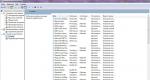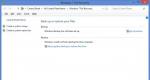Как да настроите интернет връзка на Windows 10. Как бързо да настроите кабелен интернет на компютър или лаптоп
Най-новите модификации на операционните системи Windows са такива, че за свързване с интернет чрез различни видовевръзка, самият потребител не трябва да конфигурира нищо. Въпреки това, когато се опитвате да установите интернет връзка, някои важни параметриВсе още е необходимо да се вземе предвид, тъй като автоматизираните инструменти не винаги дават очаквания ефект. След това ще разгледаме как да настроите интернет в Windows 10, с описание на няколко специални случая на установяване на връзка. Също така ще се опитаме да открием някои от основните причини за неуспехи и да дадем някои съвети за бързото им отстраняване.
Типове интернет връзка, базирани на Windows 10
Що се отнася до опциите бързо създаваневръзка с интернет, днес почти всички потребители на Windows системи могат да използват само четири основни типа връзка:
- кабел;
- висока скорост на базата на PPPoE;
- безжично чрез Wi-Fi или ADSL модем, работещ в режим на рутер;
- връзка чрез модеми мобилни оператори(3G/4G).
По принцип няма нищо лошо в комбинирането на връзки и настройването на няколко от тях наведнъж, в противен случай ситуациите, които потребителите могат да срещнат, могат да бъдат напълно непредвидими. Но все пак всяка от тези връзки ще трябва да бъде конфигурирана първоначално.
Как да настроите интернет на Windows 10 с кабелна връзка?
И така, най-простото нещо е да инсталирате достъп до интернет, като свържете кабела на доставчика директно към вашия компютър или лаптоп.
Ако достъпът до интернет за потребителя вече е активиран от доставчика, компютърното устройство ще получи настройките автоматично, когато кабелът е свързан. След това в системната област ще се появи икона на мрежа, което показва, че връзката е активна. Тази техника обаче се прилага само в случаите, когато настройките действително са настроени да получават автоматично, което може незабавно да се провери в параметрите на IPv4 протокола. За да направите това, просто въведете командата ncpa.cpl в менюто Run и след това разгънете свойствата на установената връзка. На практика този тип връзка се използва в случаите, когато доставчикът предоставя динамични (сменяеми), а не статични (постоянни) адреси.
Какво да направите, ако връзката не работи?
Но какво да направите, ако с този тип връзка интернет не работи на Windows 10 и автоматичните настройки не са предоставени за компютъра? В тази ситуация трябва да се свържете с вашия доставчик и да изясните настройките. По-специално това се отнася за статични адреси. В свойствата на протокола ще трябва сами да въведете IP адреса на компютъра, стандартни параметришлюз и подмрежова маска, а също така, ако е необходимо, задайте адресите на DNS сървърите.

Стойностите за шлюз и маска са почти винаги еднакви - 192.168.0.1 и 255.255.255.0. Можете да разберете точните опции чрез командна линия, за предпочитане стартиран като администратор, чрез изпълнение на командата ipconfig /all.
Как да се свържете с интернет на Windows 10 чрез PPPoE?
Понякога можете да го използвате чрез DSL кабел, базиран на PPPoE технология. Обикновено, както в случая на обикновена кабелна връзка, не е необходимо да конфигурирате нищо, но може да се наложи само да въведете вашето потребителско име и парола. В някои случаи ще трябва да настроите връзката ръчно.

Можете да настроите нова връзка чрез секцията за управление на мрежата и споделен достъп, но можете да използвате и свойствата на браузъра Internet Explorer за Windows 10 (и двата раздела се намират в контролния панел). Когато създавате връзка, трябва само да изберете нейния тип (в този случай PPPoE) и да следвате инструкциите на конфигуратора. След като завършите всички манипулации, трябва да щракнете върху бутона за незабавна връзка и да въведете исканите данни за оторизация.
Безжична връзка чрез рутер
Сега нека видим как да свържете компютъра си към интернет чрез рутер. Операциите, извършени при настройката сами, изглеждат малко по-сложни. Това се дължи само на факта, че самият потребител ще трябва да регистрира всички параметри на рутера. За да влезете в уеб интерфейса, трябва да използвате всеки наличен браузър (дори Internet Explorer за Windows 10), да въведете адреса на рутера в адресната лента, след това да въведете вашето потребителско име и парола и след това да въведете опциите, предоставени от вашия доставчик в безжичната раздел на мрежата.

Забележка: адресът на рутера, данните за вход и паролата могат да се видят на етикета на гърба на устройството, но най-често за стандартните модели се използва или 192.168.0.1 като адрес, или същата комбинация, но завършваща на 1.1, и admin се въвежда като потребителско име и парола.

Но предимството на тази техника е, че на компютър или лаптоп всички параметри се задават автоматично (в свойствата на протокола IPv4 получаването на всички адреси е зададено в този режим).
Използване на модеми на мобилен оператор за свързване
И накрая, няколко думи за това как да настроите интернет на Windows 10, когато използвате модеми от мобилни оператори. По принцип и тук няма нищо особено сложно, особено след като повечето от тези устройства имат предварително зададени настройки. Потребителят ще трябва само да инсталира драйвера на модема, ако не се инсталира автоматично, а също така (ако е необходимо) да зададе интернет адреси, набрани номера, потребителски данни и пароли.

Когато избирате да създадете нова интернет връзка чрез секцията за управление на мрежата и споделянето, в този случай се използва елементът за комутируема връзка.
Някои видове проблеми и методи за тяхното разрешаване
Как да инсталирате интернет на Windows 10 изглежда ясно. Сега си струва да поговорим малко за това възможни грешкии повреди, които могат да се наблюдават независимо от това какъв тип връзка се използва във всеки конкретен случай (разбира се, освен ако оборудването, участващо в осигуряването на комуникацията, се повреди чисто по технически причини). Най-често проблемът се сигнализира от появата на икона в тавата с известие, че интернет връзката е ограничена или липсва. В този случай е препоръчително незабавно да проверите свойствата на използвания протокол и да се уверите, че настройките за статични адреси са правилни. В случай на динамични адреси или безжична връзка, базирана на Wi-Fi, всички опции трябва да бъдат настроени на автоматизация. Понякога проблемът може да е в ISP, така че често се препоръчва да промените DNS адресите.

Можете да използвате например адреси на безплатни сървъри на Google. Особено си струва да се обърне внимание на използването на прокси (тези настройки могат да бъдат намерени в свойствата на браузъра).

Ако доставчикът не предоставя това, този елемент трябва да бъде деактивиран. Ако обаче говорим за това как да увеличим скоростта на интернет на Windows 10 с активни прокси сървъри, едно от решенията може да бъде деактивирането на използването на прокси настройки за локални адреси. И накрая, не забравяйте за драйверите на устройствата. Контролен софтуер за мрежова картаили модем, който мнозина наричат интернет драйвер, в Windows 10 трябва да проверите поне за правилна инсталация или актуализация. Това може да стане чрез стандартния „Диспечер на устройства“. И винаги обръщайте внимание на състоянието на връзката. Може би няма интернет само поради тази причина установена връзкаПросто не е включена.
Операционната система Windows 10 днес се превърна в една от най-популярните сред потребителите по целия свят. На тази страница ще намерите подробно ръководствоза настройка на различни видове мрежови връзки в Windows 10. След като прочетете материала, ще разберете, че всичко всъщност е изключително просто.
И така, в тази статия ще разгледаме инсталирането на няколко вида връзки:
- обикновена Ethernet връзка (DHCP, като правило), която се използва широко от повечето доставчици в различни региони, т.е. свързване на кабела на доставчика към Ethernet конектора на вашия компютър;
- високоскоростна PPPoE връзка - използва се по-рядко, но някои доставчици използват този видвръзки за автентификация на клиента в мрежата;
- връзка към Wi-Fi мрежипрез лаптоп или компютър с Wi-Fi адаптер;
- свързване на външни 3G/4G модеми, свързани чрез USB интерфейс.
Както можете да видите, чакат ни само куп материали, които ще бъдат полезни за изучаване от всеки потребител, който иска да придобие такава полза модерно общество, като достъп до интернет. Така че нека започнем с най-често срещания тип връзка, която е Ethernet връзката. Разбира се, целият материал по-долу ще бъде написан с мисълта за средния потребител, който просто иска да свърже своя компютър с Windows 10 към мрежата. Това означава, че няма да навлизаме в подробности относно терминологията.
Настройка на мрежова връзка DHCPи със статичен IP адрес
DHCP-Връзка
Най-простата интернет връзка, която много интернет доставчици използват, е DHCP връзка. DHCP (Dynamic Host Configuration Protocol) е динамичен протокол за конфигурация на хост. Тоест, всички необходими данни за свързване към мрежата и получаване на достъп до интернет автоматично се изпращат на вашия компютър, ако на него са конфигурирани съответните настройки.
Проверете какъв тип връзка имате е доста просто: вземете кабела от доставчика, който той е пуснал във вашето жилищно пространство, и го свържете към Ethernet конектора на системния модул (технически, дънната платка). Веднага щом направите това, веднага ще имате достъп до интернет. Да, всичко е толкова просто и дори не е необходимо да конфигурирате нищо. Ако обаче имате DHCP връзка, но нищо не се е случило, когато сте се свързали, тогава може да не сте настроили IP адреса и адреса на DNS сървъра да получават автоматично.
За да получите автоматично тези данни, трябва да направите следното:
- след това щракнете върху „Конфигуриране на настройките на адаптера“;
- щракнете двукратно върху мрежовата връзка в новия прозорец;
- щракнете върху бутона „Свойства“;
- щракнете двукратно върху компонента „IP версия 4 (TCP/IPv4)“ (или IP версия 6, ако вашият доставчик използва този протокол);
- поставете отметка в квадратчетата до опциите за автоматично получаване на IP адрес и адрес на DNS сървър;
- запазете настройките.
Ако имате DHCP връзка, трябва незабавно да имате достъп до интернет. Все пак трябва да се отбележи, че настройките за автоматично получаване на IP и DNS са зададени по подразбиране в Windows 10, така че най-вероятно няма да се налага да използвате горните стъпки. Въпреки това, ако имате проблеми, използвайте ги.
Връзка чрез статичен IP адрес
В допълнение към DHCP връзката, някои доставчици предоставят на своите потребители връзка чрез статичен IP адрес. Ако имате такава връзка, тогава, за да получите достъп до интернет, ще трябва да побъркате малко с настройките.
Ако имате връзка чрез статичен IP адрес, тогава доставчикът трябва да ви е уведомил за това и също така да предостави данните за завършване на връзката. Свържете кабела на доставчика към Ethernet порта на вашия дънна платка. След това отидете на Мрежови връзки→Конфигуриране на настройките на адаптера→Щракнете два пъти върху мрежовата връзка→Свойства→IP версия 4 (TCP/IPv4) (или TCP/IPv6 протокол).
Поставете отметки в квадратчетата до опциите за ръчно задаване на IP адрес и DNS и въведете адресите, които вашият доставчик ви е посочил (или ги намерете в договора). Запазете настройките за мрежова връзка, след което достъпът до интернет ще бъде отворен. Както можете да видите, това е малко по-сложно, отколкото при DHCP връзка, но все пак изключително просто.
Настройка на мрежова връзка с PPPoE
Някои доставчици предоставят на клиентите си мрежова връзка за достъп до интернет чрез PPPoE протокола. По същество този протокол се използва за системата за оторизация на потребителя. Ако вашият доставчик използва този протокол, той трябва да ви е предоставил необходимите данни за оторизиране на мрежата. Понякога те могат да бъдат включени в споразумението за свързване.
И така, нека сега да разберем как да се свържете с интернет чрез PPPoE връзка. Ще трябва да направите следното:
- Щракнете с десния бутон върху Старт и изберете „Мрежови връзки“;
- след това щракнете върху „Център за мрежи и споделяне“;
- след това щракнете върху опцията „Създаване и конфигуриране на нова връзка или мрежа“;
- Щракнете с левия бутон върху „Интернет връзка“ и щракнете върху „Напред“;
- След като отворите следващия прозорец, изберете „Висока скорост (с PPPoE)“.
Пред вас ще се появи прозорец, в който ще трябва да въведете данните за оторизация, издадени от вашия доставчик. След като приключите с попълването на задължителните полета, щракнете върху бутона „Свързване“. Ако сте въвели правилно данните за оторизация, веднага ще имате достъп до интернет, което обаче може лесно да се разбере и от иконата за мрежова връзка в панела за известия.
Там, като щракнете върху иконата на мрежовата връзка, можете да намерите специално меню „Набиране“, с което можете да извършвате различни манипулации: да промените настройките на вашата връзка, да я изтриете или да се свържете отново. Както можете да видите, всичко е съвсем просто, ако имате необходимите данни от доставчика.
Свързване към безжична Wi-Fi мрежа
Свързването към вече инсталирана Wi-Fi безжична мрежа е невероятно проста задача, която може да бъде изпълнена само с няколко кликвания. Ако имате рутер в дома си, който разпространява безжична мрежа, тогава можете да се свържете с него, като използвате всяко устройство, което има Wi-Fi адаптер, независимо дали е вграден или външен.
За да се свържете с Wi-Fi мрежа, трябва да направите следното:
- активирайте Wi-Fi адаптера на вашия лаптоп/компютър;
- щракнете върху иконата WiFi сигналв панела за уведомяване;
- изберете мрежовата връзка на вашия Wi-Fi рутер;
- щракнете върху бутона „Свързване“ и въведете паролата, ако е необходимо;
Няма да се налага да правите нищо друго. Веднага щом въведете паролата и се свържете с Wi-Fi мрежата, ще имате достъп до интернет. За да прекъснете връзката с мрежата, щракнете отново върху връзката в списъка и щракнете върху бутона „Прекъсване“.
Настройка на 3G/4G връзка
Ако предпочитате да използвате повече мобилни версииИнтернет връзки, тогава те могат лесно да бъдат конфигурирани в Windows 10. Нека видим как да конфигурирате 3G/4G модем. И така, първото нещо, което трябва да направите, е да свържете закупения модем към вашия компютър и да инсталирате драйвери за него. Можете да намерите драйвера на официалния уебсайт на производителя или на физическия носител, включен в модема. Като цяло можете дори просто да го намерите в Интернет.
След като завършите инсталирането на необходимия драйвер, нека сега да преминем към създаването на връзката. Струва си да се каже, че се създава почти точно по същия начин като PPPoE връзката. Направете следното:
- щракнете с десния бутон върху "Старт" и изберете "Мрежови връзки";
- след това щракнете върху „Център за мрежи и споделяне“;
- след това щракнете върху „Създаване и настройка на нова връзка или мрежа“;
- LMB изберете елемента „Интернет връзка“ и щракнете върху бутона „Напред“;
- изберете типа връзка „Dial-up“;
- Въведете необходимите данни в полетата и кликнете върху бутона „Създаване“;
След натискане на бутона мрежовата връзка ще бъде успешно създадена и ще имате достъп до интернет. Скоростта на вашата връзка обаче ще зависи единствено от това как добро качествосвържете се с вашия телеком оператор. Но вероятно вече знаете за това. За да постигнете някои допълнителни настройкив създадената връзка, за да прекъснете връзката с нея, трябва да щракнете върху иконата в контролния панел.
Открихте правописна грешка? Изберете текста и натиснете Ctrl + Enter
Локалната мрежа между два компютъра е отличен начин за удобно и бързо прехвърляне на файлове. Може да се използва и за двете домашна употреба, свързване на няколко компютъра у дома и за работа. И въпреки факта, че Windows 10, като предишни версии Windows разполага с всички необходими инструменти за създаване и конфигуриране локална мрежа, процедурата за създаването му е малко сложна за обикновените потребители.
Създаване на локална мрежа в операционната система Windows 10
Има два основни начина, по които можете да създадете локална мрежа. Това е създаване на безжична локална мрежа чрез wi-fi или създаване на локална мрежа с помощта на мрежов кабел. И двата метода имат своите плюсове и минуси.
Създаване на LAN чрез кабел
Веднага трябва да посочите какво имате у дома wi-fi рутери всички компютри са свързани към него, не са необходими допълнителни усилия за създаване на мрежа. Между вашите компютри вече има връзка, така че не е необходимо да ги свързвате допълнително един към друг. Но в повечето случаи необходимостта от създаване на локална мрежа възниква, когато няма такава връзка. В този случай ще трябва да свържете компютрите директно един към друг (модерните модели могат лесно да бъдат свързани с обикновен интернет кабел). След това първата стъпка е да се уверите, че на параметъра „Работна група“ е дадено едно и също име на всяко от свързаните устройства. За да направите това, трябва да направите следното:
След това трябва да конфигурирате настройките за откриване на мрежа. Включени откриване на мрежаще ви позволи да взаимодействате с вашия компютър в локалната мрежа, докато е деактивиран ще блокира тази възможност. Добре е да можете да превключвате тази настройка от съображения за безопасност. Това се прави по следния начин:

Това вече е достатъчно, ако компютрите са свързани с кабели през рутер. Но ако са свързани директно, трябва да се направят редица допълнителни настройки. Ние правим следното:

Така създадохме и конфигурирахме локална мрежа чрез мрежов кабел. Компютрите споделят файлове и достъп до принтер помежду си, което ще отговаря на нашите цели.
Ако все още имате въпроси относно създаването на такава локална мрежа, можете да гледате това видео.
Видео: създаване на LAN между компютри в Windows
Как да създадете и конфигурирате безжична мрежа чрез Wi-Fi връзка
Безжичната връзка е по-удобна за повечето потребители, въпреки че връзката може да е по-малко стабилна, отколкото бихме искали. За да го създадете в Windows 10, ще трябва да използвате командния ред. Но за да опростим процеса, който трябва да се повтаря всеки път, когато включите компютъра, ние незабавно ще обмислим създаването на изпълним файл, който ще възпроизведе тази команда. За да направите това, създайте текстов файл и въведете следния блок от команди там:
netsh wlan set hostednetwork mode=allow ssid=”network-name” key=”connection-password”
netsh wlan стартира хоствана мрежа
В този случай името на мрежата и нейната парола трябва да бъдат въведени без кавички.
След това, когато записваме файла, променяме формата .txt на .bat просто като променяме сигнатурата на файловия формат след точката в името му. Изпълним файлготов. Струва си да стартирате всеки път, когато стартирате устройството си.
След като мрежата бъде стартирана с тази поредица от команди, друго устройство може да се свърже с нея, като използва паролата за връзка и името на мрежата, които сте задали.
Настройка на достъп до папки в създадената мрежа
След като е установена локална мрежа между два компютъра, нека разберем как да отворим споделен достъп до определени папки. Споделеният достъп може да бъде конфигуриран за всяка отделна папка или за целия диск, в зависимост от вашите цели и нивото на доверие в потребителя на друг компютър. За това:

Сега остава само да конфигурирате настройките за сигурност. За да направите това, отидете в съответния раздел в свойствата на папката и направете следното:

По този начин беше конфигуриран достъп за потребителите до посочената папка. Можете да направите това за произволен брой папки и потребители.
Добавяне на ново устройство
Ако вече сте настроили локална мрежа съгласно инструкциите по-горе, тогава добавянето на ново устройство за обща употреба няма да е трудно. За да направите това, просто отворете контролния панел на вашия компютър, отидете в секцията „Хардуер и звук“ и след това изберете „Устройства и принтери“. В тази папка ще видите всички свързани устройства. Ние правим следното:

Сега, след като устройството е споделено, всичко, което трябва да направите, е да го свържете чрез компютър в локалната мрежа. Това се прави по следния начин:

Проблеми с връзката в Windows 10
Ако сте създали и конфигурирали вашата локална мрежа правилно, не би трябвало да имате проблеми. Просто се уверете, че:
- Въведете правилно ключа за сигурност, когато се свързвате към локална мрежа чрез wi-fi
- Кабелът е здраво свързан към двата компютъра.
- Дали сте всички необходими права за достъп и защита.
- Всички свързани устройства имат правилния IP адрес, ако той не е зададен автоматично.
- Откриването на мрежата на вашето устройство е активирано в настройките.
Освен това има редица специфични проблеми при свързването на устройства.
Например, ако при опит за свързване с устройство получите стандартен Windows грешкаАко това действие не е възможно, трябва да се предприемат следните стъпки:

Премахване на LAN в Windows 10
Въпреки факта, че в повечето случаи е достатъчно да деактивирате откриването на устройство в локалната мрежа, като използвате метода, посочен по-горе в тази статия, не е необходимо да поддържате локални връзки на компютъра, които не се използват.
Затова ще разгледаме как да изтрием вече създадена локална мрежа, от която не се нуждаем.
Това може да стане в Windows 10 чрез системния регистър. За да го извикате, натиснете Win+R и въведете командата regedit в прозореца, който се показва.
Внимание, всяка неправилна промяна в системния регистър може да навреди на вашия компютър. Вие извършвате тези действия на собствена отговорност и риск.
В системния регистър следвайте този път:
HKEY_LOCAL_MACHINE\SOFTWARE\Microsoft\Windows NT\CurrentVersion\NetworkList\Profiles
Там ще намерите много следи от миналото интернет връзкас конкретни имена. Просто изтрийте онези подсекции, които ви насочват към мрежови връзки, от които вече не се нуждаете.
Един от често срещаните проблеми след надграждане до Windows 10, както и след чиста инсталация на системата или просто инсталиране на „основни“ актуализации на операционната система, е, че интернет не работи, като проблемът може да засегне както кабелни, така и Wi-Fi Fi връзки.
Това ръководство предоставя подробности за това какво да направите, ако интернет спре да работи след актуализация или Windows инсталации 10 и за често срещаните причини за това. Методите са еднакво подходящи за онези потребители, които използват окончателните и Insider компилации на системата (и последните са по-склонни да се сблъскат с повдигнатия проблем). Ще разгледаме и случая, при който след актуализиране на Wi-Fi връзката стана „ограничена без достъп до интернет“ с жълт удивителен знак. Допълнително: Как да коригирате грешката „“.
Ако интернет не работи веднага след инсталирането на Windows 10 на компютър или лаптоп, тогава проблемът най-вероятно е причинен от драйверите на мрежовата карта или Wi-Fi адаптера.
В същото време някои потребители погрешно смятат, че ако диспечерът на устройства показва, че „Устройството работи нормално“ и когато се опитат да актуализират Windows драйверисъобщава, че не трябва да се актуализират, тогава проблемът определено не е в драйверите. Обаче не е така.
Първото нещо, за което трябва да се погрижите след инсталиране на системата в случай на подобни проблеми, е да изтеглите официалните драйвери за чипсета, мрежовата карта и Wi-Fi (ако има такива). Това трябва да се направи от уебсайта на производителя на дънната платка на компютъра (за компютър) или от уебсайта на производителя на лаптопа, специално за вашия модел (и не използвайте драйверни пакети или „универсални“ драйвери). Освен това, ако няма драйвери за Windows 10 на официалния уебсайт, можете да ги изтеглите и за Windows 8 или 7 със същата битова дълбочина.
Когато ги инсталирате, по-добре е първо да премахнете тези драйвери, които Windows 10 е инсталирал сам, за това:

След това стартирайте файла с драйвера, изтеглен преди това от официалния уебсайт, той трябва да се инсталира нормално и ако проблемът с интернет е причинен от този конкретен фактор, всичко трябва да работи.
Друг възможна причина, според които интернет може да не работи веднага след това Преинсталиране на Windows- за работата му е необходима някаква конфигурация, създаване на връзка или промяна на параметрите на съществуваща връзка, такава информация е почти винаги налична на уебсайта на доставчика, проверете (особено ако сте инсталирали операционната система за първи път и не знаете дали вашият доставчик изисква интернет настройки).
Допълнителна информация
Във всички случаи на необясними проблеми с интернет, не забравяйте за инструментите за отстраняване на неизправности в самия Windows 10 - това често може да помогне.
Бърз начин да започнете отстраняване на неизправности е да щракнете с десния бутон върху иконата за връзка в областта за уведомяване и да изберете „Диагностични проблеми“, след което да следвате инструкциите на съветника за автоматично отстраняване на проблеми.

Тунелираният високоскоростен PPPoE протокол се използва в схема за достъп от точка до точка за свързване към интернет услуги. Важно е да знаете как да конфигурирате програмно PPPoE в Windows 10.
Когато използвате този PPPoE, за да получите достъп до интернет, абонатът трябва да премине през процедурата за оторизация, като въведе потребителско име и парола. В този случай доставчикът има възможност да следи трафика от страна на потребителя и да упражнява контрол върху заплащането на услугите, които предоставя.
Първоначално доставчикът, с когото потребителят сключва споразумение, начертава „мрежова“ линия до дома на абоната. След като свържете проводника към мрежовата карта, трябва да се уверите, че всичко функционира и светлинният индикатор периодично мига, потвърждавайки активността.

Във всички тези случаи стигаме до прозореца „Параметри“, там, в левия панел, трябва да посочите Ethernet.  Като щракнете върху секцията „Център за мрежи и споделяне“,
Като щракнете върху секцията „Център за мрежи и споделяне“,  отидете на екрана за визуализиране на основна информация за работата на „мрежата“ и потребителските връзки. Тук в групата "Промяна" мрежови параметри» Кликнете върху мишката и изберете „Създаване и конфигуриране на нова връзка или мрежа“.
отидете на екрана за визуализиране на основна информация за работата на „мрежата“ и потребителските връзки. Тук в групата "Промяна" мрежови параметри» Кликнете върху мишката и изберете „Създаване и конфигуриране на нова връзка или мрежа“.  След това се показва опцията за интернет връзка.
След това се показва опцията за интернет връзка.  В бъдеще на екрана, където трябва да посочите желаната връзка, маркирайте „Висока скорост (с PPPoE)“.
В бъдеще на екрана, където трябва да посочите желаната връзка, маркирайте „Висока скорост (с PPPoE)“.  На следващата стъпка в фактурирането на доставчика въведете информация за процеса на оторизация или по-скоро данните за вход и парола, получени от абоната по време на сключването на договора. Ще се отвори друг прозорец на Windows с празни полета за въвеждане на информация, предадена на абоната от доставчика на интернет услуги:
На следващата стъпка в фактурирането на доставчика въведете информация за процеса на оторизация или по-скоро данните за вход и парола, получени от абоната по време на сключването на договора. Ще се отвори друг прозорец на Windows с празни полета за въвеждане на информация, предадена на абоната от доставчика на интернет услуги: 
- потребителско име (име);
- парола от вашия интернет доставчик.
Но името на включването е зададено произволно. Отметката в квадратчето „Запомни тази парола“ ще ви помогне да създадете високоскоростна връзка „автоматично“. И за да завършите създаването на PPPoE връзка в Windows 10, трябва да щракнете върху „Свързване“.
Автоматично свързване
Ако в Windows се използва рутер за интернет комуникация с вече конфигурирани връзки, като се вземе предвид PPPoE, тогава няма да е необходимо да се променят допълнителни настройки на компютъра. Кабелът е свързан към устройството просто. Настройката е подобна на процедурата за настройка на Ethernet връзка. 
За създаване PPPoE връзкив автоматичен режим, тоест активиран без намеса на потребителя, има най-простата опция: използване на „Планировчик на задачи“. Като напишете „Планировчик на задачи“ в лентата за търсене „Старт“ или като отидете в секцията „Контролен панел“ и изберете съответния елемент в „Администриране“.  Отляво на екрана „Съветник за създаване на проста задача“, който се отваря, посочете опциите:
Отляво на екрана „Съветник за създаване на проста задача“, който се отваря, посочете опциите:

След това трябва да запишете подробностите за скрипта, като въведете пълния път до програмата: C:\Windows\System32\rasdial.exe или SysWOW64 (вместо System32) за x64. В същия прозорец добавете аргументи, указващи името на вашата връзка. Например името на връзката е “Test”, потребителското име е “user”, а паролата за достъп до интернет е “PassWord”. Тогава синтаксисът в полето "Аргументи" изглежда така: "Тест парола на потребителя".  След това щракнете върху „Напред“ и „Край“, за да запазите създадената задача.
След това щракнете върху „Напред“ и „Край“, за да запазите създадената задача.
Деактивиране на широколентова връзка
Алгоритъмът на действията е почти същият. Достатъчно е в същия екран, използван преди това за конфигуриране, наречен „Център за мрежи и споделяне“, за да деактивирате този избор. 
Възможни проблеми
Случва се състоянието на връзката с Windows да се промени в панела за уведомяване, което означава, че интернет е започнал да работи. Често обаче има грешки:
- Мрежовият кабел е свързан правилно, но компютърът го игнорира. Тогава причините се крият в драйверите за мрежовата карта.
- Адаптерът вероятно не е активиран правилно в диспечера на устройствата. "Windows".
- Може да сте направили неправилен избор в секцията „Управление на мрежата и споделянето на Windows“.
Трябва да запомните, че специалистите на центъра винаги ще ви кажат дистанционно как да настроите режима на работа на мрежата или ще изпратят своя техник да ви помогне.