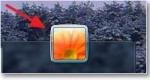Инсталиране на Windows 7 на HP. Преинсталиране на Windows на лаптоп HP
Поздрави, скъпи мои читатели. Онзи ден ми донесоха интересен лаптоп: HP 255 G2 с предварително инсталиран инсталиран Windows 8.1 (както трябва да бъде сега), но собственикът му не искаше да се учи отново и просълзен помоли да постави обичайните седем. Както се казва: майсторът е майсторът и беше решено да се разруши Windows 8.1, който дойде с комплекта, и да се инсталира Windows 7. Всичко обаче се оказа не толкова просто, колкото си мислех на пръв поглед!
Как да инсталирате Windows 7 на лаптоп HP в снимки
И така, как да инсталирате Windows 7 на лаптоп HP 255 G2, дори ако стандартното изтриване или f2 не ни позволява да влезем в обичайния BIOS на лаптоп? (което много ме озадачи). Тогава си спомних една умна фраза: ако всичко друго се провали, тогава най-накрая прочетете инструкциите!
Включените инструкции бяха много оскъдни: показваше как да поставите батерията и какво да натиснете, за да я включите... е, и няколко страници за това как да използвате Windows 8.1. Както можете да си представите, подобно четиво не беше много полезно за мен и трябваше да отида на официалния уебсайт за отговори и ги намерих!

Ето информацията... за да влезете в BIOS! за да зададем устройството за зареждане, което трябва да натиснете първо при стартиране на лаптопа и тогава, след което ще бъдете отведени до BIOS, където можете да направите настройки.
Как да инсталирате Windows 7 на лаптоп HP
Тъй като новите лаптопи на HP (почти всички) имат UEFI вместо обичайния BIOS (Нещо като модерна алтернатива на BIOS)тогава тук има някои тънкости (UEFI е тема за отделна статия, така че няма да го разглеждаме тук, просто ще разберем как да заредим седем на лаптоп)... Между другото, контролът на качеството беше проверен от моята вярна котка, която не напускаше лаптопа си нито за минута :)

Ако не беше котката, дори не знам дали щях да го разбера или не.
Така че, ако говорим накратко за иновациите на UEFI, тогава основните патерицапри инсталиране на всяка друга ОС, различна от Eight - режим SECURE BOOT, който повишава сигурността на ОС. Основният проблем е, че никой освен Windows 8 не поддържа тази функция. (разбира се от десктоп ОС), така че за да инсталирате Windows 7 на нашия HP 255 G2 или подобен лаптоп, трябва само изключете SECURE BOOT и вместо него активирайте Legacy Support , след тези манипулации може лесно да инсталирате всяка друга операционна система... поне 😉
Веднага след като включите лаптопа, веднага натиснете и след това, докато стигнете до BIOS. Тук отиваме в раздела Системна конфигурацияи изберете елемента Опции за стартиранев менюто...

Както можете да видите, тук има много малко настройки, така че не би трябвало да има никакви затруднения... за да инсталираме Windows 7, трябва да деактивираме Secure Boot (Изберете


Това обаче не е всичко, тъй като промяната на метода на зареждане няма да позволи на осемте да се заредят, трябва да въведете кода за потвърждение и да натиснете. Веднага предупреждавам, че бутоните на цифровата клавиатура не са активни в този случай... наберете кода (в моя случай 9993)и натиснете Enter

Всъщност това е всичко... сега при стартиране натискаме + и се озоваваме в Boot Options - където трябва да изберем от какво да стартираме, това е всичко, лаптопът на HP е готов за инсталиране на Windows 7.
Вместо послеслов:Ако и вие като мен сте решили, погледнете по-отблизо USB портв лаптопа... ето го USB портове 3.0, които не работят съвсем коректно без инсталиране на драйвери за тях. Например инсталирането на Windows 7 беше невъзможно за мен поради липсата на драйвери за оптичното устройство, което звучи малко налудничаво - инсталирах го с USB памет... но имайте това предвид, ако имате същата грешка, просто поставете флашката в друг USB порт на лаптопа и повторете изтеглянето. Сега определено няма да имате останали въпроси: Как да инсталирате Windows 7 на лаптоп на HP! Според мен сме обмислили всички възможни варианти;)
Във връзка с
Лаптопите на HP обикновено идват с предварително инсталиран Windows 8, който много потребители предпочитат да заменят с по-познатия Windows 7 и се обръщат към Windows 7 за помощ. сервизни центрове. Искаме да ви помогнем малко и да ви кажем как сами да преинсталирате Windows на лаптоп на HP.
Не можете без теория: BIOS и UEFI, MBR и GPT
За да преинсталирате операционната система, като правило, трябва да започнете, като отидете в BIOS. Но в случай на лаптоп на HP ще трябва да се справим не с традиционен BIOS, а с BIOS UEFI - нов, по-модерен интерфейс между системата и оборудването.
Сред многото нови функции на „Разширяемия интерфейс на фърмуера“, така се превежда съкращението „Unified Extensible Firmware Interface“, искаме да отбележим само една - възможността за работа с дисково пространство от 9 000 000 000 TB. Това се постига чрез използването на GPT - таблица на дяловете, която замени обичайния MBR. За сравнение: MBR осигурява достъп до дисково пространство не повече от 2 TB.
Деактивирайте защитеното зареждане
Един от клопките на Windows 8 е режимът Secure Boot, който не позволява зареждане на други операционни системи освен него.
Нашата цел е да предоставим възможност за зареждане на Windows 7 на лаптоп на HP.
- Веднага след като лаптопът започне да се зарежда, натиснете клавиша Esc и отидете в менюто за зареждане.
- С помощта на клавиша F10 отидете в раздела Bios Setup.
- Изберете Опции за зареждане от раздела Системна конфигурация.
- Деактивирайте режима за безопасно зареждане на Windows:
Сигурно зареждане = дезактивирано. - Разрешаваме поддръжка за съвместимост с други операционни системи:
Наследена поддръжка = Активирана. - За да запазите настройките, натиснете клавиша F10 и потвърдете в диалоговия прозорец, че не можете да заредите текущата операционна система
"...системата не може да зареди ОС...". - Потвърждаваме отново промяната в метода на зареждане, като въвеждаме предложените числа с помощта на главната клавиатура след предупреждението
„... Режимът на защитено зареждане е изчакващ ...“.

Избор на устройство за зареждане
- Когато рестартирате лаптопа, натиснете клавиша Esc и отидете в менюто за зареждане.
- Отидете в секцията Опции на устройството за зареждане, като използвате клавиша F9 и изберете устройството за зареждане (флаш устройство, лазерно дисково устройство).
Сега нашият лаптоп HP е готов за инсталиране на нов Windows.
Ако GPT не е подходящ
След като преинсталирате лицензиран Windows 7, остава само да се справите с драйверите. Но какво да направите, ако нямате възможност бързо да активирате операционната система? Зареждащият дял, създаден от GPT, ще бъде заключен веднага щом периодът изтече Windows активиране 7, системата ще стане неработеща и ще трябва да я преинсталирате отново. Можете да разрешите този проблем, като конвертирате GPT диск в MBR.
Конвертиране в MBR с изтриване на данни
Преобразуването на GPT диск в MBR се извършва с помощта на помощната програма DiskPart от дистрибуцията на Windows 7 и включва пълно премахванеданни на диск. Тази опция е подходяща за потребители, които решат да преинсталират операционната система веднага след закупуването на лаптоп HP. За всички останали, не забравяйте да архивирате вашето устройство, преди да конвертирате.
- Зареждане от инсталацията Windows диск 7 и стигаме до етапа на избор на инсталационния дял на ОС.
- В режим на команден ред стартирайте помощната програма DiskPart, като използвате клавишната комбинация
+F10 :
diskpart - Получаваме списъка твърди дисковеинсталиран на вашия компютър и намерете този, от който се нуждаете:
диск със списък - За избор на диск използваме изберете команда disk N, където N е серийният номер на диска. Номерирането на дисковете започва от нула. Нашият лаптоп има само един твърд диск, така че командата за избор на диск изглежда така:
изберете пишка 0 - Изтриване на данни:
чиста - Преобразувайте диска:
конвертирате mbr - Завършваме работата с командния ред:
изход - Продължаваме да инсталираме Windows.
Конвертирайте в MBR без загуба на данни
Преобразуването на GPT диск в MBR без загуба на данни се извършва с помощта на помощната програма Paragon Manager, която може да бъде намерена на мултибоут дискове (Live CD). Ще използваме Lex Live CD (компилация от Lexa 2011).
- Стартирайте от Live CD.
- Стартираме Paragon Manager и избираме нашия твърд диск, който Paragon разпозна като Basic GPT.
- Започваме процеса на преобразуване, като изберете опцията Конвертирайте в основен MBR диск(екип HDDгорно меню).

Ако сте собственик на лаптоп HP Envy M6работи на нова операционна система Windows 8, - Определено търсите отговор на въпроса: как може преинсталирайтепо-познат и стабилен Windows 7вместо много сурово и неразбираемо Windows 8? И ако сте стигнали до задънена улица в търсене на достоен отговор на този въпрос, значи сте попаднали на сайта, от който се нуждаете!
Нека да разгледаме основните точки, използвайки моя лаптоп като пример. HP Envy M6 1151sr .
Първо трябва инсталирайте правилно операционната система Windows 7. лаптопи последни модели, както може би сте забелязали, са оборудвани с принципно нов междинен интерфейс между оборудването и системата, наречена UEFI. Можете да прочетете какво е в интернет. Ще засегна само няколко точки. Нов интерфейс — преодолява ограниченията, наложени от системата BIOSвърху количеството памет (както физическа, така и RAM), мощността на процесора и т.н. Една от новите функции е поддръжка на твърди дискове, по-големи от 2 TB . Това се постига с помощта на нов формат за поставяне на таблици с дялове на диска: подмяна на главния зареждащ запис MBRидва т.нар GPT. GPT позволява на системата да създаде защитен, отделен дял, който ще съдържа Програма за зареждане на Windows .
Обикновено по време на инсталацията системата създава местен диск 100 MB обемспециално за буутлоудъра. В случай на GPT ще бъдат създадени два дяла - 100 MB буутлоудър и един вид „ограничаваща линия“ - диск, който разделя дяла за зареждане от други локални дискове. Всичко това се поддържа от Windows 7, но може да възникнат проблеми след инсталирането. Ако сте собственик лицензиран Windows 7 , - няма от какво да се притеснявате. Просто го инсталирайте на диск и го активирайте. В противен случай активиране съществуващи в момента методи , ще бъде невъзможно поради факта, че зареждащият дял е заключен. И в резултат след 3-дневния период на активация ще получите неработеща система .
Най-добрият начин да избегнете този проблем е - конвертиране на диск в MBR използване на външен стартиращо флаш устройство Windows 7. Тази операция ЩЕ ИЗТРИЕ ВСИЧКИ ФАЙЛОВЕ НА ДИСКА!Не забравяйте да направите резервно копие. Стартирайте от флаш устройството и щракнете върху бутона Старт. Въведете в полето за търсене "Компютърно управление"и отворете подходящата програма. След това отидете в секцията „Управление на дискове“. Щракнете с десния бутон върху иконата на твърдия диск и изберете елемента от менюто „Конвертиране в MBR диск“. Следвайте стъпките като на екранната снимка по-долу, но дискът ми вече е в MBR и елементът от менюто гласи „Конвертиране в GPT диск“.
След това изтрийте всички дялове от диска - ще ги създадете след инсталацията.
Следващата важна стъпка е да стартирате правилно от инсталационен диск без UEFI. Факт е, че в UEFI по подразбиране GPT режимът е активиран за твърдия диск, но имаме нужда от MBR. Затова, когато включите компютъра, натиснете F9 и изберете „Стартиране от вътрешен CD/DVD-Rom“Или нещо такова. При никакви обстоятелства не трябва да избираме „Зареждане от CD/DVD (UEFI)“, тъй като дискът ще бъде преобразуван обратно в GPT при инсталиране на системата.
Коя система да инсталирате зависи от вас, но моят съвет е да използвате оригинални дискови изображения на Windows 7. От лаптопи HP Envy M6работят на процесори Intel Core i3, i5, i7с 64-битова архитектура, както и броят оперативна паметнадвишава 4 ГИГАБАЙТА, - съответно трябва да инсталираме Windows 7 x64, съветвам SP1- по-стабилна е. Друг съвет - когато инсталирате, не отделяйте много място за системния диск. Ограничете силата на звука 50-60 GB.
И така, успешно завършихме инсталацията. Вторият проблем, който ще срещнете е драйвери на устройства . Факт е, че на официалния уебсайт HPПроизводителят е предоставил лаптопа само с драйвери за Windows 8. И ако вие, като мен, мразите „изгорени“ драйвери и пакети с драйвери „Всичко в едно“, тогава ще се опитам да ви кажа как да намерите родни драйвери за Windows 7 в Интернет.
Първо, отворете Диспечер на устройства на Windows: Компютър (десен бутон) -> Свойства -> Диспечер на устройства . В прозореца, който се отваря, някои устройства ще бъдат идентифицирани, някои ще имат жълт въпросителен знак. Това ни трябва.

На снимката има само едно неидентифицирано устройство, но ще имате повече от тях. Първото нещо, което трябва да направим е създайте текстов файл с хардуерни идентификатори. Извършете следното действие за всички устройства с жълт въпросителен знак: щракнете с десния бутон -> Свойства -> Подробностии изберете свойство от списъка - ID на оборудването. Копирайте на първия ред в списъка, който се отваря по-долу, и го поставете в текстов файл:

След като списъкът е съставен, обръщаме внимание на тези редове, които съдържат VEN_8086- това е идентификаторът на производителя Intel. ПРОЦЕСОР, дънна платка, контролери в лаптопи HP Envy M6- производство на фирмата Intel.
Процедурата е следната:
1. В търсенето на уебсайта drp.su въведете реда за идентификатор на оборудването;

2. Копирайте името на устройството от резултатите от търсенето;
3. Търсим драйвер за устройство в търсачка Google.Com сочи заявка за търсенев този формат:
Име на устройството Windows 7 x64 HP.com

4. Намерете страницата на драйвера на официалния уебсайт на hp в резултатите от търсенето и отидете на тази страница;

5. Изтеглете драйвера.
След това търсим драйвери за всички останали устройства. Веднага ще кажа - шофьори WiFi, Bluetooth, аудио карти, четци на пръстови отпечатъци, четец на карти и тъчпадподходящ от пакета с драйвери за Windows 8. Просто отидете на уебсайта на HP в секцията Поддръжка -> Изтегляния на драйвери, изберете вашия лаптоп от списъка и изтеглете посочените драйвери за Windows 8.
Драйверите за превключваеми графични адаптери могат да бъдат намерени по следния начин:
1. Отидете на страницата за изтегляне на драйвери за вашия лаптоп на официалния уебсайт на HP;
2. В секцията „Графика“ копирайте името на драйвера, например: „Графика AMD драйвер High-Definition (HD)";
3. Потърсете в Google драйвера, като използвате горния метод.

Ето линк към драйвер, който е подходящ за лаптоп HP Envy M6 1151sr: http://h10025.www1.hp.com/ewfrf/wc/softwareDownloadIndex?cc=ru&lc=ru&dlc=ru&softwareitem=ob-98292-1.
Относно други устройства, - ако търсенето на който и да е драйвер в Google не дава никакви резултати от официалния уебсайт на HP, тогава трябва да използвате търсенето в сайта driver.ru. В лентата за търсене трябва да посочите не името на устройството, а неговото идентификатор, който копирахме по-рано.
Свърших цялата тази работа преди това за лаптоп. HP Envy M6 1151sr. Тук можете да изтеглите драйвери за този модел. И преди да извършите всички горни стъпки за търсене на драйвери, проверете тяхната наличност сред моите драйвери.
След като всички драйвери на устройства бъдат изтеглени, инсталирайте ги един по един с ЗАДЪЛЖИТЕЛНО РЕСТАРТИРАНЕ след монтажа, в следния ред:
1. Чипсет (драйвери за дънната платка)
2.Intel MEI
3. Intel USB 3.0
4. Intel Rapid Storage
5. HP 3D Drive Guard
6. Графични драйвери (превключваема графика);
7.Тъчпад
8. Мрежа
9. Всички други драйвери.
Това е единственият начин да получите напълно работеща система Windows 7. Благодаря ви за вниманието!
Добро утро на всички!
Не знам дали това се случва нарочно или случайно, но Windows, инсталиран на лаптопи, често е ужасно бавен (с ненужни добавки и програми). Освен това дискът не е много удобно разделен - има само един дял с Windows OS (без да броим друг „малък“ за резервно копие).
Всъщност не толкова отдавна трябваше да „разбера“ и да преинсталирам Windows на лаптоп HP 15-ac686ur (много просто бюджетен лаптопбез излишни украшения. Между другото, на него беше инсталиран изключително „бъгавият“ Windows - поради това ме помолиха да помогна. Снимах някои моменти и така се роди тази статия :))...
Настройка на BIOS на лаптоп HP за зареждане от флашка
Забележка! Тъй като този лаптоп на HP няма CD/DVD устройство, Windows е инсталиран чрез USB флашки(защото това е най-лесният и бърз вариант).
Не разглеждам въпроса за създаването на стартиращо флаш устройство в тази статия. Ако нямате такава флашка, препоръчвам да прочетете следните статии:
- Създаване на стартиращо USB флаш устройство за Windows XP, 7, 8, 10 - (в статията обсъждам инсталирането на Windows 10 от флаш устройство, създадено въз основа на тази статия :));
- Създаване на стартиращо UEFI флаш устройство -
Бутони за влизане в настройките на BIOS
Забележка! Имам статия в моя блог с много бутони за влизане в BIOS различни устройства -
Този лаптоп (който ми хареса) има няколко бутона за въвеждане на различни настройки (като някои от тях се дублират). И така, ето ги (те също ще бъдат дублирани на снимка 4):
- F1 - системна информация за лаптопа (не всички лаптопи го имат, но тук го вградиха в този бюджетен :));
- F2 - диагностика на лаптоп, преглед на информация за устройства (между другото, разделът поддържа руски, вижте снимка 1);
- F9 - изберете устройство за зареждане (т.е. нашето флаш устройство, но повече за това по-долу);
- F10 - настройки на BIOS (най-важният бутон :));
- Enter - продължава изтеглянето;
- ESC - вижте меню с всички тези опции за зареждане на лаптопа, изберете някоя от тях (вижте снимка 4).
Важно! Тези. ако не си спомняте бутона за влизане в BIOS (или нещо друго ...), тогава на нещо подобно моделна гамалаптопи - можете спокойно да натиснете бутона ESC след включване на лаптопа! Освен това е по-добре да натиснете няколко пъти, докато се появи менюто.
Снимка 1. F2 - диагностика на лаптоп HP.
Забележка!Можете да инсталирате Windows, например, в режим UEFI (за да направите това, трябва да запишете съответно USB флаш устройството и да конфигурирате BIOS. Повече подробности за това тук:). В моя пример по-долу ще разгледам „универсалния“ метод (тъй като е подходящ и за Windows инсталации 7).
И така, за да влезете в BIOS на лаптоп на HP ( прибл. Лаптоп HP15-ac686) трябва да натиснете бутона F10 няколко пъти - след като сте включили устройството. След това в настройките на BIOS трябва да отворите секцията System Configuration и да отидете в раздела Boot Options (вижте снимка 2).
Снимка 2. Бутон F10 - Опции за зареждане на BIOS
- Уверете се, че USB Boot е активирано (трябва да е в режим Enabled);
- Активиране на наследена поддръжка (трябва да бъде активирано);
- В списъка Legacy Boot Order преместете редовете от USB на първите места (с помощта на бутоните F5, F6).
Снимка 3. Опция за стартиране - Legacy Enabled
Всъщност сега можете да започнете да инсталирате Windows. За да направите това, поставете предварително подготвено стартиращо USB флаш устройство в USB порта и рестартирайте (включете) лаптопа.
Снимка 4. Опция за зареждане на устройство (избиране на опция за зареждане на лаптоп HP)
Трябва да се появи прозорец, в който можете да изберете устройство за зареждане. защото Инсталираме Windows от флаш устройство - тогава трябва да изберете реда с „USB твърд диск...“ (вижте снимка 5). Ако всичко е направено правилно, след известно време трябва да видите приветстващия прозорец за инсталиране на Windows (както на снимка 6).
Снимка 5. Избор на флашка за стартиране на инсталирането на Windows (Boot Manager).
По този Настройка на BIOSИнсталирането на ОС е завършено...
Преинсталиране на Windows 10
В примера по-долу Windows ще бъде преинсталиран на същия диск (макар и на напълно форматиран и разделен малко по-различно).
Ако сте конфигурирали BIOS правилно и сте записали USB флаш устройството, след като изберете устройството за зареждане (Бутон F9 (снимка 5))- трябва да видите приветстващ прозорец и предложения за инсталиране на Windows (като на снимка 6).
Съгласни сме с инсталацията - щракнете върху бутона „Инсталиране“.
Снимка 6. Поздравителен прозорец за инсталиране на Windows 10.
След това, след като достигнете типа инсталация, трябва да изберете „ По избор: само инсталация на Windows (напреднали потребители)". В този случай можете да форматирате диска според нуждите и да премахнете напълно всички стари файлове и ОС.
Снимка 7. По избор: Само инсталация на Windows (за напреднали потребители)
Следващият прозорец ще отвори (нещо като) дисков мениджър. Ако лаптопът е нов (и все още никой не го е „командвал“), тогава най-вероятно ще имате няколко дяла (включително резервни, за резервни копия, които ще са необходими за възстановяване на ОС).
Личното ми мнение е, че в повечето случаи тези раздели не са необходими (и дори операционната система, която идва с лаптопа, не е най-добрата, бих казал "съблечена"). Не винаги е възможно да възстановите Windows OS с тяхна помощ, невъзможно е да премахнете някои видове вируси и т.н. И архивирането на същия диск като вашите документи също не е най-добрият вариант.
В моя случай просто ги избрах и ги изтрих (всеки един. Как се изтрива - виж снимка 8).
Важно! В някои случаи премахването на софтуера, който идва с устройството, е причина за отказ гаранционно обслужване. Въпреки че по правило софтуерът никога не се покрива от гаранция, но все пак, ако се съмнявате, проверете тази точка (преди да изтриете всичко)…
Снимка 8. Изтриване на стари дялове на диска (които са били на него при закупуване на устройството).
Снимка 9. Всичко беше изтрито - остана само един неразпределен диск.
След това остава само да изберете този дял (97,2 GB), да щракнете върху бутона „Напред“ и да инсталирате Windows в него.
Забележка! Между другото, останалото пространство на вашия твърд диск засега изобщо не е необходимо да се форматира. След инсталиране на Windows отидете на „управление на дискове“ (чрез панела Управление на Windows, например) и форматирайте оставащото дисково пространство. Обикновено те просто правят друг дял (с цялото свободно пространство) за медийни файлове.
Снимка 10. Създаден е един ~100GB дял за инсталиране на Windows на него.
Снимка 11. Процес на инсталиране (просто трябва да изчакате :)).
Здравей админ! Как да инсталирате на нов лаптоп HP ENVY, с предварително инсталиран Windows 8.1 и UEFI BIOS, втора операционна система Windows 7 на GPT диск ?
Купих нов лаптоп HP, твърдият диск има едно устройство (C:) с предварително инсталиран Windows 8.1 от магазина. Отделих 100 GB от C: устройството, появи се неразпределено място и сега искам да инсталирам Windows 7 на него.
Свързвам инсталационната флашка на Windows 7 към лаптопа, включвам го, влизам в менюто за зареждане на лаптопа и флашката просто я няма. Същото важи и при използване на инсталационния диск.
Знаещите хора съветват да деактивирате опцията за сигурно зареждане в BIOS. Деактивирах го, след това стартирах инсталатора на Windows 7, избрах дял за инсталиране и се появи грешка: Редът на дяловете на избрания за инсталиране диск е различен от препоръчания. За получаване Допълнителна информацияЗа да инсталирате на GPT дискове, отидете на уеб сайта на Microsoft (http://go.microsoft.com/fwlink/?LinkID=154898) и потърсете „GPT“. Продължаване на инсталирането? OK или Отказ.
Как да инсталирате втора операционна система Windows 7 на GPT диск на нов лаптоп HP ENVY с предварително инсталиран Windows 8.1 и UEFI BIOS


Разбира се, данните на нашия четец няма да бъдат изтрити и след като щракнете върху OK, Windows 7 ще бъде инсталиран от втората система на посочения дял харддиск, но в днешната статия искам да ви предложа нещо различно.
Ако сте закупили нов лаптоп с предварително инсталиран Windows 8.1 и UEFI BIOS, но искате да инсталирате втора операционна система Windows 7 на предварително създаден дял, това е напълно осъществимо за някои модели лаптопи (за съжаление не за всички), което е интересно, дори не е необходимо да създавате стартиращо UEFI USB флаш устройство за Win 7. В тази статия ще ви покажа най-лесния начин да инсталирате Windows 7 като втора система на вашия лаптоп.
- Забележка: Приятели, този метод е тестван и работи за всички. прости компютрии по-стари лаптопи без UEFI BIOS. Можете също да го приложите към нови Лаптопи ASUS, HP Pavilion и HP ENVY, с UEFI BIOS, но има едно нещо! С новите лаптопи не е толкова просто. Поради факта, че производителите на компютърно оборудване могат да се променят по всяко време функционалност UEFI BIOS на лаптоп, съветвам ви да направите резервно копие на магазина за зареждане на BCD, преди да започнете. Ако не можете да инсталирате Windows 7 като втора система на вашия лаптоп, тогава можете да разположите резервно копие на BCD хранилището за зареждане и да върнете лаптопа в състоянието, в което беше преди нашите експерименти. В моята статия ще ви разкажа всичко стъпка по стъпка, така че не се притеснявайте, ще успеете.
За тази статия нека вземем същия лаптоп HP ENVY.Преди да започнем работа, нека направим някои приготовления. Първо, нека създадем резервно копие на BCD хранилището за зареждане, тъй като след инсталиране на Windows 7, менюто за зареждане на лаптопа ще бъде променено и в него ще се появи избор операционна система: Windows 7 или Windows 8.1, ако след известно време искате да се отървете от Windows 7 и да форматирате дяла с неговите файлове, тогава менюто за избор на система при зареждане на лаптопа ще остане, можете да го премахнете проста реставрация BCD от резервно копие.
Създаване на BCD Backup
Създайте папка на диск (C:) архивиране,

след това отворете командна линиякато администратор и въведете командата:
bcdedit /export C:\bacup\bcd

и се появява в папката за архивиране резервно копиефайл за изтегляне на хранилище bcd. Не изтривайте папката за архивиране на устройството (C :), в края на статията ще покажа как да възстановя bcd boot хранилището от резервно копие.
Управление на дискове
Създаваме дял за инсталиране на Windows 7. Влизаме в Disk Management и виждаме три сервизни дяла и 680 GB устройство (C:) с инсталиран Windows 8.1, щракнете с десния бутон върху него и изберете Shrink Volume...

50 GB ще са ми достатъчни, ако смятате да работите сериозно в Windows 7 изберете по-голям обем.

От неразпределената област, която се появява, създаваме обикновен том (F:), върху който ще разположим Win 7.


ISO Изображение на Windows 7
За да инсталираме системата, от която се нуждаем , можете според нашата статия. Ще го изтегля директно на десктопа и ще щракна два пъти с левия бутон на мишката и ще го прикача към виртуалното устройство (J:).


WinNTSetup
Тази програма (позната ви от) ще ви помогне да разположите Windows 7 от ISO изображениекъм дяла, който създадохме (F:) без стартиращо USB флаш устройство или системен инсталационен диск.
Изтеглете WinNTSetup Можете да го използвате на моя Yandex.Diskhttps://yadi.sk/d/xLGkpAOzhXCPcили на официалния сайт
http://www.winntsetup.com/?page_id=5

Извлечете помощната програма от архива и я стартирайте изпълним файл WinNTSetup_x64.exe

Кликнете върху бутона Избор

и посочете пътя към инсталацията Windows файлове 7. Нуждаем се само от файла install.wim от папката sources на дистрибуцията. Отидете на виртуалния диск (J: ) в папката с източници, изберете файла install.wim с левия бутон на мишката и щракнете върху Отвори.

Посочен е пътят до инсталационните файлове на Windows 7.
Дискът, на който ще бъде инсталиран буутлоудъра на Windows 7, се избира автоматично - Z: (раздел Запазено от системата, обем 350 MB).
Изберете диска, на който ще бъде инсталиран Windows 7. Щракнете върху Избор

Посочете нов том (F:) и щракнете върху Избор на папка.

Инсталация


Процесът на инсталиране на Windows 7 започва


Рестартираме и влизаме в BIOS, настройваме опцията за поддръжка на Legacy на Enabled и опцията Secure Boot на Disabled (понякога това не е достатъчно), запазваме настройките и рестартираме.

Отваря се менюто за избор на операционна система: Windows 7 или Windows 8.1, изберете първата

и веднага влезте в последната фаза на инсталиране на Windows 7.

Въведете потребителското име и името на компютъра



Ние приемаме лицензионните условия

Твой избор


Windows 7 се зарежда.
Ако искате да стартирате Windows 8.1 и той не работи, активирайте UEFI интерфейса в BIOS и не забравяйте да стартирате Win 8.1.

В управлението на дискове можете да видите, че буквата на системното устройство (C:).

Свойствата на твърдия диск показват стила на дяла GUID (GPT).

Прозорец на компютъра

Как да премахнете Windows 7 без следа
Използвахме „седемте“ и решихме да го изтрием. За да направите това, стартирайте Windows 8.1.

Отворете командния ред като администратор и въведете командата:
bcdedit /import C:\bacup\bcd,

С тази команда възстановяваме хранилището Стартиране на Windows 8.1 до първоначалното му състояние, тоест, когато включите лаптопа, менюто с избор на операционни системи няма да се появи.