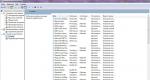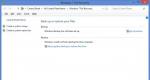Възможно ли е да свържете дисково устройство към нов лаптоп? Свързване на дисково устройство: инструкции стъпка по стъпка
Никой лаптоп не е застрахован от повреда на оптичното устройство. Ремонтът може да отнеме доста време. За да отворите веднага диск на лаптоп, можете да използвате дисковото устройство на вашия домашен компютър. Има няколко начина за свързване на дисково устройство към лаптоп в зависимост от интерфейса на устройството.
Ако устройството има USB интерфейс, трябва да го свържете към USB порта и след това да включите лаптопа. След като системата открие нов хардуер, необходимите драйвери за устройството ще бъдат инсталирани. След свързване на устройството ще се появи известие, което показва, че е готово за употреба. Устройството може да се използва, след като се появи съответната икона "Моя компютър".Ако устройството е оборудвано със SATA интерфейс, ще ви е необходим адаптер " USB-IDE/SATA “, който може да бъде закупен в компютърен магазин. Можете да свържете всяко устройство, което поддържа SATA интерфейс към адаптера.В комплект с адаптер" USB-IDE/SATA „Налични са допълнителни захранвания. „USB-IDE/SATA“ трябва да се свърже към USB порта на лаптопа, след това свържете оптичното устройство към адаптера, след това дисковото устройство. Включете адаптера в AC захранване.След като включите лаптопа, трябва да изчакате, докато операционната система се зареди. Трябва да се открие ново оборудване. След като бъдете уведомени, че оборудването е готово за употреба и се появи иконата, можете да започнете да използвате устройството. Системата може да не успее веднага да открие новото устройство. В този случай трябва да отворите контекстното меню „Моят компютър“, изберете „Свойства“. В раздела „Диспечер на устройства“ ще се покаже списък с оборудване. Щракнете с десния бутон върху горния ред и „Актуализиране на конфигурацията“.

Ако се намери в списъка „Неидентифицирано устройство“трябва да „Актуализиране на драйвери“, като щракнете с десния бутон върху устройството. В следващия прозорец изберете „Автоматично търсене на драйвери“. Можете да използвате интернет за търсене на драйвери.
Има моменти, когато оптичното устройство на лаптоп се проваля. Гаранционният ремонт или подмяна може да отнеме известно време и на лаптоп трябва спешно да отворите диска. И накрая, можете да отидете при приятелите си, да направите въображаемо изображение на диска, да го копирате на флаш устройство, да изтеглите програма за монтиране на виртуални изображения и, използвайки нейната поддръжка, да отворите диска. Но ви е позволено да го направите по различен начин. Предприеме шофиранеот домашния си компютър и временно го свържете към лаптоп. Метод 2 ще бъде много по-бърз и удобен.
Ще имаш нужда
- Лаптоп, диск с USB интерфейс или SATA интерфейс, USB-IDE/SATA адаптер
Инструкции
1. Методът за свързване на дисково устройство към лаптоп зависи от интерфейса на вашето устройство. Ако имате USB устройство, свържете го към произволен USB порт и включете вашия лаптоп. Изчакайте, докато системата намери ново свързано оборудване и инсталира драйвери. След като се появи прозорецът „Устройството е свързано и готово за използване“, отидете на „Моят компютър“. Иконата на свързаното устройство ще бъде там. Сега им е разрешено да го използват.
2. Ако имате устройство със SATA интерфейс, ще трябва да закупите специален USB-IDE/SATA адаптер, за да го свържете към вашия лаптоп. В допълнение, чрез този адаптер можете да свържете не само оптични устройства, но и твърди дискове и друго оборудване, което поддържа тези интерфейси.
3. Свържете USB-IDE/SATA адаптера към USB порта на вашия лаптоп. Сега свържете вашето оптично устройство към USB-IDE/SATA адаптера. Тези адаптери се доставят с допълнителни захранвания. Свържете устройството към захранващия адаптер и включете адаптера в електрическата мрежа.
4. Включете лаптопа си. Изчакайте операционната система да стартира. Съветникът за свързване и настройка на ново оборудване трябва да работи, както в случая с USB устройство. По-нататъшната процедура е същата.
5. Ако устройството не е намерено механично от системата, щракнете с десния бутон върху иконата „Моят компютър“ и изберете „Свойства“. След това изберете раздела „Диспечер на устройства“. Появява се списък с оборудване. Щракнете с десния бутон върху горния ред и изберете „Актуализиране на хардуерната конфигурация“.
6. Ако в списъка се появи „Неразпознато устройство“, щракнете с десния бутон върху него и изберете „Актуализиране на драйвери“. В следващия прозорец изберете „Механично търсене на драйвери“. Ако имате интернет връзка, можете да поставите отметка в квадратчето до реда „Използване на интернет“.
Устройството се използва за четене на информация от твърди дискове. Ако всичко е наред с него, той се отваря доста лесно, но се случва просто да задръсти. Можете да премахнете диска от устройството, като използвате обичайния или принудителен метод.

Инструкции
1. Ако вашето дисково устройство е задръстено, първо опитайте да изключите компютъра, след което го изключете с бутона, разположен на задния панел на системния модул, изчакайте няколко секунди. Кликнете върху бутона и стартирайте компютъра.Опитайте да отворите устройството по обичайния метод. Изберете папката "Моят компютър", след това "DVD-RW устройство (D)" и щракнете с десния бутон, намерете реда "екстракт" и натиснете левия бутон на мишката. Този метод не помага във всички случаи, но само в тези, когато компютърът заседна
2. Ако устройството не се отвори доброволно, опитайте принудителния метод.Вземете клечка за зъби или игла. Намерете малка дупка под устройството. Поставете иглата докрай, трябва да щракне. Ще се отвори по-късно.
3. Ако устройството все още не се отваря, тогава само експерт може да ви помогне.
Особено известен метод за подобряване на компютъра е инсталирането и свързването на дисково устройство към него. Тази операция не изисква да се свържете със сервизен център, тъй като свързването на устройството не е трудно и всичко, от което се нуждаете, е малка отвертка, която пасва на малките винтове на корпуса на системния модул.

Инструкции
1. Изключете компютъра и изключете захранването. Отстранете страничния капак на кутията на системния модул. В горната част на предната страна на кутията отстранете пластмасовата тапа, разположена там, където ще бъде инсталирано новото устройство.
2. Наблюдавайте кабелите и конекторите на дънната платка. Твърдите дискове и устройства обикновено се свързват към съединители с идентичен интерфейс: ATA или SATA. Съответно кабелите, с които се свързват към дънната платка, също ще бъдат идентични. Решете последователността на свързване на устройството. В зависимост от това инсталирайте джъмпер върху него към местоположението „Master“ или „Slave“.
3. Ако има свободен конектор на съответните кабели в системния блок, тогава, след като предварително сте инсталирали устройството на подготвено място в горната част на кутията отвън, свържете го към съответния гнездо на устройството. Ако не е останал свободен конектор на съответните кабели, свържете най-новия кабел от комплекта устройства към дънната платка. В бъдеще ще бъде възможно да свържете други дискове и твърди дискове към този кабел. Свържете кабела, подаващ напрежение от захранването към съответния контакт.
4. Закрепете устройството с фиксиращите винтове. Поставете и затворете страничния капак на кутията на системния модул. Включете компютъра си. Ако инсталацията е успешна, устройството ще бъде намерено механично в BIOS и ще стане достъпно за използване в операционната система.
Съвременните лаптопи и нетбуци са насочени към удобна работа и мобилност: те могат да се носят със себе си в традиционна чанта, те ще работят без допълнителни устройства. За много потребители обаче работата с лаптоп с поддръжка на тъчпад и клавиатура се превръща в истинско мъчение. В този случай ви трябва мишка.

Инструкции
1. Съвременните оптични мишки са жични и безжични. За да свържете кабелна мишка към вашия компютър, изберете мишка с USB вход в магазина. Поставете устройството в USB порта на вашия компютър и започнете. Кабелните мишки не изискват инсталиране на специални програми.
2. Безжичните мишки са много по-мобилни от кабелните: те могат да се използват на разстояние няколко метра от компютъра, без да се заплитат в кабелите. Тези устройства обаче имат и малки недостатъци. Безжичните мишки работят с батерия или акумулаторна батерия, поставена в мишката. Поради по-малкото потребление на енергия, чувствителността на мишката е намалена. Освен това трябва постоянно да следите нивото на батерията в мишката: захранването може да изчезне в най-неподходящия момент.
3. Преди да започнете да работите с безжична мишка, трябва да инсталирате специални драйвери на вашата лаптоп система. Поставете инсталационния диск в устройството на вашия компютър. Дискът с драйвери се продава заедно с мишката.
4. По-късно, след като системата разпознае диска, тя ще предложи инсталиране на програми. Съгласете се с всички системни изисквания и инсталирайте драйвери, без да променяте нищо в настройките. Щракнете върху „Инсталиране“ и „OK“, когато бъдете подканени от системата.
5. След като драйверите на мишката са инсталирани, поставете USB предавателя на мишката в порта на компютъра. Изчакайте, докато системата разпознае външното устройство.
6. Включете бутона "Включено" на мишката. Той ще се свърже с предавателя със светкавична скорост и ще ви помогне да контролирате вашия лаптоп.
7. Ако вашият компютър има инсталиран Bluetooth, можете да използвате безжичен Bluetooth мишка. Той също ще работи със собствена батерия, но връзката с лаптопа ще е чрез Bluetooth.
Полезен съвет
Регулирайте работата и чувствителността на мишката, както желаете. За да направите това, отидете в менюто "Старт", изберете раздела "Контролен панел". В прозореца, който се отваря, щракнете върху прекия път „мишка“. Задайте вашите собствени настройки на компютърната мишка.
За да свържете лаптоп към интернетУ дома можете да използвате два основни метода: директна кабелна връзка и безжична Wi-Fi връзка. Обикновено те избират вариант 2, тъй като ви позволява да запазите мобилността на лаптопа.

Ще имаш нужда
- – Wi-Fi рутер.
Инструкции
1. Ако вече имате неподвижен компютър у дома, свързан към интернет, тогава е по-умно за всички да използват Wi-Fi рутер. Това мрежово оборудване позволява на двата компютъра да имат достъп до интернет едновременно. Купете Wi-Fi рутер и свържете това оборудване към AC захранване. Инсталирайте го близо до вашия настолен компютър. Това ще избегне необходимостта от закупуване на допълнителен мрежов кабел.
2. Изключете кабела за интернет връзка от вашия настолен компютър и го свържете към WAN порта на рутера. Сега свържете LAN порта на рутера и мрежовата карта на компютъра, като използвате мрежовия кабел, който се доставя с безжичното оборудване. Отворете интернет браузър и следвайте процедурата за влизане в уеб интерфейса на Wi-Fi рутера.
3. Отворете WAN менюто. Конфигурирайте връзката към интернет. За да направите това, задайте същите параметри, които сте използвали при настройка на директна връзка към настолен компютър. Ако е възможно, активирайте функциите NAT и DHCP. За да увеличите сигурността на вашите компютри, активирайте функцията защитна стена. Моля, имайте предвид, че това може да попречи на достъпа до някои източници в Интернет.
4. Сега отворете менюто Безжични настройки. Конфигурирайте настройките на Wi-Fi безжичната мрежа. Не забравяйте да изберете особено правилен тип криптиране (WPA2-PSK), ако е позволено. Задайте доста сложна парола. Сега рестартирайте Wi-Fi рутера чрез софтуерен или механичен метод (изключване).
5. Изчакайте, докато рутерът се стартира напълно и се свърже със сървъра. Проверете дали имате достъп до интернетна настолен компютър. Свържете вашия лаптоп към Wi-Fi мрежата и се уверете, че мобилният ви компютър има достъп до интернет.
6. Ако трябва да се свържете с интернетсамо за лаптоп, след което изключете мрежовия кабел, идващ от настолния компютър към рутера.
Интерфейсът Sata в момента е най-удобният метод за свързване на носители за съхранение към компютър, осигуряващ висока скорост на трансфер на данни. Освен това конекторите заемат по-малка площ, което значително удължава експлоатационния живот на устройството. Свързването на устройство чрез Sata отнема много по-малко време от инсталирането на носител според обичайния сценарий.

Ще имаш нужда
- – отвертка или отвертка.
Инструкции
1. Изключете компютъра и го изключете от източника на захранване. С помощта на отвертка или отвертка развийте крепежните елементи на страничните стени на системния блок. Ако отворите капака на компютъра за първи път, обърнете внимание на наличието на гаранционни стикери: ако гаранционният срок все още не е изтекъл, това може да ви лиши от гаранцията на продавача или производителя на устройството.
2. Изберете оптималното местоположение на устройството, така че да е във вентилационната зона, тъй като устройството има тенденция да се нагрява, което се отразява на общия температурен индикатор. Уверете се, че кабелите не пречат на работата на компютъра, като влизат в контакт с дънната платка и други устройства; Освен това те при никакви обстоятелства не са задължени да докосват охладителя. Ако в компютъра ви са инсталирани много устройства за съхранение, най-добре е да инсталирате допълнителна система за охлаждане.
3. Инсталирайте оптичното устройство в избраната позиция, като го закрепите здраво със специални винтове, те могат да се доставят с устройството или да се продават в компютърен магазин, много от тях дори се различават по типа на устройството. Най-добре е да не използвате обикновени болтове, когато инсталирате компютърно оборудване.
4. Свържете Sata кабела към конектора със съответното име на дънната платка. Когато свързвате устройства чрез този интерфейс, в идеалния случай няма значение какъв тип носител за съхранение е свързан към него. Свържете другия край на кабела към конектора на устройството. Намерете неизползвания проводник, идващ от захранването, свържете го към устройството и подредете всички проводници в положителен ред.
5. Включете компютъра си. Инсталирането на устройство чрез Sata не изисква допълнителни стъпки, когато включите компютъра. При зареждане наличието на ново устройство трябва да бъде открито в механичен режим.
Видео по темата
Забележка!
Избягвайте да инсталирате дискови устройства твърде близо едно до друго, за да се нагряват по-малко.
Това се случва с всички потребители на компютри или лаптопи: известно време след закупуване на устройство се открива, че всяка от неговите мощности по някакъв начин не е достатъчна, стартирането отнема минути, всички приложения замръзват, когато потребителят се опита да направи нещо. Единственият начин да затворите замразените програми е да изключите компютъра от мрежата. След това трябва да следвате следните стъпки.
Инструкции
1. Премахнете неизползваните програми. Също така е необходимо да се анализират тези програми, инсталирани от производителя. Така че, да речем, Asus винаги има много приложения, много от които не са необходими на обикновения потребител.Много програми работят във фонов режим (да речем, за да следят непрекъснато актуализациите в Интернет). Следователно е необходимо да се разгледат всички приложения, които се стартират механично при зареждане на компютъра - и за някои да се отмени автоматичното стартиране.
2. За Windows си струва да направите дефрагментиране на диска (намира се в Старт> Всички програми> Принадлежности> Системни инструменти). В допълнение към вградените помощни програми на операционната система можете да използвате и други инструменти. Програмата CCleaner почиства добре системния регистър, премахва ненужните файлове и кеша. Просто трябва да конфигурирате положително изтритите данни за програми (например, не изтривайте пароли, запазени в браузъри и т.н.)
3. Потребителите на Mac могат да използват безплатното приложение Onyx. Това е не само удобно (за разлика от опцията за стартиране на почистване с помощта на специални конзолни скриптове), но и полезно: приложението ще помогне за оптимизиране на софтуера.
4. За Linux можете да използвате Kleansweep: той премахва неприлични файлове, които могат да заемат компютърни източници.
5. Също така си струва да обмислите замяната на твърде интензивни приложения с по-леки програми. Например домашните потребители рядко използват всички функции на Microsoft Office и дори Open Office. Можете напълно да премахнете тези приложения и да използвате онлайн услуги (като Google Drive).
6. Когато работите на компютър, не е необходимо непрекъснато да отваряте много програми и да ги зареждате със задачи. Уеб браузърите заемат много RAM, така че не трябва да държите отворени много раздели наведнъж.
7. Почистване на големи количества данни. Големи фото-видео-аудио архиви, които не са необходими за редовна употреба, трябва да се съхраняват на друго място: външни твърди дискове, онлайн услуги.
8. Антивирусен софтуер. Фактът, че антивирусите натоварват системата по-мощно от всички други приложения, е предразсъдък от 2000-те. Съвременните програми работят тихо, но сигурно. В допълнение към защитата срещу загуба и повреда на данни, програмите за сигурност ще ви предпазят от „изяждащите“ източници - троянски коне, червеи и помощни програми за шпионски софтуер.
9. Увеличен капацитет на паметта. Това никога няма да навреди на тезата ви. Ако вашият компютър или лаптоп има вероятност да разтегне своята RAM, струва си да го използвате.
Видео по темата
Видео по темата
Вероятно преди известно време такова устройство като външни дискови устройства можеше много да озадачи компютърния учен. Всъщност често самото присъствие на CD устройство в кутията на компютъра автоматично прави това устройство „елитно“: не всеки може да си го позволи.
Времето обаче не спря. Доста скоро лазерните дискови устройства станаха нещо обичайно. И тогава на сцената се появиха външни дискови устройства.
Външно дисково устройство - какво е това?
Вероятно дори и без дефиниции за мнозина е ясно, че външното устройство е компактно устройство, предназначено да работи (чете и записва) с всякакви дискове, което е свързано към компютъра през един от неговите портове.

Устройството се нарича външно именно защото се намира не вътре в системния блок, а отвън. Тоест можете просто да вземете и изключите външно устройство по всяко време, да го свържете към друг компютър или устройство или да го вземете със себе си на път или където и да е другаде.
Кога може да е необходим външен диск?
Има много ситуации, когато може да е необходимо такова устройство или дори когато не можете без него.
Например за нетбук. В името на компактността производителите на нетбуци не поставят лазерно дисково устройство в кутията. Така потребителят загуби възможността да работи с такива дискове. И нещата щяха да са наистина зле, ако не беше външното CD устройство. Просто се свързва към устройството чрез USB порт - и можете да започнете работа с лазерни дискове. Ето защо най-често външните устройства се купуват заедно с нетбук.

Може също да е необходимо външно устройство, ако основното устройство на устройството се повреди. Или ако трябва бързо да копирате информация от един лазерен диск на друг, без първо да прехвърлите данните на твърд диск (мнозина вероятно ще си спомнят обичайните някога двукасетни устройства).
Накратко, има просто твърде много различни ситуации, когато може да имате нужда от външно устройство за вашия компютър.
Какви видове външни дискове има?
Външните устройства могат да бъдат класифицирани по различни начини: в зависимост от порта за свързване, възможността или невъзможността за запис, метода на захранване, видовете четими дискове и други характеристики.
Въпреки това, външните устройства най-често се разделят на:
- CD устройствата са тези, които могат да четат и записват само CD празни (те практически никога не се намират в наши дни);
- DVD устройствата са най-често срещаният тип устройство, което "вижда" както CD, така и DVD;
- Blu-Ray - съответно, освен CD и DVD, такива устройства могат да работят и с Blu-Ray дискове;
- писане и неписане - тези, които могат не само да четат, но и да записват информация на диск или само да четат (последните също практически не се използват днес);
- захранва се през USB и чрез външно захранване.

Има ли модели само за лаптоп или само за настолен компютър? Не, няма такива неща. Външните устройства са универсални; те работят еднакво добре на нетбуци, лаптопи и в двойка с
Плюсове на външните устройства
Разбира се, външното устройство има редица предимства, както като самостоятелно устройство, така и пред вградения си „колега“.
- Външните устройства за работа с дискове могат просто да бъдат изключени от компютъра по всяко време и например да се дадат на приятел. За да извършите такъв трик с вграденото устройство, ще трябва да разглобите системния блок или корпуса на лаптопа.
- Външно устройство ще помогне, ако основното устройство на устройството се повреди.
- Това ще ви помогне да работите с дискове дори на устройства, където такива устройства просто не са предвидени структурно. Например, наскоро се появиха външни дискови устройства за таблети.
- Външните устройства са компактни, лесни за свързване и лесна замяна.
Недостатъци на външните устройства
Но, както винаги, имаше някои недостатъци:
- Скоростта е основната слаба точка на всяко външно устройство. Каквото и да се каже, USB портът все още е по-бавен от вътрешните системни портове.
- Често външно устройство за лаптоп изисква отделно захранване. Освен това може да се извърши или чрез USB, или чрез обикновен контакт. Нискокачествените захранвания изгарят бързо, но е почти невъзможно да се намери друго точно същото - по-лесно е просто да си купите друг диск.
- Външното устройство е по-скъпо от вградения аналог.
Как да свържете външно устройство
За щастие няма нищо трудно в това как да свържете външно устройство. Обикновено всичко, което се изисква, е да включите USB кабела в съответния конектор на компютъра и щепсела на захранващия блок в контакта.

Ако е необходимо, можете да инсталирате допълнителен софтуер и драйвери. Но често не е нужно да правите това - системата просто разпознава устройството като ново устройство и работи с него съвсем правилно, като използва стандартни инструменти.
Как да изберем преносимо устройство
Когато избирате външно устройство, трябва да вземете предвид следните точки:
- Ако вашият компютър има USB 2.0 порт, тогава трябва да закупите точно такова устройство. Процесът на четене и писане ще бъде много по-енергичен.
- Ако е възможно, трябва да изберете модел, захранван както от USB, така и от стенен контакт. Ако захранването изгори, устройството може да се захранва директно от компютъра. В допълнение, такива външни устройства ще ви позволят да работите в офлайн режим. Например на път с нетбук.
- Ако е възможно, устройството трябва да чете и записва на повечето често срещани дискови формати. В името на гъвкавостта можете да пренебрегнете други второстепенни функции, които най-често се използват само няколко пъти през цялото време и след това само от любопитство.
- Външният вид на устройството също играе роля. Красивото устройство изглежда стилно на масата и ще привлече много любопитни погледи.
- Що се отнася до скоростта, няма нужда да купувате най-високоскоростните. Стандартните 52 скорости са достатъчни за всички случаи. Освен това записът при високи скорости често се случва неправилно. А самият задвижващ мотор може бързо да се повреди, ако го използвате твърде често при високи скорости.

Що се отнася до производителя, тук няма ясни препоръки. По принцип всички компании днес произвеждат външни дискове с добро качество. Всяка компания има както успешни, така и не толкова успешни модели. Но днес няма да намерите откровено лоши.
Визуален урок за работа на нетбук Сенкевич Г. Е.
Как да свържете DVD устройство към нетбук?
Нека се опитаме да споделим DVD устройство, инсталирано в домашен компютър, по мрежата. Целите дискове се споделят малко по-различно от отделните папки.
1. Щракнете с десния бутон върху иконата на лазерното устройство.
2. Ще се отвори контекстно меню. Изберете отбор Споделяне|Разширени настройки за споделяне.
3. Диалоговият прозорец със свойствата на диска ще се отвори в раздела Достъп. Щракнете върху бутона Разширена настройка.
4. Ще се отвори диалогов прозорец Разширена настройкаобщ достъп. Поставете отметка в квадратчето Споделете тази папка.
5. Щракнете върху бутона Разрешения.
6. Ще се отвори диалогов прозорец, в който се задават разрешения. Кликнете върху групата всичко.
7. Поставете отметки в квадратчетата в колоната Позволява.
8. Щракнете върху бутона Добре.
Диалогът ще се затвори. Щракнете върху бутона Добрев диалог Разширена настройка за споделянеи бутон Близов диалоговия прозорец със свойства на диска.
От книгата Записване на CD и DVD дискове: професионален подход автор Бахур ВикторCD/DVD устройство CD устройствата могат да бъдат вътрешни или външни. Те могат да бъдат свързани чрез SCSI устройство и този метод на свързване е най-ефективният, надежден и висококачествен поради следните причини: позволява ви да работите във фонов режим, докато
От книгата Работа на лаптоп автор Садовски АлексейОптично устройство CD плейърът (обикновено представен под формата на музикален център) отдавна се е превърнал в домакински уред, като прахосмукачка или микровълнова фурна. Днес CD плейър може да се намери във всяка стая на тийнейджър. Въпреки това, вече много дълго време
От книгата Сглобяване на компютър със собствените си ръце автор Ватаманюк Александър ИвановичCD/DVD устройство Работата на всяко CD/DVD устройство зависи от състоянието на неговите оптични компоненти. Ако оптиката започне да избледнява, тогава устройството се държи съответно У дома можете да извършвате само козметични ремонти на CD / DVD устройства - избършете оптиката,
От книгата Ръководство за самообучение за работа с компютър автор Колисниченко Денис Николаевич3.2. Как да свържете монитор Първо, трябва да свържете стойката към монитора. Не бързайте, вземете инструкциите, там всичко е нарисувано.След това трябва да свържете монитора към компютъра. Ако имате обикновен CRT монитор, той се свързва към VGA конектора на видеокартата. Ако имате LCD монитор, тогава
От книгата Визуален урок за работа на нетбук автор Сенкевич Г. Е.3.3. Как да свържете клавиатура и мишка Конекторите за клавиатура и мишка (наречени PS/2 конектори) са подобни по размер и форма, така че е лесно да ги объркате. За да се избегне объркване, всички производители на входни устройства се придържат към цветовото кодиране:
От книгата Първи стъпки с Windows 7. Ръководство за начинаещи автор Колисниченко Денис Н.3.4. Как да свържете система от високоговорители Високоговорителите, основният компонент на вашата система от високоговорители, са свързани към зеления жак. Микрофонът трябва да бъде свързан през червената букса! Синият жак се използва като линеен вход. С него можете да се свържете с вашия компютър
От книгата Лаптоп за начинаещи. Мобилен, достъпен, удобен автор Ковалевски Анатолий Юриевич3.5. Как да свържете принтер и скенер Всички съвременни принтери могат да бъдат свързани към USB порт. Вярно е, че някои съвременни принтери работят и през LPT порт (по стария начин). Ако вашият принтер може да бъде свързан към LPT порт и имате малко USB конектори, по-добре е да се свържете към LTP.
От книгата Лаптоп [тайните на ефективната употреба] автор Пташински Владимир3.6. Как да свържете ADSL модем ADSL модемите се свързват към гнездото на мрежовия адаптер, обикновено разположено до
От книгата на автораКак да свържете външен монитор? Почти всеки нетбук е оборудван с VGA порт за свързване на външен монитор. Към този порт можете да свържете не само компютърен монитор, но и проектор или модерен телевизионен панел, оборудван със стандартен „компютър“
От книгата на автораКак да свържете мрежов принтер? Когато създадете или конфигурирате домашна група, ако е поставена отметка в квадратчето Принтери, принтерите, свързани към този компютър, стават достъпни през мрежата. Мрежовите компютри обикновено откриват и свързват наличните принтери
От книгата на автораКак да свържете и конфигурирате USB модем? USB модемът се доставя с диск с драйвер и помощна програма за конфигуриране. На всеки компютър, оборудван с DVD устройство, копирайте файловете от това устройство на флаш устройство. Свържете флаш устройството с помощната програма към нетбука. Ако инсталаторът не го направи
От книгата на автораКак да свържете телефон към нетбук? Като пример, нека да разгледаме свързването на телефон от серия Nokia 6003. Той има карта с памет, на която производителят е написал пакета за разпространение на софтуер Ovi Suite. Телефонът се доставя със собствен USB кабел. Свържете кабела към телефона
От книгата на автораКак да свържете Bluetooth мишка? Чрез Bluetooth можете да свържете различни устройства, които поддържат тази технология към вашия нетбук: мишка, слушалки, принтер и т.н. Просто трябва да направите устройството откриваемо и да го сдвоите. Към Bluetooth мишката може да бъде включен USB адаптер. Ако
От книгата на автора6.4. Windows 7 не разпознава моето DVD устройство Ако сте инсталирали Windows 7 и то не разпознава вашето DVD устройство и DVD устройството е маркирано с жълт триъгълник в списъка на диспечера на устройствата, това означава, че Windows не може да контролира цифровите подписи на DVD шофьор на шофиране. Проблемът може да бъде
От книгата на автораОптично устройство Оптичното устройство е устройство за работа с оптични носители за съхранение. Може да се намира извън лаптопа, като се свързва директно към него чрез USB (ако устройството просто не се побира поради скромния размер на мобилния компютър, има опции в BIOS
От книгата на автораCD и DVD устройство Днес повечето лаптопи са оборудвани с универсални устройства, които могат да работят както с CD, така и с DVD.Устройствата се различават леко по цена, така че инсталирането на остарели модели в лаптопи