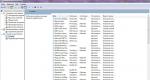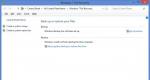Как да деактивирате ненужните услуги на Windows. Ненужни услуги, които могат да бъдат деактивирани в Windows Кои услуги забавят Windows 8.1
Здравейте скъпи читатели, днес бих искал да говоря за:
1. ОТНОСНО Windows услуги, какво представлява, за какво е необходимо и кои за какво отговарят.
2.И как можете да увеличите скоростта на вашия компютър?
И така, какви са тези услуги на Windows?
Услуги- приложения, които се стартират автоматично или ръчно от системата при стартиране на Windows и изпълняват различни задачи, независимо от статуса на потребителя.
Отворете списък с услугиможе да се направи по няколко начина:
1. Задръжте натиснат бутона windows и натиснете R, ще се отвори прозорец, въведете services.msc там
2. Старт > Контролен панел > Административни инструменти > Услуги
3. Старт > щракнете с десния бутон върху моя компютър > Управление > Услуги и приложения > Услуги
Както можете да видите, има доста от тях в Windows и като изтеглите, можете да се запознаете какви служби съществуват и за какво отговаря всяка от тях.
Тъй като услугите са приложения, те работят и използват някои от ресурсите на компютъра. можете да подобрите работата му. Нека да видим какво може да бъде деактивирано.

Какви услуги могат да бъдат деактивирани в Windows 7, 8
Не направих списък с тези услуги, които могат да бъдат деактивирани, защото... много услуги са индивидуални. Просто се опитах да опиша всяка услуга и в какви ситуации могат да бъдат деактивирани. Ако трябва да изключите нещо безсмислено, просто използвайте .
* BranchCacheУслугата кешира мрежово съдържание. Ако не използвате домашната си мрежа, можете да я изключите напълно.
* DHCP клиент -Ако използвате интернет, в никакъв случай не го докосвайте. Именно тази услуга ви присвоява IP адрес.
* DNS клиент — Също така е необходима услуга за използване на интернет. Работи с вашия DNS (обслужва в правилните посоки).
* KtmRm за координатор на разпределени транзакции -системна транзакционна функция. Оставяме го по същия начин.
* Microsoft .NET Framework -Оставяме всички подобни услуги както са. Те служат за нормалната работа на повечето приложения.
* Родителски контрол -Услуга за родителски контрол. Ако не го използвате, можете да го изключите.
* Plug-and-Playслужи за автоматично разпознаване на промени в системата. Например, когато свържете флашка, тази услуга се събужда... Така че го оставяме както е.
* Качествено Windows Audio Video изживяване -предаване на аудио и видео по мрежата в реално време. Не е необходим само ако няма мрежа (или интернет), в останалите случаи го оставяме.
* Конфигурация на отдалечен работен плот -За отдалечен работен плот. Ако не използвате отдалечени връзки, деактивирайте ги.
* SuperfetchПолезна функция, работи с кеш. Ускорява Windows, така че го оставете.
* Windows Audio -Контролира звука. Ако нямате нужда от звук, изключете звука. В други случаи го оставяме.
* Windows CardSpace -ненужна и опасна услуга. Затова го изключваме.
* Windows Driver Foundation - Рамка на драйвера в потребителски режим -За нормална работа на драйверите не пипайте. Нека си остане както е.
* Windows Търсене -Индексиране на файлове за търсене. Ако не го използвате и имате време да изчакате, докато файлът бъде намерен, тогава го деактивирайте. Не забравяйте да го деактивирате на ssd!
* Адаптер за производителност на WMI -необходими за услуги, които изискват wmi, инсталирайте ръчно. Ако някое приложение има нужда от тях, те сами ще ги стартират)
* WWAN автоматична конфигурация -услуга за ползване на мобилен интернет. Ако използвате usb модем или SIM карта във вашия лаптоп, не ги изключвайте.
* Офлайн файлове -помага ви да работите автономно с недостъпни файлове, които са били изтеглени преди. Настройваме го ръчно.
* Агент за защита на достъпа до мрежата -Настройваме го ръчно, защото... ако е необходимо, услугата ще стартира, ако някоя програма поиска необходимата информация.
* АГенератор на правилата за IPsec -Необходимо е, ако имате мрежа и интернет.
* Адаптивен контрол на яркостта -Оставете го, ако има сензор за светлина.
* Архивиране на Windows -Ако не го използвате, изключете го. Но е по-добре да прочетете за архивирането в Windows, никога не се знае, ще го използвате.
* Биометрична услуга на Windows -необходими само при използване на биометрични устройства. В други случаи го деактивираме.
* Защитна стена на Windows -Честно казано, винаги го изключвам, защото... Нямам какво да крада) И ако криптират данните, ще ги възстановя) Но ви съветвам да вземете например Kaspersky Internet Security, който има и антивирусна, и защитна стена. И изключете този, защото... понякога блокира неща, които не са необходими) Като цяло следи сигурността на вашия компютър и затваря портове, така че крадците да не могат да влязат в компютъра ви)
* Компютърен браузър — Няма нужда от домашна мрежа. Ръчно.
* Уеб клиент -Скучно е, ако нямаш интернет. Използва се за работа с файлове в интернет. Оставяме го.
* Виртуален диск -Услуга за работа с устройства за съхранение. Настройваме го ръчно.
* Допълнителна IP услуга -Работи с протокол версия 6. Винаги го деактивирам, така че услугата може да бъде деактивирана напълно.
* Вторично влизане -Задайте го ръчно, защото... някои игри или програми ще го активират, ако е необходимо.
* Групиране на участници в мрежата -Необходим за домашна група. Инсталирайте ръчно, никога не знаете...
* Дефрагментатор на диска -Принципно не пречи. Можете да го оставите или да го изключите. Ако го изключите, препоръчвам да го правите веднъж месечно. А за ssd устройства, ние го деактивираме напълно!
* Мениджър на връзки за автоматичен отдалечен достъп -Настройваме го ръчно. Необходим за отдалечени връзки.
* Мениджър на печат -Необходимо е, ако имате от какво да печатате. В други случаи го деактивираме.
* Диспечер на връзки за отдалечен достъп -ръчно. Веднъж го прекъснах напълно и не можах да създам връзка. Така че е по-добре да го направите ръчно.
* Desktop Window Manager Session Manager −Ако не използвате прозрачност от Aero, можете да я изключите, това ще даде голям тласък.
* Мениджър на идентичността на членовете на мрежата −По-добре е да го настроите ръчно.
* Мениджър на идентификационни данни -По-добре на ръка. Съхранява вашите данни, като влизане и пароли.
* Мениджър на акаунти за сигурност -По-добре е да го оставите както е. Ако деактивирате тази услуга, всички промени в местната политика за сигурност ще бъдат загубени.
* Достъп до HID устройства -Достъп до клавишни комбинации. Деактивирайте го, ако някои комбинации спрат да работят, след това го поставете обратно.
* Регистър на събитията в Windows -записва всички събития. Полезен инструмент за опитен потребител. Невъзможно е да се деактивира.
* Регистри и сигнали за ефективност -системна услуга, оставете я както е.
* Софтуерна защита -Също системна услуга, оставете я както е.
* Windows Defender -Защита срещу шпионски и зловреден софтуер. Инсталирайте нормална антивирусна програма и деактивирайте тази услуга.
* Изолация на CNG ключ -Ръчно.
* Инструментариум за управление на Windows -Системна услуга, без нея някои приложения може да не работят правилно, така че е по-добре да я оставите.
* Информация за съвместимост на приложенията -Полезно нещо, помага за стартиране на приложения, които отказват да работят на вашата операционна система. Настройваме го ръчно.
* Клиент за групови правила -Оставяме го. Отговаря за настройките на политиката за сигурност.
* Променен клиент за проследяване на връзки -Проследяването на ntfs файлове не е необходимо. Изключи го.
* Координатор на разпределени транзакции -Настройваме го ръчно.
* Кеш на шрифта на Windows Presentation Foundation -Настройваме го ръчно. Приложенията ще го стартират, ако е необходимо.
* SNMP прихващане -Някои програми ще събират информация за вас. Затова го изключете.
* Локатор за извикване на отдалечена процедура (RPC) -Ръчно, ако е необходимо, приложенията ще го стартират.
* Маршрутизиране и отдалечен достъп -Не е нужно. Изключи го.
* Ключови модули IPsec за обмен на интернет ключове и удостоверен IP -Не е необходимо, но е по-добре да го направите ръчно.
* Модул за стартиране на процеси на DCOM сървър -Системна услуга, оставете я както е.
* Модул за поддръжка на NetBIOS през TCP/IP -Ако няма други компютри в мрежата, тогава ръчно.
* Windows Instant Connections - Setup Logger -Ръчно.
* Откриване на SSDP -Оставете го както е. Изисква се за нови устройства.
* Интерактивно откриване на услуги −Ръчно.
* Споделяне на интернет връзка (ICS) -Не е необходимо, ако не споделяте интернет чрез мрежови връзки.
* Хардуерна дефиниция на Shell −необходим за диалоговия прозорец за автоматично стартиране на диск или флаш устройство. Каквото и да ви подхожда, повечето хора имат нужда от него. аз си тръгнах.
* Основни TPM услуги −Необходимо е само за използване на TMP и/или BitLocker чипове.
* Remote Desktop Services User Mode Port Redirector -Ако не използвате отдалечени връзки, значи нямате нужда от него. По-добре е да го инсталирате ръчно.
*ПИзброител на IP шина PnP-X —По-добре е да го инсталирате ръчно.
* Хранене -Не се изключва. Оставяме го.
* Планировчик на задачи -Препоръчително е да го оставите така, тъй като... Сега много програми го използват.
* Media Class Scheduler −Оставяме го на тези, за които звукът е важен.
* Поддръжка за елемента от контролния панел „Доклади за проблеми и решения“ –Ръчно.
* Правила за премахване на смарт карти -За потребителите на смарт карти е по-добре да го направят ръчно.
* Доставчик на домашна група -За използване на домашни групи. По-добре на ръка.
* Кабелна автоматична настройка -Ръчно.
* Доставчик на софтуерно скрито копиране (Microsoft) -Ръчно.
* Слушател на домашна група -Ръчно.
* PNRP протокол -Оставяме го и ръчно. Някои приложения могат да използват услугата.
* Ресурси за откриване на функции за публикуване −Необходимо е, ако искате да покажете вашите файлове на други компютри в мрежата. Ако не искате, тогава ръчно или го деактивирайте.
* Работна станция -По-добре е да го оставите, защото... Някои приложения използват тази услуга.
* Раздаване на сертификати −По-добре на ръка.
* Разширяем протокол за удостоверяване (EAP) -Ръчно.
* Колектор на събития на Windows -Ръчно.
* Подробности за приложението -Ръчно.
* сървър -Ако компютърът не се използва като сървър или не споделя достъп до файлове и принтери, изключете го.
* Сървър за подреждане на теми -Деактивирайте, ако няма домашна група.
* Вход в мрежата -Ръчно.
* Интернет връзка -Оставете го както е. Ако няма мрежа или интернет, можете да го изключите.
* COM+ система за събития -настройте ръчно. Приложенията, които зависят от тази услуга, ще я стартират сами, ако е необходимо.
* COM+ системно приложение -Също така ръчно.
* SSTP услуга -Оставяме го както е, услугата е необходима, ако има интернет на компютъра.
* Услуга за автоматично откриване на уеб прокси WinHTTP -Ако имате нужда от интернет, оставете го както е.
* WLAN AutoConfig Service -услуга за безжични мрежи. Съответно, ако ги няма, не е необходимо.
* Основна услуга за филтриране -от една страна, не е необходимо (ако сигурността не е необходима), но от друга страна, някои програми могат да генерират грешки. Така че го оставяме.
* Услуга за въвеждане на таблетен компютър -Ако екранът не е чувствителен на допир, значи не е необходим.
* Услуга за време на Windows -необходими за синхронизиране на времето с интернет.
* Услуга за качване на изображения на Windows (WIA) -Услугата е необходима само ако има скенер. Тя отговаря за получаването на изображения от скенери и камери.
* Microsoft iSCSI Initiator Service -Ние го инсталираме ръчно, ако програмите имат нужда от него, те сами ще го стартират.
* Услуга за интерфейс за спестяване на мрежа -Необходим за нормална работа на мрежата.
* Услуга за кеширане на шрифтове на Windows -служи за подобряване на производителността, кешира шрифтове и не губи време при зареждане.
* СЪСУслуга за приемник на Media Center -Ако не използвате прикачени файлове, нямате нужда от него.
* Услуга на механизма за архивиране на ниво блок -Настройваме го ръчно. Ако е необходимо архивиране или възстановяване, услугата ще стартира сама.
* Услуга за споделяне на порт Net.Tcp -Изключено по подразбиране. Необходимо е само ако имате нужда от протокола Net.Tcp.
* Услуга за мрежово споделяне на Windows Media Player -Ръчно. Ако имате нужда, ще се включи.
* Услуга за преброяване на преносими устройства -Използва се за синхронизиране на музика, видео и др. със сменяем носител. Бих го инсталирал ръчно. Това не винаги е необходимо.
* Услуга за планиране на Windows Media Center -Необходимо е, ако гледате само програми в Windows Media Player.
* Bluetooth поддръжка -Необходимо е, ако имате Bluetooth.
* Услуга за диагностична политика -Необходим за диагностициране на проблеми... Честно казано, рядко помага. Следователно можете да експериментирате, като го изключите. Ако е необходимо, включете го.
* Услуга за асистент за съвместимост на програми -Услугата е необходима за стартиране на програми, които са несъвместими с вашата операционна система. Ако няма такива, инсталирайте ги ръчно.
* Услуга за потребителски профили -По-добре го остави. Работи с компютърни потребителски профили.
* PNRP услуга за публикуване на име на компютър -Необходими за домашни групи.
* Услуга за регистриране на грешки в Windows -Регистрира грешки. По-добре е да го инсталирате ръчно.
* Услуга за приемник на Windows Media Center -за гледане на телевизионни и радио програми в плейъра.
* Информационна услуга за свързана мрежа -По-добре е да го оставите както е за нормална работа в мрежата.
* Услуга за мрежов списък -По-добре го остави така.
* Уведомителна услуга за SPP -За лицензиране. Оставете на ръка.
* Услуга за уведомяване за системни събития -Ако няма да гледате съобщенията на Windows, значи нямате нужда от това.
* Услуга за отдалечено управление на Windows (WS-Management) -Поставете го ръчно.
* Услуга за шифроване на диск BitLocker -Криптира дискове. Ако не го използвате, по-добре го изключете.
* Услуга за шлюз на ниво приложение −Услугата е необходима само за работа със защитната стена. Ръчно.
* Криптографски услуги -За да инсталирате нови програми, по-добре е да го оставите както е.
* Услуги за отдалечен работен плот -Ако не използвате отдалечени настолни компютри, деактивирайте го.
* Смарт карта -Ако не ги използвате, значи не ви трябват.
* RPC Endpoint Mapper -Услугата е необходима за входящ трафик. Нищо не може да се направи по въпроса. Затова го оставяме.
* Windows Audio Endpoint Builder -Ако имате нужда от звук, оставете го.
* телефония -Оставете на ръка. Ще започне, ако е необходимо.
* Теми -Те изяждат много ресурси от паметта. Ако не ви трябва, изключете го.
* Копиране на том в сянка -Създава точки за възстановяване, като архивира във фонов режим. Поставете го ръчно. Ще започне, ако е необходимо.
* Тополог на слоя връзка -Също и на ръка. Ще започне, ако е необходимо.
* Извикване на отдалечена процедура (RPC) -Системно обслужване. Оставете го както е.
* Отдалечен регистър -Позволява на отдалечени потребители да манипулират вашия регистър. Изключи го.
* Идентичност на приложението -Ръчно.
* Диагностичен системен блок -Диагностика на проблеми. Поставете го ръчно.
* Възел за диагностична услуга -Също така ръчно.
* Generic PNP Device Node -Поставете го ръчно. Не всички устройства са PnP.
* Управление на приложения -Поставете го ръчно. Услугата ви позволява да конфигурирате правила за приложения.
* Управление на сертификати и здравен ключ -Инсталирайте го ръчно, ако имате нужда, той ще започне сам.
* Инсталатор на ActiveX -Също така ръчно. Ще трябва да инсталирате такъв обект, той ще започне сам.
* Windows Installer -Инсталиране на програми.msi. Ръчно.
* Инсталатор на модули на Windows -Инсталира и премахва компоненти и актуализации. Ръчно.
* факс -Необходимо е, ако имате факс.
* Фонова интелигентна трансферна услуга (BITS) -Оставете го на ръка. Услугата е полезна.
* Хост на доставчик на откриване -Оставете го на ръка. Ще трябва да започне.
* Windows Color System (WCS) -Ръчно. Устройствата ще имат нужда от него и те ще го пуснат.
* Център за сигурност -Наблюдава сигурността на Windows. Тя ме дразни с известията си. Така че дали да го изключите или не, зависи от вас.
* Windows Update -От една страна, полезна функция. Затваря дупки в системата, обновява драйвери, но за сметка на това използва активно интернет, ресурси на паметта и ако изключите компютъра по време на обновяване, може да се срине ОС. Така че вие също трябва да изберете кое е по-важно, сигурността или производителността.
* Шифроваща файлова система (EFS) -За сигурност на файловете. По-добре е да го оставите както е ръчно.
Опитах се да представя целия списък от услуги. Като деактивирате някои, ще подобрите производителността на вашия компютър. Можете също така да решите по свое усмотрение кои са необходими и кои не. Например, ако няма интернет, можете безопасно да го отрежете наполовина; ако няма принтер, тогава можете също да изключите много. Така, в зависимост от вашите нужди, можете значително да ободрите стария си компютър.
Alek55sandr5 | 31 юли 2016 г., 02:46 ч
Първо, бих деактивирал актуализацията на системата. Тъй като понякога този процес натоварва системата много силно, RAM паметта е особено натоварена. За да направите това, отидете на Windows Update и след това отидете на „Персонализиране на настройките“. След това задайте стойността на „Не проверявай за актуализации (не се препоръчва)“ и щракнете върху „OK“. Ако рядко използвате системното търсене, можете също да деактивирате услугата за търсене.
Сирано | 6 февруари 2015 г., 12:44 ч
Въпросът не е еднозначен. По-скоро услугите, които са деактивирани, зависят от използването на компютъра. Ще се опитам да изброя онези услуги, които могат да бъдат деактивирани, без да се срине системата. Отново, може да имате някои допълнителни услуги, работещи от допълнителен софтуер, или версията на Windows може да е различна. Накратко, бъдете внимателни и внимателни.
1. Офлайн файлове - отговаря за кеширането на офлайн файлове. Ако не го използваме, можем да го изключим. Те определено не са необходими на обикновен домашен компютър.
2. Компютърен браузър - деактивирайте само ако компютърът не е онлайн в мрежата на Microsoft или в домашната група.
3. Вторично влизане - позволява ви да стартирате процеси от името на друг потребител. Използвам тази функция, затова я оставям. Ако работите само като един потребител, можете да го изключите.
4. Групиране на участници в мрежата - деактивирайте, ако няма други компютри в локалната мрежа.
5. Print Manager - изключете го, ако няма принтер или MFP.
6. Мениджър на връзки за отдалечен достъп - можете да го изключите, ако не използвате VPN. Едно уточнение, редица интернет доставчици използват VPN връзка, за да оторизират потребителя в мрежата и да го свържат с интернет. Съответно, ако изключите тази услуга, ще загубите интернет.
7. Network Member Identity Manager - ако няма мрежа, можете да го деактивирате.
9. Настройване на сървър за отдалечен работен плот - ако не планирате да използвате управление на отдалечен работен плот, по-добре е да го деактивирате.
10. Политика за премахване на смарт карта - изключване.
11. Брокер за мрежова връзка - бих го изключил, ако не се нуждаете от известия от програми от Windows Store.
12. Homegroup listener - изключете го, ако компютърът не работи в домашната група.
13. Windows Event Collector - ако не работи в локална мрежа, можете да го изключите. По принцип тази услуга събира събития от други компютри с Windows, така че ако не използваме такава информация, изключете я.
14. Сървър - услуга, необходима за споделен достъп до ресурсите на компютъра. Ако няма локална мрежа и няма да създавате споделени папки в нея, изключете я.
15. Мрежово влизане - Този компютър работи ли в домейн на Windows (AD)? Ако не, тогава го изключете. В противен случай вашият администратор ще ви каже всичко, което мисли за вас и ще бъде прав.
16. Отдалечен регистър - деактивирайте го, ако не редактираме регистъра дистанционно (никога не съм срещал необходимост от такава стъпка).
17. Диагностичен системен блок - изключете.
18. Диагностичен сервизен възел - изключете.
19. Факс - изпращате ли факсове от компютъра си? Ако не, тогава изключете и тази услуга на Windows 8.
20. Windows Update - двусмислено. Бих го изключил и след това го стартирал ръчно веднъж на месец и половина. Все пак понякога са необходими поправки за сигурност. Ако не искате да актуализирате системата автоматично, изключете я.
Списъкът може да е непълен, но не бих докоснал останалите услуги, освен ако не съм сигурен.
Първо, струва си да се каже, че деактивирането на някои системни услуги в операционната система Windows 8 не винаги води до подобрена производителност на компютъра. В повечето случаи промените в работата на системните услуги са просто незабележими и освен това е необходимо да се помни, че веднъж деактивирана услуга може да е необходима в бъдеще. Ето защо не трябва да забравяте кои услуги са били деактивирани и кои не.
Намиране и деактивиране на системни услуги
За да промените услугите и да ги видите, трябва да покажете специално меню, което се извиква с помощта на командата services.msc. Тази команда трябва да бъде въведена в менюто "Run", което се извиква чрез натискане на клавишната комбинация Win + R. Можете да го направите малко по-различно. За да направите това, ще трябва да отидете в „Контролен панел“, да отворите папката „Администрация“ и да изберете „Услуги“. След щракване ще се появи цял списък с различни услуги, инсталирани на личния компютър на потребителя.
Ако искате да научите повече за определена услуга, щракнете двукратно върху нея с левия бутон на мишката или щракнете с десния бутон, за да отворите менюто „Свойства“. Тук можете да научите по-конкретно за предназначението на всяка услуга, както и как да я стартирате. Струва си да се отбележи, че за някои услуги е невъзможно да изберете типа на стартиране.
За да оптимизирате вашия персонален компютър, можете безопасно да деактивирате следните услуги: По-добре е да деактивирате отдалечения регистър, тъй като това може да има положително въздействие върху сигурността; смарт карта - ако не я използвате; ако имате и не използвате печат; можете да деактивирате сървърната услуга, ако компютърът не е свързан към локалната мрежа и не се използва като сървър; само когато компютърът ви не използва мрежата; доставчик на домашна група - ако компютърът не е в работна или домашна мрежа, тогава тази услуга също може да бъде деактивирана; вторично влизане; Модул за поддръжка на NetBIOS през TCP/IP (ако компютърът не е в работна мрежа); център за сигурност; Услуга за въвеждане на таблетен компютър; Услуга за планиране на Windows Media Center; Услугата за теми може да бъде деактивирана само ако използвате класическата тема на операционната система; сигурно съхранение; услугата за криптиране на устройство BitLocker може да бъде деактивирана, ако нямате представа какво представлява и не използвате тази услуга; Bluetooth, разбира се, ако нямате подходящия адаптер, можете да го изключите; Windows Search Portable Device Enumeration Service (ако не използвате Windows Search); Услуги за отдалечен работен плот, ако не се свържете с работния плот дистанционно, можете също да го деактивирате; Факс, съответно, ако не е наличен; Архивиране на Windows - ако не го използвате и не знаете защо е необходимо, можете да го деактивирате. Можете също да деактивирате Windows Update, но само ако вече сте деактивирали Windows Update.
Всички изброени услуги могат да повлияят на производителността на вашия компютър, но трябва да разберете, че правите всичко на свой собствен риск.
Поздрави приятели! Искам да ви разкажа една интересна история за Диспечер на задачите в Windows 8. Преди няколко дни ме помолиха да разгледам лаптоп с инсталирани осем, факт е, че операционната система на него беше ужасно бавна и това въпреки наличието на най-модерния четириядрен процесор и 6 GB RAM. Проблемът беше решен много бързо с помощта на обикновен мениджър на задачи, трябва да кажа, че се промени значително в най-новата операционна система от Microsoft, стана по-подробна и полезна и реших да напиша отделна статия за това.
Диспечер на задачите в Windows 8
Собствениците на лаптопа не можаха да разберат какво се случва. Лаптопът започна да се забавя и да замръзва, привидно без причина. Понякога това се наблюдава при работа в Интернет (уеб страниците се отварят бавно), а понякога при работа в обикновени офис приложения (отварянето и запазването на документ отнема безкрайно дълго време).Получих този лаптоп вечерта и дълго време се борих с желанието да отложа всичко за утре. Добре - помислих си, сега ще го включа и поне ще погледна диспечера на задачите, може би ще успея веднага да намеря причината за замръзванията и забавянията. Той се стартира бързо и работи толкова бързо, че дори не можех да повярвам, че този лаптоп може да се забави. Щраквайки с десния бутон върху лентата на задачите, избрах Диспечер на задачите.

На пръв поглед нямаше нищо престъпно, изпълняваните приложения и фоновите процеси практически не натоварваха процесора и паметта също не беше особено изразходвана. Не са наблюдавани подозрителни или, най-важното, непознати процеси. Можем да кажем, че в диспечера на задачите на Windows 8 нямаше признаци на проблем, натоварването на процесора беше 4%, натоварването на паметта беше 7% и .

Забележка: Диспечер на задачите в Windows 8показва всички работещи програми и процеси. С негова помощ можете лесно да спрете всеки процес и да разберете местоположението на файла, към който принадлежи процесът. Диспечерът на задачите може да даде на всяка програма, която изберете, висок приоритет и вие ще й позволите да консумира голямо количество процесорни ресурси, или можете, напротив, да отнемете тези ресурси, като й присвоите нисък приоритет. С помощта на диспечера на задачите можете да разберете резултатите от производителността на процесора, RAM, скоростта на комуникация на диска и мрежовата връзка и много други. Всичко е представено под формата на ясна графика.
Можете да стартирате диспечера на задачите по няколко начина, например като използвате клавишната комбинация CTRL+SHIFT+ESC или друга Ctrl+Alt+Del, или като щракнете върху лентата на задачите и изберете „Диспечер на задачите“ от менюто. Излязох от диспечера на задачите и реших да проверя Windows 8, но преди да имам време да го изтегля, вниманието ми беше привлечено от иконата в лентата на задачите (на много добра инсталирана програма (), показваше натоварването на процесора при 64%.

Защо това ще се случи изведнъж - помислих си и отворих диспечера на задачите отново и, разбира се, натоварването на процесора вече беше 72% и процесът на Kaspersky Security Scan го извика, изяде този процес и половината от наличната памет.

Доста добър антивирусен скенер от Kaspersky Lab (написахме статия за него), той не е предназначен да премахва вируси, а само да диагностицира вашия компютър; след пълно сканиране показва подробен отчет за всички уязвимости на вашата операционна система. Когато се инсталира на компютър, той се стартира и може да стартира своя процес в бъдеще. Така че, след като работите с този скенер, премахнете го от компютъра си.
Щраквайки с десния бутон върху процеса, избрах „Отваряне на местоположението на файла“ в менюто на диспечера на задачите на Windows 8, личната програмна папка C:\Program Files (x86)\Kaspersky Lab\Kaspersky Security Scan 2.0 се отвори, тоест всичко е правилно .


Реших да спра този процес и да премахна програмата. Щраквайки с десния бутон върху процеса, избрах „Край на задачата“ от менюто.

Процесът приключи, програмата вече не работи, след което успешно я изтрих през панела „Изтриване или промяна на програма“. Лаптопът вече не се забавяше и безопасно го върнах на собствениците му.

Така че, приятели, не е необходимо да прибягвате до екзотични решения за решаване на определени проблеми, но можете успешно да използвате инструментите, вградени в Windows 8, например обикновен мениджър на задачи.
Предлагам ви да разгледате всички възможности, които ни предлага актуализираният диспечер на задачите в Windows 8. Да започнем с първия раздел. процеси
Вече се запознахме с този раздел. Съдържа информация за всички работещи приложения и процеси. Процентът показва колко всяко приложение или процес консумира процесорни ресурси, памет, дисково пространство и мрежа.

Вече знаете как да затворите всяко приложение или процес. Можете също да изберете елемента от менюто „Подробности“ и ще бъдете отведени до раздела „Подробности“, където можете да видите услугата на процеса, който ви интересува.

производителност
Показва резултати от производителността на процесора, RAM, скоростта на комуникация на диска и мрежовата връзка. Всичко е представено под формата на ясна графика.

Можете да видите колко време всяко приложение е консумирало ресурси на процесора и колко интензивно е заемало честотната лента на мрежата.

Полезен раздел, с него можете да видите приложения, които се стартират заедно с операционната система. Ако искате да деактивирате всяко приложение от стартиране, щракнете с десния бутон върху него и изберете „Деактивиране“. Но искам да кажа, че изглежда доста бледо в сравнение със същия монитор за стартиране на AnVir Task Manager.

В този раздел можете да видите всички потребители в системата и процесора, паметта, дисковото пространство и мрежовите ресурси, които консумират. Кликнете върху стрелката и вижте всички приложения, отворени от този потребител. Ако сте компютърен администратор, можете да изключите всеки потребител, като щракнете с десния бутон върху него и изберете прекъсване на връзката.

Подробности
Много интересен раздел. Всяко приложение в Windows 8 има приоритет най-често „Нормално“, така че можете да промените текущото състояние на нещата. Например, вие работите в програмата TeamViewer, щракнете с десния бутон върху нея, след това „Задайте приоритет“ и можем да изберем всеки друг приоритет за това
Реално време
Високо
Над средното
Обикновен
Средно аритметично
Под средното
Къс

Като присвоите "Висок приоритет" на която и да е избрана програма, ще й позволите да консумира голямо количество процесорни ресурси, програмата ще работи най-функционално и без проблеми.
Отделно бих искал да отбележа първата точка на Real Time, като присвоите този приоритет на програмата, вие ще й позволите да използва максималното количество ресурси на процесора. Съветвам ви да не правите това, освен ако не е необходимо.
Мисля, че би било излишно да ви разказвам за други приоритети, тъй като това най-вероятно е разбираемо. Услуги
Много читатели често питат как да влязат в услугите на Windows 8. Това може лесно да стане с помощта на същия диспечер на задачите на Windows 8. Освен това, точно в прозореца на мениджъра можете да стартирате, спрете или стартирате услугата, която ви интересува. Избирайки елемента "Детайли" в менюто, ще отидете в раздела "Детайли".
това е: services.msc и ще кажа също, че има доста от тях (услуги) и не всички от тях са необходими. Но мисля, че всеки знае, че колкото повече услуги са активирани, толкова по-бавно се зарежда системата и толкова повече RAM се използва.
В тази статия нека да разберем кои услуги могат да бъдат деактивирани първо, без да навреди на производителността на системата:
Първо стартирайте прозореца за управление на услуги: Натиснете клавишната комбинация Win + R, в прозореца, който се показва, въведете командата services.msc
Отваря се списък с всички системни услуги.

Избираме нецензурния, отваряме го и го изключваме.
Привлича вниманието ти! Не е достатъчно просто да спрете неприлична услуга! Трябва да посочите типа на стартиране за него като Disabled! В противен случай, след първото рестартиране на системата, услугата ще работи отново:

Преди да деактивирате услугите, можете да направите точка за възстановяване, за всеки случай. Ако всичко работи правилно след рестартиране, тогава сте деактивирали само тези услуги, чието деактивиране няма да навреди на системата.
SkypeUpdater- тази услуга не е системна услуга на Windows, появява се след инсталиране на Skype и отговаря за актуализирането й - Деактивирайте я;
Търсене в Windows- Услуга за индексиране на съдържание, кеширане на свойства и резултати от търсене за файлове, имейл и друго съдържание. с други думи, услугата ускорява процеса на търсене. - Деактивиране (ако рядко използвате търсене);
Офлайн файлове— поддържа кеша на офлайн файловете - Изключване;
Компютърен браузър- ако имате един компютър и той не работи в мрежата на Microsoft и не участва в Home Group - Деактивирайте го;
Защитна стена на Windows- ако сте инсталирали защитна стенаот трета страна производител, например ESET Smart Security, тогава тази услуга със сигурност може да бъде деактивирана;
Допълнителна IP услуга- необходим за поддръжка на тунелиране в IPv6, но тъй като IPv6 все още не се използва - Деактивирайте го;
Вторично влизане— ви позволява да изпълнявате процеси от името на друг потребител - Забранете;
Мениджър на печат— ако нямате принтер, изключете го;
Диспечер на връзки за отдалечен достъп— ако не използвате VPN (виртуална частна мрежа) – деактивирайте я;
Мениджър на идентичността на членовете на мрежата— за идентифициране на участници в peer-to-peer мрежа - Disable;
Променен клиент за проследяване на връзки- Поддържа връзки между NTFS файлове, преместени в компютър или между компютри в мрежа - Забранено;
Настройка на сървър за отдалечен работен плот— за конфигуриране на сървър за отдалечен работен плот. Ако не използвате тази функция - Деактивирайте я;
Правила за премахване на смарт карти- без съмнение - Disable;
Слушател на домашна група— ако нямате нужда от Домашна група, изключете я;
Колектор на събития на Windows— позволява ви да събирате събития от други компютри - Изключване;
сървър- ако не планирате да споделяте ресурсите на компютъра си - Деактивирайте го;
Вход в мрежата- ако не сте член на домейна - Изключване;
Услуга за регистриране на грешки в Windows- Позволява изпращането на доклади за грешки, ако програмата спре да работи или замръзне, а също така позволява доставката на съществуващи решения на проблеми. Също така позволява регистриране за услуги за диагностика и възстановяване. Ако тази услуга бъде спряна, отчитането на грешки може да не работи и резултатите от услугите за диагностика и възстановяване може да не се показват. - Изключване;
Диагностичен системен блок
Диагностичен сервизен възел- безполезна услуга - Disable;
факс- ако няма факс - изключете го;
Актуализация на Windows— ако не искате да актуализирате системата (не се препоръчва) - Деактивирайте го.
Позволете ми да ви напомня, че това са само онези услуги на Windows 8.1, които са разрешени и първо трябва да бъдат деактивирани, но теоретично можете да опитате да деактивирате други услуги.