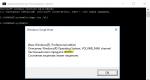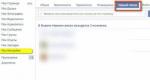Жи поща. Gmail – имейл с възможност за събиране на поща от други сървъри в пощенската кутия на gmail com
Отварянето на имейл Gmail от Google първоначално се възприема от много интернет потребители като първоаприлска шега. В крайна сметка датата на стартиране на услугата падна точно на 1 април 2004 г. Слухове за появата на втори сериозен проект на Google след създаването му търсачкаразтревожи онлайн общността само преди ден. Но въпреки „смесените“ мнения, това събитие предвещава ерата на ново поколение онлайн поща. Днес повече от 1 милиард души от цял свят, когато установяват комуникация с приятели, другари и бизнес партньори, казват: „Изпратете писмо до моя Gmail, ето адреса...“.
Разработването на електронната услуга отне три години. Пол Бъкхайт, авторът на проекта, започна работа през август 2001 г. под ръководството на ръководството на Google. Въпреки това, според Buchheit, той е направил първите разработки на онлайн поща без системно приложение още през 1996 г.
По време на процеса на създаване имейл услугата на Google получи името Cariobu. Той е кръстен на помощната програма, създадена от Buckheit за търсене на писма в собствената му поща. Всъщност по това време тази функция беше собствена функция на Gmail (сега има много повече).
През първите два месеца Пол работи върху имейл кода сам. И тогава с асистенти. До 2004 г. екипът от създатели на имейл услугата Google нарасна до 10 души.
През цялата си история Gmail е претърпял различни метаморфози – както в кода, така и във външния дизайн. Сега той притежава почетната титла на един от най-добрите имейли в мрежата.
От тази статия, скъпи читателю, ще научите как да влезете в пощата на Google на вашия компютър и мобилни устройствабазирани на операционни системи Android и iOS, как да използвате допълнителни приложения за наблюдение на имейли.
Gmail на компютър
1. За да влезете в акаунта си, отворете страницата в браузъра си - https://mail.google.com/mail/.
Забележка. Ако използвате Google Chrome, отворете нов раздел и щракнете върху бутона „блок квадратчета“. След това изберете Gmail от менюто с плочки, което се отваря.


3. За да влезете в акаунта си, въведете данните си за вход (имейл адрес) - “име”@gmail.com. Щракнете Напред.

Въведете паролата си и щракнете върху „Вход“.

Мониторинг на входящите съобщения
Ако използвате имейл през целия работен ден, включете известията на работния плот. Веднага след като във вашия акаунт пристигне нов имейл, на дисплея ви ще изскочи известие от Gmail.com.
Тази настройка се извършва по следния начин:
Забележка. На първо място, трябва да влезете в акаунта си (влезте).
1. В горния панел вдясно щракнете върху бутона „Зъбно колело“.

2. Изберете Настройки.
3. В раздела „Общи“, в секцията „Известия на работния плот“, щракнете върху бутона за избор до настройката „Активиране на известия за нови имейли“.


Работете в акаунта си офлайн
(Ръководство за Google Chrome)
Тази опция е незаменима, когато трябва да прочетете получените писма във вашата пощенска кутия gmail.com, когато няма интернет връзка. Той е конфигуриран, както следва:
1. Трябва да отворите във вашия акаунт: иконата „Зъбно колело“ (бутона „Меню“ в горния десен ъгъл) → Настройки.

2. Щракнете върху раздела „Офлайн“ и следвайте връзката „Стартиране на Gmail Офлайн“.

3. В раздела, който се отваря, щракнете върху бутона „Инсталиране“, за да свържете добавката за преглед на имейли офлайн към браузъра.
4. В модалния прозорец потвърдете командата: изберете „Инсталиране на приложение“.

5. За да видите получените имейли без интернет връзка:

- в панела щракнете върху „Услуги“;
- в раздела, който се отваря, изберете „Gmail офлайн“;
- Кликнете върху опцията „Активиране на офлайн поща“;
- за да влезете в профила си ( [имейл защитен]) през добавката щракнете върху „Продължи“.


7. За да управлявате кореспонденцията, щракнете върху иконата „стрелка“ до „зъбно колело“ горе вдясно. След това щракнете с мишката, за да изберете желаната функция (например въведете „Непрочетено“).

Добавка за браузър Checker Plus за Gmail
(за Google Chrome)
Позволява ви да четете нови имейли от gmail.com, без да отваряте раздели на профила. Поддържа управление на множество акаунти. Използва само необходимите данни. Не изпраща поверителна информация на трети страни. Предоставя на потребителя възможност да активира гласово или звуково известяване за получаване на ново писмо.
Показва снимки на контакти (освен това можете да прикачите вашата снимка към избрания контакт). Отличен контрол на съобщенията по етикети. Възможност за работа в заден план: Дори когато прозорецът на браузъра е затворен, системата за уведомяване ще продължи да работи. Има опция за промяна на мащаба на страницата. Освен това може да се използва като джаджа за разширението „Awesome New Tab Page“.
За да настроите добавка за проверка за вашия профил в gmail.com, направете следното:
1. Щракнете върху бутона „Меню“ (три ленти) в панела на браузъра.
2. Отидете на: „Настройки“ → „Разширения“.
3. В долната част на списъка със свързани добавки щракнете върху връзката „Още разширения“.
4. В онлайн магазина в реда „Търсене…“ напишете Checker Plus за Gmail.
5. Отидете на страницата на приложението и щракнете върху „Инсталиране“.

6. След свързване в десния ъгъл на браузъра ще се появи икона за проверка. Кликнете върху него.

9. Щракнете отново върху иконата на аддон и започнете да работите с имейл.

Gmail на устройства с Android
За работа в акаунт в услугата за електронна поща на Google на мобилни устройства Android устройстваизползват се специални приложения. Нека ги опознаем по-добре.
Gmail
„Родният“ месинджър на услугата е създаден от Google Inc. Просто, надеждно. Незабавно ви уведомява за изпратени имейли. В него можете не само да четете съобщения, но и да ги изпращате. Поддържа офлайн работа. Оборудван с вътрешно търсене (по адрес, дума). Автоматично сортира пощата по получател (рекламни писма, социални мрежи). Надеждно защитава срещу спам имейли: филтрираните съобщения се прехвърлят автоматично в папката за спам. Може да работи с множество акаунти. Включително профили на услуги на трети страни, които поддържат протокола POP/IMAP - Mail.ru, Outlook.com и др.
1. От началния екран на вашето устройство отидете на пазара мобилни приложения Google Play.
2. В реда за търсене въведете заявката - Gmail.
3. Отидете на страницата на месинджъра. Докоснете „Инсталиране“.

4. Разрешете на приложението достъп до данните на устройството (данни за идентификация, контакти, файлове и снимки): в прозореца, който се отваря, щракнете върху „Приемам“.

5. След като изтеглянето и инсталирането приключи, докоснете „Отваряне“.
6. В прозореца на Messenger изпълнете командата „Отидете в Gmail“.

7. Използвайте вертикалното меню и горната лента с бутони, за да управлявате съобщенията.

Входяща кутия
Достойна алтернатива на Gmail. Разработено също от специалисти на Google. Проектиран да елиминира потребителския стрес от огромен поток от имейли. Поддържа важните съобщения видими и елиминира претрупването с информация. Анализира кореспонденцията с помощта на „умни“ алгоритми. Информира за всички важни събития: без да отваря профила, потребителят може да разбере за състоянието на доставка на пратки, потвърждение на транзакция, закъснения на полети.
Автоматично групира писмата по етикети и по този начин поддържа перфектен ред в кореспонденцията. Има функция за напомняне и отлага четенето на писма до определено време. Поддържа незабавно търсене на имейли по заявка: много полезно, когато трябва да извлечете подробности за билет или да намерите имейла на приятел. 100% интегриран с Gmail: има същия удобен за потребителя интерфейс и мощен спам филтър.
1. В магазина на Google Play намерете приложението Inbox by Gmail.

2. Докоснете „Инсталиране“ и след това „Отвори“.
3. Щракнете върху „трите ивици“ (бутона от лявата страна на горния панел), за да отворите контролния панел на приложението (категории имейли, папка за спам, опции).

4. Докоснете „Настройки“, за да промените опциите на месинджъра (известия, изтриване, преки пътища и т.н.).

Настройване на Gmail в iOS (iPad, iPhone)
В операционната iOS системасвързването и упълномощаването в акаунта на пощенската услуга на Gmail се извършва чрез стандартни средства:
1. Щракнете върху иконата „Настройки“ на работния плот на притурката.

2. В панела изберете секцията „Поща, контакти, календари“.

3. Докоснете пръста си, за да стартирате командата „Добавяне на акаунт…“.
4. Изберете Gmail от списъка с услуги.


7. В панела, който се отваря, ако е необходимо, можете да активирате опциите „Календари“ и „Бележки“.

9. Отидете на началния екран. Щракнете върху иконата "Поща".

10. В прозореца, който се отваря, докоснете Gmail, за да отидете до вашия акаунт в пощенската услуга.

Приятно използване на Gmail!
Здравейте, скъпи читатели на сайта на блога. Днес искам да говоря за безплатно обслужване Имейл Gmail.com. Основната характеристика на тази пощенска кутия е нейният невероятно удобен и функционален уеб интерфейс.
Може би по никакъв начин не е по-нисък от настолните имейл програми, но в същото време ще бъде достъпен от абсолютно всяко устройство, което има достъп до интернет. Следователно, използвайки кутията на Gmail, можете спокойно да забравите за такова нещо като синхронизация.
Освен това, Google пощаима един от най-добрите (ако не и най-добрият) инструмент за рязане на спам в света (заради него събирам кореспонденцията в тази пощенска кутия и други услуги, които не се борят със спама по никакъв начин), ви позволява автоматично да сортирате кореспонденцията с десетки различни начини, маркира писма, импортира ги от всеки , а също така знае как да премахва и изпраща кореспонденция от десетки пощенски кутии, които вече имате, и то по такъв начин, че опонентът ви да не заподозре подмяна.
Плюс това, работа с помощта на защитен протокол и предупреждения за достъп до вашата пощенска кутия от други IP адреси - какво може да е по-готино. Вероятно нищо, така че в тази статия ще се опитам да разделя Gmail и да покажа всичките му възможности с примери. Не превключвайте.
Между другото, съвсем наскоро той излезе на първо място в света, изпреварвайки друга популярна услуга за електронна поща, наречена . В Русия обаче безспорният лидер е, въпреки че няма изключителна функционалност (просто се появи по-рано).
Регистриране и създаване на пощенска кутия в Gmail
Нека започнем с тривиалното, но нуждаещо се от коментари, регистриране на пощенска кутия в Gmail. Адресите трябва да се разграничават Gmail.com и Gmail.ru. Исторически услугата s.ru в края се появи преди пощенската услуга Jimail и Google не можа да получи този домейн (въпреки че миналата година изглеждаше, че успяха). Например, преди около десетина години за малко да се хвана на тази случка, защото gmail.ru също имаше безплатна имейл услуга.
Как да създадете акаунт в Google Mail
Всъщност получаването на пощенска кутия е приятен бонус при създаване на акаунт. Ако сега сте отидете на страницата JimailАко нямате акаунт в Google, ще бъдете помолени да коригирате това недоразумение:

Щракване върху бутона "Създай профил", ще бъдете отведени до страница с уеб формуляр, който ще трябва да попълните много внимателно. Поради огромната популярност на Gmail може да бъде доста трудно да го използвате, но все пак, ако покажете въображението си, можете да изберете нещо подходящо.
Например, можете да поставите точки в името, което означава, че е приемливо да използвате името на домейна на вашия сайт, което с голяма степен на вероятност няма да бъде взето:

Моля, имайте предвид, че надеждността на информацията, която предоставяте, трябва да съответства на задачите, които ще възложите на това конкретно лице. Пощенска кутия. Разбира се, Gmail.com е много добре защитен от хакване (работата се извършва чрез криптиран https протокол), но никой не е отменил човешкия фактор.
Например, простотата на паролата, която някога измислих за моята пощенска кутия в Gmail, стана причина за нейното хакване и последваща кражба на пари от собствения ми електронен портфейл в системата WebMoney. Регистрирах този имейл в незапомнени времена, когато дори не мислех за това, така че избрах изненадващо сложна QWERTY парола. Сега, което дава известна доза спокойствие.
Също така трябва да разберете, че нереалистичен алтернативен имейл адрес или телефонен номер може да ви изиграе лоша шега, защото те биха могли да ви помогнат да възстановите достъпа до акаунта си, в случай че загубите паролата си или пощенската ви кутия бъде хакната от различни измамници:

Ще получите код за потвърждение в SMS съобщение на мобилния телефон, посочен при регистрацията, който ще трябва да въведете, за да завършите регистрацията (за съжаление няма да можете да създадете акаунт в jmail.com без телефон).


След това попълнете всички полета, щракнете върху бутона „Приемам“, за да се съгласите с условията на полето и изпратете данните. Ще бъдете помолени да превъртите през малък плъзгач „Курс за млад боец от G Mail“, а на последната стъпка ще се появи бутон за влизане в уеб интерфейса за управление на вашата пощенска кутия - „Отидете в Gmail“.
Влезте и се запознайте с интерфейса на Jimail
Ако вече имате акаунт в Google, тогава ще получите винаги можете да влезетеот всяка страница на която и да е услуга на Google, просто щракнете върху бутона до името си в горния десен ъгъл:

Е, или просто като въведете в адресната лента на вашия браузър gmail.comи щракнете върху Enter.
Интерфейс на Gmailдоста разбираемо и познато (той не е претърпял значителни промени от доста време, което според мен е добре, защото няма нужда да решавате друг пъзел по темата - „къде е сега?“):

Появи се доста отдавна разделяне на кореспонденциятакъм Несортирани, Социални медии и Промоции (в горната част на входящата ви кутия). Ако щракнете върху знака плюс до него, можете също да добавите „Сигнали“ и „Форуми“.

Ако не се нуждаете от това сортиране (като мен), просто премахнете отметките от ненужните квадратчета в настройките (шест в горния десен ъгъл - „Настройки“) в раздела „Входящи“:

Когато за първи път влезете в G-Mail, веднага ще ви бъде казано, че въпреки че акаунтът ви е създаден, все още има какво да добавите и конфигурирате към него. По-специално ще ви бъде предложено бързо да настроите импортирането на поща от вашите съществуващи пощенски кутии (както в G-mail, така и в други подобни услуги). Ще говорим за това подробно по-долу.
Също така ще бъдете подканени бързо да добавите снимка към вашия акаунт и, ако желаете, да изберете различна тема за дизайн. Наистина можете да направите това точно сега, защото всичко се изпълнява буквално с две кликвания (не се губете).
Нов интерфейс за поща вече е наличен в Google Mail за всички
Напоследък Google Mail активно рекламира своя нов интерфейс . Можете да опитате, като щракнете върху бутона за настройки (зъбно колело в горния десен ъгъл) и изберете първия елемент „Опитайте“ нова версия G-mail“.

В момента е в процес на тестване и не се използва по подразбиране. Няма наистина много поразителни разлики, но все пак трябва да свикнете с това.

Ако желаете, можете да се върнете към стария интерфейс и можете също да конфигурирате местоположението на буквите в новия Gmail, като щракнете върху бутона „Интерфейс“ в падащото меню с настройки. Предлагат се три варианта, различаващи се един от друг главно по компактност и прегледност:

Все още използвам стария интерфейс (и ще покажа всичко, използвайки неговия пример), но вие сте свободни да изберете сами (мисля, че можете да го разберете по аналогия в моите екранни снимки).
При зареждане на уеб интерфейса на пощенската кутия, вашият браузър се проверява дали поддържа цялата тази красота и ако се открие несъответствие, ще се зареди добрата стара Html версия. Въпреки че вие сами, в случай на дълго зареждане на новата рамка, можете да преминете към ретро интерфейса:

По подразбиране ви се предлага пощенска кутия с размер приблизително 15 GB(въпреки че това не е само за един имейл, но и за вашия, и), но ако желаете, срещу заплащане можете увеличете този лимит.

Няколкото писма, които вече ще присъстват във вашата пощенска кутия, ви разказват за някои от функциите на Gmail (например импортиране на контакти и писма от всяка пощенска услуга, която сте използвали преди) и за удоволствията на .
Плюсове и минуси на Gmail, настройки за сигурност
Трябва да се отбележи, че регистрирайки пощенска кутия в Gmail, не сте длъжни да се откажете от всички останали, които сте получили през дългия си живот в Интернет. Възможно е да конфигурирате получаването и изпращането на поща до тях от интерфейса на Google Mail. Това е много удобно и го използвам успешно от дълго време (ще говорим повече за необходимите настройки по-долу).
Gmail е онлайн услуга, която е толкова удобна, колкото и имейл програмите
Също така едно от съобщенията по подразбиране ще говори за лекотата на използване на Gmail на мобилни телефони с помощта на собствено приложение. Като цяло използвайте за работа с поща чрез уеб интерфейса, вместо програма за настолен компютър, има едно огромно предимство - вече не е необходимо да синхронизирате различните си имейл програми на различни устройства(настолен компютър, лаптоп, телефон, таблет и др.).
Уеб интерфейсът ще бъде отлично универсално решение, но само ако ви позволява да внедрите всички екстри, които изобилстват в имейл програмите. Е, разбира се, Google, заедно със своя прекрасен Jimail, се стремят с всички сили да станат този идеален вариант и, честно казано, го правят много добре.
В началото на своя път Google Mail се озова в епицентъра на скандал именно заради реклами, появили се с контекстна реклама(имайки собствен уебсайт, между другото, вие също можете), а не поради раздразнението, причинено от показването му. Не. Просто темата на контекстните реклами в своята идеология съответства на текста, който се провежда в това съобщение. Това означаваше, че системата чете нашите писма, което предизвика буря от възмущение.
Но с течение на времето всички екстри, които Google хвърли на потребителите на безплатния си имейл, надвишиха негативите от нахлуването в личното им пространство. Накратко, бяхме купени. Понякога все още идва на ум мисълта, че тази корпорация постепенно се превръща в „империя на доброто“ и освен това колко красиво започна всичко (прочетете моя акаунт). Да се върнем обаче на нашите овце.
Нека поговорим сега за сигурност при работа с вашата пощенска кутия. Съветвам ви незабавно да влезете в настройките за тази цел (намерете зъбното колело в горната дясна част и изберете Настройки от контекстното му меню):

Незабавно обърнете внимание на връзката, разположена в долната част на уеб интерфейса на Gmail, наречена „Допълнителна информация“. Там можете да наблюдавате или да настроите предупреждение за подозрителни обаждания към вашата пощенска кутия.

Защита на вашия имейл вход
Ако данните, съхранявани или получени във вашия имейл акаунт, са изключително важни, тогава можете да жертвате простотата на работа с пощенската кутия и да я конфигурирате (използвайки парола и код за потвърждение, изпратени на вашия мобилен телефон). Можете да направите това на страницата " Сигурност и вход" вашият акаунт в Google:

Сигурността никога не е твърде много и най-важното е да се погрижите за нея преди, а не след като гръм удари (учете се от грешките ми). Е, все пак ще опиша накратко всички възможности, които предоставя тази двойна система за сигурност. Така, двуфакторно удостоверяване в Gmailви позволява да правите следното:

Пароли за приложения за достъп до вашата поща от всяко устройство
Ако използвате приложения за четене на имейли на вашия настолен компютър или мобилен телефон (таблет), тогава след активиране на двуфакторно удостоверяване същите тези приложения няма да имат достъп до вашата пощенска кутия. Какво да правя?
Има изход и той е доста прост. Ще ви трябва в района „Пароли за приложения“(вижте екранната снимка по-горе - намира се на страницата „Сигурност и влизане“) щракнете върху спойлера. Страницата, която се отваря, ще изброи приложенията, които вече имат достъп до вашия акаунт в Gmail (между другото, можете да ги деактивирате, ако е необходимо).

И в самото дъно ще има възможност да зададете парола за всяко приложение за достъп до Jimail поща (няма значение, мобилно или настолно устройство, например имейл клиент).
Първо изберете от падащия списък Google приложение, в който искате да влезете (поща, YouTube или други), след което от втория списък изберете устройството, от което искате да влезете, и щракнете върху бутона „Създаване“. В резултат на това ще получите парола за това приложение и инструкции за използването му:

Всичко, което трябва да направите, е да отидете в настройките на мобилното или настолното приложение, за да промените там паролата за достъп до Gmail с тази, която току-що сте генерирали.
Според мен всичко е много просто и удобно. Лично аз много се радвам на тази възможност направете пощенската си кутия възможно най-сигурнаот посегателствата на всякакви репички, търсещи кражба на пари, уебсайтове и други материални и виртуални ценности. Уважение към разработчиците за това.
Добре, сега нека разберем характеристиките на Jimail mail и да конфигурираме това чудо на програмната мисъл според нас и нашите навици.
Преки пътища (папки) и тяхната конфигурация в Gmail
За да сортирате кореспонденцията в Gmail, използвайте преки пътища и филтри. Последните ви позволяват автоматично да разпределяте писма в различни папки (преки пътища) въз основа на определени характеристики. Пряк път всъщност е много близък до обичайната концепция за папка, но има по-широки възможности. По подразбиране Google ви предлага определен набор от преки пътища и папки, които се намират в лявата колона. Но ние сме свободни да персонализираме всичко, за да отговаря на нашите нужди.
Как да създадете пряк път в Google Mail
Първо, вероятно ще трябва да отидете в настройките (Gear - Настройки) и във втория раздел, като използвате активирането „да“ или „не“, конфигурирайте показването на елементи от лявото меню (някои преки пътища могат не само да бъдат деактивирани, но и изтрити).

Ще има и възможност за създаване на нов чрез съответния бутон. Създайте пряк път в GmailМожете също така, когато разглеждате писмо (от контекстното меню на иконата, наречена „Преки пътища“ в горния панел):

По принцип не разбирам тези икони, така че за повече информация и яснота можете да проверите опцията „Текст“ в настройките на раздела „Общи“ в областта „Етикети на бутони“.

След това, вместо мистериозни икони, в горния панел на G-Mile ще се появят ясни надписи:

Както можете да видите от горната екранна снимка, всъщност дори папката Inbox е пряк път. В Gmail преките пътища могат да бъдат вложени (преди това изискваше инсталиране на добавка от Лабораторията), което дава още повече възможности за насочване.

Как да персонализирате външния вид и да използвате преки пътища
Трябва да се спазват създадените преки пътища в лявото меню(ще се появят допълнителни директории с имена на преки пътища) и тяхното конфигуриране или изтриване може лесно да се извърши чрез щракване върху бутона със стрелка, който се появява вдясно (лявата стрелка показва списък с вложени преки пътища, ако има такива), когато задържите поставете курсора на мишката върху който и да е от тях във вашата пощенска кутия:

Ще отвори контекстно меню, където ще бъдете помолени да изберете цвят за този етикет, както и да направите редица допълнителни настройки:

Сега, след като зададете уникален цвят, когато преглеждате входящите съобщения в Jimail, можете много лесно да видите с какви етикети са маркирани.
Въпреки че според мен е най-добре да конфигурирате филтрите автоматично премахванесъобщения от входящата кутия, ако отговарят на условие за преместване под етикета (няма нужда да претрупвате входящата кутия - там ще бъдат само нефилтрираните съобщения):

Когато разглеждате това писмо, вие също ще имате възможност, ако е необходимо, да премахнете ненужните кръстосани етикети:

Премахване на пряк път към Inboxизпраща писмото в архива, но то все още ще бъде достъпно в други съществуващи преки пътища (с други думи папки). И, разбира се, в папката „Цялата поща“ винаги можете да ги намерите здрави и здрави. Добре, в началото е трудно да го разберете, но можете да си представите целия този шаманизъм като създаване на папките, от които се нуждаете в бъдеще. Има възможност при необходимост, но това е крайна мярка.
Ясно е, че при четене на съобщения ще можете ръчноприсвоете им един или друг пряк път (с други думи, поставете ги в папки), като използвате едноименния бутон, разположен в горната част, и неговото контекстно меню. Всъщност по този начин можете ръчно да разпространявате писмата от вашата пощенска кутия в Jimail в папките, от които се нуждаете и предварително създадени. Това обаче е досадна задача и, ако е възможно, бих искал да автоматизирам рутината.
Филтри в Jimail и подробен пример за тяхното използване
Как да го направим? Използване на втори инструмент с кодово име Филтри за Google Mail. Тези прекрасни филтри са достъпни в настройките (от менюто със зъбни колела) в съответния раздел. Там ще видите филтрите, които вече сте създали (ако има такива), и връзка, която ви позволява да създадете нов безупречен пример за неразрушима логика (наречен Създаване на нов филтър).

В прозореца, който се отваря, трябва да активирате логиката и да опитате да зададете уникален алгоритъм, чрез който Gmail ще филтрира кореспонденцията, от която се нуждаете. Ако някой е използвал настолни имейл програми преди, тогава няма да има проблеми с това.

Ако филтърът не работи, винаги можете да го коригирате. Можете да филтрирате например по темата на писмото, по конкретни термини, намерени в него, по адреса на подателя или получателя (ако съобщението е изпратено до Jimail от друга ваша пощенска кутия).
На следващата стъпка от съветника за създаване на филтър ще бъдете помолени да зададете съдбата на онези злощастни писма, които са филтрирани в съответствие с алгоритъма, който сте посочили. За дадения пример с филтриране на имейли, идващи от лявата пощенска кутия, трябва да поставите отметки в квадратчетата в съответствие с екранната снимка:

Нека да Нека да разгледаме пример за този филтър на Gmail:
Всичко. Създайте филтър, тествайте неговата пригодност, коригирайте недостатъците и се насладете на чистота и ред в кореспонденцията си в най-прекрасния уеб базиран имейл клиент.
Импортиране на адреси и писма в Gmail, събиране на поща от други пощенски кутии
Сега да приемем, че моята агитация за съветската власт е имала ефект и сте се вдъхновили от идеята преминаване към Gmailс всичките си вещи, т.е. с натрупани контакти и тонове писма. Няма да е толкова трудно да направите това, макар и не много бързо (дори с неограничената мощ на Google прехвърлянето на масив от кореспонденция може да отнеме до два дни). Всичко това обаче ще става автоматично и ще ви трябва само малко търпение, за да направите необходимите настройки.
В допълнение към всъщност пълното преместване на цялото ви имущество в Jimail, тази услуга за електронна поща ще ви позволи да използвате пълноценно всичките си пощенски кутии, натрупани от дълго време, а опонентите ви, които ще им изпращат съобщения, няма да дори забележете, че вече не сте там на живо (отговорите на техните писма ще идват със същия обратен адрес, на който са писали). Това всъщност е прекрасно нещо, което също работи чудесно.
Импортирайте контакти в Jmail от другите си пощенски кутии
Всички настройки се правят в раздела „Акаунти и импортиране“. В областта „Импортиране на поща и контакти“ трябва да кликнете върху връзката, показана на екранната снимка:

Поддържа се импортиране от огромен брой имейл услуги, чийто списък можете да видите на тази страница. В първата стъпка съветникът ще ви попита къде Google ще събира контакти и съобщения, а във втората стъпка ще бъдете помолени да въведете паролата за тази пощенска кутия.

След като щракнете върху бутона „Импортиране“, ще бъдете уведомени, че това не е бърз процес. Можете да проверите дали процесът е завършен в настройките на Google Mail, като използвате пътя, посочен на екранната снимка:

Можете да научите Google да вади кестени от огъня (писма до Gmail от другите ви пощенски услуги), но събирането няма да се извършва в реално време, а спорадично с интервал от един час. Ако скоростта на събиране на кореспонденция е критична за вас, тогава е по-добре направете обратната операция— отидете в настройките на същите тези акаунти на трети страни и добавете към тях препращането на цялата поща към Google.
Препращане на поща от други пощенски кутии към Jemail

Е, вероятно си струва да споменем това в настройките на Gmail в раздела Препращане и POP/IMAPможете да настроите цялата входяща кореспонденция да бъде препращана от новата ви пощенска кутия в Google към текущия ви основен имейл акаунт.
И ако сте свикнали да използвате настолна програма за работа с поща, можете, ако е необходимо, да деактивирате POP протокола и да активирате по-разширен IMAPда вземете кореспонденция и да я прочетете на вашия компютър.
Полезни настройки и Gmail Lab
Сред всички възможни настройки на Gmail (Gear - Settings), не сме разгледали разделите „чат“ (които не използвам и не знам какво да кажа за тях), както и настройките за активиране на смарт режим за разделяне на входящи кутии на важни и маловажни в раздела „Входящи“ и раздел "Теми", където можете да поставите най-приятната кожа на уеб интерфейса:

Като цяло там няма нищо интересно.
Да видим дали е останало нещо, което не сме покрили Раздел „Общи“ на настройките на Jimail:

- Езикът на интерфейса - добре, тук няма какво да говорим.
- Максимален размер на страницата - броя на буквите (вериги, които между другото са невероятно изобретение на Google - цялата кореспонденция с един и същ потребител сведени в една верига, където можете да си спомните същността на въпроса) и контакти (достъпни от падащия списък на бутона Gmail, разположен над левия списък - съветвам ви да добавите снимки към всичките си контакти в настройките или за стил).
- Вериги от букви - можете да деактивирате чудесната функция, описана точно по-горе, но ви уверявам, че не си струва.
- Клавишите за бърз достъп са деактивирани по подразбиране, но може би постоянната работа с пощата ще стане по-удобна, когато се активира. Списък с клавишни комбинации може да се види на тази страница.
- Известия на работния плот - ако работите с Gmail от Chrome, можете да активирате тази функция и когато пристигнат нови съобщения, в долния десен ъгъл на екрана ще се появи изскачащ прозорец с информация за това извънредно събитие.
- Подпис - ако не искате да пишете „С уважение, Дмитрий Петрович!“ в края всеки път, просто го попълнете веднъж в общите настройки и този шаблон ще бъде автоматично вмъкнат във всички писма, които изпращате.
- Автоматичен отговор - вероятно сте получили почти незабавен отговор с общи думи в отговор на вашите писма (в момента не съм тук, но определено ще отговоря). Ето какво представлява телефонният секретар. Такива неща просто ме вбесяват.
Всички други настройки или вече бяха обсъдени по-горе, или не заслужават да се казва нищо повече за тях. И така, дреболии, които обаче може да изглеждат полезни за някого.
Лабораторни и разширени настройки в Jmail
Нека да преминем към раздел, който все още не е засегнат от нас, но въпреки това вероятно най-интересният раздел от настройки – Лаборатория.

Той обаче присъства само в настройките на стария интерфейс, а в новия вместо него има раздел "Напреднали". Част от това, което може да бъде активирано в Labs, вече е достъпно там (в новия интерфейс).

Но в новия интерфейс има и възможност в раздела „Общи“ да поставите отметка в полето „Разрешаване на достъп до експериментални функции“ и след като запазите настройките, те на теория трябва да се появят в този раздел „Общи“. Но все още не съм забелязал промени от поставянето на отметка в това квадратче.
Като цяло Google Mail е роден през 2004 г. и беше в бета етап до 2009 г. През това време "Lab" пусна корени и се превърна в основен източник на иновации в този най-добрият онлайн имейл клиент.
Многократно съм забелязвал, че допълненията от „Лабораторията“ с течение на времето заемат място в основните настройки. Очевидно Gmail следователно тества нови функции и прави присъда за тяхното внедряване въз основа на събраната статистика за тяхната популярност (това е подобно на тестов браузър, успешните разработки в който след това се внедряват в основния проект -). Браво, какво да кажа.
Но нека да видим какви интересни неща се тестват в „лабораторията“ сега, въпреки че ако прочетете тази статия след известно време, няма да намерите много там. Ще преглеждам само това, което използвам в акаунта си (моля, не ме ритайте прекалено силно за това). И така, какви полезни малки неща можете да направите? прикачете към вашата пощенска кутия в Gmail.com:
- Икона за непрочетени съобщения- малка, но приятна дреболия. След като активирате тази функция, броят на новополучените съобщения ще се показва в раздела на вашия браузър, където е отворена пощата на Google. Вероятно няма да е излишно.

Зона за оглед— тази карикатура ми се стори изключително удобна, защото бавно преминавам към Gmail от имейл клиент, интегриран в Opera, където всичко е организирано точно по този начин. Сега можете да затворите прозореца за преглед на списъка със съобщения и да видите съдържанието на избраното писмо в освободената област. Удобен.
Активирайте, запазете настройките и след като отидете да видите списъка с букви, погледнете горния панел, вижте нов бутон, който ще ви позволи да конфигурирате разделянето на екрана вертикално (показано на един от горните екранни снимки), хоризонтално или не изобщо:

Шаблони за отговори— Използвам го често, за да не пренаписвам съобщението всеки път. Доста удобно, но изисква малко първоначална настройка. Първо активирайте тази карикатура и след това отворете диалога за писане и отговор на писмо. Видяхте ли стрелката в края отдолу?

Първо отидете на единствения елемент от контекстното меню „Шаблони за отговор“ и наименувайте бъдещия шаблон. След това в полето за писане на писмо въведете текста на бъдещия печат и изберете го напълно. От контекстното меню „Canned Answers“ сега изберете името на вашия шаблон, но само това, което е в областта „Save“:

- Персонализирани клавишни комбинации - все още не съм ги използвал, но това е доста интересна опция, която ви позволява да присвоите най-често срещаните операции на горещи клавиши.
Също така забравих да спомена, че в някои браузъри (Chrome и Firefox със сигурност) ще имате възможност да създадете онлайн имейл клиент Програма по подразбиране Jimailна вашия компютър, който ще съдържа . Това е много удобно, ако се интересувате от този клиент и не мислите да работите в която и да е имейл програма. Когато отворите уеб интерфейса на пощата в Chrome, в горната му част ще се появи ред с молба да извършите акта на вандализъм, описан точно по-горе:
Докато не отговорите с „Да” или „Не”, този надпис няма да спре да ви преследва.
Късмет! Ще се видим скоро на страниците на сайта на блога
Може да се интересувате
 Създаване на икони от E-mail и ICQ номера, както и запознаване с Gogetlinks Yahoo Mail - актуализирана безплатна поща
Създаване на икони от E-mail и ICQ номера, както и запознаване с Gogetlinks Yahoo Mail - актуализирана безплатна поща
Gmail - електронна пощаот Google. Днес тази безплатна услуга е най-популярна сред обикновените потребители, бизнесмени и големи компании. Пощата на Gmail.com се характеризира с удобен потребителски интерфейс и изобилие от функции и възможности. Имате достъп до Gmail от всяко устройство, свързано с интернет. Ако все още използвате компютърната версия на имейл програмата, време е да регистрирате имейл акаунт и да оцените предимствата му.
В допълнение към удобния уеб интерфейс и редица функции, пощата на Google не позволява преминаването на спам и това пленява собствениците на пощенски кутии. Много потребители, които имат имейл акаунти в други услуги, настройват препращане на кореспонденция, защото са уверени, че Gmail.com няма да пропуска съмнителни имейли. Друго предимство на имейл услугата на Google е работата с кореспонденция. Това включва и сортиране на писма по всички възможни начини, и маркиране, и импортиране, и преместване, и изпращане, и получаване, и цитиране, и различни филтри и други полезни, удобни опции.
Услугата за електронна поща на Google поддържа защитена връзка, което е много важно за защитата на поверителната информация. Ако някой се опита да получи достъп до вашия имейл от друг адрес, ще бъдете незабавно предупредени за това. Ето защо решихме да ви разкажем подробно всичко за Gmail.com – безплатна имейл услуга от Google.
Чуждестранните потребители дават палмата на Gmail, въпреки че съвсем наскоро изглеждаше, че никой няма да надмине гиганта Hotmail (новото име на Outlook). Но домашните потребители предпочитат пощенската услуга от Mail.ru. Може би по навик, защото е създаден много по-рано. Въпреки че, в напоследъкВсе повече бизнесмени се преместват в Gmail.com – има повече възможности.
Регистриране и създаване на пощенска кутия в Gmail
Така че, нека започнем с регистрация в услугата и създаване на пощенска кутия. Преди да направим това, позволете си едно малко отклонение. Домейнът Gmail.ru не принадлежи на Google и се появи много преди „раждането“ на пощата. Възможно е по едно време да са се опитали да го получат, но опитът е неуспешен. Сега домейнът RU със същото име е услуга, която препраща имейл от SMS, Jabber, ICQ и др.И ще се регистрираме на. Това е имейл услугата на Google.

Ако нямате акаунт в Google, ще бъдете подканени да създадете такъв и в същото време да регистрирате пощенската си кутия с тази услуга. Един акаунт е валиден за всички услуги. Щракнете върху съответния бутон за връзка и започнете регистрацията. Ще бъдете пренасочени към страница с уеб формуляри. Необходимо е да попълните всеки ред и да го направите внимателно и обмислено. Не забравяйте да вземете оригинална пощенска кутия за себе си, въпреки че, разбира се, това не е никак лесно поради огромната популярност на пощенската услуга. Но ако използвате въображението си, ще получите красиво име.

Gmail позволява точки в името на пощата. И собствениците на уеб ресурси могат да напишат името на своя уебсайт.
Ако планирате да използвате входящата си поща в Gmail.com, не забравяйте да попълните сериозно информацията във формуляра. Но не забравяйте за сигурността на поверителната информация, която въвеждате. Имейл услугата на Google използва криптирана връзка и е много добре защитена от неоторизирано влизане, но винаги ще има изобретателни нападатели.
Например, ако излезете със слаба или често повтаряща се парола, вашият имейл може да бъде хакнат. Какво ще стане, ако например използвате този имейл, за да теглите пари от електронен портфейл? При хакване нападателят получава код за потвърждение и лесно открадва парите ви, прехвърляйки ги в своя портфейл или карта.
Затова се отнасяйте сериозно към създаването на вашата парола. Съставете го на лист хартия, като смесите големи и малки букви от английската азбука в една фраза и добавите различни знаци към тях. Ако не знаете как да измислите сложни пароли, използвайте специална помощна програма. Не само ще генерира сложна парола, но и ще я запази, за да не я забравите. Най-популярният от тях е безплатен мениджър на пароли. Дори необучен потребител ще разбере лесно програмата.
Друга възможност да защитите пощенската си кутия от хакване е да посочите истински имейл. Не пренебрегвайте тази точка. Ако имейлът ви бъде хакнат или забравите паролата си, допълнителен имейл акаунт ще ви позволи да възстановите достъпа до акаунта си. Има и друг начин - посочете истинския си мобилен телефон, който също ще ви помогне да се възстановите, ако паролата ви бъде изгубена или хакната. Посоченият от вас номер обаче трябва вече да е реален, тъй като без код за потвърждение няма да можете да завършите регистрацията.

Но се спряхме на допълнителна (истинска) пощенска кутия. Въведете неговите данни, така че ако нещо се случи, можете да получите код за потвърждение и да разрешите проблеми със загуба на парола и възстановяване на достъпа, ако възникне такава ситуация.

За да продължите регистрацията, внимателно попълнете всяко поле, традиционно се съгласете с всички условия за използване на услугата и щракнете върху изпращане на уеб формуляр. Можете да качите снимката веднага или можете да направите всички настройки по-късно. Ще се озовете на нова страница, където трябва да въведете вашето имейл име и парола. Сега можете да управлявате своя имейл акаунт: запознайте се, конфигурирайте, пишете и получавате кореспонденция.
Влезте и се запознайте с интерфейса на Gmail
Ако вече имате регистриран акаунт, значи имате поща. Влезте, докато сте във всяка услуга за търсачка. Горе вдясно, ако сте влезли, ще видите вашето име. Кликнете върху него и изберете вашата имейл услуга.
Или копирайте gmail.comкъм адресната лента и натиснете enter. Ако сте оторизирани във вашия акаунт, не е необходимо да въвеждате никакви пароли или имена - веднага ще се озовете на начална страницапоща. И така, какво виждаме в интерфейса? Простотата, удобството и информационното съдържание са основните характеристики на Google Mail. И разработчиците се опитват да не променят нищо, вероятно водени от поговорката: най-доброто е враг на доброто.

В горната лента на менюто има раздели с „Несортирани“ и рекламни (предлагащи продукт или услуга) писма и кореспонденция от социалните мрежи. И ако щракнете върху „Плюс“, ще се отворят „Форум“ и „Сигнали“.

Ноу-хауто на услугата от Google са чатовете. В същото време потребителят може да комуникира в традиционен и видео чат. Потребителите все още не са оценили всички предимства на тази функция, тъй като Google не е изоставил изобилието от рекламни съобщения. Досадните, постоянно неуместни и навременни изскачащи реклами пречат на нормалната комуникация.

Имейл услугата на Google поддържа всички браузъри, но показва пощата по различен начин. В момента на зареждане се оценяват възможностите на браузъра и в зависимост от това, необходима версия. Ако използвате модерен браузър, ще можете да оцените красотата на уеб интерфейса. Ако използвате напр. Стара версия Operas, пощата ще се зарежда в HTML. И ако не сте доволни от скоростта на зареждане на елементите на интерфейса, можете да изберете олекотена версия на услугата за електронна поща.

15 GB свободно пространство - много или малко? Вероятно за писма - огромен брой, и за снимки и документи, съхранявани в облачна услуга, - не толкова. Но капацитетът за съхранение може лесно да се увеличи, макар и на разумна цена.
Когато влезете в имейла си, ще видите няколко букви. Тази информационна услуга за имейл услуга ви казва какво получавате в резултат на създаването на пощенска кутия и също така рекламира социалната мрежа Google Plus.
Плюсове и минуси на Gmail, настройки за сигурност
Ако сте използвали други имейл услуги, преди да създадете акаунт в Gmail.com, продължете да го правите. По-скоро най-лесният начин би бил да използвате удобната функция за препращане на цялата кореспонденция. Събирането на писма е отлична възможност да не изоставяте други пощенски кутии, но и да не се налага да влизате, за да четете нова кореспонденция. Ще ви кажем как да съберете всички писма в една кутия малко по-късно.Google mail може да се използва и на смартфон, който поддържа Android. Знаете ли красотата на използването на Gmail вместо програма, инсталирана на вашия компютър/телефон? Ще забравите за синхронизацията между всичките си устройства.
В същото време трябва да се признае, че програмата за електронна поща все още е една крачка пред уеб интерфейса по отношение на възможностите. Но Gmail.com наваксва, предлагайки на собственика на пощенската кутия все повече и повече възможности. И сега Jimail е отлична алтернатива на немобилната поща.
Когато Google за първи път пусна своята имейл услуга, това предизвика буря от възмущение и ето защо. Когато потребител влезе в пощенската си кутия, той вижда контекстуални реклами. И всяко от тях отразява темата на писмата. Например, поръчали сте яке на уебсайт с връхни дрехи и сте получили имейл за плащане. И тогава ви се показват рекламни блокове с якета. Логично е собственикът на кутията да се възмути. Но не чрез показване на реклама, а като я съобразите с контекста на писмото. И пощенската служба започна да бъде подозирана, че чете писма.
Мина време и скандалните страсти утихнаха. Мнозина смятат, че нахлуването в космоса е непропорционално на доброто, което предлага пощенската услуга. Накратко, доброто надделя над лошото.
Сега ще засегнем важна тема - как да работите безопасно с пощата си. Всичко това трябва да бъде конфигурирано и ние ще го направим. Всички настройки се правят в отделен раздел. Кликнете върху зъбното колело и отидете на настройките.

Ако искате да конфигурирате влизане чрез IP адрес, щракнете върху „Допълнителна информация“. Той се намира в долната част на интерфейса. Там е цялата информация за влизане в пощенската ви кутия.

Ако няма от какво да се страхувате и получавате редовни имейли, например от приятели, може да не сте твърде загрижени за защитата на данните. Но ако кореспонденцията, която получавате, е много важна (в нея се предават пароли, поверителна информация, документи), защитете пощенската си кутия възможно най-надеждно. И може да се направи. Jimail осигурява удостоверяване в две стъпки. Да, ще бъде трудно да работите с такава имейл услуга, но е много надеждна. Първо, за да получите достъп до вашата поща, ще трябва да преминете през оторизация, като въведете традиционното име и парола, и второ, посочете SMS кода, получен на вашия телефон. Настройте такова удостоверяване с помощта на „ “.

Не пренебрегвайте възможността да защитите работата си с имейл услугата, така че поверителната информация да не стане известна на нападателите.
Ще разгледаме удостоверяването в две стъпки. Ето какво ви е на разположение:

Преки пътища (папки) и техните настройки в Google mail
За сортиране на писма в пощенската услуга Gmail.com, трябва да използвате филтри и преки пътища (папки). Филтрите се конфигурират според различни критерии и ви позволяват автоматично да сортирате кореспонденцията в отделни папки (етикети). За разлика от традиционните папки, които съществуват в различни имейл услуги, преките пътища в Gmail имат разширени възможности. Всяка папка може да бъде персонализирана според вашите нужди. Можете, разбира се, да не променяте набора от преки пътища, разположени отляво и създадени по подразбиране.За да изтриете или промените тези преки пътища, отидете в Настройки, като щракнете върху зъбното колело. Вторият раздел отговаря за настройката на менюто отляво. Активирайте или, обратно, премахнете отметката от желания пряк път, изтрийте, преместете.

И като използвате съответния бутон, можете да създадете нов пряк път. Можете да го направите по различен начин. Когато прочетете определен имейл, щракнете върху прекия път и следвайте инструкциите.
Ако сте объркани относно елементите на интерфейса, конфигурирайте го така, че да не се показват икони, а познати текстови етикети.

След конфигурацията всичко си идва на мястото и разбрахме, че папката "Входящи" в Gmail е пряк път. Тази имейл услуга има опция за прикачен файл. Един основен пряк път може да има няколко вторични подпапки.
Например, ще бъде много удобно, ако създадете етикет с рекламна кореспонденция и след това добавите няколко папки (преки пътища), които определят рекламни продукти.

В менюто отляво ще видите всичките си преки пътища. А за да ги редактирате, промените, преименувате, изтриете, използвайте стрелката вдясно. А стрелката вляво ви позволява да управлявате инвестициите. Когато щракнете върху него, те се разширяват и са достъпни за редактиране.

Ако искате да редактирате пряк път, щракнете върху дясната стрелка и изведете контекстното меню. След отваряне ще ви бъде представен списък с промени. Изберете желания елемент и запазете редактирания пряк път.

Например, първото нещо, което можете да направите, е да промените цветовете на етикетите. Удобно е. Веднага можете да видите кое писмо от кой пряк път (папка) сте получили. Но ви препоръчваме да не съхранявате такива имейли във входящата си кутия, а незабавно да ги пренасочвате към съответните етикети. Автоматичното пренасочване е удобна функция. И всичко, което трябва да направите, е да настроите пренасочване според определени критерии. И нека входящата кутия съдържа кореспонденция, която не попада под филтрите, и вие сами ще я разпространявате, когато я прочетете.

Докато преглеждате кореспонденцията, можете незабавно да изтриете етикета, като щракнете върху кръста.

Ако изтриете „Входяща“ кореспонденция, тя ще бъде архивирана. Съобщенията, дори изтритите, не се губят, защото се записват в етикета „Цялата поща“. Ако ви се струва, че такъв интерфейс не опростява, а по-скоро усложнява работата с пощата, това е временно. Към преки пътища и т.н. трябва да свикнеш и да настроиш всичко според нуждите си.
Ако не искате автоматично да филтрирате кореспонденцията, използвайте ръчно. Прочетете писмото и го преместете на подходящ пряк път или го изтрийте. Това може да стане с помощта на специален бутон от менюто. Този метод е трудоемък и е подходящ само за тези, които не получават много писма. А за останалото има автоматично пренасочване или филтриране според зададени параметри.
Филтри в Jimail и подробен пример за тяхното използване
И така, как да използвате един страхотен инструмент за имейл услуга - филтри? Отидете в менюто, като щракнете върху зъбното колело. Ще се отвори раздел с филтри, ако вече сте ги създали. Можете да ги редактирате, изтривате, променяте. Ако няма филтри, щракнете върху съответния бутон, за да ги създадете.
Ще бъдете пренасочени към нов прозорец. Създаването на филтри не е трудно, но ще трябва да помислите за това, призовавайки логическото мислене да ви помогне. Трябва да се посочи алгоритъм, чрез който услугата ще филтрира всички съответстващи на нея букви в една папка (пряк път). Ако имате инсталирана имейл програма на вашия компютър и я използвате активно, вие сте запознати с филтрите.

Не се страхувайте да създадете грешен филтър. Ако системата не разбира зададения от вас алгоритъм, можете да го промените, докато всичко върви добре. Кои филтри да избера? По име на приятел, име на организация, предмет на кореспонденция, адрес, срок и др.
След като алгоритъмът бъде създаден, ще трябва да изберете какво да прави системата с тези имейли, които попадат под него. Например, трябва автоматично да пренасочва към пряк път, наречен „Реклами“, „Приятели“ или „Работа“. Или може би да го изтриете или да го изпратите на друг адрес? Ако трябва да филтрирате кореспонденцията от други пощенски кутии, събрани от системата, направете го както е на снимката:

И така, това, което виждаме в този филтър, който създадохме:
 Вижте колко е просто. Проверете създадения филтър. Ако има грешки в алгоритъма, коригирайте ги. Ако всичко работи както трябва, ще видите как филтрите от Gmail.com опростяват работата ви с пощата. Най-важното е, че организират кореспонденция.
Вижте колко е просто. Проверете създадения филтър. Ако има грешки в алгоритъма, коригирайте ги. Ако всичко работи както трябва, ще видите как филтрите от Gmail.com опростяват работата ви с пощата. Най-важното е, че организират кореспонденция.
Импортирайте контакти и писма в Gmail, работете със стари пощенски кутии чрез Google Mail
И така, регистрирахте се в Gmail.com, разбрахте го, харесахте всичко и искате да продължите да работите с услугата. Но имате и други пощенски кутии, където се съхраняват контакти, важни имейли, поверителна информация и т.н. Как да преминете към Gmail и да не загубите „по пътя“ всичко, което е натрупано с времето? Преходът не е труден, но отнема много време. За да прехвърлите всички писма и контакти, ще трябва да се движите за два дни. И въпреки че Google ще ви предостави редица опции. Единствената утеха е, че „преместването“ е автоматично. И всичко, от което се нуждаете, е подходящите настройки и малко търпение.Не се страхувайте да се движите: няма да загубите нищо, а напротив, ще спечелите. Всичко, което сте използвали преди, първо ще бъде подобрено, плюс ще бъде добавена нова функционалност. Второ, няма да загубите стари контакти, тъй като те няма да разберат, че сте отказали или рядко посещавате стари пощенски кутии. Цялата кореспонденция, която продължава да пристига там, ще бъде пренасочена към новата пощенска кутия. Събирането на кореспонденция работи чудесно и нито една буква не се губи. В този случай всички контакти ще останат същите.
За да конфигурирате всичко, което описахме по-горе, отидете на „ Сметки и импорт" Щракнете върху съответната опция, за да импортирате поща и контакти. И щракнете върху връзката като следната снимка:

Можете да импортирате кореспонденция и контакти отвсякъде, дори от най-старите пощенски кутии. Целият списък е достъпен на тази връзка, разгледайте го. Съветникът за импортиране ще започне своята работа от първата стъпка. Посочете от коя имейл услуга искате да получавате поща, като въведете своя имейл адрес. След това трябва да влезете в тази пощенска кутия.

В третата стъпка трябва да решите какво съдържание да импортирате. Вие също избирате по-нататъшни действия: продължете да импортирате всички получени впоследствие писма и ги запишете в отделна папка (пряк път).

Когато изберете това, което ви подхожда, щракнете върху „Импортиране“. Този процес, повтаряме, е дълъг, така че не се страхувайте да пропуснете нещо и не се притеснявайте. Отидете в Настройки, за да видите, че процесът е завършен.
Полезни настройки и Gmail Lab
И така, разгледахме всички функции на Gmail.com с изключение на функцията за чат и някои други. Можете сами да опитате как работи чата. Не смятаме, че е толкова трудно да се разбере. В Gmail има още една функция - интелигентен режим. Тя може да бъде конфигурирана по такъв начин, че системата да филтрира цялата нова кореспонденция във входящата кутия като важна и маловажна. Има и раздел „Теми“. Е, тук всичко е ясно и вие сами ще разберете как да се промените външен видтвоята поща. Проектирайте го така, че уеб интерфейсът да е приятен за окото.
И така, какво друго ни остава в раздела „Общи“ в Настройки:
 Това са основните настройки. Това, което сме пропуснали, не е толкова важно или присъства в други имейл услуги и не се нуждае от подробно споменаване. Но това не означава, че тези опции не си струва да бъдат обмислени. Проучете ги, може би те ще бъдат полезни и подходящи за вас.
Това са основните настройки. Това, което сме пропуснали, не е толкова важно или присъства в други имейл услуги и не се нуждае от подробно споменаване. Но това не означава, че тези опции не си струва да бъдат обмислени. Проучете ги, може би те ще бъдат полезни и подходящи за вас.
И така, на последния етап ще ви разкажем за лабораторията на Gmail.

В продължение на пет години разработчиците тестваха услугата за електронна поща и именно за тези нововъведения беше отговорна Лабораторията и продължава да го прави.
Първо в него се появи определено допълнение, тествано беше и след това влезе в настройките и зае постоянно място. Тази иновация помага на компанията да подобри своята пощенска услуга, като въвежда само онези иновации, които са популярни и се вкореняват сред потребителите.
И така, какво е полезно в Лабораторията и как можем да го използваме:

Добър ден, приятели и колеги! Днес ще говорим за имейл, а именно за създаване и настройка на пощенска кутия в gmail. Нека да разгледаме какви възможности ни предоставя Google Mail. gmail.comи как да ги използвате правилно.
Електронната поща е толкова обикновена концепция за нас, че дори е странно да се говори за нея. Все пак ще кажа няколко думи. Концепцията за имейл се появява през 60-те години на 20-ти век, преди ерата на персоналните компютри и интернет: потребителите на мейнфрейм компютри могат да обменят съобщения с помощта на програми за електронна поща. Разбира се, след появата на Интернет имейлът веднага започна активно да се развива и използва.
Досега, въпреки появата на нови средства и комуникационни услуги - мобилни телефони, многобройни месинджъри, социални мрежи - имейлът е „задължителна“ услуга за всеки интернет потребител. Вие и аз (поне много от моите читатели) сме копирайтъри, фрийлансъри или блогъри: можем ли да се справим без имейл (между другото, би било интересно да се проведе такъв експеримент)? Малко вероятно е това да е възможно. В крайна сметка ние използваме пощата за следните нужди:

Дори имам поредица от видео уроци за организиране на вашия пощенски списък и имейл маркетинг. Ето ги и тях - в моето училище.
Както можете да видите, имейлът си остава един от инструментите, от които един фрийлансър се нуждае в работата си. Всъщност не мисля, че имате нужда от убеждаване в това, така че нека преминем към прегледа на gmail.
Защо gmail.com имейл?
Обикновен потребител, който не изпраща разузнавателни данни по пощата, като правило не е необходимо да използва услугите на платени пощенски услуги. Тяхната функционалност не се различава фундаментално от функционалността на безплатните им колеги, с изключение на липсата на реклама и декларацията за неприкосновеност на кореспонденцията. Затова не смятах за много полезно за моите читатели да преглеждат платени услуги. Безплатните имейл услуги са добре познати на всички:
- Mail.ru
- Yandex.ru
- Hotmail.com (марката е променена на Outlook.com през 2013 г.)
- Gmail.com
- Mail.com и други
Първите две услуги са известни и обичани в Русия, може би ще пиша и за тях. Hotmail, сега Outlook, собственост на MicroSoft - пионер в областта на имейлите, и Gmail - са днешните лидери сред безплатните имейл услуги.

С какво безплатният gmail се отличава от другите доставчици на имейл? Има много предимства:
- Уеб интерфейсът е удобен и приятелски настроен, предоставя много полезни функции. Използването на уеб интерфейса ви позволява да не мислите за проблемите със синхронизирането на пощата различни устройства– просто отиваш на тяхната поща и работиш с нея.
- Интеграция с популярни услуги на Google
- Работа по защитена връзка
- Внедрена ефективна защита срещу спам
- Пощенска кутия – 15 GB
- Възможност за работа с други пощенски кутии от уеб интерфейса.
Моля, имайте предвид, че онлайн има руска услуга Gmail.ru:

Колкото и да е странно, той няма нищо общо с Gmail.com, въпреки че също се занимава с електронна поща, а именно предоставянето платени услугичрез препращане на имейл. Тази услуга работи от 2003 г., докато gmail имейлът беше пуснат от Google през април 2004 г. Имайте предвид този инцидент и не ги бъркайте, това са напълно различни услуги.
Така че, нека разгледаме характеристиките на работата с Gmail един по един. Да започнем отначало – с регистрацията.
Регистриране в Gmail.com
За да можете да създадете gmail имейл, трябва да имате акаунт в Google. Отидете на gmail.com. Ако не сте регистрирани в Google, ще бъдете пренасочени към услугата за регистрация на Google акаунт accounts.google.com и ще видите следната картина:

Няма специални имейл акаунти - Google използва един акаунт за достъп до всички свои услуги. Кликнете върху „Създаване на акаунт“. Стигаме до страницата за попълване на регистрационния формуляр, тя също така ви позволява едновременно да създадете имейл на gmail com:

Нека да преминем през полетата на формуляра:
- Първо и последно име. Вашето име и фамилия ще се виждат във всички услуги на Google, така че помислете дали това ще бъде истинското ви име или псевдоним.
- Потребителско име. Тук може да ви очаква „засада“: милиони потребители по света са подредили всички популярни имена и думи, така че ще трябва да използвате въображението си. Потребителското име може да използва латински букви, цифри и точки, брой знаци от 6 до 30. Ако името е заето, системата ще ви предложи безплатни имена според вашия странен вкус:

Можете да използвате подсказката или да продължите да фантазирате.
- Парола. Най-малко 8 знака. Струва си да напомним още веднъж за важността на силната парола: не трябва да има съвпадения с данните за вход. Желателно е това да е произволна последователност от букви, цифри и символи. Разбира се, веднага възниква проблем - как да не го забравите? Запишете го на хартиен бележник. Елементарно действие, което малко хора правят.
- Дата на раждане, пол - разбираемо;
- Мобилен телефон. Не е нужно да го попълвате, но ви съветвам да го направите - в края на краищата с него ще можете да възстановите паролата си, ако я забравите, както и да настроите оторизация в две стъпки (ние ще говоря за това малко по-късно).
- Резервен имейл адрес. Също така е препоръчително да посочите. Това е необходимо за осигуряване на допълнителна сигурност на акаунта, например, ако има съмнителна активност в акаунта, ще бъде изпратено съответно известие до него.
- Отметка и държава - тук всичко е ясно.

Щракнете върху бутона „Отидете до услугата Gmail“ и отидете до уеб интерфейса на пощата. Можете също да влезете в gmail, като напишете адресите gmail.com, mail.google.com или като щракнете върху бутона, разположен в горния десен ъгъл на която и да е услуга на Google:

За да излезете от Gmail, трябва да излезете от акаунта си:

Моля, имайте предвид, че може да имате няколко акаунта в Google. Съответно, няколко пощенски кутии: може да ви е по-лесно да работите от различни акаунти по различни задачи. Ако вече сте регистрирани в Google, тогава можете да използвате няколко метода, за да добавите друг акаунт:

Отидете на gmail.com:


Сега нека започнем да настройваме пощата. Струва си да се отбележи, че тази задача може да бъде разделена на две:
- Настройка на акаунт
- Настройка на действителната поща
Настройка на акаунт
Започнах акаунт в Instagram. Показвам ти живота на копирайтъра, подигравам ти се в истории, нека бъдем приятели! ОТИДЕТЕ В INTSAGRAM
За да въведете настройките на акаунта си, трябва да кликнете върху буквата P в кръга (това е първата буква от името ви, така че може да имате друга) в горния десен ъгъл:

Като щракнете върху кръга с надпис „Редактиране“, можете да качите снимката си. Тази снимка ще бъде видима за всички потребители на услугите на Google, така че помислете внимателно, преди да качите първата снимка, която попаднете.
Като щракнете върху бутона „Моят акаунт“, ще бъдете отведени до страницата за настройки на акаунта и защита на данните:

Много неща, нали? Нека не разглеждаме всичко - все пак сега говорим за поща, така че засега ще обърнем внимание само на секцията „Влизане в акаунт в Google“ в раздела „Сигурност и влизане“.

Тук можете да промените паролата за влизане в имейла си в gmail и акаунта като цяло. Всъщност се препоръчва периодично да променяте паролата си от съображения за сигурност. Вярно, малко хора го правят. Но може би ще се вслушате в този съвет...
Освен това има такъв „трик“ като удостоверяване в две стъпки. Какво е? За да влезете в акаунта си, ще трябва да въведете пароли два пъти: вашата постоянна парола и код за потвърждение, който ще бъде изпратен чрез SMS на телефонния номер, посочен по време на връзката.
Защо са необходими такива усложнения? Например, ако вашата поща (или друга услуга на Google) съдържа важна, поверителна или друга информация, която не е предназначена за любопитни очи, има смисъл да направите всичко възможно, за да я защитите. Не е ли?
Като активирате идентификацията в две стъпки, ще можете да посочите устройства, от които втората стъпка – въвеждане на код за потвърждение – не е необходима при влизане. Това може да е твое домашен лаптоп, чиято загуба или кражба е практически невъзможна, или работещ компютър - с една дума, надеждно устройство:

Освен това трябва да настроите резервни методи за влизане в акаунта си в случаите, когато телефонът е недостъпен по някаква причина:

Има още един момент. Ако използвате приложения, които имат достъп услуги на Google(например всеки имейл клиент), тогава след активиране на потвърждаването в две стъпки тези приложения вече няма да могат да влизат в акаунта ви. За да разреши този проблем, Google предостави възможност за конфигуриране на пароли за приложения.
За да направите това, отидете в настройките на вашия акаунт, раздел „Вход в Google акаунт“ - там активирахме идентификация в две стъпки. Ще видите, че е добавен друг ред от менюто - „Пароли за приложения“:

Отиваме в този раздел, избираме услугата на Google, до която искате да получите достъп, и устройството, което се нуждае от достъп:


Въведете получената парола в настройките на вашия акаунт на желаното устройство- и проблемът е решен.
И така, виждате, че проверката в две стъпки е гъвкав и надежден инструмент, който гарантира сигурността на вашия акаунт. Според мен много добро решение на Google, какво мислите?
Останалите настройки на вашия акаунт са вашите данни, настройка на действия в услуги и т.н.
Настройка на gmail
Сега да се върнем към Gmail. Нека влезем във вашата пощенска кутия, като използваме един от методите, обсъдени по-горе.
Ето как изглежда уеб интерфейсът:

Вече можете да започнете работа. Всичко е интуитивно, има голям червен бутон „Писане“ и списък с входящи писма, какво друго ви трябва за щастие? Между другото, нека щракнете върху бутона и да видим как изглежда писмото:

Изглежда, че и тук всичко е ясно. Ако щракнете върху „До“, ще бъдете отведени до списъка с контакти, откъдето можете да изберете получателя. Нашите контакти за момента са празни:

Интерфейсът е удобен и доста разбираем.
Но все пак нека да видим какви настройки можете да направите в уеб интерфейса, за да осигурите по-удобно изживяване.
Първо, искам входящата поща да се класифицира автоматично и да се извършват определени действия с нея - някои писма да се поставят в определени папки, други да се препращат на други адреси, а трети да се изтриват. Нека се заровим в тази посока и да видим как Gmail управлява входящите кутии.
Бутонът за настройки – “Gear” – се намира в горния десен ъгъл. Кликнете върху него и отидете на елемента от менюто „Настройки“:

Тук има толкова много... Но няма какво да се прави, нека да го разберем.
Нека да видим какви методи за групиране и филтриране на входящи съобщения могат да бъдат подложени.
Сортиране по категория
Най-лесният начин за сортиране на входящата поща е по категория. Вероятно сте забелязали, че входящата кутия е разделена на секции:

Gmail сам определя кой имейл на коя категория отговаря и го поставя в съответния раздел. Ако дадена буква не отговаря на нито една от категориите, тя остава в секцията „Несортирано“. Нека да поставим отметки във всички квадратчета и да видим какво се променя:
Да, имейлът за добре дошли на Наталия от Google се премести в секцията „Сигнали“.
Да видим какво още има.
Отидете на Gear – Settings – General – Stars:

Това са знаци, които могат да се използват за маркиране на букви. Ако сте избрали набор от четири звезди, като щракнете последователно върху иконата на звезда вляво от заглавката на писмото, можете да изберете как да го маркирате:

Това е друг инструмент за разделяне на имейли в категории.
Преки пътища
Има инструмент "Етикети" за сортиране на букви. Преките пътища са понятие, близко до папките. За да управлявате преки пътища, отидете на Gear – Настройки – Преки пътища:

Забелязах съответствието между активните преки пътища и тяхното показване вляво. Виждате ли, можете да добавяте или премахвате елементи доста лесно. Можете също така сами да създавате преки пътища; освен това можете да създадете цяла йерархия от преки пътища:

Създадох пряк път за „Работа“, след това пряк път за „Друга работа“, като го поставих под „Работа“. Моля, обърнете внимание, че подпряк път няма атрибут „Показване в списъка“; неговата видимост може да се контролира от колоната вляво, като щракнете върху иконата до прекия път „Работа“.
Създадените преки пътища могат да бъдат изтрити - това няма да доведе до изтриване на съобщенията, към които е присвоен.
Като щракнете върху стрелката, която се появява, когато задържите мишката върху създадения пряк път, можете да стигнете до контекстното меню:

Тук можете да изберете цвета на етикета, както и да конфигурирате други параметри.
Можем ръчно да присвоим етикет на имейл и той ще се покаже в лявото меню, когато щракнем върху съответния етикет. Нека го приложим на практика:
Нека вземем едно от писмата, автоматично изпратени до нас от Google.

Виждаме, че вече е маркиран с етикета „Входящи“. В горното меню има елемент „Етикети“, с който можем да управляваме етикетите на това писмо.

Нека му зададем „Още една работа“:
Зададох синия цвят на „Друга работа“; Сега можем да видим това писмо както във входящата кутия, така и в друга работа:

По този начин можем да обработваме входящите съобщения и да ги разпръскваме в различни папки: в нашия пример поставяме писма от нашата основна работа в „Работа“, писма от допълнителна работа в „Друга работа“, можем да създаваме етикети „Писма от мама“ , „Писма от приятели“ и т.н. Но трябва да признаете, че не е много удобно ръчно да „пробивате“ всяка входяща буква. Възможно ли е да се автоматизира тази работа? Разбира се: филтрите се използват за по-нататъшна работа с кореспонденция.
Филтри
Какво е? Филтрите са действия, които пощенската система извършва с писма, които отговарят на определени критерии. Влизаме в управлението на филтри чрез нашата любима екипировка: Настройки – Филтри и блокирани адреси.

Е, нека се опитаме да създадем някакво правило за обработка на поща?
Кликнете върху „Създаване на нов филтър“:

Можете да видите по какви критерии е сортирана пощата. Можете да попълните едно поле или няколко - тогава ще има сложно условие. аз съм в в този примерИскам да направя филтър, който изпраща входящи писма, които съдържат думите „Работа спешно“ в папка „Работа“.

Нека поставим отметка в две квадратчета: пропусни входящата кутия - това означава, че писмо, което отговаря на зададените условия, няма да се показва в папката Входящи и приложи пряк път - посочете кое. В резултат на задействането на филтъра писмата, в които се иска „спешно да работя“, трябва да попаднат в папката „Работа“, заобикаляйки „Входящи“.
Нека да видим в този раздел какви други действия могат да се извършват с кореспонденция:

Създаден филтър:

Нека се опитаме да проверим как работи. Нека изпратим писмо с кодови думи от друг адрес:

Всичко се получи. Писмото не е във входящата кутия; веднага се премести в работата. Усвоихме друг удобен инструмент на Gmail.
Имейлът в Gmail определено има за цел да бъде всичко за своя потребител: в уеб интерфейса можете да импортирате контакти и цялата натрупана поща от други имейл адреси, можете да „свържете“ тези адреси към уеб интерфейса и да ги използвате.
Нека да видим колко бързо и удобно всичко това се прилага на практика. Нашата обичайна екипировка – Настройки – Акаунти и импортиране:

Нека да видим какви възможности ни предоставя този раздел.
- Променете настройките на акаунта - всичко тук изглежда ясно.
- Импортиране на поща и контакти. Е, нека опитаме:

Въведете своя имейл адрес, получих имейла си от mail.ru.
Посочваме какво точно искаме да внесем - нека всичко е на максимум.
И чакаме. Да, това е бавен процес, но всичко се случва автоматично. Между другото, тази задача ми отне само няколко минути. Да видим как изглежда пощата ми сега:
Да видим какво става в Контакти - би трябвало и те да са се заредили.
Контактите са в горния ляв ъгъл:

Отиваме в Контакти и виждаме:

Да, всичките ми получатели са тук. Страхотно, всичко работи. Да продължим.
- Изпращане на поща като: в този момент избираме от коя пощенска кутия да се изпращат нашите писма по подразбиране. Между другото, импортираната кутия вече е добавена:
Можете да добавите още кутии, като потвърдите с парола, че са ваши.
- Получавайте поща от други акаунти. Как тази функция е различна от това, което току-що направихме? Използвайки импортиране, Gmail събира съществуващи съобщения и контакти, а също така препраща нови в рамките на един месец - така че да имате време да изпратите известия до вашите получатели за прехода към нов имейл, т.е. Изглежда сте решили да се откажете от предишните си пощенски кутии и напълно да преминете към Gmail. Получаването на поща от други акаунти означава, че не ги изоставяте, просто сега работите изключително в уеб интерфейса на Gmail.
Как да активирам получаването на поща от други акаунти? Има два начина:
- получаване на стара поща и активиране на нова поща;
- конфигурирайте само получаване на нова поща.
За да получавате всички съобщения, трябва да направите следното:
Ако искате да настроите получаване на съобщения от услуга за електронна поща на трета страна, уверете се, че достъпът през протокола POP3 е активиран, но ако е от друг акаунт в Google, отидете до този акаунт в менюто Gear - Настройки - Препращане и POP/IMAP и активирайте опцията „Разреши“ POP за всички имейли“:

След това се върнете към текущия си акаунт и в раздела „Акаунти и импортиране“ добавете необходимия имейл акаунт.

Вторият начин е да получавате само нови имейли. За да направите това, трябва да настроите препращане: в пощенска услуга на трета страна - зависи от настройките на съответната услуга, в друг акаунт в Google чрез Gear - Настройки - Препращане и POP/IMAP, щракнете върху „Добавяне на адрес за препращане“ и посочете новия си адрес.
И така, нека се върнем към раздела Акаунти и импортиране. Стигнахме до въпроса
- Използвате ли Gmail за работа?
Google предлага свързване на бизнес приложения, които помагат на бизнеса, разбира се, срещу допълнително заплащане. Това е корпоративна поща, допълнителни GB в облачно хранилище, възможност публичен достъпи така нататък. Няма да се спирам на тези приложения, само ще спомена, че има решения за бизнеса.
Следваща опция:
- Осигурете достъп до вашия акаунт
Можете да позволите на друг потребител на Gmail да чете, изпраща и изтрива поща от ваше име. Ако представител изпраща писмо от ваше име, адресът на изпращача ще показва, че писмото е изпратено от представител. Тази функция може да бъде удобна в някои случаи - например, когато секретар обработва пощата на мениджъра или когато служител отиде на почивка.
Е, последното нещо, което виждаме в раздела Акаунти и импортиране:
- Увеличете капацитета на пощенската кутия
По подразбиране при регистриране на акаунт на нов потребител на Google се дава размер на пощенска кутия от 15 GB. Струва си да се има предвид, че това дисково пространство всъщност се използва не само за съхранение на поща, но и за файлове, които поставяте в Google Drive и Google Photos. Ясно е, че 15 GB може да не са достатъчни, в който случай можете да разширите това пространство срещу допълнителна такса:
- 100 GB – 139 рубли/месец.
- 1 TB – 699 RUR/месец.
- 10 TB – 6990 RUR/месец.
- 30 TB – 20 990 рубли/месец.
Различни функции на Gmail
Нека да разгледаме някои функции на пощата, които не сме обсъждали в предишните раздели.
В долния десен ъгъл на екрана в уеб интерфейса можем да видим някои икони:

Това е месинджър програмата Hangouts на Google, която се използва доста широко на смартфони, но има и интерфейс за компютри. Какво позволява този месинджър:
- Създаване на групови чатове;
- Организиране на видеоконференции;
- Провеждайте телефонни разговори;
- Изпратете SMS;
- Споделяйте медийно съдържание.
Ако няма да използвате всички тези функции (нещо ми подсказва, че най-вероятно няма да го направите), можете да изключите показването на Hangouts: Gear - Settings - Chat - Turn off chat.

Удобна иновация от Gmail: съобщения с една и съща тема се групират в нишки, където новото съобщение се показва над предишните. Това не е ли добра идея? Можете да прегледате цялата кореспонденция наведнъж, без да задавате допълнителни условия за групиране. По подразбиране групирането на имейли в нишки е активирано; но ако тази функция не ви подхожда по някаква причина, можете да я деактивирате в Настройки: Общи – Деактивиране.

В общия раздел можете също да зададете размера на страницата - колко вериги да се показват на една страница и колко контакта. Вече видяхме контактите, по принцип работата с тях не представлява никаква трудност.

Настройки - Общи: Различни функции
Тъй като сме в раздела Общи настройки, нека да видим какво още интересно можете да видите в него, което не сме разгледали преди.
- Изображения
По подразбиране снимките, получени в съобщения, се показват незабавно; Ако имате бавна интернет връзка, можете да активирате функцията „Попитайте, ако искате да покажете изображение“.
- Стил на текста по подразбиране
Можете да персонализирате шрифта, който използвате за писане на букви.

Тази функция може да бъде удобна, ако трябва да проследявате входящите съобщения. Работи за браузъри Google Chrome, Firefox и Safari.
- Преки пътища
Ако не искате да насочвате мишката върху екрана, а предпочитате да работите с клавиатурата, можете да активирате клавишни комбинации и да ги използвате, за да управлявате пощата си: навигирайте през секции, сортирайте и изтривайте съобщения и т.н.
- Етикети на бутони
Това се отнася за бутоните, разположени в горното меню при отваряне на писмо:

По подразбиране са икони. Ако променим стойността на „текст“, картината ще изглежда така:

- Подпис
Може да се наложи автоматично да добавите своя подпис към писма, това е особено вярно за делова кореспонденция. Разбира се, Gmail дава тази възможност на своите потребители:

Друга полезна функция за бизнесмените е телефонният секретар. Ако отсъствате от работното си място - отидохте на почивка, в командировка или просто отидете в астралния план - включете телефонен секретар по време на отсъствието си, който ще отговори на входящите съобщения с шаблонно писмо. Ако човек не вярва, че ви няма и пише отново и отново, отговорът ще бъде само веднъж на четири дни. Имейлите, идентифицирани като спам и масова поща, няма да получат автоматичен отговор. Когато се върнете, не забравяйте да изключите телефонния секретар.

Прегледахме най-интересните опции от секцията Общи настройки. Какво друго остава извън нашите настройки? Раздели Лаборатория, Офлайн и Теми.

Gmail тества различни функции, които все още не са внедрени в работата с поща в секцията „Лаборатория“ на настройките. Разделът се актуализира постоянно: нещо се пуска в експлоатация, нещо се премахва, добавят се нови разработки, така че няма да описвам функциите, които са налични в лабораторията към момента на писане на прегледа. Можете да отидете в този раздел и да видите какво има там, да прочетете описанията и, ако желаете, да добавите функцията, която харесвате, към вашата поща. Например, нека активираме функция, която добавя прозорец за изглед отдясно и отдолу на съобщенията:

Запазете промените. Преди да използвате функцията, списъкът с входящи изглеждаше така:

Сега до иконата за избор на език се появи допълнителен бутон, като щракнете върху който можете да изберете режима за преглед на съобщението.

Разгледайте, експериментирайте - това всъщност е завладяващо занимание. Не е ли вярно, че Google са измислили добра идея?
Извън линия
Тук предлагаме да инсталирате приложението Gmail Offline, което не изисква интернет връзка, за да работи. Програмата разполага с познатия интерфейс на Gmail. Всички съобщения, върху които са извършени някакви действия в това приложение, ще бъдат синхронизирани с вашия акаунт, когато сте свързани с интернет.
Теми
В този раздел (можете да стигнете до него и от менюто Gear - Topics) можете да изберете опцията за дизайн на вашата поща:

Нека вземем тема и да видим как изглежда:

Може би ще се върна към традиционния дизайн ... Но разбирате, че това е само въпрос на ваш вкус. Можете да изберете текстура, да промените фона или да използвате своя собствена снимка. Като цяло, създавайте с Gmail!
Малко за сигурността
Има една фина, но потенциално полезна функция в настройките. В долната част на страницата с настройки, независимо кой раздел е отворен, има връзка за Допълнителна информация:

Кликнете върху него и вижте знака:

Какво е? Това са последните действия във вашия акаунт: кога, от какъв IP адрес, от какво устройство или браузър са извършени движения. Ако видите в колоната Тип достъп браузър, който нямате, или POP3 сървър, въпреки че не използвате имейл клиент, вероятно е неприятно заключение: били сте хакнати... За да предотвратите това да се случи, не пренебрегвайте мерките за сигурност, които споменахме по-горе.
Gear: настройки на интерфейса
В Gear можете да промените външния вид на интерфейса.
Просторен (този, в който работихме):


Компактен:

Изберете как ви е по-удобно да работите. Още нещо малко - но е хубаво.
Как да изтрия gmail
Може да се случи, че вече не се нуждаете от входящата си поща в Gmail и трябва да я изтриете. Как да го направим? Можете да отидете по два начина:
- Изтриване само на поща, напускане на акаунта
- Изтриване на акаунт
Отидете в настройките на вашия акаунт:

В настройките на вашия акаунт изберете Деактивиране на услугите и изтриване на вашия акаунт:

В прозореца, който се отваря, изберете „Изтриване на услуги“, ще се отвори следният прозорец:

Ако сте сигурни, че не се нуждаете от поща с цялото й съдържание, щракнете върху иконата на кошчето; ако искате да запазите нещо, изтеглете данните. Все пак ви съветвам да изтеглите данните, преди да изтриете Gmail: какво ще стане, ако в пощата е останало нещо ценно, което ще ви трябва веднага след изтриването?
Изтриваме само поща, така че маркираме иконата „Цялата поща“:

Запазените данни под формата на архив могат да бъдат получени по пощата или качени в облачно хранилище - можете да посочите кое.

Създаването на архива може да отнеме много време: няколко часа или дни. Ако сте избрали метода за получаване Чрез връзка, изчакайте, докато се формира архивът, тъй като връзката към него ще бъде изпратена точно на адреса, който планирате да изтриете. Ще трябва да отидете в gmail и да се уверите, че получавате следното писмо:

Е, нека изтеглим архива:

Щракнете върху бутона „Изтегляне“ и ще получите архива на вашия компютър.
Сега да се върнем към изтриването на поща. Помните ли: Икона с вашия инициал или снимка – Моят акаунт – Настройки на акаунта – Настройки на услугата и изтриване на акаунт – Изтриване на услуги. Добавете Gmail към вашата кошница. 
Трябва да въведете вашия имейл адрес и да последвате връзката, която ще бъде в писмото, изпратено на този адрес. Моля, обърнете внимание: не можете да въведете адреса, който сте посочили като резервен при регистрацията на вашия акаунт. Така че въвеждаме адрес, който по никакъв начин не е свързан с Google и получаваме „верижно писмо“:

Следваме връзката, влизаме в акаунта ви, четем „последното китайско предупреждение“, потвърждаваме - и това е, нямаме поща в Google. В същото време акаунтът остана здрав и здрав, докато адресът, който посочихме по-горе, вече е свързан с акаунта.
Можете обаче да възстановите пощенската кутия - и ако сте я изтрили наскоро, писмата също могат да бъдат запазени. За да направите това, отидете на услугата за поща:

Ще бъдете подканени да добавите изтритата поща към вашия акаунт:

Проверете данните и щракнете върху „Изпращане“:

Получавате код за потвърждение, въвеждате го във формата - и пощата отново е на ваше разположение! Вече можете да отидете в gmail и да проверите дали всичко е запазено.
Изтриване на акаунт
Вторият метод е да изтриете целия акаунт. Имайте предвид, че когато изтриете акаунта си, губите достъп не само до пощата си, но и до всички свързани с нея данни: документи в облачно хранилище, снимки и т.н. Затова подходете към това действие отговорно; възстановяването на вашия Gmail и целия ви акаунт, ако промените решението си, е доста трудоемко и понякога невъзможно.
Отидете на иконата с вашия инициал или снимка – Моят акаунт – Настройки на акаунта – Настройки на услугата и изтриване на акаунт и там избирате „Изтриване на акаунт и данни“:

Прочетете го, след това Google ще ви пише. Наистина е важна информация, на което си струва да обърнете внимание:
Важна информация 
Изтеглете данните - говорихме за това по-горе. Ако сте претеглили всичко и сте уверени в решението си, поставете отметки в квадратчетата и щракнете върху бутона Изтриване на акаунт.
Ако сте успели да изтриете акаунта си случайно, тогава има шанс да върнете всичко обратно:


Кликнете върху „Опитайте да го възстановите“. Ще бъдем помолени да въведем парола, ако всичко е наред с паролата, акаунтът ще бъде възстановен. Но какво ще стане, ако не го помните? Щракнете върху „Друг въпрос“ и на вашия резервен адрес ще бъде изпратен еднократен код. Ако по някаква причина този адрес не е наличен, щракнете отново върху „Друг въпрос“ и ще бъдете попитани за месеца и годината, когато е създаден акаунтът. Ако все още не можете да отговорите на този въпрос, Google ще предложи следното:

Ако тази опция не ви устройва и щракнете върху „Друг въпрос“:

Като този. И не забравяйте, че можете да възстановите акаунта си не по-късно от две до три седмици след изтриването му, така че ви призовавам да преразгледате всичко внимателно.
Заключение
Имейлът на Gmail.com е отличен инструмент за работа със съобщения както като лична пощенска кутия, така и като корпоративен имейл. Удобният уеб интерфейс позволява на потребителите да решават практически всеки проблем; той може да бъде персонализиран според нуждите им и да извършва необходимите операции с пощата. Създаването и използването на gmail не е трудно: надявам се, че сте убедени в това.
Може би не взех предвид някои функции и „трикове“ на Gmail - кажете ни какво е останало „зад кулисите“ в моя преглед? Каква кутия използвате?
Между другото, подчертайте как тичах с маркуч по време на бойно разгръщане в доброволната пожарна?