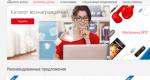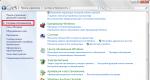Как узнать поддерживает ли биос uefi. Биос UEFI — что это такое и как работает
BIOS – хорошо известный термин в рядах владельцев компьютеров, который используется уже на протяжении многих лет. Осенью 2017 года Intel сообщила о своих планах полностью отказаться от BIOS на всех своих платформах до 2020 года. Вместо BIOS теперь будет использоваться только UEFI, что может навести многих на логичный вопрос: чем UEFI лучше BIOS и какая вообще между ними разница?
Чип BIOS на материнской плате Gigabyte.
UEFI и BIOS относятся к разряду так называемого «низкоуровневого» программного обеспечения, которое стартует еще до того, как компьютер начнет загружать операционную систему. UEFI - это более современное решение и оно поддерживает большое количество удобных функций, полезных на современных компьютерах. Часто бывает так, что производители называют UEFI на своих компьютерах традиционным словом “BIOS”, чтобы не заплутать пользователя. Все же между UEFI и BIOS большая разница, а современные компьютеры в основном комплектуются именно UEFI.
Что такое BIOS
BIOS – это сокращенно “Basic Input -Out System ” или "базовая система ввода-вывода" . Она живет на специальном чипе внутри материнской платы (на фото выше) и не зависит от того, установлен ли в компьютер жесткий диск. При включении компьютера первым делом включается BIOS. Эта система ответственна за «пробуждение» хардверных компонентов вашего компьютера, проверку их нормального функционирования, активацию загрузчика и дальнейшего старта операционной системы.

Старый как мир BIOS.
Пользователь может настроить большое количество различных параметров внутри BIOS. Конфигурация компонентов, системное время, порядок загрузки и так далее. Зайти в BIOS можно при помощи специальной клавиши во время включения ПК. У разных компьютеров она может быть разной. К примеру, Esc, F2, F10 или Delete. Производитель сам решает, какую выбирать. После изменения настроек все параметры записываются в саму материнскую плату .
BIOS также отвечает за процесс под названием POST – “Power -On Self -Test ” или "проверка при включении" . POST проверяет пригодность конфигурации компьютера и исправность хардверных компонентов. Если что-то идет не так, на экране отображается соответствующая ошибка или же компьютер начинает издавать ряд определенных звуков (также существует понятие POST-кодов и в некоторых материнских платах даже установлен соответствующий дисплей для их отображения). Интенсивность этих звуков зависит от типа ошибки, и чтобы их расшифровать, надо обратиться на сайт производителя или к руководству пользователя.
После завершения POST BIOS ищет Master Boot Record (MBR) или "главную загрузочную запись", которая сохранена на носителе компьютера. Затем инициализируется загрузчик (бутлоадер) и стартует операционная система. В BIOS также часто используется термин CMOS, что расшифровывается как «Complementary Metal -Oxide Semiconductor » или "вспомогательный металл-оксидный полупроводник ". Это обозначение специальной памяти, которая питается от встроенной в материнскую плату батарейки. Память хранит в себе различные настройки BIOS и часто для сброса параметров БИОС советуют извлечь батарейку из материнской платы. В современных компьютерах на смену CMOS пришла флеш-память (EEPROM).
Почему BIOS устарел
BIOS – это очень старая система, которая существовала еще в 1980 году (а разработана была и того раньше), на момент запуска MS-DOS. Конечно, со временем BIOS развивалась и улучшалась, но концепция и основные принципы работы остались прежними. Развитие BIOS фактически нулевое, если сравнивать его с развитием компьютеров и технологий в целом.
Традиционный BIOS имеет много серьезных ограничений. К примеру, он может запустить систему только из раздела объемом не больше 2.1 Тб (максимум 4 раздела) или меньше. В современных реалиях пользователи покупают очень емкие накопители, объем которых часто превышает 4 и даже 8 Тб. BIOS не сможет работать с таковыми носителями. Это обусловлено тем, как работает MBR (главная загрузочная запись использует 32-битные элементы). Кроме того, BIOS работает в 16-битном режиме (так как был разработано еще в 70-х годах) и имеет всего лишь 1 Мб адресуемого пространства для операции. У BIOS также проблемы с инициализацией большого количества компонентов за раз, что приводит к замедленному старту компьютера.
BIOS нуждается в замене уже на протяжении большого периода времени. Intel начала разработку EFI (Extensible Firmware Interface) еще в 1998 году и Apple перешла на использование EFI в 2006 году, когда состоялся переход на архитектуру Intel. В 2007 году Intel, AMD, Microsoft и различные производители компьютеров одобрили спецификацию UEFI – "Unified Extensible Firmware Interface " или "объединенный расширяемый интерфейс встроенного программного обеспечения ". Windows получила поддержку UEFI в Windows Vista SP1 и Windows 7. Сегодня почти все компьютеры используют UEFI вместо BIOS.
Чем UEFI лучше БИОС
UEFI устанавливается вместо BIOS на различных ПК, которые вы можете найти в магазинах электроники. Сразу же надо отметить, что пользователь не может перейти с BIOS на UEFI на существующем железе. Для этого надо приобретать новое железо, которое поддерживает UEFI. Подавляющее большинство UEFI-компьютеров включают в себя BIOS-эмуляцию (зачастую это называется Legacy BIOS) , чтобы пользователь мог установить и загрузить старую операционную систему, для работы которой нужен BIOS. Иными словами, UEFI обратно совместима.

Куда более современный и дружелюбный к пользователю интерфейс UEFI.
Новый стандарт избавился от неприятных ограничений BIOS. Компьютер с UEFI может загружаться с накопителей объемом больше 2.2 Тб. Теоретически, максимальный объем носителя для UEFI составляет 9.4 Зтб (9.4 триллиона гигабайт). Это очень много. Вся суть в том, что UEFI использует схему GPT с 64-битными элементами..
UEFI запускается в 32 и 64-битном режимах, а также имеет больше памяти для работы. Это в свою очередь конвертируется в ускоренную загрузку процессора, и удобство использования. UEFI-системы зачастую имеют красивые интерфейсы с поддержкой ввода с мыши (на скриншоте выше). Есть также и ряд других преимуществ. К примеру, UEFI поддерживает Secure Boot. Это специальная процедура, которая проверяет загружаемую операционную систему и убеждается в том, что во время ее загрузки вредоносное или просто сторонеее программное обеспечение не будет вмешиваться. Также в UEFI есть поддержка различных сетевых функций, что полезно при решении технических проблем с компьютером. В традиционном BIOS пользователь должен иметь физический доступ к компьютеру, тогда как в UEFI есть возможность удаленного доступа для конфигурации.
В целом UEFI – это такая маленькая операционная система. Она может храниться на флеш-памяти материнской платы или же ее можно загрузить из жесткого / сетевого диска. Разные компьютеры с разными UEFI имеют не менее разные интерфейсы и возможности. Все зависит от предпочтений производителя вашего компьютера.
UEFI стало большим обновлением для современных компьютеров, но подавляющее большинство пользователей вряд ли заметит какую-то существенную разницу. Да и многих этот вопрос не интересует вообще. Все же надо понимать, что приход UEFI вместо BIOS стал исключительно положительным эволюционным изменением в мире современных компьютеров, пусть даже все его прелести и новшества остаются спрятанными глубоко в материнской плате компьютера. Сейчас индустрия все еще находится в переходном состоянии от BIOS к UEFI, поэтому все прелести нового стандарта раскроются в ближайшем будущем. Чтобы ускорить этот процесс, Intel решила полностью отказаться от BIOS до 2020 года и это хорошо.
Большинство современных компьютеров вместо привычной всем первичной системы ввода/вывода оснащается новейшим управляющим инструментом, получившим название UEFI. Что это такое, пока еще знают далеко не все пользователи компьютеров и ноутбуков. Далее будут рассмотрены некоторые важные аспекты, связанные с этой разработкой. Кроме того, кратко коснемся вопросов, касающихся инсталляции операционных систем через этот интерфейс с помощью загрузочных USB-носителей, а также определим, как отключить UEFI, если использование этой системы по каким-то причинам является нецелесообразным. Но для начала разберемся в первичном понимании того, что это за система.
UEFI: что это такое?
Многие пользователи привыкли к тому, что для настройки первичных параметров компьютерной системы еще до старта ОС нужно использовать BIOS. По сути, режим UEFI, который используется вместо BIOS, представляет собой практически то же самое, но сама система выстроена на основе графического интерфейса.
При загрузке этой системы, которую, кстати, многие называют своеобразной мини-ОС, сразу же обращает внимание на себя факт поддержки мыши и возможность установки для интерфейса регионального языка. Если пойти дальше, можно заметить, что, в отличие от BIOS, UEFI может работать с поддержкой сетевых устройств и отображать оптимальные режимы работы некоторых компонентов установленного оборудования.
Некоторые данную систему называют сдвоенным термином - BIOS UEFI. Хотя это и не противоречит логике программного-аппаратного обеспечения, тем не менее такое определение является несколько некорректным. Во-первых, UEFI является разработкой корпорации Intel, а BIOS-системы разрабатываются множеством других брендов, хотя кардинально между собой не отличаются. Во-вторых, BIOS и UEFI функционируют по несколько отличающимся принципам.
Основные отличия UEFI от BIOS
Теперь еще один взгляд на UEFI. Что это в более четком понимании, можно определить, выяснив отличия этой системы от BIOS. Как считается, UEFI позиционируется как некая альтернатива BIOS, поддержка которой сегодня заявлена многими производителями материнских плат. А вот отличия лучше рассматривать на основе минусов устаревающих систем BIOS.

Самое первое отличие состоит в том, что первичные системы ввода/вывода BIOS не позволяют корректно работать с жесткими дисками, объем которых составляет 2 Тб и более, что состоит в том, что система не имеет возможности полноценного использования дискового пространства.
Второй момент касается того, что для BIOS-систем установлено ограничение по работе с дисковыми разделами, в то время как UEFI поддерживает до 128 разделов, что становится возможным, благодаря наличию таблицы разделов стандарта GPT.
Наконец, в UEFI реализованы совершенно новые алгоритмы обеспечения безопасности, что полностью исключает подмену загрузчика при старте основной ОС, предупреждая даже воздействие вирусов и вредоносных кодов, и предоставляет выбор загружаемой операционной системы без использования специфичных средств внутри загрузчиков самих ОС.
Немного истории
Такова система UEFI. Что это такое, уже немного понятно. Теперь посмотрим, с чего же все начиналось. Ошибочно считать, что UEFI является относительно недавней разработкой.
Создание UEFI и универсального интерфейса началось еще в начале 90-годов. Как тогда оказалось для серверных платформ Intel возможностей стандартных BIOS-систем оказалось недостаточно. Поэтому была разработана совершенно новая технология, которая впервые была внедрена в платформе Intel-HP Itanium. Сначала она называлась Intel Boot Initiative, а вскоре была переименована в Extensible Firmware Interface или EFI.

Первая модификация версии 1.02 была представлена в 2000 году, в 2002 году вышла версия 1.10, а с 2005 года новой разработкой стал заниматься сформированный тогда альянс из нескольких компаний, получивший название Unified EFI Forum, после чего и сама система стала называться UEFI. На сегодняшний день в составе разработчиков можно встретить многие именитые бренды, как Intel, Apple, AMD, Dell, American Megatrends, Microsoft, Lenovo, Phoenix Technologies, Insyde Software и др.
Система безопасности UEFI
Отдельно стоит остановиться на механизмах системы защиты. Если кто не знает, сегодня существует особый класс вирусов, которые способны прописывать собственные вредоносные коды при внедрении в саму микросхему, изменяя начальные алгоритмы системы ввода/вывода, что приводит к появлению возможности запуска основной операционной системы с расширенными правами по управлению. Именно таким образом вирусы могут получить несанкционированный доступ ко всем компонентам ОС и средствам управления ей, не говоря уже о пользовательской информации. Установка UEFI полностью исключает появление таких ситуаций за счет реализации режима безопасной загрузки под названием Secure Boot.

Не вдаваясь в технические аспекты, стоит отметить только то, что сам алгоритм защиты (безопасной загрузки) основан на использовании особых сертифицированных ключей, поддерживаемых некоторыми известными корпорациями. Но, как почему-то считается, данную опцию поддерживают только операционные системы Windows 8 и выше, а также некоторые модификации Linux.
Чем UEFI лучше BIOS?
То, что UEFI по своим возможностям превосходит BIOS, отмечается всеми специалистами. Дело в том, что новая разработка позволяет решать некоторые задачи даже без загрузки операционной системы, старт которой, кстати, при установленном оптимальном режиме работы основных «железных» компонентов вроде процессора или оперативной памяти, происходит намного быстрее. По некоторым данным, та же Windows 8 загружается в течение 10 секунд (правда, показатель этот является явно условным, поскольку нужно учитывать общую конфигурацию оборудования).
Однако поддержка UEFI имеет и ряд неоспоримых преимуществ, среди которых можно выделить следующие:
- простой интуитивно понятный интерфейс;
- поддержка региональных языков и управления мышью;
- работа с дисками 2 Тб и выше;
- наличие собственного загрузчика;
- возможность работы на базе процессоров с архитектурой x86, x64 и ARM;
- возможность подключения к локальным и виртуальным сетям с доступом в интернет;
- наличие собственной системы защиты от проникновения вредоносных кодов и вирусов;
- упрощенное обновление.
Поддерживаемые операционные системы
К сожалению, далеко не все операционные системы поддерживают работу с UEFI. Как уже говорилось, в основном такая поддержка заявлена для некоторых модификаций Linux и Windows, начиная с восьмой версии.
Теоретически можно установить и Windows 7 (UEFI инсталляционный дистрибутив распознает). Но вот полной гарантии, что установка будет завершена успешно, никто не даст. К тому же в случае использования Windows 7 UEFI-интерфейс и все сопутствующие возможности новой системы останутся просто невостребованными (а часто и недоступными). Таким образом, на компьютер или ноутбук с поддержкой UEFI ставить именно эту систему нецелесообразно.
Особенности режима загрузки Secure Boot
Как уже было сказано выше, система безопасной загрузки основана на использовании сертифицированных ключей для предотвращения проникновения вирусов. Но такую сертификацию поддерживает ограниченное количество разработчиков.
Когда для операционной системы производится повторная установка через UEFI, проблем не будет при условии, что инсталлируемая система приближена к оригиналу установленной ранее по максимуму. В противном случае (что не редкость) может быть выдан запрет на установку. Однако и тут выход есть, поскольку сам режим Secure Boot можно отключить в настройках. Об этом будет сказано отдельно.
Нюансы доступа и настройки UEFI
Самих версий UEFI существует достаточно много, и разные производители компьютерной техники устанавливают собственные варианты запуска первичной системы. Но иногда при попытке доступа к интерфейсу могут возникать проблемы вроде того, что не отображается главное меню настроек.
В принципе, для большинства компьютеров и ноутбуков с поддержкой UEFI можно использовать универсальное решение - нажатие клавиши Esc при входе в систему. Если такой вариант не срабатывает, можно воспользоваться и собственными средствами Windows.

Для этого необходимо войти в раздел параметров, выбрать меню восстановления и в строке особых вариантов загрузки кликнуть по ссылке «перезагрузить сейчас», после чего на экране появится несколько вариантов старта.
Что касается основных настроек, от стандартных систем BIOS они практически не отличаются. Отдельно можно отметить наличие режима эмулятора BIOS, который в большинстве случаев может называться либо Legacy, либо Launch CSM.
Кроме того, стоит обратить внимание на то, что при переходе на режим работы Legacy при первом удобном случае следует снова задействовать настройки UEFI, поскольку операционная система может и не загрузиться. Кстати сказать, отличия между разными версиями UEFI состоят в том, что в одних предусмотрен гибридный режим запуска либо эмулятора BIOS, либо UEFI, в других же такая возможность при работе в штатном режиме отсутствует. Иногда это может касаться и невозможности отключения безопасной загрузки Secure Boot.
Загрузочная флешка UEFI: обязательные условия для создания
Теперь посмотрим, как создать загрузочный USB-носитель для последующей установки операционной системы с использованием интерфейса UEFI. Первое и главное условие состоит в том, что загрузочная флешка UEFI должна иметь объем не менее 4 Гб.
Вторая проблема касается файловой системы. Как правило, Windows-системы по умолчанию производят форматирование съемных накопителей с использованием NTFS. А вот UEFI USB-носители с файловыми системами, отличными от FAT32, не распознает. Таким образом, на первом этапе следует произвести форматирование именно с применением такого параметра.
Форматирование и запись образа дистрибутива
Теперь самый главный момент. Форматирование лучше всего производить из командной строки (cmd), запущенной с правами администратора.

В ней сначала вводится команда diskpart, после чего прописывается строка list disk, и командой select disk N, где N - порядковый номер USB-флешки, выбирается нужное устройство.
Далее для полной очистки используется строка clean, а затем командой create partition primary создается первичный раздел, который активируется командой active. После этого используется строка list volume, строкой select volume N (вышеуказанный порядковый номер раздела) выбирается флешка, а затем командой format fs=fat32 активируется старт процесса форматирования. По окончании процесса командой assign носителю можно присвоить определенную литеру.
После этого на носитель записывается образ будущей системы (можно использовать либо обычное копирование, либо создание загрузочной флешки в программах вроде UltraISO). При перезагрузке выбирается нужный носитель, и производится инсталляция ОС.

Иногда может появиться сообщение о том, что установка в выбранный раздел MBR невозможна. В этом случае нужно зайти в настройки приоритета загрузки UEFI. Там отобразится не одна, а две флешки. Старт загрузки нужно произвести с того устройства, в названии которого отсутствует сокращение EFI. При этом отпадает необходимость преобразования MBR в GPT.
Обновление прошивки UEFI
Как оказывается, обновить прошивку UEFI намного проще, чем выполнять аналогичные операции для BIOS.
Достаточно просто на официальном сайте разработчика найти и скачать самую свежую версию, после чего запустить загруженный файл от имени администратора в среде Windows. Процесс обновления пройдет после перезагрузки системы без участия пользователя.
Отключение UEFI
Наконец, посмотрим, как отключить UEFI, например, для случаев, когда загрузка со съемного носителя оказывается невозможной только по причине того, что само устройство не поддерживается.

Сначала нужно зайти в раздел безопасности Security и отключить режим безопасной загрузки Secure Boot (если это возможно), установив для него параметр Disabled. После этого в загрузочном меню Boot в строке приоритета Boot Priority следует выставить значение Legacy First. Далее из списка нужно выбрать устройство, которое будет первым для загрузки (жесткий диск) и выйти из настроек, предварительно сохранив изменения (Exit Saving Changes). Процедура полностью аналогична настройкам BIOS. Вместо команд меню можно использовать клавишу F10.
Краткие итоги
Вот кратко и все о системах UEFI, которые пришли на смену BIOS. Преимуществ у них, как уже можно было заметить, достаточно много. Многих пользователей особо радует графический интерфейс с поддержкой родного языка и возможность управления при помощи мыши. Впрочем, поклонников седьмой версии Windows придется огорчить. Ее установка в компьютерные системы с поддержкой UEFI выглядит не то что нецелесообразной, а иногда становится и вовсе невозможной. В остальном же использование UEFI выглядит очень простым, не говоря о некоторых дополнительных функциях, которые можно задействовать даже без загрузки операционной системы.
Если только найдете более свежию версию. Традиционный конечно логичней и проще, за исключением отсутствия русскоязычных версий. То, что я прочитал про UEFI, как новое и более совершенное в процедурах загрузки систем на PC- компьютерах в сравнении с BIOS — меня заинтересовало. Кроме предварительной загрузки драйверов (что сомнительно как будет работать с разными версиями ОС даже одного вендора), никаких аргументов не приведено.
Код микропрограммы UEFI написан на C и выполняется в современном 64-битном режиме. В качестве примечания, загрузка системы устаревшие BIOS на основе из GPT дисков также можно, и это обычно называют BIOS-GPT. А?Другое — у меня возникла потребность установить на ноутбуке другую операционку.При попытке система требует на установленный в ноутбуке хард драйвер управления им. А именно — LhdX64.sys. Таким образом нет возможности стереть предыдущую сист ему и установить новую или другую.
Метод 2 из 4: Поиск версии BIOS на компьютерах под управлением Windows посредством входа в BIOS
Про EBC, про недавний вынос всего, чего можно, в SMM, про защиты от прошивки модифицированного БИОСа и методы их обхода, про CryptoPkg и сетевой стек UEFI - да про что угодно, там тема необъятная. Автор статьи сказал об этом, не вдаваясь в подробности, как и подобает вводной статьи из цикла статей.
А всякие «финтифлюшки» в виде встроенных браузеров и т.п. OS на BIOS вообще плевать, ибо при переходе в Protected Mode и выше использовать функции BIOS не получится (да и не нужно).
Смотрим версию БИОС в редакторе реестра Windows
1) В связи с веянием последних трендов, все больше ПК имеют 64-х битную ОС, что позволяет увеличить производительность. Мне, как и большинству (ИМХО естественно), не важно будет система загружаться 12 секунд, или 8. Мне важна стабильность, чтобы эту систему не нужно было перегружать как можно дольше.

UEFI — это отдельный модуль стандартного BIOS, но уже встречаются материнские платы с в которых осуществлен вариант «наоборот». Однако учитывая некоторые практические ограничения, в том числе по безопасности пока назвать UEFI полноценной заменой BIOS не представляется возможным. Спецификация UEFI определяет «менеджер загрузки», который отвечает за загрузку загрузчика операционной системы и всех необходимых драйверов. UEFI не полагаться на загрузочный сектор, хотя ESP обеспечивает место для него в рамках обратной совместимости.
Загрузчики также могут быть автоматически обнаружены в UEFI прошивками, чтобы позволить загрузку со съемного устройства. Автоматическое определение опирается на стандартизированной путь к файлу с загрузчиком операционной системы, в зависимости от фактической архитектуры для загрузки.
Используем командную строку для определения версии
Предполагаю, что из-за этого драйвера система запирает хард от форматирования. Может быть вы подскажите что-либо? С уважением, Николай. BIOS – это встроенная программа, отвечающая за взаимодействие между компьютерными компонентами и операционной системой. В Windows 8 щелкните по меню «Пуск» правой кнопкой мыши и выберите «Выполнить». Откроется окно командной строки. Командная строка позволяет управлять компьютером с помощью текстовых команд.
Первоочередной целью при создании UEFI была разработка удобной и многогранной оболочки для 64-х битных систем с более развитым пользовательским интерфейсом и сетевым контролем.
Замечательная возможность использовать большее количество RAM-а и размера винчестера. Ссылка на интересные факты связынае с наглядным примером того, много это или мало. 3) Более быстрая загрузка система, достигаемая за счёт параллельной инициализации отдельных компонентов системы.
Не подготовленный читатель воспримет это как аксиому, тем более в поддержанной сообществом статье, и потом будет на каждом углу кричать, что «без UEFI и память не память». Биос разрабатываветься конкретно под конкретную материнку — вряд ли вы найдете такой вариант в принципе.
БИОС UEFI наделал много шума в цифровом мире, а так как на всех новых компьютерах и ноутбуках уже установлен данный интерфейс, нам на почту пришёл целый мешок писем касающихся этой темы. Вопросы в первую очередь такого характера.
Что такое БИОС UEFI и почему он пришёл на замену обычному БИОС? Почему на ноутбук с БИОСом UEFI можно установить только Windows 8, а никакую другую операционную систему или всё-таки другую операционку установить можно, тогда как это сделать?
Почему на ноутбук с БИОС UEFI нельзя установить Windows 8 другой редакции?
БИОС UEFI
Прочитав все письма, я решил ответить на них одной статьёй и так, чтобы всё было понятно даже начинающему пользователю.
Немаловажным стимулом для написания этой статьи стал ещё тот факт, что по моим наблюдениям очень много людей, покупающих новые компьютеры с SSD накопителем и материнской платой поддерживающей новый интерфейс UEFI, сразу отключают данный интерфейс и устанавливают себе Windows 8 на жёсткий диск с устаревшей главной загрузочной записью MBR.
Какой тогда смысл было покупать новый дорогой компьютер за 30-40 тысяч рублей с SSD накопителем и БИОСом UEFI несомненно дающем преимущества перед простым БИОС. Вы спросите - Какие преимущества? Вот об этом я и хочу поговорить с Вами.
БИОС UEFI (Unified Extensible Firmware Interface) - интерфейс между операционной системой и микропрограммами, управляющими низкоуровневыми функциями оборудования. Разработка компании Intel. История создания интерфейса UEFI идёт с первой половины 90-х годов и поначалу он назывался Intel Boot Initiative (Загрузочная Инициатива Intel), позже было дано другое название EFI. Первая спецификация EFI 1.02 была выпущена Intel в 2000-ом году.Все мы знаем, что такое БИОС, да правильно, это «базовая система ввода/вывода», а по человечески - это микропрограмма встроенная в простую микросхему, которая в свою очередь находится на материнской плате. Так вот, эта микропрограмма (БИОС) является посредником между установленной операционной системой и комплектующими установленными на компьютере. То есть, БИОС объясняет операционной системе как можно функционально использовать все комплектующие компьютера: материнскую плату, процессор, видеокарту, оперативку и так далее. БИОС запускается ранее операционной системы и сразу производит проверку (процедура POST) всего аппаратного обеспечения компьютера перечисленного выше: процессора, материнки и всего остального, задавая нужные параметры их работы. При неисправности какого-либо комплектующего БИОС выдаёт через встроенный динамик сигнал, по характеру которого можно понять, какое именно устройство неисправно.
Короче, БИОС оказывается довольно важная штука на компьютере, но... на сегодняшний день друзья, на смену БИОС пришёл намного более совершенный инструмент под названием UEFI.
Чем не устроил обычный БИОС?
Вот самые важные причины.
1) При включении компьютера, БИОС кроме проверки комплектующих на исправность, проверяет все жёсткие диски на предмет главной загрузочной записи MBR (master boot record), которая находится в нулевом секторе и имеет размер 512 байт, при нахождении загрузочной записи, БИОС запускает на выполнение загрузочный код в MBR, далее загружается операционная система. На компьютере с обычным БИОС и жёстким диском (имеющим главную загрузочную запись MBR (Master Boot Record)), адресация томов сделана таким образом, что максимальное адресуемое пространство на жёстком диске может составить максимум 2ТБ, то есть операционная система НЕ увидит более 2ТБ дискового пространства на жёстком диске объёмом 3ТБ, что согласитесь, при нынешних объёмах жёстких дисков не очень удобно.
2) На компьютерах с обычным БИОС, жёсткие диски (имеющие главную загрузочную запись MBR) имеют ограничение на создание первичных разделов, то есть на диске MBR можно создать только 4 первичных раздела - три основных и один дополнительный раздел, в котором можно создавать логические диски, на логический можно установить операционную систему, но она не будет запускаться без диспетчера загрузки на основном разделе). А БИОС UEFI работает с жёсткими дисками имеющими таблицу разделов GUID (GPT), такие винчестеры можно разбить на 128 первичных разделов.
3) Ну и самое главное, БИОС UEFI намного безопаснее. Не секрет, что уже давно существует руткит, способный внедрить в микросхему БИОС свой код и загрузить себя ранее операционной системы, получив этим сам безграничное управление самой системой. В БИОС UEFI это невозможно, в нём существует безопасная процедура загрузки «Secure Boot»,

Основанная на специальных сертифицированных ключах от Майкрософт. Забегая вперёд, скажу, что из-за этой самой безопасной загрузки обычные пользователи не могут установить на компьютеры с БИОСом UEFI ничего кроме Windows 8, так как только Windows 8 на сегодняшний день имеет эти самые сертифицированные ключи (далее в статье более полная информация об этом).
Преимущества БИОСа UEFI

Итак, давайте всё же разберём по порядку новый БИОС UEFI и узнаем его основные преимущества перед обычным БИОС. Интерфейс UEFI это мини операционная система или другими словами усовершенствованный и полностью переработанный механизм, который вскоре полностью вытеснит БИОС. Во первых, UEFI взял много от своего предшественника и предназначен в первую очередь для взаимосвязи операционной системы и установленного на компьютере железа, то есть всех комплектующих компьютера. Интерфейс UEFI должен протестировать при включении компьютера всё оборудование на исправность и передать далее эстафетную палочку загрузчику операционной системы.
1) БИОС UEFI имеет свой очень удобный и понятный графический интерфейс управления с поддержкой мыши. Присутствует поддержка русского языка.
2) БИОС UEFI работает с жёсткими дисками имеющими таблицу разделов GUID (GPT), такие винчестеры можно разбить на 128 первичных разделов (кстати, на диске MBR можно создать только 4 первичных раздела - три основных и один дополнительный раздел, в котором можно создавать логические диски, на логический можно установить операционную систему, но она не будет запускаться без диспетчера загрузки на основном разделе).
3) БИОС UEFI даёт возможность использовать жёсткие диски объемом более 2 Тбайт, максимальный объём раздела может достигать 18 экзабайт (18 000 000 терабайт). На компьютере с обычным БИОС, установленная операционная система НЕ увидит более 2,2ТБ дискового пространства, что конечно неудобно.
4) Жёсткие диски имеющие таблицу разделов GUID (GPT) работают только с адресацией LBA, в отличии от винчестеров MBR работающих с устаревшей адресацией CHS.
6) На жёстких дисках GUID (GPT) легче восстановить утерянные данные.
7) БИОС UEFI имеет свой менеджер загрузки, который очень удобно использовать при наличии на компьютере множества операционных систем, отпадает необходимость в использовании специальных загрузчиках, наподобие EasyBCD.
8) БИОС UEFI намного легче обновить, чем простой БИОС.
9) GPT является более безопасным, чем MBR, так как таблица разделов записана в начале и в конце диска, обеспечивая дубляж.
Протокол безопасной загрузки Secure Boot
Но самая главная особенность механизма UEFI, которая доставляет хлопоты пользователям, случается при переустановке Windows 8 на новом компьютере или ноутбуке. В БИОСе UEFI есть такой протокол безопасной загрузки «Secure Boot», основанный на специальных сертифицированных ключах
, которые имеет только Windows 8 от Майкрософт иМайкрософт требует от всех производителей компьютеров и ноутбуков с предустановленной Windows 8 включение по умолчанию безопасного протокола загрузки «Secure Boot».
Имея в своём дистрибутиве такие ключи Windows 8 при своей установке на компьютер любого производителя успешно проходит протокол безопасной загрузки UEFI «Secure Boot», но ни одна из старых операционных систем Windows, а так же дистрибутивы Ubuntu или Linuxа таких ключей не имеют. Вот поэтому, если на вашем ноутбуке БИОС UEFI, то никакую другую операционную систему установить на такой ноутбук не получится, выход только один,

но тогда устанавливать нужную вам операционную систему вы будете на диск MBR и лишитесь всех преимуществ работы с жёстким диском имеющим стиль GUID (GPT).
Конечно у многих пользователей появятся мысли, что таким образом Майкрософт избавляется от конкурентов, но Майкрософт успешно парирует такие нападки объясняя, что интерфейс UEFI со всеми его протоколами и безопасными загрузками «Secure Boot» разработан в первую очередь для нашей с вами безопасности и с ним трудно не согласиться (о рутките, который способен записать в обычный БИОС свой код, я уже говорил в начале статьи).
Внимательные читатели могут спросить, а почему бы, всё тому же Linux не договориться с Майкрософт и производителями компьютеров и не заполучить эти самые ключи. Ответ я нашёл в блоге одного из разработчиков ядра Linux - Мэтью Гаррета (Matthew Garrett),
Мэтью Гаррет

оказывается это трудно как физически (на это уйдёт уйма времени, так как нужно договориться сначала с Майкрософт, затем придётся договариваться с каждым производителем компьютеров отдельно), так и юридически (проблемы связаны с загрузчиком GRUB 2 лицензированном на условиях лицензии GPLv3).
Многие читатели интересуются, а можно ли сделать загрузочную флешку UEFI с операционной системой Windows 7?
Загрузочную флешку сделать можно (об этом у нас есть статья), но установить Windows 7 на ноутбук, где ранее была установлена Windows 8, вы не сможете, просто не пройдет один из протоколов проверки безопасной загрузки «Secure Boot».
Скажу больше, даже если вы захотите переустановить на ноутбуке Windows 8, то это у вас получится только с той редакцией Windows 8, которая была установлена ранее на вашем ноутбуке. Обычно на ноутбуки производители устанавливают Windows 8 для одного языка (Windows 8 Single Language), так вот переустановить Windows 8 у вас получиться лишь в том случае, если вы раздобудите установочный диск с Windows 8 Single Language.
А установить на ваш ноутбук к примеру Windows 8.1 Профессиональная на многих ноутбуках у вас просто так не получится, при установке выйдет ошибка «Введенный ключ продукта не соответствует ни одному из образов Windows».
Примечание: Если вы захотите сменить версию Windows 8, то есть переустановить установленную на вашем ноутбуке Windows 8 Single Language (для одного языка) к примеру на Windows 8 Профессиональная, это тоже можно сделать, но с ноутбуками некоторых производителей это просто так не получится и нужно будет изменить дополнительные файлы конфигурации, которые можно использовать в процессе установки Windows для указания ключа продукта и выпуска Windows, подробности в нашей статье ""
Под конец статьи хочу сказать, что установить на новый ноутбук вместо Windows 8 другую операционную систему, к примеру Windows 7, можно, но как я уже и сказал, в БИОСе UEFI нам придётся отключить безопасный протокол загрузки «Secure Boot», как это сделать, вы можете прочитать в нашей статье "Как установить на новый ноутбук Windows 7 вместо Windows 8."
Если же у вас простой стационарный компьютер, то установить Windows 7 вы можете не отключая в БИОСе UEFI опцию «Secure Boot», также читаем подробную статью "Как установить Windows 7 на GPT-диск."
Читайте в следующей статье Как отключить безопасный протокол загрузки Secure Boot.
Статьи по этой теме.
Много лет система BIOS отвечает за управление аппаратными средствами компьютера. К примеру, загрузить компьютер с того или иного устройства, как флешка. С 2005 году начал создаваться и тестироваться стандарт UEFI (Unified Extensible Firmware Interface). В нем уже присутствует понятный графический интерфейс и возможность легко обойти ограничения, которые до этого были в простом BIOS. Новый стандарт биоса уже начали вводить в 2010 году и многие пользователи не знают, что у них стоит. Мы же разберем два способа, как узнать версию BIOS или UEFI из под windows не заходя в него и узнаем модель материнской платы.
Важно: Можете посмотреть , какие бывают и существуют.
Как узнать модель материнской платы
- Запустите командную строку и введите команду wmic baseboard get manufacturer, product . Вам будет предоставлена модель вашей материнской платы.
Как узнать версию БИОС
Способ 1 . При включении компьютера нажмите кнопку F2 или Delete . Это популярные кнопки для входа различных производителей материнских плат. Далее зайдите в параметры BIOS и поищите информацию о материнской плате и версии UEFI или БИОС. В моем случае Asrock, модель материнской платы H61M-VG4 , версия UEFI P1.40 .

Способ 2 . Зайдите в командную строку с правами администратора (cmd). Нажмите "Поиск", напишите в строке "cmd", нажмите правой кнопкой мыши, и выберите запустить с правами администратора.