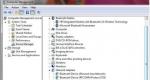Как настроить навигатор в автомобиле навител. Как пользоваться и настроить навигатор Navitel? Простые советы
При настройки автомобильного навигатора, нужно выполнить несколько важных шагов. Во-первых внимательно и тщательно изучить инструкцию по настройке автомобильного навигатора.Во-вторых, внимательно читать то, что будет предлагаться в каждом меню. Глубоких познаний для выполнения настроек необязательно, достаточно знать хотя бы поверхностно, как настроить навигатор. Навигатор в автомобиле незаменимая вещь, которая в критической ситуации может помочь, например если закончился бензин или произошла небольшая поломка,благодаря навигатору можно легко определить ближайший населенный пункт, в котором можно найти помощь.
Главная его функция это подсказывать место нахождения автомобиля и маршрут дальнейшего движения. Водителям доступно большое количество разных моделей навигаторов, которые разнятся ценой и своими возможностями. Как и вся техника, навигатор может дать сбой и непременно возникнет необходимость в том, чтобы настроить автомобильный навигатор. Одна из распространенных трудностей возникающих с навигатором - это прокладка маршрута,которая может быть связана с тем, что пользователи навигаторов невнимательно изучают инструкцию по настройке. Потому, что маршрут может прокладываться по разным алгоритмам. Например, движение по главным дорогам или выбор оптимального пути.
Если взять к примеру программу «Навител навигатор» то, настроить автомобильный навигатор можно, прокладывая маршрут по времени или по дистанции. И очень может быть, что короткий путь на самом деле не будет коротким. В программе есть опции, которые можно использовать – это объезд платных дорог, и сокращение числа поворотов и разворотов. Нужно изучить инструкцию и настроить навигатор на необходимый маршрут. Если причина сбоя в работе прибора более серьезная то, настройка автомобильного навигатора может быть более кропотливой, но решаемой. Если навигатор стал подвисать, не появляются установленные программы в меню, и на съемных накопителях нет информации, скорее всего это вышла из строя карта памяти.
Для ее восстановления необходимо воспользоваться программами, которые можно найти в интернете. Сначала нужно определить производителя карточки, обычно производитель обозначен на обратной стороне карточки, затем можно найти в интернете соответствующий сайт, на котором размещена необходимая программа, программу нужно скачать и установить на карту памяти. Проблема должна исчезнуть, а если нет, то ее лучше заменить купив новую и закачать на нее необходимые программы. Для облегчения настройки навигатора, и его успешной дальнейшей работе, ниже предлагается инструкция по настройке автомобильного навигатора.
Шаг первый, это правильно установить пользовательские настройки. После включения навигатора, нужно зайти в опцию «меню», найти и выбрать вкладку «настройки». Для карты местности нужно установить настройки, чтобы это сделать нужно зайти во вкладку «карты» и выбрать параметр «верх карты». Необходимо включить пункт «вращать по движению», эта настройка обязательна, установив ее, изображение карты будет вращаться так, как меняется движение автомобиля, картинка будет дублировать вид из окна.Шаг второй, раздел «навигация», в котором изображены разные виды транспорта. Из тех вариантов, которые будут предложены, необходим «автомобиль», следующий момент «притягивание».
При включенной функции "притягивание" в навигаторе, будет показываться местоположение автомобиля на дороге. Есть два варианта настроек - это автоматическая или настраиваемая самостоятельно. Если параметры устанавливаются самостоятельно, то наиболее эффективным считается промежуток не превышающий пятидесяти метров. Шаг третий, настройка маршрута. Для этого нужно перейти в соответствующее меню, в котором необходимо выбрать один из нужных маршрутов. Варианты выбора, быстрый маршрут или короткий. Чаще выбирается быстрый маршрут, в таком случае навигатор направит автомобиль по дорогам отыскивая более быстрый временной путь. Шаг четвертый, после определения маршрута, нужно перейти во вкладку «что избегать при прокладке маршрута".
Появится перечень примерно такого содержания, платные дороги, развороты, грунтовые дороги. Из перечня нужно выбрать подходящий вариант. Параметр «быстрый маршрут» предполагает поиск самого лучшего варианта дороги. Путешествие по грунтовым дорогам, навигатор посоветует лишь тогда, когда не остается других вариантов.Для прокладки маршрута в навигаторе, необходимо выбрать начальную точку, из которой начнется движение автомобиля и конечную точку, место где движение завершится. Ну, а если навигатор связан со спутником, то начальной точкой, будет место, где фактически расположен автомобиль с навигатором.
Устанавливаем Навител. Заходим в Меню - Настройки - OnLine Сервисы.Выбираем Обновлять SPEEDCAM - Off . Закрываем Навител.
Установка пакета:
1. Скачиваем , . Извлекаем из архивов.
Важно! Если у вас устройство на Android 4.4 и выше, и вы копируете файлы на внешнюю microSd карту, то папка NavitelContent находится по следующему пути Android\data\com.navitel\files\NavitelContent
и все файлы нужно копировать именно в неё. В корень карты \NavitelContent
копировать НЕЛЬЗЯ!
2. Копируем в папку /NavitelContent/Skins/ скачанный скин New_Navitel_*.ns2.
3. Копируем в папку /NavitelContent/Voices/ скачанный голосовой пакет. Целиком целую папку. Например: 0419~New_Tanya.
4. Удаляем все файлы speedcam из папки /NavitelContent/SpeedCams/ и копируем в неё скачанный файл Speedcam_For_New_Navitel_*.txt.
5. Копируем в папку NaviTelContent/Maps ваши карты.
6. Запускаем программу и переходим в Настройки.
Обязательные настройки Навител для New Navitel. На скриншотах выделено красным.
1. Заходим в Меню - Настройки - Интерфейс. Выбираем скин New_Navitel_*.ns2.2. Заходим в Меню - Настройки - Региональные настройки. Выбираем голосовой пакет для New Navitel. Например: New_Tanya.
3. Заходим в Меню - Настройки - Предупреждения. Выставляем:
SPEEDCAM:
Звуковое оповещение - On
4. Проверяем в Меню - Настройки - OnLine Сервисы.
Обновлять SPEEDCAM - Off .
Мои личные настройки Навител. На скриншотах выделено зеленым.
1. Меню - Настройки - Карта.Используемые масштабы - 20м-300м.
Названия точек POI отображается в масштабах от 20 метров и ниже, поэтому во время остановки, Навител отобразит карту в масштабе 20 метров, и точки POI будут с названиями.
Точки Speedcam на карте отображаются только в масштабах до 300м. И если во время движения с большой скоростью, например по трассе, Навител отобразить карту в масштабе 500м, 800м и т.д., то ваши точки speedcam пропадут с карты. Поэтому в моих настройках стоит предел до 300м. и точки Speedcam всегда видны.
Предпочтительный масштаб - 50м.
Показывать 3D модели от - 80м.
Здания в 3D отображаются в масштабе до 120м включительно. Поэтому, если выставить отображение зданий до 80 метров, то в следующем масштабе 120м здания будут плоскими и становится наглядно видно то, что при следующем изменении масштаба до 200м, зданий на карте уже не будет. И второе, нет мешанины 3D зданий на карте в масштабе 120м.
Наклон карты.
Выставляется так, чтобы горизонт или крыши домов по возможности были ближе к верхнему краю экрана.
2. Меню - Настройки - Навигация.
Притягивание: Не далее 20 м.
Для того, что бы ваше местоположение не прыгало по карте при отсутствии дороги.
Перепрокладка маршрута на: 50 м.
3. Меню - Настройки - Интерфейс.
Скин: New_Navitel_*.ns2
Выбран всегда Дневной скин.
4. Меню - Настройки - Фильтрация POI.
Включено всё по умолчанию.
5. Меню - Настройки - Online сервисы.
Только Обновлять SPEEDCAM - Off.
6. Меню - Настройки - Предупреждения.
Ограничение скорости:
Звуковое оповещение - On
Голосовое оповещение - При превышении на 20 км/ч.
Визуальное оповещение - Оповещать всегда.
Так как нарушения скоростного режима в России начинаются только при превышении скорости на 20 км/ч., выбрано значение Голосовое оповещение "При превышении на 20 км/ч", однако всегда можно посмотреть скорость на текущем участке дороги на экране, так как визуальное отображение выбрано "Всегда".
SPEEDCAM:
Звуковое оповещение - On
Голосовое оповещение - Оповещать всегда.
Визуальное оповещение - Оповещать всегда.
Это обязательные настройки.
Показывать полосы движения - Off
Доверять этим знакам нельзя ни в коем случае. Точность этих знаков 50/50. А также, если активны, убирают с экрана предупреждения точек спидкам.
Выбор типов SPEEDCAM: Лежачий полицейский - Off, остальные - On
Предупреждений этих точек очень много, только отвлекают.
7. Меню - Настройки - Региональные настройки.
Голос: любой для New Navitel.
Координаты: ddd.ddddd°
Формат как в файле speedcam.txt, также этот формат используется на различных сайтах.
8. Меню - Настройки - Система.
Фоновый режим - Не выключать при наличии маршрута.
Если использовать Навител на телефоне, то во время звонка отключается GPS и ведение по маршруту останавливается. После вашего окончания разговора, для повторного определения координат требуется некоторое время, а за это время можно проехать нужный поворот. Чтобы при ведении по маршруту этого не происходило, выставлено значение "Не выключать при наличии маршрута".
Не запрашивать подтверждение выхода - On.
Все остальные настройки установлены по умолчанию.
Михаил Орехов
Еще 20 лет назад в каждом автомобиле обязательно находился атлас карт и дорог, который приходилось регулярно листать, оказываясь в незнакомой местности. Эти времена прошли и на смену неудобной книге, которой еще надо было уметь пользоваться, пришел навигатор – одно из чудес инженерной мысли.
Такой простой с виду прибор позволяет даже полному профану в картографии точно определить свое местонахождение и проложить маршрут до указанной точки. Но прежде чем воспользоваться всеми удобствами электронного варианта путеводной нити, следует приложить некоторые усилия и провести юстировку свежеприобретенного прибора.
Базовые настройки
Как настроить навигатор под себя и избежать проблем в дальнейшем? Довольно важный вопрос, потому что если вы изначально неправильно зададите параметры, то в будущем это может привести к определенным сложностям: неправильной прокладке маршрута, несоответствию реальной местности отметкам на карте и прочему.
Сразу после подключения необходимо сделать так называемый холодный старт – первичный запуск прибора, необходимый для определения текущего месторасположения и привязки к местности. Желательно производить его на открытой местности, где отсутствуют высотные здания, перекрывающие сигнал навигатора. После того, как прибор определит, где находится, можно приступать к следующим настройкам, которые производятся через меню.
- Выбор страны. Необходимо указать текущее месторасположение, чтобы навигатор быстрее нашел подходящие спутники и начал получать их сигнал.
- Выбор языка. По умолчанию установлен в зависимости от местности, где приобретался прибор, но с легкостью может быть изменен. Эта настройка имеет три подраздела: отображение информации на экране, голосовые сообщения и язык ввода с клавиатуры.
- Обновление прошивки и карт. Необходимая функция , которая установит на ваш навигатор последнюю версию программы и наиболее точные карты. Установленные версии могли устареть, поэтому необходимо обладать актуальной информацией.
- Указание текущего временного пояса, системы координат, единиц измерения расстояния и скорости.
- Карты. В подразделе «Верх карты» желательно выбрать функцию вращения, тогда программа будет подкручивать местность на экране, а не пиктограмму автомобиля.
- Выбор транспортного средства. В разделе навигация укажите «автомобиль», чтобы программа подстраивалась под определенную скорость передвижения и выбирала дороги/шоссе для прокладывания маршрута.
- Притягивание. Необходимая для навигатора функция, которая позволяет прибору определять ваше текущее месторасположение на дороге. При установке вручную рекомендуется выбирать значение 50 м.
- Настройка маршрута. В большинстве моделей предлагается три варианта: быстрый, короткий, обычный. Подавляющее большинство автолюбителей выбирает первый, как оптимальный способ добраться из одной точки в другую за минимальное время. При выборе второй опции программа рассчитает кратчайший маршрут между двумя пунктами, но не учтет ограничения скоростного режима, наличие пробок и прочие тормозящие факторы.
Необходимо выбрать пункты, которые программа будет стараться исключать из маршрута – дороги с платным проездом, развороты и прочее.
Внешний вид

После того, как вы закончите настраивать обязательные параметры, нужно перейти к оптимизации интерфейса. Можно довольствоваться установленной базой, но лучше все сделать «под себя» – это облегчит вам работу, а значит, и скорость реакции, что чрезвычайно важно на дороге. Сюда входят:
- проекция изображения;
- масштаб;
- подсветка;
- предупреждения;
- сбор статистики.
Разберем каждый из пунктов.
Изображение на карте может отображаться в двух и трех измерениях. Решите для себя, как настроить GPS , чтобы вам было комфортно. Но можем сразу сказать, что трехмерное изображение проще воспринимается человеком, потому что мозг быстрее находит ассоциации реального положения и картинки. При выборе такого варианта нужно дополнительно указать уровень наклона изображения. Оптимальным значением считается 60°.
Масштабирование карты. Если важно не только время, но и местность, то приблизьте карту. Так над каждым зданием начнут отображаться пиктограммы, символизирующие назначение каждой постройки: магазин, жилой дом и т.д.
При езде в автомобиле важно быстро получать информацию, чтобы своевременно на нее реагировать, поэтому бликующая или слишком темная картинка создает опасность на дороге. В приборах предусмотрены три стандартные настройки: дневная, ночная или автоматическая, при которой навигатор определяет необходимость подсветки на основании часового пояса.
Об оформлении договора купли-продажи транспортного средства читайте .
При наличии голосового режима сообщений необходимо установить параметры предупреждения о предстоящем маневре. В некоторых навигаторах водителю слишком поздно сообщают о том, что надо повернуть, и он может не успеть среагировать. Вам нужно установить такое значение, чтобы своевременно воспринимать информацию. Данный параметр, в зависимости от модели, может ориентироваться на скорость автомобиля или расстояние до точки поворота, что стоит учесть при настройке.
Средняя скорость, пройденное расстояние, время в пути и прочие статистические данные – не самая нужная для водителя информация, но иногда она может пригодиться, поэтому стоит ознакомиться с данным пунктом меню хотя бы на базовом уровне.
Не все навигаторы приобретаются в магазинах, где есть возможность воспользоваться услугами продавца для настройки. Покупка в Интернете или с рук обязывает водителей выполнять эту процедуру самостоятельно, но опираясь на данные, приведенные в статье, вы с легкостью с ней справитесь.
Навигатор "Навител" — программное обеспечение, предназначенное для поиска кратчайших маршрутов на карте. Благодаря наличию функции "голосовая подсказка", водитель может управлять автомобилем не отвлекаясь на экран навигатора. Научиться пользоваться навигатором "Навител" можно достаточно быстро.
Быстрая навигация по статье
Задачи навигатора
Основными задачами навигатора являются:
- Ручная и автоматическая прокладка маршрута;
- Определение местоположения и отображение на карте;
- Поиск объектов;
- Расчет путевой информации и отображения ее на карте. Возможность записи и отображения в виде трека маршрута движения и другое.
Преимущества навигатора "Навител"
Данная программа выгодно отличается от аналогов и имеет ряд плюсов:
- Реализована быстрая прокрутка карт и масштабирование;
- Можно выбирать ориентирование карты: по направлениям движения, маршрута или севера;
- Позволяет автоматически переключатся между картами;
- Имеет полноэкранный режим;
- Полноценно поддерживает режим 2D и псевдо 3D;
- Загружает актуальную в настоящий момент информацию о дорожной обстановке (предоставленную компанией "Навител");
- Имеет всплывающие подсказки.
Практика использования
Чтобы научиться пользоваться навигатором "Навител" как можно быстрее, достаточно потренироваться на определении своего местоположения и проложить какой-нибудь маршрут:
- Открываем "Навител". Если программа установлена на телефоне, то перед ее открытием необходимо активировать GPS. На навигаторе все включено по умолчанию.
- На экране появится сообщение: "Для обновления пробок необходимо связаться с Интернетом, разрешить?" и 3 варианта ответа: "разрешить всегда", "разрешить" и "запретить". Выбираем необходимый.
- После положительного ответа на предыдущий вопрос, программа "Навител" открыта и карты загружены. Далее, необходимо включить (найти) спутники. Для этого нужно нажать на зелененький значок "спутниковая тарелка". (Если на этом значке кружок желтого цвета, то программа еще не нашла спутники). После нажатия, открывается меню со следующими вариантами: "выключить GPS", "спутники", "настройки" и "отмена". Выбираем "спутники".
- Программа пару секунд связывается со спутниками. Следует помнить, что "Навител" может прокладывать маршрут только при 4-х найденных спутниках минимум. Если вы находитесь в здании, то "Навител" может не увидеть такое количество спутников (в машине и на открытом пространстве с этим проблем обычно не возникает).
- После того, как навигатор "Навител" нашёл необходимое количество спутников, нажимаем на клавишу "назад" (что возвращает вас на главную страницу).
Теперь программа автоматически определяет ваше местоположение - сделано полдела. Переходим к следующему шагу — начнём прокладывать маршрут.
Прокладываем маршрут
Открываем меню навигатора "Навител" (или программу). Внизу справа, нажимаем "меню". После чего всплывают следующие варианты:
- По адресу;
- Ближайшие на карте;
- Путевые точки;
- История;
- Любимые;
- По координатам;
- Навител SMS.
Нужно выбрать "по адресу". В результате, определяется ваше местоположение в этот момент.
Далее, необходимо выбрать улицу и номер дома (куда хотите попасть). Если программа не находит такого дома, то можно ввести другой ближайший дом (а уже на месте сориентируетесь). Если маршрут прокладывается в другой город или страну, то в первой и второй графе заполните соответствующую информацию.
Все! Можно следовать по проложенному маршруту пешком, на велосипеде или автомобиле.
Корректировка маршрута
Если навигатор "Навител" проложил маршрут не так, как нужно, либо вам необходимо заехать в место, не попавшее в проложенный маршрут. То делаем следующее:
- Передвигаем карту в то место, в которое нужно заехать по пути. Например, в город (пусть будет город X), который не попал в ваш проложенный маршрут. Передвигаем карту до города Х.
- Увеличиваем масштаб карты и тыкаем стилусом (пальцем) в город. Сохраняем точку. На данном этапе можно задать имя точке или оставить по умолчанию "001". Задаём имя нашей точке "город Х".
- Далее, нажимаем кнопку "найти", затем "путевые точки". Здесь находим и выбираем "город Х". После этого, автоматически появляется меню или сразу кнопка "Показать на карте" (в зависимости от версии программы). Нажимаем на нее. Открывается карта с точкой "город Х".
- Вверху экрана находим и нажимаем "заехать".
Готово! Программа автоматически перепроложит ваш маршрут с учетом вашего города Х. После каждой корректировки маршрута необходимо сохранять его, нажав на "экспорт".
Полезные мелочи
Чтобы пользование навигатором "Навител" приносило максимум удовольствия, можно сделать собственные настройки. Для этого, заходим в "меню" (расположенное внизу справа) и выбираем "настройки", в которых появляется 6 пунктов. Рассмотрим три основных:
Вращение карты
Нажимаем первую вкладку "карта", затем "вверх карта". Появляется два варианта отображения карты: "север сверху" и "вращать по движению". Оптимальным вариантом является "вращать по движению": карта на дисплее будет изображаться по ходу вашего движения.
Настройки навигации
Вторая вкладка "Навигация":
- Нажимаем "вид транспорта" и выбираем необходимый (что позволит оптимизировать работу программы);
- Нажимаем "маршрут". Далее идет выбор "по дорогам" или "по прямой", а так же "быстрый" или "короткий". Выбираем нужные варианты;
- Нажимаем "ведение". Здесь можно установить "предупреждение о маневре" (заблоговременное и перед самим маневром) и "чувствительность ухода с маршрута" (низкую и высокую).
Дополнительные настройки
Нажимаем вкладку "устройство". Здесь можно настроить "питание", "звук" и "часы".
На этом этапе, можно закончить с основными настройки, которых вполне хватит для новых пользователей навигатора «Навител». Теперь вас не заставить пользоваться бумажными картами для навигации.
Навител — проверенно временем
Navitel Navigator — средство GPS-навигации для мобильных устройств и, пожалуй, одно из самых популярных приложений в своем классе. И эта слава им вполне заслужена, поскольку Навител, по мнению многих автолюбителей, является лучшей программой среди аналогов. Разработанный в 2006 году российской компанией «Центр навигационных технологий», Навигатор постоянно совершенствуется, «обрастая» полезностями и разными удобными мелочами, а кроме того — быстро обновляется. Буквально год назад был выпущен Навител Навигатор 5.5.1.0 Android, iOS и Windows CE — версий, а сегодня уже актуален Навител 7.
Что такое Navitel Navigator?
Узнаем получше, что это за программа и где применяется. Из названия ясно, что приложение позволяет использовать в качестве альтернативы автомобильному навигатору смартфон или планшет, и представляет собой средство, которое всегда позволит знать:
- где именно вы находитесь;
- как кратчайшим путем проехать или дойти до места назначения;
- как избежать дорожных пробок и тем самым сэкономить топливо;
- как найти нужный дом, если на нем нет таблички с номером;
- как не заблудиться в хитросплетениях городских транспортных развязок;
- где находится ближайшая заправочная станция, кафе, центр техобслуживания и другие важные объекты, даже если вы в незнакомой местности;
- где расположены системы контроля скорости и многое другое.
А кроме того, Навител Навигатор для Android имеет голосовой режим ведения по трассе, возможность отправки SMS-уведомлений о своих координатах, также он оснащен функцией поиска местонахождения друзей и множеством карт различных городов, которые выбирает и устанавливает пользователь.

Интерфейс программы
Версии Navitel Navigator
С момента первого выпуска Навигатора прошло немало времени, и изменений в программу с тех пор было внесено много. Останавливаться на устаревших версиях не будем, а рассмотрим то, что нового появилось в нескольких последних, наиболее часто используемых сегодня.
Navitel Navigator 5.0
Кроме некоторых изменений интерфейса по сравнению с предыдущим выпуском, Навител Навигатор 5.0 Android — версии может использовать карты обновленного формата nm3 с ускоренной функцией индексации объектов. Кроме того, в программе были несколько улучшены алгоритмы построения маршрутов и анализа маневров. Появилась новая функция автоматического масштабирования карты во время движения, а сервис «Навител.Пробки» теперь показывает временно перекрытые дороги. Плюс добавилась настройка чувствительности ухода с маршрута.
Navitel Navigator 5.5
Эта версия получила полностью обновленный интерфейс, измененное меню настроек, доступ к обновлениям и сведениям о своих лицензиях прямо из окна программы, а также новый виджет «Маршрут», позволяющий с легкостью сохранять и редактировать маршруты своих поездок и добавлять на них любое количество путевых точек. Кроме того, в Навител Навигатор 5.5 для Android усовершенствовалась функция поиска (по началу слов), работающая только с новыми картами, плюс повысилась общая стабильность и надежность.
Navitel Navigator 5.5.1.0
Функционал этой версии стал еще более точен и информативен: теперь линия маршрута отображает все пробки на вашем пути и, ориентируясь на это, существенно изменилась функция построения маршрутов в обход пробок по кратчайшей дороге. Был исправлен ряд ошибок, изменен дизайн некоторых страниц и улучшены отдельные настройки.
Navitel Navigator 7.5
На сегодняшний день — последняя, самая актуальная версия программы. В ней существенно упростился интерфейс — было убрано все лишнее, так что теперь работе с навигатором можно научиться буквально сразу. Установка обновлений стала доступна из самой программы, без захода в Google Play. И, что существенно, Навител Навигатор 7 для Android сделался менее энергозатратным, что позволяет дольше использовать заряд батареи устройства. Также в эту версию была добавлена поддержка Android 4.2 и исправлены мелкие ошибки. Плюс появилась масса небольших, но полезных дополнений.
Установка и первый запуск Navitel Navigator
Прежде чем устанавливать программу, надо где взять дистрибутив. Его можно купить в Google Play, на сайте производителя либо в магазинах, торгующих программным обеспечением — коробочную версию. Первые 30 дней возможность пользоваться приложением предоставляется бесплатно, далее придется заплатить около 750 рублей за покупку дистрибутива и карты одного из федеральных округов. Другие карты покупаются отдельно.
Следует учесть, что сама программа Навител Навигатор для Андроид занимает около 45 Mb пространства накопителя, а карты могут «весить» в сотни раз больше. Так, карта «Вся Россия» единым файлом имеет размер 1,7 Гб.
Процесс установки приложения не отличается сложностью — он прост и понятен любому пользователю. Итак, запустив инсталлятор, ждем завершения установки. Все необходимые настройки программа делает сама, сама же и устанавливает связь со спутником. И эти настройки без необходимости менять не нужно.
Установив дистрибутив и карту, можно начинать пользоваться Навигатором. Для создания нужного маршрута достаточно воспользоваться либо системой поиска конечного пункта следования, либо ввести адрес вручную. А можно выбрать из списка POI — точек «интереса» (Poitns Of Interests), куда входят объекты групп «автомобиль», «еда», «торговля», «развлечения» и т. д.
После указания места «куда ехать», программа выстраивает оптимальный маршрут и отображает на дисплее карту. Остается нажать кнопку «Проехать» и придерживаться пути. В процессе езды дисплей выдает различные информационные подсказки. Они же повторяются и голосом диктора (который пользователь выбирает сам из банка голосов). По мере движения к цели, карта плавно прокручивается так, что представление о своем местонахождении создается реалистичное.
Если во время движения возникла необходимость куда-то свернуть, то есть, изменить маршрут, нужно указать новую конечную цель и нажать кнопку «Заехать». Маршрут будет перестроен. Далее, нажав «Продолжить», вы вернетесь к прежнему маршруту.
Последняя версия программы, в отличие от предыдущих, не информирует водителя о том, что он сбился с пути, когда это происходит, а «молча» перестраивает маршрут.
Navitel Навигатор для Android имеет собственный сервис информирования о пробках, формировать который помогают сами участники движения — пользователи программы. Приложение оценивает не только местонахождение пробки, но и ее плотность. И это все учитывается при построении маршрута.
Впечатления от использования Navitel Navigator
Судя по отзывам, у многих из тех, кто начал использовать триальную версию программы, впоследствии возникло желание ее купить, поскольку Навител — на самом деле очень удобный помощник на дороге. Даже несмотря на множество бесплатных аналогов, сервисы Навигатора намного отличаются от них по уровню удобства, точности и быстродействия в лучшую сторону. Тем более, что приложение многоплатформенное, а Навител Навигатор Android OS — версии можно использовать на большинстве смартфонов и планшетов, которые и работают под этой системой.