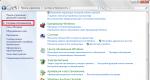Как установить приложение на тв самсунг. Как установить виджеты на Samsung Smart TV
Первым вестником этого технологического процесса, который часто называют системой «умный дом» как раз таки и было Smart TV.
Суть технологии Smart TV довольно проста: при помощи встроенного в телевизор модуля или подключаемого ресивера телевизор фактически превращается в планшет, имеющий ряд специализированных функций.
Конечно же, в первую очередь такое устройство предназначается для того, чтобы
Но также на нём можно играть в интерактивные игры, посещать веб-сайты через встроенный браузер и совершать множество других действий, для которых ранее использовались только компьютеры, планшеты и смартфоны.
Начало работы со Smart TV
Так как южнокорейский бренд является одним из самых популярных производителей телевизоров с рассматриваемой функцией, настройка и подключение Смарт ТВ Самсунг.
Условно этот процесс можно разделить на два этапа: аппаратное и программное подключение.
Первый включает в себя физическое подключение приставки, а также настройка сетевого подключения на ней или непосредственно на телевизоре.
Эта процедура не так уж сложно, но имеет ряд нюансов, поэтому ей стоит посвятить отдельную статью.
Программное же подключение включает в себя установку/деинсталляцию приложений Smart TV, а также их непосредственная настройка.
Для включения данного режима на пульте ДУ предусмотрена специальная кнопка, которая может немного отличаться на различных моделях телевизоров.
После чего вы попадёте в меню Смарт ТВ, все приложения (виджеты) которого размещены в нескольких лентах (конкретный их вид зависит от версии встроенной операционной системы, которая, в свою очередь, зависит от серии телевизора).
Здесь можно найти множество предустановленных приложений, многие из которых бесплатны.
Но большинство предоставляемых сервисов с медиаконтентом имеют множество платных функций и подписок.
Встроенный менеджер приложений
В каждом Смарт ТВ есть свой аналог Google Play или Apple Store, в случае техники Самсунг это Samsung Apps.
Для того чтобы зайти в официальный каталог виджетов необходимо выбрать соответствующий раздел на экране.

Выбрав понравившееся приложение из соответствующей категории можно перейти на его страницу и там же загрузить его в телевизор.

Как правило, все программы в магазине весят довольно мало, поэтому их загрузка занимает меньше минуты даже при среднем интернет-канале.

После этого новый виджет должен появиться в разделе «Пользовательские» в основном интерфейсе Смарт ТВ.
Деинсталляция осуществляется аналогичным образом:
В левой панели навигации переходим в раздел «Загруженные приложения».

Выбираем ненужный виджет и нажимаем на кнопку интерфейса «Удалить».

Альтернативный способ предполагает использование кнопки пульта Tools, которая вызывает сервисное меню.

В нём также есть функция удаления.

Работать с магазином Samsung довольно удобно, но вот установка неофициальных приложений потребует несколько больших усилий.
Установка пользовательских виджетов
Однако найти действительно бесплатное ТВ, приложения, виджеты , игры и прочие развлечения для Smart TV можно только при помощи установки сторонних программ.
Следует сразу отметить, что в зависимости от серии телевизора Samsung, указывающей на год выпуска модели, процедура работы с пользовательскими виджетами может несколько отличаться.
Для начала рассмотрим данный процесс на примере телевизора серии J (2015 год выпуска).
1. Для начала необходимо подготовить флешку, на которой будут размещаться файлы устанавливаемых программ. Она обязательно должна иметь файловую систему в формате FAT32 .

2. Затем на ней создаются папка под названием «userwidgets» и в неё копируются файлы необходимых виджетов.

3. После этого флешка вставляется во включённый телевизор, который автоматически должен распознать новые программы. О начале процесса проинформирует соответствующее всплывающее сообщение.

4. Об успешном завершении процедуры также сообщит всплывающее сообщение в верхней части экрана.

5. Установленные виджеты будут располагаться в подразделе «Мои App» раздела «Приложения». Удаление пользовательских программ осуществляется стандартным способом.
Всё это очень напоминает работу с обычным настольным компьютером.
Но более старые модели телевизоров от Samsung, например, предыдущей серии H не так удобный в планы настройки пользовательского ПО.
1. Первым шагом будет вход в аккаунт Самсунг, для чего необходимо нажать кнопку Menu на пульте и проследовать по пути Smart Hub – Samsung Accaunt.


2. Выбираем пункт меню Log in, а затем Sign in.

3. В поле логин вводим значение develop, а поле пароля оставляем пустым. Подтверждаем указанные данные при помощи кнопки Sign in.

В результате таких действий откроется сервисное меню, в котором нас интересует пункт «Start User App Sync» (начать синхронизацию пользовательских приложений).

5. На данном этапе откроется окно Develop IP Setting (настройки IP разработчика, в котором указывается конкретный IP-адрес сервера, с которого будет скачан пользовательский виджет.

Совет: для каждого такого приложения этот адрес будет разным. Узнать его конкретные значения можно на сайте разработчиков. Например, тот же nStreamLmod будет загружаться с адреса 5.45.116.112 или 213.115.22.226).
6. Новые виджеты также будут располагаться в разделе «Мои Apps»
На этом описание технической стороны работы со Smart TV окончен, теперь можно перейти к рассмотрению приложений, дающих доступ к разнообразному медиаконтенту.
Классификация пользовательских виджетов
Область разработок под Смарт ТВ на данный момент не очень развита, поэтому в ней царит своеобразная анахрия.
Не существует каких-то централизованных крупных порталов, посвящённых сбору и каталогизации всего программного обеспечения для Smart TV.
Отдельные крупные сервисы, такие как вКонтакте или YouTube создают собственные приложения, отдельные разработчики-волонтёры выкладывают свои продукты на сайтах в стиле Web 2.0, а каждый тематический сайт имеет свой радикально отличный от других взгляд на рейтинг лучших виджетов.
Но всё же программы для Smart TV можно разделить на несколько крупных тематических категорий:
- Сервисы с разнообразным видеоконтентом с возможностью поиска, такие как Yota Play или IVI;
- Продукты, ориентированные на работу с потоковым IPTV;
- Разнообразные игры и их агрегаторы;
- Информационные виджеты, посвящённые новостям, карам, курсам валют и прочему;
- Приложения для работы с социальными сетями;
- Программы для возможности просмотра 3D-контента;
- Крупные агрегаторы разнообразных функций, призванные компенсировать минимальный интерфейс встроенного браузера Smart TV.
Всё это богатство так «размазано» по интернету, что найти что-то стоящее можно только на основе пользовательских отзывов.
Список самых лучших виджетов для Смарт ТВ
На основе анализа многих специализированных форумов можно сделать вывод, что у каждого пользователя Smart TV должен быть установлен стандартный минимум программ, являющихся универсальными инструментами для использования этой функции.
ForkPlayer
На первое место стоит поставить ForkPlayer, созданный чтобы стандартный бесплатный Самсунг Смарт ТВ браузер.
Его принцип работы схож с Opera Mini: он точно также адаптирует обычные веб-сайт для просмотра на телевизоре, как Опера это делала для телефонов.
Помимо сёрфинга интернета ForkPlayer даёт возможность создавать и использовать пользовательские плейлисты.

TheDark SmartTV Media Center
Ещё одним универсальным комбайном для расширения возможностей Смарт ТВ является TheDark SmartTV Media Center .
Это приложение обладает десятками функций, начиная от воспроизведения webstream-видео и заканчивая возможность просмотра фотографий в режиме слайд-шоу .
Также существует расширенная версия данного софта под названием The Dark SmartTV Media Server, дающая настроить соединения между телевизором и компьютером под управлением ОС Windows, тем самым создав мощный мультимедийный центр.

XSMART
Ещё одно подобной разработкой является XSMART .
От своих конкурентов из предыдущего пункта он отличается поддержкой многих крупных контент-площадок, в частности украинского полузакрытого файлообменника EX.UA.

C помощью этих трёх виджетов можно получить бесплатное ТВ, телеканалы, игры и прочие радости современного цифрового мира.
При этом за пользованием всем этим разнообразием возможности не придётся платить, что выгодно отличается пользовательские приложения от предложений в Samsung Apps.
Просмотр ТВ на устройствах с ОС Android
Мобильные гаджеты стали неотъемлемой частью современного информационного пространства.
Поэтому в этой статье стоит упомянуть и о возможности просмотра потокового телевидения на устройствах под управлением операционной системы Android.
Peers.TV
Лучше всего с этой задачей справляется приложение Peers.TV , которые также имеет версию и для iOS.
В нём можно найти практически любой из крупных телеканалов и посмотреть его вещание абсолютно бесплатно.
Более того, весь архив трансляций сохраняется в течение недели, что даёт возможность не пропустить любимую передачу, идущую в неудобное для вас время.

Также Peers.TV даёт возможность смотреть Интернет-ТВ посредством IPTV плейлистов, что по достоинству оценят любители специализированного контента.
Надеемся, что подробные инструкции, описанные в этой статье помогут многим пользователям телевизоров Самсунг лучше разобраться с функцией Смарт ТВ и получить действительно незабываемый опыт знакомства с разнообразным контентом.
Вспомогательная видео-инструкция:
Smart TV хорош тем, что возможности телевизора можно расширять за счёт виджетов. Обычно их устанавливают из встроенных магазинов, но иногда хочется добавить приложения от сторонних разработчиков.
Чтобы сделать Smart TV ещё более умным, установите сторонние виджеты, используя флешку, или IP-адреса приложений.
Samsung
Стандартные виджеты устанавливаются через встроенный магазин Samsung Apps. Со сторонними приложениями ситуация чуть более сложная. Samsung ограничил возможность их установки, но этот запрет можно обойти. Для установки сторонних виджетов понадобится флешка. Отформатируйте её в FAT32. Для этого:
Подключите флеш-накопитель к компьютеру.
Откройте «Компьютер» и щёлкните по накопителю правой кнопкой.
Выберите пункт «Форматировать» .
Выберите файловую систему FAT32 .
Нажмите «Начать» .
 При форматировании все данные с накопителя будут удалены. Осталось подготовить его для установки виджетов на Samsung Smart TV.
При форматировании все данные с накопителя будут удалены. Осталось подготовить его для установки виджетов на Samsung Smart TV.

Установка виджетов с флешки начнётся автоматически и завершится появлением сообщения «Package is done». После этого в меню Smart TV появится новый виджет.
Кроме того, виджеты на Samsung можно скачивать по IP -адресу. Для этого нужно нажать кнопки «Smart Hub » и «А». Вписать имя пользователя «develop». Пароль подставится автоматически на всех сериях, кроме F - на телевизорах этой серии нужно использовать ключ «sso1029dev!».

Дальше необходимо нажать кнопку «Tools », чтобы попасть в настройки, перейти в раздел «Разработка», отметить строку «Настройка IP » и ввести адрес приложения, которое вы хотите установить.
LG
Стандартные виджеты доступны на сервисе LG Apps TV. Но если среди них нет нужного, можно скачать и установить приложения от сторонних разработчиков. Делается это с помощью флешки:
- Скачайте на компьютер архив с виджетом для LG. Загружайте приложения из проверенных источников, чтобы не нанести вред системе.
- Проверьте файловую систему флешки. Она должна быть отформатирована в FAT32 .
- Подключите флешку в верхний разъем USB на телевизоре.
- Запустите приложение My Apps , выберите значок USB и откройте файл установки виджета с флешки.
Распакуйте содержимое архива в корень флеш-накопителя.

На телевизорах LG есть несколько ограничений. Виджеты запускаются только при наличии подключенной флешки. Некоторые USB -накопители могут не подходить для установки приложений, а телевизоры с одним USB -разъемом могут не поддерживать запуск виджетов.
Philips
Установку стандартных виджетов можно выполнить через приложение App Gallery, которое находится на главной странице Smart TV. Если вы хотите поставить виджет от стороннего разработчика, понадобится флешка.
- Отформатируйте флеш-накопитель в файловую систему FAT32.
Создайте в корне флешки папку «userwidget» .
Перенесите в созданную папку архивы виджетов с установочными файлами внутри.
Запустите Smart TV и подключите к телевизору флешку.
Установка виджетов, файлы которых загружены в корень накопителя, начнётся автоматически. После завершения инсталляции вы найдёте приложения в меню SmartTV.
Вместо флешки для установки сторонних виджетов можно использовать ForkPlayer. Как установить это приложение на Samsung и LG Инструкция для Philips:
Откройте на телевизоре настройки сетевого подключения.
Измените DNS на 046.036.218.194.
Дождитесь установления подключения. Если соединения нет, перезапустите телевизор.
Откройте программу Megogo. Вместо неё будет работать ForkPlayer, через который можно устанавливать сторонние виджеты.
Некоторые модели телевизоров Philips работают на базе Android OS, так что с установкой приложений, в том числе сторонних, нет никаких проблем - виджеты добавляются так же, как на телефон или планшет.
Ещё на сайте:
Установка сторонних виджетов на Smart TV (на примере Samsung, LG и Philips) обновлено: Апрель 24, 2018 автором: Sergey
Уже есть стандартные расширения, но можно устанавливать и бесплатные сторонние виджеты.
Поэтому было бы полезно разобраться в том, как установить виджет на Смарт ТВ.
Установка виджета стандартным способом
Пошаговая инструкция по установке виджета на телевизоры выглядит следующим образом:
- Нажимаем на пульте кнопку «Smart TV» и видим свое меню (на рисунке показано меню Смарт ТВ на телевизоре Philips , в зависимости от производителя и модели его внешний вид может отличаться).
- Нажимаем на закладку «App Gallery» (на рисунке выше обведена красной рамкой). Опять же, в зависимости от модели название этого пункта может отличаться, смотрите инструкцию к своему устройству – нужно найти магазин приложений или что-то подобное.
После этого видим примерно такое окно, которое показано на картинке ниже.

- В поле, выделенном на рисунке красным цветом, можно ввести название виджета. После ввода нажимаем на кнопку поиска, обведенную зеленым цветом на фото выше.
- После поиска или выбора того или иного виджета в списке нужно нажать на него и следовать указаниям установщика. Обычно установка происходит быстро. После установки нужно выйти из магазина приложений и увидеть установленный виджет в списке закладок.
Что если виджет не устанавливается?
Бывают ситуации, когда приложение для Смарт ТВ не устанавливается.
Тогда можно сделать следующее:
- Проверить соединение с интернетом – часто из-за некачественного соединения загрузка не может быть завершена;
- Если стоит роутер, подключить прямо к телевизору;
- Проверить, лицензионное ли приложение – это можно узнать на сайте разработчика или в описании, хотя если уж оно находится в официальном магазине приложений, то должно быть лицензионным;
- Попытаться установить виджет с – приложения для Smart TV можно устанавливать не только с официального магазина приложений.
Установка виджета с флешки
В большинстве случаев этот процесс выглядит следующим образом:
- Берем флешку и форматируем ее в систему FAT32 . Легче всего это сделать при помощи программы FAT32FORMAT, скачать ее можно , это официальный сайт разработчика. Выглядит она так, как показано на рисунке.
Там оранжевой стрелкой выделено поле, где нужно указать букву своего накопителя. После этого нажимаем кнопку «Start», обведенную зеленым цветом. Дожидаемся конца установки.

- На флешке создаем папку с названием «userwidget».

- В эту папку бросаем скачанные виджеты. Обычно они поставляются в формате архивов, распаковывать их не нужно.
- Вставляем флешку в телевизор.
- Телевизор должен самостоятельно определит флешку и установить с нее находящийся там виджет. Пользователь же будет видеть примерно такую надпись, которая показана на рисунке.

- После установки заходим в меню Smart TV, находим там установленный виджет и запускаем его. Узнать, что установка завершена, можно по надписи, показанной на изображении.

Установка с IP-адреса
Совет! Для многих телевизоров эта инструкция будет выглядеть несколько иначе. Выше описан самый простой способ установки, он подходит, к примеру, для телевизоров Самсунг j серии. Для большинства современных устройств понадобятся адреса виджетов.
А это значит, что пользователю придется заходить в режим разработчика. Делается это для всех по-разному, нужно смотреть инструкцию.
К примеру, для Самсунгов серии Е нужно сделать следующее:
- Нажимаем кнопку Smart Hub (это то же самое, что и Smart TV). На пульте нажимаем кнопку красного цвета. Видим то, что показано на части А рисунка.
В поле «Уч. зап. Samsung» вводим логин «develop», в поле с паролем не вводим ничего, он введется автоматически. Нажимаем кнопку «Вход» (обведена красным цветом).

- В результате видим, что в левом нижнем углу написано «develop» (выделено оранжевым цветом на части Б рисунка).
- После этого на пульте нажимаем кнопку «Tools», выбираем раздел «Настройки (Settings)», потом «Разработка (Developer)», принимаем условия соглашения и выбираем вариант «Настройка IP-адреса серв.» (показан в части А рисунка в красной рамке).

- В появившемся окне, которое показано на рисунке (Б) вводим IP-адрес сервера разработчика , то есть сам адрес виджета. Узнать его можно на официальном сайте приложения или в его описании. После ввода начнется установка.
- Перезапускаем Smart TV и находим установленный виджет в списке.
В телевизорах других серий тоже нужно искать подобные пункты в меню. Для Самсунгов F серии в имени и пароле разработчика нужно будет ввести «develop» и «sso1029dev!» соответственно.
В остальных моделях нужно вводить просто «develop», а пароль подставляется автоматически.
Лучшие виджеты
Практически каждый день разработчики стараются выпускать новые виджеты для телевизоров с функцией Смарт ТВ, но есть те, которые занимают лидерские позиции в рейтингах зрительских симпатий.
Рассмотрим каждый из них более подробно.
fs.to
Как известно, на сайте fs.to есть огромное количество фильмов в хорошем качестве. Тот же самый выбор доступен и пользователям Смарт ТВ.
В приложении есть удобная сортировка (целых три варианта) фильмов, огромный выбор того, что можно посмотреть, а также простые телевизионные каналы.
В общем, этот виджет позволяет смотреть фильмы в отличном качестве.
Платной подписки здесь не предусмотрено, а новые фильмы есть всегда.

GetsTV
Виджет GetsTV позволяет просто забыть о том, что людям нужно телевидение. Он дает возможность смотреть самые разные телевизионные каналы совершенно бесплатно.
Здесь есть не только основные каналы, но и кабельные.
Кроме того, в GetsTV есть огромное количество фильмов, в том числе и новинок, а также сериалов.
Любителям смотреть сериалы будет приятно узнать, что в GetsTV есть функция автоматического переключения серий.
Если подключение к интернету слабое, можно смотреть каналы в низком качестве – в ТВ разделе можно выбрать между низким и средним качеством передачи сигнала.
На данный момент виджет GetsTV доступен на трех языка – русский, украинский и английский.

В 2016 году разработчики GetsTV выпустили версию 0.8.
Среди прочего, там добавлена вышеупомянутая функция автоматического переключения серий и выбор между качеством передачи сигнала.
Современный smart телевизор, такой как Samsung Smart TV, является устройством, приближенным по своим функциональным возможностям к полноценному компьютеру. Его возможности расширяются за счет установки дополнительных приложений, так называемых - виджетов.
Так как smart телевизор имеет возможность подключения к беспроводным сетям, и, таким образом, имеет доступ в сеть интернет, то устанавливать и обновлять виджеты, можно, непосредственно с помощью этого подключения.
Но существует и другой способ. Виджеты можно устанавливать на smart телевизор с помощью внешнего накопителя памяти. При возникновении трудностей, обратитесь в сервисный центр по ремонту телевизоров Samsung .
Установка виджетов с помощью USB-накопителя на телевизор Samsung Smart TV
Первым делом, нужно создать установочную флешку. Следует отформатировать usb-накопитель, чтобы он был читаем для smart телевизора. Для этого форматирование должно производится в формате FAT32, с одним разделом.
Скачайте нужный вам виджет с официального сайта, или стороннего, но обязательно надёжного, источника. Далее перенесите архив файлов в формате zip на флешку.

Подключите флешку к USB-разъему с маркировкой HDD. Это важно для ее определения самим телевизором. Другая маркировка служит для подключения мыши и клавиатуры.

Для того, чтобы установить приложения с флешки, на вашем телевизоре должна быть установлена специальная программа-виджет NstreamLmod. Она позволяет в удобной форме открывать и воспроизводить плейлисты с файлами.
Запустите NstreamLmod и выберите "сканер USB".

Затем выбрав вашу флешку, вы увидите список скачанных архивов виджетов. Нажмите на архив виджета для его установки и дождитесь завершения процесса.

Теперь выключив и включив телевизор, войдя в Smart Hab вы увидите установленные приложения с пометкой User.

Таким образом, вы сможете очень просто и быстро устанавливать новые виджеты на телевизор Samsung Smart TV. Отнеситесь ответственно к выбору источников виджетов, так как, некорректно работающее приложение, может нанести вред вашему телевизору, и негативно скажется на его работе. Самым правильным решением будет покупка официальных виджетов у их производителей. В таком случае вы никак не рискуете утратить работоспособность smart телевизора, из-за некачественного программного обеспечения.
Виджеты представляют собой модули-утилиты по работе в конкретной среде (на веб-ресурсе или в устройстве) и для выполнения одной конкретной функции. В этой статье нас будут интересовать виджеты для Смарт ТВ и их установка.
Для чего их нужно привязывать к Smart TV, видно из следующего.
Дело в том, что если ваше устройство обращается к интернет-ресурсу через браузер, то оно должно иметь на своём борту возможности для переваривания большого объёма оперативных данных. Телевизоры такими особенностями не обладают.
И здесь на помощь приходят виджеты - графические программы-оболочки, которые отражают на экране информацию, формирующуюся где-то в облаке.
Получается, что виджеты, установленные на Smart TV, не то чтобы существенно сокращают время отражения картинки для зрителя, а делают это отражение практически моментальным.
Категории
По своему назначению виджеты Смарт ТВ распределяются на такие, что можно установить для просмотра:
- информационных пакетов (новости, валюты, карты и пр.);
- особых приложений для 3D-контента;
- сайтов, связанных с обучением;
- тематических роликов различной направленности;
- с доступом к соцсетям и т. д.
Где брать
Наиболее значительные игроки на рынке (Samsung, LG, Philips, Sharp) имеют свои публичные веб-точки, где можно приобрести готовые приложения под всякий бренд.
Для LG - это сервис LG Apps TV. У Philips - AppGallery.
А разнообразнейший софт для Самсунг представлен в онлайн-магазине для ТВ Samsung Apps.

Помимо этого, поскольку фирма Samsung открыла свою платформу Smart TV для третьих лиц-разработчиков, в свободном пространстве интернета существует масса доступных утилит для их продукта.
Виджеты для Samsung Smart TV можно найти, например, здесь http://smarttvnews.ru/widgets/.
Устанавливаем стандартно

Чтобы установить приложение требуется перейти в меню Smart TV (SmartHUB- в него попадаем по красной кнопке пульта).В поисковом окне набрать имя виджета. Затем активировать поиск и элементарно следовать автоподсказкам.
По окончании процесса выйти из сайта-магазина - вновь установленные виджеты обнаруживаются в закладках.
Если установить их таким образом не получается - можно попробовать (после проверки интернет-соединения) установить с флешки.
Устанавливаем с флешки
Установка приложения для Смарт ТВ с флешки начинается с подготовительных операций.
Сначала нужно флешку отформатировать в формате FAT32. Это удобно сделать в специфической программе (скачать https://fat32-format.en.softonic.com/).
Вставив флешку в гнездо и указав программе необходимую букву, активируем «Стартом» начало форматирования:

На прошедшей форматирование флешке нужно сформировать директорию userwidget:

Именно эта папка будет предназначена для помещения в неё тех виджетов, которые вы найдёте для себя в интернете .
ВАЖНО. Не требуется распаковка архивов, содержащихся в директории userwidget
Телевизор автономно определяет записанное на флешке приложение для Смарт ТВ и проводит его инсталляцию.
В начале этой процедуры будет сообщение, включающее в себя USB package will be started (инсталляция с USB стартовала), а по окончании - package is done (установка пакета окончена).
После этой процедуры в меню Smart TV должен появиться новый виджет.
Установка с IP-адреса
Для телевизоров Samsung Е-серии нужно активировать кнопку Smart HUB (HUB - это ТВ). Активировать красную кнопку пульта.
В учётной записи Samsung подставляется значение develop. Значение для пароля определяется автоматически и пользователем не вводится.
Тапим по выделенной красным кнопке «Вход»:

Ввести IP самого приложения - он содержится в обзоре приложения или на сайте:
Если всё будет введено верно - начнётся инсталляция.
Обязательно нужно перезагрузить Смарт ТВ - выйти из него и вновь войти.
В телевизорах других серий нужно будет пользоваться сходными разделами меню.
Для Самсунгов F-серии в качестве пароля использовать значение «sso1029dev!».
Напоследок представляем возможность ознакомиться с подробным видео об установке виджетов Smart TV для разных моделей Samsung.
Теперь вы более подробно осведомлены о виджетах для Смарт ТВ и способах их установки. Устанавливайте и наслаждайтесь просмотром.
Задавайте нам ещё вопросы, оставляйте комментарии.