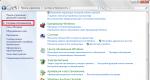Как удалить вирусы с компьютера, если антивирус их не видит. Что делать если в компьютере вирус: как узнать Вирус на компьютере что делать
Инструкция
О присутствии вируса свидетельствовать могут в первую очередь явные признаки. К примеру, на экране всплывают сообщения или открываются незапрашиваемые интернет-страницы. С явными проявлениями наличия вируса можно столкнуться, если на компьютере поселилась троянская программа.
К тому же о том, что ПК заражен, догадаться можно по скрытым признакам. То есть вирусы сами по себе неприметны, а узнать об их присутствии сможете, если заглянете в реестр.
Кроме того, есть и косвенные признаки присутствия вредоносного программного обеспечения. К этой категории «симптомов» отнести можно внезапное зависание работающей программы, появление на экране сообщения о неизвестной ошибке и прочие проявления.
Чтобы отыскать вирус без антивируса , нажмите комбинацию клавиш Shift+Ctrl+Esc или Alt+Ctrl+Delete: на экране запустится диспетчер задач (в нем четыре колонки). Посмотрите содержимое первой колонки – «Имя обзора»: здесь увидите информацию о протекающих подозрительных или неподозрительных процессах. У каждого пользователя ПК свой набор основных процессов, поэтому удостоверьтесь, что среди дополнительных операций нет сомнительных.
Нередко вирусы попадают в автозапуск. Чтобы отыскать автоматически запускаемые файлы, откройте меню «Пуска», затем кликните по вкладке «Все программы» и выберите пункт «Автозагрузка». Отыскать вредоносные программы также можно при помощи софта Ccleaner или Auslogics.
Откройте системную утилиту msconfig.exe: для этого нажмите «Пуск», после чего кликните по вкладке «Выполнить», а затем напишите название открываемого приложения. Там также есть вкладка «Службы», в которой находятся те системные компоненты, которые запускается при включении персонального компьютера. В этом списке находиться могут и вредоносные программы.
Обратите внимание
С вирусами шутки плохи: обязательно установите антивирус.
Полезный совет
Прежде чем удалить файл, убедитесь в том, что он действительно сомнительный.
Связанная статья
Источники:
- Признаки заражения компьютера вирусами
- как удалить вирус без антивируса
Вам знакомо загораживающее весь экран синее окно с просьбой отправить СМС, чтобы разблокировать компьютер? А мучительная работа в Интернет, когда вы ничего не закачиваете, а счетчик трафика мотает мегабайты каких-то данных? Или, может быть, один за другим перестают запускаться exe-файлы? Если да, вам необходимо срочно устранить вирус!

Инструкция
На третьем этапе вы можете столкнуться с тем, что вирус может «вписаться» в программу, которая вам нужна. Если антивирус не может удалить вредоносную программу из нужной, то придется удалить обе. Возможен вариант, при котором вирус заразил нужный вам файл. Обычно копии таких файлов нет. Если есть сомнения, то лучше обратиться за помощью к специалисту, который сможет спасти ваш файл. Также могут быть заражены файлы самой операционной системы. В таком случае велика вероятность, что легче переустановить систему, чем удалять из ее файлов. При этом нужно скопировать все нужные файлы с жесткого диска и отформатировать его. Эти скопированные файлы тоже необходимо тщательно проверить на наличие вредоносных программ и удалить их. Иначе скорее всего произойдет еще одно заражение.
Видео по теме
Связанная статья
Источники:
- удаление вирусов бесплатно
Компьютерные вирусы – одна из самых распространенных проблем современного виртуального мира. Они постоянно совершенствуются, изменяются их свойства, способы проникновения и воздействия. С ними, конечно, борются, существует большое количество достаточно эффективных антивирусных программ. Но если вирусом заражен системный файл, антивирус мало что может с ним сделать, поскольку тот защищен от изменений работающей Windows.

Вам понадобится
- - компьютер
- - утилита Dr.Web LiveCD
- - чистый CD-диск
- - доступ в интернет
- - начальные навыки по работе с компьютером
Инструкция
Запишите образ на чистый диск с помощью любой программы для записи (Nero, Alcohol 120% и т.д.).
Если даже папка не может удалиться, попробуйте изменить один любой в нее названии. Щелкните правой кнопкой мыши по значку папки и выберите в контекстном меню пункт «Переименовать», затем введите новое измененное имя. После этого попробуйте вновь удалить папку .
Если вы проделали операции, описанные выше, но папка так и не удалилась, воспользуйтесь бесплатной утилитой Unlocker. Эта программа позволяет обрабатывать заблокированные для пользователя файлы и папки. После установки Unlocker, щелкните по папке, которую следует удалить, правой кнопкой мыши, выберите пункт “Unlocker”. В диалоге программы вы увидите список системных процессов, который препятствует удалению папки. Завершите эти процессы, а затем удалите файл.
Unlocker способен удалять файлы и папки, которые используются , а также доступ к которым или запрещен. Unlocker также в случаях, когда диск или защищен , когда файл используется другой программой, и когда нарушается совместное использование директории.
Компьютерный вирус – программа, которая наносит вред компьютеру. Он может выполнять различные действия без разрешения пользователя. В том числе блокировать работу той или иной программы или полностью операционной системы. Избавляться от вирусов нужно как можно быстрее.

Вам понадобится
- -антивирус;
- -лечащие бесплатные утилиты;
- -программа procexp;
- -LiveCD;
- -жесткий диск с установленной ОС.
Инструкция
Если не блокирует работу с компьютером, запустите установленный антивирус. Установите сканирование всех жестких дисков. В том числе съемных или . Если вирус будет найден, программа предложит вылечить его, отправить в карантин или удалить. Если вы уверены, что такую программу вы не устанавливали на компьютер, выберите функцию удалить.
Там вы увидите файл hosts. Откройте его с помощью блокнота. Удалите все, что будет идти после строчки 127.0.0.1 localhost. Сохраните изменения. Потом перезагрузите компьютер. Вирус будет удален. После этого на всякий случай проверьте компьютер любым антивирусом.
Если посредине рабочего стола находится баннер, который не дает вам работать, нужно войти в компьютер в безопасном режиме. Потом запустите любой антивирус или лечащую утилиту. Удалите все найденные вирусы и запустите компьютер в обычном режиме.
Зайдите в эту папку. Сделайте все невидимые . Удалите вирус и почистите корзину. Такой вариант подходит только для обычной загрузки операционной системы. Если вы зашли в безопасном режиме, вирус будет неактивен. И, соответственно, видеть его вы не будете.
Если нет возможности выполнить ни одно действие, нужно запустить операционную систему с другого диска. Запустите ОС с LiveCD. Запустите полную проверку на вирусы антивирусом или лечащей утилитой. Удалите вирус.
Подключите другой жесткий диск с установленной операционной системой. Запустите ОС с него. Просканируйте все жесткие диски с помощью антивируса или лечащей утилиты. Удалите вирус.
Видео по теме
Обратите внимание
Как только вы поняли, что на компьютере находится вирус, отключите его от локальной сети, если она есть.
Полезный совет
Не останавливайте действие антивируса до тех пор, пока не завершится полное сканирование всех дисков.
Источники:
- Как избавиться от вирусов без антивирусных программ
Если вы очень долгий период пользовались компьютером без антивирусной программы, но потом все же решили установить антивирус, велика вероятность того, что в компьютере уже есть вирусы , которые нужно удалить. Даже если у вас была установлена антивирусная программа, время от времени нужно сканировать систему на наличие вирусов и, в случае их обнаружения, удалять. Отсутствие вирусов на компьютере делает работу системы стабильной и гарантирует безопасность ваших личных файлов.

Вам понадобится
- Персональный компьютер, антивирусная программа ESET NOD32
Инструкция
Дальнейшие инструкции по удалению вирусов будут приводиться на примере антивирусной программы ESET NOD32. Вы можете скачать данный антивирус с официального сайта компании ESET. Доступна полностью бесплатная тривиальная со сроком бесплатного использования один месяц.
После установки NOD32 значок программы появится на панели задач операционной системы. Вам необходимо войти в меню программы. Для этого дважды нажмите мышкой по значку программы. В появившемся меню выберите компонент «Сканирование ПК», а в следующем окне - параметр «Выборочное сканирование».
Дальше нужно выбрать объекты сканирования. В качестве объектов сканирования отметьте все разделы жесткого диска, оперативную память и даже виртуальные приводы компьютера (если они есть). Теперь обратите внимание на окна: «Профиль сканирования». Рядом находится стрелочка. Нажмите на нее. Откроется список профилей сканирования. Выберите «Глубокое сканирование». После того, как все параметры проверки компьютера будут установлены, нажмите «Сканировать».
Дождитесь завершения операции сканирования. Затем откроется журнал, в котором будут результаты сканирования. Там и будет список найденных вирусов. Напротив типа вируса будет стрелочка, нажатием по которой вы откроете список возможных действий. Из списка действий выберите «Удалить». Затем снизу окна нажмите «Выполнить». После этого будет удален из компьютера. Таким способом вы можете удалить все найденные программой вирусы.
Если среди зараженных файлов был файл, который необходим для нормальной работы операционной системы, удалить вы его не сможете. После того, как вы выберите действие «Удалить», появится сообщение: «Удаление невозможно». Вирус будет помещен в карантин и изолирован. Находясь в карантине, он не будет распространяться и заражать другие файлы.
Видео по теме
Экран заблокирован предупреждением от ФСБ, или реклама лезет из всех щелей? Повода паниковать нет — есть повод бороться. Что делать, если поймал вирус — читайте подробную инструкцию из двух шагов.
Шаг 1. Безопасный режим
Первым делом нужно попытаться «обездвижить» вирус, загрузив систему в безопасном режиме. Система, запущенная в безопасном режиме, отключит все лишние драйвера, службы и программы в автозагрузке. В большинстве случаев при этом отключаются и механизмы вируса.
В зависимости от вашей ситуации, зайдите в безопасный режим одним из следующих способов:
О других возможностях меню восстановления системы Windows 10 мы уже писали:
Во всех случаях будет запущено одно и то же: безопасный режим с выходом в Интернет. Он нам и нужен.
 Шаг 2. Проверка антивирусной утилитой
Шаг 2. Проверка антивирусной утилитой
Второй шаг — найти и уничтожить вирус. Если у вас есть установленный антивирус, он скорее всего, сейчас либо отключен, либо не знаком с вашим вирусом — иначе он бы его не пропустил. Значит, надо использовать другой.
Поэтому запустите любой доступный браузер (к примеру, Internet Explorer или Microsoft Edge), найдите поиском и скачайте одну из следующих утилит. А лучше — сразу несколько и проверьте компьютер последовательно каждой из них.
 Внимание!
Не забудьте проверить теми же утилитами все флешки, которые у вас есть - вирус
легко мог перебраться и на них.
Внимание!
Не забудьте проверить теми же утилитами все флешки, которые у вас есть - вирус
легко мог перебраться и на них.
Теперь покиньте безопасный режим. Если вы запускались через msconfig , запустите его снова и снимите флажок Безопасный режим . После этого перезагрузите ПК, и Windows запустится как обычно — но уже чистая и без вируса.
Это, на взгляд обывателя, некая проблема, которая мешает работать компьютеру. В действительности это - вредоносная программа, которая встраивается в операционную систему. Некоторые из них могут копировать сами себя, заражая все новые и новые файлы, а некоторые просто мешают корректной работе приложений и не размножаются.
Также они различаются по степени опасности для системы.
В статье мы рассмотрим следующие вопросы:
- как обнаружить вирус
- можно ли без использования антивирусной программы
- защита компьютера
Как «вычислить» вирус
О наличии вирусов человек узнает двумя путями.
Первый - сигнал антивируса. Второй - неполадки, странные изображения и сбои в программах. Также распознать вирус в компьютере можно, просмотрев его расположение и тип. Чаще всего это - файлы с расширением.exe, запускающие какой-то процесс, тормозящий работу системы.
В первом случае вирус на компе помещается в карантин, где ждет своего часа. Во втором без должных мер программа начинает самокопирование, встраиваясь в работу браузеров и системные компоненты. Если у пользователя возникают опасения, что компьютер заражен, самый простой способ - использовать установленный антивирус. Это - надежный способ узнать, что на компьютере вирус.
Иногда он сам сигнализирует о проблемеТакое сообщение указывает на то, что программа обезвредила угрозу и что все с компьютером хорошо. В то же время, если сообщение, аналогичное этому, появляется в самом браузере или мигает на весь экран, то это - признак мошенничества. Это - не предложение избавиться от проблемы, а ее навязывание. Один клик на такое уведомление - и даже «чистый» компьютер оказывается под угрозой. Мошенники, разрабатывающие такое одностраничные сайты, в дальнейшем намереваются заставить пользователя потратить деньги на решение проблемы.
Там будут представлены данные о подозрительном файле и о том, что с ним сделала программаВ вашем антивирусе всегда хранятся отчеты о проделанных операциях и действиях. Их можно отследить, зайдя в специальный пункт меню «отчеты» или аналогичный ему.
Ответ на вопрос, что делать, если на компьютере вирус, один - запускать антивирус и «лечить» машину. В некоторых особо запущенных случаях может потребоваться переустановка или восстановление системы. Это - крайний случай.
Как убрать вирус без антивируса
Пользователи, работающие без антивируса в интернете, имеют все шансы «подхватить» программу-вредителя. Следуя указаниям, они пробуют скачать и установить антивирус, а ничего не получается. Дело в том, что алгоритм работы некоторых вредоносных программ включает в себя блокировку его установки.
Все заканчивается на этом этапе- Поэтому если не устанавливается антивирус, выход один - использовать онлайн-сервисы.
- Другой сервис - HouseCall, позволяющий быстро и эффективно убрать вирусы с компьютера без антивируса. Он не оставляет следов в операционной системе, но может с легкостью найти троян на компьютере.
Защита компьютера
Перед тем, как ставить на компьютер защиту, рассмотрим самые распространенные компьютерные вирусы и их виды.
- Фарминг — вариант атаки, заключающейся в манипуляциях с фалом host. Именно этот вид перенаправляет пользователя на посторонние сайты, замаскированные под популярные ресурсы типа Яндекса и Одноклассников. Он же выдает сообщение, обещающее избавить человека от проблемы после введения номера телефона или перечисления небольшой суммы на некий счет.
- Программные вирусы. Обладают способностью самокопирования. Присоединяются к программам, нарушая их работу. Выглядит компьютерный вирус такого типа как дополнительный файл с расширением.exe, которые невозможно запустить.
- Черви. Практически меньшее из зол. Не становятся частью программ, распространяются при обмене файлами между пользователями. Этот вредоносный компонент очень легко устраняются.
- Троян. Это - программа, выполняющая вместо нужных действий деструктивные. Не могут самостоятельно распространяться, чем и отличаются от обычных вредителей. Заразить компьютер трояном можно при интернет-серфинге и скачивании программ из сомнительных источников.
Отчего ваш мобильный телефон вдруг начал вести себя не так, как обычно, или вообще «зажил» своей «жизнью»? Возможно, оттого, что в нем поселилась вредоносная программа. Сегодня количество вирусов и троянов для Андроид растет в геометрической прогрессии. Почему? Да потому, что ушлые ребята-вирусописатели знают, что смартфоны и планшеты всё чаще используются нашими согражданами в качестве электронных кошельков, и делают всё, чтобы переместить средства со счетов владельцев в свой карман. Давайте поговорим о том, как понять, что мобильное устройство подхватило инфекцию, как удалить вирус с Андроида и обезопасить себя от повторных заражений.
Симптомы вирусного заражения Android-устройства
- Гаджет включается дольше, чем обычно, тормозит или внезапно перезагружается.
- В истории SMS и телефонных звонков есть исходящие сообщения и вызовы, которых вы не совершали.
- Со счета вашего телефона сами по себе списываются деньги.
- На рабочем столе или в браузере отображается реклама, не связанная с каким-либо приложением или сайтом.
- Сами по себе устанавливаются программы, включается Wi-Fi, Bluetooth или камера.
- Пропал доступ к электронным кошелькам, мобильному банку или по неизвестным причинам уменьшилась сумма на счетах.
- Кто-то завладел вашим аккаунтом в социальных сетях или мессенджерах (если используются на мобильном устройстве).
- Гаджет заблокирован, а на экране отображается сообщение, что вы что-то нарушили и должны заплатить штраф или просто перевести кому-то деньги за разблокировку.
- Внезапно перестали запускаться приложения, пропал доступ к папкам и файлам, заблокировались какие-либо функции устройства (например, не нажимаются кнопки).
- При запуске программ выскакивают сообщения, вроде «в приложении com.android.systemUI произошла ошибка».
- В списке приложений появились неизвестные иконки, а в диспетчере задач — неизвестные процессы.
- Антивирусная программа информирует вас об обнаружении вредоносных объектов.
- Антивирусная программа самопроизвольно удалилась с устройства или не запускается.
- Батарея телефона или планшета стала разряжаться быстрее, чем всегда.
Не все из этих симптомов стопроцентно указывают на вирус, но каждый является поводом немедленно просканировать устройство на предмет заражения.
Самый простой способ удаления мобильного вируса
Если гаджет сохранил работоспособность, проще всего убрать вирус с помощью установленного на Android антивируса. Запустите полное сканирование флеш-памяти телефона, при обнаружении вредоносного объекта выберите опцию «Удалить», сохранив обезвреженную копию в карантине (на случай, если антивирус обознался и принял за вирус что-то безопасное).

К сожалению, этот способ помогает примерно в 30-40% случаев, поскольку большинство вредоносных объектов активно сопротивляется своему удалению. Но управа существует и на них. Далее мы рассмотрим варианты действий, когда:
- антивирус не запускается, не обнаруживает или не удаляет источник проблемы;
- вредоносная программа после удаления восстанавливается;
- устройство (или его отдельные функции) заблокированы.
Удаление вредоносной программы в безопасном режиме
Если вам не удается почистить телефон или планшет в обычном режиме, попытайтесь это сделать в безопасном. Основная масса вредоносных программ (не только мобильных) не проявляет в безопасном режиме никакой активности и не препятствует уничтожению.
Для загрузки устройства в безопасном режиме нажмите кнопку включения/выключения, установите палец на «Отключить питание» и держите его до тех пор, пока не появится сообщение «Переход в безопасный режим». После этого нажмите ОК.

Если у вас старая версия Android — 4.0 и ниже, выключите гаджет обычным способом и снова включите. При появлении на экране логотипа Android одновременно нажмите клавиши увеличения и уменьшения громкости. Удерживайте их, пока аппарат не загрузится полностью.
Находясь в безопасном режиме, просканируйте устройство антивирусом. Если антивируса нет или он по каким-то причинам не запускается, установите (или переустановите) его из Google Play.
Таким способом успешно удаляются рекламные вирусы типа Android.Gmobi 1 и Android.Gmobi.3 (по классификации Dr. Web), которые закачивают на телефон различные программы (с целью накрутки рейтинга), а также показывают на рабочем столе баннеры и объявления.
Если у вас есть права суперпользователя (root) и вы точно знаете, что именно вызвало проблему, запустите файловый менеджер (например, Root explorer), пройдите по пути расположения этого файла и удалите его. Чаще всего мобильные вирусы и трояны помещают свое тело (исполняемые файлы с расширением.apk) в каталог system/app.
Для перехода в нормальный режим просто перезагрузите устройство.
Удаление мобильных вирусов через компьютер
Удаление вирусов на телефоне через компьютер выручает тогда, когда мобильный антивирус не справляется со своей задачей даже в безопасном режиме или функции устройства частично заблокированы.
Удалить вирус с планшета и телефона, используя компьютер, тоже возможно двумя способами:
- с помощью антивируса, установленного на ПК;
- вручную через файловый менеджер для Андроид-гаджетов, например, Android Commander.
Используем антивирус на компьютере
Для проверки файлов мобильного устройства антивирусом, установленным на компьютере, подключите телефон или планшет к ПК USB-кабелем, выбрав способ «Как USB-накопитель».
 Следом включите USB.
Следом включите USB.

После этого в папке «Компьютер» на ПК появятся 2 дополнительных «диска» — внутренняя память телефона и SD-карта. Для запуска сканирования откройте контекстное меню каждого диска и кликните «Проверить на вирусы».

Удаляем зловреда через Android Commander
Android Commander — программа для обмена файлами между мобильным андроид-гаджетом и ПК. Запускаясь на компьютере, она предоставляет владельцу доступ к памяти планшета или телефона, позволяет копировать, перемещать и удалять любые данные.
Для полноценного доступа ко всему содержимому андроид-гаджета необходимо заранее получить root-права и включить отладку по USB. Последняя активируется через сервисное приложение «Параметры» — «Система» — «Параметры разработчика».

Далее подключите гаджет к ПК как USB-накопитель и запустите с правами администратора Android Commander. В нем, в отличие от проводника Windows, отображаются защищенные системные файлы и каталоги ОС Андроид — так же, как, например, в Root Explorer — диспетчере файлов для root-пользователей.
В правой половине окна Android Commander показаны каталоги мобильного устройства. Найдите в них исполняемый файл приложения (с расширением.apk), которое вызывает проблему, и удалите его. Как вариант — скопируйте подозрительные папки с телефона на компьютер и просканируйте каждую из них антивирусом.

Что делать, если вирус не удаляется
Если вышеописанные операции ни к чему не привели — вредоносная программа по-прежнему дает о себе знать, а также если операционная система после очистки перестала нормально функционировать, придется прибегнуть к одной из радикальных мер:
- сбросу с восстановлением заводских настроек через системное меню;
- hard reset через меню Recovery;
- перепрошивке аппарата.
Любой из этих способов приведет устройство к состоянию как после покупки — на нем не останется никаких пользовательских программ, личных настроек, файлов и другой информации (данных об SMS, звонках и т. п.). Также будет удалена ваша учетная запись Google. Поэтому если есть возможность, перенесите телефонную книгу на SIM-карту и скопируйте платные приложения и другие ценные объекты на внешние носители. Желательно сделать это вручную — без использования специальных программ, чтобы случайно не скопировать вирус. После этого приступайте к «лечению».
Восстанавливаем заводские настройки через системное меню
Этот вариант самый простой. Им можно воспользоваться тогда, когда функции операционной системы и сам аппарат не заблокированы.
Зайдите в приложение «Параметры», откройте раздел «Личные» — «Резервное копирование» и выберите «Сброс с восстановлением заводских настроек».

Hard reset через Recovery-меню
«Жесткий» сброс настроек поможет справиться со зловредом, если он не удаляется ни одним из перечисленных способов или заблокировал вход в систему. К нашей радости, доступ к меню Recovery (восстановления системы) при этом сохраняется.
Вход в Recovery на разных телефонах и планшетах осуществляется по-своему. На одних для этого нужно удерживать при включении клавишу «Громкость+», на других — «Громкость-«, на третьих — нажать специальную утопленную кнопку и т. д. Точная информация содержится в инструкции к аппарату.
В меню Recovery выбираем опцию «wipe data/factory reset» либо просто «factory reset».
 Перепрошивка
Перепрошивка
Перепрошивка — это по сути переустановка ОС Андроид, такая же крайняя мера, как переустановка Windows на компьютере. К ней прибегают в исключительных случаях, например, когда некий китайский вирус внедрен непосредственно в прошивку и обитает на устройстве с момента его «рождения». Одним их таких вредоносов является шпионская программа android spy 128 origin.
Для перепрошивки телефона или планшета потребуются root-права, дистрибутив (сама прошивка), программа инсталляции, компьютер с USB-кабелем или SD-карта. Помните, что для каждой модели гаджета выпускаются свои, индивидуальные версии прошивок. Вместе с ними обычно находятся и инструкции по установке.
Как избежать вирусного заражения Android-устройств
- Устанавливайте мобильные приложения только из проверенных источников, откажитесь от взломанных программ.
- Обновляйте устройство по мере выпуска апдейтов системы — в них разработчики закрывают уязвимости, которые используют вирусы и трояны.
- Установите мобильный антивирус и держите его всегда включенным.
- Если гаджет служит вам кошельком, не позволяйте другим людям выходить с него в Интернет или открывать на нем непроверенные файлы.
Если вы увидели сообщение о том, был обнаружен вирус или компьютер кажется медленным и ненадежным, это руководство проведет вас через процесс борьбы с инфекцией и удаления вредоносных программ.
Хотя многие вирусы и другие вредоносные программы предназначены просто вызвать хаос, все больше и больше вредоносных программ используют организованную преступность, чтобы украсть номера кредитных карт и другие конфиденциальные данные.
Было ли такое сообщение " Вирус был обнаружен?"
Если бы вы видели sos-сообщение, которое говорит вирус был обнаружен, то это хорошая вещь. Ваш антивирус заметил вирус и, вероятно, удалит его без предупреждения.
Такого рода сообщения не означает, что вы когда-либо имели вирус на вашем компьютере. Вы могли бы скачать файл, содержащий вирус и антивирус удалит файл, прежде чем он мог вызвать проблемы. Или, вредоносные файлы на зараженной веб-страницы могли быть замечены и проигнорированы.
Иными словами, "вирус обнаружен" сообщение, которое происходит во время обычного использования компьютера не означает, что ваш компьютер был заражен или все, что вирус никогда ничего не делал. если вы видите такое сообщение, вы, вероятно посещяете зараженные веб-страницы или загружаете вредные файлы. Старайтесь избегать делать это в будущем, но не беспокойтесь слишком много.
Вы также можете зайти в вашу антивирусную программу и проверить ее карантин и просмотреть дополнительную информации о вирусе и какие действия были предприняты.

Если вы не используете антивирус
Если вы не используете антивирус и ваш компьютер стал медленным и ненадежным, вполне возможно, что у Вас есть вирус. Это также может произойти, если вы работаете со старыми антивирусными базами определения вируса.
Если вы не установили антивирус, вы должны попытаться установить один немедленно. Есть множество бесплатных антивирусных продуктов Вы можете скачать, в том числе Microsoft Security Essentials . Антивирус в идеале должен быть в состоянии очистить вирусы и исправить ваши проблемы после установки. Если антивирус не может исправить инфекции в вашей системе, читайте ниже, в разделе по работе с более хлопотно инфекций.

Если Вы считаете, что ваш антивирус не Занимается Вирусами
Если у вас уже установлен антивирус, но вы уверены, что имете вирус и он не обнаружен, вы можете получить второе мнение от другого антивирусного продукта.
Есть много различных поставщиков антивирусных одноразовых инструментов сканирования в наличии - например, ESET Online Scanner . Эти программы загружаете на свой компьютер и делаете быстрое сканирование без длительного процесса установки. Вы не можете иметь несколько установленых антивирусных продуктов одновременно и за конфликта между ними, так что это позволяет сканировать одноразовыми инструментами сканирования, минуя хлопот удаление текущего антивируса.
Если сканер предупреждает вас о проблеме,то вы можете, удалить вирусы со сканирующим прибором. Если у вас есть вирус, но ваш текущий антивирус не может с ним справится. Вы можете удалить его и установив другой антивирусный продукт пока, процесс не будет завершен.

Работа с более проблематичной инфекцией
Некоторые вирусы и другие вредоносные программы любят глубоко копаться в вашей системе, что делает их труднодоступными для обнаружения и удаления.
Загрузка в Safe Mode(безопасный режим)может помочь. В безопасном режиме, Windows не будет загружать программное обеспечение сторонних производителей (в том числе вирусов), так что вы сможете запускать антивирусную программу без вирусного вмешательства в фоновом режиме. Чтобы загрузиться в безопасном режиме, перезагрузите компьютер, нажмите клавишу F8 до загрузки операционной системы, выберите безопасный режим в меню вариантов загрузки, а затем нажмите клавишу ВВОД. Запустите антивирусную программу в безопасном режиме и перезагрузитесь после того как вы сделали уборку. (Если вы не видите загрузочное меню, перезагрузите компьютер и попробуйте еще раз -. Вы можете не нажали клавишу F8 в нужное время) Если вам нужно доступ в Интернет в безопасном режиме, выберите Безопасный режим с поддержкой сети в багажнике вариантов меню.
Если после запуска в безопасном режиме антивирус не работает, можно попробовать загрузиться с CD антивирусного сканера . При загрузке в спасательных CD, антивирус получает чистую окружающую среду для работы. Это поможет сканировать ваш жесткий диск, когда вирус дремлет, что даёт легче справится с инфекцией, которые трудно удаляются. Мы расматривали ранее помощь BitDefender , Avira и Kaspersky спасательного диска для удаления вирусов с компьютера.