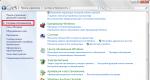Как форматировать системный диск с. Как полностью форматировать жесткий диск
Инструкция
Мало кому требуется форматировать системный жесткий диск, не устанавливая новую операционную систему. Если вам все-таки требуется очистить винчестер от ОС, то используйте для этого другой компьютер. Извлеките жесткий диск из системного блока. Подключите винчестер к другому компьютеру, используя его как вторичный жесткий диск.
Включите этот компьютер. Откройте список существующих разделов жестких дисков (меню «Мой компьютер»). Кликните правой кнопкой мыши по системному разделу диска и выберите пункт «Форматировать». Укажите, если требуется, новые размеры кластеров и задайте метку тома. Нажмите кнопку «Начать» для запуска процесса очистки.
Если у вас нет возможности подключить винчестер к другому компьютеру, то воспользуйтесь установочным диском Windows Seven или Vista. Вставьте один из указанных дисков в привод. Запустите программу установки операционной системы.
Когда на дисплее появится окно со списком существующих разделов, нажмите кнопку «Настройка диска » (Disk Settings). Выделите системный раздел и нажмите кнопку «Форматировать». Если вам не требуется устанавливать новую ОС, просто выключите компьютер.
В качестве альтернативы установочному диску используйте программу Partition Manager. Плюс этой утилиты в том, что вы можете настроить определенные операции, которые потом будут выполнены в DOS-режиме.
Запустите Partition Manager и включите режим опытного пользователя. Кликните правой кнопкой мыши по системному разделу диска . Выберите пункт «Форматировать». Подтвердите выбранную операцию в следующем окне. Укажите формат файловой системы чистого тома.
Для запуска процесса нажмите кнопку «Применить намеченные изменения». Через некоторое время появится окно, содержащее предложение перезагрузить компьютер. Нажмите кнопку «Перезагрузить сейчас». Программа продолжит работу в режиме DOS.
Полезный совет
При форматировании системного диска Partition Manager, программу лучше устанавливать на другой раздел винчестера.
Связанная статья
Форматирование жесткого диска - периодическая необходимость для любого владельца компьютера, который хочет улучшить и ускорить его работу. Также форматирование позволяет разбить жесткий диск на разделы, что добавляет удобства в работе. Узнайте, как отформатировать жесткий помощью компакт-диска.

Инструкция
Форматировать жесткий диск можно, используя для этого загрузочный компакт-диск с программой установки Windows.
Отметьте, что вы хотите отформатировать разделы жесткого диска. Когда программа спросит вас, с помощью какой файловой системы диск, выбирайте NTFS - это современная и надежная файловая система. Выбирайте быстрое или обычное в зависимости от того, хотите вы проверить диск на поврежденные и некорректные элементы, или же вы хотите отформатировать его без проверки.
После приобретения нового жесткого диска его, как правило, требуется отформатировать, дабы операционная система могла располагать на нем файлы. Процесс этот несложный, но может занять некоторое время, зависящее от объема жесткого диска.

Инструкция
Установив нужные параметры процедуры форматирования, нажмите кнопку «Начать».
Описанным способом вы не сможете отформатировать системный диск своего . Для его очистки нужно иметь возможность загрузки с какого-либо другого носителя (не с системного диска ). Например, можно создать DOS-дискету, перезагрузится с нее и запустить форматирование из , введя "format C:" (если С - это системный диск). Такая дискета тоже создается с использованием команды форматирования. Вам надо вставить ее в дисковод и произвести описанную в предыдущих шагах операцию по отношению к этому дисководу. Разница должна быть лишь в том, что в окне настроек операции будет самый нижний пункт - «Создание загрузочного диска MS-DOS». Напротив него надо поставить галочку.
Видео по теме
Целью форматирования цифровых носителей информации, как правило, является создание на них файловой системы. Иногда форматирование применяют в качестве альтернативы удалению всего содержимого диска . Любая операционная система имеет средства форматирования носителей с возможностью создания поддерживаемых ей файловых систем. Обычно в комплект поставки ОС входят консольные и графические утилиты для осуществления форматирования. Так, для того, чтобы отформатировать диск компьютера в , нужно совершить несколько кликов мышью.

Вам понадобится
- Права администратора в Windows.
Инструкция
Если все прошло хорошо и на экране не появлялись сообщения об ошибках, форматирование законченно успешно, иначе следует избавиться от появившихся в ходе форматирования ошибок. По умолчанию должна запуститься программа CHKDSK, которая начнет проверять ваш носитель и в итоге выдаст сообщение о занятости . Затем последует запрос перезагрузки компьютера с целью проверки носителя без нагрузок других программ. В итоге эта программа будет проверять не только ваш носитель, но и весь компьютер, что займет намного больше времени.
Поэтому откажитесь от перезагрузки компьютера и откройте «Мой компьютер», нажмите правой кнопкой мыши на изображении флешки, затем в контекстном меню выберите пункт «Свойства». В открывшемся окне откройте вкладку «Сервис» и нажмите кнопку «Выполнить проверку». В этом окне поставьте обе галочки и дождитесь окончания проверки.
Форматирование диска в операционной системе Windows имеет два варианта исполнения. Один из них включает процедуру полного стирания данных и поиска на носителе испорченных секторов. Другой ограничивается лишь стиранием информации о размещении файлов на форматируемом диске. Второй метод требует несравнимо меньше времени и поэтому называется «быстрым» форматированием.

Инструкция
Откройте проводник Windows. Это можно сделать многими способами - например, можно дважды щелкнуть ярлык «Мой компьютер» на рабочем столе. Можно воспользоваться диалогом запуска программ - нажмите сочетание клавиш WIN + R, введите команду explorer и нажмите клавишу Enter. А самым простым способом, пожалуй, будет нажатие сочетания клавиш WIN + E.
Выберите в Проводнике диск, который требуется отформатировать и щелкните его правой кнопкой мыши. Выберите пункт «Форматировать» в выпавшем контекстном меню. В результате этого действия откроется окно настроек операции форматирования. Пункта «Форматировать» может и не оказаться в контекстном меню диска, так как не все носители могут быть подвергнуты этой операции штатными средствами ОС Windows.
Поставьте метку в поле «Быстрое (очистка )» под надписью «Способы форматирования». В результате стирания оглавления выбранного диска операционная система в дальнейшем станет считать этот диск пустым, и новые данные будут записываться поверх существующих файлов.
Поставьте метку в поле у надписи «Использовать сжатие», если есть необходимость немного увеличить вместимость диска после его форматирования. Тогда операционная система будет сжимать данные при каждой записи и распаковывать их при каждом . Однако работы с файлами потребует использования значительно большего объема ресурсов компьютера. Перед его активацией надо взвесить запас мощности процессора и оперативной памяти, а также ресурсоемкость задач, которые вы обычно решаете с помощью этого компьютера.
Введите в поле «Метка тома» собственное имя, которое будет присвоено диску после форматирования в дополнение к назначенной ему букве. В выпадающем списке «Размер кластера» можно выбрать размер .
Нажмите кнопку «Начать», чтобы запустить процедуру форматирования.
Видео по теме
Несмотря на то, что операции с переносом информации не представляют собой трудных действий, у большого количества пользователей нередко возникают проблемы. Как показывает практика, особое затруднение вызывает извлечение информации с переносного носителя.

Вам понадобится
- - компьютер;
- - USB носитель;
- - информация на флешке.
Инструкция
Прежде всего, подготовьте носитель, а именно , с которой нужно извлечь информацию . На данную операцию можно производить несколькими способами. Вставьте USB в специальное гнездо . Через несколько секунд устройство будет автоматически прочитано, и появится меню, в котором нужно будет выбрать способ использования носителя.
Нажмите на пункт «Открыть проводник файлов». Это самый оптимальный вариант, так как вам нужно видеть все файлы, которые хранятся на USB устройстве. Также можно открыть «Мой компьютер». Далее выберите флешку, нажав правой клавишей мыши, и нажмите на пункт «Открыть через проводник».
Просмотрите все файлы, которые нужно извлечь. Старайтесь все размещать по папкам, чтобы в дальнейшем не возникало проблем с поиском той или иной информации. Далее откройте на жестком диске компьютера ту папку, в которую нужно будет извлечь все файлы с . Потом сверните его, или просто уменьшите размер.
С флешки переносите файлы перетаскиванием. Берете файл с USB носителя и переносите его в папку на жестком диске ПК. Если вам нужно перенести полностью все файлы на компьютер, можно нажать комбинацию клавиш CTRL + A для выделения всех папок и файлов. Далее нажмите CTRL + C для копирования. Откройте папку на компьютере, и нажмите комбинацию клавиш CTRL + V. Можно также нажать правой клавишей мыши и выбрать пункт «Вставить».
Как только вся информация будет , не торопитесь вытаскивать устройство физически из компьютера. Это самая распространенная ошибка пользователей, после которой нередко возникают проблемы с работой USB носителя. В трее нажмите на «Безопасное извлечение устройства». Далее выберите вашу флешку. И нажмите кнопку «Остановить». После этого можно извлекать устройство из USB гнезда.
Совет 13: Как отформатировать жесткий диск на компьютере
Для полной очистки жесткого диска или одного из его разделов рекомендуют использовать процесс . Осуществить его можно, прибегнув к различным проверенным методам.

Вам понадобится
- - установочный диск Windows.
Инструкция
В той ситуации, когда вам требуется отформатировать раздел жесткого диска , на котором не установлена операционная система, воспользуйтесь стандартными утилитами операционной системы Windows. Перейдите в меню «Мой компьютер».
Кликните правой кнопкой мыши по разделу или целому диску, который требуется отформатировать. Выберите пункт «Форматирование». Укажите размер кластера будущего тома и тип его файловой системы. Добавьте метку тома, если это необходимо. Нажмите кнопку «Начать», чтобы запустить процесс форматирования раздела.
Если вам требуется отформатировать системный раздел жесткого диска , то задача немного усложняется. Выньте жесткий диск из системного блока. Подключите данный винчестер к другому компьютеру. Включите этот ПК.
Запустите операционную систему. Перейдите в меню «Мой компьютер». Повторите алгоритм, описанный во втором шаге. Выключите компьютер. Установите жесткий диск в первый ПК.
Если у вас отсутствует возможность подключения винчестера к другому компьютеру, то отформатируйте системный раздел во время установки другой операционной системы. Вставьте диск, содержащий установочные файлы Windows, в привод. Включите компьютер.
Запустите процесс установки новой операционной системы. Когда процесс установки дойдет до выбора раздела жесткого диска , укажите тот локальный диск, на котором установлена операционная система, подлежащая удалению.
В следующем окне выберите пункт «Форматировать в FAT32» или «Форматировать в NTFS». Установите новую операционную систему на выбранный раздел.
Программа установки ОС Windows Seven и Vista позволяет тщательнее настроить состояние жестких дисков. Сначала нажмите кнопку «Настройка дисков» (Disk Settings) для вывода меню дополнительных функций.
Выберите жесткий диск или его раздел, на котором установлена операционная система. Нажмите кнопку «Форматировать». Укажите раздел для установки новой операционной системы. Нажмите кнопку «Установить».
NTFS – файловая система, которая позволяет повысить долговечность флэшек, увеличивает скорость чтения или записи данных, редко дает сбои и является одной из надежнейших среди подобных себе. Несмотря на то, что ее нет в традиционных средствах операционной системы, существуют несложные способы конвертировать флэшку в NTFS.

Если вы хотите отформатировать диск с данными, например, флешку или диск (D:), то это можно сделать и стандартными средствами Windows. Однако если вы захотите отформатировать системный диск, то есть тот диск, на котором установлена Windows, то штатными средствами сделать это не удастся.
Для того, чтобы отформатировать диск (C:), понадобится программа Acronis Disk Director . С помощью ее загрузочного диска можно загрузиться через BIOS и отформатировать диск с Windows.
Как отформатировать диск в Windows
Чтобы отформатировать диск в Windows стандартными средствами выполните следующие пункты:
1. а) В Windows XP зайдите в меню Пуск - Панель управления - Администрирование - Управление компьютером .
б) В Windows 7 зайдите в меню Пуск - Панель управления - Система и безопасность - Администрирование - Управление компьютером
2. В левой части появившегося окна выберите пункт Управлением дисками .
3. Щелкните правой кнопкой мыши на диск, который хотите отформатировать. В контекстном меню выберите пункт Форматировать .
4. Появится окно выбора параметров форматирование.

В поле Метка тома введите название диска, которое будет отображаться в Проводнике. Это поле можно оставить пустым
Выберите файловую систему NTFS . Размер кластера оставьте По умолчанию .
Поставьте галочку на пункте Быстрое форматирование , чтобы форматирование прошло в экспресс-режиме. По сути в этом режиме просто очищается "оглавление диска" и он становится чистым. Это значительно экономит время при форматировании диска.
Нажмите кнопку ОК. После предупреждения о том, что вся информация на диске будет удалена, начнется форматирование диска.
Как отформатировать диск с Windows через BIOS
Чтобы отформатировать диск С, то есть отформатировать диск Windows необходимо записать загрузочный диск Acronis Disk Director и загрузиться с него через BIOS.
В меню загрузочного диска выберите Acronis Disk Director 11 Advanced .

В появившемся окне Загрузочного агента Acronis выберите пункт Запустить консоль управления .

В появившемся окне отображаются все физические жесткие диски и логические разделы на них.

Нажмите правой кнопкой мыши на диск (С:) и в контекстном меню выберите Форматировать .

В списке Файловая система выберите NTFS , размер кластера оставьте Авто , Метка тома - это название раздела, которое будет отображаться в Проводнике. Можно оставить это поле пустым. Нажмите ОК.

Теперь нажмите кнопку Применить запланированные операции .

Появится окно со списком операций, которые будут произведены с диском. Нажмите Продолжить .

Начнется процесс форматирования. Когда он закончится нажмите кнопку Закрыть .
Диск отформатирован. Теперь закройте окно программы и нажмите кнопку Перезагрузить для перезагрузки компьютера.
Форматирование жесткого диска (винчестера) перед установкой операционной системы – это вынужденная мера для корректной работы Windows 7 на компьютере. Пренебрежение этим условием приводит к сбоям работы системы или полным отказом. Как и чем выполнить форматирование винчестера, вы найдете в статье.
Отформатировать что-либо – это полностью удалить файлы с устройства и вернуть внутренние параметры к первоначальному значению, которое задано изготовителем. Если установка операционной системы выполняется впервые, то есть на «голый» жесткий диск, форматирование не нужно. Если же вы переустанавливаете Windows 7, «тогда зачистка» необходима. Приступим. Вставьте носитель с операционной системой и запустите установочный файл. Появится окно, где нажимаем кнопку «Установить». В новом окне выбираем пункт «Полная установка».









Следите, чтобы файловая система локальных дисков была NTFS. Выбирайте полное форматирование. Если вы не уверены, что справитесь с подобной задачей, отнесите компьютер в сервис-центр. Желаем успехов!
Windows 10 предлагает несколько способов форматирования раздела или жесткого диска. Вы можете сделать эту операцию либо из Проводника, управления дисками или командной строки через БИОС. В этой статье решил собрать все 3 способа вместе.
Важно: Форматирование диска или раздела приведет к удалению всех данных, сохраненных на этом диске или разделе. Поэтому, перед форматированием диска или раздела обязательно сохраните нужные Вам данные на другом диске или внешнем USB-накопителе.
Отформатируйте жесткий диск из проводника Windows
Шаг 1 . Откройте "Этот компьютер ", выберите нужный локальный диск, который Вы хотите отформатировать и нажмите на нем правой кнопкой мыши, далее из меню выберите "Форматировать ".

Шаг 2 . Выберите файловую систему для диска из раскрывающегося списка "Файловая система ", убедитесь, что способ выбран "Быстрое" , а затем нажмите кнопку "Начать ".

Форматирование диска или раздела с помощью управления дисками
Шаг 1 . Откройте встроенный инструмент управления дисками, щелкнув правой кнопкой мыши на кнопке "Пуск" и выбрав опцию "Управление дисками" . Или просто нажмите сочетание кнопок Win + X и выберите из меню.

Шаг 2. Щелкните правой кнопкой мыши на диск или раздел, который вы хотите отформатировать, и нажмите кнопку "Форматировать ".

Шаг 3 . Откроется новое диалоговое окно в котором выберите файловую систему (рекомендую NTFS) и поставьте галочку "Быстрое форматирование ".

Форматирование диска и раздела через БИОС с помощью CMD
Если Вы не можете отформатировать через проводник, управления дисками или просто хотите отформатировать жесткий диск при загрузке системы через БИОС с помощью командной строки, то разберем такой способ. При загрузке системы вам нужно попасть в "дополнительные параметры " загрузки. Есть два способа: через рабочий стол и при загрузке ПК.
Через рабочий стол.
Откройте "Параметры " > "Обновление и безопасность " > "Восстановление " > и выберите справа в графе "Особые варианты загрузки" перезагрузить сейчас. Далее вы попадете в "Дополнительные параметры Windows 10", где вам нужно запустить cmd (смотрите шаг 1 ).

При загрузки ПК .
- Нажмите много раз подряд кнопку перезагрузки на самом компьютере, чтобы спровоцировать ошибку и вызвать меню диагностики процесса.
- Включите компьютер, дождитесь пока он загрузиться максимально до ошибки. Далее нажмите и удерживайте кнопку питания на компе для полного выключения. Повторите процедуру 3 раза, на 4 раз у вас должно появится меню восстановления.
Шаг 1 . Как только вы попали в дополнительные параметры загрузки, перейдите по настройкам "Поиск и устранение неисправностей " > "Дополнительные параметры" > "Командная строка".

1) Форматирование раздела . Теперь отформатируем определенный раздел диска, а ниже покажу, как форматнуть полностью диск, если на компе их много. Вводим команды по порядку в черное окно командной строки и нажимаем после каждой Enter.
- Diskpart - Запуск инструмента для работы с дисками.
- List Volume - Список разделов на жестком диске. Вы должны знать, какой вам нужно форматировать и запомните его букву, в моем случае G.
- Select Volume G - Выбираем раздел, который нужно отформатировать.
- Format fs=ntfs Quick - Команда форматирует выбранный раздел, и преобразует файловую систему NTFS, если Вам нужно FAT32, то просто замените.

2) Форматирование диска . Если у вас на компе более двух жестких дисков и Вам нужно отформатировать целиком жесткий диск , то вводите команды по порядку, нажимая Enter после каждой.
- diskpart - запуск инструмента для работы с дисками.
- list disk - список жестких дисков подключенных к компьютеру.
- Найдите диск, который хотите отформатировать и запомните номер. В моем случае номер диска цифра "1 ".
- select disk 1 - выбора диска. Не забудьте заменить "1" на ваш фактический номер диска.
- clean - очистка выбранного диска.
- create partition primary - сделать диск основным.
- format fs=ntfs quick - форматирования диска с файловой системой NTFS.
- Вот и все, введите exit для выхода утилиты diskpart из командной строки.

Windows являются самыми популярными мировыми системами для управления компьютеров частного или коммерческого назначения. Ежедневно миллионы пользователей включают свои компьютеры, на которых установлена Виндовс 7. Невзирая на длительность использования этой OS, многим юзерам неизвестно, какие существуют методы, чтобы отформатировать винчестер который имеется на их компьютере.
Стирание всех данных (форматирование) предназначается для разных целей, но люди, которые столкнулись с такой необходимостью, не всегда могут сделать это самостоятельно, без вмешательства экспертов – компьютерных мастеров и прочих лиц. На самом деле форматирование можно совершить самостоятельно. Это действие можно назвать элементарным, если у вас есть средний опыт использования компьютера. Но если даже вы совсем недавно узнали что такое форматирование, и до этого не знали, как удалить все данные с винчестера, с помощью этого небольшого мануала вы сможете самостоятельно выполнить форматирование жесткого диска под управлением Виндовс 7 или вовсе без нее. Ознакомьтесь с описанными далее методами и сможете совершить полное форматирование удачно.
Приступаем к форматированию
Для того чтобы на Виндовс 7 отформатировать винчестер, можно пойти несколькими путями. Выполнение процедуры зависит от разных аспектов – наличие установленной OS либо ее отсутствие. В любом случае форматировать жесткий диск можно, главное исполнять правильно действия, которые мы рассмотрим далее.
Если на компьютере имеется система Виндовс 7, отформатировать удастся только отдельный жесткий диск, который не считается системным. Это сделано с целью безопасности, чтобы человек по незнанию случайно не удалил систему.
Давайте рассмотрим способ форматирования винчестера штатным способом на Виндовс 7.
Метод весьма элементарен, необходимо открыть мой компьютер, и кликнут по необходимому жесткому диску правой клавишей мыши, возникнет стандартное меню, в котором вы обнаружите закладку «Форматировать». Здесь можно выбрать обычный режим форматирования, который проходит на порядок быстрее, или снять галочку с чекбокса «Быстрое (очистка оглавления).
Здесь можно выбрать обычный режим форматирования, который проходит на порядок быстрее, или снять галочку с чекбокса «Быстрое (очистка оглавления). Пояснения
:
Пояснения
:
Запись информации на жесткий диск происходит в кластеры (кусочки на магнитном носителе). Создается таблица (оглавление), в которую записывается в какие кластеры записывается информация. Т.е. имеется оглавление и сама информация.
При быстром форматировании стирается только данные записи оглавлении (ставиться отметка, что кластера чистые), но сама информация (данные) не стираются .
Что позволяет восстановить информацию и для этого есть специальные .
При полном форматировании стираются записи в оглавлении и сами данные.
Вторым методом удаления всех данных винчестера является программное форматирование. В этом способе используется сторонний софт, который поможет выполнить процедуру максимально просто и быстро. Лучше всего использовать утилиту Acronis Disk Director (кстати, отличная штука с огромными возможностями по управлению винчестером: изменbть размер томов, разбить диск на тома и т.д.) . Ее можно загрузить с любого или другого проверенного ресурса. Функционал программы интуитивно понятен, осилить набор функций не представляется сложным даже для самых неопытных юзеров. После запуска Disk Director, перед вами появится интерфейс, в котором вы сможете обнаружить все накопители данных, подключенных к материнской плате. Аналогично системе, следует правой клавишей выбирать функционал, а для применения действий нужно нажимать на финишный флажок с надписью «Выполнить».
Существует возможность форматировать винчестер при помощи установочного образа Виндовс. Если вы впервые устанавливаете систему, при выборе жесткого диска, на котором будут распакованы файлы, можно выполнить его форматирование, а также создать или убрать разделы диска.
Это были самые элементарные методы отформатировать винчестер на OS Виндовс 7 или без нее. Форматирование не считается сложной процедурой, единственные последствия, которые могут настигнуть неопытного пользователя с данной процедурой – это потеря информации и данных, хранящихся на винчестере.