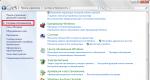Как восстановить биос ноутбуке асус. Инструкция по возвращению ноутбука к заводским настройкам
Здравствуйте, дорогие читатели.
Любой компьютер представляет собой сложную систему. Иногда во время работы устройства могут появляться некоторые проблемы, связанные с корректным выполнением своих функций такой области, как BIOS. Решить подобный недуг можно несколькими способами – все зависит от вида ошибки. Далее в статье я расскажу, как восстановить БИОС на ноутбуке, в зависимости от рода проблемы.
Восстановление до заводских настроек
Если вдруг устройство перестало нормально функционировать, и у вас есть подозрение, что причиной тому являются некорректные настройки, упоминаемой выше области, их можно попробовать вернуть к заводским:
В большинстве случаев такая процедура помогает. Правда иногда можно встретиться с простой ошибкой, не позволяющей нормально запустить ОС. Она исправляется просто:

При наличии пароля
Иногда пользователи могут встретиться с ситуацией, когда кто-то или они сами ранее установили пароль на нужную нам область, и благополучно его забыли. В результате нескольких неправильных попыток устройство попросту перестанет функционировать.

Тогда необходимо открывать сам мобильный компьютер. Кстати этот метод поможет, если он не включается:

Важно! Перед тем, как отправиться дальше, нужно уточнить несколько основных моментов. Так, в некоторых ноутбуках, например, Acer Aspire, предусмотрено не два, а три контакта. В этом случае необходимо джампер установить в другое положение и подождать несколько минут.
Кроме того, иногда можно встретить специальную небольшую кнопку, выполняющую по своим функциям то же самое. Ее нужно просто нажать карандашом на несколько секунд.
Еще одним выходом является извлечение батарейки, поддерживающей в памяти все важные данные. В случае если ее убрать – все будет сброшено.
Восстановление после прошивки
В случае если проблемы появились в результате неудачной установки новой версии ПО для соответствующего компонента, нужно выполнить ряд движений.
Если на вашем ПК или ноутбуке слетел BIOS, то это отнюдь не повод впадать в панику, хотя, конечно, эту ситуацию нельзя назвать очень приятной. Тем не менее, во многих случаях вы сможете самостоятельно справиться с подобной проблемой и восстановить работоспособность ПК или ноутбука, не прибегая к помощи компьютерных специалистов.
Предположим, что вы включаете компьютер и вместо привычной картины его загрузки видите какое-то текстовое сообщение об ошибке, после чего компьютер останавливает свою загрузку. Или же вы слышите , свидетельствующих об ошибке БИОС.
Первое, что рекомендуется делать в таком случае – перезагрузить компьютер. Возможно, данная ошибка связана со сбоем БИОС, произошедшим, например, в результате скачка электроэнергии. Если же подобный способ не помогает, то это означает, что проблема действительно заключается в какой-либо аппаратной неисправности, связанной либо с самим БИОС, либо с каким-то другим аппаратным компонентом.
Следует иметь в виду, что далеко не всякое сообщение об ошибке, появляющееся на экране, свидетельствует о неисправности самого БИОС. В большинстве случаев текстовые сообщения об ошибке выводятся при проблемах с какими-либо другими компонентами ПК, такими, как ОЗУ, жесткие диски или дисководы гибких дисков. Подробнее о текстовых сообщениях об ошибках рассказано в отдельной статье. Поэтому вам следует внимательно прочитать сообщение, выводимое на экран, и проверить тот аппаратный компонент, который упоминается в нем.
Однако если вы видите сообщение об ошибке, в котором упоминается BIOS (или CMOS), то речь, скорее всего, идет именно о неисправности связанной с BIOS. Также в некоторых случаях об ошибках БИОС могут свидетельствовать звуковые сигналы, подаваемые динамиком материнской платы. Информацию о том, какие именно сигналы в каких версиях BIOS могут свидетельствовать о неисправности BIOS, вы можете получить из соответствующей статьи на нашем сайте.
Решение проблем со слетевшим БИОС
Если вы столкнулись с ошибкой, источником которой действительно является сам БИОС, то в первую очередь стоит попробовать сбросить БИОС к начальным настройкам. Существует большая вероятность того, что после сброса BIOS к заводским настройкам по умолчанию ошибка БИОС исчезнет. Подробнее о том, как сбросить настройки BIOS, и что для этого необходимо делать, вы можете прочесть в соответствующей статье на нашем сайте.
Ошибка БИОС нередко может быть связана и с разрядившейся батарейкой БИОС. Поэтому следует попробовать заменить батарейку на новую. О том, где найти эту батарейку, и что надо делать, чтобы ее заменить, вы также можете прочитать в статье на нашем сайте.
Но что делать в том случае, если сброс БИОС и замена батарейки не помогают? Тогда придется прибегнуть к другому методу восстановления неисправного BIOS – осуществить его повторную прошивку. Прошивка BIOS осуществляется при помощи файла, содержащего обновленную версию BIOS. Как правило, новую версию прошивки можно скачать на сайте производителя вашего компьютера или материнской платы. Там же обычно можно найти инструкцию и по самой прошивке.
Как правило, для прошивки используются внешние носители, на которые записывается файл обновления. Сама прошивка производится при перезагрузке ПК. Также существуют программы, которые позволяют прошивать БИОС из-под Windows, без перезагрузки, однако, в описываемом случае, скорее всего, они не смогут вам пригодиться, поскольку, как правило, при серьезных проблемах с BIOS операционную систему загрузить невозможно.
Если же все описанные выше способы не помогли восстановить работоспособность BIOS, то вам остается лишь одно – отнести компьютер или материнскую плату с неисправным BIOS в компьютерный сервис-центр. Или приобрести новую материнскую плату.
Заключение
От проблем, связанных с отказом BIOS, не застрахован ни один компьютер. И поэтому любой пользователь должен знать, что делать в подобном случае, который отнюдь нельзя назвать приятным. Тем не менее, статистика свидетельствует, что случаи физического выхода из строя микросхемы BIOS случаются нечасто по сравнению с отказами прочих компонентов материнской платы. Поэтому такие способы, как сброс настроек BIOS, замена питающей память BIOS батарейки и повторная прошивка BIOS на ПК или ноутбуке в большинстве случаев помогают решить данную проблему. Но если ни один из перечисленных методов не помогает, то вам не остается делать ничего иного, как отнести компьютер в сервисный центр.
Подробности Обновлено 27.02.2017 17:06 Опубликовано 27.01.2017 13:15 Автор: nout-911Как восстановить ноутбук через биос: рабочие решения
К сожалению, ни одна ОС не застрахована от внезапного краха, когда такое все же случилось, пользователей интересует - как восстановить ноутбук через БИОС самостоятельно? Те, кто уже прошел этот путь и знает, в чем заключается суть всех сложностей, чувствует себя просто всемогущим. Если пользователь задумался об этом вопросе, значит, его дела обстоят весьма плохо и о привычном восстановлении и речь не может идти, так как ОС и вовсе не загружается.
Чаще всего, когда возникает такая проблема не только новичок, но и специалист просто переустанавливают ОС. Конечно, это самый простой выход из такой ситуации, но зачем тратить много времени на переустановку, если существует более быстрый вариант.
Как восстановить ноутбук через БИОС,
с помощью DOS?
Стоит понять, что DOS – это относительно небольшая ОС, которая чаще всего хранится на обычном диске или флешке. После запуска, эта система получает полный доступ к управлению всеми жесткими дисками и доступ к меню БИОС . Использование DOS системы позволяет с минимальными потерями реанимировать операционную систему. Благодаря возможности низкоуровневого управления, можно с ювелирной точностью произвести необходимые настройки и исправить операционные проколы.
Распространенные способы восстановления:
1. Изначально, можно в качестве помощника можно использовать образ диска или флешку. Действовать необходимо в следующей последовательности:
- Взять диск с ОС, которая была установлена на ноутбуке, и вставить его в дисковод.
- Необходимо перезагрузить ноутбук.
- С периодичностью 1 нажатие в секунду, нужно нажимать одну из кнопок: «Delete», «F8» или «F2», которые служат входом в меню БИОС.
- Оказавшись в меню, нужно перейти в раздел «Boot» (в разных версиях микросистем, это меню может называться по-разному).
- В качестве загрузчика с помощью стрелок нужно установить дисковод или флешку.
- Сохраните все изменения.
Когда ноутбук перезагрузится достаточно выбрать пункт «Восстановление системы» и перейти к восстановлению.
2. «Всемогущая» командная строка. Иногда, этот метод по праву считается настоящим спасением. Командная строка позволяет исправить основные ошибки в работе винчестера, чтобы система ожила.
Перезагружаем ноутбук и несколько раз нажимаем кнопку входа в БИОС, после чего выполняем следующие действия:
- Нужно выбрать строку «Безопасный режим с командной строкой»;
- Когда вас перебросит в среду операционной системы, в командную строку необходимо ввести «rstrui.exe» и нажать «Далее»;
- Остается выбрать подходящую резервную копию.
Эта процедура позволяет откатиться к рабочему состоянию системы.
3. Восстановление биос ноутбука через безопасный режим . Перезагружая ноутбук нужно нажимать клавишу «F8». Из открывшегося списка нужно выбрать строку «Безопасный режим». Исходя из версии операционной системы, этот пункт может отличаться по названию. Он предназначен для запуска системы только с самыми необходимыми функциями.
Когда система загрузилась, необходимо:
- Зайти в панель управления через «Пуск»;
- В списке нужно найти строку «Восстановление»;
- В открывшемся окошке нужно выбрать «Запуск восстановления системы»;
- Из предложенного списка нужно выбрать рабочую резервную копию и дождаться окончания восстановления.
Этот метод восстановления подходит абсолютно ко всем версиям ОС, но с некоторыми особенностями в Windows8. Эта версия ОС может попросту не задействовать «Безопасный режим», так как часто бывает сопротивление программ. Но, даже в этом случае есть простой выход:
- Устанавливаем загрузочный диск/флешку;
- Выбираем в нижнем углу «Восстановление системы»;
- Переходим в область «Диагностика»;
- Выбираем «Дополнительные параметры»;
- И попадаем в желанную «Командную строку» прописывая (bcdedit /set {globalsettings} advancedoptions true);
- Теперь, нужно выйти из меню и выбрать «Продолжить».
Этот способ считается весьма универсальным и для Win10, а также настоящая находка для тех, чей ноутбук оснащен накопителем SSD.
4. Спасительный вариант для тех, чей ноутбук не имеет точки восстановления, но есть установочный дистрибутив операционной системы.
Порядок действий:
- На первом этапе нужно повторить аналогичные действия, как и в 1 пункте;
- Выбираем «Восстановление системы»;
- На следующем этапе выполняем все действия из инструкции, которая помогает сделать правильный выбор в процессе всей установки;
По завершению все восстановится, но за исключением ранее уставленных программ. Их, к сожалению, придется устанавливать заново.
Отдельного внимания заслуживает новая функция Refresh Your PC для Windows8. Эта функция просто спасение и настоящая находка для новичков, от которых в процессе восстановления потребуется минимум действий. В случае критической ошибки, ОС сама открывает меню восстановления. Нажав на «Диагностика» и «Восстановить» - система вернется в полностью рабочее состояние.
Систему также можно восстановить из архивного образа. Благодаря встроенной утилите recimg, которая очень быстро создает образ ОС, и запоминает место его хранения. В следующий раз, система будет восстановлена именно из этого архива.5 Рейтинг 5.00 Проголосуй - поддержи сервис!
Прежде чем касаться вопросов по прошивке BIOS (Basic Input Output System), стоит напомнить что такое вообще BIOS и зачем он нужен.
При включении ноутбука или компьютера первым делом загружается небольшая программа, которая проверяет все ли устройства работают, настраивает эти самые устройства, а также именно эта программа запускает загрузчик операционной системы. Проще говоря, BIOS - это очень важная программка. Без нее ноутбук или компьютер просто не загрузятся. Процедуру проверки и настройки оборудования еще называют POST (Power On Self Test).
Во время работы основной BIOS также возможно исполнение других подобных программ. Обычно это BIOS видеокарты, а также BIOSы других сложных устройств вроде некоторых RAID контроллеров. По окончанию исполнения управление передается обратно основной BIOS.
Сама программа (BIOS) хранится на микросхемке памяти на материнской плате. Эту микросхему можно перепрошивать, обновляя ту самую программу.
Как и любая уважающая себя программа у BIOS есть настройки. Именно их мы можем изменять при входе в меню настройки. На ноутбуках Acer, eMachines и Packard Bell это меню вызывается нажатием клавиши F2. Простому пользователю доступна лишь небольшая часть настроек. На самом деле их очень много. Эти все настройки хранятся в EEPROM-памяти. Именно они сбрасываются, когда вы вытаскиваете маленькую батарейку на материнке или переключаете соответствующую перемычку.
Итак, что такое BIOS мы вроде выяснили. Теперь определимся с вопросом зачем его вообще обновлять, т.е. зачем прошивать BIOS.
Прошивка BIOSа ноутбука рекомендуется в случае появления каких-то проблем,которые могут быть связаны с устройствами ноутбука, гнаться просто за новой версией - не стОит, т.к. в некоторых случаях прошивка может привести к неработоспособности ноутбука. Как говорится, работает – не трогай))
Это с одной стороны.
В последней версии BIOSа разработчики обычно устраняют выявленные баги предыдущей версии и добавляют новые фичи, которые порождают новые баги и так по кругу, пока разработчик не устанет, а поток возмущённых писем пользователей не иссякнет.
Обычно в новых версиях BIOS исправляют многие ошибки и добавляют поддержку новых устройств.
Добавляют обычно поддержку нового оборудования для ноутбука, как то новых типов процессоров, видеокарт, большего объёма памяти, а также устраняют проблемы типа самопроизвольного возникновения пароля, работу процессора только на пониженной частоте, неработоспособность дисплея после выхода из спящего режима, некорректную работу функциональных клавиш, пыльный, мутный экран, изменение скорости работы вентилятора в зависимости от нагрузки, это могут быть различные ошибки, которые связаны с работой видеокарты, Wi-Fi-адаптера, звука, Web-камеры и многих других устройств etc.
Это с другой стороны.
В общем решать, прошивать BIOS или нет, должен сам пользователь. И ответственность за это решение несёт он и только он.
Последнюю версию BIOSа к Вашей модели ноутбука можно найти на сайте производителя в разделе Драйверы
. Для Acer
это .
Скачиваете последнюю версию именно для ВАШЕЙ
модели ноутбука. Это замечание очень важно принять во внимание!
Не примете - ждут Вас расставание с ноутбуком и дорога в казённый дом к ремонтникам))) В лучшем случае - "танцы с бубном" для восстановления BIOS или флешер просто откажется прошивать микросхему из-за несовместимости типов BIOS .
Описание изменений обычно находится в файле с названием типа relеase в архиве с BIOSом или просто пара строк описания на странице с BIOSом.
Прошивать нужно ТОЛЬКО BIOS от СВОЕЙ модели ноутбука.
Инструкция по прошивке находится также в архиве с BIOSом в файле с названием типа reаdme . Обычно требуется запустить файл с расширением bat из этого же архива, ну или exe , если в нём разработчик упаковал BIOS, инструкции для флешера и сам флешер для удобства пользователей. Типа, один клик – и у Вас новая прошивка.
Флешер, он же прошивальщик – программа прошивающая BIOS.
Коллекцию прошивальщиков под DOS и Windows от Phoenix
и InsydeH2O
можно скачать по ссылке: скачать
Прошиваться можно из Windows или из DOS. Считается, что из DOS гораздо безопаснее, однако автор этих строк неоднократно прошивал BIOS из Windows без фатальных последствий. Просто требуется соблюдать нехитрые правила безопасности:
- закройте все работающие программы, антивирус
;
- отключите все сетевые подключения, интернет;
- зарядите батарею, подключите сетевое питание;
- отключите(если подключены) все(кроме мыши) устройства, подключенные по USB
Если прошиваете в Windows Vista или в Seven – запускайте исполняемый файл от имени администратора. Батарея должна быть вставлена и заряжена минимум на 30%, а лучше полностью. Сам процесс занимает минуту-две.
Желательно запускать именно файл с расширением bat из архива с BIOSом. Архив с BIOSом предварительно можно разархивировать в отдельную папку. Дело в том, что для некоторых моделей, например Acer Aspire 5530, в нём прописываются нетривиальные действия при прошивке.
@echo off bioschk3.exe if errorlevel 1 goto SouthBridgeROM:ECROM echo EC Side... PHLASH16 jalb111.wph /c /x /s /bbl /pn /mode=3 goto exit:SouthBridgeROM echo SB Side... echo EC Updating... call spi /flash -bFD60 -v20000 -i -nid k26a111a.rom PHLASH16 jalb111.wph /c /x /s /bbl /pn /mode=3:EXIT
Думаю, что, если в некоторых версиях этой модели ноутбука просто прошить BIOS (без дополнительной прошивки контроллера клавиатуры k26a111a.rom ) произойдёт что-то страшное(для владельца;)) Кстати из этого bat -а ещё и видно, что при прошивке прошивается и bootblock (что не часто встречается), а значит, если возникнут проблемы при прошивке, то вероятность восстановления при помощи Crisis Disk снижается.
Впрочем, это встречается редко. Обычно достаточно просто прошить свой BIOS.
У BIOSов от Phoenix расширение файла .wph
, .rom
, у InsydeH2O .fd
.
Нужно отметить, что если в архиве лежат одновременно файлы .wph
и .rom
, тогда последний – бэкап(образ) BIOSа и прошить его не получится – у него в конце файла отсутствует служебная информация для флешера, а вот для программатора он вполне подходит.
Кстати, если Вы скачали с сайта Acer последнюю прошивку BIOSа для Вашей модели, а флешер её прошивать отказывается - пишет, что версия неправильная(а BIOS у Вас чуть ли не первой доступной версии, "времён Очакова и покоренья Крыма") можете попробовать по примеру попробовать сначала прошить не последнюю версию, а какую-то промежуточную.
Прошивка BIOS
Если Вы не хотите запускать bat-файл из архива(возможно Вы умнее разработчиков, ну или они забыли его туда положить), то:
(Нижеизложенное относится к BIOSу от Phoenix, хотя с BIOSом от InsydeH2O схема действий примерно такая-же)
1) можно прошить BIOS из DOS
На всякий случай подготовьте Crisis Disk, о нём речь пойдёт ниже.
Создаёте загрузочную флешку, по статье
Записываем на неё флешер и файл BIOSа
Запускаем флешер, примеры:
Если биос от Phoenix:
phlash16 /x /c /mfg /mode=3 my_bios.wph
Если биос от InsydeH2O:
flashit my_bios.fd /fe /b
Это почти стандартные опции, подробно о них ниже. Если нужно что-то специфическое, добавьте по своему вкусу опции для прошивки ещё. Но, вообще говоря, лучше заглянуть в bat-файл, который должен быть в архиве в прошивкой для DOS и скопировать опции для флешера оттуда.
Параметры командной строки для Phoenix Flash Utility for DOS - Version 1.7.0.0 Phoenix16.exe
USAGE: Phlash16 [@rspfile] romfile Override the default BIOS image name BIOS.WPH with "file". @rspfile Response file containing more options /A:address 32 bit address where to put the File Image. /B:file Override the default BIOS image name BIOS.WPH with "file". /BBL Program boot block. /BU[=name] Backup flash memory into BIOS.BAK before programming. If "name" specified, override the default filename BIOS.BAK. /C Clear CMOS checksum after programming. /CS Verify BIOS.WPH image checksum. /DMC:string Specify chassis manufacturer DMI string. /DMM:string Specify motherboard manufacturer DMI string. /DMS:string Specify system manufacturer DMI string. /DOxx:string Specify OEM DMI string number xx. /DPC:string Specify chassis asser tag number. /DPM:string Specify motherboard product ID DMI string. /DPS:string Specify system product ID DMI string. /DSC:string Specify chassis serial number DMI string. /DSM:string Specify motherboard serial number DMI string. /DSS:string Specify system serial number DMI string. /DUS:string Specify UUID DMI string. /DVC:string Specify chassis version DMI string. /DVM: string Specify motherboard version DMI string. /DVS:string Specify system version DMI string. /DESC Check the descriptor mode. /DEV Display device information from WPH file. /EXIT Exit without rebooting. /E2 Generate a new UUID when current UUID is (FFF...FFF). /H or /? Help screen. /I Verify image size matches flash part size. /MODE=n Specify mode n (0, 1, 2, 3). /MFG Manufacturing mode - Automatically reboot without keypress. /N Program only if BIOS.WPH is different than system BIOS. /NOB Do not allow an older BIOS to be flashed to the platform. /NIC Update network controller driver with *.lom files. /NOBIOSINFO Do not display BIOS date and part number while flashing. /O Override (disable) all options from BIOS.WPH. /P Production mode (minimize messages and delays). /PF=string String to pass on to command line. /PN Program only if same BIOS part number. /REMOTE Specify remote operation over RS232 /RO[=name] Read contents of flash part and save to a file. /R=n Retry flashing a block n times if flash fails. /S Silent operation (turn off speaker). /SWAP=NO Disable Axx autodetection. /T Show debug timing info (Warning: flash is done TEN TIMES!) /V Verify each block after programming it. /VBL Show warning for Vista Bitlocker. /VGA Update VGA module with *.dat files. /X Ignore XMS memory manager check. /Z Zero before erasing a block. /UUID Generate a new UUID . /DOSKEY Ignore DOSKEY check . /Mod:filename Update current system BIOS with the module specified by filename. /Fbin:filename Update current system BIOS DMI with the interface file specified by filename, do not need image file. /FileUUID Generate a new UUID to BIOS image(Will not flash). /ShowFileUUID Show UUID of a BIOS bin file. /Force Update BIOS from image file directly without any modification. To update entire system BIOS you also need the following file: BIOS.WPH (the interface file with the BIOS image) /BB Update recovery (BootBlock) section only. /BC Clear the BIS Persistent Storage Area. /BR Preserve the BIS Persistent Storage Area . /CC:xx Change country code (language) with xx /CF Copy customer data area from file (CDABIN). /CR Preserve the customer data area. /CPU Update CPU microcode with the newest revision. /E:2 Turn on the enhanced security option. /E:4 Turn off the enhanced security option. /E:8 Turn on binding on the POV card. /E:16 Turn off binding on the POV card. /L Preserve the Logo . /L:xx Replace the Logo with xx (image logo file) . /MB Update both Bios and Bootblock. /PD Copy preboot notification from file (PBNTXT). /PR Preserve the preboot notification. /VCPU Update variable size CPU microcode. /W:xx Administration password xx (7 bytes ASCI string).
Параметры командной строки для InsydeH2O Flash Utility for DOS - Version 1.3i FLASHIT.exe
USAGE:Flashit filename /? , H This flash utility help /1 Save current BIOS to file (1Mbits from memory) /2 Save current BIOS to file (2Mbits from memory) /4 Save current BIOS to file (4Mbits from memory) /8 Save current BIOS to file (8Mbits from memory) /16 Save current BIOS to file (16Mbits from memory) /AB Check battery life percent /AC Do not check AC plug in /ALL Flash all /B Flash PEI volume /BEEP On flashing beep /BIOS Flash BIOS region /C Clear COMS /DC Disable comparsion in normal flash process /Desc Flash DESC region /DI Disable ID display /E:Offset(Hex), Size(Hex), Address(Hex) Update fix size from file offset to physical address /EC Flash EC (by applicaion) /EC:String Flash EC (by applicaion) and BIOS (by IHISI) /ECB Flash EC (by applicaion) with BIOS (by IHISI) /EV Erase variable (ASCII) /EVG:GUID Erase variable (ASCII) by user"s GUID /FD Flash DXE /FE Flash EC /FILE:FILENAME Before Flash to erase variable from file. /FL Flash logo /FM Flash CPU Microcode /FN Flash OEM NVS /FP Flash password /FT:value Flash OEM special type /FV Flash Variable /G Save current BIOS to file (from IHISI). /GbE Flash GbE region /GU:String Compare GUID with current BIOS /I:String Update logo. (may need Himem.sys) /LF Load Fd file by another floopy disk /LG:String GUID. Update small logo required.(Must use with /I, /WV, /WU) /MC Skip all platform model check /ME Flash ME region /N Do not reboot after flash /O:String Output file (Must use with /I) /PI Dump BVDT protection MAP /PMCA:ModelName Used to check Platform model name /PMCAF:FileName Used to check Platform model name /PN Flash non-SPI flash part /PQ Query ROM protection MAP in current ROM /PR Query region MAP in current ROM /PS Flash SPI flash part /RB:Filename Read variable (To a binary file) /RM Protect the region who is not in the same address /RV Read variable /S Shutdown after flash /SE:String Compare serial number with current BIOS /U Show confirm message /UU:String Compare UUID with current BIOS /V Verify file integrity /WB:Filename Write variable (From a binary file) /WH:Filename Write HDCP key /WU:String Write variable (UNICODE) /WV:String Write variable (ASCII) Attachment: Your usergroup does not have permission to access attachments
После прошивки ноутбук перегружается и вуаля – у Вас новая прошивка. Это если всё прошло без сбоев. Кстати, можете перед прошивкой нового, сделать бэкап старого BIOSа, ключ - /BU.
2) можно прошить BIOS из Windows
Закрыть все работающие программы, отключить антивирус, отключиться от сети и Интернета
В одной папке с флешером должен лежать файл BIOSа к ВАШЕЙ
модели ноутбука
Запускаете Winflash или Winflash64 от имени администратора
Сначала делаете бэкап BIOSа без прошивки
Если нужно что-то специфическое – жмём кнопку Advanced
Прошиваете BIOS
Восстановление BIOS при неудачной прошивке
Что делать, если всё пошло не так? При прошивке ноутбук завис и его пришлось выключить, прошили BIOS от другой модели ноутбука, кто-то случайно запустил антивирус, музыка во время прошивки играла хорошо, но недолго…
Хуже, если делаешь всё по инструкции, а получается как у криворукого идиота, хотя, в общем, ты же не такой(ладно, будем соблюдать равноправие граждан - не такая)!
В общем если после перезагрузки или включения ноутбука(сразу после прошивки) Вы видите чёрный экран, система не грузится, хотя кулер работает, а индикаторы светятся или моргают, или ноутбук пищит - у Вас два выхода.
1) сделать Crisis Disk и воспользовавшись Crisis Recovery Mode попытаться восстановить BIOS.
Попытки почти всегда заканчиваются успешно(если при предыдущей прошивке не был повреждён BootBlock BIOSа)
2)прошить BIOS на программаторе, выпаяв его самостоятельно или отнеся в сервис-центр.
Программатор, в принципе тоже можно сделать самому, пример №0 , пример №1 , пример №2 , пример №3 , …
Немного объяснений смысла процесса .
Процедура восстановления Phoenix BIOS использует загрузочный блок(boot-block). Boot-block содержит код, позволяющий загрузить систему в режиме Crisis Recovery Mode (CRM) При обычной загрузке BIOS после включения ноутбука опрашивает все устройства ноутбука и если все критичные для работы устройства определяются - загружается система. При этом результаты диагностики Power-On-Self-Test (POST) можно видеть, если у Вас есть т.н. POST-карта. О некоторых POST-кодах BIOS сигнализирует писком. Таблица POST и Beep кодов для PhoenixBIOS
Если Вы загрузились в режиме кризисного восстановления(CRM), то опроса устройств не происходит, сразу начинается прошивка BIOSа, если, конечно, к ноутбуку подсоединен USB FDD(флоппи-дисковод) или USB Flash(флешка) с кризис-диском. В CRM работают только базовые системы ноутбука. Вы ничего не увидите на экране, клавиатура и жесткий диск не будут работать.
Итак, как прошить BIOS в Crisis Recovery Mode.
Сначала нужно отключить от ноутбука все устройства(мышь, клавиатура, устройства USB, принтеры, внешний монитор и так далее), вынуть диски и дискеты, а так же снять батарею.
00 - отключите от ноутбука адаптер питания
01 - подсоедините к ноутбуку USB FDD или USB Flash с Crisis Disk
03 - подсоедините к ноутбуку адаптер питания
04 - включите ноутбук (нажать кнопку Power).
05 - примерно через 10-15 сек. отпустите кнопки и (после того, как загорится индикатор активности на FDD приводе, погаснет, и снова загорится, и начнется считывание с дискеты (или флешки)).
06 - система должна начать грузиться с FDD (или флешки)
07 - процесс занимает ~ 3-5 мин. и ИДЕТ ПРИ "ЧЁРНОМ" ЭКРАНЕ! (т.е., на экране ничего не отображается; то, что процесс идет, можно видеть по индикатору активности FDD ривода(или флешки))
08 - по окончании процесса сначала прекратится считывание с FDD привода, погаснет индикатор активности FDD привода, а потом еще через некоторое время (~ 1-2 мин.) ноутбук должен автоматически перезагрузиться.
InsydeH2O
Прошивальщик у BIOSа от InsydeH2O встроенный, поэтому его копировать на флешку не нужно.
Подготовьте рабочий компьютер с USB FDD приводом или USB Flash
- установите в дисковод чистую дискету(или флешку в USB-порт) и отформатируйте её в FAT32
- скопируйте на нее файл BIOS к СВОЕЙ модели ноутбука, предварительно переименованный.
Имя можно узнать в службе поддержки Acer или посмотреть в сервис-мануале, спросить здесь, на сайте, в теме "Прабивис...":), а ещё можно запустить PhoenixTool
(последнюю версию можно скачать по ссылке отсюда), скормить ему свой файл биоса, получить такую картинку
"?" - это глюк, на самом деле это "d".
Также можно после этого заглянуть в папку с биосом и открыть SLIC.txt
Т.е. в данном случае правильное имя файла биоса для прошивки в Crisis Recovery Mode - BIOS.fd
Далее:
00 - отключите от ноутбука адаптер питания.
01 - подсоедините к ноутбуку USB-FDD привод с дискетой или USB Flash
02 - нажмите и удерживайте кнопки и (удерживать до шага 06).
03 - подсоедините к ноутбуку адаптер питания.
04 - включите ноутбук (нажать Power Button).
05 - примерно через 10-15 сек. отпустите кнопки и
(после того, как загорится индикатор активности на FDD приводе или USB Flash, погаснет, и снова загорится, и начнется считывание с дискеты).
06 - система должна начать грузиться с FDD или USB Flash
07 - процесс занимает ~ 3-5 мин. и ИДЕТ ПРИ "ЧЁРНОМ" ЭКРАНЕ!
(т.е., на экране ничего не отображается; то, что процесс идет, можно видеть по индикатору активности FDD привода или USB Flash)
08 - по окончании процесса сначала прекратится считывание с FDD привода (или USB Flash), погаснет индикатор активности FDD привода (или USB Flash), а потом еще через некоторое время (~ 1 мин.) должен выключиться и сам ноутбук.
09 - нажмите кнопку Power - система должна заработать.
Если если BIOS не прошился - значит неправильное было имя файла.
P.S. Если индикатор считывания моргает больше 15 минут - ноутбук можно выключать, значит что-то пошло не так.
Что делать если в CRM войти не получается.
Бывает. Если Вы уверены, что с загрузочный блок у Вас цел и невредим можно попробовать разные «шаманские пляски с бубном»:
Попробовать установку полностью заряженной батареи перед началом процесса восстановления BIOSа;
- попробовать флешку маленькой ёмкости(типа 128-256Mb, до 2Gb тоже подходит), а ещё лучше USB FDD(для биосов от Phoenix);
- попробовать снять винчестер и DVD-привод;
- попробовать подключение устройства с Crisis Disk к разным портам USB ноутбука;
- попробовать разные версии Wincris.exe(для биосов от Phoenix);
- попробовать разные версии phlash16(можно найти в первой части)(для биосов от Phoenix);
- попробовать другие комбинации клавиш Fn + B, Fn + Home, Win + B или Win + Esc, Ctrl + Номе (хотя для Acer подходят обычно Fn + Esc или, иногда, Fn + B или Fn + Home).
Кому-то помогло повторное нажатие кнопки Power.
Кому-то помогло повторное нажатие клавиши Esc после нажатия кнопки Power.
Кому-то помогла установка батареи после
подключения шнура питания.
Кому-то помогло передёргивание батарейки биоса.
А кому-то - установка только одной планки памяти в нижний(первый) слот.
Всем поможет прошивка на программаторе))
Заключение
Надеюсь, что этот текст был Вам полезен.
Также надеюсь, что 3-я часть текста Вам никогда не пригодится)))
Хочу выразить признательность Fuzzyl
, slovelissimo
, Dimas
Если Вы заметили неточность или ошибку – не стесняемся говорить об этом автору))
Errare humanum est.
P.S. Обсуждение удач и неудач в прошивке, где найти нужный файл bios, как переименовать файл биоса от InsydeH2O, и т.д. и т.п. лучше вести в соответствующей теме форума
Отредактировано:
reylby
- 27 декабря 2016
Причина:
добавлен способ узнать правильное имя файла
Выполнит ремонт и решит ваши проблемы в течении нескольких минут.
Обновление программного обеспечения компьютера (установка программ, установка операционной системы), требует определенных знаний и навыков. Особенно они необходимы при обновление BIOS, и не всегда имея определенные знания и действуя строго по инструкции прошивка происходит удачно. После казалось бы удачной прошивки ноутбук может просто не запуститься либо зависать на заставке производителя. В данной статье рассматривается один из способов восстановления BIOS Pheonix.
1) Требуется рабочий компьютер с подключенным интернетом
2) Скачиваем BIOS для вашей модели ноутбука с сайта производителя
3) Скачиваем утилиту восстановления Bios Recovery , распаковываем на рабочий стол, в папке находятся различные версии, пробуем с самой новой, если не получилось пробуем версии старше!
4) BIOS поставляется производителем в самораспаковывающемся либо в простом архиве, его тоже нужно распаковать на рабочий стол и найти файл с расширением.wph, как бы он не назывался переименовываем его bios.wph и копируем в папку с утилитой восстановления BIOS.
5) Для восстановления вам потребуется флеш накопитель объемом не более 4Гб, вставляем его в USB порт.
6) Теперь запускаем файл wincris.exe
Откроется окно программы, жмем START
Появится предупреждение жмем OK

Если все прошло удачно вы получите такое сообщение

Если что то пошло не так, то такое,

необходимо перезапустить программу и повторить все действия
Если вы все сделали правильно появится это окно, жмем нет

Все, флешка с дампом восстановления BIOS создана!
7) Теперь выключаем ноутбук и вынимаем батарею, флешка остается вставленой в USB порт
8) Не вставляя батарею, зажимаем клавиши Fn+R и нажимаем кнопку питания, вставляем кабель питания и удерживаем клавиши нажатыми некоторое время (секунд 10)
9) Все, оставляем ноутбук и ждем, сразу скажу на экране ноутбука каких либо действий вы не увидите. BIOS должен восстановиться автоматически в течении 2-5 мин. Если этого не произошло пробуем повторить все действия снова.
Восстановление BIOS на Lenovo S10-2 (проверенно )
1. На чистую, отформатированную в формате FAT16 или FAT32, флешку, записываем файл KIUN0113.ROM, переименовав его в KIUN0IA32.FD
2. Отключаем питание нетбука и снимаем батарею
3. Нажимаем и удерживаем клавиши Fn+B
4. Подключаем блок питания и нажимаем кнопку включения (клавиши держим
)
5. Через 5-7 секунд отпустите Fn+B
6. Должна начаться процедура восстановления
7. Компьютер будет пищать каждые 2 секунды - идет процесс прошивки BIOS Lenovo
8. Компьютер выключится автоматически по завершению прошивки
Для ноутбука lenovo y550p
Потратил уйму времени на вышеуказанный способ - каждый раз одно и тоже
- запускается кулер на максимум проходит 30 секунд раздается один длинный(прочитал флешку) три коротких сигнала(не нашел нужный файл).
Решение нашлось!
1. качаем с оф. сайта версию биос (1ECN33WW(V5.07x64).exe)
2. правой кнопкой по файлу - WinRAR - Извлечь файлы!
3. находим файл NIWBA507.fd и переименовываем его в NIWBAx64.fd
4. кидаем на отформатированную флеху этот файл.
5. дале включаем через нажатые fn+r, без акума.
6. начнет пикать через каждые 2 сек.
Все вопросы по данной новости вы можете задать на форуме .