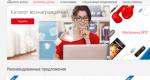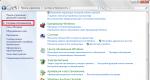Что должно быть в автозагрузки виндовс 8. Добавление в автозагрузку
Казалось бы, автозапуск довольно удобная вещь – не нужно вручную запускать приложение – они автоматически запустятся при включении компьютера, однако есть и «подводные камни», которые отрицательно сказываются на производительности компьютера. Если вы столкнулись с тем, что ваш компьютер стал медленно загружаться — обратите внимание на автозагрузку. Обнаружив там лишние программы, вы наверняка захотите узнать, как отключить автозапуск программ в Windows 8.
Как отключить автозапуск программ в Windows 8 на своем компьютере
Кроме долгой загрузки компьютера еще один отрицательный момент – вредоносное программное обеспечение, которое очень любит прописываться в автозагрузку. О том, какие программы у вас в автозагрузке вы можете узнать через «Диспетчер задач». По умолчанию в Windows автозагрузка включена. Давайте разберемся как отключить и убрать из автозагрузки лишние программы.

Отключаем автозапуск в Windows 8
Зайдите в «Панель управления», установите «Просмотр: Крупные значки» и найдите пункт «Автозапуск». Зайдите внутрь. Снимите отметку «Использовать автозапуск для всех носителей и устройств», чтобы полностью отключить автозапуск. В этом окне вы также можете выбрать действия, какие необходимо выполнять при подключении тех или иных устройств в Windows 8. Тем самым вы обезопасите себя от вирусов на компакт-дисках и флешках.

Настраиваем автозапуск программ
Нажмите правой кнопкой мыши на панели задач внизу экрана и выберите пункт «Диспетчер задач». В открывшемся окне перейдите на вкладку «Автозагрузка». Внимательно оцените содержимое и отключите лишнее, но будьте осторожны в случае сомнения уточните назначение приложения в интернете. Нажмите правой кнопкой мыши на выбранном приложении и выберите пункт «Отключить». Эту же операцию можно проделать и через реестр. Нажмите кнопку «Пуск», затем значок лупы – Поиск – наберите команду REGEDIT и нажмите Enter. В окне редактора реестра перейдите по пути:
- HKEY_CURRENT_USER\Software\Microsoft\Windows\CurrentVersion\Run
- HKEY_LOCAL_MACHINE\Software\Microsoft\Windows\CurrentVersion\Run

Удалите лишние программы, нажимая на них правой кнопкой мыши и выбирая пункт «Удалить».
Как отключить автозапуск программ в Windows 8 — видеоинструкция
В Windows 8 довольно таки много нововведений и изменений. И если Вы ещё не её, то рекомендую наконец-то это сделать. А наш раздел на сайте " " поможет Вам в этом деле!
Итак, изменения в Восьмёрке не обошли стороной и автозагрузку , сделав управление этой функцией более удобным процессом.
Если вспомнить как мы раньше заходили в , то это было так: мы открывали Пуск и запускали утилиту Выполнить .

Вводили команду msconfig и нажимали ОК .

У нас открывались некоторые настройки, где была вкладка . Открыв её мы могли видеть все программы, которые запускаются вместе с системой.

Такой способ работает во всех старых версиях Windows, а в Восьмёрке его сильно усовершенствовали и перенесли. Запускается другим способом и выглядит более современно и наглядно.
Автозагрузка программ в Windows 8
Откройте Диспетчер задач . Для этого нажмите внизу экрана по панели задач правой кнопкой и выберите нужный нам пункт.

Либо воспользуйтесь Ctr+Alt+Delete и в открывшемся окне выберите Диспетчер задач .

Теперь нажмём Подробнее .

И вслед за этим перейдем на вкладку . Как я уже сказал здесь более наглядно можно видеть программы, которые запускаются вместе с Windows 8. Тут полное название и даже иконка самой программы.

Кроме этого есть пункт Состояние , где указано запускается ли на данный момент программа вместе с компьютером или нет. Также есть Влияние на запуск , то есть там указано на сколько много программа берёт ресурсов для своей работы при старте системы.
Здесь мы можем нажать по любой программе правой кнопкой мыши и выбрать пункт Отключить , тем самым убрав в Windows 8 программу из Автозагрузки .

Таким же образом её можно Включить . Кстати, если вы попробуете зайти в автозагрузку старым способом (характерным для Windows 7), то увидите там подсказку, что управление программами осуществляется через диспетчер задач. Там же будет предоставлена ссылка для быстрого перехода (Открыть диспетчер задач ).

Итак! Мы разобрались как в Windows 8 убрать программы из автозагрузки. На последок я напомню, что эта процедура крайне нужна для слабых компьютеров, и для тех случаев, когда компьютер стартует очень медленно. Поэтому убирайте оттуда всё лишнее!
Автозагрузка win 8 – скрытая и тайная папка, которую не могут найти большинство пользователей. Основная проблема заключается в том, что данная операционная система очень сильно отличается от предыдущих. Если семерка была во многом похожа на ХР, то восьмерка ну ничем не схожа. Это абсолютно новая платформа, которая как дает пользователю много плюсов, так и забирает привычное управление своими программами.
Мы предоставляем инструкцию, которая подробно расскажет о том, как просмотреть и найти автозагрузку в Виндовс 8. Где же спряталась эта желанная папка? Ведь в прошлых операционных системах все было очень просто. А теперь этот процесс осложнился, пользователь просто не может найти желанную иконку. Расслабьтесь, поиск не сложный и когда вы поймете что к чему, то лишний раз убедитесь – виндовс 8 прекрасная система.
Windows 8: автозагрузка и ее поиск
Для тех, кто ищет данную папку просто так, расскажем – основная проблема заключается в том, что при установке, многие утилиты начинают запускаться вместе с компьютером. Это тратит силы операционной системы, их каждый раз приходиться выключаться. windows 8 автозагрузка программ в этом случае является идеальным вариантом, всего за пару секунд можно выключить те программы, которые не нужны или используются редко.
Чтобы найти системную папку под названием «Автозагрузка», нужно зайти в меню пуск. Далее нам нужен следующий адрес — C:\ Users\ Имя_Пользователя\ AppData\ Roaming\ Microsoft\ Windows\ Start Menu\ Programs\ Startup. Именно там всегда располагается системная папка автозагрузки.

Чтобы ускорить процесс попадания в папку, разработчики создали более скоростной способ. Зажимаем клавиши Win+R, затем прописываем или вставляем shell:startup. Нажимаем далее и попадаем в папку автозапуска программ. Теперь вы можете легко выключить все программы, которые вам не нужны во время запуска системы. Это значительно сократит время работы в будущем, а также ускорит работоспособность самой системы.

Кстати, очень часто автозагрузку ищут именно геймеры, которые играют в игры с инновационной графикой. Для того чтобы ничего не подвисало, нужно использовать все ресурсы компьютера. Но большое количество программ забирает их. Поэтому папка автозапуска является единственным выходом в этом случае.
Каждому пользователю необходимо уметь работать с автозагрузкой, ведь она позволит выбрать, какие программы будут запускаться вместе с началом работы системы. Таким образом вы сможете более грамотно распоряжаться ресурсами своего компьютера. Но из-за того, что система Windows 8, в отличие от всех предыдущих версий, использует совершенно новый и непривычный интерфейс, многие не знают, как воспользоваться данной возможностью.
Если у вас долго загружается система, то проблема может быть в том, что вместе с ОС запускается слишком много дополнительных программ. Но вы можете просмотреть, какое программное обеспечение мешает работать системе, с помощью специального ПО или же стандартных системных средств. Существует довольно много способов настроить автозапуск в Windows 8, мы рассмотрим самые практичные и эффективные из них.
Способ 1: CCleaner
Одной из наиболее известных и действительно удобных программ для управления автозапуском является . Это совершенно бесплатная программа для очистки системы, с помощью которой вы можете не только настроить автозапуск программ, но и очищать регистр, удалять остаточные и временные файлы и многое другое. СиКлинер объединяет в себе множество функций, в том числе и инструмент для управления автозагрузкой.
Просто запустите программу и во вкладке «Сервис» выберите пункт . Здесь вы увидите список всех программных продуктов и их состояние. Для того, чтобы включить или выключить автозапуск, кликните на необходимую программу и с помощью кнопок управления, которые находятся справа, измените ее состояние.

Способ 2: Anvir Task Manager
Еще одно не менее мощное средство для управления автозагрузкой (и не только) — . Данный продукт полностью может заменить «Диспетчер задач» , но при этом он также выполняет функции антивируса, брандмауэра и еще некоторые, которым вы не найдете замены среди штатных средств.
Для того, чтобы открыть «Автозагрузку» , кликните на соответствующем пункте в панели меню. Откроется окно, в котором вы увидите все программное обеспечение, установленные на вашем ПК. Для того, чтобы включить или выключить автозапуск какой-либо программы, соответственно поставьте или уберите напротив нее галочку в чекбоксе.

Способ 3: Штатные средства системы
Как мы уже говорили, существует также и стандартные средства для управления автозапуском программ, а также несколько дополнительных методов настроить автозапуск без дополнительного ПО. Рассмотрим наиболее востребованные и интересные из них.
Что делать, если при запуске Windows 8 загружается значительное количество ненужных программ, которые приходится отключать после включения компьютера? Прочитайте данную статью до конца и сможете самостоятельно управлять списком автозагрузки в Windows 8.
Настройка автозапуска – проблема многих новичков, которые устанавливают массу ненужных программ (агенты, браузеры, тул-бары). Большинство из них, если не все, пользователю не нужны. А при наличии значительного списка приложений и небольшого объема оперативной памяти проблема набирает актуальности, о чем косвенно говорят тысячекратно повторяемые запросы крупнейших поисковых систем. Сегодня разберемся со всеми тонкостями автозапуска Windows 8.
Юзеры, отчасти знакомые с Windows 7, не могут отыскать каталога «Автозагрузка» в Пуске новой операционной системы. Его там и нет ввиду непрактичности: в папке находились лишь некоторые ярлыки автоматически запускаемых программ. Она существует, но не отображается в меню «Пуск».
- Для перехода в этот каталог выполняем команду: «shell:startup».
- Откроется окно с ярлыками, загружаемыми с Windows 8 приложений. Удаляя или добавляя элементы можно легко управлять списком автозагрузки. Но здесь отображаются далеко не все ее элементы, потому идем далее.

Если думаете, что автозагрузка в Windows 8, как и предыдущих версиях операционной системы от Microsoft, вызывается командой «msconfig», введенной в окно «Выполнить» (запускается посредством Win + R) или поисковую строку, то сильно ошибаетесь. Теперь автозапуск находится в одной из вкладок «Диспетчера задач». С его вызовом проблем появиться не должно.
- Команда «msconfig» откроет окно «Конфигурация системы». Перейдя на вкладку «Автозагрузка» можно запустить «Диспетчер задач», кликнув по одноименной ссылке.

- В диспетчере переходим на вкладку «Автозагрузка».

Выделив названия программы, ее легко удалить со списка автоматически запускаемых после клика по кнопке «Отключить» или через контекстное меню ярлыка.
Реестр Windows 8
Еще одним местом расположения всех ссылок на программы из автозапуска является база данных операционной системы – ее реестр. Для незнакомых с ним пользователей подскажем, что введенная в поиск или текстовую строку окна «Выполнить» команда «regedit» откроет доступ до системного реестра. Здесь в нескольких разделах находятся папки со ссылками программ, запускаемых автоматически. Переходим в приведенные ниже разделы. В них расположены ключи с путями автоматически загружаемых с Windows приложений.
При необходимости выделяем ключ, вызываем контекстное меню и удаляем его. О продуктах, которые стоит оставить, и попусту расходуемых ресурсы, поговорим ниже.

Стороннее программное обеспечение
Существует масса программ, предоставляющих пользователю в наглядном виде информацию о списке автозапуска. Причём многие из них отображают ярлыки всех приложений в одном окне, что избавляет от поиска ключей реестра. Одной из таких программ является всем известный чистильщик Windows – CCleaner.
- После запуска приложения переходим в раздел «Сервис». Кликаем по названию вкладки «Автозагрузка».

Здесь выполняется не только удаление ненужных приложений из автозагрузки, но и настройка – их временное отключение. Переходя по вкладкам в верхней части интерфейса, увидите, какие приложения запускает интернет-обозреватель IE (если не пользуетесь им – следует отключить их автоматический запуск с Windows 8 или вовсе удалить из списка автозагрузки). Здесь же отображаются назначенные при помощи «Планировщика заданий» задачи (в том числе по запуску программ), о чем далеко не всегда подозревают пользователи.
Какие приложения стоит оставить в списке автоматически запускаемых
Вопрос о том, какие приложения стоит удалять из автозапуска, а какие необходимо оставить, возникает у многих. Здесь ответ на является субъективным – то есть каждый для себя решает, что ему нужно сразу после включения компьютера, а что следует удалить из автозагрузки.
Программы для настройки и обновления драйверов видеокарт несомненно стоит оставить в списке автозапускаемых приложений, но не обязательно. То же самое касается утилит, отвечающих за работу тачпада, Bluetooth, принтеров, сканеров, МФУ, вебкамеры и прочих устройств.
Использующие интернет приложения: мессенджеры и программы для работы с почтой, если они нужны, в автозагрузке стоит оставить; клиенты для торрент-сетей рекомендуется запускать только в случае необходимости, как и браузеры. Со всеми остальными программами разбирайтесь сами. Если они постоянно нужны и ресурсная база ПК позволяет их всех запускать во время загрузки Windows 8 – оставляйте, в ином случае – удаляйте, необходимое ПО можно всегда запустить самостоятельно.
(Visited 8 504 times, 1 visits today)