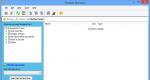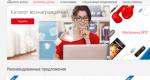Как извлечь поврежденный архив. Как открыть поврежденный RAR-архив: простейшие методы извлечения и восстановления информации
Восстановление данных на 100% Ташков Петр Андреевич
Восстановление архивов в программе WinRAR
В популярном архиваторе WinRAR (http://www.rarlab.com) заложена функция восстановления поврежденных архивов. Эта программа может восстанавливать архивы форматов RAR и ZIP. Тип архива WinRAR пытается определить автоматически по сигнатуре файла и по его расширению, но пользователь может указать тип архива и самостоятельно.
Формат RAR предусматривает внесение в архив избыточной информации – так называемой информации для восстановления сразу при его создании. Для этого при добавлении файлов в архив в окне Имя и параметры архива необходимо установить флажок Добавить информацию для восстановления (рис. 1.5). По умолчанию этот флажок снят. На вкладке Дополнительно задается относительный размер информации для восстановления в процентах от общего размера архива.
Рис. 1.5. Создание архива и добавление информации для восстановления
Добавление такой информации неизбежно увеличивает размер архива, но этой мерой предосторожности пользуются не всегда. Как правило, при сжатии файлов на первое место выходит минимальный размер получаемого архива. Создатели программы рекомендуют добавлять информацию для восстановления в архивы, которые предполагается записывать на гибкие диски или при сжатии особо ценных данных.
Восстановление архива происходит в два этапа. Сначала в архиве находится блок информации для восстановления. Если такой блок в архиве присутствует, поврежденная часть данных невелика по размеру и непрерывна, то шансы на успешное восстановление велики. В результате архиватор создает новый файл с именем fixed.arcname.rar, где arcname – имя исходного поврежденного архива.
Если в испорченном архиве нет информации для восстановления или повреждение очень серьезное, то делается попытка восстановления по другому алгоритму. Реконструируется лишь структура архива. Создается новый архив с именем rebuilt. arcname.rar, где arcname – имя исходного архива. Из этого восстановленного архива удается извлечь неповрежденные файлы. Из простых архивов успешно извлекаются все уцелевшие данные. Из непрерывного (solid) архива обычно удается восстановить только файлы, располагавшиеся в начале архива до места повреждения.
Когда в процессе обычного открытия архива программа WinRAR обнаруживает в нем ошибки, выводится окно с диагностическими сообщениями (рис. 1.6). По содержанию этих сообщений уже можно судить о характере и степени повреждения файла.

Рис. 1.6. Диагностические сообщения программы WinRAR
Для восстановления выделите архив в окне программы WinRAR и нажмите кнопку Исправить или выберите команду меню Операции? Восстановить архив(ы). Последующие диалоги зависят от характера повреждений и сохранности отдельных компонентов файла.
В частности, при повреждении заголовка потребуется указать, каков формат исходного архива: RAR или ZIP, а также является ли архив непрерывным. В ходе операции восстановления программа может спросить у пользователя, нужно ли считать файлом найденный в архиве элемент: Подозрительный элемент возможное имя файла>. Добавить в архив: Да/Нет/Все. Ответьте Да, чтобы добавить этот элемент в fixed.arcname.rar.
Для устранения неисправностей архивов RAR программа WinRAR представляется оптимальным и основным средством. Для архивов ZIP она также дает неплохие результаты, но здесь конкуренцию составляют многочисленные специализированные программы.
Из книги Музыкальный центр на компьютере автора Леонтьев Виталий ПетровичWinRAR (http://www.rarsoft.com)Конечно, дополнительных программ-архиваторов сегодня выпущено огромное количество. Но практически у каждого из них (в том числе – и относящихся к категории «стандартов») есть свои недостатки. В первую очередь это – количество поддерживаемых форматов.
Из книги Противодействие черному PR в Интернете автора Кузин Александр ВладимировичИнформация в Интернете может храниться вечно и часть архивов общедоступна Когда пользователь размещает информацию в Интернете, он зачастую утрачивает контроль над ней, даже не осознавая этого. Фразы «Слово не воробей, вылетит – не поймаешь» и «Что написано пером, не
Из книги Разгони свой сайт автора Мациевский Николай2.2. CSS и JavaScript в виде архивов Теперь давайте рассмотрим, каким образом лучше всего будет отдавать CSS- и JavaScript-файлы в архивированном виде. Для обеспечения корректного архивирования, по-видимому, наиболее общий подход будет заключаться в выполнении по порядку следующих
Из книги Работа на ноутбуке автора Садовский АлексейWinRAR Для работы с архивами в формате RAR наилучшим средством является архиватор WinRAR. Скачать его можно с сайта http://www.rarlab.com, на котором доступны последние версии на разных языках, включая русский. Эта программа является платной, однако вы можете использовать ее в течение 30
Из книги Реестр Windows автора Климов АлександрWinRar При работе в многопользовательской среде может потребоваться запретить доступ к меню и настройкам WinRAR, оставив в распоряжении пользователя лишь основной набор функций, доступных с панели инструментов. В этом случае вам нужно создать в системном реестре
Из книги 200 лучших программ для Интернета. Популярный самоучитель автора Краинский ИWinRAR Производитель: RARLAB (http://www.rarlab.com).Статус: коммерческая.Страница для скачивания: http://www.rarlab.com/download.htm.Размер: 1,3 Мбайт.WinRAR может ассоциироваться со следующими типами файлов: RAR, ZIP, CAB, ARJ, LZH, ACE, 7-Zip, TAR, GZip, UUE, BZ2, JAR, ISO и Z. Программа поддерживает файлы практически неограниченного
Из книги Компьютер на 100. Начинаем с Windows Vista автора Зозуля ЮрийРабота с архиватором WinRAR Программа WinRAR является одним из наиболее популярных архиваторов, поскольку имеет удобный интерфейс, умеет работать со многими типами архивов и, что особенно важно, обладает высокой способностью сжатия.Если вы постоянно скачиваете какие-либо
автора Реймонд Эрик Стивен Из книги Искусство программирования для Unix автора Реймонд Эрик Стивен19.2.2. Хорошая практика наименования проектов и архивов По мере роста нагрузки на кураторов архивов, подобных ibiblio, SourceForge и CPAN, возрастает тенденция к обработке заявок частично или полностью программным путем (вместо полной их проверки вручную).В связи с этим возрастает
Из книги Наглядный самоучитель работы на нетбуке автора Сенкевич Г. Е.Как установить WINRAR? Архивы ZIP считаются мировым стандартом, но в России очень популярен формат RAR. Большинство файлов, которые можно скачать в русском секторе Интернета, упакованы именно в архивы RAR.В Windows встроенная поддержка этого формата архивов отсутствует. Для работы
Из книги С компьютером на ты. Самое необходимое автора Егоров А. А.Как работать с программой Winrar? Если в настройках WinRAR вы указали, что любые архивы нужно связать с этой программой, значки архивов изменятся - они станут изображать стопку книг, перетянутую ремешком.Теперь двойной щелчок мыши на любом архиве открывает его в программе WinRAR
Из книги Домашний компьютер автора Кравцов Роман3.2.2. WinRAR Программа WinRAR является условно-бесплатной - ее можно скачать с сайта http://www.rarlab.com и использовать в течение 40 дней. Разработчики сделали многоязычную поддержку своего продукта - есть версии программы на английском, немецком, французском, русском и других языках.
Из книги Профессиональный поиск в Интернете автора Кутовенко АлексейWinRAR Вечный конкурент программы WinZip. Особой любовью пользуется у русскоязычных пользователей, во-первых, потому что создана соотечественником, во-вторых, потому, что имеется в наличии русская версия. На мировом рынке программных средств известна как программа-архиватор с
Из книги Как приручить компьютер за несколько часов автора Ремнева ИринаМенеджеры архивов веб-страниц Среди приложений для сохранения и обработки найденного в Сети контента есть решения на любой вкус: онлайновые сервисы, самостоятельные локальные приложения и плагины для браузеров Далее мы рассмотрим лучшие инструменты каждой из
Из книги автораАрхиватор WinRAR RAR – распространенный формат сжатия данных. Архивы в данном формате имеют расширение.rar. Создаются они и открываются с помощью “родной” программы WinRAR. Программа распространяется бесплатно, но после 30 дней пробного испытательного периода вам придется
Из книги автораРаспаковка с помощью WinRAR 1-й вариантЗапускаем архиватор. Находим в нем наш файл, в нашем случае это «Моя первая папка для моих документов.rar» на Рабочем столе.Нажимаем на кнопку Извлечь. В этом случае архив разархивирует файлы в эту же папку «Моя первая папка для моих
Как извлечь файлы с поврежденного архива? Если вы ищите ответ на данный вопрос, тогда я могу вас обрадовать, что вы уже почти у цели. Так как на данной странице я приведу пример того, как без проблем можно достать нужные файлы с архива даже если он является поврежденным.
Но, перед тем, как начать описание выполняемых мною дальнейших действий, хочу предупредить тех пользователей, которые любят оставлять комментарии типа: «Ничего не получилось, статья фуфло », что далеко не все архивы получится восстановить так, как в некоторых попросту не содержится информации для восстановления, которая крайне важна для удачного извлечения содержимого поврежденного архива.
Дело в том, что при создание архива есть пункт «Добавить информацию для восстановления», отметив который программа, помимо основного содержимого, добавит в архив инфу, которая в дальнейшем поможет извлечь нужные файлы в случае повреждения того же архива. И как раз благодаря именно этому пункту почти со сто процентной уверенностью можно сказать, что столкнувшись с такой ситуацией вы без проблем сможете восстановить нужные вам данные.
Соответственно, если при создание архива этот пункт не был отмечен, можно сказать, что шансы на удачное извлечение с поврежденного архива значительно падают. А так, как об этом пункте мало кто знает, рекомендую, сразу подготовить себя не только к положительному результату но, и к отрицательному.
Извлечение файлов с поврежденного архива в WinRAR
Ну что же, со вступлением закончили, давайте же теперь перейдем, непосредственно, к процессу извлечения файлов поврежденного архива.
Если при попытке разархивирования вы увидели подобное сообщение о повреждение, тогда переходим, к нашей инструкции, к пункту номер 1.

Инструкция
Запустите программу Winrar, чтобы восстановить поврежденный архив. Перейдите к папке, в которой он содержится, с помощью встроенного проводника. Выделите нужный архив, щелкните правой кнопкой мыши по его названию, либо в меню «Операции» выберите команду «Восстановить архив». Также восстановление архива rar можно запустить комбинацией клавиш Alt+R.
Появится окно, в котором укажите папку размещения восстановленного архива, а также выберите его формат (rar или zip). Установите нужные параметры восстановления rar-архива, нажмите кнопку «ОК». Время восстановления будет зависеть, прежде всего, от размера восстанавливаемого архивного файла.
Скачайте специальную утилиту для восстановления архивных файлов, если это не удалось сделать с помощью Winrar. Для этого скопируйте в адресную строку браузера ссылку http://www.recoverytoolbox.com/download/RecoveryToolboxForRARInstall.exe . Программу необходимо зарегистрировать для получения возможности сохранения восстановленных файлов. Демо-режим позволит лишь провести анализ файлов в поврежденном архиве.
Установите и запустите программу Recovery Toolbox for RAR, появляется окно программы, в котором необходимо выбрать файл для восстановления, для этого щелкните по кнопке с изображением открытой папки, в окне выберите поврежденный архив, нажмите «ОК». Файл будет добавлен в программу, нажмите Next. Далее будет запущен анализ и сканирование файлов в архиве. В следующем окне отметьте файлы из списка, подлежащие проверке, нажмите Next.
Обратите внимание на цвет восклицательного файла, который находится возле имени файла. Если он красный, значит файл не подлежит восстановлению, а если синий – значит файл будет восстановлен без ошибок. В следующем окне выберите папку, в которую необходимо поместить восстановленные файлы и нажмите «ОК».
Источники:
- восстановление архивов rar
Архивация – удобный способ хранения данных в сжатом состоянии. Тем не менее, иногда при попытке распаковать архив с необходимой вам информацией, вы можете столкнуться с тем, что архив оказывается поврежденным. Из этой ситуации можно найти выход, и вы можете попытаться вернуть важные данные, восстановив архив с помощью программы WinRAR и встроенных в нее инструментов.
Инструкция
Откройте в WinRAR нерабочий архив. В меню программы выберите раздел «Команды», и в открывшемся списке найдите опцию «Восстановить архив». Также вы можете вызвать команду восстановления, нажав комбинацию клавиш Alt+R. Откроется окно восстановления – подтвердите его, нажав ОК, и затем дождитесь окончания операции по восстановлению архива.
Архив сохранится в виде копии в той же папке, в которой хранился поврежденный архив. Вы узнаете его по надписи fixed, появившейся в названии.
В большинстве случаев этот способ помогает вернуть все потерянные данные. Поэтому, если вы скачали заархивированную информацию, которую долго искали, и архив отказывается работать, не удаляйте скачанный файл и не начинайте сразу искать альтернативу неудачной закачке.
Если пароль при запуске архива не требуется, обновите WinRAR до , а также обновите версию программы, которую вы используете для закачки файлов через интернет. Возможно, сам архив, выложенный на сервере, не является поврежденным, и повреждения он получил из-за некорректной закачки.
Не стоит скачивать файлы с помощью браузера – это ненадежный способ, в котором вы рискуете потерять часть информации.
Когда вы скачаете архив, сравните его размер с тем, который указан на сайте. Если размер скачанного архива меньше, значит, в процессе закачки вы потеряли часть данных из-за ошибки соединения, ошибки оперативной памяти, проблемы с жестким диском, ошибки в программе закачки, и т.д. Повторите закачку файла другим методом.
Восстановив архив, попробуйте распаковать его повторно и проверьте, полностью ли восстановилась информация.
Видео по теме
Архивация – удобный способ хранения и сжатия информации, но когда вам необходимо скачать из интернета важный архив и распаковать его, при распаковке могут появиться ошибки. Причины повреждения архивов бывают разными – иногда архив некорректно скачивается, а иногда его повреждают вирусы. Не спешите отчаиваться из-за безвозвратно потерянных файлов. Даже если архив не открывается, вы можете попытаться восстановить данные с помощью архиватора WinRAR.

Инструкция
Кликните правой клавишей мыши на поврежденном архиве и выберите опцию «Извлечь ». Откроется окно, в котором вы должны указать путь для – оставьте тот путь, который сама определит, чтобы извлечь файлы в текущую папку, в которой и находится ваш поврежденный архив.
Если же вы хотите более качественного восстановления архива, во время архивации добавьте к архиву информацию для восстановления. Чтобы сделать это, выберите нужные файлы и папки, которые вы хотите заархивировать и кликните на них правой кнопкой мыши.
Выберите опцию «Добавить в архив», а затем отметьте галочкой фразу «Добавить информацию для восстановления». Нажмите вкладку «Дополнительно» и установите процент информации для восстановления – он должен быть не менее 3%.
Нажмите ОК. Программа заархивирует данные и после распаковки архива, в случае его повреждения, вы сможете восстановить данные с помощью WinRAR, выбрав в меню при распаковке соответствующую опцию («Восстановить поврежденный архив»). В этом случае восстановлению подлежат практически любые поврежденные документы.
Видео по теме
Очень часто после скачивания архива с сети Internet его не удаётся распаковать, при этом выдаётся сообщение о том, что архив повреждён. Происходит это в основном из – за ошибки CRT, возникающая при передаче данных. Чтобы архив можно было восстановить, необходимо при его создании добавить информацию для восстановления.

Инструкция
Если после создания архива и, например, передачи его через Internet, распаковать его не удаётся, то нажмите кнопку «Исправить» в окне программы WinRAR. Если этой кнопки не видно, то в контекстном меню панели инструментов выберите пункт «Выбрать кнопки…», в открывшемся окне установите соответствующую галочку.

В окне восстановления укажите путь для распаковки архива, также укажите тип архива (rar или zip). Нажмите кнопку OK, если архив слишком большой, то на его распаковку может потребоваться время, в этом случае процесс можно запустить в фоновом режиме, нажав кнопку «Фоновый режим».

Видео по теме
Часто возникают ситуации, когда документы на компьютере по различным причинам не читаются или вообще никаким образом не хотят открываться. В связи с этим можно предположить, что на компьютере произошла какая-нибудь ошибка и файлы получились "битыми". Однако не стоит отчаиваться, так как данная проблема решается несколькими способами, и особых навыков для этого не нужно.

Вам понадобится
- Персональный компьютер, программа Microsoft Word
Инструкция
Часто становятся " " и Word. Один из способов решения данной задачи заключается в использовании стандартных средств программы Microsoft Word. Данная способна, как создавать текстовые файлы, так и восстанавливать их. Однако не многие пользователи догадываются об этом.
И так, запустите программу Microsoft Word. Перед вами появится стандартное рабочее окно. Правой кнопкой мыши нажмите на вкладке “Файл”. Далее нажмите на графу “Открыть”. Вам нужно будет выбрать файл для открытия. Однако не стоит сразу же нажимать на кнопку “Открыть”, так как тут и заключается основная работа программы по восстановлению документов.
У данной кнопки имеется рядом треугольник, расположенный справа. Щелкните правой кнопкой мыши по нему, и перед вами откроется небольшой список дополнительных функций. Выберите вкладку "Открыть и восстановить". При этом стоит отметить, если файл имеет в названии кириллицы, то появится дополнительное диалоговое окно, в котором произойдет преобразование файла.
Вы можете также сменить кодировку документа или ничего не менять и оставить файл таким, какой он есть. Как показывает практика, файл может сразу же открыться, но кодировка по-прежнему будет не читабельна. Если в документе не содержится символов кириллицы, то появится диалоговое окно с надписью “Показать исправления”. Также ниже будет представлен список всех исправлений документа. Вы сможете просмотреть все изменения, которые были сделаны в документе.
Помимо указанного, существует и другой способ восстановления документов. Также зайдите в меню программы Microsoft Word. Нажмите на кнопку “Файл”, и выберите вкладку “Открыть”. Перед вами снова появится окно, в котором нужно выбрать соответствующий документ. В графе “Тип файлов” нажмите на пункт “Восстановление текста из любого формата”. После этого файл будет полностью восстановлен и открыт.
Последнее время архивы пользуются большой популярностью. Действительно, сжатые файлы занимают гораздо меньше места, их очень удобно передавать другим пользователям через интернет и на флешке. Но всегда существует риск, что ваш архив повредится (например, из-за аппаратной неисправности носителя). Такие архивы невозможно открыть, а информация в них становится недоступной. В этом случае остро встает вопрос восстановления таких файлов без потери нужной информации.

Вам понадобится
- Компьютер, утилита Recovery Toolbox for RAR, доступ в интернет
Инструкция
Для восстановления файлов из архивов RAR можно использовать утилиту Recovery Toolbox for RAR. Она позволяет восстанавливать данные из RAR-архивов в несколько мыши. Поддерживаются все варианты формата RAR, созданные с помощью самого разного программного обеспечения, в том числе и самораспаковывающиеся архивы (EXE). Скачайте утилиту из интернета и установите на компьютер.
Для восстановления архива с помощью этой программы на первом этапе выберите исходный поврежденный файл. Затем нажмите Next. Программа начнет сканирование. По окончании процесса сканирования и анализа файла (время сканирования зависит от размера файла и от ) программа выдаст результаты.
Самое главное – это цветные значки, которые указывают на возможность восстановления данного файла из архива. Дело в том, что ни одна программа не гарантирует, что все файлы будут восстановлены. Синими значками с восклицательным знаком рядом отмечаются те файлы, которые удастся восстановить, желтыми – восстановление под вопросом и красными – восстановление невозможно.
На втором этапе необходимо отметить те файлы, которые вы желаете восстановить. Для облегчения работы предусмотрены кнопки: Check All (выделить все), Check Good (выделить файлы, которые можно восстановить), Uncheck All (снять выделение).
После выбора файлов выберите каталог, в который программа будет извлекать восстановленные файлы. Название каталога может быть произвольным, хотя по умолчанию программа предлагает выбрать каталог с именем _rar_repaired.
Полезный совет
Наиболее популярными архивными форматами можно назвать ZIP и RAR. Реже используются другие форматы архивов, например 7-Zip (7Z). Формат ZIP позволяет сжимать файлы с максимальной скоростью, но в результате получается довольно объемный архив. Кроме того, в отличие от формата RAR, в нем не заложена возможность восстановления.
Повреждение архивных файлов явление не такое уж редкое и довольно обидное, особенно когда из-за повреждения всего одной из частей становится невозможно распаковать многотомный массив файлов. Архивы в формате rar содержат дополнительную информацию, которая дает возможность восстановить поврежденные по какой-либо причине данные. Количество этой дополнительной информация для восстановления можно регулировать, увеличивая таким образом «живучесть» архивов.

Вам понадобится
- архиватор WinRAR.
Инструкция
Загрузите поврежденный файл в архиватор. Это можно сделать через Проводник Windows или непосредственно в архиваторе WinRAR.Если вам удобней использовать Проводник, то откройте его нажатием сочетания клавиш WIN + E или двойным щелчком по ярлычку «Мой компьютер» на рабочем столе. Затем найдите проблемный файл и дважды щелкните его. Если же вам проще все операции производить в архиваторе, то, запустив его, вы увидите сходный с Проводником интерфейс, в котором тоже нужно найти поврежденный файл и загрузить в программу двойным щелчком.
Раскройте раздел «Операции» в меню архиватора и выберите пункт «Восстановить архив». Можно заменить это действие нажатием назначенных ему горячих клавиш ALT + R.
Выберите тип архива (RAR или ZIP), поставив отметку в одном из двух полей, когда WinRAR покажет диалоговое окно. Это необходимо, чтобы архиватор имел представление о структуре записи данных в поврежденном файле. В это же окно помещено поле «Папка для записи восстановленного архива». По умолчанию здесь указан тот же каталог, в котором находится и поврежденный файл. Беспокоиться об этом нет причин - восстановленный файл будет иметь другое название (будет добавлен префикс fixed или rebuilt), поэтому и оригинальный файл тоже сохранится. Если вы все же решите изменить место хранения - нажмите кнопку «Обзор» и выберите подходящую папку.
Щелкните кнопку «OK» для начала процедуры восстановления. Архиватор сделает все необходимое и представит отчет, содержащий список файлов, которые удалось извлечь и упаковать в новый архив.
Позаботьтесь о добавлении информации для восстановления еще при создании архивов. С настройками по умолчанию WinRAR общий размер архива на 1% и заполняет этот дополнительный объем резервными данными для восстановления. Для хранения особо важных для вас файлов лучше увеличить эту установку примерно до 5%. Сделать это можно на вкладке «Дополнительно» настроек архивации, а на вкладке «Общие» следует убедиться в наличии отметки в чекбоксе «Добавить информацию для восстановления».
Видео по теме
В операционных системах, начиная с Windows XP, реализована возможность архивировать файлы и папки, не используя при этом дополнительного программного обеспечения. Заархивированные таким способом папки называются сжатыми и отмечаются специальным значком. Сжимать информацию системным путем очень удобно, когда нужно быстро заархивировать файлы и передать их по электронной почте. Открывать такие папки можно очень быстро.

Вам понадобится
- Компьютер под управлением операционной системы Windows, архиватор WinRAR
Инструкция
Операционная система для сжатия файлов использует формат zip. В случае если папка сжата системным путем и у вас установлен архиватор WinRAR, по умолчанию для такой папки будет использоваться этот архиватор. Для открытия сжатой папки нажмите по ней правой кнопкой мышки и в возникшем контекстном меню выберите «Открыть». Появится окно, где будет список файлов, которые есть в сжатой папке.
Для того чтобы извлечь файлы, в контекстном меню сжатой папки выберите «Извлечь файлы». В возникшем меню выберите папку, куда следует извлечь файлы, и нажмите ОК. Файлы будут сохранены в выбранной вами папке.
Если у вас нет никаких архиваторов, то процедура открытия и извлечения файлов отличается незначительно. Чтобы открыть сжатую папку и просмотреть файлы, нажмите по этой папке правой кнопкой мышки и в возникшем меню выберите «Открыть». После этого в появившемся окне вы сможете просмотреть файлы, которые находятся в сжатой папке. Если вам необходимо извлечь файлы из сжатой папки, то в меню выберите команду «Извлечь». Файлы будут извлечены.
В случае если вы перенесли сжатую папку на компьютер, где установлена операционная система, которая была разработана раньше, чем Windows XP, открыть эту папку системным образом вы не сможете. В старых операционных системах она просто будет отображаться как файла и для открытия таких сжатых папок потребуется использование программ. Скачайте программку WinRAR и установите ее на компьютер. После этого вы увидите, что сжатая папка преобразуется в архивный формат. Процедура открытия, просмотра и извлечения файлов с помощью приложения WinRAR такая же, как и на других операционных системах.
Обратите внимание
Учтите, что для старых операционных систем нужно скачивать более ранние версии архиваторов, иначе они могут просто не работать.
Источники:
- как создать сжатую zip папку

Вам понадобится
- архиватор WinRAR.
Инструкция
Запустите программу-архиватор. Интерфейс WinRAR схож с интерфейсом Проводника, где в левой панели помещается дерево каталогов вашего компьютера. Переместитесь по этому дереву в папку, содержащую поврежденный файл, и выделите его в правой панели.
Запустите в архиваторе мастер восстановления файла. Это можно сделать нажатием сочетания «горячих клавиш» alt + r или через раздел «Операции» в меню программы, где следует выбрать строку «Восстановить архив».
Укажите формат поврежденного файла, поставив отметку в поле RAR или ZIP открывшегося окошка. Здесь же надо указать место размещения исправленного файла. При восстановлении архива WinRAR не вносит изменений в оригинальный файл, а создает отдельную копию, присваивая ей имя оригинала с добавленным префиксом rebuilt или fixed. Место сохранения этого нового файла надо указать в поле, помещенным под надписью «Папка для записи восстановленного архива». Его можно ввести вручную или выбрать в диалоговом окне, которое открывается щелчком по кнопке «Обзор». По умолчанию в это поле помещен адрес той папки, в которой находится оригинальный файл.
Нажмите «OK» и операция восстановления будет запущена. Архиватор будет информировать вас о ее ходе, а по завершению окошко с отчетом останется на экране - ознакомившись с ним, нажмите кнопку «Закрыть».
Информация для восстановления записывается в файл при создании архива и по умолчанию на нее отведен один процент от общего размера файла. Если содержимое архива представляет особую ценность, то лучше увеличить эту установку процентов до пяти. Соответствующая настройка помещена на вкладку «Дополнительно» окна, которое открывается перед началом процедуры архивации. На вкладке «Общие» этого же окна размещен чекбокс «Добавить информацию для восстановления», который определяет, будет ли добавлена в архив информация для восстановления.
Людям, работающим с архивами, наверняка, приходилось сталкиваться с проблемой их повреждения. При попытке открыть архив пользователь получает уведомление, что он поврежден и открытие невозможно. Конечно, если есть копия самого архива или непосредственно файлов, которые он содержит, то это не проблема. Все гораздо серьезнее, если архив всего в одном экземпляре и содержит необходимую информацию.

Вам понадобится
- - Компьютер с ОС Windows;
- - программа WinRAR.
Инструкция
Прежде всего вам нужно установить на компьютер одну из последних версий программы WinRAR, так как они более функциональны, и шансы на удачный исход операции также будут выше. Подробно о версиях программы, ее изменениях и обновлениях вы можете узнать на официальном сайте WinRAR.
Начните распаковку поврежденного архивного файла. Когда появится окно, в котором будет сообщаться об ошибке распаковки, запишите название поврежденного архива или тома архива, или файла. Затем прервите операцию разархивирования.
После этого откройте архив. Появится информация об ошибке открытия. Дальше в окне, где список томов, архивов и файлов, найдите тот файл, том или архив, на котором высветилась информация об ошибке. Выделите его с помощью левой кнопки мышки. Затем в меню программы WinRAR выберите параметр «Операция», после - «Восстановление архива». Появится окошко. Хотя в нем и можно выбрать тип архива, этого не нужно. Программа сама определит это автоматически. Выбрать необходимо лишь папку для сохранения информации.
Для того чтобы это сделать, нажмите «Обзор» и укажите необходимую папку. После этого нажмите Ок. Появится окошко, в котором будет отображаться процесс восстановления архива, время которого зависит от самого содержимого архива и от мощности вашего компьютера. Если программе удастся восстановить архив, то после завершения процесса снизу окна будет надпись «Готово».
Пройдите в папку, которую вы выбрали. Откройте архив. Теперь он открывается нормально. Вы можете открывать файлы как в самом архиве, так и извлекать их содержимое. Исходное имя восстановленного архива меняется. При необходимости можете его переименовать обратно. Поврежденный архив можно удалить с жесткого диска компьютера.
Разные варианты алгоритмов сжатия применяются почти во всех используемых компьютерными программами типах файлов. Тем не менее, существуют специализированные приложения (архиваторы), назначение которых - дополнительно уменьшать размер любых типов файлов. Компоненты ОС Windows имеют встроенные функции для работы со сжатыми такими программами файлами, но их возможности ограничены.

Инструкция
Если сжатый файл имеет формат zip, то в операционной системе Windows вы можете работать с ним как с обычной папкой. Запустите стандартный файл-менеджер этой ОС - Проводник. Это можно сделать большим количеством способов, самый простой из которых заключается в одновременном нажатии клавиш win и e. Перейдите по дереву папок в левом фрейме Проводника в тот каталог, где хранится сжатый файл - вы увидите его в левом фрейме вместе с обычными папками, но имеющим другую иконку. Кликните эту иконку, и в правом фрейме Проводник отобразит содержимое сжатого архива. Здесь вы можете просматривать, копировать и запускать файлы из zip-архива. Если необходимо иметь больший выбор операций с файлами, то переместите их в обычную папку.
Другие распространенные форматы сжатых файлов (например, rar и 7-zip) ОС Windows самостоятельно обрабатывать не может, поэтому лучше дополнительно установить универсальную программу-архиватор. Подберите приложение, которое может упаковывать и извлекать файлы из архивов наиболее популярных форматов сжатия. Например, это может быть бесплатный архиватор 7-zip (http://7-zip.org) или очень популярный сегодня WINRar (http://win-rar.ru).
Используйте контекстное меню Проводника для сжатия и распаковки файлов после установки выбранного приложения - при инсталляции каждая из этих программ добавляет в Проводник нужные функции. Для распаковки архива вам, как и в первом шаге, нужно запустить файл-менеджер и перейти в папку, содержащую сжатый файл. Затем кликните его правой кнопкой мыши и выберите одну из команд извлечения файлов. Формулировка этих пунктов будет зависеть от выбранной программы, но смысл их сводится к извлечению сжатых файлов в текущую папку, в папку, которую создаст архиватор или укажет пользователь.
Видео по теме
Во время работы с любой версией программой MS Word может произойти такая неприятность, как ошибка чтения файла при его открытии. Об этом вас оповестит всплывающее окно с сообщением о невозможности чтения документа. Но документ можно восстановить при помощи самой программы.

В MS Word есть возможность восстанавливать файлы формата doc и rtf. Ошибка чтения чаще всего возникает при попытке открытия файлов, вес которых свыше 250 Кб. Как правило, это происходит из нарушения отображения изображений или общего форматирования текста в документе.Для восстановления файла необходимо запустить программу и открыть файл, а не наоборот (открыть программу путем запуска файла). В открывшемся окне нажмите меню «Файл» и выберите строку «Открыть» либо нажмите сочетание клавиш Ctrl + O. В появившемся диалоговом окне найдите поврежденный файл, выберите его, но пока не открывайте. Посмотрите на кнопку «Открыть», она двойная - в ее правой части есть небольшая кнопка с изображением треугольника. Нажмите его и выберите пункт «Открыть и восстановить».Восстанавливаемый файл тут же откроется в окне программы. В блоке «Показать исправления» будут отображены все изменения, на месте которых были ошибки чтения. Может получиться так, что в левой панели сохраненных копий будет несколько (часто сохраняли документ). Нажимайте поочередно каждую копию, лучший вариант сохраните, нажав сочетание клавиш Ctrl + S (окно с сохраненными копиями закроется автоматически).Если при установке пакета программ Microsoft Office вы выбрали полную конфигурацию, в составе MS Word есть утилита «Конвертер восстановления текста». В главном окне программы нажмите сочетание клавиш Ctrl + O, чтобы открыть . Из раскрывающегося списка выберите пункт «Восстановление текста из любого файла».Восстановленный файл сохраните и снова откройте. В некоторых случаях открытие проходит планово, иначе на экране появится сообщение «Таблица в документе повреждена». Для ее восстановления откройте верхнее меню «Таблица», выберите раздел «Преобразовать», укажите опцию «Таблицу в текст». Нажмите строку «Преобразование в текст» и нажмите кнопку «OK».
Видео по теме
Источники:
- Восстановление поврежденной книги
Создание архивированных папок позволяет высвободить большое количество свободного пространства на жестком диске. Для записи больших файлов на различные накопители обычно создают многотомные архивы.

Вам понадобится
- - 7-zip;
- - WinRar.
Инструкция
Для работы с архивами необходимо использовать определенные программы. Если вы работаете с архивом.rar, скачайте и установите утилиту WinRar. При работе с файлами.zip и.7z используйте программу 7-zip. Скачайте выбранную программу с сайта http://www.win-rar.ru/download/winrar/ или http://www.7-zip.org/download.html. Обязательно выберите именно ту версию, которая предназначена для установки на используемую операционную систему.
После завершения установки программы перезагрузите компьютер. Откройте проводник Windows. Скопируйте все элементы архива в произвольную папку. Помните о том, что в данном каталоге должны располагаться абсолютно все части многотомного архива.
Теперь дважды кликните по первому тому архива. Данному файлу должен быть присвоен двойной тип, например.zip.001. После выполнения указанных операций появится окно с надписью «Собрать «имя архива» и все остальные части в каталог. Выберите папку, в которую будет помещен собранный архив. Нажмите кнопку Ok и дождитесь выполнения запущенной процедуры.
Откройте указанную папку и найдите конечный файл-архив. Кликните по нему правой кнопкой мыши и выберите пункт «Распаковать». Выберите папку, в которую будут распакованы файлы архива. В меню «Перезапись» установите галочку рядом с пунктом «С подтверждением». Введите пароль, если на архив была установлена защита. Нажмите кнопку Ok и дождитесь распаковки файлов.
Откройте указанную папку и убедитесь в том, что все данные были успешно распакованы. Для работы с многотомными архивами без применения указанных утилит воспользуйтесь программой Total Commander. Стоит отметить, что старые версии этой утилиты могут не поддерживать работы со сравнительно новым типом 7z.
Rar - это формат сжатых файлов одной из наиболее популярных программ-архиваторов WinRAR. По умолчанию в каждый такой файл в процессе его создания приложение добавляет дополнительную информацию, которая в случае повреждения архива делает возможным его восстановление. Эта операция не дает стопроцентный результат, но попытаться все равно стоит.

Файл архива rar, как и любой другой файл может быть поврежден. Повреждение информации может произойти при скачивании архива через интернет или при переписывании файла архива со сбойной флешки, а может и диска. Такое повреждение не позволяет извлечь информацию из архива, и WinRAR выдает соответствующее сообщение. Далее мы рассмотрим, как восстановить поврежденный архив rar программой WinRAR, и распаковать его.
В программе WinRAR имеется возможность восстановления поврежденных архивов, для чего есть соответствующий пункт меню «Исправить» . На успех восстановления поврежденного архива сильно влияет наличие или отсутствие информации для восстановления.
При попытке открыть поврежденный архив архиватор сообщает ошибку с описанием причины ее появления.
Если в таком архиве находится много файлов, то часть из них архиватор может распаковать до момента появления ошибки в файле. Если в такой файл добавлена информация для восстановления, то вероятность успешного исправления ошибки довольно высока. Проверить ее наличие или отсутствие можно найдя архив через проводник программы WInRAR, и выбрав в меню пункт «Информация» .


В любом случае нужно пробовать восстановить поврежденный архив. Для этого Открываем программу WinRAR и находим в ней наш поврежденный архив. Затем выделяем его и нажимаем в меню пункт «Исправить» .

После этого появляется окошко, в котором нужно указать тип восстанавливаемого архива, и указать папку, в которую нужно будет записать восстановленный архив.

Здравствуйте! Меня зовут Виктория. Заранее Вам ОГРОМНОЕ спасибо за помощь!
Вопрос №1.
У меня есть 2 ноутбука: Dell и Hewlett-Packard (HP).
В ноутбуке Dell стоит «Адаптер беспроводной сети Dell Wireless 1370 WLAN.Mini-PCI».
При этом когда я в ноутбуке Dell изменяю двенадцатизначный номер «локально управляемого МАК-адреса» «Адаптера беспроводной сети Dell Wireless 1370 WLAN.Mini-PCI», то у меня при выходе в Интернет через ПУБЛИЧНУЮ точку беспроводного доступа Wi-Fi в кафе (то есть НЕ ДОМА!!!) меняется «ВНЕШНИЙ IP-адрес» моего ноутбука!!! ИМЕННО ЭТО МНЕ И НУЖНО!!! Например, когда я проверяю свой «ВНЕШНИЙ IP-адрес» на сайте www.2ip.ru, то вижу, что он МЕНЯЕТСЯ!!! То есть моя цель – это иметь возможность в любой момент поменять «ВНЕШНИЙ IP-адрес» моего ноутбука при выходе в Интернет через ПУБЛИЧНУЮ точку беспроводного доступа Wi-Fi в кафе (то есть НЕ ДОМА!!!), когда я при этом делаю всего-навсего ЭЛЕМЕНТАРНОЕ – всего-навсего меняю за одну минуту двенадцатизначный номер «локально управляемого МАК-адреса» «Адаптера беспроводной сети Dell Wireless 1370 WLAN.Mini-PCI», и у меня АВТОМАТИЧЕСКИ МЕНЯЕТСЯ «ВНЕШНИЙ IP-адрес» моего ноутбука!!!
В ДРУГОМ ЖЕ моём ноутбуке - Hewlett-Packard (HP) - стоит «Сетевой адаптер Broadcom 4313 802.1/b/g/n».
При этом когда я в ноутбуке Hewlett-Packard (HP) изменяю номер «управляемого МАК-адреса» «Сетевого адаптера Broadcom 4313 802.1/b/g/n», то у меня при выходе в Интернет через ПУБЛИЧНУЮ точку беспроводного доступа Wi-Fi в кафе (то есть НЕ ДОМА!!!) НЕ меняется «ВНЕШНИЙ IP-адрес» моего ноутбука!!! А ЭТО МНЕ ВОВСЕ НЕ НУЖНО!!! То есть моя цель – это иметь возможность в любой момент поменять «ВНЕШНИЙ IP-адрес» моего ноутбука при выходе в Интернет через ПУБЛИЧНУЮ точку беспроводного доступа Wi-Fi в кафе (то есть НЕ ДОМА!!!), меняя при этом всего-навсего номер «Управляемого МАК-адреса»!!!
То есть когда я делаю в ноутбуке Hewlett-Packard (HP) ТО ЖЕ САМОЕ, что и в ноутбуке Dell (см. выше), то у меня при выходе в Интернет через ПУБЛИЧНУЮ беспроводную сеть Wi-Fi в кафе (то есть НЕ ДОМА!!!) НЕ меняется «ВНЕШНИЙ IP-адрес» моего ноутбука!!! А моя цель – это иметь возможность в любой момент поменять «ВНЕШНИЙ IP-адрес» моего ноутбука при выходе в Интернет через ПУБЛИЧНУЮ беспроводную сеть Wi-Fi в кафе (то есть НЕ ДОМА!!!)!!!
Вопрос №1: почему у меня в ноутбуке Hewlett-Packard (HP) при выходе в Интернет через Wi-Fi НЕ меняется «ВНЕШНИЙ IP-адрес» моего ноутбука, хотя я при этом, как указано выше, ИЗМЕНЯЮ номер «Управляемого МАК-адреса»???
Вопрос №2: что нужно сделать, чтобы в моём ноутбуке Hewlett-Packard (HP) при выходе в Интернет через ПУБЛИЧНУЮ беспроводную сеть Wi-Fi МЕНЯЛСЯ «ВНЕШНИЙ IP-адрес» моего ноутбука, когда я ИЗМЕНЯЮ номер «Управляемого МАК-адреса»??? То есть как заставить мой ноутбук Hewlett-Packard (HP) делать ТО ЖЕ САМОЕ, что делает другой мой ноутбук Dell (см. выше, вопрос №1)?
Вопрос №3: можно ли поставить в мой ноутбук Hewlett-Packard (HP) «Адаптер беспроводной сети Dell Wireless 1370 WLAN.Mini-PCI» из моего ноутбука Dell, и будет ли тогда в моём ноутбуке Hewlett-Packard (HP) меняться IP-адрес моего ноутбука, как в ноутбуке Dell (см. выше, вопрос №1)??? Если это можно сделать, то, пожалуйста, подскажите, как это можно сделать. А также подойдут ли «мозги» (программное обеспечение) «Адаптера беспроводной сети Dell Wireless 1370 WLAN.Mini-PCI» из моего ноутбука Dell к «мозгам» (программному обеспечению) моего ноутбука Hewlett-Packard (HP)???
Помогите, пожалуйста!
Моя почта: [email protected]
Ещё раз заранее огромное Вам спасибо за Вашу помощь. Благодарю Вас за скорый ответ. Извините, пожалуйста, за беспокойство.
С уважением, Ваша Виктория!