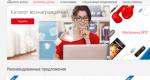Как лучше почистить компьютер от вирусов. Несколько способов: Как очистить компьютер от вирусов абсолютно бесплатно
В какой-то момент понимаешь, что нужно подвергнуть компьютер полной очистке. Как полностью очистить компьютер от вирусов? Для начала проверить есть ли те самые вирусы, почистить реестры, почистить оперативную память устройства, корзину…
Чистка компьютера от вирусов должна производится время от времени обязательно, чтобы он хорошо и быстро справлялся со своими задачами, а также как можно дольше оставался в работоспособном состоянии. В противном случае вам понадобится ремонт компьютера, и очень срочно.
Лечимся бесплатно
Поговорим сегодня о том, как бесплатно почистить компьютер от вирусов. Чтобы бесплатно вылечить компьютер от вирусов, нужно найти в интернете программу AVZ и утилиту Curelt DrWeb. Для начала лечения нам нужно запустить систему в безопасном режиме. Чтобы это сделать, когда компьютер будет включаться, нажмите клавишу F8.
В появившемся контекстном меню выберите опцию «безопасный режим». Если это привело к перезагрузке системы, значит вирус задел реестр Windows, тогда вам нужно найти в интернете файл, который помогает восстанавливать безопасный режим, включить его и опять повторить процедуру.
- Затем после загрузки в безопасном режиме включите программу AVZ;
- Сразу перейдите в меню файл — восстановление системы;
- Выбирайте все пункты и нажимайте выполнить.
После этого нужно зайти в меню сервис — диспетчер процессов и убрать все процессы, не подсвеченные зеленым цветом.
На этом очистка компьютера от вирусов не закончена, обслуживание продолжается и мы дальше пытаемся понять, как очистить пк от вирусов. Зайдите в меню файл — мастер поиска и устранения проблем и выполните очистку системы. Это позволит нейтрализовать вирусы, но не удалит их.
Помощь Curelt
Лечение компьютера от вирусов продолжается. Как вы помните, мы скачали утилиту Curelt, которая дает возможность очистить компьютер от вирусов бесплатно. Программу нужно запустить и поставить на полную проверку. При обнаружении вирусов, вам будет предложено вылечить их или удалить. Несколько часов проверки дадут возможность убрать вирусы из системы.
 |
 |
Многие не знают, как очистить компьютер от вирусов, используяеще один компьютер. А вот, как: вам понадобится ничем не зараженный компьютер с установленным антивирусом. Соблюдайте осторожность, чтобы не повредить данные. Для реализации этого способа нужно снять жесткий диск с зараженного компьютера и выполнить его подключение к исправному (компьютеры при этом выключены). После этого:
- загружаете операционную систему;
- включаете проверку на вирусы;
- через несколько часов проверка закончится.
Лишившись вирусов, можно возвращать жесткий диск на место.
Что делать если чистка компьютера от вирусов не привела к их полному удалению? В этом случае можно посоветовать воспользоваться другой бесплатной (или платной) утилитой или, в крайнем случае, .
Чистим ОЗУ
Поговорим о том, как очистить оперативную память на компьютере. Если ваша операционная память все время занята, посмотрите, чем именно. Для этого нужно открыть диспетчер задач (одновременным нажатием клавиш ctr+alt+del).

После этого во вкладке «Процессы» вы увидите программы, которые в текущий момент открыты системой. Для выгрузки ненужных программ из операционной памяти, нажмите на кнопку «Закончить процесс». Только постарайтесь случайно не закончить процесс, который нужен для функционирования системы.
Как очистить ОЗУ на компьютере? Для отмены автоматической загрузки программ в память, уберите программы из списка автоматической загрузки. Для этого в сети можно скачать специальную утилиту Msconfig.
Мы рассмотрели два самых распространенных способа как очистить озу компьютера. Если после этого вы обнаруживаете, что ваша память вновь постоянно забита, обратитесь к специалисту, для которого ремонт компьютеров — дело привычное или в компьютерный сервис, чтобы они нашли причину и провели обслуживание на профессиональном уровне.
Чистим реестр
Для того, чтобы запомнить, как очистить реестр на компьютере, необходимо проделать несложные манипуляции всего один раз. Итак, приступим.
Чтобы перейти в редактор реестра нужно нажать пуск, выбрать пункт выполнить. Затем нажимаем открыть и в появившемся поле пишем regedit. Затем нажимаем ОК.

Перед вами редактор реестра. Среди представленных пунктов нас интересует Мой компьютер, который нужно развернуть и из выбранного списка нужно развернуть раздел HKEY_CURRENT_USER, потом выберите Software и в появившемся списке будут отображены все программы компьютера.

Внимательно просмотрите весь список и выберите из него записи об уже удаленных программах. Выбрав запись о программе, которой уже нет, удалите ее. Для этого используйте кнопку Delete или клацните правой кнопкой и выберите удалить. После удаления ненужных записей, закройте редактор и выполните перезагрузку системы.
Удаляем мусор из корзины
 Перед тем, как очистить корзину на компьютере, рекомендуем вам посмотреть, нет ли там чего-нибудь полезного. Если нет – смело приступаем к чистке.
Перед тем, как очистить корзину на компьютере, рекомендуем вам посмотреть, нет ли там чего-нибудь полезного. Если нет – смело приступаем к чистке.
Чтобы очистить корзину, клацните по соответствующему ярлыку на рабочем столе правой кнопкой мыши и в появившемся контекстном меню нажмите левой кнопкой на «очистить корзину».
Если вы хотите просмотреть файлы перед удалением, тогда двойным быстрым нажатием левой кнопкой мыши на ярлык, откройте ее. Просмотрите файлы и вверху, после адресной строки, клацните левой кнопкой мыши на фразу «очистить корзину». Компьютер спросит вашего подтверждения действия. Нажимайте левой кнопкой на «да».
Теперь вы знаете, как очистить компьютер полностью. Не забывайте делать такую очистку системы хотя бы раз в полгода, а ремонт компьютеров пускай делают другие!
Сегодня я хочу дать полезную информацию для новичков, да и для некоторых уже более-менее опытных пользователей, думаю, тоже будет актуально. Расскажу о такой популярной и избитой теме, как очистка компьютера от вирусов. Практически любой пользователь, работающий на компьютере и бороздящий интернет рано или поздно хватает на свой компьютер какую-нибудь заразу. И даже установленный антивирус, работающий с последними вирусными базами, не всегда защищает от проникновения всех угроз. Бывает так, что хопа, и пропустил червя какого-то! И при этом мы об этом можем и не знать… Потом только могут появиться первые симптомы заражения, например, при включении компа какая-нибудь папка сама по себе открывается или в браузере какая-то ересь непонятная творится, да в общем всё что угодно может быть.
Поэтому компьютер необходимо регулярно вручную очищать от вирусов, чтобы убить заразу, которая могла незаметно проникнуть в ваш компьютер! И сегодняшняя статья как раз об этом…
Вручную очистить компьютер от вирусов можно при помощи любого антивируса. Например, стоит у вас на компьютере Касперский, значит запустить очистку компьютера от вирусов можно им. Стоит какой-нибудь NOD32, значит можно просканировать компьютер им.
Я буду показывать как очистить компьютер от вирусов на примере известного антивируса Avast. Сам им пользуюсь последние пару лет в первую очередь потому что он бесплатен, а во-вторых, потому что защищает как надо. «С чего это ты так решил, что защищает нормально?!» - спросите вы. Да достаточно просто не видеть никаких симптомов вирусной активности, а также не видеть наличия угроз при регулярном запуске очистки компьютера от вирусов при помощи другого антивируса и, конечно же, наблюдать всегда стабильную работу Windows!
А сейчас сразу переходим к тому, как очистить компьютер от вирусов.
Итак, вот вы к примеру, хватанули всё-таки каким-то макаром на свой компьютер заразу. Кстати, имея на компьютере антивирус с обновлёнными базами, который всегда работает и обновляется, всякую дрянь подхватить – ещё постараться нужно:) А чаще всего это происходит, когда пользователи лазят по каким-то стрёмным сайтам или голых баб смотрят, к примеру:)) Или, например, на незнакомых сайтах начинают что-то скачивать, что предлагается, открывать всплывающие окна и в этом духе. А ещё частенько пользователи подключают к своему компьютеру флешки знакомых, друзей и заражают свой компьютер. Вирусня через флешки передаётся очень здорово:)
Вот так частенько и происходит заражение!
Как очистить компьютер от вирусов, если Windows на вашем компьютере успешно загружается и имеется возможность открыть установленный на компьютере антивирус!
Выполните шаги ниже:
- Обновление антивируса и его вирусных баз.
Первое что нужно сделать перед тем как запускать очистку компьютера от вирусов – обновить вирусные базы у вашего антивируса. Что значит – обновить вирусные базы? Вирусные базы – это специальные базы знаний антивируса по различного вида угрозам. По этим базам антивирус может определить, является ли файл угрозой. При этом базы часто обновляются (иногда по нескольку раз за день) только лишь с той целью, чтобы антивирус реагировал на самые новые угрозы!
Обновление баз в каждом антивируса аналогично. Т.е. вам нужно зайти в раздел обновления и нажать кнопку «Обновить». Кнопки и разделы могут называться чуть иначе, но суть та же.
Сейчас я покажу процесс обновления вирусных баз на примере антивируса Avast :
Вот и вся процедура обновления!
И хоть обновления выполняются автоматически (если, конечно, вы их сами не отключили!!), перед ручной очисткой компьютера от вирусов я рекомендую самостоятельно обновить базы, чтобы антивирус со 100%-й уверенностью не пропустил какую-нибудь дрянь на компьютере из-за старых вирусных баз.
- Сканирование компьютера на вирусы.
После того как базы обновили, можно приступать к очистке компьютера от вирусов, т.е. к процессу сканирования. Бывает несколько вариантов сканирования в каждом антивирусе, например: «Быстрое», «Полное», «Выборочное». Если компьютер давненько не проверялся на вирусы, нужно делать полное сканирование компьютера, т.е. проверить каждый закуток компьютера на наличие вирусов!
Опять же, в каждом антивирусе процесс сканирования аналогичен. Меняются только названия разделов и кнопок. А общий смысл такой: зайти в раздел «Сканирование», выбрать «Полное сканирование» и запустить проверку кнопкой «Пуск» или аналогичной.
Процесс полного сканирования компьютера на примере Avast :
- Открываю раздел «Сканирование» на главном экране Avast:
- В следующем окне выбираю «Сканирование на вирусы»:
- Теперь нужно выбрать вариант сканирования. Я, как помните, упоминал о «полном» сканировании. Но у антивируса Avast есть более качественный вариант проверки – «Сканирование при загрузке ОС»:
Что это такое и с чем его едят? Сканирование при загрузке ОС – это проверка компьютера на вирусы ещё до того момента, как загрузилась операционная система (в нашем случае – Windows). Это позволяет отловить ту заразу, которая в системе каким-то образом успевает, к примеру, замаскироваться и её не видно. Зато ещё до загрузки системы вся вирусня как на ладони, потому что они неактивны и не выполняют каких-то своих хитрых действий. Недостаток только один – пока идёт сканирование, вы не сможете никак работать за компьютером. А если информации на компьютере тонна, то работать вы не сможете долго:) Иногда сканирование может занять несколько часов!
Итак, если в вашем антивирусе есть возможность выполнить сканирование до загрузки ОС (т.е. операционной системы) и вам не понадобится компьютер по времени, возможно до нескольких часов (пока выполняется очистка компьютера от вирусов), то выбирайте этот вариант сканирования!
Если же у вас нет времени, вам нужно выполнять какую работу за компьютером пока идёт очистка компьютера от вирусов, то выбирайте вариант «Полное сканирование».
- Выбрав вариант сканирования нужно проверить его настройки и, если что настроить.
Настройки сканирования присутствуют во всех антивирусах!
В антивируса Avast для перехода к настройкам сканирования выберите сначала вариант сканирования из списка, после чего внизу слева нажмите «Настройки сканирования»:
Настройки сканирования при загрузке ОС :
Первое и самое главное – выбор области сканирования компьютера. Здесь нужно выбрать ту часть компьютера, которую вы хотите просканировать. Если компьютер давно не сканировался или у вас подозрение что он заражён (видите какие-то симптомы), то рекомендую выполнять сканирование всего компьютера, а для этого вам нужно выбрать пункт «Все жёсткие диски». По желанию, вы можете сканировать хоть по одной папке, если вам это нужно:)
Второе – выставьте чувствительность сканирования на максимум, чтобы было 4 палочки.
Третье – проверьте, чтобы стояло обе галочки: «Искать потенциально нежелательные программы» и «Распаковывать архивные файлы».
Четвёртое – выберите действие, которое будет выполнять антивирус при обнаружении угрозы. Если не хотите сидеть, уткнувшись в монитор и наблюдать за процессом сканирования, ожидая, когда же он найдёт какой-то вирус чтобы вы его удалили, поставьте значение «Удалить». Тогда антивирус будет сам на автомате удалять все, что находит. Если же хотите поучаствовать в процессе очистки компьютера от вирусов и самостоятельно решать, что удалять, а что пощадить и пропустить, то выберите «Спрашивать». Тогда антивирус при обнаружении каждой угрозы будет спрашивать вас, что с ней делать.
Настройки полного сканирования (через саму систему) :
- Запускаем сканирование компьютера! Для этого нажимаем кнопку «Пуск»:
Обратите внимание!
Если вы выбрали сканирование до загрузки ОС, то оно будет выполнено после следующей перезагрузки системы, а не сразу! Проще говоря, чтобы сканирование запустилось, вам нужно перезагрузить компьютер и ожидать запуска очистки компьютера от вирусов. Оно будет происходить в непривычной «обстановке», на чёрном экране, безо всяких красивостей как в Windows.Компьютер начнёт сканирование и вам осталось лишь дождаться завершения. Если какие-то угрозы будут найдены, антивирус обязательно об этом сообщит.
В случае запуска обыкновенного – полного сканирования, вы сможете прервать его при помощи кнопки «Stop» (1) или временно приостановить (чтобы потом продолжить) при помощи кнопки «Пауза» (2):
- Повторное сканирование другим антивирусом.
После того, как вы выполните очистку компьютера и угрозы будут уничтожены, я бы проделал ещё один заход, а именно – скачал бы специализированную лечащую программу любого другого антивируса и просканировал бы компьютер ещё раз. Я рекомендую это делать тогда, когда компьютер был прилично заражён (например, при сканировании основным антивирусом был найден десяток угроз) или же после первой очистки компьютера, вы всё ещё наблюдаете какие-то симптомы заражения. Такое вполне возможно! Ведь один антивирус может не обнаружить абсолютно всех угроз. Поэтому для надёжности в таких случаях я сканирую компьютера двумя антивирусами по очереди. Но это не значит, что вы должны устанавливать второй антивирус на компьютер, чтобы повторно очистить его от вирусов, вовсе нет! Есть специальные лечащие программки практически у каждого разработчика антивирусов, которые можно быстро бесплатно скачать и просканировать свой компьютер. При этом они никак не мешают уже установленному на компьютер антивирусу.
Например, я пользовался подобными лечащими программами для очистки компьютера от вирусов разработчика DrWeb и Касперского. Вы можете выбрать любую для повторного сканирования компьютера или скачать от другого разработчика. Я для примера даю ссылки на утилиты от DrWeb и Касперского.
- Скачать лечащую программу от DrWeb можно по ссылке:
На открывшейся странице нажмите кнопку «Скачать бесплатно»:
Соглашаемся отправлять статистику о работе программы разработчику (иначе скачать программу не получится!):
И на последней странице принимаем условия лицензионного соглашения, после чего нажимаем «Продолжить» и начнётся скачивание программы:
Размер программы - около 170 Мб.
- Лечащую утилиту от Касперского можно скачать по ссылке:
На открывшейся странице нажмите кнопку «Загрузить» под программой «Kaspersky Virus Removal Tool»:
После того, как вы скачаете одну из лечащих программ, можно приступать к повторному сканированию, чтобы надёжнее очистить свой компьютер от вирусов. Подобные лечащие программы у всех антивирусов очень похожи и имеют одинаковый рад функций, поэтому покажу сканирование на примере одной программы – от антивируса DrWeb.
Запуск сканирования лечащей программой от DrWeb .
Запускаю скачанную лечащую программу:
В окне ставим галочку, подтверждая согласие на участие в программе улучшения качества (иначе продолжить будет нельзя!) и нажимаем «Продолжить»:
Перед запуском сканирования включим одну опцию в настройках. Переходим в настройки:
В настройках иду на вкладку «Исключения» и внизу ставлю галочку «Архивы», чтобы архивы тоже проверялись при сканировании. Затем нажимаю «ОК» чтобы сохранить изменения:
Вернувшись в главное окне, нажимаем «Выбрать объекты для проверки»:
Чтобы проверить весь компьютер, нужно выбрать для сканирования все жёсткие диски компьютера. Нажимаем внизу по надписи «Щёлкните для выбора файлов и папок»:
В окне отмечаем галочками все локальные диски компьютера и нажимаем «ОК» внизу:
Теперь можно запускать проверку прямо из окна выбора области для сканирования. Нажмите «Запустить проверку»:
Запустится сканирование компьютера. Программа найдёт вирусы и вы сможете их удалить.
- Скачать лечащую программу от DrWeb можно по ссылке:
Вот такая простая последовательность шагов для запуска тщательной очистки компьютера от вирусов на тот случай, если вы можете загрузить систему и спокойно открыть антивирус.
Как очистить компьютер от вирусов в случае невозможности запустить антивирус обычным образом или же при невозможности загрузить саму Windows!
Запросто может быть и так, что ваш компьютер настолько загажен вирусами, что работать в Windows просто невыносимо и даже запустить сканер становится большой проблемой (т.е. компьютер сильно тормозит). Или же вот другая ситуация… Какой-то хитрый вирус отключил ваш антивирус или он просто на запускается из-за ошибки, в результате чего вы уже не сможете, как выше было описано, взять и запустить сканирование компьютера для очистки от вирусов. Фигушки! Антивирус может не запускаться:) А может быть у вас на компьютере вообще нет антивируса и нечем сканировать компьютер. Или Windows вообще отказывается запускаться из-за вирусной активности (такое тоже имеет место быть!).
В общем, во всех вышеперечисленных случаях и других подобных, когда вы не можете запустить сканирование обычным образом, вам придётся запускать так называемое загрузочное сканирование – очистку компьютера от вирусов со специально записанного диска или флешки.
Порядок лечения:
- Скачивание загрузочной версии антивируса.
Для такого лечения компьютера вам придётся иметь у себя диск или флешку, где будет записана специальная загрузочная версия антивируса (та, которая открывается и работает с диска / флешки, до загрузки Windows).
Если подобная поломка (т.е. заражение компьютера вирусами) случилась в тот момент, когда у вас нет под рукой диска или флешки с уже записанным антивирусом, то придётся записывать. Причём, если у вас даже не загружается Windows, то делать это придётся через какой-то другой компьютер, иначе никак…
Итак, для начала вам нужно скачать из интернета загрузочную версию антивируса. Такая версия распространяется, как правило, бесплатно и практически у каждого антивируса. Также, в некоторых антивирусах (например, в Avast) имеется возможность записать загрузочную версию на диск или флешку прямо через сам антивирус.
Я пользователя подобными загрузочными версиями антивируса DrWeb, Касперский и Avast.
- Скачать загрузочную версию антивируса DrWeb можно перейдя вот по этой ссылке:
На открывшемся сайта антивируса, выберите одну из 2-х версий: для записи на диск или на флешку.
Выбрав версию, пролистайте лицензионное соглашение и нажмите внизу «Принять Лицензионное соглашение»:
Антивирус начёт скачиваться на ваш компьютер. Имейте ввиду, что загрузочная версия имеет размер около 610 Мб., а это значит, что придётся подождать пока скачается.
- Скачать загрузочную версию антивируса Касперского можно по этой ссылке:
Здесь на странице нажмите кнопку «Загрузить» под программой «Kaspersky Rescue Disk»:
Сразу начнётся скачивание загрузочной версии. Она имеет размер около 270 Мб.
- Загрузочный диск Avast можно записать на флешку (или создать файл ISO) прямо через сам антивирус, установленный на компьютере. Для этого вместе с антивирусом должен был быть установлен компонент «Аварийный диск».
В главном окне программы выберите «Инструменты» > «Аварийный диск»:
В окне нужно выбрать на какое устройство вы хотите записать загрузочную версию: на флешку или CD/DVD диск (поместится на простой CD диск):
Здесь есть такой нюанс… Если сразу выбрать «USB устройство», то загрузочная версия скачается и сразу начнёт записывать на флешку, поэтому флешка должна быть заранее подключена к компьютеру. Если же выбрать вариант записи на диск («Компакт диск»), то запись на диск сразу производиться не будет и антивирус создаст файл ISO (образ программы), который вы потом уже можете записать и на диск, и на флешку. Поэтому, если хотите сразу записать на флешку, выбирайте вариант «USB устройство» и перед этим подключите флешку, если хотите сохранить образ программы и потом самостоятельно записать его куда хотите, то выбирайте «Компакт диск».
После того как загрузочная версия скачается и запишется на флешку (или создастся ISO образ), вы получите сообщение «Аварийный диск создан»:
Вы можете скачать загрузочные версии и какого-нибудь другого антивируса, если таковая у них имеется.
После того как загрузочную версию в файле вы скачали, переходим к записи антивируса на диск или флешку.
- Скачать загрузочную версию антивируса DrWeb можно перейдя вот по этой ссылке:
- Подготовка диска или флешки с антивирусом для лечения компьютера.
Если вы создавали загрузочный диск с антивирусом Avast с выбором записи на флешку, по инструкции из шага №1, то у вас уже готова загрузочная флешка и информацию из этого шага можно пропустить.
Если же через антивирус Avast вы решили сделать файл ISO, чтобы потом записать самостоятельно на диск или флешку или же скачивали загрузочную версию какого-либо антивируса из интернета в виде такого же файла образа ISO, то вам необходимо записать этот файл на флешку.
Если вы хотите записать образ на CD/DVD диск, то в Windows 8 и старше сделать это можно без дополнительных программ! Просто кликните правой кнопкой мыши по ISO образу и выберите пункт «Записать диск»:
Вставьте диск CD или DVD в компьютер. В открывшемся окне осталось только выбрать дисковод (если их у вас несколько в компьютере) и нажать кнопку «Записать»:
Ожидаем окончания записи и можно переходить к следующему шагу!
Если у вас версия Windows 7 или более ранняя версия, то записать образ программы (ISO) можно через специальную бесплатную программу.
- Загружаем компьютер с записанного диска или флешки.
После того как вы записали диск или флешку с загрузочной версией антивируса, вам нужно сделать так, чтобы компьютер после перезагрузки запустил не Windows как обычно, а начал загрузку как раз записанного диска или флешки. И для этого чаще всего приходится залазить в настройки BIOS.
- Очищаем компьютер от вирусов при помощи загрузочной версии антивируса.
Если у вас получилось создать загрузочную версию антивируса, то при загрузке с флешки или диска, где она записана, вы не увидите привычного окна Windows. Вместо этого будет отрыта другая операционная система именно для сканирования на вирусы.
Сейчас я покажу как очистить компьютер от вирусов при помощи загрузочной версии на примере антивируса Avast.
Собственно, загрузочный сканер предельно прост. В окне загрузочной версии, под вопросом «What to scan» выберите область для сканирования: все жёсткие диски компьютера (All hard disks) или выбранные папки и файлы (Selected folders/disks). Если подозреваете, что компьютер заражён или просто давно не сканировали его, то рекомендую выбирать сканирование всего компьютера – то есть всех жёстких дисков в нём! В принципе, я если сканирую компьютер, то всегда выбираю именно полное сканирование.
Вот так я лично выполняю очистку своего компьютера от вирусов. Считаю такой подход эффективным и раз с компьютером проблемы имею крайне редко (в основном по причине «железа», а не наличия вирусов), значит такой вариант очистки компьютера действительно можно применять.
Доброго времени суток, друзья! Нередко, пользуясь повседневно интернетом, возникает потребность в проверке и очистке компьютера от вирусов. Компьютер может быть заражен вредоносной программой не только из интернета, а и с непроверенных носителей или дисков. Ни каждый пользователь может использовать для защиты своего ПК платное антивирусное ПО. Есть альтернативные решения, благодаря которым можно легко очистить компьютер от вирусов совершенно бесплатно . В этой статье мы рассмотрим эффективные способы по удалению вредоносного кода с ПК.
После того, как Вы заметили нестандартное поведение Вашего компьютера (ПК тугодумит, при переходе в браузере открываются сторонние страницы, появляются непривычные надписи на экране монитора и пр.), первым делом нужно запустить систему в безопасном режиме.
Для этого при включении компьютера достаточно несколько раз нажать клавишу F8 для вызова меню дополнительных вариантов загрузки,

и после выбрать пункт «Безопасный режим», нажав на Ввод,
В большинстве случаев, система загружается в этом безопасном режиме и после уже можно приступать к очистке ПК от вирусного кода. Но это не всегда помогает, особенно если вредоносное ПО наносит вред реестру операционной системы. В таком случае необходимо отыскать файл для восстановления безопасного режима, открыть его в командной строке, а уже потом пробовать загрузить Windows.
Использование антивирусных программ для очистки компьютера от вредоносных файлов
Когда ПК запуститься в безопасном режиме, необходимо просканировать жесткие диски и оперативную память специальной антивирусной программой на наличие вирусов. Такие программы есть как платные, так и бесплатные. Мы с Вами остановимся на антивирусных утилитах, которые распространяются бесплатно, либо же есть возможность использовать ПО в пробном режиме (обычно 30-ти дневное бесплатное использование).AVZ
Перед Вами бесплатная антивирусная утилита, способна похвастаться наличием расширенного средства контроля, помимо стандартного сканера. В общем, программа неплохо справляется со своей задачей, ликвидируя все вредоносные файлы.
Чтобы очистить ПК от вирусов с помощью AVZ, нужно скачать программу с сайта разработчика и выполнить последовательные действия:
- запускаем утилиту;
- заходим в меню «Файл» и нажимаем на «Восстановление системы»;
- далее ставим везде галки и нажимаем на кнопку «Выполнить отмеченные операции»;
- после перейдем в меню «Сервис» и нажмем на пункт «Диспетчер процессов»;
- на этом этапе закрываем все процессы, которые не зеленого цвета;
- запускаем «Мастер поиска» из меню «Файл»;
- производим очистку ОС Windows.
Скачать софт можно по ссылке
Dr.Web Curelt
Dr.Web Curelt – отличнейший сканировщик компьютера на вирусы, который распространяется бесплатно, если не использовать его в коммерческих целях. Curelt – это по сути версия известного антивируса Dr.Web. Этим софтом можно периодически сканировать ПК на возможные угрозы. От себя скажу, что из множества ситуаций с заражением компьютеров использовал именно эту программу, и она ни разу не подводила меня.
Скачать можно по ссылке . Когда Dr.Web Curelt скачан, запускаем загруженный файл и выбираем один из двух видов проверки компьютера.
Быстрая проверка не займет больше нескольких минут (советую использовать этот вид сканирования чисто для профилактики ПК). Полная проверка займет намного больше времени, так как процессор будет напряжен по максимуму. В принципе, при любом выборе, можно будет заниматься своими делами на компьютере, пока Dr.Web будет искать вредоносные программы.
Рекомендую:
полную проверку осуществлять, когда есть подозрение на вирусные файлы.
Когда программа полностью просканирует Ваш компьютер, появится окошко с предложением вылечить или удалить зараженные программы или файлы. Если файлы лечению не поддаются, то остается лишь один выход из сложившейся проблемы: безвозвратно удалить, дабы заражение не пошло дальше.
HitmanPro
Не мог я ни упомянуть о замечательном сканировщике вирусов - HitmanPro. Об этом беспощадном убийце узнал я как то при заражении своего компьютера еще в 2013 году. Вирус, который «ел» все ресурсы видеокарты, к сожалению, не могли найти ни штатные антивирусы, ни вышеописанные сканировщики. Немного поюзав по форумам набрел на эту удивительную софтину. За несколько минут блаходаря Хитмену вирус был найден и очищен, после чего видеокарта начала функционировать, как раньше. Вот так вот, друзья!
После того случая, данная программа выручает меня каждый день. Используя HitmanPro вместе с вышеописанным антивирусом Dr.Web Curelt, можно быть уверенным в полном очищении ПК от вредоносных файлов. Минус Хитмена лишь один – программа платная, однако если нужно очистить разово компьютер, можно зарегистрировать пробную 30-ти дневную версию абсолютно бесплатно. К тому же, в сети гуляет взломанный антивирус HitmanPro, просто нужно будет пропатчить exe файл и пользоваться неоднократно, не потратив ни копейки на лицензию. Скачать утилиту можно по ссылке
Что нужно делать после очистки компьютера от вирусов
Когда антивирусная система найдет и удалит все вирусы, нужно окончательно удостовериться, что ни один вирус не остался ни на винчестере, ни в памяти. Для этого делаем следующее:- очищаем корзину и по возможности временные файлы Windows;
- удалим ненужные программы в ветке реестра HKEY_CURRENT_USER/ Software путем нажатия клавиши «Delete» ( я уже описывал в соответствующей статье).
На этом все! Всех благ!
В этой статье мы поговорим о компьютерных вирусах и способах от них избавиться. Следуйте простым шагам этой инструкции и у вас обязательно всё получиться! Мы проведём комплекс мер начиная от обновления антивируса и заканчивая удалением нежелательного софта.
Шаг 1 Антивирус
Если вы используете платный антивирус, который был успешно скачен с торрентов — удаляем. И дело здесь не в том, что мы пропагандируем борьбу с пиратством. Такой антивирус, скорее всего, не сможет полноценно защитить ваш компьютер. Кроме того в результате взлома он мог быть модифицирован и не в сторону улучшения защиты. Возьмите отличный бесплатный антивирус Avast. Перед установкой обязательно удалите старый антивирус.
Обновление антивируса
Также необходимо убедиться, что у антивируса актуальные базы вирусных сигнатур.
С обновлением справились. Антивирус готов к работе.
Сканирование компьютера на наличие вирусов
Пришло время запустить сканирование для поиска вирусов.

Антивирус автоматически исправит все обнаруженные проблемы.
Шаг 2 Удаление вредоносных программ
Мы удалим все нежелательные и вредоносное программы. Сначала я покажу, как правильно удалять приложения, а после дам рекомендации как их определить.
Процедура удаления нежелательных программ

Удаляем все нежелательные программы.
Список программ, которые нужно удалять с компьютера
Удалить вредоносный софт не составит труда. Но его ещё нужно найти среди всех установленных программ. Вот по каким признакам можно определить нежелательное ПО:
- Все программы, в названии которых содержится слово «Toolbar».
- Все программы, в названии которых содержится слово Cleaner, кроме cclear и adwclear.
- Все программы, в названии которых содержится слово Java, если вы не разработчик под данную платформу.
- Амиго и подобные приложения. Сюда же входит всё, что содержит слова Mailru, Yahoo, Bing и т.д.
Смело удаляем все программы, которые попадают под вышеприведённые параметры. Также на этом этапе рекомендуем удалить программы, которые вы не используете.
Шаг 3 Удаляем вредоносные компоненты браузеров
Данные компоненты довольно часто вызывают показы различной рекламы. Воспользуемся программой AdwCleaner (
Узнать, какие лучшие средства удаления вредоносных программ существуют, не так сложно. По соответствующему запросу в Интернете легко находятся приложения, позволяющие устранить неполадки на компьютере, связанные с заражением вирусом.
Такое программное обеспечение обычно распространяется бесплатно или условно бесплатно.
Хотя в его возможности входит быстрый поиск и гарантированное удаление вредоносного кода и назойливой рекламы, с которыми не всегда могут справиться известные (и, чаще всего, платные) антивирусы.
Встроенное средство Windows 10
Первый способ избавиться от вредоносных приложений, которым стоит воспользоваться обычному пользователю Windows 10, предусматривает запуск уже встроенной утилиты Microsoft Malicious Software Removal Tool.
Иногда она срабатывает автоматически, но, если заражение вирусом уже произошло, инструмент запускается вручную. Найти MMSRT можно в папке System32 системного диска, расположенной в каталоге System32. Эффективность приложения не слишком высокая, но не меньше половины проблем будет решено.
Рис. 1. Средство удаления вредоносных программ в Windows 10.
К преимуществам использования средства относятся:
- русскоязычный интерфейс;
- интуитивно понятное управление;
- отсутствие необходимости в скачивании дополнительного программного обеспечения.
Среди недостатков приложения – длительное время сканирования и невысокая эффективность. А скачать его можно не только для Виндоус 10, но и для 7-й и 8-й версии операционной системы. Обновление под номером KB890830 имеет размер всего 52,8 Мб.
Быстрый и бесплатный AdwCleaner
Одной из самых известных и эффективных программ, позволяющих удалить нежелательные приложения с компьютера, является AdwCleaner . К плюсам его использования относят работу на русском языке, отсутствие необходимости в установке на компьютер и постоянно выходящие обновления, повышающие качество проверки системы.
Кроме того, завершив проверку, AdwCleaner выдаёт пользователю несколько рекомендаций по поводу профилактики заражения вредоносным кодом. А для запуска утилиты требуется всего лишь нажать кнопку начала сканирования, а, ознакомившись с результатами, выставить настройки и выбрать удаляемые сведения.
Рис. 2. Поиск вредоносного кода с помощью утилиты AdwCleaner.
Особенность работы приложения – в процессе сканирования иногда возникает необходимость перезагрузить компьютер. А после завершения работы на экран выводится отчёт, который можно сохранить в виде текстового файла.
Помощник в борьбе с расширениями Malwarebytes Anti-Malware Free
Рис. 3. Главное окно приложения Malwarebytes Anti-Malware
Простое, но эффективное средство Junkware Removal Tool
Рис. 4. Отчёт о работе утилиты Junkware Removal Tool.
Работа утилиты сопровождается созданием точки восстановления системы. А в процессе сканирования происходит автоматическое исправление неполадок и удаление вирусных программ. Проверка завершается созданием подробного отчёта о найденных проблемах и их решении.
CrowdIsnpect – поиск нежелательных процессов в системе
Вредоносные приложения можно обнаружить и по запущенным в системе процессам. На этом основан принцип действия утилиты CrowdInspect , которая в процессе работы сканирует список автозагрузки и работающие на данный момент службы. С помощью постоянно обновляющейся базы вирусов и нежелательного ПО, программа собирает информацию о процессах и сравнивает её со списком потенциальных угроз.
Рис. 5. Анализ процессов Windows с помощью утилиты CrowdInspect.
Одним из результатов проверки системы CrowdInspect становится выдача на экран списка сетевых соединений и IP-адресов, а также репутации сайтов, которым они принадлежат. Хотя разобраться с большей частью этой информации могут только продвинутые пользователи. Остальным желательно выбирать для удаления вредоносного кода утилиты, автоматически устраняющие проблемы.
Условно бесплатная утилита Zemana AntiMalware
По эффективности борьбы с вирусами и нежелательными расширениями приложение Zemana AntiMalware не уступает не только другим бесплатным утилитам, но даже платным версиям некоторых известных антивирусов. К достоинствам программы относят возможность облачного поиска, понятный русскоязычный интерфейс и защиту системы в реальном времени. У платной версии Premium преимуществ ещё больше.
Рис. 6. Поиск вредоносных программ утилитой Zemana AntiMalware.
Zemana неплохо справляется с удалением плагинов в браузерах, наличие которых часто приводи к появлению всплывающих рекламных сообщений. Хотя для запуска поиска расширений настройки программы придётся изменить, перейдя в раздел «Дополнительно».
А к минусам утилиты можно отнести условно бесплатное распространение – через 15 дней за её использование придётся заплатить. Хотя обычно для быстрого сканирования компьютера пользователю достаточно и нескольких часов, после чего приложение удаляется.
HitmanPro – максимальная эффективность при удалении плагинов
Рис. 7. Работа утилиты HitmanPro.
Программа эффективно удаляет большинство распространённых вирусов. А при проверке браузеров находит и устраняет проблемы с посторонними расширениями. После завершения сканирования пользователю предлагается ознакомиться со списком обнаруженных проблем. И, если какой-то из отмеченных файлов не является опасным, по мнению пользователя, его можно удалить из карантина.
Spybot Search & Destroy – повышение безопасности ПК
Рис. 8. Spybot Search & Destroy – поиск, устранение и профилактика проблем.
Spybot способен контролировать изменения реестра и системной информации, благодаря чему не только решает уже появившиеся проблемы, но и обеспечивает профилактику возможных неполадок. Кроме того, все изменения, которые внесла утилита, можно отменить – иногда это помогает избежать сбоев в работе Windows, когда вместе с вирусом удаляется полезный файл.
Самый мощный, но медленный Dr.Web CureIt!
Самой мощной и результативной утилитой можно назвать Dr.Web CureIt! , к преимуществам которой можно отнести возможность бесплатного использования. Скачав последнюю версию приложения (размер которой превышает 100 Мб) и запустив её на компьютере, через несколько часов можно получить и отчёт о проделанной работе, и на 99,9% очищенную от вирусов систему.
Именно CureIt рекомендует использовать техподдержка некоторых провайдеров Интернета. Недостаток у приложения всего один – воспользоваться им получится всего один раз. Через несколько часов после скачивания выходит очередное обновление, а старое прекращает работу.
К преимуществам утилиты относят не только высокий уровень эффективности поиска вредоносных программ, но и возможность скачать её заново. После повторного скачивания с официального сайта производителя приложение снова готово к обнаружению вирусов. При этом базы данных уже обновлены, и эффективность поиска возрастает.
Рис. 9. Сообщение о необходимости обновления утилиты Curelt.
Решение проблем с браузерами
В процессе удаления вирусов следует обратить внимание и на ярлыки браузеров – нередко именно они являются источником проблемы. Вредоносный код прописывается в свойствах ярлыка и изменяет способ запуска:
- иногда при входе в Интернет пользователь попадает не на главную страницу, а на другой сайт – чаще всего фишинговый или рекламирующий какие-то услуги;
- вместе с запуском браузера может устанавливаться посторонний плагин, изменяющий поисковую систему, главную страницу и параметры работы в сети.
Решить проблему можно вручную, проверив ярлыки браузеров. Но лучше всего сделать это с помощью таких утилит как Shortcut Scanner . Бесплатное приложение проверяет логические и внешние диски на наличие нежелательных программ, выявляя и подозрительные или неработающие ярлыки.
Преимущество использования этого средства – бесплатное распространение и работа на любых современных системах Windows (от XP до 10-й), недостаток – отсутствие русскоязычной версии.
Если нежелательный плагин уже автоматически установился в браузере, удалить его можно через меню расширений в настройках. Иначе вместо перехода на выбранные страницы на экране будут появляться рекламные объявления и посторонние ресурсы.
Чаще всего такая проблема возникает у пользователей, которые уже установили значительное количество расширений, и не замечают 1–2 лишних. Если плагинов практически нет, заметить новый и принять меры по его отключению проще. А при отсутствии уверенности в том, что дополнение на самом деле вредоносное, помогут специальные утилиты, разработанные для конкретных браузеров.
Для Google Chrome официальные разработчики создали утилиту под названием «Инструмент очистки». Она автоматически проверяет наличие встроенного вредоносного кода при каждом запуске браузера.
При обнаружении проблемы плагин отключается вместе с остальными расширениями. После этого пользователь может восстановить нужные ему дополнения вручную.
Рис. 11. Поиск вредоносного кода Инструментом очистки Chrome.
Для Mozilla Firefox и стандартного для старых версий Windows браузера Internet Explorer существует бесплатное приложение Avast Browser Cleanup .
Утилита в автоматическом режиме проводит сканирование двух браузеров (при наличии их в системе), а в качестве результата выдаёт перечень подозрительных плагинов. Антивирусную программу можно скачать с официального сайта производителя.
Рис. 12. Очистка браузера от вредоносного кода с помощью Avast Browser Cleanup.
Аналогичные по функциональности и такие же бесплатные утилиты выпускают и другие компании. Причём, для разных браузеров и с широким ассортиментом возможностей. Некоторые программы обеспечивают ещё и эффективную защиту в реальном времени – правда, у большинства из них такая возможность платная.
Выводы
Использование приложений, удаляющих нежелательное программное обеспечение, не избавляет от необходимости установки антивирусов. Каждая программа выполняет свои задачи. Антивирусные утилиты защищают систему практически постоянно, и предотвращают заражение системных файлов.
А приложения для устранения уже появившихся проблем нужны, в основном, после того как антивирус оказался неэффективным. Использование сразу двух вариантов – установленных и периодически запускаемых утилит – обеспечит максимальную эффективность защиты. Хотя для того чтобы компьютер находился в ещё большей безопасности, желательно:
- выполнять рекомендации антивирусных утилит, выдающих предупреждения при входе на подозрительные ресурсы;
- проверять антивирусом скачанные или записанные с внешнего носителя файлы, происхождение которых неизвестно (например, скачанных не с официального сайта, а с посторонней веб-страницы);
- установить в настройках антивируса автоматическое обновление баз данных вирусов и не реже раза в неделю запускать приложение вручную.
Профилактика заражения компьютера вирусами и другими видами вредоносного кода уменьшит вероятность появления проблем. Хотя 100%-ной защиты не обеспечивают ни Curelt!, ни даже платный антивирус.
Лучшие средства удаления вредоносных программ
Начать стоит с того, что вредоносные программы в данном контексте (Malware) - не вполне вирусы, это, скорее, программы проявляющие нежелательную активность на компьютере, устанавливающиеся без ведома пользователей и, ко всему прочему, их сложно удалить.
Чистим Windows от шпионских и вредоносных программ и файлов
В этом видео я расскажу как очистить ваш компьютер на операционной системе Windows от шпионских и вредоносных программ и файлов, а так же как освободить место на жеском диске от временных файлов и как почистить кэш. Будет сделан обзор трех бесплатных утилит