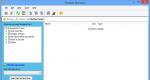Что делать если забыл пароль от компа на windows 7. Как разблокировать ноутбук под управлением Windows, если забыл пароль
Многим пользователям задают вопрос: как можно убрать пароль на Виндовс 7, 8, 10? Кто-то считаем, что он ему не нужен. Кого-то он и вовсе раздражает или банально, забыл пароль от своей учетной записи и теперь войти не получается в систему. Выходит причин, из-за которых люди хотят сбросить на Windows или полностью удалить пароль, большое количество. Поэтому мы решили в этой статье продемонстрировать вам различные варианты, как сбросить или обойти пароль при входе в систему на различных ОС Windows.
Способ, как убрать пароль на Виндовс 10, 8, 8.1, во время запуска или блокировке ПК
Вариант этот простой и быстрый, не требующий больших познаний в компьютерах. Здесь вам просто необходимо убрать одну галочку и все. Так что давайте приступать к рассмотрению.
- Для начала запустим окно «Выполнить ». Нажмите сочетания клавиш «Win и R ».
- Прописываем в окошке «netplwiz », клацаем «ОК ».
- Вы попадете в раздел «Учетные записи пользователей », убираете здесь галочку «Требовать ввод имени…. ». Жмем «ОК ».
- Система запросит пароль для подтверждения ваших действий, вводим его два раза.
- Обязательно делаем перезагрузку ПК. Готово, проверяем получилось ли у нас, если нет, переходим к другому методу, который описан ниже.
К сведению: на Windows 7 снять пароль таким способом не получиться, зато обойти на Windows 10, 8 можно.
Как удалить или изменить локальный пароль
Обычно, при заходе в систему изначально применяется локальная учетка, для которой понадобиться ввод ключа. Его можно легко изменить или выполнить удаление, как это сделать сейчас покажем:
- Делаем вход в панель, где можно управлять всеми учетными записями. Зажимаем поочередно клавиши «Win – R », копируем и вставляем команду «netplwiz ».
- Далее вы увидите, что в панели которая появилась, написано как сменить пароль: зажмите одновременно «CTRL с ALT и DEL ». Выскочит синий экран, где необходимо будет выбрать строку «Сменить пароль ».
- Вбиваем ключ, который на данный момент актуален. Потоп прописываем новый ключ, на который хотим заменить. Если хотите, чтобы при входе в систему, она запускалась без запроса ключа, тогда вписываем один действующий ключ, а другие поля оставляем незаполненные. Жмем «Enter ».
Делать перезагрузку компьютера не обязательно. На этом все, теперь ваш компьютер будет запускаться с новым паролем или и вовсе без него. Все зависит от того, что вы прописали в строках.
Сбрасываем пароль, который забыли
Часто многие пользователи в погоне за безопасностью своего ПК, придумывают сложные ключи. Хорошо если куда-нибудь записали его, а если нет? Тогда путь один, либо вы его скидываете, либо восстанавливаете. Сейчас покажем методы, как сбросить пароль в Windows 10, 8, 8.1.
Делаем сброс кода от учетной записи Майкрософт
Для сброса ключа, удобнее всего будет обратиться к онлайн-сервису Microsoft. Компания позаботилась о пользователях и создала сервис в котором можно сбросить код в случаи если вы его забудете. Поэтому и переходим к рассмотрению метода:
Сбрасываем пароль от локальной учётки Windows 7
На Виндовс 7 в отличии от других ОС есть одна локальная учетка, которая никак не привязана к всемирной паутине. Поэтому сбросить, если вдруг забудете при помощи интернета не получится. Рассмотрим другой вариант, в нем у вас должен быть доступ к системе.
- Клацаем на «Поиск в Windows », прописываем команду «cmd ». На черном окошке клацаем правой кнопкой мыши и делаем выбор запуска от имени Администратора.
- Чтобы вбить новый ключ, впишите команду «», например net user xxx 336699.
- Для сброса, вводим другую команду «Net user (имя учетки)’’’’ ».
Теперь пробуем зайти вводя новый ключ. Или без ключа, если вы решили сбросить его в Windows 7. К большому сожалению метод не каждому поможет, но попробовать стоит.
Делаем сброс пароля на ОС Windows 7
Ввиду того что у вас совсем нет доступа к вашей системе, понадобиться установочный диск, флешка с любым ОС Windows можно 7,8,10. Если в наличии есть такой носитель, переходим теперь к пошаговым действиям:
- Делаем загрузку с нашего установочного носителя. Нажимаем на строку «Восстановление системы ».
- Из списка клацаем на «Командная строка ». Выскочит черное окошко, которое называется — командная строка.
- Вбиваем команду «copy c:\windows\system32\sethc.exe c:\ », жмем на «Enter ». Благодаря данной команде создастся резервная копия, которая несет ответственность за залипания кнопок в Виндовс на корне диска С.
- Заменяем «seth.exe » в папке System32 на файл «cmd.exe », «copy c:\windows\system32\cmd.exe c:\windows\system32\sethc.exe ».
- Делаем перезагрузку ПК, жмем много раз кнопку «Shift », выскочит командная строка. Меняем код «Net user (имя учетки) (новый password) » .
Более детально, как в windows 7 это выполнить, благодаря командной строке, расписано выше в статье.
Обходим пароль администратора при помощи реестра на Windows 10
Пробуем метод обхода пароля через реестр. Он несложный и не требующий дополнительных скачиваний и установок программного обеспечения.
- Зажимаем кнопки «Win и R », в окошке вбиваем команду «regedit ».
- Появиться «Редактор реестра » где нужно будет раскрыть «HKEY_LOCAL_MACHINE », далее «Software », потом ищем «Microsoft », «Windows NT », «CurrentVersion » и жмем на «Winlogon ».
- Теперь по центру находим файл «AutoAdminLogon », наводим курсор на него и делаем двойной щелчок мышкой. В строке «Значение » вбиваем цифру 1 , «ОК ».
- Изменяем файл «DefaultDomainName », его также открываем и меняем в пункте «Значение » на имя локального компьютера. Глянуть это имя можно клацнув правой кнопкой мыши на ярлыке «Мой компьютер », «Свойство ».
- При необходимости, можно поменять в «DefaultDomainName » на любой другой логин.
- Выполняем перезагрузку. После выполненных действий, осталось дело за малым, проверить получилось или нет.
Сбрасываем пароль благодаря программе Dism++ на ОС Виндовс 10
Это многофункциональная, бесплатная утилита. Благодаря Dism++ возможно удалить локальный пароль на Виндовс 10, а также почистить всю систему от ненужного мусора. Как это реализовать сейчас покажем:
- Сделайте на любом другом ПК загрузочный диск или можно флешку и туда же распакуйте архив с приложением Dism++.
- Выполните загрузку с этого загрузочного носителя на ПК, на котором требуется сбросить пароль. Зажимаем сочетание клавиш «Shift и F10 » в приложении установки. Укажите в командной строке путь к нашей программе Dism++ (к примеру: F:\dism\dism++x64.exe ). Для точного определения какая буква у флешки, воспользуйтесь поочередно командами: diskpart, list volume, exit (команда номер два покажет какие подключены разделы, а так же их актуальные буквы).
- Появится окно «Лицензионное соглашение на использование Dism++ », жмем «Принять ».
- Откроется приложение, где необходимо вверху выбрать «Windows 10…. », далее «Открыть сессию ».
- Заходим «Инструменты », «Дополнительно », «Учетные записи ». В появившемся окошке нажимаем на пользователя которому требуется сброс пароля. Клацаем «Сброс пароля ».
Все готово, можно все закрывать, а компьютер запустить, как обычно всегда запускаете. На этом все, как убрать пароль в Виндовс 10 мы разобрались. Почитайте так же статью, о том , возможно вам это пригодиться.
Обходим в Windows 10 ключ администратора.
Этот способ для более опытных пользователей, требует наличие загрузочного диска, возможен вариант с флешкой.
- Делаем запуск с диска или флешки, жмем «Восстановление ».
- Следующий шаг, выбираем «Диагностику », «Дополнительно », «Командная строка ».
- Вписываем команду «». Диск «D » который указан в команде, это может быть любой диск кроме системного.
- Вы увидите оповещения «Скопирован файл: 1 ». Уходим на перезагрузку.
- Когда покажется окно где нужно вбивать пароль, нажмите 6 раз подряд на кнопку «Shift ». Выскочит консоль, в которой необходимо вбить команду: «net user admin2 /add », после ввода которой, появится второй администратор. Создаем новую запись, вашим новым администратором «net localgroup Администраторы admin2 /add ». Благодаря новой записи теперь можно удалить значение предыдущей.
- Входим в систему, жмем одновременно «Win и X », «Управление компьютером ».
Появиться окно, в нем нажимаем на «Служебные программы », «Локальные пользователи », «Пользователи ». Клацаем мышкой на учетной записи, от которой у вас нет пароля, клацаем «Задать пароль ». Перезагружаем ПК.
Заключение
Способы как сбросить в Виндовс 10, 8, 7, которые мы описали в статье проверенные, притом неоднократно. Существуют и другие методы о которых мы сегодня не рассказали. Так что если эти не помогли варианты, пишите в комментариях и обязательно указывайте какая у вас операционная система. Постараемся помочь.
Обсуждение: 4 комментария
Бил прав! чушь какая-то. Без вас понятно что так можно сбросить!
Ответить
Вы реальные редиски?? Лузеры пишут., как снять пароль потому ….что!! На могут войти в ОС!!!
А Вы редиски пишите по командную строку и прочие пути, когда уже вошли в ОС!!!
ВЫ реально умные?????
Ответить
через лайв сиди грузимся и пишем команды нет..перед этим создаем ветку в реестре
Этап №1 — Настройка запуска командной строки перед экраном входа в Windows
1.
Загрузитесь с установочного диска Windows 7 или с диска восстановления.
Примечание. Если у Вас нет установочного диска или диска восстановления,
но имеется LiveCD
с Windows PE или на другом разделе жесткого диска установлена ещё одна Windows,
Вы можете воспользоваться ими — переходите к пункту №3.
2.
В окне выбора языковых параметров нажмите Далее —>
[только при загрузке с установочного диска]
щелкните Восстановление системы —> Далее —> Командная строка.
3.
В командной строке наберите regedit и нажмите Enter.
Откроется редактор реестра.
4.
Выделите раздел HKEY_LOCAL_MACHINE, Затем из меню Файл
выберите пункт Загрузить куст.
5.
Перейдите на диск, где установлена Windows 7
(буква может отличаться от привычной С), и откройте файл:
:\Windows\System32\config\SYSTEM
Примечание. В некоторых случаях диск с ОС может быть не виден среде восстановления, в этом случае на шаге 2 необходимо загрузить драйвер.
Понадобится тот же драйвер, который использовался при установке ОС.
6.
Введите произвольное имя для загружаемого раздела. В примере — 888.
7.
Перейдите в раздел
HKEY_LOCAL_MACHINE\888\Setup
Затем щелкните два раза по параметру:
o
CmdLine, введите cmd.exe и нажмите ОК.
o
SetupType, замените 0 на 2 и нажмите ОК.
8.
Выделите раздел 888 в HKEY_LOCAL_MACHINE, затем из меню Файл выберите пункт
Выгрузить куст.
9.
Извлеките установочный диск, закройте редактор реестра и командную строку,
нажмите Перезагрузка в окне параметров восстановления.
Этап №2 — Сброс пароля или создание нового пользователя, и вход в систему
После перезагрузки продолжайте обычный вход в Windows 7. Перед входом в систему Вы увидите окно командной строки.
Сброс пароля
Для сброса пароля введите следующую команду и подтвердите её выполнение клавишей Enter:
net user имя_пользователя новый_пароль
Важно! Если имя или пароль содержат пробелы, вводите их в «кавычках».
Если Вы забыли имя учетной записи, введите команду net user без параметров,
чтобы отобразить все имеющиеся учётные записи.
Создание новой учётной записи
Если у вас нет ни одной учетной записи администратора, такую можно легко создать.
Для этого последовательно введите приведенные ниже команды, нажимая после каждой клавишу Enter.
Для русской (локализованной) Windows:
net localgroup Администраторы имя_пользователя /add
net localgroup Пользователи имя_пользователя /delete
Для английской Windows:
net user имя_пользователя пароль /add
net localgroup Administrators имя_пользователя /add
net localgroup Users имя_пользователя /delete
Команды последовательно выполняют следующие действия:
1.
Создание нового пользователя.
2.
Добавление пользователя в группу Администраторы (Administrators).
3.
Удаление пользователя из группы Пользователи (Users).
Если Вы хотите установить для всех учетных записей бессрочное действие пароля,
введите в конце команду:
net accounts /maxpwage:unlimited
Если Служба «Служба профилей пользователей» препятствует входу в систему.
Невозможно загрузить профиль пользователя
то
net user имя /active:yes
По окончании ввода закройте окно командной строки.
Вход в систему
Теперь у Вас есть учетная запись с правами администратора и новым паролем.
Просто выберите пользователя и выполните вход в Windows:
Как это работает?
Для изменения параметров пользователей необходим доступ к панели управления Windows
или командной строке, запущенной с правами администратора из Windows. Поскольку вход
в систему заблокирован, изменения надо произвести до входа.
Для этого на первом этапе мы входим в редактор реестра среды восстановления и подгружаем
в него часть реестра (куст) установленной Windows 7. С помощью параметра SetupType мы указываем,
что перед следующим входом в Windows надо выполнить команду из параметра CmdLine,
а в CmdLine указываем командную строку (cmd.exe). Эти параметры изначально предназначены
для выполнения административных задач во время автоматической установки Windows,
но мы их используем в своих целях. После этого куст реестра выгружается и компьютер
отправляется на перезагрузку. Дальше всё просто — в появившемся окне командной строки
производим необходимые операции с пользователями и входим в Windows.
Ответить
Шикарная статья, все получилось!
Ответить
Операционную систему Windows 7 можно защитить паролем, который необходимо вводить на компьютере перед загрузкой. Если пользователь забыл заветную комбинацию, то он никак не зайдет в ОС. Мы разберемся, как выполняется сброс пароля на Windows 7 (Домашняя, Профессиональная, Максимальная), если тот забыт или утерян, а заданная подсказка не помогает. Рассмотрим два варианта: когда у вас есть доступ к ОС и вы просто хотите убрать защиту при авторизации, и когда зайти в свою учетную запись невозможно.
Не торопитесь переустанавливать систему или отдавать ПК в ремонт! Эту проблему можно устранить самостоятельно! Каждая инструкция отвечает требованиям безопасности: ваши данные, имена и пароли не попадут третьим лицам.
Если есть доступ к системе
Итак, первый вариант развития событий: вы прекрасно помните: пароль от учетной записи и можете получить доступ к «Виндовс». В таком случае вы можете с помощью стандартных средств снять защиту входа и использовать открытую систему. Если вы пользуетесь учетной записью администратора, то сможете менять пароли и данные любых аккаунтов на данной Windows.
Через командную строку
Чтобы удалить или изменить пароль через командную строку, воспользуйтесь следующим руководством:
- В меню «Пуск» в строке поиска вписываем запрос «cmd», после чего кликаем на приложение правой кнопкой мыши и запускаем его от имени администратора.
- Перед вами появится черный экран со строкой ввода. Если вы не помните название учетной записи, то введите команду .
- Появится список всех профилей, созданных в этой системе. Запоминаем имя и вводим команду net user homepc ‘’’’ , где homepc – название учетки, как показано на скриншоте.
- Теперь можно закрыть командную строку и проверить, удалось ли распаролить аккаунт.
Чтобы, наоборот, поставить пароль и защитить систему, воспользуйтесь командой net user administrator password .
Через «Учетные записи пользователей»
Второй универсальный способ работает через интерфейс Windows. Смена защитных комбинаций осуществляется через окно «Учетные записи пользователей». Сделать это можно так:
- Сначала нужно открыть меню «Пуск» и кликнуть по иконке профиля в верхней части.
- Откроется мастер настроек, в котором можно создать, отключить профиль или отменить защиту. Нажмите на отмеченную кнопку.
- Теперь нужно ввести текущую комбинацию в соответствующее поле с кружочками или зведочками. Нажмите на «Удалить пароль».
- Готово! Снятие пароля выполнено, что можно проверить, если выключить учетную запись и зайти заново.
Мастер сброса паролей
Отдельно стоит отметить вариант с созданием вспомогательной дискеты или флешки. На ней хранятся все данные для авторизации. В случае утери пароля вы сможете автоматически отменить его с помощью этого носителя:
- Нужно снова открыть окно с настройками учетной записи.
- Здесь выберите пункт «Создание дискеты сброса пароля» в левом столбике.
- На первом экране нажмите «Далее».
- Далее, нужно выбрать хранилище для паролей.
- Теперь ввести текущий пароль и нажать «Далее».
- Процедура создания займет 1-2 минуты.
- Для завершения нажмите «Готово».
- Теперь нужно выйти из системы. Когда вы увидите заставку активации пароля нажмите на отмеченную кнопку. Флешка или дискета должна быть подключена к ПК!
- Появится уже знакомый мастер. Жмем «Далее».
- Теперь нужно найти, какой внешний накопитель является восстанавливающей флешкой.
- На следующем этапе можно ввести новые пароли или оставить пустые поля по умолчанию, если не хотите снова сделать запароленный профиль.
- На последнем этапе программа принимает изменение данных после нажатия на кнопку «Готово».
Если вы использовали утилиту для удаления защиты, то в дальнейшем будете авторизовываться в Windows простым нажатием кнопки входа.
Сторонняя программа
Существует софт под названием Ophcrack, позволяющий взломать аккаунт или сменить пароль администратора из-под рабочей ОС, но при наличии сетевого доступа. Также вы можете восстановить общий доступ к компьютеру и без запуска ОС. Для этого нужно создать загрузочную флешку с утилитой Ophcrack.
Бесплатно скачать и установить программу можно по ссылке с официального . Разблокировка происходит по следующему алгоритму:
- Запустить приложение от имени администратора.
- В меню «Load» нажать на отмеченный пункт.
- В таблице появятся все найденные учетные записи – администраторская, гостевые, профили из домашней группы и так далее. В колонке «NT Pwd» отображаются пароли.
- Для начала процедуры взлома выделите учетную запись и нажмите на «Crack».
- В колонке «NT Pwd» появится пароль от нужного профиля. Срок процедуры взлома может составлять от 1 минуты до нескольких часов в зависимости от сложности комбинации.
Ту же процедуру можно выполнить и через LiveCD Ophcrack, если у вас нет доступа к самой Windows 7.
Если нет доступа к системе
Второй вариант более печальный: пользователь не может убрать пароль, потому что он его и не помнит. В результате войти в «Семерку» невозможно, что сразу ограничивает наши возможности.
Загрузочный диск
Попробуем снять защиту через флешку или установочный диск с операционной системой. Вместе с инсталлятором в образе Windows имеется специальная утилита для восстановления. В нее входят командная строка, возврат к контрольной точке и многое другое. Вместо установщика можно использовать флешку или диск с утилитой LiveCD.
Сначала вам нужно подключить устройств в USB-порт и перезагрузить компьютер. На первом экране при включении нужно нажать на клавишу F2 или ту, которая предназначена для вашей материнской платы. После этого появится меню BIOS. Внешний вид «БИОСа» может несколько отличаться от представленного на скриншотах. Однако меню «Boot» есть везде.
С помощью стрелок на клавиатуре перемещаемся во вкладку «Boot»:
Здесь заходим в раздел «Hard Drive» и с помощью клавиши — выставляем порт с подключенной флешкой на первое место. Для сохранения изменений и выхода нужно нажать на F10 .
В результате после загрузки появится меню LiveCD или установочного диска. В случае со вторым нужно нажать на «Восстановление системы». В следующем меню находятся средства для восстановления доступа к ОС и работоспособности ПК в целом. Нас интересует последний пункт – это «Командная строка».
Суть способа заключается в том, чтобы вскрыть учетку посредством командной строки на начальной заставке (когда Windows заблокирована при включении).
- Ввести команду , чтобы запустить реестр.
- Теперь нужно выбрать ветку «HKEY_LOCAL_MACHINE» и в меню «Файл» выбрать пункт «Загрузить куст».

Если вы вдруг забыли пароль от своей учётной записи в Windows, то вам ничего не остаётся кроме как искать способ его сброса или же устанавливать новую операционную систему, что на мой взгляд полнейшее безумие в данном случае:) Сейчас в интернете можно найти много различных способов сброса паролей для операционных систем Windows при помощи встроенных загрузочных средств самой Windows, а также при помощи сторонних специальных программ. Некоторые способы подходят для каких-то одних версий Windows, некоторые для других, а какие-то способы слишком сложны для новичков. Ранее в одной из статей я показывал один из способов сбросить пароль при помощи загрузочной консольной программы , построенной на базе Linux, однако все действия там необходимо выполнять в виде команд на чёрном экране и для новичков это может оказаться сложным.
В данной статье я покажу наипростейший вариант сброса пароля учётной записи в любой версии Windows (пробовал даже на Windows 10) при помощи загрузочной программы Reset Windows Password. Процесс сброса укладывается всего в 4 шага!
Сразу хочу предупредить, что еcли на компьютере вы использовали для входа учётную запись Microsoft, а не стандартную локальную, то ни одна из программ сбросить её пароль не сможет, поскольку пароль учётной записи Microsoft можно поменять только на сайте компании. Поэтому данный способ как и все аналогичные работает только если вы забыли пароль от стандартной локальной учётной записи Windows!
Программа является загрузочной, т. е. её нельзя просто установить на компьютер как это обычно делается. Запуск программы будет происходить с диска или флешки на этапе загрузки компьютера. Т.е. программу потребуется предварительно записать на диск или флешку!
Создание загрузочного диска / флешки с программой Reset Windows Password и её запуск
После того как программа скачается необходимо записать её на диск или флешку. Инструкция по записи программы в виде файла ISO на CD/DVD диск находится , а по записи программы в ISO на флешку - .
Поскольку современные ноутбуки можно частенько встретить без дисковода для чтения дисков, то, думаю, большинству подойдёт способ записи программы на флешку, тем более она есть, пожалуй, у каждого владельца компьютера.
После того как вы запишите программу на диск или флешку, её необходимо запустить. Для этого следует перезагрузить компьютер и настроить ваш BIOS, чтобы компьютер грузился не как обычно с жёсткого диска, а с записанной флешки или CD/DVD диска.
В отдельной статье я давал инструкцию по настройке BIOS на загрузку компьютера с диска или флешки, прочтите её если испытываете трудности с загрузкой программы:
У каждого компьютера может быть своя особенность настройки загрузки с определённого устройства, поэтому чётких рекомендаций дать не получится... Но статья по ссылке выше должна помочь большинству.
Когда программа начнёт запускаться, вы увидите окно, похожее на загрузку обычной Windows 7:
Работа с программой
Когда загрузочная программа Reset Windows Password запустится, в первом окне необходимо будет настроить программу.
В первую очередь выбираем русский язык (1), затем в разделе «Режим работы» выбираем пункт «SAM – работа с обычными учётными записями» (2) и в конце под надписью «Что вы хотите сделать?» выбираем «Сбросить или изменить пароль пользователя» (3). Когда всё настроили, нажимаем «Далее» (4) внизу окна.
Программа будет выполнять именно сброс пароля (т. е. его стирание, обнуление), а не замену старого пароля на какой-то новый!
В следующем окне мы можем выбрать путь к папкам «SAM» и «SYSTEM» для сброса пароля.
Если вы пользуетесь стандартной Windows, где ничего глобально не переделано, то пути менять не нужно и они уже будут заданы правильно:
C:\Windows\System32\Config\SAM
C:\Windows\System32\Config\SYSTEM
На этапе №3 выбираем в окне ту учётную запись Windows, для которой хотим сбросить пароль (1) и нажимаем «Далее» (2).
На последнем 4-м этапе нажимаем кнопку «Сбросить / Изменить»:
Появится предложение сделать файл отката. При помощи этого файла можно вернуть работать способность системы в случае её «поломки» после работы программы.
Вообще программа не лезет туда куда не нужно и не делает никаких серьёзных изменений в Windows, поэтому файл отката проще не создавать, нажав «No» в данном окне.
Появится уведомление о том, что учётная запись была изменена (пароль сброшен) и можно закрывать программу и проверять изменения. Просто нажимаем «ОК» (1) в окне уведомления и затем «Выход» (2) в самой программе.
Теперь вытащите диск / флешку c программой из компьютера и перезагрузите его. Windows должна загрузиться сразу не спрашивая пароля!
Как видите данный способ для сброса пароля учетных записей Windows очень прост и трудности могут возникнуть, пожалуй, лишь на этапе загрузки программы с флешки или диска. Но среди всех способов сброса пароля я не нашёл ни одного, позволяющего сбросить пароль не загружаясь со специального загрузочного диска. Поэтому без этого всё равно не обойтись и уж проще разобраться со сбросом пароля, чем Windows переустанавливать:))
Хорошего Вам дня и отличного настроения! До встречи в следующих статьях;)
Пароль на учетной записи компьютера – набор цифр и символов, при помощи которых можно запретить доступ для посторонних лиц к частной информации. Операционная система запрашивает код каждый раз, когда ПК включается, а также после перезагрузки – его необходимо вписывать в специально окно. Если введенный шифр неверный, зайти под определенным пользователем не получится, как и получить свою информацию.
Но иногда случается так, что и автор кода не может войти – банальная забывчивость или другая причина. Как зайти в компьютер, если забыл пароль на Виндовс 7? Не стоит паниковать, если код утерян, и вы не можете войти под своим пользователем – это руководство поможет вам зайти под собственной «учеткой» даже в случае, если установленный благополучно был забыт.
Сбрасывание утерянной комбинации
Самый простой способ вернуть себе управление учетной записью – сбросить утраченную комбинацию, после чего установить новую. Зачастую это становится единственным вариантом решения возникшей проблемы. При наличии теоретических знаний, которые можно получить далее, на эту задачу уйдет не так много времени, как может показаться. Избавиться от старого шифра можно за пару минут.
- Первым делом перезагружаем компьютер и сразу начинайте нажимать клавишу F8 – с её помощью мы вызываем меню загрузки.
- Стрелочками на клавиатуре выбираем «Безопасный режим» и нажимаем «Enter»
- Загружается операционная система и далее выбираем пользователя «Администратор»
- Всплывающее окно закрываем и заходим в «Панель управления». Зайти можно через «Пуск»
- Находим «Учетную запись пользователя», заходим у же в свою личную учетку и нажимаем «изменить пароль»
- Введите новый пароль и запомните его или запишите. Если вы не хотите устанавливать пароль, поле оставляете пустым.
- И завершающий шаг. Перезагружайте компьютер и заходите в систему.
Есть одно Но! Если у вас в системе кроме учетной записи «Администратор» ничего нет, то этот вариант для вас не подойдет.
Поделитесь данным способом снятия старого забытого пароля и восстановления доступа к личным файлам со своими друзьями при помощи социальных сетей. Подпишитесь на обновления сайта, чтобы быть в курсе появления новых статей и руководств, которые помогут вам более тесно познакомиться с ПК и более эффективно обращаться с ним.
Любому пользователю персонального компьютера не помешает знать, как разблокировать компьютер, если забыл пароли доступа.
Никаких особых знаний не требуется. Выполнив простой алгоритм действий, уже через несколько минут можно будет работать на своем ПК.
Как восстановить доступ в windows 7 и windows 8?
Пароль необходим для защиты частной информации от посторонних лиц. Он не позволяет войти в систему простым включением. Однако если код утрачен или система была обновлена, то доступ к данным становится невозможен. У каждой версии ОС windows операция происходит по-разному.
Операционная система windows 7 наиболее популярна среди остальных. Она очень удобна в использовании. И процесс получения доступа к учетной записи тоже довольно прост.
Но если пользователю не удается войти свою учетную запись, то следует выполнить ряд действий, указанных ниже:
- Нужно перезагрузить ПК, затем, удерживая клавишу F8, вызвать меню.
- Клавишами навигации нужно перейти на строчку «Безопасный режим» и нажать Enter.
- Подождать, пока загрузится операционная система. Затем выбрать для входа учетную запись под именем «Администратор» (стандартный профиль, свободный от пароля).
- Следующий шаг - закрыть окно справки о безопасном режиме и перейти в «Панель управления» через меню «Пуск» или другим способом.
- Открыть «Учетные записи пользователей», войти в личный профиль и нажать на пункт «Изменить пароль».
- В поле ввести новую комбинацию чисел и цифр, а затем сохранить, нажав нужные клавиши.
- После этого нужно еще раз перезагрузить компьютер и ввести новый код в соответствующее поле.
«Восьмерка» только набирает свою популярность. Для начала важно убедиться, что компьютер подключен к сети, и во время всего процесса не рекомендуется выдергивать вилку из розетки.
Чтобы возобновить работу на ней при утерянном пароле, нужно сделать следующее.
- при входе нужно кликнуть по значку питания, который находится справа;
- удерживать кнопку Shift;
- затем - «Выбор действия» в появившимся меню;
- зайти в «Диагностику», щелкнув по ней мышкой;
- затем нажать «Вернуть в исходное состояние» и перейти по кнопке «Далее»;
- подождать, пока завершится перезагрузка, наличие диска обязательно, без него действие не завершится;
- в конце необходимо выбрать пункт «Просто удалить мои файлы».
Восстановление с помощью Flash-карты
Флешка поможет быстро получить доступ к своему компьютеру. Главное - предварительно записать файл на карту памяти и сделать несколько задач:

- отключить компьютер и вставить USB-флешку, включить компьютер;
- кликнуть по учетной записи;
- набрать любую комбинацию, состоящую из цифр и букв, и нажать Enter, когда появится окно «Неверное имя пользователя или пароль», будет предложено его восстановить;
- нажав на надпись, откроете «Мастер восстановления пароля»;
- затем жмете на кнопку «Далее», указываете на необходимую флешку;
- опять жмете на «Далее», вписываете новый пароль и выбираете «Готово».
Затем можно будет зайти в систему с новым паролем.
Чтобы такая USB-флешка была под рукой, нужно:
- Нажать на «Пуск», зайти в «Панель управления».
- Выбрать вкладку «Учетные записи пользователей».
- Щелкнуть на пункт «Создание дискеты сброса пароля».
- Одновременно нажать на клавиши Ctrl, Alt, Del.
- Выбрать раздел «Сменить пароль».
- Кликнуть по необходимой учетной записи и выбрать «Создать дискету восстановления пароля».
- Вставить флешку и в «Мастере» нажать «Далее».
- В появившемся окне выбрать устройство USB-флешка, затем нажать «Далее».
- После записи на USB-устройстве появится файл userkey.psw. В конце операции нажать «Далее» и «Готово».
- Возобновить систему.
Флеш-карта - не единственный способ для исправления неполадок. Файл можно скопировать на жесткий диск.
При выполнении данных этапов важно быть особенно внимательными.
При выполнении этих инструкций легко достичь желаемого результата.
LediZnaet.ru
Как разблокировать компьютер, если забыл пароль
Admin 26.08.2014 - 16:09 Практикум
Бывает складывается ситуация, когда компьютер заблокирован, а пользователю не удаётся подобрать пароль к учётной записи. Такое положение вещей - редкость, но память непредсказуема, а операционная система не может напрямую подсказать нам (за исключением пользовательской подсказки, если таковая была создана заранее).

Естественно, что для входа в систему потребуется сбросить или изменить пароль учётной записи, так как вспомнить не представляется возможным! Для описания возьмём среднестатистический случай, когда действиям не препятствуют иные причины, а стандартная установка windows благоприятствует успешному исходу.
Разблокируем компьютер
Пароль учётной записи или просто «учётки», довольно, полезная вещь, но забыв или утеряв заветную комбинацию, невозможно войти в систему, как посторонним, так и Вам лично. Хорошо, если никаких изменений относительно учётных записей не предпринималось, тогда восстановление входа займёт каких-то несколько минут.
- Перезагружаем компьютер, и после картинки биоса (BIOS) нажимаем клавишу «F8” для вызова меню загрузки.
- Клавишами навигации переместитесь на строчку «Безопасный режим» и жмём «Enter».
- Ждём загрузки операционной системы. Выбираем для входа «учётку» под именем «Администратор» (стандартный профиль свободный от пароля).
- Закрываем окно справки о безопасном режиме и переходим в «Панель управления» через «меню Пуск» или удобным для Вас способом.
- Откройте раздел «Учётные записи пользователей». Перейдите в ваш личный профиль и нажмите пункт «изменить пароль».
- В поле вводим новую комбинацию символов и сохраняем, нажатием соответствующей кнопки (если поле ввода оставить пустым, то пароль будет обнулён).
- После манипуляций с паролем, перезагружаемся. Теперь остаётся ввести новый пароль (если таковой был установлен) и совершить вход в windows.
Примечание! Если Ваш профиль, является единственной учётной записью, то вышеописанные действия будут бессильны. Но всегда есть иное решение, например, попробуйте восстановить доступ через командную строку, этот способ рассматривался ранее и потребует наличие загрузочного диска windows.
P.S.
Как вы понимаете, банальный случай потребует минимальных затрат времени, но и для решений нестандартных ситуаций найдётся выход. Так что не бросайтесь в крайности, и постарайтесь избегать изменений в разделе «учётные записи».
wd-x.ru
Что делать, если забыл пароль windows 7?
Бывают такие ситуации, когда, думая о защите своего компьютера, а вмести с ним и находящейся на жёстком диске информации человек придумывает сложный и в тоже время надёжный пароль для входа в windows. Всё это конечно хорошо, но сложный пароль совершенно случайным образом можно позабыть.
Как поступить, если забыл пароль windows 7?

Особенно часто такая негативно сложившаяся ситуация может сложиться в тот момент, когда доступ к компьютеру очень нужен и сразу возникает вопрос: что же делать если забыл пароль windows 7? Хоть это и не приятная ситуация, но способ решения имеется и рассмотрим его на примере windows 7.
Для решения проблемы нужно по быть немного хакером, хоть особо делать ничего и не придётся, а для сброса пароля нам потребуется загрузочный или по-другому установочный диск windows 7, так же подойдёт и загрузочная USB флешка.
Использование загрузочного диска windows 7
Носитель, с которого можно установить windows потребуется для попытки восстановления пароля для входа в систему. Дальше, необходимо будет загрузить компьютер с загрузочного диска через загрузочное меню – обычно при старте компьютера используются клавиши: или, или, или, разные производители компьютерных комплектующих используют разные версии для загрузчика, а на нашем примере это клавиша. Так же загрузиться с диска можно, конечно немного более сложным способом, выполнив настройку в BIOS.
my response Peri- and post-natal development studies in which female rats received subcutaneous injections of cidofovir once daily at doses.

Следующее окно, как раз то которое и нужно для восстановления забытого пароля в windows 7, выбираем и здесь начинает самое интересное.

Следующим окном появится Параметры восстановления системы, где смотрим букву системного диска, которая очень пригодится дальше.


Жмём и на дисплее монитора или ноутбука, что совсем не важно появится окно Параметры восстановления системы, а там уже будет довольно много вариантов, но из всего разнообразия нужно выбрать именно.

Использование командной строки для восстановления забытого пароля windows
Командная строка windows потребуется для внесения некоторых корректировок в операционную систему. Сразу же может возникнуть проблема, хоть по умолчанию на большинстве компьютеров windows устанавливается именно на диск, здесь ваш системный диск будет иметь совсем другую букву раздела, тут придётся немного потрудиться если вы не запомнили букву раздела, указанную ранее в Параметрах восстановления системы и найти правильную букву диска.
Для поиска нужной нам буквы диска для восстановления пароля в командную строку вводим команду:
Bcdedit | find "osdevice"

На что сразу будет получен ответ:
Partition = D
В примере именно диск являлся системным, у вас же может быть другая буква, обычно это. В последующих шагах, нужно будет использовать полученную букву раздела. Приступая к следующему шагу восстановления забытого пароля, нужно выполнить ввод в командной строке:
Copy d: \windows\system32\sethc.exe d:\

Где буква вашего диска, а после нажатия клавиши будет получено подтверждение копирования файла, затем нужно ввести в строке:
Copy d: \windows\system32\cmd.exe d:\windows\system32\sethc.exe

Жмём снова и появится предложение ввести YES (да) или NO (нет), вводим и появляется новое подтверждение копирования файла. Для информации: была сделана резервная копия утилиты залипания клавиш, а потом её замена на командную строку.
Toxicities that occurred with greater severity or frequency in previously Order Scopolamine (Transderm Scop) prescription without review One patient died one month post treatment and two patients recovered without further sequelae.
Восстановление забытого пароля превращается в его замену
Теперь извлекаем загрузочный DVD диск, возможно USB, в зависимости от того, что было использовано и перезагружаем компьютер. После появления экрана ввода пароля нужно нажать на клавишу 5 раз в быстрой последовательности – это вызовет командную строку. В поле подсказка нужно ввести Net User, а затем используемое ранее имя пользователя и желаемый пароль. Имя пользователя можно напомнить себе на экране входа в windows.

К примеру ваше имя для входа в систему Cyber, а желаемый пароль Engine, вы должны ввести:
Net User Cyber Engine

После нажатия, имя вашей учётной записи останется прежним, а пароль изменяется на недавно введённый и теперь можно смело произвести вход в windows 7.
Ранее, операция, которую проводили в командной строке, была нужна для получения резервной копии утилиты залипания клавиш sethc.exe и её замены на cmd.exe и теперь после входа в windows и дальнейшей её перезагрузки, снова с помощью командной строки нужно вернуть файл обратно. Для этого снова загружаемся с загрузочного диска и повторяем свои действия вплоть до командной строки, в которую нужно ввести:
Copy c: \ sethc.exe c:\ windows \system32\sethc.exe
Проверить действенность операции можно на экране ввода логи и пароля, нажав 5 раз, вместо командной строки получим залипание клавиш.
На самом деле это действие не является обязательным и можно его пропустить.
Это команда была последней и теперь вы сможете помочь не только себе, но и другу, который совершенно случайно забыл пароль windows 7 и не знает, что ему теперь делать.
ProComputer.su
Что делать, если забыли пароль пользователя для входа в систему
Ко мне часто обращаются с такими вопросами: “что делать, если забыл пароль windows”, “как разблокировать пароль”, “как сбросить пароль windows” и т.п. Сегодня я расскажу, как выйти из ситуации, если один из пользователей компьютера забыл пароль для входа в систему. А также, как поступить, если пароль забыл администратор компьютера.
В том случае, если пароль забыл один из пользователей компьютера, то его без проблем сможет сбросить и создать заново администратор. Но что делать, если пароль забыл сам администратор? Рассмотрим все случаи по порядку.
Ситуация первая: На одном из компьютеров сети заведены минимум две учетки: это учетная запись пользователя и ваша администраторская учетная запись.
Если пользователь забыл пароль, то вы заходите в систему под своей учетной записью. Затем на рабочем столе щелкните правой кнопкой мыши по значку “Мой компьютер” и выберете пункт “Управление”: Далее раскройте раздел “Служебные программы” и выберите пункт “Локальные пользователи и группы”. Щелкните здесь по папке Пользователи и в правом окне отобразятся все существующие на компьютере учетные записи. Щелкните правой кнопкой мыши по имени вашего забывчивого пользователя и выберите пункт “Задать пароль”:
Далее раскройте раздел “Служебные программы” и выберите пункт “Локальные пользователи и группы”. Щелкните здесь по папке Пользователи и в правом окне отобразятся все существующие на компьютере учетные записи. Щелкните правой кнопкой мыши по имени вашего забывчивого пользователя и выберите пункт “Задать пароль”: Появится окошко с предупреждением – нажмите “Продолжить”:
Появится окошко с предупреждением – нажмите “Продолжить”: Затем вы сможете задать для пользователя новый пароль. Если же оставить здесь поля пустыми и нажать “ОК” – пароль будет пустым:
Затем вы сможете задать для пользователя новый пароль. Если же оставить здесь поля пустыми и нажать “ОК” – пароль будет пустым: После этого можете перезагрузить компьютер и пользователь войдет в систему под новым паролем.
После этого можете перезагрузить компьютер и пользователь войдет в систему под новым паролем.
___________________________________________________________________________________
Ситуация вторая: Вы не помните свой администраторский пароль, либо вы единственный пользователь компьютера (но пароль опять же не помните).
В этом случае нам необходимо войти в систему через встроенную в windows учетную запись Администратор. Большинство обычных пользователей даже не подозревают о существовании таковой. Данная учетная запись по умолчанию не защищена паролем.
Зайти под Администратором можно либо через классическое окно входа, либо в Безопасном режиме.
Классическое окно вызывается следующим способом: после включения компьютера, находясь на странице приветствия, нажмите дважды сочетание клавиш Ctrl+Alt+Del. В классическом окне входа вручную введите имя Администратор (в некоторых случаях Administrator) - нажмите “ОК”.
Чтобы войти в Безопасном режиме: после включения компьютера, нажмите и удерживайте клавишу F8 на клавиатуре. Затем выберите пункт “Безопасный режим” и нажмите Enter. В следующем окне помимо вашей учетной записи (или записей) будет отображаться учетная запись Администратор – зайдите под ней в систему.
Лично я предпочитаю входить через классическое окно входа: это удобнее и быстрее. Кроме того, на некоторых компьютерах в Безопасном режиме отказываются работать клавиатура и мышь, так что, даже попав в этот режим – сделать там ничего не удается.
Независимо от того, каким способом вы вошли в аккаунт Администратора, дальше делаем тоже самое, что я уже описывал выше. А именно: найдите на рабочем столе значок “Мой компьютер” и щелкните по нему правой кнопкой мыши – выберете пункт “Управление”.
Далее раскройте раздел “Служебные программы” и выберите пункт “Локальные пользователи и группы”. Щелкните здесь по папке Пользователи и в правом окне отобразятся все существующие на компьютере учетные записи.
Щелкните правой кнопкой мыши по имени вашей учетной записи и выберите пункт “Задать пароль”. Появится окошко с предупреждением – нажмите “Продолжить”. Затем вы сможете задать для пользователя новый пароль. Если же оставить здесь поля пустыми и нажать “ОК” – пароль будет пустым. После этого можете перезагрузить компьютер и войти в систему под новым паролем.
____________________________________________________________________________________
Ситуация третья: Но что же делать, если встроенная учетная запись Администратора оказалась под паролем и он нам неизвестен? Неужели переустанавливать windows? Конечно нет! Решить эту проблему мы сможем, если воспользуемся загрузочным диском аварийного восстановления ERD Commander.
Скачать архив с образом данного диска, предназначенного для восстановления windows XP вы можете здесь. После этого запишите образ на CD или DVD-диск (допустим, через Alcohol 120%). Затем вставьте записанный диск в привод компьютера и настройте в BIOS загрузку с него.
Во время загрузки вы увидите на экране следующее:Затем при запуске ERD Commander попытается обнаружить и сконфигурировать сетевые карты – пропустите эту операцию, нажав кнопку “Skip Network Configuration”:Далее необходимо выполнить подключение к вашей операционной системе. Для этого выбираем системную папку windows и жмем “ОК”: Дожидаемся окончания загрузки (с CD-диска она, естественно, идет медленнее, чем с винчестера). Через некоторое время мы увидим на экране рабочий стол, который почти не отличается от привычного рабочего стола windows XP:
Дожидаемся окончания загрузки (с CD-диска она, естественно, идет медленнее, чем с винчестера). Через некоторое время мы увидим на экране рабочий стол, который почти не отличается от привычного рабочего стола windows XP: Зайдите в “Start” – выберите раздел “System Tools” – “Locksmith”:
Зайдите в “Start” – выберите раздел “System Tools” – “Locksmith”: Утилита Locksmith (Мастер изменения паролей) позволяет изменять пароли к учетным записям администратора и пользователей.
Утилита Locksmith (Мастер изменения паролей) позволяет изменять пароли к учетным записям администратора и пользователей.
В появившемся окне приветствия нажмите “Next”.
В следующем окне в поле “Account” выберете ту учетную запись, от которой забыли пароль. В поле “New Password” (Новый пароль) и “Confirm Password” (Подтверждение пароля) введите новый пароль. Нажмите кнопку “Next”. В последнем окне нажмите кнопку “Finish” и перезагрузите компьютер. Не забудьте в Биосе вернуть загрузку с жесткого диска. Вот и все! Теперь вы сможете войти в систему под своей учеткой с новым паролем.
Нажмите кнопку “Next”. В последнем окне нажмите кнопку “Finish” и перезагрузите компьютер. Не забудьте в Биосе вернуть загрузку с жесткого диска. Вот и все! Теперь вы сможете войти в систему под своей учеткой с новым паролем.
ВНИМАНИЕ: Если ни один из предложенных способов вам не помог, то читайте мою новую статью “Как легко сбросить забытый пароль в любой версии windows”. Там я подробно описал, как можно удалить пароль пользователя в windows 10, 8.1, 8, 7 и XP.
blogsisadmina.ru
Что можно сделать, если забыл пароль на компьютере?
Забыть пароль к windows 7 или windows 8 может каждый. К счастью, для его восстановления не требуется специфических навыков и умений. При должной внимательности уже через несколько минут у вас получится разблокировать компьютер.
Все современные операционные системы имеют парольную защиту, при этом не важно, какой у вас компьютер. Она необходима, чтобы препятствовать использованию вашим персональным устройством посторонними людьми. Пароль не позволяет вскрыть систему обычным включением ПК. Но возможно, вы забыли этот пароль, и не знаете, что делать. Такое может произойти несознательно, а возможно, недавно вы установили новую ОС и пока не успели до автоматизма запомнить пароль. Как убрать блокировку, не позволяющую выполнить вход в систему?
Если у вас компьютер на операционной системе windows 7 или windows 8, то процесс восстановления пароля не займет у вас много времени. Иногда, чтобы разблокировать компьютер может потребоваться установочный диск, с которого вы производили инсталляцию операционной системы. Часто без такого диска делать восстановление пароля невозможно. Итак, что делать если забыл пароль от компьютера?
Восстановление пароля на windows 8
Чтобы зайти в компьютер, работающий на windows 8, не нужно переустанавливать операционную систему. Выполните следующие действия:
- Убедитесь, что ПК подключен к сети, его нельзя будет отключать, пока вы занимаетесь сбросом пароля;
- При входе в windows 8 щелкните по значку питания (расположен в правом нижнем углу);
- Нажмите клавишу «Shift» и не отпускайте;
- Из открывшегося меню выберите пункт «Перезагрузка», откроется окно «Выбор действия;
- Необходимо войти в «Диагностику», нажав по ней мышкой;
- Кликните по строчке «Вернуть в исходное состояние»;
- Щелкните «Далее»;
- Подождите, пока система на виндовс 8 восстановится. Если в устройстве нет установочного диска, то система попросит вставить его, иначе восстановление не завершится;
- Затем появится «Просто удалить мои файлы». Нужно выбрать этот пункт.
Если все выполнено правильно, то компьютер на виндовс 8 вернется к исходному состоянию и можно будет создать нового пользователя. Однако стоит учитывать, что все данные с вашего ПК будут удалены, без возможности восстановления. Поэтому сначала нужно делать резервное копирование файлов на внешний носитель информации.
Восстановление пароля на windows 7
Пользователь, если забыл пароль на компьютере, может зайти в компьютер на windows 7 двумя способами: разблокировать систему при помощи установочного диска windows 7 и сохранить пароль на флешке (или любом другом внешнем носителе).
При помощи установочного диска windows 7
Выполните следующие действия:
- Необходимо включить компьютер;
- Затем вставьте диск;
- Когда он загрузится, нажмите на пункт «Восстановление системы», откроется новое окно;
- Выберите ОС, у которой вы забыли пароль (если установлено больше одной ОС);
- Нажмите «Далее», откроется следующее окно;
- Выберите пункт «Командная строка»;
- Введите «regedit» и щелкните Enter для перехода в реестр;
- В редакторе выделите «HKEY_LOCAL_MACHINE»;
- Откройте меню «Файл»;
- Нажмите «Загрузить куст…», появится новое окно;
- Зайдите в С: windowssystem32config и левой клавишей мыши два раза нажмите по «system»;
- Придумайте название новой ветке;
- Зайдите в HKEY_LOCAL_MACHINE, откройте эту ветку;
- Выделите «setup»;
- Нажмите правой клавишей мыши по пункту «SetupType», далее «Изменить…», появится следующее окно;
- В строчке «Значение» нажмите 2, затем «ОК»;
- В реестре правой клавишей мыши нажмите на «CmdLine», затем «Изменить…»;
- В строчке «Значение» введите «cmd.exe» , далее «ОК»;
- Выйдите из редактора реестра, запустите его снова;
- Зайдите в HKEY_LOCAL_MACHINE;
- Выделите созданную ветку, затем «Файл» – «Выгрузить куст…»;
- Закрыв все окна, перезагрузите систему. При перезагрузке вытащите установочный диск;
- Когда компьютер включится, появится командная строка. Напишите в ней «net user название созданной ветки пароль » (например, «net user Василий Администратор 2222»);
- Затем щелкните Enter;
- Закройте окно, когда виндовс 7 запустится, введите пароль. Теперь должно получиться войти в систему.
Флешка для пароля
Если пароль забыли пользователи ОС windows 7, есть возможность зайти в систему и разблокировать пароль при помощи специальной функции создания диска-флешки. Чтобы создать такую флешку.