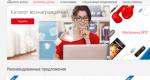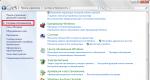Программы для печатания текста. Блог елены исхаковой Скачать программу для распечатки документов
FinePrint
- многофункциональный драйвер для принтеров, значительно расширяющий возможности любых принтеров при печати документов: предпросмотр, печать нескольких страниц на одном листе, распечатка брошюр, автовставка заголовка и "подвала", создание фирменных бланков, подложек, рамочек и многое другое.
FinePrint работает со всеми моделями принтеров, являясь, по сути, многофункциональным универсальным драйвером принтера с удобной графической оболочкой для управления им. Еще одна полезная возможность - допустимость использования нескольких преднастроенных виртуальных принтеров. К примеру, один будет автоматически распечатывать брошюры, а другой - печатать текст на фирменном бланке. При использовании FinePrint значительно уменьшаются затраты на печать, в то же время общая работа принтера усиливается.
Возможности программы FinePrint:
Предварительный просмотр печатаемых страниц с возможностью удаления и вставки новых, изменения их порядка.Режимы экономии чернил: преобразование цветного текста в черно-белый, удаление графики.
Печать нескольких страниц (2/4/8) на одном листе бумаге.
Печать водяных знаков и колонтитулов с возможностью указания даты, времени, системных переменных или произвольного текста.
Создание форм и печатных бланков.
Возможность объединения разных заданий печати в один документ для облегчения работы со сложными составными документами.
Сохранение страниц и заданий в файлы форматов TIFF, JPEG, BMP, TXT и FP, копирование их в буфер обмена как текст, изображение или метафайл.
Двусторонняя печать (также экономит чернила) и создание буклетов.
Масштабирование больших страниц на бумагу стандартных форматов.
Отображение количества сэкономленной при помощи FinePrint бумаги.
Настройка границ печати, создание отступов для переплета.
Возможность создания нескольких виртуальных принтеров FinePrint с различными предустановками для быстрой печати в типовых режимах.
Возможность использования как сетевого принтера.
Особенности программы FinePrint:
Экономия бумаги и чернилПечать буклетов
Двухсторонняя печать
Печать на одном листе множества страниц
Удаление нежелательных страниц
Создание электронных фирменных бланков
Добавление водяных знаков, заголовков, сносок
Сохранение в форматах JPEG, TIF, BMP
Изменения в программе FinePrint 9.37 (27.03.2019):
- различные исправления ошибок и улучшения производительности
В этом небольшом уроке я расскажу вам, как напечатать текст на компьютере. Где найти программу для печати и как в ней работать.
Откройте программу Word. Возможно, на Рабочем столе (на экране) Вашего компьютера есть специальный значок, который ее открывает.
Если же такой иконки нет, нажмите на кнопку «Пуск» в левом нижнем углу экрана.
Если надписи «Microsoft Office» Вы не найдете, то, скорее всего, пакет офисных программ (в том числе программа Microsoft Word) не установлен на Вашем компьютере. В этом случае Вы можете воспользоваться стандартной программой WordPad (Пуск - Все программы - Стандартные). Или можно в качестве Ворда использовать Writer из пакета OpenOffice .
Откроется следующее окно. Это и есть программа для печати текста Microsoft Word.

Нас интересует центральная белая часть. Это лист формата А4. Вот здесь мы и будем печатать.
Обратите внимание: лист как будто обрезан. На самом деле, он просто не поместился - ведь размер экрана компьютера меньше, чем размер листа формата А4. Та часть, которая не поместилась, «прячется» внизу. Чтобы ее увидеть, нужно покрутить колесико на мышке или перетянуть вниз ползунок с правой стороны программы.
Но печатать текст мы будем с начала листа, поэтому, если Вы опустились в его конец (вниз), поднимитесь в начало (наверх).
В верхнем левом углу программы должна мигать черная палочка. Тем самым, программа Word «подсказывает», что уже можно печатать текст.
Кстати, он будет печататься там, где мигает палочка. Если хотите, чтобы он был в другом месте, нажмите по нужному месту два раза левой кнопкой мышки.
А теперь попробуйте напечатать что-нибудь, используя клавиатуру. Но для начала посмотрите, какой язык установлен. Внизу справа показан тот алфавит, который выбран на компьютере. Показан он двумя английскими буквами.
RU - это русский алфавит, EN - это английский алфавит.
Чтобы изменить язык ввода, нажмите на эти две буквы левой кнопкой мыши и из списка выберите нужный алфавит.

Попробуйте набрать небольшой текст. Если Вам сложно самостоятельно его придумать, откройте любую книгу и напечатайте небольшой кусок из нее.
Для перехода на другую строку (для набора текста ниже), нужно нажать кнопку Enter на клавиатуре. Мигающая палочка сместится на строчку вниз - там и будет печататься текст.
Также стоит обратить Ваше внимание на одну очень важную кнопку в программе Word. Эта кнопка называется «Отменить» и выглядит следующим образом:
Находится она в самом верху программы и позволяет отменить последнее, что Вы сделали в программе Word.
Например, Вы случайно удалили текст или как-то его испортили (сместили, закрасили и т.д.). Нажав на эту замечательную кнопку, программа Word вернет Ваш документ (текст) в то состояние, в котором он только что был. То есть эта кнопка возвращает на один шаг назад. Соответственно, если Вы нажмете на нее два раза, то вернетесь на два шага назад.
Вы хотите распечатать фотографии или текстовый документ ? Конечно, хорошо приобрести принтер и провести подключение к компьютеру. Но это еще не финиш.
Совокупность этих действий приведет к желаемому результату – возможности печатать. Именно с этих шагов мы и начнем двигаться к цели.
Подключение принтера
Старые модели печатающих устройств требовали много внимания к себе, для их подключения к компьютеру.
Требовалось подсоединение к специальному порту и ожидание, пока операционная система все выполнит. Сейчас многое упростилось.
Существует два способа:
- установка его как сетевой;
- или печатать со смартфона, планшета.
Мы рассмотрим два основных типа соединения:
- локально
- как сетевого

В открывшемся окне можете выбрать необходимые параметры:

- четные
- нечетные;
- масштаб – можете указать, сколько страниц на листе поместить, причем, все картинки, диаграммы также масштабируются;
- по размеру страницы – укажите необходимый формат страницы;
- вкладка Эффекты – позволяет задавать фоновые изображения;
- вкладка Бумага/качество – установка качества печати и размера бумаги. Это позволяет экономить чернила;
- вкладка Окончательная обработка – можно указать, сколько страниц на листе Вы хотите получить, а также установить ориентацию текста.
В общем, нет ничего сложного.
Черно-белая
Вы наверняка знаете, о двух режимах: цветной и черно-белый.
Чтобы установить второй надо:

Итак, текущий документ распечатается в черно-белом режиме.
Цветная печать
Зайдя в окно Управление цветом , Вы увидите, что можно просмотреть, изменить используемые значения цветной печати по умолчанию.

- кликните на Центр устройств , перейдите в Настройки цвета , затем, Управление цветом . Здесь можно выбрать используемые по умолчанию параметры;
- если хотите более расширенные параметры – кликните Профессиональные настройки ;
- откроется окно Расширенного редактирования
. Зайдите в опцию, в которой отображен нужный параметр печати. Потом нажмите на требуемое значение, затем ОК
Кроме того, Вы можете попробовать любые из них и выбрать оптимальный вариант для каждого типа файла. Пробуйте! Нет предела совершенству!
Когда человек достиг в чем-то определенного успеха, его принято с этим поздравлять. Ведь покорение новых высот всегда требует проявления огромной силы воли. А также больших временных и иных затрат. Ну а как поздравить человека так, чтобы от всех и сразу? На помощь в данном вопросе придет грамота.
Инструкция
Узнайте точные данные о той личности, которую вы собираетесь поздравить. Полное имя , возраст и род деятельности. Если вам выпало написать поздравление для ученика или студента, обязательно уточните название учебного заведения , курс, класс. Если же интересующая вас личность является рабочим человеком, то выясните его специальность и образование.
Найдите подходящий бланк. В настоящее время его вполне можно создать про помощи различных графических и текстовых редакторов в компьютере, а после вывести через принтер на специальную бумагу . Если такой вариант вас не устраивает. То бланк можно приобрести в книжном магазине (есть стандартные наборы) или заказать в специальном агентстве, занимающимся созданием визиток.
Продумайте текст вашего поздравления. Помните об уважительной форме обращения и торжественном характере содержания. В качестве текста вы можете выбрать подходящее по смыслу стихотворение, обычное прозаическое поздравление или, заполнив специально отведенные строчки, просто сухо написать кому и за что.
Если вы решили использовать стихи в целях красивого и необычного текста грамоты , то тогда вы должны найти действительно подходящие случаю. Для этой цели самый простой и одновременно сложный способ – написать их самому. Это вариант хорош, только если вы уверены в себе, как в поэте. В противном случае помочь в вашей задумке вам может поиск в интернете. Посетите специальные сервисы и форумы, закажите работу на бирже фрилансеров. Или просто найдите из вашего окружения того, кто с удовольствием создаст стихотворное поздравление.
Напишите текст, используя для выделения особо важных моментов контрастные цвета паст. Следите за общей грамотностью и чистотой документа. Помните о специальном смысловом построении текста грамоты . В самом верху следует написать название документа. После написать имя того, кого награждают данным знаком отличия. Чуть ниже следует сообщить о достижении данной личности. В самом низу грамоты с левой стороны записывается аббревиатура и данные о того, кто дарит этот документ. В правом нижнем углу идет расшифровка имени и подписи дарителя. По центру обязательным являются роспись и печать, гарантирующая официальность данного вида награды. В самом низу по центру размещают год выдачи документа.
Отдайте секретарю на подпись и печать.
30.04.2015
В предыдущем уроке мы говорили о том, что для печати текста на компьютере есть специальная многофункциональная программа Microsoft Word. Сейчас мы научимся печатать текст в этой программе.
Откройте программу Word. Возможно, на Рабочем столе (на экране) Вашего компьютера есть специальный значок, который открывает эту программу.
Если же такого значка нет, нажмите на кнопку «Пуск» в левом нижнем углу экрана.
Откроется список. Нажмите на пункт «Программы» (Все программы).
Появится новый список. Найдите пункт «Microsoft Office», нажмите на него и в появившемся небольшом списке нажмите на пункт «Microsoft Word».
Если надписи «Microsoft Office» Вы не найдете, то, скорее всего, пакет офисных программ (в том числе программа Microsoft Word) не установлен на Вашем компьютере.
Кстати, в этом случае Вы можете воспользоваться стандартной программой WordPad. Эта программа очень похожа на Word, но в ней меньше возможностей . Программа WordPad находится в Пуск - Все программы - Стандартные.
Откроется следующее окно. Это и есть программа для печати текста Microsoft Word.

Обратите внимание: лист как будто обрезан. На самом деле, он просто не поместился – ведь размер экрана компьютера меньше, чем размер листа формата А4. Та часть листа, которая не поместилась, «прячется» внизу. Чтобы ее увидеть, нужно покрутить колесико на мышке или перетянуть вниз ползунок с правой стороны программы.
Но печатать текст мы будем с начала листа, поэтому, если Вы опустились в конец листа (вниз), поднимитесь в начало (наверх).
Для того, чтобы начать печатать текст, нужно щелкнуть левой кнопкой мышки по листу. Лучше щелкните где-нибудь в центре.
В верхнем левом углу программы должна мигать черная палочка. Тем самым, программа Word «подсказывает», что уже можно печатать текст.
Кстати, текст будет печататься там, где мигает палочка. Если хотите, чтобы он печатался в другом месте, нажмите по нужному месту два раза левой кнопкой мышки.
А теперь попробуйте напечатать что-нибудь, используя клавиатуру. Но для начала посмотрите, какой алфавит установлен на компьютере. Внизу справа показан тот алфавит, который выбран на компьютере. Показан он двумя английскими буквами.
Любое действие, которое пользователь делает на компьютере, выполняет определённая программа , загруженная в электронную начинку системного блока . Написать на компьютере текст
можно с помощью различных компьютерных программ , например, Microsoft Word
, Open Office
. Такие программы называются "Текстовый редактор
".
Текстовый редактор Microsoft Word является платной программой , то есть устанавливается на компьютер за деньги, причём не маленькие. Текстовый редактор Open Office является свободной программой , то есть её можно установить на свой компьютер из интернета бесплатно.
Эти программы имеют много различных возможностей для написания, оформления, корректировки текста и прочие возможности.
Самая простая программа для написания текста входит в состав системы Microsoft Windows, то есть она уже имеется на вашем компьютере. Это текстовый редактор под названием "Блокнот
". Возможности этой программы очень скромные, но мы начнём учиться писать текст пока что именно в этом текстовом редакторе.
В левом нижнем углу экрана монитора есть кнопка "Пуск ". Наведите на неё курсор и сделайте клик, то есть нажмите левую кнопку мыши (предварительно откройте новую вкладку). Далее передвигайте курсор выше до надписи "Все программы", надпись при этом выделится синим цветом. Справа появится колонка с перечнем программ.
Передвиньте курсор вправо в эту колонку и выберите из перечня надпись "Стандартные", надпись при этом выделится синим цветом. Справа появится ещё одна колонка с перечнем. Передвиньте курсор вправо в эту колонку и выберите из перечня надпись "Блокнот", надпись при этом выделится синим цветом. Сделайте клик на этой надписи.

Откроется окно, в верхней части которого имеется надпись "Безымянный-Блокнот".
Перед нами появилось большое белое поле - пространство для написания текста. В левом верхнем углу этого поля мигает маленькая вертикальная черта. Это наш курсор, так он выглядит в текстовом редакторе, изменив свой вид со стрелки на вертикальную черту. Начнём набирать текст на клавиатуре.
Заглавная буква пишется при нажатии одновременно левой рукой клавиши Shift . Пробел между словами делается с помощью однократного нажатия на длинную пустую клавишу в нижней части клавиатуры. Для того чтобы, написав часть текста, продолжить его с новой строки , то есть начать новый абзац , следует нажать клавишу Enter . Чтобы отделить следующий абзац текста от предыдущего пустой строкой , надо нажать клавишу "Enter" второй раз. Удалить ненужную букву, если она находится слева от курсора, можно нажатием клавиши Backspace , если она находится справа от курсора - нажатием клавиши Del . Курсор ставьте на с помощью мышки.
Напишите хотя бы один абзац любого текста. Не волнуйтесь, если каждую букву приходится искать на клавиатуре очень долго, иногда кажется, что нужной буквы там вообще нет. Уверяю вас, что на клавиатуре есть все буквы и все знаки препинания. Попробуйте и поэкспериментируйте с клавишами. Такие знаки, как восклицательный, вопросительный, точка с запятой, кавычки, номер находятся во втором сверху ряду клавиатуры и пишутся при одновременном нажатии левой рукой клавиши Shift .
После того, как вы написали некоторый текст, нужно сохранить написанный документ на компьютере. Вообще сохранять документ надо стараться как можно раньше. Достаточно написать только одно слово или даже не писать ни одного, сразу сохранить документ, а затем продолжить ввод текста с клавиатуры.
Наведите курсор на надпись "файл" в левом верхнем углу экрана, надпись при этом выделится синим цветом. Сделайте клик по надписи, откроется список предлагаемых действий. Нажмите на надпись "Сохранить как".
Откроется окно, в верхнем белом поле которого написано "Папка: Мои документы". Эта папка уже создана в вашем компьютере. Ниже расположены ещё несколько папок с разными названиями, которые находятся внутри папки "Мои документы". Здесь всё очень просто, как в обычной жизни. На вашем рабочем столе лежит толстая папка, на которой написано "Мои документы". В эту папку вы складываете другие папки с другими названиями. Но среди уже имеющихся там папок нет ни одной с подходящим названием, чтобы туда можно было положить только что написанный вами в процессе обучения текстовый документ. Значит надо взять новую чистую папку, подписать её и положить документ туда. А затем эту новую папку тоже положить, как и все другие, в толстую общую папку "Мои документы".


Делаем клик на этом значке, в белом поле появилась папка с подмигивающим синим выделением. Она так и названа "Новая папка ". Такое название не отражает её содержания, поэтому надо дать папке приличное название, то есть изменить существующее название. Нажмите клавишу "Del" в правой части вашей клавиатуры, название "Новая папка" и синее выделение пропадут, а внутри поля для названия окажется наш курсор в виде вертикальной черты.

Наберите с клавиатуры название папки с большой буквы (хотя с большой не обязательно) "Обучение", кавычки не ставить. Нажмите клавишу "Enter". Папка создана и названа.

Для того, чтобы положить наш текстовый документ в эту папку, её надо открыть. На компьютере это делается двойным кликом на папке, то есть наведите на папку "Обучение" курсор и щёлкните два раза подряд. Папка переместится в верхнее поле на то место, где раньше была папка "Мои документы". Это означает, что мы открыли нашу папку. Внизу окна есть три строки. Верхняя строка называется "Имя файла" в строке написано "*.txt"
Когда мы в самом начале открыли Блокнот, то вверху видели надпись Безымянный-Блокнот . Это означает, что у нашего документа пока ещё нет имени. В компьютере каждый документ (текстовый, фотография, видео и пр.) называется файл . Каждому файлу нужно присваивать какое-либо имя, чтобы потом можно было отыскать нужный файл в нужной папке.
Поскольку работа с разными видами документов на компьютере производится с помощью разных программ , то после имени файла пишут специальные сочетания букв, чтобы компьютер знал, в какой программе следует открыть ваш файл для работы. В нашем случае мы имеем текстовый документ, работа с которым производится в программе текстовый редактор - Блокнот. Для файлов в этой программе следует после имени файла писать символы.txt , точка в начале обязательна. Строка "Имя файла" предлагает нам именно такие символы. Звёздочка перед точкой предназначена для замены её на имя файла.
Поставьте курсор после звёздочки перед точкой, то есть наведите мышкой курсор на это место и сделайте клик. Курсор начнёт мигать в нужном месте. Если трудно поставить курсор точно в нужное место, можно поставить его, например, в конец надписи а затем передвинуть влево с помощью нажатия клавиши со стрелкой влево (справа внизу на клавиатуре). Клавиша со стрелкой вправо предназначена для перемещения курсора вправо.

Теперь нужно стереть звёздочку, то есть нажать на клавишу Backspace
, если звёздочка у вас слева от курсора, так как вы делали при наборе текста. После этого вписывайте название нашего файла, то есть текстового документа, например, "Первый текст
", кавычки не ставить.
В результате имя файла должно выглядеть так: Первый текст.txt
После слова "текст" пробела не ставить. Нажать кнопку "Сохранить".
Вообще в дальнейшем не ставьте пробелов между словами в названиях файлов, лучше ставить чёрточку или подчерк, с пробелами возможны ошибки при открывании файлов в некоторых программах.
Окно сохранения документа закроется, откроется вновь ваш текстовый документ. Вверху теперь вместо "Безымянный" будет написано "Первый текст ".
Итак, текст написан, документ имеет название (имя файла), лежит в папке "Обучение", которая лежит в общей папке "Мои документы". Закончим работу с документом и закроем его. В правом верхнем углу нажмите белый крестик на красном квадратике. При наведении на него курсора появляется подсказка "Закрыть".
![]()
Теперь попробуем дополнить и откорректировать написанный текст. Для этого его нужно снова взять из папки. Откройте текстовый редактор "Блокнот", так как вы это уже делали, начиная с кнопки "Пуск".
Нажмите по порядку Файл, открыть.

В открывшемся окне вы увидите папку "Обучение" вверху, значит она уже открыта. Ниже в ней лежит ваш листок с названием "Первый текст". Кликните на листке, он выделится синим цветом и в строке "Имя файла" появится его имя. Далее нажмите кнопку "Открыть. Откроется написанный вами ранее текст.
Теперь попробуйте дописать к этому тексту ещё несколько строк. Удалите букву слева от курсора, справа от курсора, впишите снова. Попробуйте удалить слово. Для этого нужно дважды кликнуть на нём, (оно выделится синим цветом) и нажать клавишу "Del" или вверху "Правка, Удалить". Когда вы нажимаете на слове "Правка", выпадает список, в нём есть действие "Удалить", а рядом дано название клавиши, с помощью которой также можно проделать это действие. Теперь попробуйте отменить удаление, то есть вернуть удалённое слово на место. Нажмите "Правка, Отменить".
Теперь попробуем увеличить размер шрифта, чтобы лучше было видно текст, и изменить тип шрифта. Нажмите "Правка, Выделить всё". Весь текст выделится синим цветом. Далее нажмите вверху "Формат, Шрифт".

Откроется окно с названием сверху "Шрифт". Синим цветом выделены тип шрифта, начертание и размер, соответствующие нашему написанному тексту. Всё это можно изменить.
В колонке "Размер" справа есть полоса прокрутки. Если нажать на неё и не отпуская тащить вниз, будут прокручиваться размеры шрифтов. Можно прокручивать их по одному стрелками на полосе прокрутки вверх или вниз.
Выбираем размер шрифта 18 и кликаем на этом числе, оно станет синим. Начертание я оставила обычное. А в левой колонке выбрала другой тип шрифта "Times New Roman", мне такой больше нравится. Можете выбрать все параметры так, как нравится вам. Дальше жмите кнопку "OK".

Мы получили дополненный текст с откорректированными параметрами шрифта. Чтобы наша работа не пропала, надо текст сохранить.
В нашем компьютере множество самых разных программ. Какими-то из них мы пользуемся часто, в других же работаем крайне редко или вообще никогда. Но есть в компьютере и те, знать и уметь пользоваться которыми просто необходимо. И одна из них - программа Microsoft Word .
Конечно, если Вы используете компьютер только для игр и общения в Интернете, то без Ворда можно спокойно обойтись. Но в этом случае вряд ли Вас можно назвать уверенным пользователем. Ведь уверенный пользователь - это тот, кто умеет выполнять на компьютере основные операции (создавать папку, копировать, удалять) и работать с популярными программами, в числе которых Word и Excel.
Кстати, когда работодатель требует от сотрудника знание ПК, это означает, в первую очередь, знание программы Microsoft Word.
Что такое Word
Microsoft Word - это программа для печати текста и составления документов. Проще говоря, она используется для печатания.
В ней можно набрать любой тип текста: статью, документ, реферат, курсовую, диплом и даже книгу. Также в этой программе можно красиво оформить текст - добавить в него картинку или фото, выделить его части разными цветами, изменить шрифт, размер букв и многое другое. А еще в Microsoft Word можно составить таблицу, напечатать объявление или сделать плакат. Плюс ко всему напечатанное можно вывести на бумагу, то есть распечатать на принтере.
Программа Word представляет собой белый лист бумаги, на котором, используя клавиатуру компьютера, сразу же можно печатать. Причем, это не один лист бумаги: если Вам нужно напечатать много текста, и на один лист он не поместится, то программа автоматически добавит еще листы. Также напечатанный текст можно отредактировать: изменить размер букв, шрифт, начертание и многое другое. Для этого в Ворде есть специальные кнопки.
Как открыть программу Word
Посмотрите на Рабочий стол, то есть на экран Вашего компьютера. Возможно, Вы увидите на нем такой значок:
Или 
Эта иконка открывает программу Word.
Если же такого значка на Рабочем столе нет, нажмите на кнопку «Пуск» в левом нижнем углу экрана.
Откроется список. Нажмите на пункт «Программы» (Все программы).
Появится новый список. Найдите пункт «Microsoft Office» и нажмите на него.
Может показаться, что распечатка документов — это простой процесс, который не требует дополнительных программ, ведь все необходимое для печати, есть в любом текстовом редакторе. На самом деле, возможности переноса текста на бумагу можно значительно расширить с помощью дополнительного программного обеспечения. В этой статье будет описано 10 таких программ.

FinePrint — это небольшая программа, которая устанавливается на компьютер в виде драйвер-принтера. С ее помощью можно выполнить печать документа в виде книги, буклета или брошюры. Ее настройки позволяют немного снизить расход чернил при печати и установить произвольный размер бумаги. Единственным недостатком является то, что FinePrint распространяется платно.

pdfFactory Pro

pdfFactory Pro также интегрируется в систему под видом драйвер-принтера, основной задачей которого является быстрое конвертирование текстового файла в формат PDF. Он позволяет установить пароль на документ и защитить его от копирования или редактирования. пдфФактори Про распространяется платно и для получения полного перечня возможностей придется приобрести ключ продукта.

Print Conductor

Print Conductor — это отдельная программа, благодаря которой решается проблема с одновременной распечаткой большого количества разных документов. Основной ее функцией является возможность составления очереди печати, при этом она способна перенести на бумагу абсолютно любой текстовый или графический файл. Это выделяет Print Conductor среди остальных, ведь она поддерживает 50 различных форматов. Еще одной особенностью считается то, что версия для личного использования полностью бесплатна.

GreenCloud Printer

GreenCloud Printer — это идеальный вариант для тех, кто всеми силами пытается экономить на расходных материалах. Здесь есть все для того, чтобы уменьшить расход чернил и бумаги при печати. В дополнение к этому программа ведет статистику сэкономленных материалов, предоставляет возможность сохранения документа в PDF или экспорт в Google Drive и Dropbox . Из недостатков можно отметить только платную лицензию.

priPrinter

priPrinter — это отличная программа для тех, кому нужно выполнить цветную печать изображения. В ней присутствует огромное количество инструментов для работы с картинками и встроенный драйвер-принтер, с помощью которого пользователь в состоянии просмотреть, как будет выглядеть печать на бумаге. priPrinter имеет один недостаток, который объединяет его с вышеописанными программами, — это платная лицензия, а бесплатная версия имеет значительно ограниченный функционал.

CanoScan Toolbox

CanoScan Toolbox является программой, которая специально разработана для сканеров Canon серии CanoScan и CanoScan LiDE. С ее помощью функциональность таких устройств сильно увеличиваются. Здесь присутствует два шаблона для сканирования документов, возможность конвертации в PDF формат, сканирование с распознаванием текста, быстрое копирование и печать, а также еще много чего другого.

ПЕЧАТЬ КНИГОЙ

ПЕЧАТЬ КНИГОЙ является неофициальным плагином, который устанавливается непосредственно в Microsoft Word . Она позволяет быстро сформировать книжный вариант из документа, созданного в текстовом редакторе, и распечатать его. В сравнении с остальными программами такого типа, ПЕЧАТЬ КНИГОЙ является самой удобной в использовании. К тому же она имеет дополнительные настройки колонтитулов и глав. Распространяется совершенно бесплатно.

Принтер Книг

Принтер Книг — это еще одна программа, которая позволяет распечатывать книжный вариант текстового документа. Если сравнивать ее с остальными подобными программами, то стоит отметить, что она выполняет печать только на листах формата А5. Она создает книги, которые удобно брать с собой в поездки.

SSC Service Utility

SSC Service Utility можно назвать одной из лучших программ, которая предназначена исключительно для струйных принтеров компании Epson. Она совместима с огромным перечнем таких устройств и позволяет выполнять постоянный мониторинг состояния картриджей, выполнять их настройку, чистку ПГ, производить автоматические действия для безопасной замены картриджей и многое другое.

WordPage

WordPage — это простая в использовании утилита, которая предназначена для быстрого просчитывания очереди печати листов с целью создания книги. Еще она по надобности может разбивать один текст на несколько книг. Если сравнивать ее с другим подобным софтом, то WordPage предоставляет наименьшее количество возможностей для печати книг.

В этой статье описаны программы, которые позволяют сильно расширить возможности печати текстовых редакторов. Каждая из них создана с конкретной целью или под определенные устройства, поэтому нелишним будет комбинировать их работу. Это позволит перебить недостаток одной программы достоинством другой, что значительно улучшит качество печати и позволит сэкономить на расходных материалах.
Доподлинно известно, что лучшей, я бы сказал даже единственной программой для удобнейшего набора и последующей печати текста на персональном компьютере, является продукт от всемирно известной компании майкрософт, который вы далее . Среди своих аналогов, тоже пользующихся определенной популярностью, этот продукт занимает главную позицию лидера по ряду причин, кроющихся в неимоверном пользовательском удобстве, а также других положительных преимуществах, коим будут посвящены дальнейшие строки. Главным и без всяких условностей, основополагающим преимуществом этого приложения, является поддержка множественного количества функций, от простого набора текстовых документов до разработки, то есть, создания полноценных презентационных шаблонов.
Последняя версия программы для набора и удобной печати текста с компьютера, о которой идет речь, поддерживает работу в операционной системе андроид, куда её можно скачать в небольшом дистрибутиве прямо с нашего сайта. Перейти к работе с этим удобнейшим приложением вы можете, как я уже сказал, посредством простой загрузки дистрибутива и последующей инсталляции у себя на персональном или портативном компьютере, работающем под системой Windows, причем вне всякой зависимости к версии, будь то восьмерка или предшествующая ей семерка. Главное, еще раз отмечу, не заручаться необходимостью поиска альтернативы данному продукту, чтобы в итоге всегда иметь под рукой потрясающий по функционалу модуль работы с текстовыми документами.
Скачать майкрософт программу для печати текста
В числе прочих достоинств рекламируемой программы для печати текста, о которых мне бы не хотелось умалчивать, наличествует поддержка нескольких сотен различных шаблонов, которые не требуют скачивания и поверхностной установки. Благодаря этому важному преимуществу, у нас с вами, как у рядовых и профессиональных пользователей, всегда есть возможность решить любую задачу по набору резюме, созданию презентационного документа или договора между компаниями, планирующими его подписание в рамках запланированной деловой встречи. Работать с шаблонами, согласитесь, очень удобно, ведь они практически полностью исключают необходимость создания и редактирования текста с нулевой точки.
Ничего сверхсложного и тем более проблематичного в понимании того, как работает эта программа для облегченного набора и печати текста на персональном компьютере или даже планешете под андроид системой нет, достаточно, как я уже говорил, правильно выбрать сайт, откуда и скачать установочный файл. Последней версией, отмечу специально для новоиспеченных пользователей, предусматривается поддержка модуля работы из облака.

От вас же, в данный момент, требуется лишь сделать выбор в пользу одного из продуктов от этого производителя, но я бы на вашем месте отдал предпочтение последнему офису, имеющему очень удобную и безусловно, полезную опцию поддержки облака.