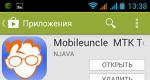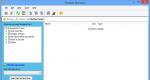Как настроить и использовать ограничения по возрасту на iPhone? Возрастные ограничения регистрации Apple ID Можно ли создать Apple ID для ребенка обычным способом без регистрации семейного доступа.
Сейчас, большое количество Android-производителей представляет модели планшетов, предназначенных для использования детьми. И, хотя подобное использование электронных устройств еще , детские планшеты становятся все более популярными.
Вконтакте
Может показаться, что компания Apple обделяет вниманием этот сегмент рынка. Однако, все дело в том, что любой iPad можно превратить в идеальное устройство для детей. В этой статье мы расскажем как настроить iPad для ребенка.
Наиболее простая и эффективная функция iPad или iPhone для родителей — Гид доступ
. Суть этой функции состоит в том, что ребенок сможет работать только в рамках программы, предварительно запущенной родителем, более того, можно ограничить и область экрана, которая будет доступна для нажатий: например, можно отключить некоторые клавиши в программах. Для начала необходимо активировать эту возможность по пути: Настройки
->
Основные
->
Универсальный доступ
-> Гид-доступ
. В этом же меню устанавливается пароль для отключении функции.  В для Гид-доступа можно установить и время для работы
в том или ином приложении. А также настроить голосовой и звуковой сигнал после завершения времени. Это позволит родителям точно контролировать время, которое их чадо проводит с мобильным устройством.
В для Гид-доступа можно установить и время для работы
в том или ином приложении. А также настроить голосовой и звуковой сигнал после завершения времени. Это позволит родителям точно контролировать время, которое их чадо проводит с мобильным устройством.

Как настроить Гид-доступ
Начать использование Гид-доступа очень просто:
- Запустите приложение (игру) для ребенка на планшете или телефоне.
- Затем нажмите 3 раза на клавишу Домой .
- После этого на экране появится меню перехода в Гид-доступ .
В нижней части экрана можно настроить доступ к кнопкам планшета
: блокировке
и кнопкам
громкости
, запретить или разрешить работу гироскопа
, а также внешних
клавиатур
.
C помощью переключателя Нажатие можно отключить работу экрана планшета. Это будет полезно при просмотре ребенком мультфильмов — так он не нажмет нечаянно на какую-нибудь клавишу.
Родители также могут ограничить зону работы сенсорного экрана в произвольном порядке. Для этого достаточно просто выделить область окна программы — и она будет отключена.
Ограничения
В настройках iOS есть пункт Ограничения . Он будет полезен тем родителям, которые оставляют своим детям планшет на длительное время, но в то же время беспокоятся за их безопасность. В данном разделе настроек можно запретить совершение некоторых действий в рамках системы iOS, а также скрыть некоторые приложения от детских глаз.
Для начала, так же как и при использовании гид-доступа необходимо придумать пароль.
Затем в списке Разрешить
можно отключить некоторые приложения и возможности iOS. Эта функция будет весьма уместна в случае использования устройства детьми — в частности встроенных покупок
.Ведь как известно, довольно много родителей , совершаемых детьми. В разделе Возрастной ценз
можно ограничить доступ детей ко «взрослому» контенту — «матерным» песням или фильмам. Особенно полезными будут опции Программы
и Веб-сайты
.
В разделе Возрастной ценз
можно ограничить доступ детей ко «взрослому» контенту — «матерным» песням или фильмам. Особенно полезными будут опции Программы
и Веб-сайты
. В разделе программы с помощью галочек можно отметить лишь программы, разрешенные для определенной возрастной категории, при этом все остальные приложения будут скрыты с экрана iPad или iPhone. Кстати, можно запретить использование любых сторонних программ с помощью опции Запретить все
ПО
.
В разделе программы с помощью галочек можно отметить лишь программы, разрешенные для определенной возрастной категории, при этом все остальные приложения будут скрыты с экрана iPad или iPhone. Кстати, можно запретить использование любых сторонних программ с помощью опции Запретить все
ПО
.
В разделе Веб-сайты
можно настроить веб-фильтр для стандартного браузера Safari. На выбор можно использовать Лимит взрослого контента
— опцию, которая автоматически проверяет сайты на предмет материалов для взрослых. Очевидно, что эта опция может работать не всегда хорошо, потому у пользователя есть возможность самому добавить сайты в список запретных.
Более строгий контроль обеспечивается опцией — Только указанные веб-сайты . Здесь уже сами родители смогут предоставить доступ только к определенным интернет-ресурсам.
Кстати, многие читатели наверняка задаются вопросом, как быть со сторонними веб-браузерами для iOS, например Chrome. Ответ прост — по правилам App Store любой интернет-браузер маркируется, как приложение для аудитории 17+, и соответственно при использовании опции ограничений — Приложения , рассмотренной ранее — они автоматически будут скрыты с экрана iOS-устройства.
Одна из самых приятных возможностей функции «Семейный доступ» - отслеживание покупок детей, даже если они находятся далеко. Сегодня мы поговорим о том, как подключить вашего ребенка к «Семейному доступу», в том случае, если у него нет учетной записи Apple ID.
Обращаем ваше внимание, что добавлять ребенка к «Семейному доступу» можно только после того, как функция будет уже активирована. О том, как включить «Семейный доступ» мы .
Шаг 1. Перейдите в меню «Настройки » → «iCloud » на iPhone или iPad, являющимся организатором «Семейного доступа» (проще говоря, на вашем основном устройстве)
 Шаг 2. Выберите вкладку «Семья
»
Шаг 2. Выберите вкладку «Семья
»
Шаг 3. В самом низу экрана нажмите на надпись «Создать Apple ID для ребенка »
 Шаг 4. Затем вам будет необходимо указать дату рождения ребенка (возраст не должен превышать 13 лет) и принять соглашение о конфиденциальности для родителей
Шаг 4. Затем вам будет необходимо указать дату рождения ребенка (возраст не должен превышать 13 лет) и принять соглашение о конфиденциальности для родителей
 Шаг 5. На следующем этапе необходимо осуществить очередное подтверждение, введя CVV-код вашей кредитной карты. Здесь же могут случиться первые трудности: дебетовая карта для процедуры регистрации Apple ID для ребенка не подходит (пример уведомления об ошибке находится ниже). Чтобы продолжить регистрацию вам необходимо воспользоваться другой картой, изменив ее в меню «»Основные
-> «»iTunes Store, App Store
Шаг 5. На следующем этапе необходимо осуществить очередное подтверждение, введя CVV-код вашей кредитной карты. Здесь же могут случиться первые трудности: дебетовая карта для процедуры регистрации Apple ID для ребенка не подходит (пример уведомления об ошибке находится ниже). Чтобы продолжить регистрацию вам необходимо воспользоваться другой картой, изменив ее в меню «»Основные
-> «»iTunes Store, App Store

Шаг 6. После этого необходимо ввести имя, фамилию, логин Apple ID и пароль учетной записи вашего ребенка
 Шаг 7. Затем выберите три контрольных вопроса и обязательно запомните, а лучше запишите, ответы на них
Шаг 7. Затем выберите три контрольных вопроса и обязательно запомните, а лучше запишите, ответы на них
 Шаг 8. На следующем экране необходимо включить или выключить функцию «Попросить купить
», с помощью которой дети смогут просить у вас приобрести тот или иной контент из App Store или iTunes Store
Шаг 8. На следующем экране необходимо включить или выключить функцию «Попросить купить
», с помощью которой дети смогут просить у вас приобрести тот или иной контент из App Store или iTunes Store

Шаг 9. Также необходимо указать параметр «Делиться геопозицей » для возможности отслеживания вашего ребенка при помощи приложений «Сообщения» и «Найти iPhone»
 Вот и все! После этой несложной, но весьма длительной операции, вы сможете спокойно передать новый iPhone или iPad вашему ребенку. Каждая покупка, совершаемая ребенком, теперь будет сперва отображаться на вашем устройстве и у вас появится возможность решать принимать или отклонять ее. Помимо этого, за безопасностью чада можно будет следить при помощи приложения «Найти iPhone».
Вот и все! После этой несложной, но весьма длительной операции, вы сможете спокойно передать новый iPhone или iPad вашему ребенку. Каждая покупка, совершаемая ребенком, теперь будет сперва отображаться на вашем устройстве и у вас появится возможность решать принимать или отклонять ее. Помимо этого, за безопасностью чада можно будет следить при помощи приложения «Найти iPhone».
Собственно говоря, такого понятия, как «родительский контроль», в iOS просто нет. Тем не менее, устройство можно настроить таким образом, чтобы ребёнок просто не имел возможности выполнять определённые действия, вроде установки новых программ или посещения каких-либо сайтов.
Ограничения в iOS
Для того чтобы ограничить какие-либо действия ребёнка (или даже другого взрослого), необходимо зайти в «Настройки » — «Основные » — «Ограничения ». Если вы заходите туда первый раз, то ограничения сначала нужно будет включить. При этом потребуется указать пароль, который нужно будет вводить всякий раз впоследствии при заходе в данный раздел настроек.
Самым первым разделом в настройках ограничений является «Разрешить». В нём можно вообще запретить выполнять определённые действия. Такие, как запуск Safari, установка или удаление программ, использование камеры или iBook Store. При этом после отключения некоторые из иконок вообще скрываются. Например, Safari или FaceTime. Учтите, что если они до этого были в папках, то после возвращения вновь появляются просто на рабочем столе.
Там же задаётся и возможность самостоятельной установки или удаления приложений, совершения внутренних покупок. Отключив эти пункты, вы сможете быть уверены, что ваше чадо не скачает какое-либо дорогое приложение или не удалит что-нибудь важное.

Следующим разделом идёт «Разрешённый контент». В нем можно, например, запретить приложения, имеющие определённый возрастной ценз. Так, если выбрать программы с рейтингом 9+, то все остальные с более высоким рейтингом просто исчезнут с экрана (но останутся в памяти устройства, не удалятся). Там же можно сделать так, чтобы были скрыты вообще все сторонние приложения, тогда на экране останется только стандартный набор.
Ещё одним важным пунктом раздела «Разрешённый контент» является «Веб-сайты». В нём можно ограничить путешествие ребёнка по интернету лишь несколькими определёнными сайтами, вообще исключив саму возможность захода на какие-либо другие. Там же задаются ограничения для книг, фильмов, музыки и т. п.

А вот раздел «Приватность» имеет отношение не к детям, а к сторонним приложениям, которым задаются ограничения на использование каких-либо настроек приватности. Например, в пункте «Контакты» можно запретить доступ к вашим контактам со стороны приложений вроде Skype или ICQ.
В пункте «Разрешить изменения» можно запретить вносить ограничения в учётные записи. Там же можно выставить запрет на обновление приложений и даже на регулировку громкости звука. Ну и наконец, ограничения в «Game Center» означают возможность игр с другими пользователями и добавления друзей.
Гид-доступ
Функция Гид-доступ ограничивает возможность использования устройства только в рамках одного, запущенного вами приложения. При этом можно установить некоторые ограничения и на использования зон экрана. Например, сделать недоступной для нажатия зону, в которой появляются рекламные сообщения.
Для включения Гид-доступа воспользуйтесь «Настройки » — «Основные » — «Универсальный доступ » — «Гид-доступ ». Включите возможность использования функции, а также задайте пароль.

Тепеть вы можете запускать Гид-доступ в любом приложении, трижды нажав кнопку «Домой». После этого вам будет предложено обвести на экране закрытые для нажатия зоны, задать параметры действия аппаратных кнопок, а также указать, должно ли устройство реагировать на движение. После запуска функции кнопка «Домой» не срабатывает, у пользователя нет возможности запустить другое приложение. Перезагрузка устройства не помогает, гид-доступ при этом не отключается.
Для того чтобы отключить Гид-доступ снова трижды нажмите кнопку «Домой» и введите пароль.
Подготавливаем устройство для ребёнка
Помимо описанных выше методик, прежде чем отдавать устройство в детские ручки, имеет смысл произвести ещё некоторые действия. Так, если вы хотите, чтобы устройство не использовалось в ваше отсутствие, то установите на него пароль. Сделать это можно через «Настройки» — «Пароль». При этом можно использовать простой пароль, состоящий из 4-х цифр или же пароль, содержащий также и буквы. Во втором случае уровень защиты выше, но удобство пользования устройством снижается.

Совсем не лишним будет приобрести для устройства чехол, тогда падения и удары будут для него менее страшны. Хотя, к сожалению, это не гарантирует полной защиты от механических повреждений.
Ну а самое главное — найдите и установите различные интересные детские приложения, всевозможные игры и «обучалки». Благо, что подобного контента полно в App Store.
В течение многих лет Apple рекомендовала, чтобы дети возрастом до 18 лет использовали родительский Apple ID для покупки и загрузки музыки, фильмов, приложений, книг и другого контента. Это было простое, но не совсем хорошее решение, так как оно означало, что все покупки были навсегда привязаны к родительскому аккаунту и не могли быть переданы на собственный Apple ID, который дети создавали позднее.
Все изменилось, когда Apple предоставила в iOS 8 возможность родителям создавать Apple ID для своих детей. Теперь родители могут настроить отдельный Apple ID для ребенка, позволяющий ему загружать собственный контент, в то время как они могут отслеживать и контролировать все загрузки.
Создание Apple ID для ребенка также является ключевым требованием для настройки функции Family Sharing, позволяющей всем членам семьи бесплатно пользоваться покупкой, совершенной одним из ее членов.
Приступим:
Шаг 1. Создание Apple ID для ребенка
Для того чтобы установить Apple ID для любого члена семьи младше 18 лет, выполните следующее:
На своем iPhone нажмите Settings (Настройки).
Прокрутите экран вниз до пункта iCloud и нажмите на него.
Нажмите на Set up Family Sharing (или на Family, если функция Family Sharing уже установлена).
Внизу экрана нажмите Create an Apple ID for a child (Создать Apple ID для ребенка).
На появившемся экране нажмите Next (Далее).
Если в вашем Apple ID/iTunes аккаунте зарегистрирована дебетовая карта, вам нужно заменить ее кредитной картой. Apple требует, чтобы родители использовали кредитную карту для оплаты покупок, совершаемых их детьми.
Далее, введите день рождения ребенка, для которого вы создаете Apple ID.
Шаг 2. Ввод имени и e-mail для детского Apple ID
В этом месте Apple запросит у вас подтверждение того, что вы действительно являетесь владельцем указанной вами кредитной карты. Это делается путем ввода CVV (трехзначного номера), находящегося на обратной стороне карты. Затем нажмите Next.
Следуйте дальнейшим указаниям и введите имя и фамилию ребенка, а затем адрес электронной почты, который будет связан с создаваемым Apple ID. Если такого адреса еще нет, необходимо создать его, прежде чем вы сможете продолжить. Вы можете получить бесплатный электронный адрес на iCloud или других сервисах.
Заполнив все данные, нажмите Next.
Шаг 3. Подтверждение Apple ID и установка пароля.
Как только вы введете имя и электронный адрес, вы получите запрос на подтверждение того, что вы действительно хотите создать Apple ID с указанными данными. Нажмите Cancel (Отменить) или Create (Создать).
Далее, создайте пароль для детского Apple ID. Желательно, чтобы ребенок мог его легко запомнить. Однако Apple требует, чтобы пароль для ID отвечал определенным требованиям безопасности. Поэтому, возможно, вам понадобится несколько попыток, чтобы подобрать код, который будет соответствовать требованиям Apple и, в то же время, будет легким для запоминания.
Введите пароль второй раз для подтверждения и нажмите Next для продолжения.
Теперь вам нужно будет ввести три вопроса, чтобы помочь вам или вашему ребенку восстановить пароль в случае необходимости его переустановки. Вы должны сделать выбор из тех вариантов, которые предлагает Apple. Выбирайте вопросы, ответы на которые вы наверняка не забудете. Если ваш ребенок еще мал, выберите вопросы, которые будут относиться к вам, а не к нему. После добавления ответа на каждый из вопросов, нажимайте Next для продолжения.
Шаг 4. Включите функции Ask to Buy и Location Sharing
Когда основные настройки Apple ID созданы, вам нужно решить, хотите ли вы подключить пару полезных дополнительных функций.
Первой из них является Ask to Buy (Запрос на покупку). Она позволяет просматривать и одобрять либо отказываться от каждой загрузки, которые захочет сделать ваш ребенок с iTunes и App Stores. Это может быть полезным для родителей детей младшего возраста, а также для родителей, которые желают знать обо всем, что используют их дети. Для включения Ask to Buy передвиньте переключатель в положение On (зеленого цвета). После этого нажмите Next.
Это все! Далее вы попадете на главный экран Family Sharing, где сможете увидеть всю введенную вами информацию о ребенке. Дайте ему попробовать войти в свой новый Apple ID, чтобы убедиться, что все работает так, как нужно.
В этой инструкции подробно о том, как включить и настроить родительский контроль на iPhone (методы подойдут и для iPad), какие функции по управлению разрешениями для ребенка предусмотрены в iOS и некоторые другие нюансы, которые могут оказаться полезными в контексте рассматриваемой темы.
В целом, встроенные средства ограничений в iOS 12 предоставляют достаточно функциональности, чтобы не требовалось искать сторонние программы родительского контроля для iPhone, которые могут потребоваться, если требуется настроить .
Помимо описанных функций установки ограничений на использование iPhone (iPad) вы можете использовать следующие дополнительные средства:

Настройка учетной записи ребёнка и семейного доступа на iPhone и iPad
Если ваш ребёнок не старше 13 лет, а у вас есть собственное устройство на iOS (ещё одно требование - наличие кредитной карты в параметрах вашего iPhone, для подтверждения того, что вы взрослый), вы можете включить семейный доступ и настроить учетную запись ребенка (Apple ID ребёнка), что предоставит вам следующие возможности:
- Удаленная (со своего устройства) настройка описанных выше ограничений со своего устройства.
- Удаленный просмотр информации о том, какие сайты посещаются, какие приложения используются и в течение какого времени ребёнком.
- Использование функции «Найти iPhone», включение режима пропажи из своей учетной записи Apple ID для устройства ребенка.
- Просмотр геопозиции всех членов семьи в приложении «Найти друзей».
- Ребенок сможет запрашивать разрешение на использование приложений, если время их использования истекло, удаленно просить купить какой-либо контент в App Store или iTunes.
- При настроенном семейном доступе все члены семьи смогут пользоваться доступом Apple Music при оплате сервиса лишь одним членом семьи (правда, цена чуть выше, чем для единоличного использования).
Создание Apple ID для ребенка состоит из следующих шагов.