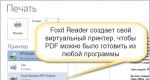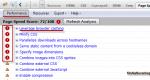Блог об настройках плагинов WordPress и поисковой оптимизаций для начинающих вебмастеров. Как удалить папку на компьютере, если система пишет, что она открыта в другой программе Как можно удалить папку удаляется
Многие не раз сталкивались с ситуацией, когда нужно удалить какой — либо файл или папку, а она при этом не удаляется. Вместо этого появляется сообщение о нехватке прав или о том, что файл или папка заняты другой программой. При этом найти программу, которая задействует файл, который нужно удалить не получается и перезагрузка компьютера не помогает.
Ошибка при удалении файла

Не удаляется файл или папка
В данной статье вы узнаете о простой, но очень эффективной и бесплатной программе, которая всего в несколько кликов удалит не удаляющийся файл или папку с компьютера.
Unlocker — Лучшая бесплатная программа для удаления файлов и папок которые не удаляются
Итак для начала удаления не удаляющегося файла или папки с компьютера нужно скачать программу Unlocker. Она очень маленькая и занимает всего 1MB.
Также несомненными плюсами данной программы является то, что она бесплатная и работает на всех , начиная от Windows XP и заканчивая Windows 10.
После того, как файл с программой скачен, распаковываем его любым архиватором и запускаем файл «Unlocker 1.9.2 Portable by PortableAppZ».

Распаковка установочного файла unlocker
Запустится окно распаковки Portable версии программы, не требующей установки. В нем вам всего лишь нужно указать путь, по которому программа будет находиться после распаковки. К примеру можно указать папку «Program Files», в которой находятся все другие программы.

Выбор пути для распаковки
После того, как вы указали место распаковки жмем кнопку «Установить», а далее кнопку «Готово».
Как пользоваться программой Unlocker?
Следующим шагом запуститься программа Unlocker, окно которой представлено обзором файлов и папок. В этом окне выбираем файл или папку, которые не удаляются стандартным путем, а вы все равно хотите их удалить и жмем «Ок».

Окно программы Unlocker — выбор файла или папки для удаления
В процессе работы за компьютером скапливается огромное количество ненужной информации, которая снижает производительность ПК, засоряя оперативную память. Ее необходимо удалить. Довольно часто, вследствие сбоя операционной системы, вирусной атаки, присутствия скрытых или системных файлов, блокировки доступа и ряда других причин при удалении объекта появляется сообщение, что папка не удаляется. Что делать в таком случае? Существует несколько способов, помогающих решить эту проблему.
Перезагрузка компьютера
Сбой операционной системы часто является причиной того, что пустая папка не удаляется. В этом случае достаточно обычной перезагрузки компьютера - и объект можно будет удалить. Если перезагрузка не помогла, потребуется:
Запустить компьютер в безопасном режиме.
. Удалить проблемную папку.
. Вернуться в обычный режим.
Удаление папок, задействованных в одном из запущенных процессов
В случае если папка или содержащийся в ней файл задействованы в каком-либо системном процессе или используются приложением, их удалить невозможно. В первую очередь потребуется остановить процесс и только после этого попробовать удалить директорию снова.

Для этого нужно выполнить следующие шаги:
Открыть диспетчер задач комбинацией клавиш Ctrl + Shift + Esc.
. Переключится на вкладку «Процессы».
. В открывшемся списке найти нужный файл.
. Выделить его мышкой.
. Нажать на кнопку «Завершить процесс».
. Выполнить удаление папки через контекстное меню или клавишу Delete.
Как удалить защищенную папку стандартным способом
В некоторых случаях папка защищена, и для ее удаления пользователь должен иметь права администратора. Для этого необходимо:
Завершить работу компьютера.
. Включить ПК.
. Войти в систему как администратор.
. Удалить папку привычным способом.
Утилита Unlocker и ее возможности
Если и этот метод не помогает решить проблему того, как удалить неудаляемую папку, то потребуется установка дополнительной утилиты Unlocker. Это удобная программа для удаления различных объектов, занимающая небольшой объем памяти жесткого диска и имеющая простой в обращении интерфейс. Кроме того, она совершенно бесплатна.

Разблокировать и удалить папку с помощью этой утилиты можно следующим образом:
- Скачать утилиту на компьютер.
- Выполнить стандартную процедуру установки программного обеспечения, после которой появится значок программы в системном трее и в контекстном меню.
- Выделить папку, подлежащую удалению.
- Щелкнуть по ней правой кнопкой мыши.
- В выплывающем меню выбрать пункт Unlocker.
- Откроется окно программы.
- Внизу в списке действий выбрать строку «Удалить».
- Если папка блокируется каким-либо процессом (он высветится в окне программы) сначала кликнуть по строке «Разблокировать» или «Разблокировать все», а потом применить действие «Удалить».
Программе Unlocker не всегда удается немедленно удалить объект. В этом случае высветится сообщение, что действие будет выполнено при следующей загрузке системы.
Удаление папки через командную строку
В том случае, если не удаляется папка, имеющая системное имя, может помочь командная строка. Для начала следует запустить программу CMD:
- Кликнуть мышкой по кнопке «Пуск».
- Найти диалоговое окно «Выполнить», используя поисковую строку главного меню.
- Запустить программу «Выполнить».
- В строке «Открыть» ввести команду CMD.
- Выполнить запуск командной строки нажатием на кнопку Enter.

Для удаления папок использовать команду «RD \\.\Диск C или D:\Путь\Имя папки».
Иногда при использовании этой команды может возникнуть вопрос о том, почему не удаляется папка. Для объекта, имеющего длинное имя, необходимо перед удалением узнать его короткое обозначение. Сделать это можно следующим образом:
- Перейти к диску, в котором находится неудаляемая папка, командой: cd /d имя диска:\.
- Получить список коротких имен объектов, содержащихся на диске: dir /x /n.
- Найти короткое имя нужной папки.
- Удалить директорию, используя команду для удаления.
Завершение процесса explorer.exe
Иногда в решении проблемы того, как удалить неудаляемую папку, требуется остановить процесс explorer.exe. Для этого нужно:
- Оставить открытой командную строку.
- Запустить диспетчер задач, выбрав данное действие в выплывающем меню на системном трее.
- Во вкладке «Процессы» найти все процессы с названием explorer.exe.
- Остановить их нажатием на кнопку «Завершить процесс».
- Если все будет сделано правильно, рабочий стол очистится от иконок, панели задач, останется только открытое окно командной строки.
После этого можно приступать к удалению объекта через командную строку. Вернуть рабочий стол в прежнее состояние поможет команда explorer, которую следует ввести в командную строку и нажать клавишу Enter. Восстановить рабочий стол можно и обычной перезагрузкой компьютера.
Программа для удаления папок FileASSASSIN
Удалить любой объект, в том числе и занятый каким-либо процессом или приложением, поможет утилита FileASSASSIN. По принципу работы она схожа с программой Unlocker. Чтобы воспользоваться этой утилитой, необходимо:
- Скачать и установить ее на компьютер.
- После установки программа интегрируется в «Проводник» и становится доступна в контекстном меню.
- Для удаления папки щелкнуть по ней правой кнопкой мыши.
- В меню найти пункт FileASSASSIN.
- Из предложенного списка выбрать способ удаления.
- Кликнуть по кнопке «Выполнить».
Удаление неудаляемых объектов программой LockHunter
Очистить память компьютера от ненужных объектов и решить проблему того, как удалить неудаляемую папку, позволяет утилита LockHunter. В отличие от другого подобного программного обеспечения, она оснащена функционалом, способным защитить операционную систему и данные пользователя от неумелого использования. Кроме того, удаляемые объекты некоторое время хранятся в системной корзине, и при ошибочном удалении их всегда можно восстановить.

Работает программа LockHunter следующим образом:
- После установки необходимо запустить утилиту двойным кликом по иконке на рабочем столе.
- Откроется основное окно программы.
- Найти кнопку в виде многоточия и нажать на нее.
- В появившемся окне выбрать нужную папку.
- Программа покажет процесс, мешающий удалению объекта.
- Кликнуть по кнопке с изображением красного крестика.
- Процесс будет завершен.
- Удалить папку привычным способом.
Восстановление доступа к папке

Иногда причиной того, почему не удаляется папка, является закрытый к ней доступ. Восстановить доступ к нужному объекту можно следующим образом:
- Изменить настройки прав доступа - для этого сначала требуется зайти в раздел «Мой компьютер».
- В верхнем меню кликнуть по подразделу «Сервис».
- Найти блок «Свойства папки» и открыть его.
- Во вкладке «Вид» убрать галочку в чекбоксе напротив строки «Использовать простой общий доступ к файлам (рекомендуется)».
- Нажать кнопку «Ок».
- Затем кликнуть правой кнопкой мыши по папке, которую следует удалить.
- В функциональном меню выбрать пункт «Общий доступ и безопасность».
- Переключиться на вкладку «Безопасность».
- В случае появления предупреждения об отсутствии прав щелкнуть кнопку «Ок».
- Во вкладке «Безопасность» внизу нажать на кнопку «Дополнительно».
- В окне дополнительных параметров найти вкладку «Владелец».
- Выбрать из списка нужную учетную запись.
- Поставить флажок напротив строки «Заменить владельца субконтейнеров и объектов».
- Нажать кнопку «Применить».
- Появится предупреждение о смене владельца.
- Разрешить внесение изменений щелчком по кнопке «Да».
- Перейти во вкладку «Разрешения».
- Кликнуть по строке «Изменить разрешения».
- В открывшемся окне выбрать учетную запись владельца и нажать кнопку «Изменить».
- Поставить галочку напротив пункта «Полный доступ» и нажать кнопку «Ок».
- В следующем окне поставить галочки напротив строк «Добавить разрешения, наследуемые от родительских объектов» и «Заменить все разрешения дочернего объекта на разрешения, наследуемые от этого объекта».
- Подтвердить изменения кнопкой «Ок».
- Закрыть все окна.
- Удалить папку через функцию «Удалить» в контекстном меню или клавишу Delete.
Удаление объекта командой bat-файла
В случае если не удаляется папка, появившаяся снова, необходимо создать bat-файл и ликвидировать директорию, запустив его. Это потребует выполнения следующих шагов:
- Правой кнопкой мыши кликнуть на пустом месте рабочего стола.
- В выплывающем меню выбрать функцию «Создать» и пункт «Текстовый документ».
- Открыть документ.
- Вписать в него команду: RMDIR /S/Q Путь к папке вида C:\имя папки.
- В верхнем меню зайти в раздел «Файл».
- Щелкнуть по строке «Сохранить как».
- Задать имя файла «1.bat» и нажать кнопку «Сохранить».
- Запустить созданный bat-файл - и папка будет удалена.
Использование менеджера файлов Total Commander
Безвозвратное удаление папки можно выполнить с помощью программы Total Commander. Для этого нужно:
- Запустить файловый менеджер.
- Выделить неудаляемую папку.
- Нажать клавишу «F8».
- В появившемся сообщении кликнуть по кнопке «Удалить».

Не удаляется папка? Что делать? Способов, позволяющих решить эту проблему, достаточно много. Выбор метода удаления зависит от типа папки и причин, которые не позволяют очистить компьютер от ненужных объектов.
Возможна ситуация, когда вам нужно совершить удаление какой-либо папки, а Видновс 7 запрещает совершить это действие. Появляются ошибки с текстом «Папка уже используется». Даже если вы точно уверены, что объект не представляет никакой ценности и его необходимо срочно удалить, система не даёт совершить данное действие.
Вероятнее всего, эта неисправность вызвана тем, что удаляемая папка занята сторонним приложением. Но даже после того как были закрыты все приложения, которые могли использоваться в ней, папка может не удалиться. К примеру, электронное хранилище данных может заблокироваться из-за некорректных операций пользователем. Данные элементы становятся «мертвым грузом» на винчестере и бесполезно занимают память.
Способ 1: Total Commander
Самым популярным и наиболее функциональным файловым менеджером является Total Commander.

Способ 2: FAR Manager
Еще один файловый менеджер, который может помочь в удалении неудаляемых объектов.

Способ 3: Unlocker
Программа Unlocker абсолютно бесплатна и позволяет удалить защищенные или заблокированные папки и файлы в Виндовс 7.

Способ 4: FileASSASIN
Утилита FileASSASIN способна удалить любые заблокированные файлы и папки. Принцип действия очень схож с Unlocker.

Существует еще ряд аналогичных программ, с которыми вы можете ознакомиться по ссылке ниже.
Способ 5: Настройки папки
Данный способ не требует никаких сторонних утилит и очень прост в реализации.

Способ 6: Диспетчер задач
Возможно, ошибка возникает по причине запущенного процесса, находящегося внутри папки.

Способ 7: Безопасный режим Windows 7
Входим в операционную систему Виндовс 7 в безопасном режиме.
Теперь находим необходимую папку и пробуем удалить в данном режиме ОС.
Вы решили удалить файлы или папки на компьютере под управлением Windows. При попытке удаления система сообщила об ошибке: «Не удалось найти этот элемент».
Иногда имя папки является чем-то вроде «Новая папка». Если вы посмотрите на конец названия, то заметите пробел. При наличии Windows 8, 8.1 или даже 10 попытайтесь создать папку, которая заканчивается пробелом, и увидите, что он автоматически исчезнет.
Это проблема!
В предыдущих версиях Windows от Microsoft, таких, как XP или Vista, система разрешала пользователям создавать файл или папку с пробелом в конце.
Например, у вас есть «Новая папка» (посмотрите на конец названия!) и вы решили удалить ее в Проводнике. Windows попытается стереть папку (без пробела), что приведет к ошибке «Не удалось найти этот элемент».

Другие проблемы, связанные с удалением папок в Windows/Mac

Читайте правильное удаление программ в статье —
Удаление неудаляемых файлов или папок: наиболее простой способ
Итак, давайте посмотрим, как очистить компьютер от ненужного и проблемного мусора:


Итак, вы приняли решение убрать ненавистную папку из системы, но последняя как назло сообщает, что не может это сделать. На то есть несколько причин.
Основной из них является вовлечение данных папки в какой-либо запущенный процесс.
Удалить папку «скрины» не выйдет из-за того, что один или несколько ее файлов на данный момент задействованы в системе Windows.

Вы наверняка не знаете, какой именно, поэтому единственно верным решением является перезагрузка устройства.
Важно ! Мы советуем делать перезагрузку с помощью кнопки «Пуск». В итоге вы сохраните важные документы, которые находились в работе. Если выберите принудительный перезапуск с помощью опции «Reset», то потеряете все данные.

Проверка системы
На случай нежелания осуществлять рестарт мы рекомендуем вам проверить, присутствует ли в папке запущенная программа.
Например, вам нужно избавиться от Skype. Однако, вы сделали это не с помощью панели управления, а удалив папку со всем содержимым программы.
Давайте разберемся с этим вариантом.
Шаг 1. Первым делом вам необходимо открыть папку. Перейдите по этому адресу: «Диск С/Programm Files/Skype». В итоге откроется следующая картина.

Шаг 2. При нажатии «Delete» система сообщит следующее.

Из-за того, что программа открыта и находится в запущенном состоянии, вы не удалите ее. Система заблокировала такую возможность. К тому же, она присутствует в «Диспетчере задач», точнее во вкладке процессов.

Шаг 3. Для начала закройте программу и снимите задачу. В результате сообщение не должно появляться снова.
Чтобы сделать это выполните выход из Skype, а затем вызовите диспетчер задач с помощью сочетания клавиш «Ctrl+Alt+Delete». Найдите программу и выберите опцию «Завершить процесс».

Появится окно, требующее подтвердить действие (в последней версии системы его нет). Повторно нажмите на завершение. Надеемся, этот вариант вам поможет, а если нет, тогда попробуйте запустить антивирусный сканер.
Примечание! Предложенный нами совет пригодится во всех аналоговых случаях.
Вирусы
Бывает и такое, что удалить папку не представляется возможным из-за того, что компьютер попал под действие вредоносной программы, трояна или опасного кода.

Стоит заметить, что в этом может быть виноват не только интернет. Вирус заражает устройство и через флешку.
А что делать с неудаляемой папкой на внешнем накопителе? Как вы уже могли догадаться, используя всю мощь антивирусного сканера.
Запустите программу и выберите опцию проверки флеш-накопителя. Затем попытайтесь удалить папку. В случае провала приступите к форматированию устройства.
Важно! Вы должны знать, что форматирование окончательно сотрет все данные с флешки.
Процесс этот несложный и подразумевает выполнение следующих действий:
Шаг 1. Откройте меню правым щелчком мышью на накопителе и найдите опцию форматирования.

Открываем меню правым щелчком мышью на накопителе и находим опцию «Форматировать…»
Шаг 2. Затем откроются настройки:
- объем памяти накопителя;
- тип файловой системы;
- название накопителя;
- метод форматирования;
- начало процесса.
Обратите внимание на тип файловой системы. По умолчанию определен FAT 32. Его считывают любые устройства, и не только под управлением Windows.
Название придумайте по своему усмотрению. Параметры от этого не изменятся.
Чтобы процесс форматирования прошел более качественно используйте глубокую очистку. Затем нажмите «Начать» и ждите.

Кажется, вы легко справились с проблемой и больше не будете иметь дело с нежелательными файлами или папками, которые нельзя удалить.
Видео — Как удалить папку если она не удаляется
Пользователи регулярно записывают новую информацию в ПК, стирают ненужные файлы, инсталлируют и сносят приложения, создают и удаляют папки. Этот процесс бесконечен.
Однако не всегда все идет по плану и некоторые действия владельцу ПК запрещает выполнять система. Ниже приведено руководство том, как удалить неудаляемый файл или папку в компьютере на Windows 7.
Основные причины возникновения проблемы
Оснований, из-за чего система не позволяет удалять какой-нибудь компонент, существует множество.
Зная корень проблемы, избавиться от нежелательного элемента можно и средствами самой Windows 7, а во всех остальных случаях помогут сторонние приложения.
 Среди главных причин возникновения сложностей при удалении компонента нужно отметить следующие:
Среди главных причин возникновения сложностей при удалении компонента нужно отметить следующие:
- Блокирование его антивирусником. Иногда защитная утилита отправляет файл в карантин и ожидает обновление баз данных для осуществления лечения.
При этом для владельца компьютера целесообразным вариантом является полное удаление опасного элемента, что можно выполнить, воспользовавшись инструментами самого антивирусника.
В случае, когда в защитной программе таких средств не предусмотрено, рекомендуется ее временно деактивировать и произвести ручное очищение зараженного компонента (в этом руководстве ниже указаны конкретные методики, как это можно сделать средствами «Семерки» либо сторонними утилитами);

Методы удаления с использованием средств Windows 7
Прежде, чем устанавливать сторонние утилиты, целесообразно попытаться воспользоваться встроенными инструментами «Семерки».
Через свойства каталога
Необходимо выполнить следующие последовательные действия:

С использованием Диспетчера задач
Нередко процедуре мешает какой-нибудь действующий процесс.
 Потребуется исполнить следующие шаги:
Потребуется исполнить следующие шаги:

Перезапуск Windows 7
Это самый простой метод, но очень часто он оказывается эффективен. Следует лишь перезапустить ПК.
 Если обычный перезапуск к успеху не привел, то можно удалить поврежденный элемент, загрузившись в безопасном режиме.
Если обычный перезапуск к успеху не привел, то можно удалить поврежденный элемент, загрузившись в безопасном режиме.
С использованием сторонних программ
При отсутствии положительного результата от применения вышеописанных методик, потребуется использовать альтернативные приложения.
Некоторые утилиты способны удалить даже компоненты, задействованные в самой операционной системе. Поэтому, когда используются такие мощные инструменты, рекомендуется, точно знать назначение удаляемого элемента, иначе его деинсталляция может привести к сбою в ОС.
Unlocker
Эта утилита свободно распространяется и без труда стирает из памяти ПК большинство указанных пользователем элементов.
Необходимо сделать следующее:

Выполняя эти нехитрые действия можно производить принудительное удаление любых элементов, от которых владелец ПК пожелает избавиться навсегда. Аналогичные функции имеет и приложение «Revo Uninstaller».
 Интерфейсы этих программ выполнены в интуитивно понятном стиле и содержат пояснительную информацию, поэтому в них и без предварительного изучения инструкций способен работать даже новичок.
Интерфейсы этих программ выполнены в интуитивно понятном стиле и содержат пояснительную информацию, поэтому в них и без предварительного изучения инструкций способен работать даже новичок.
Однако не следует деинсталлировать элементы, в предназначении которых пользователь не уверен.
Найти более популярный файловый менеджер очень сложно. Total Commander (ТК) пользуются многие пользователи, поэтому если эта файловая оболочка уже установлена в ПК, то с помощью нее можно успешно обойти некоторые запреты «Семерки».
 Модификаций ТК существует множество, они значительно отличаются интерфейсом и количеством встроенных утилит, по практически все версии успешно справляются с удалением требуемых элементов.
Модификаций ТК существует множество, они значительно отличаются интерфейсом и количеством встроенных утилит, по практически все версии успешно справляются с удалением требуемых элементов.
Нужно сделать следующее:

Примечание: вместо физической кнопки, можно с одинаковым успехом использовать предусмотренную разработчиками приложения специальную виртуальную клавишу «F8 Удаление», по которой требуется просто клацнуть один раз левой кнопкой мышки.

FAR Manager
Пользователи старой закалки, привыкшие к работе в Нортоне, обычно предпочитают более родной по виду и взаимодействию интерфейс «FAR Manager».
 Вот два варианта действий, для решения задачи, в этом менеджере:
Вот два варианта действий, для решения задачи, в этом менеджере:


FileASSASIN
Необходимо сделать всего несколько следующих шагов: