Можно ли установить виндовс на линукс. Установка системы Linux с жесткого диска из iso-образа
Не так давно на свет была выпущена новая версия ныне популярного дистрибутива Linux - Ubuntu 18.04. Данный выпуск привнес достаточно много в опенсорсное сообщество. Можно сказать, он задал новую планку для всего сообщества. Новички, однако, не особо вникают по все эти тонкости. Для хорошего старта им нужно точно знать, как поступить в той или иной ситуации. Конечно же, в этом случае, нужно начать с установки. В силу того, что наиболее практичным и безболезненным является постепенный переход с одной операционной системы на другую с помощью дуалбута (наличия на ПК нескольких операционных систем с возможностью использовать обе по-очередно), сегодня мы рассмотрим установку Ubuntu 18.04 рядом с Windows. В качестве примера мы возьмем вышеозвученную версию Ubuntu и Windows 10. Итак, поехали.
Подготовка к установке
Загрузка образа Ubuntu с официального сайта
Для начала нам нужно загрузить сам образ устанавливаемого дистрибутива. Для этого мы идем на официальную страницу загрузки Ubuntu , где далее выбираем Ubuntu Desktop (версия для домашних компьютеров).
Загрузочный раздел (с UEFI):
- Размер: 1-2ГБ
- Тип нового раздела: Первичный
- Использовать как: Файловая система FAT32
- Точка монтирования: /boot/efi
Загрузочный раздел (без UEFI):
- Размер: 1-2ГБ
- Тип нового раздела: Первичный
- Местоположение нового раздела: Начало этого пространства
- Использовать как: Файловая система Ext2
- Точка монтирования: /boot
Системный раздел:
- Размер: 20-30ГБ
- Местоположение нового раздела: Начало этого пространства
- Точка монтирования: /
Домашний раздел:
- Размер: остатки
- Тип нового раздела: Логический
- Местоположение нового раздела: Начало этого пространства
- Использовать как: Журналируемая файловая система Ext4
- Точка монтирования: /home
В принципе, все. Примерно так и выглядит ручная разметка диска при установке Ubuntu. После всех манипуляций переходим к самой установке.
Настройка местоположения

В этом окне мы выбираем свое местоположение (для настройки часового пояса). С помощью карты можно выбрать свой или ближайший к себе город.
Настройка пользователя

Просто вписываем свое имя или любое другое слово в верхнее поле. Все это добро скопируется в два поля ниже (в третьем добавится постфикс), данные в этих полях, если хотите, можете изменить. Также задаем пароль для входа в систему, и вместе с тем выбираем, нужно ли нам, чтобы вход осуществлялся автоматически, без запроса пароля.
После настройки и заполнения всех полей, нажимаем "Продолжить". Начнется установка системы.

Завершение установки

Сразу после завершения установки система предложит нам перезагрузиться, чтобы начать использование Ubuntu 18.04. В силу того, что мы устанавливали Ubuntu рядом с Windows, после перезагрузки мы увидим окно Grub, которое будет выглядеть примерно так:

С помощью меню мы сможем выбрать в какую именно операционную систему грузиться компьютеру. Здесь же мы можем выбрать другие параметры запуска.
Выбираем Ubuntu 18.04 и ждем загрузки системы.
Настройка Ubuntu 18.04 после установки

После входа в систему нас будет приветствовать вот такое окно. Перед началом использования системы, мы можем ознакомиться с содержимым этой небольшой утилитки (что-то вроде экскурсии по изменениям в новой версии Ubuntu с долгосрочной поддержкой). С ее же помощью мы сможем изменить некоторые очень важные параметры, такие как Livepatch - обновление ядра Linux без перезагрузки операционной системы (подробнее ).
Здесь же вас спросят, хотите ли вы отправлять анонимную информацию об эксплуатации системы в Canonical (поможет в улучшении дистрибутива), ну и в конце вас "введут в курс дела", предоставив информацию о предустановленных в системе приложениях.

Проверка доступных обновлений

И хоть в начале установки мы уже загружали обновления (а может быть вы пропустили этот пункт), нам определенно следует выполнить проверку наличия актуальных обновлений с помощью одноименной утилиты: "Обновление приложений". Также мы можем сделать это с помощью консольной команды:
Sudo apt update && sudo apt upgrade
Сворачивание приложений как в Windows
 .
.
Наверняка вам придется по вкусу эта фишка. Она позволяет вам сворачивать все приложения в панель задач с помощью клика по иконке на этой самой панели. Виндовое поведение, но очень удобное. Чтобы включить эту функцию, откройте терминал и введите в него следующее:
Gsettings set org.gnome.shell.extensions.dash-to-dock click-action "minimize"
Активируйте скрытые опции с помощью Tweaks

Есть несколько очень полезных функций, которые недоступны по-умолчанию. Чтобы активировать их в системе понадобится соответствующая утилита. Называется она Tweaks, и установить ее можно с помощью этой ссылки .
Ну, а на этом все. Удачного дня:).
Данный метод требует установленный загрузчик GRUB на вашем компьютере!
P.S Данным методом я лично пробовал установку линукс минт и убунту. Установку других дистрибутивов не проверял и гарантировать работоспособность этого метода не могу, но теоретически проблем возникнуть не должно.
Сначала скачайте куда-нибудь образ Ubuntu. Я загрузил Ubuntu 11.10 образ, переименовал его в ubuntu.iso и положил в корень жесткого диска. Главное запомните полный путь до образа от корня раздела и номер этого самого раздела. Можно перезагружаться.
Если вы хотите устанавливать Ubuntu с запущенного таким вот образом iso, то учтите две вещи:
Ваш iso образ не должен лежать на винчестере, на который вы будете устанавливать Ubuntu и который является загрузочным. Иначе ничего не получится. И не важно, на какой вы положите его раздел.
После запуска Ubuntu с iso зайдите в терминал, наберите mount и удостоверьтесь, что в выводе действительно нет разделов, удовлетворяющих п.1.
На самом деле проще всего положить образ Ubuntu на флешку, которая определиться в GRUB как (fd0).
При загрузке компьютера когда появится меню GRUB нажмите клавишу C . Вы попадёте в консоль GRUB. Наберите
Появится список всех ваших разделов. Найдите там нужный, в моём случае он будет называться (hd1,0 ) . hd — это обычно sda, hd1 — sdb, и т.д
Теперь выполните
loopback loop (hd1,0)/ubuntu.iso
Поставив нужный вам диск и полный путь до iso образа ubuntu. Если всё успешно сработало, то пишем
linux /casper/vmlinuz boot=casper iso-scan/filename=/ubuntu.iso noprompt
Не забудте поменять путь до образа! Потом initrd:
Всё, можно загружаться. Даём команду
и ждём, пока загрузится Ubuntu.
Если вам необходимо установить систему с жесткого диска на который вы ее ставите то возможно вам понадобится пригодится следующая информация:
Я столкнулся с такой проблемой
Установщик убунту наотрез отказался продолжать установку, аргументируя тем, что у меня есть подмонтированный раздел. Для того, чтобы создать loop-устройство с нашим образом Ubuntu, grub2 сначала смонтировал раздел, на котором находился этот самый образ. И не важно, что этот раздел никак не фигурировал среди претендующий на какую бы то ни было модификацию при установке, инсталлятор был непреклонен и установку продолжать отказывался.
После непродолжительного поиска в гугле оказалось, что я не первый, кто с этим столкнулся. Проблема решалась удалением строчки с примонтированным разделом (в моем случае это был /dev/sda1) из /etc/mtab . Сделать это нужно было до начала установки. После ее удаления все пошло как по маслу.
Если же устанавливаете с внешнего носителя (usb-hdd, usb-flash) таких проблем возникнуть не должно.
В данный момент установка из iso образа нативно поддерживается в убунту и всех дистрибутивах основанных на ней (кубунту, едубунту, хубунту, лубунту, минт и другие *бунту), gentoo также поддерживает такой тип установки.
Но не забывайте в каждом дистрибутиве файлы образа ядра и инита могут называться по разному и лежать в разных директориях, для облегчения представлю небольшую таблицу как называются эти файлы в популярных дистрах.
| Ubuntu | vmlinuz | initrd.gz |
| Debian | vmlinuz | initrd.gz |
| Fedora | vmlinuz | initrd.img |
| Mandriva | vmlinuz | all.rdz |
| openSUSE | linux | initrd |
| Slackware | bzImage | initrd.img |
| Gentoo | gentoo | gentoo.igz |
также хочу немного подсказать выход для тех у кого нет загрузчика GRUB на компьютере и установлена система Windows (версия не важна).
Для таких людей существует утилита grub4dos установку описывать не буду, документации в нете навалом да и сложного там абсолютно ничего нет. Вкратце — эта утилита устанавливает загрузчик граб в вашу систему и прописывает его в загрузчике винды ntldr. после перезагрузки компьютера вы можете увидеть 2 варианта загрузки — запуск виндовс или запуск GRUB, выбрав груб вы можете вернуться к началу этого поста и выполнять все шаги которые в нем описаны.
Задумывались ли вы о переходе с Windows на Linux? Наверняка многих посещает такая мысль, потому как компания Майкрософт сейчас ведет не самую лучшую политику, в то время как дистрибутивы Linux, да и свободное программное обеспечение в целом набирают популярность. Грубый переход может сулить большое количество проблем, поэтому самый популярный совет для новичков — «Ставьте дистрибутив второй системой рядом с Windows». А в силу того, что одним из самых популярных дистрибутивов Linux является Ubuntu, сегодня я расскажу о том, как же установить Ubuntu рядом с Windows 7.
Ubuntu рядом с Windows 7: dualboot
Dualboot в переводе с английского означает «двойная загрузка». Это подразумевает то, что вы сможете загрузиться как в Ubuntu, так и в винду. Такой подход хорош тем, что вам не придется мучиться в поисках того или иного программного пакета. Достаточно будет просто загрузиться с Windows, где все останется по-старому.
Прежде чем начать установку, нам необходимо будет подготовить жесткий диск из под Windows.
Подготовка жесткого диска в Windows
Чтобы подготовить свободное место для установки Ubuntu рядом с Windows 7 нам необходимо кликнуть правой кнопкой мыши по ярлыку «Компьютер», после чего перейти в «Управление».
В открывшемся окне нам нужно найти пункт «Управление дисками» и перейти в него:
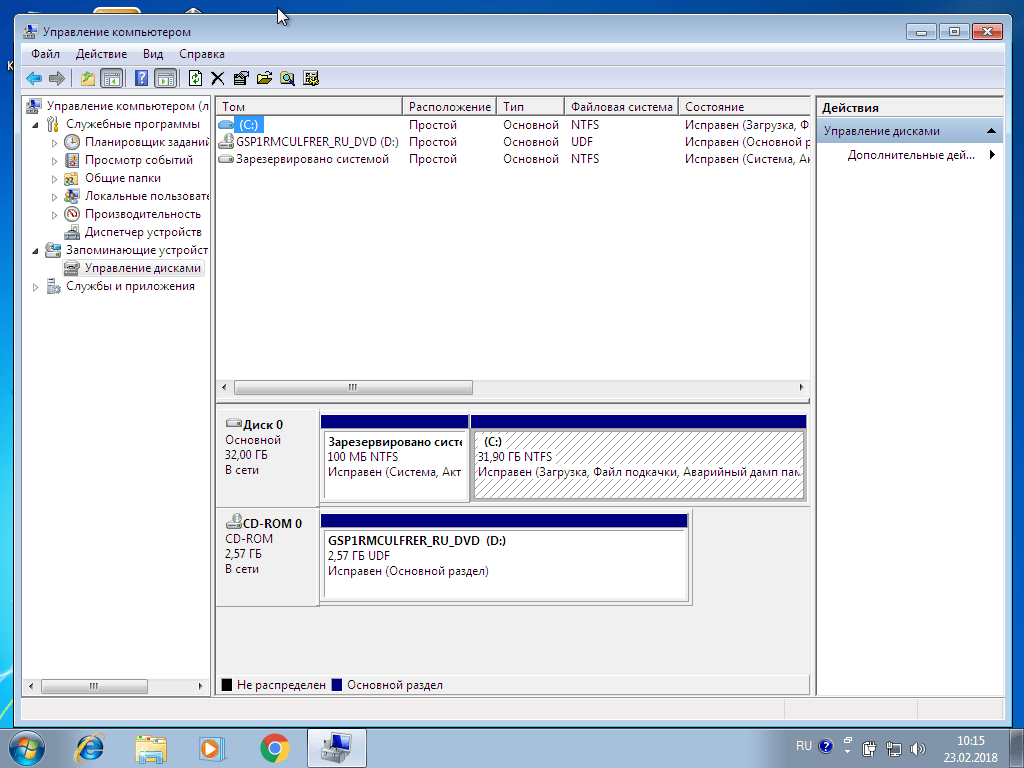
Теперь с помощью клика правой кнопки мыши по диску, из контекстного меню, мы переходим в пункт «Сжать том». В основном, по стандарту, у вас здесь будет два раздела: системный (C) и раздел для файлов (D). Лучше всего «откусывать» место именно от раздела с файлами, оставив системный раздел Windows в покое.

Для комфортной работы Ubuntu нам необходимо где-то 80ГБ свободного места (под несколько дисков, об этом расскажу позже). Если у вас доступно больше места, например 100 или 120ГБ, то вы можете отмерить и столько. Лишним не будет.

Как видите, после этой операции в окне появилось поле «Свободное место», именно это пространство мы будем использовать для установки Ubuntu. У вас, естественно, должно быть где-то 80-100ГБ, у меня же (на скриншоте) 2Гб в качестве примера.
Запись образа на Ubuntu на установочный носитель (USB)
Лучше всего использовать Rufus или Etcher для этих целей. Загрузить их можно с официальных сайтов, и что хорошо, интерфейс у них достаточно простой (особенно у последней). Тем не менее, я описал этот процесс в статье . С ней вы можете также ознакомиться.
После того, как вы запишете образ, оставьте флешку в гнезде и перегрузите компьютер.
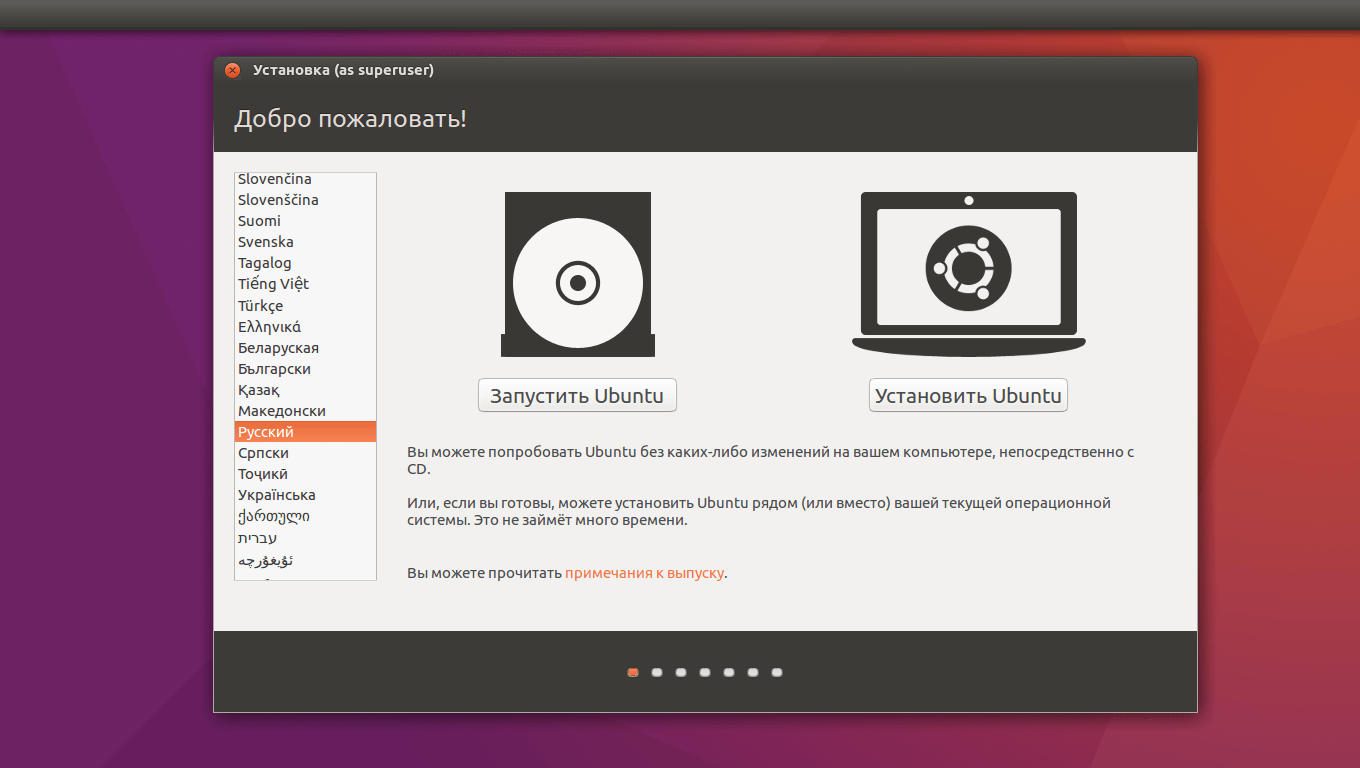
Теперь же мы должны установить саму систему. Выбираем в левом списке нужный язык, и далее переходим к установке системы.

Не забываем отметить эти две галочки (обновления и стороннее ПО), потому как в большинстве случаев это может оказаться полезным.

Нам нужно выбрать оптимальный тип установки. Вы можете остановиться на варианте «Установить Ubuntu рядом с Windows 7», который должен разметить свободное пространство автоматически. Я же более подробно рассмотрю ручную разметку диска.

Итак, выделяем свободное место и нажимаем плюсик в левой части. У вас выскочит вот такое окно, и с его помощью надо создать следующие разделы:
- Системный раздел: размер 20000МБ, тип раздела: логический, местоположение раздела: начало…, использовать как: Ext4 (оставляем как есть), точка монтирования — «/».
- Раздел подкачки: размер 4000-5000МБ, использовать как: раздел подкачки. Местоположение раздела: конец этого пространства, остальное оставляем как было.
- Домашний раздел: отдаем ему оставшееся свободное место, использовать как: Ext4 (как в первом случае), точка монтирования — «/home», местоположение раздела: начало этого пространства.
После разметки нажимаем «Установить сейчас», подтверждаем изменения, и переходим к выбору местоположения.
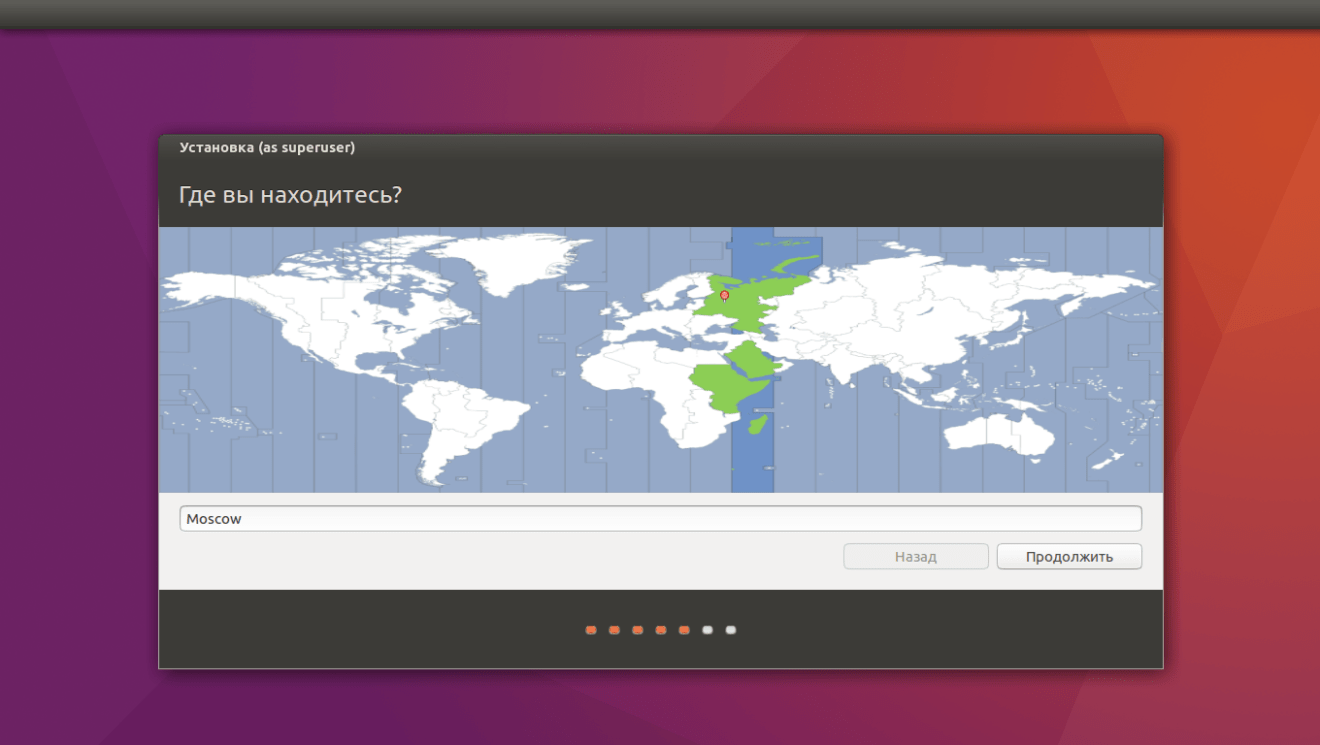
С помощью клика по карте или поля внизу находим свой (или ближайший к себе) город, и нажимаем «Продолжить».

Также здесь мы выбираем раскладку клавиатуры. Ищем нужную в списке, после чего нажимаем «Продолжить».

Ubuntu
В сети интернет вы видите много инструкций как установить убунту, многие предлагают сразу перейти к реальной установке на диск совместно с Windows, но много новичков часто по своей неопытности боятся что-то не то сделать чтобы не отформатировать случайно диск или вообще уничтожить все свои данные на другом диске.
Видал я много легенд и сказок, не устанавливайте операционную систему Ubuntu из под Windows с помощью Wubi, может и есть некая часть минусов которых вы не испытаете в полной мере если установить систему таким методом, но это не значительная часть на которую можете вообще не обращать внимания.
Как я начинал пользоваться Linux системой? На первых началах когда я еще учился мы проходили курс по линуксу и нужно было поставить одну из систем, я первым делом установил Mandriva уже и не помню какую версию дистрибутива, но мне он не очень понравился. На следующей паре преподаватель объяснил, что для нас лучше будет установить Ubuntu так как данный дистрибутив широко пользуется популярность как среди новичков так и среди опытных пользователей. С него я и начал свое путешествие в Мир Linux.
Каким способом я установил Ubuntu? Посмотрев много инструкций как устанавливается система, мне было страшно сделать что-то не то чтобы и не навредить виндовс которая установлена первоочередной системой. Я выбрал тип установки из под Windows - Wubi, для новичков это отличный выход так как установка происходит в несколько шагов с которыми справится любой и даже не опытный пользователь.
Что нам нужно для установки Ubuntu с помощью Wubi? Желательно срезать с помощью Acronis disk director отдельную болванку примерно на 20 Гб, вам вполне хватит данного дискового пространства для того чтобы начать осваивать Linux.
Далее скачать образ операционной системы Ubuntu - ubuntu.com , скачали? запишите образ на диск или извлеките содержимое образа с помощью утилиты Pover ISO в папку на диск D . После того как вы извлекли все содержимое образа внутри вы увидите файл Wubi.exe , запускаем файл который и начнет процедуру начала установки системы Ubuntu из под Windows . Надеюсь вы выполнили предыдущий шаг по срезке болванки в 15-20 Гб под установку системы, если да то продолжайте.
После запуска файла Wubi.exe , у нас откроется следующее окно, смотрим ниже:
- Диск установки - в данном пункте выбираем диск(Болванку которую мы для этого срезали, никак не диск C или D).
- Размер установки - дисковое пространство которое мы выделим под систему, выбирайте примерно 15Гб вам вполне хватит.
- Окружение рабочего стола - Ubuntu.
- Язык установки - Русский, кому как удобно, можете выбрать и английский или любой другой.
- Имя пользователя - пользователь под которым вы будет заходить в систему, другими словами супер пользователь Root.
- Устанавливаем пароль.
- Последний шаг - нажимаем на кнопку установить.
После проделанных шагов для установки выше, файлы системы извлекутся в выбранный вами диск на котором будет установлена операционная система Ubuntu Linux. По окончанию извлечения файлов, вам будет предложено перезагрузить компьютер, перезагружаем, с этого момента начнется непосредственная установка системы, все будет происходить на автоматике вам не нужно будет даже что-то нажимать или вводить команды или что-то еще. Система будет устанавливаться минут 15-20, после чего при завершении также потребуется перезагрузка, перезагрузив вам придется авторизоваться под пользователем которого вы создавали в самом начале нашей установки.
На этом все, система установлена можете осваиваться. Также у вас сразу может появиться вопрос, а как настроить интернет ? если у вас кабельный провайдер, то настройка происходит в пару мин, откройте терминал и введите команду:
Откроется окно. Введите пароль который вы создавали для пользователя при установке вашей системы.
После, откроется программа настройки интернет соединения PPPoE , которая обнаружит и выведет наши сетевые устройства. В большой части случаев, нужно просто нажать Tab - «Да» - Enter.
После нам будет предложено, хотим ли мы использовать опции:
noauth (не требовать аутентификации от PPPoE сервера)
defaultroute (автоматически добавляет маршрут по-умолчанию) и удалить опцию nodetach. Нажимаем «Да».После программа pppoeconf уведомит нас об изменении файла конфигурации dsl-provider .
Соглашаемся, и нажимаем «Да».Нам будет предложено ввести наш логин из договора и нажимаем «Ок».
Вводим пароль из нашего договора. Нажимаем «Ок».
Будьте внимательны пароль чувствителен к регистру. В том случае если вы ввели его с ошибками, вы сможете поправить пароль при помощи повторной процедуры с помощью нового запуска программы pppoeconf.Установить соединение с помощью команды - sudo pon dsl-provider
Разъединить соединение с помощью команды - sudo poff dsl-providerПосле когда вы полноценно освоитесь в системе и будете понимать какая команда за что отвечает, где и как и что правится и хотя-бы базово освоите терминал и некоторую часть команд, сможете легко удалить систему установленную из под Wubi зайдя в вторую систему Windows - Панель управления - Программы и компоненты - Установка и удаление программ - и в самом низу найдете нашу систему Ubuntu, выделяем кликом мыши и нажимаем удалить. О том как правильно установить систему Ubuntu совместно с Windows я расскажу в следующем материале.
На этом пожалуй все. Жду ваших комментариев.
Часть изображений взята с - home.eltel.net
Среди новых пользователей Linux довольно популярно использовать две операционные системы на компьютере - Windows, в качестве дополнительной системы на всякий случай и Linux, для изучения, в качестве основной системы. Одной из самых популярных систем для начинающих есть Ubuntu, также большинство пользователей до сих пор используют Windows 7 и считают ее лучшей операционной системой. Несмотря на все проблемы, она сохраняет популярность.
В этой статье мы рассмотрим как выполняется установка Ubuntu рядом с Windows 7. Если подумать, что это самый простой вариант из того, что могло бы быть.
Установка Ubuntu рядом с Windows 7
Это Windows 7, она использует обычный загрузчик и еще не знает о том, что такое UEFI, поэтому никаких проблем во время установки не возникнет. Я предполагаю, что на вашем компьютере уже установлена Windows 7 и вы собираетесь установить Ubuntu второй системой.
Подготовка жесткого диска в Windows
Я уже писал более подробно о том, какие разделы и для чего нужны в статье разметка диска для Linux. Но суть не в том. Сейчас у вас есть Windows и она занимает весь жесткий диск. Нам нужно отделить от нее немного места, и при этом сделать это так чтобы ничего не сломать и все работало. Мы могли бы использовать программу Gparted прямо из загрузочного образа Linux или Acronis, но самый безопасный путь - это использовать стандартные инструменты Windows. Кликните по значку "Мой компьютер" правой кнопкой и откройте "Управление" :
Затем выберите в левой колонке "Управление дисками" :

Тут вам нужно найти способ выделить немного памяти под Linux. Обычно Windows имеет два диска, переходим уже на терминологию Linux и будем называть их разделами. Первый - С: это основной раздел, на котором установлена операционная система. Второй - диск D:, здесь находятся файлы, игры и другие данные. Желательно системный раздел вообще не трогать, а отделять место от диска D. Но если вы уже решили уменьшить системный раздел, например, потому что у вас только диск C, то ни в коем случае не трогайте начало раздела, можете отрезать только от конца. И так, сначала нам нужно уменьшить раздел. Поэтому отметьте нужный том, кликните по нему правой кнопкой, нажмите "Сжать том" :


В открывшемся окне нужно ввести размер свободного места, на которое нужно сжать этот том:

Нам понадобится около 100 Гб под Linux, как минимум, 30 Гигабайт под корневой раздел, 10 Гб под другие разделы и около 60-ти гигабайт под домашний раздел. Этого вам вполне хватит, чтобы потом не думать что же его делать чтобы было больше памяти. Когда выберете объем нажмите "Сжать".

Когда сжатие завершится перед вами появиться пустое место. На этом работа с Windows завершена. Дальнейшее создание разделов лучше делать из Linux. Почти все готово чтобы была выполнена установка windows 7 и ubuntu.
Запись загрузочного носителя
Дальше нам необходимо записать Ubuntu на наш носитель, например, флешку. Поскольку мы работаем в Windows, то будем использовать утилиту Rufus. Скачайте и запустите программу. В ней выберите флешку, на которую собираетесь записывать, затем опуститесь ниже и найдите "Создать загрузочный образ" , выберите "ISO образ" :

Затем выберите образ диска, который собираетесь записывать и нажмите "Старт" :

Когда запись будет завершена можно перезагружать компьютер.
Подготовка диска в Ubuntu
Дальше вам нужно перезагрузить компьютер и загрузиться с только что записанного носителя. Я не буду рассказывать как это делается. Если вы собрались устанавливать Linux, то, наверное, уже знаете как работать с BIOS. Когда запустится образ Ubuntu вам нужно будет сразу же нажать любую клавишу, чтобы выбрать язык:

Выберите "Русский" и нажмите "Запустить Ubuntu без установки" . Нам нужно запустить систему без установки потому что так у вас будет больше свободы при возникновении каких-либо проблем.

Когда система запустится сразу же открываем установщик. Хотя я буду рассматривать стабильную версию Ubuntu 16.04, все это точно будет работать для Ubuntu 17.04, 17.10 и более новых версий. Там ничего, кроме обоев рабочего стола, не изменилось.

На первом шаге установщика выберите язык:

Затем не забудьте поставить галочки, что необходимо установить обновления и дополнительное программное обеспечение:

На следующем экране мы уже можем перейти к работе с диском. Установщик сам определил Windows 7 и новички, те, кто боится сам лезть в настройку диска могут выбрать этот пункт и установить Ubuntu рядом с Windows 7 в автоматическом режиме. Но мы пройдем другой путь и рассмотрим ручную разметку диска, поэтому выберите "Другой вариант" :

Здесь мы видим свободное место, которое мы выделили под Linux, у меня это 22 гигабайта, для установки тестовой системы этого будет более чем достаточно, но вам я рекомендую брать около 100 Гб и точно не менее 50. Нам предстоит создать три раздела - раздел подкачки, корневой раздел и домашний раздел. Сначала делаем раздел подкачки. Для этого выделите свободное пространство и нажмите кнопку "+" :

Размер раздела должен быть равным количеству оперативной памяти, а файловую систему выберите "Раздел подкачки" :

Следующий раздел - корневой, размер раздела от 30 Гигабайт, минимальный размер 8 Гб, но лучше брать больше чтобы потом не думать где брать память. Например, у меня в рабочей системе, которая установлена уже год сейчас использовано 17 гигабайт на корневом разделе, это притом, что я не устанавливал никаких игр или тяжелых приложений. Файловую систему выбираем Ext4, а точка монтирования, место куда этот раздел будет подключен в файловой системе - естественно "/".


Последнее - это домашний раздел. Он занимает все оставшееся пространство, файловая система тоже ext4, а точка монтирования - /home.

Установка системы
Теперь все готово к продолжению установки. Загрузчик оставляем как есть, пусть устанавливается на этот диск. Он перенесет загрузчик Windows на раздел системы, а сам запишется в MBR. Установленная Widnows будет обнаружена и вы сможете получить к ней доступ из меню во время загрузки. Когда завершите нажмите кнопку "Установить сейчас" :

Дальше вам предстоит еще создать нового пользователя, выбрать часовой пояс, раскладку клавиатуры и ждать. Здесь нет ничего специфического, поэтому информацию об этом смотрите в статье установка Ubuntu 17.04.












