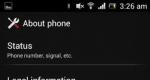පරිගණක තිරයකින් ශබ්දය සමඟ වීඩියෝ පටිගත කිරීම: මෘදුකාංග පිළිබඳ දළ විශ්ලේෂණයක්. අපි සිසිල් වැඩසටහන් භාවිතයෙන් තිරයෙන් වීඩියෝ පටිගත කරන්නෙමු ශබ්දය පටිගත නොකළහොත් කුමක් කළ යුතුද?
තිර වීඩියෝ පටිගත කිරීම ඕනෑම උපාංගයක වඩාත්ම ප්රයෝජනවත් විශේෂාංග වලින් එකකි. කෙසේ වෙතත්, ඔබට තෙවන පාර්ශවීය යෙදුම් නොමැතිව ඇන්ඩ්රොයිඩ් දුරකථනයක හෝ ටැබ්ලටයක ද්රව්ය පටිගත කළ නොහැක. මෙම තත්වය තුළ, අතිරේක වැඩසටහන් ස්ථාපනය නොකර ඔබට කළ නොහැක.
ඇන්ඩ්රොයිඩ් මෙහෙයුම් පද්ධතිය භාවිතා කරන්නන් අතර හොඳ මෘදුකාංග සෑම විටම එහි බර රත්රන් වලින් වටිනවා. අවාසනාවකට, සොයා ගන්න හොඳ වැඩසටහනක්එය සැමවිටම පහසු නැත. මෙම බොහෝ යෙදුම් සඳහා පරිශීලකයාට root අයිතිය තිබිය යුතු බව දුෂ්කරතා පැහැදිලි කරයි. මෙය මෘදුකාංග ස්ථාපන ක්රියාවලිය බෙහෙවින් සංකීර්ණ කරයි. මීට අමතරව, ගුණාත්මක නිෂ්පාදනයක් සඳහා මුදල් වැය වේ, එබැවින් වඩාත්ම උසස් වැඩසටහන් සාමාන්යයෙන් නොමිලේ නොවේ. කෙසේ වෙතත්, මෙම සියලු ගැටළු මෙම ලිපියේ උපකාරයෙන් පහසුවෙන් විසඳා ගත හැකිය. ගැජට් සංදර්ශකයෙන් වීඩියෝව රූගත කරන්නේ කෙසේදැයි අපි ඔබට කියන්නෙමු; ඉදිරිපත් කරන ලද තොරතුරු අදාළ වේ ඇන්ඩ්රොයිඩ් භාවිතා කරන්නන් OS අනුවාදය 4.4 සහ ඉහළ.
AZ Screen Recorder භාවිතයෙන් ඔබගේ දුරකථන තිරයෙන් වීඩියෝ පටිගත කරන්නේ කෙසේද - Root නැත
ක්රියාකාරී
ප්රධාන ක්රියාකාරිත්වය: උපාංග සංදර්ශකයෙන් වීඩියෝ පටිගත කරන්න, තිරපිටපත් සාදන්න.
අතිරේක ක්රියාකාරිත්වය:
වගුව: යෙදුමේ වාසි සහ අවාසි
වීඩියෝ පටිගත කිරීමේ උපදෙස්
 පටිගත කිරීම ආරම්භ කිරීමට, ඔබ යෙදුම් කෙටිමඟ මත ක්ලික් කළ යුතුය
පටිගත කිරීම ආරම්භ කිරීමට, ඔබ යෙදුම් කෙටිමඟ මත ක්ලික් කළ යුතුය
මෙයින් පසු, මැජික් බොත්තමක් දිස්වනු ඇත. පටිගත කිරීම ආරම්භ කිරීම සඳහා, ඔබ කැමරා රූපය සහිත බොත්තම මත ක්ලික් කළ යුතුය.
 පටිගත කිරීම ආරම්භ කිරීමට, කැමරා රූපය සහිත බොත්තම මත ක්ලික් කරන්න
පටිගත කිරීම ආරම්භ කිරීමට, කැමරා රූපය සහිත බොත්තම මත ක්ලික් කරන්න
 කැමරාවේ රූපය සමඟ අනුරූප බොත්තම මත ක්ලික් කරන්න
කැමරාවේ රූපය සමඟ අනුරූප බොත්තම මත ක්ලික් කරන්න
පටිගත කිරීම සම්පූර්ණ කිරීමට, දුරකථන පතන ලැයිස්තුව විවෘත කර Stop මත ක්ලික් කරන්න.
 නවත්වන්න තෝරන්න
නවත්වන්න තෝරන්න
තිරයේ වම් පැත්තේ ඔබට ඉක්මන් දියත් කිරීමේ පැනලය දැකිය හැකිය. යෙදුමේ එක් වාසියක් වන්නේ ඉඟි තිබීමයි. අමතර විශේෂාංග භාවිතා කිරීම සඳහා, යෙදුම ප්ලගිනයක් බාගත කිරීමට ඉදිරිපත් කරයි. අමතර ඒවා ලැයිස්තුව ගෙවන සේවාඅමතර ගෙවන සේවා ලැයිස්තුව පින්තූරයේ දැක්වෙන්නේ ලාංඡනය සහ පෙළ සංදර්ශනය සැකසීම් තුළ, වීඩියෝ පටිගත කිරීම ස්වයංක්රීයව නතර වන අවස්ථා ඔබට තෝරා ගත හැකිය යෙදුම අද්විතීය සබැඳියක් ජනනය කරයි, එය ඔබේ පරිගණකයේ බ්රවුසරයේ විවෘත කිරීමෙන් ඔබට නිර්මාණය කළ බාගත කළ හැකිය. වීඩියෝ මෙම තිර රුව මඟින් යෙදුම භාවිතයෙන් සාදන ලද සියලුම ගොනු අඩංගු ගබඩාව පෙන්වයි
වීඩියෝ: AZ තිර රෙකෝඩරය භාවිතයෙන් පටිගත කිරීම - Root නැත
AZ තිර රෙකෝඩරය - මූල ශ්රේණිගත කිරීම් නොමැත: 4.5/5
SCR Screen Recorder භාවිතයෙන් Android ගැජට් එකක වීඩියෝ පටිගත කරන්නේ කෙසේද?
අයදුම් කිරීමේ පිරිවැය: නොමිලේ.
ක්රියාකාරී
ප්රධාන ක්රියාකාරිත්වය: උපාංග සංදර්ශකයෙන් වීඩියෝ පටිගත කරන්න, තිර රුවක් සාදන්න.
වගුව: මෘදුකාංගයේ වාසි සහ අවාසි
වීඩියෝ පටිගත කිරීමේ උපදෙස්
 මැජික් බොත්තම දිස්වීමට යෙදුම් කෙටිමඟ මත ක්ලික් කරන්න
මැජික් බොත්තම දිස්වීමට යෙදුම් කෙටිමඟ මත ක්ලික් කරන්න
ප්රතිඵලයක් වශයෙන්, මැජික් බොත්තමක් දිස්වනු ඇත. පටිගත කිරීම ආරම්භ කිරීම සඳහා, ඔබ කැමරා රූපය සමඟ අනුරූප බොත්තම මත ක්ලික් කළ යුතුය.
 වීඩියෝ පටිගත කිරීම ආරම්භ කිරීම සඳහා වගකිව යුතු බොත්තම රතු චතුරස්රයකින් උද්දීපනය කර ඇත.
වීඩියෝ පටිගත කිරීම ආරම්භ කිරීම සඳහා වගකිව යුතු බොත්තම රතු චතුරස්රයකින් උද්දීපනය කර ඇත.
ඔබට පටිගත කිරීම නැවැත්වීමට අවශ්ය නම්, පතන මෙනුව විවෘත කර දැනුම්දීම මත ක්ලික් කරන්න.
 පටිගත කිරීම අවසන් කිරීමට, දැනුම්දීම මත ක්ලික් කරන්න
පටිගත කිරීම අවසන් කිරීමට, දැනුම්දීම මත ක්ලික් කරන්න
අතුරු මුහුණත තිරපිටපත්
 සැකසුම් කට්ටලය තරමක් නිහතමානී ය, නමුත් එහි වඩාත්ම අවශ්ය දේ අඩංගු වේ
සැකසුම් කට්ටලය තරමක් නිහතමානී ය, නමුත් එහි වඩාත්ම අවශ්ය දේ අඩංගු වේ
වීඩියෝ: SCR තිර රෙකෝඩරය සමඟ පටිගත කිරීම
SRC Screen Recorder යෙදුම් ශ්රේණිගත කිරීම: 3/5
තිර රෙකෝඩරය
යෙදුම් පිරිවැය: නොමිලේ, නමුත් අමතර ගෙවන අන්තර්ගතයක් ඇත.
ක්රියාකාරී
ප්රධාන ක්රියාකාරිත්වය: උපාංග තිරයෙන් වීඩියෝ පටිගත කිරීම, තිර රුවක් නිර්මාණය කිරීම.
අමතර සැකසුම් විකල්ප:
වගුව: වාසි සහ අවාසි
පියවරෙන් පියවර උපදෙස්
 කෙටිමඟ මත ක්ලික් කිරීමෙන් යෙදුම විවෘත කරන්න
කෙටිමඟ මත ක්ලික් කිරීමෙන් යෙදුම විවෘත කරන්න
මෙයින් පසු එය විවෘත වේ මුල් පිටුවයෙදුම, පහළ දකුණු කෙළවරේ ත්රිකෝණයක ස්වරූපයෙන් බොත්තමක් ඇත. එය මත ක්ලික් කරන්න.
 ඔබට ත්රිකෝණාකාර බොත්තම එබිය යුතුය
ඔබට ත්රිකෝණාකාර බොත්තම එබිය යුතුය
ක්ලික් කිරීමෙන් පසු එය විවෘත වේ ප්රධාන තිරයදුරකථනය සහ ඉක්මන් දියත් කිරීමේ මෙනුව දිස්වනු ඇත. පටිගත කිරීම ආරම්භ කිරීමට ඔබ කැමරා රූපය මත ක්ලික් කළ යුතුය.
 වීඩියෝ පටිගත කිරීම ආරම්භ කිරීමට කැමරා රූපය සහිත බොත්තම ඔබන්න
වීඩියෝ පටිගත කිරීම ආරම්භ කිරීමට කැමරා රූපය සහිත බොත්තම ඔබන්න
පටිගත කිරීම නැවැත්වීමට, දුරකථනයේ පතන මෙනුව විවෘත කර Stop විකල්පය තෝරන්න. තිරය මත ඇඳීමට, ඇඳීම තෝරන්න.
 පටිගත කිරීම අවසන් කිරීමට STOP තෝරන්න
පටිගත කිරීම අවසන් කිරීමට STOP තෝරන්න
ඡායාරූප ගැලරිය: අතුරු මුහුණත් තිරපිටපත්
ප්රධාන සැකසුම් ටැබ් තිබේ සැකසීම් ටයිමර් ගණන් කිරීම මෙම විශේෂාංගය ඔබට ඔබගේ දුරකථනයේ සෙල්ලම් කරන අතරතුර වීඩියෝ පටිගත කිරීමට ඉඩ සලසයි
වීඩියෝ: තිර රෙකෝඩරය භාවිතයෙන් වීඩියෝ පටිගත කරන්න
Screen Recorder App Rating: 5/5
REC තිර රෙකෝඩරය
යෙදුම් පිරිවැය: නොමිලේ, නමුත් අමතර ගෙවන අන්තර්ගතයක් ඇත.
ක්රියාකාරී
ප්රධාන ක්රියාකාරිත්වය: උපාංග සංදර්ශකයෙන් වීඩියෝ පටිගත කිරීම, තිර රුවක් නිර්මාණය කිරීම.
අමතර සැකසුම් විකල්ප:
වගුව: වාසි සහ අවාසි
පියවරෙන් පියවර පියවර
 යෙදුම විවෘත කිරීමට, කෙටිමඟ මත ක්ලික් කරන්න
යෙදුම විවෘත කිරීමට, කෙටිමඟ මත ක්ලික් කරන්න
සෙවීම හොඳ යෙදුමසෑම විටම බොහෝ කාලයක් ගත වේ, විශේෂයෙන් මෘදුකාංගය සම්බන්ධයෙන්. කෙසේ වෙතත්, කාලය විශාල ආයෝජනයක් සෑම විටම හොඳ ප්රතිඵලය සහතික නොවේ. තෝරාගත් යෙදුම් සමඟ ඔබ හුරුපුරුදු වීමෙන්, ඔබට අඩු ගුණාත්මක යෙදුම් සහ මතකය අවහිර වීමෙන් අසංඛ්යාත ස්ථාපනයන්ගෙන් ඔබේ උපාංගය ආරක්ෂා කර ගත හැකි අතර, මෘදුකාංග සඳහා නිෂ්ඵල සෙවීම් වලින් ඔබට ඔබව ආරක්ෂා කර ගත හැකිය.
බොහෝ විට, පරිශීලකයින් කල්පනා කරන්නේ මයික්රොෆෝනයකින් පරිගණකයකට හඬ පටිගත කරන්නේ කෙසේද යන්නයි. දැන් මෙම ක්රියාවලිය සිදු කිරීමට විශාල ක්රම ගණනාවක් තිබේ. ඒ සියල්ල පරිශීලකයාගේ අවශ්යතා මත රඳා පවතී. උදාහරණයක් ලෙස, ඔබට සරල හඬ පටිගත කිරීමක් කළ හැකිය. නැත්නම් වීඩියෝ එකක් එක්ක. උදාහරණයක් ලෙස, වෙබ් කැමරාවක් හෝ තිර ග්රහණයක් භාවිතා කිරීම. මේ ගැනත් අවධානය යොමු කළ යුතුයි. මයික්රෆෝනයකින් හඬකින් ඕනෑම පටිගත කිරීමක් සෑදීමට යම් සූදානමක් අවශ්ය වේ. නමුත් පරිශීලකයා කළ යුත්තේ කුමක්ද?
උපාංගය සම්බන්ධ කිරීම
ඔබට වැඩි අපහසුවකින් තොරව මයික්රොෆෝනයක් හරහා ඔබේ හඬ පරිගණකයේ පටිගත කළ හැක. පළමු පියවර වන්නේ ශ්රව්ය පටිගත කිරීමේ උපාංගය සම්බන්ධ කිරීමයි. මෙය මයික්රොෆෝනයක් හෝ වෙබ් කැමරාවක් විය හැකිය. අපි ලැප්ටොප් එකක් ගැන කතා කරන්නේ නම්, එසේ නම් අමතර උපාංගඅවශ්ය නොවනු ඇත - ලැප්ටොප් පරිගණක දැනටමත් මයික්රොෆෝනයක් ඇත. එය පෙරනිමියෙන් ඔබේ පරිගණකයට ගොඩනගා ඇත.
වෙබ් කැමරාවක් හෝ මයික්රෆෝනයක් යන්ත්රයට සම්බන්ධ කර ඇත. සාමාන්යයෙන්, USB වෙත උපාංගය සම්බන්ධ කිරීම මෙය කිරීමට ප්රමාණවත් වේ. සමහර මයික්රොෆෝන සම්මත ජැක් (හෝ කුඩා ජැක්) හරහා සම්බන්ධ කළ හැක. පරිගණකයක හෝ ලැප්ටොප් පරිගණකයක පුවරුවේ මෙය කුඩා වටකුරු සිදුරක් වන අතර ඒ අසල මයික්රෝෆෝනයක රූපයක් ඇත. උපාංගය සම්බන්ධ වී තිබේද? එවිට ඔබට ඉදිරියට යා හැකිය, මයික්රොෆෝනයකින් පරිගණකයක හඬක් පටිගත කරන්නේ කෙසේදැයි දැන ගැනීම.

උපාංගය ආරම්භ කිරීම
ඊළඟ අදියර බොහෝ විට සිදු වේ ස්වයංක්රීය ප්රකාරය. මයික්රොෆෝනය සම්බන්ධ කිරීමෙන් පසු, ඔබ එය පරිගණකයේ ආරම්භ කළ යුතුය. වෙනත් වචන වලින් කිවහොත්, සම්බන්ධිත සංරචකය හඳුනා ගැනීමට මෙහෙයුම් පද්ධතියට උපකාර වන ධාවකයක් ස්ථාපනය කරන්න. ඔබේ පරිගණකය වින්ඩෝස් 7 හෝ ඊට වැඩි ස්ථාපනය කර ඇත්නම් නව අනුවාදයක් OS, ධාවක අන්තර්ජාලයේ හඳුනාගෙන ස්වයංක්රීයව ස්ථාපනය කිරීමට ඉඩ ඇත. ලෝක ව්යාප්ත වෙබ් අඩවියට ක්රියාකාරී සම්බන්ධතාවයක් තිබීම වැදගත්ය.
මයික්රොෆෝනයකින් පරිගණකයකට හඬ පටිගත කරන්නේ කෙසේද ස්වයංක්රීය සෙවුම්සහ ස්ථාපනය සිදු වූයේ නැද්ද? එවිට ඔබ ඔබේ පරිගණකයේ සම්බන්ධිත උපාංගය සඳහා ධාවක බාගත කර ස්ථාපනය කළ යුතුය. සාමාන්යයෙන් මෙම මෘදුකාංගයඅමුණා ඇත. මයික්රොෆෝනයක් හෝ වෙබ් කැමරාවක් සමඟ ඔබට ධාවක තැටියක් සොයාගත හැකිය. ස්ථාපනය සිදු වන්නේ සාමාන්ය වැඩසටහනකට සමාන ආකාරයකින් ය. සූදානම්ද? එවිට ඔබට පරිගණකය නැවත ආරම්භ කළ හැකිය (අවශ්ය නොවේ, නමුත් නිර්දේශ කරනු ලැබේ), ඉන්පසු සකස් කිරීමේ ඊළඟ අදියර වෙත යන්න.
සැකසුම්
මයික්රොෆෝනයකින් පරිගණකයක හඬක් පටිගත කරන්නේ කෙසේදැයි සම්පූර්ණයෙන් ඉගෙන ගැනීමට, ඔබ දැන් පටිගත කිරීමේ උපාංගයේ පරිමාව සකස් කළ යුතු අතර, මෙහෙයුම් පද්ධතිය සම්බන්ධිත සංරචක හඳුනා ගන්නා බවට වග බලා ගන්න. මෙය සිදු කරන්නේ කෙසේද?

ඔබට තිරයේ පහළ දකුණු කෙළවරේ ඇති ග්රැමෆෝන් රූපය මත දකුණු-ක්ලික් කළ යුතුය (ආරම්භක පුවරුවේ, ඔරලෝසුව අසල), එහි “පටිගත කිරීමේ උපාංග” තෝරන්න. දිස්වන කවුළුව තුළ, පරිගණකයට සම්බන්ධ මයික්රොෆෝනයේ රූපය මත දෙවරක් ක්ලික් කරන්න. "මට්ටම්" ටැබය තුළ පරිමාව සකසා ඇත. එය උපරිම හෝ ඉහළ මට්ටමකට කිරීම සුදුසුය. වෙනස්කම් සුරැකේ.
දැන් ඔබට නැවතත් "පටිගත කිරීමේ උපාංග" කවුළුව වෙත ආපසු යා යුතුය. සම්බන්ධිත උපකරණ නිසි ලෙස ක්රියා කරන බව සහතික කිරීම සඳහා මෙය අවශ්ය වේ. පරිශීලකයා මයික්රෆෝනයට යමක් පැවසිය යුතුය. ස්ථාපිත උපකරණ සහිත ශිලා ලේඛනයට විරුද්ධ කුඩා හරිත පරිමාණයක් ඇත. සංවාදය අතරතුර එය පුරවනු ලැබේ. මෙයින් අදහස් කරන්නේ මයික්රෆෝනය ක්රියා කරන බවයි.
වෙබ් කැමරාව සමඟ සමාන ක්රියා සිදු කරනු ලැබේ. මයික්රොෆෝනයක් නොමැතිව පරිගණකයක හඬක් පටිගත කරන්නේ කෙසේද යන්න ගැන උනන්දුවක් දක්වන අය සඳහා මෙම ප්රශ්නය විශේෂයෙන් අදාළ වේ. මෙම උපාංගයබොහෝ වෙබ් කැමරා වලට ගොඩනගා ඇත. තවද ඔබට වෙනම මයික්රෆෝනයක් අවශ්ය නොවේ.
යෙදුම් තේරීම සහ පටිගත කිරීම
මයික්රොෆෝනයකින් පරිගණකයකට හඬ පටිගත කරන්නේ කෙසේද? දැනටමත් පැහැදිලි වෙමින් පවතින පරිදි මෙය කිරීම එතරම් අපහසු නොවේ. මයික්රොෆෝනය හෝ වෙබ් කැමරාව ක්රියා කරන බව පරිශීලකයාට ඒත්තු ගිය පසු සහ උපකරණ වින්යාස කිරීමෙන් පසුව, ඔබට කෙලින්ම ශ්රව්ය නිර්මාණය කිරීමට පටන් ගත හැකිය.
හරියටම ඉදිරියට යන්නේ කෙසේද? ඒ සියල්ල පරිශීලකයාගේ ඉල්ලීම් මත රඳා පවතී. හරහා ඔබට හමුවීමක් කළ හැකිය සම්මත ලක්ෂණවින්ඩෝස්. මෙය සිදු කිරීම සඳහා, ඔබ "ආරම්භය" - "සියලු වැඩසටහන්" - "උපාංග" - "ශබ්ද රෙකෝඩරය" විවෘත කළ යුතුය. කුඩා කවුළුවක් දිස්වනු ඇත. එහි ඔබ රතු කවයක් සහිත බොත්තම මත ක්ලික් කළ යුතුය. මෙය පටිගත කිරීමේ ආරම්භයයි. ඊළඟට, පරිශීලකයා තමාට අවශ්ය දේ මයික්රොෆෝනයට කියයි. පටිගත කිරීම අවසානයේ, ඔබට කළු චතුරස්රයක් සහිත බොත්තම එබිය යුතුය ("නැවතුම්").

වෙනත් ක්රම භාවිතා කරමින් මයික්රොෆෝනයකින් පරිගණකයකට හඬ පටිගත කරන්නේ කෙසේද? ස්ථාපනය කල හැක විශේෂ වැඩසටහන්ශබ්ද පටිගත කිරීම්. ඔවුන්ගේ ක්රියාකාරිත්වයේ මූලධර්මය හරහා ශබ්ද පටිගත කිරීම සමාන වේ වින්ඩෝස් යෙදුම්. වෙබ් කැමරා වලින් මයික්රොෆෝන සමඟ වැඩ කිරීමේදී පවා. ශබ්ද පටිගත කිරීම සඳහා, මම Audacity නිර්දේශ කරමි. ඔබට තිරයෙන්/කැමරාවෙන් වීඩියෝ සෑදීමට සහ මයික්රොෆෝනයකින් එකවර හඬ පටිගත කිරීමට අවශ්ය නම්, Fraps සහ SonyVegas නම් වැඩසටහන් සුදුසු වේ.
එය පරිගණකයක් සඳහා වඩාත් ජනප්රිය බාහිර උපාංගවලින් එකකි. මයික්රෆෝනයක් භාවිතයෙන්, ඔබට අන්තර්ජාලයේ කතාබස් කිරීමට, කැරෝකී ගායනා කිරීමට හෝ හුදෙක් හඬ පටිගත කිරීමට හැකිය. මෙම ද්රව්යයේ අපි හුදෙක් දෙස බලමු අවසාන විකල්පය. පරිගණකයක මයික්රොෆෝනයක් හරහා ශබ්දය පටිගත කරන්නේ කෙසේද, එය සුරකින ආකාරය සහ මයික්රෆෝනයෙන් ශබ්දය පටිගත නොවන්නේ නම් කුමක් කළ යුතුද යන්න මෙහිදී ඔබ ඉගෙන ගනු ඇත.
Sound Recorder වැඩසටහන භාවිතයෙන් මයික්රෆෝනයකින් ශබ්දය පටිගත කරන්න
ඔබ භාවිතා කරන්නේ නම් මෙහෙයුම් පද්ධතිය Windows 7 හෝ Windows XP, එවිට ඔබට සම්මත ශබ්ද පටිගත කිරීමේ වැඩසටහන හරහා මයික්රෆෝනයෙන් ශබ්දය පටිගත කළ හැකිය. මෙම වැඩසටහනඑය පාහේ සැකසුම් නොමැත, නමුත් එය භාවිතා කිරීමට ඉතා පහසු වේ. පොදුවේ, ඔබට කුඩා අත්දැකීමක් තිබේ නම් සහ පරිගණකයක මයික්රොෆෝනයක් හරහා ශබ්දය පටිගත කිරීම පිළිබඳව දැන හඳුනා ගැනීමට අවශ්ය නම් එය සුදුසු වේ.
වින්ඩෝස් එක්ස්පී හි, ආරම්භය - සියලුම වැඩසටහන් - උපාංග - විනෝදාස්වාදය - ශබ්ද පටිගත කිරීම වෙත යාමෙන් ශබ්ද පටිගත කිරීමේ වැඩසටහන දියත් කළ හැකිය. වින්ඩෝස් 7 හි, වැඩසටහනට යන මාර්ගය "ආරම්භය - සියලුම වැඩසටහන් - උපාංග - ශබ්ද පටිගත කිරීම" ට වඩා තරමක් කෙටි වේ. මීට අමතරව, වින්ඩෝස් 7 හි ඔබට සෙවුම් භාවිතා කළ හැකිය. මෙය සිදු කිරීම සඳහා, ආරම්භක මෙනුව විවෘත කරන්න, ඇතුල් කරන්න සෙවුම් විමසුම"ශබ්ද රෙකෝඩරය" සහ සොයාගත් වැඩසටහන විවෘත කරන්න.
ඔබ ශබ්ද පටිගත කිරීමේ වැඩසටහන දියත් කළ පසු, ඔබට මයික්රෆෝනයක් හරහා ඔබේ පරිගණකයට ශබ්දය පටිගත කිරීම ආරම්භ කළ හැකිය. මෙය සිදු කිරීම සඳහා, "ආරම්භක පටිගත කිරීම" බොත්තම මත ක්ලික් කර මයික්රොෆෝනයට කතා කිරීම ආරම්භ කරන්න. මෙම අවස්ථාවේදී, "ආරම්භක පටිගත කිරීම" බොත්තමෙහි දකුණු පස ඇති තීරුව වෙත අවධානය යොමු කරන්න. මයික්රෆෝනය ක්රියා කරන්නේ නම්, මෙම තීරුවේ හරිත රේඛා දිස්විය යුතුය, මයික්රෆෝනයේ සංඥා මට්ටම පෙන්නුම් කරයි.
ශ්රව්ය පටිගත කිරීම නැවැත්වීමට, "Stop Recording" බොත්තම මත ක්ලික් කරන්න. පටිගත කිරීම නැවැත්වීමෙන් පසු, පටිගත කරන ලද ශ්රව්ය උපකරණ WMA ආකෘතියෙන් සුරැකීමට වැඩසටහන ඉදිරිපත් කරනු ඇත. අනාගතයේදී, සුරකින ලද WMA ගොනුව ඕනෑම ශ්රව්ය ප්ලේබැක් වැඩසටහනක් භාවිතයෙන් සවන් දිය හැකිය, උදාහරණයක් ලෙස, Winamp භාවිතා කිරීම.
Windows 10 හි Sound Recorder වැඩසටහන තවදුරටත් නොමැති බව සටහන් කළ යුතුය. ඒ වෙනුවට, Windows 10 සම්මත Voice Recorder වැඩසටහනක් සමඟ පැමිණේ. සියලුම වැඩසටහන් ලැයිස්තුවේ එය සොයා ගැනීමෙන් හෝ ආරම්භක මෙනුවේ සෙවීමෙන් ඔබට Voice Recorder දියත් කළ හැකිය.
Audacity භාවිතයෙන් මයික්රෆෝනයකින් ශ්රව්ය පටිගත කරන්න
ඔබට බොහෝ විට ඔබේ පරිගණකයේ මයික්රොෆෝනයක් හරහා ශ්රව්ය පටිගත කිරීමට අවශ්ය නම්, එසේ නම් සම්මත වැඩසටහන්, "ශබ්ද රෙකෝඩරය" හෝ "හඬ පටිගත කරන්නා" වැනි ඒවා ඔබට ප්රමාණවත් නොවනු ඇත, මන්ද ඒවාට ඉතා සීමිත හැකියාවන් ඇත. ඔබගේ නඩුවේදී, ශබ්දය වාර්තා කිරීම සඳහා ඔබ වඩාත් වෘත්තීය වැඩසටහන් වෙත යොමු විය යුතුය.
උදාහරණයක් ලෙස, ඔබට ශ්රව්ය පටිගත කිරීම සඳහා නොමිලේ ශ්රව්ය සංස්කාරකය Audacity භාවිතා කළ හැකිය. මෙම සංස්කාරකය ඔබට WAV, MP3 සහ OGG ආකෘතිවලින් ශ්රව්ය පටිගත කිරීමට සහ සංස්කරණය කිරීමට ඉඩ සලසයි. OGG, FLAC, WAV, AU සහ AIFF ආකෘතිවලින් ශ්රව්ය ගොනු ආයාත කිරීමට සහ අපනයනය කිරීමට හැකිය. තවද ඔබ අතිරේක මොඩියුල ස්ථාපනය කරන්නේ නම්, ඔබට MPEG, WMA, GSM, AC3 සහ AAC ආකෘතිවලින් ශ්රව්ය ගොනු ආයාත කළ හැකිය. සමස්තයක් වශයෙන්, Audacity නවක පරිශීලකයෙකු සඳහා තරමක් පුළුල් පරාසයක විශේෂාංග ලබා දෙයි.
Audacity භාවිතයෙන් ශබ්දය පටිගත කිරීම සඳහා, සංවර්ධකයාගේ නිල වෙබ් අඩවියට ගොස්, ස්ථාපන ගොනුව බාගත කර එය ඔබේ පරිගණකයේ ස්ථාපනය කරන්න. දැනටමත් සඳහන් කර ඇති පරිදි, වැඩසටහන සම්පූර්ණයෙන්ම නොමිලේ, එබැවින් ස්ථාපනය කිරීමේදී ගැටළු ඇති නොවිය යුතුය. "ඊළඟ" බොත්තම කිහිප වතාවක් ක්ලික් කරන්න සහ ස්ථාපනය සම්පූර්ණයි.
වැඩසටහන දියත් කිරීමෙන් පසු, ඔබට වහාම මයික්රොෆෝනයක් හරහා ඔබේ පරිගණකයට ශබ්දය පටිගත කිරීම ආරම්භ කළ හැකිය. මෙය සිදු කිරීම සඳහා, රතු තිත් සහිත බොත්තම මත ක්ලික් කරන්න.

මෙම බොත්තම ක්ලික් කිරීමෙන් පසුව, ශ්රව්ය පටිගත කිරීම ආරම්භ වේ. එය නැවැත්වීමට, කහ චතුරස්රයක් සහිත බොත්තම මත ක්ලික් කරන්න.

දැන් ඔබට සුරැකීමට ඉදිරියට යා හැකිය. මෙය සිදු කිරීම සඳහා, ඔබ "ගොනුව" මෙනුව විවෘත කර "අපනයන ශ්රව්ය උපකරණ" තෝරාගත යුතුය, ඉන්පසු මයික්රොෆෝනයෙන් පටිගත කරන ලද ශබ්දය වැඩසටහන මඟින් සහාය දක්වන එක් ආකෘතියකින් සුරැකිය හැක.

ඔබට නැවත ධාවනය සඳහා ශ්රව්ය ගොනුවක් සූදානම් කිරීමට අවශ්ය නම්, ඔබට “අපනයන ශ්රව්ය” භාවිතා කළ යුතු බව සටහන් කළ යුතුය. ඔබ සුපුරුදු ආකාරයෙන් (CTRL-S භාවිතා කර) සුරකින්නේ නම්, පටිගත කරන ලද ශ්රව්ය Audacity වැඩසටහන් ආකෘතියෙන් සුරකිනු ඇත.
ශබ්දය පටිගත නොකළහොත් කුමක් කළ යුතුද?
ශබ්දය පටිගත කර නොමැති නම්, බොහෝ විට මයික්රොෆෝනයේ යම් දෝෂයක් හෝ තිබේ ශබ්ද කාඩ්පත. ශ්රව්ය පටිගත කිරීමේ ගැටළු සඳහා වඩාත් පොදු හේතු වන්නේ:
- ශබ්ද කාඩ්පත් ධාවක ස්ථාපනය කර නැත;
- මයික්රොෆෝනය අක්රිය කර හෝ පරිගණකයට වැරදි ලෙස සම්බන්ධ වී ඇත;
- සමඟ ගැටළු;
- පරිගණකයේ ඉදිරිපස පුවරුවේ සම්බන්ධක සමඟ ගැටළු;
"" ලිපියෙන් ඔබට මෙම ගැටළු ගැන වැඩිදුර කියවිය හැකිය.
මෙම කෙටි සටහනෙන් මම ඔබට පහසුවෙන් සහ ඉක්මනින් තිර වීඩියෝ පටිගත කරන්නේ කෙසේදැයි පෙන්වා දෙන්නෙමි, සහ ඔබට සබැඳියක් ද ලබා දෙන්නෙමි නිදහස් වැඩසටහනවීඩියෝ ග්රහණය සඳහා.
තිර රෙකෝඩරය
සෑම දෙයක්ම ඉතා සරල ය, ඔබ සිතනවාට වඩා සරල ය. පළමුව, ඔබ "තිර කැමරාව" වැඩසටහන බාගත කළ යුතුය. කාර්යාලයෙන් සෘජු බාගත කිරීමේ සබැඳිය. වෙබ් අඩවිය - http://amspark.ru/ScreenCamera.exe
වැඩසටහනට ගෙවන ලද අනුවාදයක් ද ඇත, නමුත් නිදහස් අනුවාදය තරමක් ප්රමාණවත්ය. මෙම වැඩසටහන මගින් පටිගත කරන ලද වීඩියෝවක උදාහරණයක්:
වීඩියෝ ද ශබ්දය සමඟ පටිගත කළ හැකිය, නැතහොත් ඔබට වැඩසටහන තුළ කෙලින්ම සංගීතය නිර්මාණය කළ හැකිය. තිර සුරැකුම් සහ තවත් බොහෝ දේ සාදන්න. Psst, ඔබට සම්පූර්ණ අනුවාදය ටොරන්ට් මඟින් බාගත කළ හැකිය).
තිර වීඩියෝ පටිගත කරන්නේ කෙසේද
ඔබ වැඩසටහන බාගත කර ස්ථාපනය කළ පසු, එය විවෘත කරන්න, එවිට ඔබට පහත කවුළුව පෙනෙනු ඇත:
"තිර පටිගත කිරීම" මත ක්ලික් කිරීමෙන් පසු ඔබට පටිගත කිරීමේ සැකසුම් සහිත කවුළුවක් පෙනෙනු ඇත:

ඔබට පෙනෙන පරිදි, මෙහිදී ඔබට මාතයන් 3 ක් තෝරාගත හැක: 1 - පුන් තිරය(මෙවලම් තීරුව ඇතුළුව සම්පූර්ණ තිරය වාර්තා කරයි), 2 - තිර ඛණ්ඩනය (ඔබ තෝරන ප්රදේශය), 3 - තෝරාගත් කවුළුව (උදාහරණයක් ලෙස, බ්රව්සර් කවුළුවක්). ඊට අමතරව, ඔබට ශබ්දය සමඟ හෝ නැතිව පටිගත කිරීමට තෝරා ගත හැකිය.
ඔබ "වාර්තා කරන්න" ක්ලික් කිරීමෙන් පසු, තත්පර පහක වාර්තාවක් සමඟ ටයිමරයක් දිස්වනු ඇති අතර කල් ඉකුත් වූ පසු, පටිගත කිරීම ආරම්භ වේ. වෙඩි තැබීම නැවැත්වීමට, සරලව ඔබන්න " F10"සහ සූදානම් කළ වීඩියෝවක් ඔබ ඉදිරියේ විවෘත වනු ඇත, ඔබට එය සුරැකීමට, ශබ්දය ප්රතිස්ථාපනය කිරීමට, ප්රකාශන හිමිකම යෙදීම, කැපීම යනාදිය කළ හැකිය.
එපමණයි, ඔබට පෙනෙන පරිදි, එය තරමක් සරල ය! පුද්ගලිකව, මම මෙම වැඩසටහනට කැමති වූයේ එය ඉතා සරල වන අතර ඒ සමඟම විශාල ක්රියාකාරිත්වයක් ඇති බැවිනි. ඕනෑම කෙනෙකුට එය පළමු වරට හඳුනාගත හැකිය, එය සමාන මෘදුකාංග ගැන කිව නොහැක.
Bandicam - තිර පටිගත කිරීම පහසු කර ඇත.
UPD යාලුවනේ, මම පෝස්ට් එක අප්ඩේට් කරනවා මොකද... මගේ නාලිකාව සඳහා තිර විකාශන පටිගත කිරීමේදී මට නව ප්රියතමයක් ඇත. මීට පෙර මම ඉහත සඳහන් කළ වැඩසටහන භාවිතා කළ නමුත් මෑත කාලයේමම භාවිතා කරන්නේ Bandicam පමණක් වන අතර දැන් මම පැහැදිලි කරමි.
Bandicam වැඩසටහනේ වාසිය
- හොට්කීස්. සමහර විට මෙය වීඩියෝ පටිගත කරන අය සඳහා වඩාත්ම අවශ්ය කාර්යය වේ. ඔබට වැඩසටහන විවෘත කර ඔබ සූදානම් වූ විට එය අවම කර අවශ්ය ද්රව්ය විවෘත කළ හැකිය; ඔබට එක් බොත්තමකින් තිර පටිගත කිරීම සක්රීය කළ හැකිය. ඔබට විරාමය, පටිගත කිරීම නැවැත්වීම සහ තවත් දේ කළ හැක.
- පරිවර්තනයක් නැත! වාව්, පටිගත කරන ලද වීඩියෝව “තිර කැමරාව” බවට පරිවර්තනය කිරීම නිසා මා කෙතරම් දරුණු ලෙස කෝපයට පත් වූවාද? එම. Bandicam හි, ඔබ පටිගත කිරීම නැවැත්වූ පසු, වීඩියෝව දැනටමත් සුරකින අතර ඔබට එය සමඟ වැඩ කළ හැකිය (සැකසීම, අන්තර්ජාලයට උඩුගත කිරීම, ආදිය).
- නම්යශීලී සැකසුම්. මෙම වැඩසටහන මඟින් ඔබට වඩාත් ඉල්ලුමක් ඇති පරිශීලක අවශ්යතාවලට වඩා වැඩි යමක් කිරීමට ඔබට ඉඩ සලසයි. මයික්රොෆෝන සැකසීම, වෙබ් කැමරා, HDMI වීඩියෝ සංඥා ග්රහණය.
- ක්රීඩා ප්රකාරය. එක් ක්ලික් කිරීමකින්, වැඩසටහන DirectX භාවිතයෙන් ක්රීඩා වාර්තා කිරීමට මානකර ඇත.
- තවමත් අභ්යන්තර ක්රියාවලීන් රාශියක් වාර්තා කර ඇත එහි හොඳමසහ ඔබට හැකි තරම් සුවපහසුයි.
Bandicam බාගන්න
මම ඔබට සැමවිටම පවසන පරිදි, එවැනි අවස්ථාවක් තිබේ නම්, ඇත්ත වශයෙන්ම, නිල වෙබ් අඩවියෙන් බාගත කිරීම වඩාත් සුදුසුය. ඔබට මෙම සබැඳියෙන් වැඩසටහන බාගත කළ හැකිය: https://www.bandicam.com/downloads/
යූ නිදහස් අනුවාදයසීමාවන් කිහිපයක් තිබේ: වැඩසටහන් දිය සලකුණක් යොදනු ලබන අතර උපරිම වීඩියෝ දිග විනාඩි 10 කි. එවැනි සීමාවන් සමඟ වෘත්තීය තිර විකාශනයක් කළ නොහැකි නමුත්, මෙය එවැනි ආකාරයේ හොඳම උපයෝගීතාව බව තේරුම් ගැනීමට ප්රමාණවත්ය.
ඔබට රුබල් 2,400 ක් සඳහා බලපත්රයක් මිලදී ගත හැකිය. එක් පරිගණකයක් සඳහා හෝ ටොරන්ට් භාවිතා කරන්නේ කෙසේදැයි මතක තබා ගන්න)).
Bandikam භාවිතයෙන් පටිගත කරන ආකාරය
ඔබ සියල්ල බාගත කර සක්රිය කළ පසු, උපයෝගීතාව විවෘත කර තිරයේ මධ්යයේ ඇති පැනලය වෙත අවධානය යොමු කරන්න:

ඔබ තිර පටිගත කිරීමේ මාදිලිය තෝරාගත යුතුය:
- අල්ලා ගැනීමේ මාදිලිය - සෘජුකෝණාස්රාකාර ප්රදේශය. එම. වීඩියෝව පටිගත කරන්නේ ඔබ තෝරාගත් තිරයේ කොටස පමණි.
- පුන් තිරය. කාර්ය තීරුව ඇතුළුව.
- කර්සරය අවට ප්රදේශය. කලාතුරකින්, නමුත් සමහර විට අවශ්ය වේ.
- ක්රීඩා පටිගත කිරීමේ මාදිලිය.
- උපාංග පටිගත කිරීමේ මාදිලිය. එම. HDMI හෝ USB හරහා ඕනෑම සම්බන්ධතාවයක්.
දැන් ඔබට අවශ්ය නම් ශබ්දය සක්රිය කර ඇත්දැයි පරීක්ෂා කරන්න (ඉහළ ඇති මයික්රොෆෝන නිරූපකය):

සූදානම්! ඔබ කළ යුත්තේ "වාර්තා" බොත්තම ඔබන්න!
ඔබට කිසියම් ප්රශ්නයක් ඇත්නම්, අදහස් දැක්වීමේදී ලියන්න, මම සැමවිටම පිළිතුරු දෙන්නෙමි.
මෙම ලිපියෙන් අපි බලමු. මෙය අවශ්ය වන්නේ ඇයි? හේතු වෙනස් විය හැකිය, උදාහරණයක් ලෙස, පරිශීලකයාට දුර්ලභ විකාශනයක පටිගත කිරීමක් තබා ගැනීමට අවශ්ය වනු ඇත. එසේම, එවැනි වැඩසටහන් අන්තර්ජාලයේ ක්රීඩා වල වීඩියෝ පළ කරන ප්රවාහකයන්ට ඉතා රසවත් වනු ඇත. ඕනෑම අවස්ථාවක, වීඩියෝ පටිගත කිරීමට අවශ්ය හේතුව කුමක් වුවත්, අපගේ කෙටි සමාලෝචනයපවතින මෘදුකාංග ගැටළුව විසඳීමට උපකාරී වනු ඇත.
Movavi තිර රෙකෝඩරය
මෙම වැඩසටහන මොනිටරයෙන් ක්රීඩා පටිගත කිරීම සහ ඕනෑම යෙදුමක වැඩ විකාශනය කිරීම සඳහා සුදුසු වේ. පින්තූර පමණක් නොව, වැඩ කරන විට ශබ්දය ද පටිගත කළ හැකිය, උදාහරණයක් ලෙස, සංගීත වීඩියෝ සමඟ. Movavi තිර රෙකෝඩරය සම්පූර්ණයෙන්ම ගැටළුව විසඳයි. ඒ අතරම, මෘදුකාංගයට රුසියානු භාෂා අතුරු මුහුණතක් ඇති අතර එය භාවිතා කිරීමට අතිශයින්ම පහසුය.
වැඩසටහන පරිශීලකයා සඳහා පුළුල් හැකියාවන් විවෘත කරයි.

මෘදුකාංගය නොමිලේ බෙදා හරිනු ලැබේ. Windows XP, Vista, 7, 8, 10 සඳහා සුදුසු වේ. වැඩසටහනට කළ නොහැකි එකම දෙය පිටපත් ආරක්ෂිත වීඩියෝ පටිගත කිරීමයි.
ඔබට සංවර්ධකයින්ගේ නිල වෙබ් අඩවියෙන් Movavi Screen Recorder බාගත කළ හැකිය www.movavi.ru/screen-capture.
OBS චිත්රාගාරය

මෙම මෘදුකාංගය ඕනෑම වේදිකාවක් සඳහා පරිපූර්ණයි, එනම්, එය පරිගණකයේ පමණක් නොව, එය භාවිතා කළ හැකිය ජංගම උපාංග. එපමණක් නොව, එය Windows සහ MacOS යන දෙකටම අනුකූල වේ. වැඩසටහන වේගවත් හා ක්රියාකාරී වේ. යෙදුම් අතුරුමුහුණත සම්පූර්ණයෙන්ම රුසියානු වේ, එබැවින් හුරුපුරුදු වීමට වැඩි කාලයක් ගත නොවනු ඇත. පොදුවේ ගත් කල, වැඩසටහන තරමක් සරල හා තේරුම්ගත හැකි ය. ඔබ නොදන්නේ නම්, එසේ නම් මෙම මෘදුකාංගය අනිවාර්යයෙන්ම අවධානය යොමු කිරීම වටී.
යෙදුම මඟින් ඔබට එකවර තිරයෙන් වීඩියෝ පටිගත කිරීමට, ආවරණය කිරීමට සහ වෙබ් කැමරාව විසින් ග්රහණය කර ගන්නා ලද රූපය සමඟ ඒකාබද්ධ කිරීමට ඉඩ ලබා දේ. අවශ්ය නම්, පරිශීලකයාට අවශ්ය පටිගත කිරීමේ ආකෘතිය සැකසිය හැකිය, පවතින ඒවා අතර FLV, MP4, MKV සහ MOV වේ. 
අවාසි: යෙදුම තුළ සංස්කාරකයක් නොමැතිකම. එනම්, පරිශීලකයාට වීඩියෝ අනුපිළිවෙල කප්පාදු කිරීමට සහ කෑලි ඒකාබද්ධ කිරීමට අවශ්ය නම්, ඔහුට අතිරේක මෘදුකාංග බාගත කිරීමට සිදුවනු ඇත. සංවර්ධකයින්ගේ නිල වෙබ් අඩවියෙන් බෙදාහැරීමේ කට්ටලය බාගත කිරීමෙන් ඔබට OBS Studio ස්ථාපනය කළ හැකිය obsproject.com/download.
iSpring නිදහස් කැමරාව

ගැටළුව විසඳීමට ඔබට ඉඩ සලසන සාපේක්ෂව නව නිෂ්පාදනයක්. වැඩසටහන සම්පූර්ණයෙන්ම නොමිලේ වන අතර මෙම මෘදුකාංගය භාවිතයෙන් පටිගත කිරීම සිදු කර ඇති බව පෙන්නුම් කරන අතිරේක මුද්දර සමඟ පටිගත කිරීම සමඟ නොපැමිණේ.
වැඩසටහනට වාසි ගණනාවක් ඇත.

iSpring Free Cam සියලුම අනුවාද සමඟ අනුකූල වේ. වැඩසටහන අතිශයින්ම සරල සහ තේරුම්ගත හැකි ය. අතුරු මුහුණතෙහි විශේෂ සැකසුම් හෝ හැසිරවීම් අවශ්ය නොවේ. වීඩියෝ අනුපිළිවෙල WMV ආකෘතියේ අභ්යන්තර සංස්කාරකයේ සුරකිනු ලැබේ.
ඔබගේ පරිගණකයේ උපයෝගීතාව ස්ථාපනය කිරීමට, සංවර්ධකයින්ගේ වෙබ් අඩවියට යන්න https://www.ispring.ru/ispring-free-camසහ ස්ථාපන ගොනුව බාගන්න.
Ashampoo Snap

ගැටළුව විසඳීමට ඔබට ඉඩ සලසන තවත් මෘදුකාංගයකිමෙම යෙදුම නවක පරිශීලකයා ඉලක්ක කරගත් අතිශය සරල සහ අවබෝධාත්මක අතුරු මුහුණතක් ඇත.
මෘදුකාංගය පහත විශේෂාංග සපයයි:

මෘදුකාංගය එහි ප්රධාන කාර්යයට අමතරව බොහෝ හැකියාවන් ඇත. මෙය ඔබට තිරයෙන් වීඩියෝ පටිගත කිරීමට පමණක් නොව, උපරිම ප්රතිඵල ලබා ගැනීම සඳහා එය සංස්කරණය කිරීමටද ඉඩ සලසයි. අවාසි අතර වැඩසටහන ගෙවනු ලැබේ, නමුත් අද එහි පිරිවැය එය විවෘත වන අවස්ථා සමඟ නොගැලපේ.
සබැඳිය භාවිතයෙන් ඔබට වැඩි විස්තර සහ වැඩසටහන බාගත කළ හැකිය www.ashampoo.com/ru/rub/pin/2024/Ashampoo-Snap-10.
Fraps යෙදුම

මෙම මෘදුකාංගය - හොඳම තීරණයක්රීඩා සමඟ වැඩ කිරීම සඳහා. එනම්, ඔබට වීඩියෝ ග්රහණය කර ක්රීඩාව පටිගත කිරීමට අවශ්ය නම්, ඔබට අවශ්ය වන්නේ Fraps ය. ඔබට ඔබේ ඩෙස්ක්ටොප් එක සරලව පටිගත කිරීමට හෝ වෙනත් උපයෝගීතාවයක් සමඟ වැඩ කිරීමට නොහැකි බව මතක තබා ගත යුතුය.

යෙදුමේ විශාල ප්ලස් එය නොමිලේ වීමයි. නමුත් ඒ සමඟම ඔබට ඉංග්රීසි භාෂා අතුරු මුහුණතට හුරු වීමට සිදුවේ. Gamer-streamer සඳහා කදිම විකල්පයකි. නමුත් විශාල වීඩියෝ පටිගත කිරීම සඳහා ඔබේ දෘඪ තැටියේ ආකර්ෂණීය මතක ප්රමාණයක් අවශ්ය වන බව මතක තබා ගන්න.
සංවර්ධකයින්ගේ නිල වෙබ් අඩවියෙන් ඔබට ස්ථාපනය සඳහා යෙදුම බාගත කළ හැකිය www.fraps.com . එහිදී ඔබට සියලු විස්තර පැහැදිලි කළ හැකි අතර උපයෝගීතාවයේ අභ්යන්තර අතුරු මුහුණත මූලික වශයෙන් ඇගයීමට ලක් කළ හැකිය.
Camtasia Studio භාවිතයෙන් ඔබේ පරිගණක තිරයෙන් වීඩියෝ පටිගත කරන්නේ කෙසේද?

උපයෝගිතා ගෙවීම් පදනම මත බෙදා හරිනු ලැබුවද, එය බෙහෙවින් ජනප්රියයි. මෙයට හේතුව නිෂ්පාදිතය ලබා දීමයි විශාල සංඛ්යාවක්ගැටලුව විසඳීමට අවශ්ය හැකියාවන්.

මෙම මෘදුකාංගය ආරම්භකයින් සඳහා සුදුසු නොවේ, නමුත් වෘත්තීය පරිශීලකයින් සඳහා පහසු වනු ඇත. මෙය බොහෝ විට අපේක්ෂිත ප්රතිඵලය ලබා ගැනීම සඳහා නිශ්චිත සැකසුම් සඳහා අවශ්යතාවය බොහෝ විට ඇති බවය.
වැඩසටහනේ සියලුම විශේෂාංග සහ වාසි පුද්ගලිකව ඇගයීම සඳහා, සංවර්ධකයින්ගේ නිල වෙබ් අඩවියෙන් එය බාගත කරන්න www.techsmith.com . එහිදී ඔබට මෘදුකාංගය පිළිබඳ වැඩි විස්තර දැනගත හැකිය.