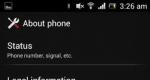වින්ඩෝස් ස්ථාපනය කර ඇති තැටිය අගුළු දමා ඇත - ගැටළුව විසඳීම. වින්ඩෝස් මෙහෙයුම් පද්ධතිය ස්ථාපනය කර ඇති ධාවකය අගුළු දැමීම දෘඪ තැටියේ තේරුම කුමක්ද?
පරිගණකයක හෝ ලැප්ටොප් පරිගණකයක ජීවිතයේ බරපතල මැදිහත්වීම් කොපමණ වාරයක් ප්රතිවිපාක නොමැතිව යනවාද? ඔව්, කවදාවත් පාහේ! එක් දිනක්, මෙහෙයුම් පද්ධතිය කඩා ඉවත් කර නැවත ස්ථාපනය කිරීමෙන් පසු, යාවත්කාලීන ස්ථාපනය කිරීමෙන් පසුව හෝ හැකර් ප්රහාරවලින් පසුව හෝ සමහර විට BIOS (මූලික ඇතුල්වීමේ සහ පිටවීමේ පද්ධතිය) සැකසුම් සමඟ විහිළු කිරීමෙන් පසුව, ඔබ එය ක්රියාත්මක කළ විට, තිරය මත පින්තූරයක් දිස්වේ. මුරපදයක් සඳහා. ඔබට එය අමතක වී ඇත, නැතහොත් ඔබ එය ස්ථාපනය කළ බව මතක නැත. පොදුවේ ගත් කල, දැන් ඔබට ඔබගේ දෘඪ තැටිය අගුළු ඇරීමට හදිසි අවශ්යතාවයක් ඇත. ඉංග්රීසි භාෂා වෙබ් අඩවි වෙත යොමු කිරීමකින් තොරව රුසියානු භාෂාවෙන් මෙය කරන්නේ කෙසේදැයි අපි ඔබට කියමු, සහ BIOS ප්රතිස්ථාපනය කිරීම සඳහා උපදෙස් සහ බොහෝ මිනිසුන්ට කළ නොහැකි වෙනත් දස්කම්.
කුඩා අපගමනය - මෙය සිදු වූයේ ඇයි? සියල්ලට පසු, බොහෝ පරිශීලකයින් කිසිදු මුරපදයක් සකසා නොමැති අතර, දෘඪ තැටිය අගුලු දමා ඇත්තේ මන්දැයි පැහැදිලි නැත. පද්ධතිය ක්රියා කරන්නේ ඔබ පරිගණකය සක්රිය කරන විට, BIOS ක්රියාකාරීත්වය සඳහා දෘඩාංග පරීක්ෂා කිරීම ආරම්භ කරන අතර සෑම දෙයක්ම හොඳින් සිදුවුවහොත්, OS එක පූරණය වීමට පටන් ගනී. ඇය යම් දෙයකට අකමැති නම්, උදාහරණයක් ලෙස, ඔබ OS එක SSD එකකට මාරු කිරීමට හෝ නව මෙහෙයුම් පද්ධතියක් ස්ථාපනය කිරීමට පෙර දින හෝ වෙනත් දෙයක් ස්ථාපනය කිරීමට පෙර, ඔබ ඇයගෙන් එවැනි ආරක්ෂාවක් ඉල්ලා නොසිටියද, ඇය විසින්ම තැටිය අවහිර කරනු ඇත. පියවර. ඕනෑම අවස්ථාවක, ඔබ බලාපොරොත්තු සුන් වී සේවා විශේෂඥයින් වෙත යාමට පෙර, අගුලු දැමූ තැටිය සරලව ප්රතිස්ථාපනය කිරීමට ඔබට උපදෙස් දිය හැකිය, ඔබම එය හඳුනා ගැනීමට උත්සාහ කළ යුතුය. එබැවින්, තැටිය අගුළු ඇරීමට, ඔබ මුලින්ම BIOS වෙතින් මුරපදය ඉවත් කළ යුතු අතර, පසුව HDD වෙතින් කෙලින්ම.
ඩෙස්ක්ටොප් පරිගණකයක BIOS මුරපදය ඉවත් කිරීම
ගැටලුව ජය ගැනීම සඳහා අදියර දෙකක් තිබේ. පළමුවැන්න ඔබේ පරිගණකයේ අභ්යන්තරයට බාධා කිරීමෙනි. කාරණය නම්, BIOS, එසේ කතා කිරීමට, මවු පුවරුව මත භූගෝලීයව පිහිටා ඇත. මවු පුවරුවේ බැටරිය ක්රියාත්මක වන විට සියලුම I/O පද්ධති සැකසුම් සටහන් වේ. එමනිසා, ඔබට එය විසන්ධි කිරීමෙන්, තත්පර තිහක් බැටරිය ඉවත් කිරීමෙන් හෝ තව ටිකක් දිගු කිරීමෙන් සැකසුම් නැවත සැකසිය හැක. ඔබ පද්ධති ඒකකය විසුරුවා හැරියේ කිසිවක් සඳහා නොවේද? හෝ ඊටත් වඩා සරලයි - විශේෂ “Clear CMOS” බොත්තමක් හෝ CMOS ජම්පරයක් භාවිතා කිරීම, මෙම අරමුණු සඳහා විශේෂයෙන් සමහර මවු පුවරු මත ස්ථාපනය කර ඇත. නමුත් ඔබ එය සොයා නොගන්නේ නම්, බැටරිය ඉවත් කරන්න. ඇත්ත වශයෙන්ම, ජාලයෙන් පරිගණකය අක්රිය කිරීමෙන් මෙය මුලින්ම කළ යුතුය.
ලැප්ටොප් එකක BIOS මුරපදය ඉවත් කිරීම
මෙම පහසු යාන්ත්රික ක්රමය ඩෙස්ක්ටොප් පරිගණක සඳහා පමණක් සුදුසු වේ. ලැප්ටොප් පරිගණකවල වාෂ්පශීලී නොවන මතකයේ පද්ධති මුරපදයක් ඇති බැවින්, ඉතිරි කිරීමේ ජම්පරයක් නොමැති අතර, බැටරිය ඉවත් කිරීමෙන් මුරපදය නැවත සැකසීමට අපහසුය. මෙහිදී ඔබට බැටරි සම්බන්ධතා පාලම් කිරීමට සිදුවේ. බොහෝ විට මෙය ඉස්කුරුප්පු නියනක් සමඟ සිදු කෙරේ. (මෙය හිස් ලෝහ දණ්ඩකින් කිරීමට උත්සාහ නොකරන්න! ඔබම සන්නායකයක් බවට පත්වනු ඇත.) බැටරිය සහ එයින් එන සම්බන්ධතා සොයාගෙන ඒවා විනාඩි භාගයක් එකම ආකාරයකින් වසා දමන්න. PC මවු පුවරුවේ බැටරිය. නැවතත්, බලය අක්රිය කර ලැප්ටොප් පරිගණකයෙන් බැටරිය ඉවත් කරන්න.
දෘඪ තැටියෙන් මුරපදය ඉවත් කිරීම
දැන් අපි ශල්යකර්ම මැදිහත්වීමකින් තොරව උපාමාරු වෙත යන්නෙමු - අපි කෙලින්ම දෘඪ තැටිය අගුළු හරිමු. දෘඪ තැටිය ආරක්ෂා කරන මුරපදය ඇතුළත් කිරීමට දිස්වන කවුළුව තුළ, වැරදි මුරපදය තුන් වරක් ඇතුළත් කරන්න. වැරදි උත්සාහ තුනකින් පසුව, "Encrypt HDD Key:" කේතය නිකුත් කෙරේ. මෙම ශිලා ලේඛනයෙන් පසු පහත සඳහන් අංක සබැඳියේ පිහිටා ඇති විශේෂ කේත කැල්කියුලේටරයකට ඇතුළත් කළ යුතුය: ලැප්ටොප් සඳහා BIOS මුරපදය ඉවත් කිරීම. අපි මෙම සම්පතේ කවුළුව තුළට නිකුත් කරන ලද යතුර ඇතුල් කරන අතර ප්රතිචාර වශයෙන් අපගේ ලැප්ටොප් සඳහා මුරපදය අපට ලැබේ. මුරපදය ඉවත් කර ඇති අතර දෘඪ තැටිය අගුළු හැර ඇත.
ruinfocomp.ru
වින්ඩෝස් පද්ධතිය ස්ථාපනය කර ඇති තැටිය අගුළු දමා ඇත! ප්රධාන හේතු සහ විසඳුම්
සුභ පැතුම්, හිතවත් පාඨකයින්.
බොහෝ සංසද මගින් විනිශ්චය කිරීම, මයික්රොසොෆ්ට් මෙහෙයුම් පද්ධතියේ අටවන අනුවාදය සහිත පරිගණක හිමිකරුවන් විශාල සංඛ්යාවක් ඊළඟ යාවත්කාලීන කිරීමෙන් පසු පරිගණකය ආරම්භ කිරීම නැවැත්වූ විට ගැටලුවකට මුහුණ දී සිටී. ඒ සමගම, වින්ඩෝස් පද්ධතිය ස්ථාපනය කර ඇති තැටිය අගුලු දමා ඇති බවට දෝෂයක් ලබා දෙයි. මෙම කාරණය සම්බන්ධයෙන් සංවර්ධකයාගේම ප්රකාශයක් නොමැති බව වහාම සඳහන් කිරීම වටී. මෙයින් අදහස් කරන්නේ ගැටලුව අප විසින්ම විසඳා ගත යුතු බවයි.
හේතු (අන්තර්ගතයට)
කරුණු අනුව විනිශ්චය කිරීම, මෙහෙයුම් පද්ධතිය තැටි පද්ධතිය සමඟ ක්රියා කරන සුවිශේෂී ආකාරය හේතුවෙන් මෙම තත්වය පැන නගී. ඩ්රයිව් වලට පවරන ලද අකුරු වල සරල මිශ්රණයක ප්රති result ලයක් ලෙස ගැටළුව ඇති වන බව බොහෝ අය විශ්වාස කරති. තවත් අය අවධාරනය කරන්නේ වැරදිකරු Intel චිප්සෙට් සඳහා දුර්වල ලෙස ලියා ඇති RAID ධාවකයක් බවයි. ඔබට මෙම න්යායේ බොහෝ ප්රතික්ෂේප කිරීම් අන්තර්ජාලයේ සොයාගත හැකි වුවද. ඕනෑම අවස්ථාවක, ඔබට රෝගය සමඟ සාර්ථකව කටයුතු කළ හැකි අතර, සෑම විටම මෙන්, සවිස්තරාත්මකව මම ඔබට කියමි.
විසඳුම් විකල්ප (අන්තර්ගතයට)
ඊළඟ යාවත්කාලීන කිරීමෙන් පසු තැටිය වින්ඩෝස් විසින් අවහිර කර ඇති බව ඔබ දුටුවහොත්, වහාම කලබල නොවන්න - විසඳුමක් තිබේ. ඇත්ත වශයෙන්ම, එය විශේෂයෙන් සරල නැත, නමුත් එය ඵලදායී වේ.
සාම්ප්රදායිකව, කාර්ය සාධනය යථා තත්ත්වයට පත් කිරීම අදියර දෙකකට බෙදා ඇත:
සලකුණු කිරීම පරීක්ෂා කිරීම.
ප්රවේශය විවෘත කිරීම.
සලකුණු කිරීම පරීක්ෂා කිරීම (අන්තර්ගතයට)
එබැවින්, ඔබගේ උපාංගය නැවත ජීවයට ගෙන ඒම සඳහා, ඔබ පියවර කිහිපයක් සිදු කළ යුතුය:

මෙයින් පසු, 100 සිට 300 MB දක්වා ධාරිතාවක් සහිත කොටසක් ලැයිස්තුවේ දිස්විය යුතුය. මෙය සිදුවන්නේ නම්, "ප්රවේශ ප්රතිෂ්ඨාපනය" අදියර වෙත යන්න. සහ මෙය සිදු නොවන්නේ නම්, කුමක් කළ යුතුද? ඉන්පසු අපි දිගටම:
නැවතත් "විධාන රේඛාව" වෙත යන්න.
දැන් අපි "create partition efi size=100" යන ඉල්ලීම ක්රියාත්මක කර "Enter" ඔබන්න.
ඉන්පසුව "අකුරු assign="S"".
අවසානයේ අපි පිටවීම ලියන්නෙමු.
දැන් ඔබට "BCDBoot c:\windows /s S: /f UEFI" ලිවිය යුතු අතර පසුව "Enter" ඔබන්න.
වින්ඩෝස් 8 ප්රතිෂ්ඨාපනය කිරීමේදී දෝශයක් ඇති වූ බොහෝ පරිශීලකයින් සඳහා, බොහෝ විට සියල්ල දැනටමත් සිදු කර ඇති පසු, සියල්ල සාමාන්ය තත්වයට පත් විය. මෙය සිදු නොවන්නේ නම්, අපි ඉදිරියට යමු.
ප්රවේශය විවෘත කිරීම (අන්තර්ගතයට)
මෙම අයිතමයට "ප්රතිසාධන" මෙනුව යටතේ "විධාන රේඛාව" භාවිතා කිරීමද ඇතුළත් වේ:

දැන් කරදරකාරී ශිලා ලිපිය තවදුරටත් නොපෙන්විය යුතුය.
මෙම ක්රමය වඩාත්ම සම්පූර්ණ ලෙස සැලකේ - එය අනිවාර්යයෙන්ම සෑම කෙනෙකුටම වැඩ කළ යුතුය. ඉහත සඳහන් කළ පරිදි, අවසාන විධානය ක්රියාත්මක කිරීමෙන් පසුව පමණක් නොව, පෙර අවස්ථා වලදීද බොහෝ ගැටලු විසඳනු ලැබේ.
ක්රියා පටිපාටිය සඳහා ඔබ දැනට පවතින පද්ධතිය කලින් ස්ථාපනය කර ඇති වින්ඩෝස් බෙදාහැරීමේ කට්ටලය භාවිතා කළ යුතු බව ඔබ මතක තබා ගත යුතුය. එසේ නොමැතිනම්, විධානය ක්රියා නොකරනු ඇත, එනම් සෑම දෙයක්ම පවතිනු ඇත.
හොඳයි, මම ඔබට ධාවකය අගුළු ඇරීමට සහ ඔබේ පරිගණකය නැවත ක්රියාත්මක කර ක්රියාත්මක කිරීමට උපකාරී වනු ඇතැයි මම බලාපොරොත්තු වෙමි. දායක වන්න, ඔබේ උපාංගය ගැන තවත් බොහෝ රසවත් දේවල් මම ඔබට කියන්නම්.
windwix.ru
OS නැවත ස්ථාපනය කිරීමට උත්සාහ කරන විට, දෝෂයක් දිස්වේ: "වින්ඩෝස් පද්ධතිය ස්ථාපනය කර ඇති තැටිය අගුළු දමා ඇත. තැටිය අගුළු ඇර නැවත උත්සාහ කරන්න."
හැකි විසඳුම:
1) DVD තැටියකින් ආරම්භ කරන්න. තැටියක් නොමැති නම්, ඔබ වින්ඩෝස් රූපය තැටියට පුළුස්සා දැමිය යුතුය.(ලැප්ටොප්, ඕල්-ඉන්-වන් පරිගණක, නෙට්ටොප් වල, ඔබට ප්රතිසාධන කොටසෙන් ආරම්භ කර මෙම සියලු පියවරයන් කළ හැකිය) 2) වින්ඩෝස් ස්ථාපනය කවුළුව දිස්වනු ඇත. මෙන්න අපි "ඊළඟ" බොත්තම මත ක්ලික් කරන්න.

3) ඊළඟ කවුළුවෙහි, පහළ දකුණු කෙළවරේ ඇති බොත්තම මත ක්ලික් කරන්න "පද්ධති ප්රතිෂ්ඨාපනය". 
4) වත්මන් "ක්රියාව තෝරන්න" කවුළුවෙහි, ඔබ "Diagnostics" බොත්තම තෝරාගත යුතුය.  5) "Diagnostics" කවුළුවෙහි, "උසස් පරාමිති" තෝරන්න.
5) "Diagnostics" කවුළුවෙහි, "උසස් පරාමිති" තෝරන්න. 
6) දැන් "විධාන රේඛාව" අයිතමය තෝරන්න.

7) "විධාන රේඛාව" කවුළුව තුළ, විධාන එකින් එක ටයිප් කරන්න:

7.1) bootrec / fixmbr සහ Enter ඔබන්න.

7.2) bootrec / fixboot සහ Enter ඔබන්න.

7.3) bootrec /rebuildbcd සහ Enter ඔබන්න. 
8) පරිගණකය නැවත ආරම්භ කර ප්රතිඵලය පරීක්ෂා කරන්න.
faqlib.ru
Bitlocker අගුළු හරින ආකාරය: මුරපදයක් නොමැතිව, ප්රතිසාධන යතුරක් හරහා
Bitlocker යනු වින්ඩෝස් 7 හි මුලින්ම දර්ශනය වූ සංකේතාංකන වැඩසටහනකි. එහි ආධාරයෙන්, ඔබට දෘඪ තැටි පරිමාවන් (පද්ධති කොටස පවා), USB සහ MicroSD ෆ්ලෑෂ් ධාවකයන් සංකේතනය කළ හැකිය. නමුත් බොහෝ විට සිදුවන්නේ පරිශීලකයාට සංකේතාත්මක Bitlocker දත්ත වෙත ප්රවේශ වීමට මුරපදය අමතක වීමයි. මෙම ලිපියේ රාමුව තුළ සංකේතාත්මක මාධ්ය පිළිබඳ තොරතුරු අගුළු හරින ආකාරය කියවන්න.
සංකේතාංකන ක්රියා පටිපාටිය
අගුල නිර්මාණය කිරීමේ අදියරේදී දත්ත විකේතනය කිරීමේ ක්රම වැඩසටහනම යෝජනා කරයි:

වැදගත්! ඔබට සංකේතන ක්රමය තෝරාගත හැක. Bitlocker 128 සහ 256 bit XTS AES සහ AES-CBC සංකේතනය සඳහා සහය දක්වයි.
Drive encryption ක්රමය වෙනස් කිරීම
දේශීය කණ්ඩායම් ප්රතිපත්ති සංස්කාරකය තුළ (Windows 10 Home සඳහා සහය නොදක්වයි), ඔබට දත්ත ධාවක සඳහා සංකේතන ක්රමය තෝරාගත හැක. පෙරනිමිය වන්නේ ඉවත් කළ නොහැකි ධාවක සඳහා XTS AES 128 බිට් සහ ඉවත් කළ හැකි දෘඪ තැටි සහ ෆ්ලෑෂ් ඩ්රයිව් සඳහා AES-CBC 128 බිට් ය.
සංකේතාංකන ක්රමය වෙනස් කිරීමට:

ප්රතිපත්ති වෙනස් කිරීමෙන් පසු, තෝරාගත් පරාමිති සමඟ නව මාධ්ය මුරපදය ආරක්ෂා කිරීමට Bitlocker හට හැකි වේ.
අගුලු හරින්නේ කෙසේද?
අගුලු දැමීමේ ක්රියාවලිය මඟින් ධාවකයේ අන්තර්ගතයට තවදුරටත් ප්රවේශය ලබා ගැනීමට ක්රම දෙකක් සපයයි: මුරපදය සහ ස්මාර්ට් කාඩ්පතකට බැඳීම. ඔබට ඔබගේ මුරපදය අමතක වූවා නම් හෝ ඔබගේ ස්මාර්ට් කාඩ්පතට ප්රවේශය අහිමි වී ඇත්නම් (හෝ ඒ වෙනුවට, එය කිසිසේත් භාවිතා නොකළේ නම්), ඔබ කළ යුත්තේ ප්රතිසාධන යතුර භාවිතා කිරීමයි. ෆ්ලෑෂ් ඩ්රයිව් එකක් මුරපද ආරක්ෂා කරන විට, එය සෑදිය යුතුය, එවිට ඔබට එය සොයාගත හැකිය:
- කඩදාසි පත්රයක මුද්රණය කර ඇත. සමහර විට ඔබ එය වැදගත් ලියකියවිලි සමඟ තබා ඇත.
- පෙළ ලේඛනයක (හෝ පද්ධති කොටස සංකේතනය කර ඇත්නම් USB ෆ්ලෑෂ් ධාවකය මත). USB ෆ්ලෑෂ් ධාවකය ඔබේ පරිගණකයට ඇතුළු කර උපදෙස් අනුගමනය කරන්න. යතුර පෙළ ගොනුවකට සුරකින ලද්දේ නම්, එය සංකේතනය නොකළ උපාංගයකින් කියවන්න.
- ඔබගේ Microsoft ගිණුමේ. "Bitlocker Recovery Keys" කොටසේ වෙබ් අඩවියේ ඔබගේ පැතිකඩ වෙත ලොග් වන්න.
ඔබ ප්රතිසාධන යතුර සොයාගත් පසු:
 වැදගත්! ඔබේ පද්ධති ධාවකය හෝ දේශීය පරිමාව Bitlocker මඟින් අගුළු දමා තිබේ නම්, ඔබට ඔබේ මුරපදය අමතක වී හෝ ඔබේ ප්රතිසාධන යතුර නැති වී ඇත්නම්, පෙර windows ප්රතිසාධන ලක්ෂ්යයකට ආපසු යන්න. සුරකින ලද ලකුණු නොමැති නම්, පද්ධතිය එහි මුල් තත්වයට පෙරළන්න (සැකසීම් → යාවත්කාලීන කිරීම සහ ආරක්ෂාව → ප්රතිසාධනය → පරිගණකය එහි මුල් තත්වයට පත් කරන්න). මතක තබා ගන්න, මෙය සියලු පුද්ගලික තොරතුරු මකා දමනු ඇත.
වැදගත්! ඔබේ පද්ධති ධාවකය හෝ දේශීය පරිමාව Bitlocker මඟින් අගුළු දමා තිබේ නම්, ඔබට ඔබේ මුරපදය අමතක වී හෝ ඔබේ ප්රතිසාධන යතුර නැති වී ඇත්නම්, පෙර windows ප්රතිසාධන ලක්ෂ්යයකට ආපසු යන්න. සුරකින ලද ලකුණු නොමැති නම්, පද්ධතිය එහි මුල් තත්වයට පෙරළන්න (සැකසීම් → යාවත්කාලීන කිරීම සහ ආරක්ෂාව → ප්රතිසාධනය → පරිගණකය එහි මුල් තත්වයට පත් කරන්න). මතක තබා ගන්න, මෙය සියලු පුද්ගලික තොරතුරු මකා දමනු ඇත. 
Bitlocker අක්රිය කිරීම
සංකේතනය අක්රිය කළ හැක. මෙය සිදු කිරීම සඳහා, පාලක පැනලය වෙත යන්න → සියලුම පාලන → Bitlocker Drive සංකේතනය:
 උපදෙස්! ඔබට ෆ්ලෑෂ් ඩ්රයිව් එකක අගුලු දැමූ ගොනු වෙත ප්රවේශය අහිමි වී ඇත්නම්, නමුත් එය දිගටම භාවිතා කිරීමට අවශ්ය නම්, එය සංයුති කරන්න.
උපදෙස්! ඔබට ෆ්ලෑෂ් ඩ්රයිව් එකක අගුලු දැමූ ගොනු වෙත ප්රවේශය අහිමි වී ඇත්නම්, නමුත් එය දිගටම භාවිතා කිරීමට අවශ්ය නම්, එය සංයුති කරන්න. windowsTen.ru
වින්ඩෝස් මෙහෙයුම් පද්ධතිය ස්ථාපනය කර ඇති ධාවකය අගුළු දැමීම
මෙම තත්ත්වය පිළිබඳ යම් තොරතුරු ලබා ගැනීමට උත්සාහ කිරීමේදී, ලිපියේ කතුවරයා පරිගණක සංසදවලින් පණිවිඩ පිටපත් කරන සොච්චම් හා සරලව හමු විය. ඉංග්රීසි භාෂාවෙන් වුවද, Microsoft වෙබ් අඩවියේ (https://support.microsoft.com/ru-ru/kb/2826045/en-us) අඩු හෝ වැඩි සත්ය පැහැදිලි කිරීමක් හමු විය. එහි කතුවරයා පහත සඳහන් පරිශීලක ක්රියා මගින් “වින්ඩෝස් පද්ධතිය ස්ථාපනය කර ඇති තැටිය අවහිර කර ඇත” යන පණිවිඩයේ පෙනුම පැහැදිලි කරයි:
- වින්ඩෝස් 7 සිට වින්ඩෝස් 8 දක්වා යාවත්කාලීන කිරීමක් සිදු කරන ලදී.
- Intel Smart Response Technology (SRT) සාමාන්ය දෘඪ තැටියක සිට SSD ධාවකයක් වෙත ගමන් කිරීමේදී පරිගණක ක්රියාකාරිත්වය ප්රශස්ත කිරීමට සක්රීය කර ඇත;
- පරිශීලකයා "ඔබේ පරිගණකය නැවුම් කරන්න" හෝ "ඔබේ පරිගණකය නැවත සකසන්න" සාදන ලද WinRE මෙවලම් භාවිතයෙන් වින්ඩෝස් 8 ප්රතිසාධනය කිරීමට උත්සාහ කළේය.
එවැනි අවස්ථාවන්හිදී, එය මත ස්ථාපනය කර ඇති මෙහෙයුම් පද්ධතිය සහිත තැටිය අවහිර කර ඇති බවට පණිවිඩයක් දිස්විය හැකිය. රුසියානු නොවන මෙහෙයුම් පද්ධතිවල, මෙම පණිවිඩය පෙනෙන්නේ “වින්ඩෝස් ස්ථාපනය කර ඇති ධාවකය අගුළු දමා ඇත. ධාවකය අගුළු ඇර නැවත උත්සාහ කරන්න."
ගැටලුවට හේතු සහ විසඳුම්
මයික්රොසොෆ්ට් තාක්ෂණික සහාය පවසන්නේ මෙම පණිවිඩයට එක් හේතුවක් වන්නේ Intel Smart Response Technology සඳහා අවශ්ය Intel Rapid Storage Technology (Intel RST) ධාවකය නොමැති වීමයි. එය නොමැතිව, මෙම තාක්ෂණය ක්රියා නොකරනු ඇත, මන්ද එය එහි භාවිතය මත රඳා පවතී. මෙම අවස්ථාවේදී, තාක්ෂණික සහාය උපදෙස් දෙන්නේ වින්ඩෝස් 8 බාගත කිරීමට හැකි නම්, පරිගණක නිෂ්පාදකයා අමතන්න සහ මෙම තාක්ෂණය අක්රිය කරන්නේ කෙසේද යන්න පිළිබඳ උපදෙස් ලබා ගන්න.
ආරම්භක පැටවීමේ තිරයට ඇතුළු වීමට ක්රමයක් නොමැති නම්, ඔබ කළ යුත්තේ:
සංසදවල වෙනත් තනතුරු වලින්, එයට හේතුව ඩිජිටල් අත්සනක් නොමැති හෝ UEFI-Bios චෙක්පත සමත් නොවන දෘඪ තැටි පාලක ධාවකය යාවත්කාලීන කිරීම බව සටහන් කළ හැකිය. මෙම අවස්ථාවෙහිදී, UEFI ආරක්ෂක ඇරඹුම් කාර්යය දෘඪාංග මට්ටමින් එහි දියත් කිරීම අවහිර කළ හැකි අතර මෙහෙයුම් පද්ධතිය පැටවීම වැළැක්විය හැකිය. Bios හි මෙම කාර්යය අක්රිය කිරීමෙන් මෙම ගැටළුව විසඳිය හැකිය.
මීළඟ Windows 8 යාවත්කාලීනයෙන් පසුව මෙම සංසිද්ධිය සිදු වන බවටද වාර්තා ඇත.ඒවගේම මෙහෙයුම් පද්ධතිය පූරණය නොවීම හේතුවෙන් එය ආපසු හැරවිය නොහැක. bootrec / fixboot විධානය භාවිතා කිරීම සඳහා උපදෙස් ද ඇත - සමහරක් ගැටළුව විසඳීම සඳහා මෙය සොයාගෙන ඇත.
මෙම ගැටළුව විසඳීම සඳහා වෙනත් යෝජනා රාශියක් ද ඇත, නිදසුනක් ලෙස, බොහෝ ලැප්ටොප් පරිගණකවල ගොඩනඟන ලද ප්රතිසාධන කොටසෙන් ප්රතිසාධනයක් සිදු කළ හැකිය, නමුත් මෙම නිර්දේශයට ධනාත්මක පිළිතුරු නොමැත.
මෙම මාතෘකාව වින්ඩෝස් 8 හි "තෙතමනය" පිළිබඳ තවත් සාක්ෂියකි, එමඟින් සංවර්ධකයින් නිෂ්පාදකයින් වෙත යොමු කරයි, සහ නිෂ්පාදකයින් සංවර්ධකයින් වෙත යොමු කරයි.
අපගේ VKontakte අඩවි කණ්ඩායමේ එක් සාමාජිකයෙකුට යම් මෙහෙයුම් පද්ධතියේ දෝෂයක් ඇති විය. ලැප්ටොප් එක සක්රිය කිරීමෙන් පසු, මෙම පණිවිඩය දර්ශනය විය: "ස්වයංක්රීය ප්රතිසාධනය සූදානම් කරමින්." ඉන්පසු, යතුරුපුවරු පිරිසැලසුම තේරීමෙන් පසු, හැකි ක්රියා දෙකක් තිරය මත දිස් විය: “රෝග විනිශ්චය” හෝ “පරිගණකය ක්රියා විරහිත කරන්න.” රෝග විනිශ්චය කිරීමේදී, වෙනත් තේරීමක් කිරීමට යෝජනා කරන ලදී: "ප්රතිස්ථාපනය", "මුල් තත්වයට ආපසු යන්න" සහ "අතිරේක පරාමිතීන්". මම "ප්රතිස්ථාපනය" කිරීමට උත්සාහ කළ විට පණිවිඩයක් දිස් විය: "වින්ඩෝස් ස්ථාපනය කර ඇති තැටිය අගුළු දමා ඇත. ධාවකය අගුළු ඇර නැවත උත්සාහ කරන්න."
මෙම ලිපියේ ඉතිරි කරුණු සාකච්ඡා කිරීම තේරුමක් නැත, මන්ද ගැටළුව ඉවත් කිරීමෙන් පසු “වින්ඩෝස් ස්ථාපනය කර ඇති තැටිය අගුළු දමා ඇත. ධාවකය අගුළු ඇර නැවත උත්සාහ කරන්න, "අපි මෙහෙයුම් පද්ධතිය පැටවීමේ ගැටලුව විසඳන්නෙමු. සහ මේ සඳහා ඔබට අවශ්ය:
1) මෙහෙයුම් පද්ධතිය සමඟ ස්ථාපන තැටියෙන් ආරම්භ කරන්න, "පද්ධති ප්රතිෂ්ඨාපනය" ක්ලික් කරන්න, එහිදී පරාමිතිවල "විධාන රේඛාව" තෝරන්න. විධාන රේඛාවේ Bootrec.exe ඇතුල් කරන්න, උපයෝගීතාව පවතින විධාන රේඛා ස්විචයන් මත උපකාරය පෙන්වනු ඇත. ඉන්පසු අනුපිළිවෙලට ඇතුල් කරන්න:
a) Bootrec / fixmbr - උපයෝගීතාව මඟින් Master Boot Record (MBR) පද්ධති කොටස වෙත ලියයි. ප්රධාන ඇරඹුම් වාර්තා දූෂණය සම්බන්ධ ගැටළු විසඳීමට මෙම විකල්පය භාවිතා කරයි. මෙම අවස්ථාවේදී, පවතින කොටස් වගුව නැවත ලියනු නොලැබේ.
b) Bootrec / fixboot - උපයෝගීතාව මඟින් පද්ධති කොටස වෙත නව ඇරඹුම් අංශයක් ලියයි. සාමාන්යයෙන්, ඇරඹුම් අංශයට හානි වූ විට හෝ සම්මත නොවන එකක් සමඟ ප්රතිස්ථාපනය කරන විට මෙම පරාමිතිය භාවිතා වේ.
ඇ) Bootrec /rebuildbcd - මෙම යතුර සමඟ දියත් කරන ලද උපයෝගීතාව ස්ථාපිත මෙහෙයුම් පද්ධති සඳහා සියලුම තැටි පරිලෝකනය කරයි. සොයාගත් මෙහෙයුම් පද්ධති වින්ඩෝස් ඇරඹුම් වින්යාස දත්ත ගබඩාවට එකතු කළ හැකි ලැයිස්තුවක දර්ශනය වේ.
2) නමුත් බොහෝ අවස්ථාවන්හීදී, ගැටළුව විය හැක්කේ දෘඪ තැටි පාලක ධාවකය යාවත්කාලීන කර ඇති අතර, එය ඩිජිටල් අත්සනක් නොමැති හෝ UEFI හි සත්යාපනය සමත් නොවේ. දෘඪාංග මට්ටමේ UEFI ආරක්ෂිත ඇරඹුමට සත්යාපනය නොකළ ධාවකයක් දියත් කිරීම අවහිර කළ හැකි අතර එය දෘඪ තැටි පාලක ධාවකයක් නම්, මෙහෙයුම් පද්ධතිය ස්වභාවිකවම එයින් ආරම්භ නොවනු ඇත. එබැවින්, UEFI ආරක්ෂක ඇරඹුම් සඳහා BIOS සැකසුම් තුළ ධාවක යාවත්කාලීන කිරීම ආපසු හැරවීමට හෝ අක්රිය කිරීමට ඔබට අවශ්ය වේ.
3) අවසාන වශයෙන්, අපගේ පරිගණකය වගකීමක් යටතේ තිබේ නම්, අපට එය ආරක්ෂිතව සේවා මධ්යස්ථානයකට ගෙන යා හැකි අතර එය හඳුනා ගැනීමට ඔවුන්ට ඉඩ දෙන්න.
මෙම ලිපියෙන් මම ගැටළුව විසඳීමට උත්සාහ කළෙමි “වින්ඩෝස් ස්ථාපනය කර ඇති තැටිය අගුළු දමා ඇත. ධාවකය අගුළු ඇර නැවත උත්සාහ කරන්න." ගැටලුවට වෙනත් විසඳුම් ඔබ දන්නේ නම්, කරුණාකර ඔබේ අදහස් දක්වන්න.
"වින්ඩෝස් ස්ථාපනය කර ඇති ධාවකය අගුළු දමා ඇත - ගැටළුව විසඳීම" යන ලිපිය ඔබට ප්රයෝජනවත් වූයේ නම්, කරුණාකර එය ඔබේ මිතුරන් සමඟ බෙදා ගන්න
බොහෝ දෙනෙකුට ransomware වෛරස් ගැටලුව සමඟ කටයුතු කිරීමට සිදුවී ඇත. තැටිය අගුළු දමා ඇති අතර පණිවිඩයක් දර්ශනය වේ. ගෙවීම් හරහා මෙම ගැටලුව ඉවත් කිරීමට එය යෝජනා කරයි. ඔබට වංචාකරුවන්ගේ නායකත්වය අනුගමනය කළ නොහැක. මෙම ලිපිය කියවීමෙන් පසු, ඔබ විසින්ම ඔබේ දෘඪ තැටිය අගුළු ඇරීමට ඉගෙන ගනු ඇත.
අවහිර කිරීමේ වර්ග
අවහිර කිරීම් වර්ග දෙකක් තිබේ:
- වින්ඩෝස් එක්ස්ප්ලෝරර් අවහිර කිරීම;
- පරිගණකය සම්පූර්ණයෙන්ම අවහිර කිරීම, එනම් දෘඪ තැටිය.
පළමු අවස්ථාවේ දී, පරිගණකය ආරම්භ වේ, ඩෙස්ක්ටොප් අයිකන දිස්වේ, නමුත් ඒ වෙනුවට යම් ස්වභාවයක පණිවිඩයක් දිස්වේ. මෙම අවස්ථාවේදී, වත්මන් වින්ඩෝස් පමණක් අවහිර කරනු ලැබේ. වෙනත් මෙහෙයුම් පද්ධති පරිගණකයේ ස්ථාපනය කර ඇත්නම්, ඒවා පූරණය වේ.
දෙවන අවස්ථාවේදී, දෘඪ තැටියේ Master Boot Record වෙනස් වේ. ඔබ ඔබේ පරිගණකය ආරම්භ කිරීමට උත්සාහ කරන විට, දිලිසෙන කර්සරයක් සහිත කළු පසුබිමක් දිස්වේ.
ප්රධාන ඇරඹුම් වාර්තාව අගුළු හරින්න
Windows XP සඳහා ඔබ පහත සඳහන් දෑ කළ යුතුය:
- ඕනෑම Windows XP ස්ථාපන තැටියකින් ආරම්භ කරන්න. එය ප්රතිසාධන කොන්සෝලයට සහාය විය යුතුය.
- කොන්සෝලයට ලොග් වී fixmbr විධානය ක්රියාත්මක කරන්න;
- සම්මත නොවන ඇරඹුම් වාර්තාවක් සහ එය නරක ලෙස අවසන් විය හැකි බවට අනතුරු ඇඟවීම් නොසලකා හරින්න.
Windows7 සඳහා ඔබ පහත පියවර ගත යුතුය:
- ප්රතිසාධන විකල්පයට සහය දක්වන මුල් වින්ඩෝස් 7 ස්ථාපන බෙදාහැරීම සහිත තැටියකින් ආරම්භ කරන්න.
- "පද්ධති ප්රතිෂ්ඨාපනය" තෝරන්න.
- "පද්ධති ප්රතිසාධන විකල්ප" මෙනුවෙහි, ප්රතිසාධනය අවශ්ය මෙහෙයුම් පද්ධතිය තෝරා "ඊළඟ" ක්ලික් කරන්න.
- "විධාන විමසුම" තෝරන්න.
- විධාන රේඛා පරිවර්තක කවුළුව තුළ Bootrec.exe / FixMbr ටයිප් කරන්න.
- / FixMbr යතුර සමඟ දියත් කරන ලද උපයෝගීතාව, වින්ඩෝස් 7 සමඟ අනුකූල වන Master Boot Record, පද්ධති කොටස වෙත ලියයි.
සාමාන්යයෙන්, ඉහත පියවරයන් ගැටළුව විසඳීමට උපකාර වනු ඇත. පද්ධතිය තවමත් ආරම්භ නොවන්නේ නම්, ඔබ මෙහෙයුම නැවත නැවතත් කළ යුතු අතර අතිරේකව විධානය ඇතුල් කරන්න: Bootrec.exe / FixBoot. / FixBoot ස්විචය සමඟ දියත් කරන ලද උපයෝගීතාව, පද්ධති කොටස වෙත නව වින්ඩෝස්-අනුකූල පද්ධති අංශයක් ලියයි.
වින්ඩෝස් අගුළු හැරීම
- "Safe Mode with Command Line Support" වෙත ආරම්භ කරන්න. මෙය හරියටම මාදිලියයි. සරලව "ආරක්ෂිත මාදිලිය" කිසිදු බලපෑමක් ඇති නොකරයි. අගුලු හැරීම සිදු නොවනු ඇත.
- ඕනෑම ආරක්ෂිත මාදිලියකට ආරම්භ කිරීමට, පරිගණකය සක්රිය කිරීමෙන් පසු, ඔබ F8 යතුර එබිය යුතුය. එය ඇරඹුම් මෙනුව පෙන්වනු ඇත. පරිගණකය ආරම්භ කළ යුතු ස්ථානය මෙයයි (CD/DVD, FDD, HDD). HDD තෝරන්න, නැවත Enter සහ F8 ඔබන්න.
- regedit තෝරා Enter ඔබන්න.
- රෙජිස්ට්රි සංස්කාරකය දියත් කරනු ඇත. එය තුළ ඔබ වෙත යා යුතුය: HKEY_LOCAL_MACHINE\SOFTWARE\Microsoft\Windows NT\CurrentVersion\Winlogon.
- ඒවා බවට පත් වන පරිදි පරාමිති සංස්කරණය කරන්න:
- Shell = Explorer.exe
- Userinit = C:\WINDOWS\system32\userinit.exe වින්ඩෝස් පිහිටා ඇත්තේ C: ධාවකයේ නම්.
- රෙජිස්ට්රි සංස්කාරකය වසා, ආරම්භයේදී වෛරසයක් තිබේදැයි පරීක්ෂා කරන්න, එවිට ඔබ නැවත ආරම්භ කරන විට, මෙම සම්පූර්ණ නිවැරදි කිරීම අවලංගු නොවේ. මෙය සිදු කිරීම සඳහා, Ctrl+Alt+Del ඔබන්න. කාර්ය කළමනාකරු කැඳවනු ලැබේ, එහි ඔබට "නව කාර්යය" තෝරාගත යුතුය, msconfig ටයිප් කර OK ක්ලික් කරන්න.
- දිස්වන කවුළුවෙහි, "ආරම්භක" ටැබයට යන්න. "කණ්ඩායම" තීරුවේ, පළිබෝධකය පිහිටා ඇති ස්ථානය සොයාගෙන ලියන්න. ඔබ Explorer දියත් කරන විට, ගොනුව සොයාගෙන මකන්න.
මෙම ලිපියෙන් ඔබ HDD අගුළු ඇරීමට ඉගෙන ගත්තේය.
පරිගණකයක හෝ ලැප්ටොප් පරිගණකයක ජීවිතයේ බරපතල මැදිහත්වීම් කොපමණ වාරයක් ප්රතිවිපාක නොමැතිව යනවාද?
ඔව්, කවදාවත් පාහේ! එක් දිනක්, මෙහෙයුම් පද්ධතිය කඩා ඉවත් කර නැවත ස්ථාපනය කිරීමෙන් පසු, යාවත්කාලීන ස්ථාපනය කිරීමෙන් පසුව හෝ හැකර් ප්රහාරවලින් පසුව හෝ සමහර විට BIOS (මූලික ඇතුල්වීමේ සහ පිටවීමේ පද්ධතිය) සැකසුම් සමඟ විහිළු කිරීමෙන් පසුව, ඔබ එය ක්රියාත්මක කළ විට, තිරය මත පින්තූරයක් දිස්වේ. මුරපදයක් සඳහා. ඔබට එය අමතක වී ඇත, නැතහොත් ඔබ එය ස්ථාපනය කළ බව මතක නැත. පොදුවේ ගත් කල, දැන් ඔබට ඔබගේ දෘඪ තැටිය අගුළු ඇරීමට හදිසි අවශ්යතාවයක් ඇත. ඉංග්රීසි භාෂා වෙබ් අඩවි වෙත යොමු කිරීමකින් තොරව රුසියානු භාෂාවෙන් මෙය කරන්නේ කෙසේදැයි අපි ඔබට කියමු, සහ BIOS ප්රතිස්ථාපනය කිරීම සඳහා උපදෙස් සහ බොහෝ මිනිසුන්ට කළ නොහැකි වෙනත් දස්කම්.
කුඩා අපගමනය - මෙය සිදු වූයේ ඇයි? සියල්ලට පසු, බොහෝ පරිශීලකයින් කිසිදු මුරපදයක් සකසා නොමැති අතර, දෘඪ තැටිය අගුලු දමා ඇත්තේ මන්දැයි පැහැදිලි නැත. පද්ධතිය ක්රියා කරන්නේ ඔබ පරිගණකය සක්රිය කරන විට, BIOS ක්රියාකාරීත්වය සඳහා දෘඩාංග පරීක්ෂා කිරීම ආරම්භ කරන අතර සෑම දෙයක්ම හොඳින් සිදුවුවහොත්, OS එක පූරණය වීමට පටන් ගනී. ඇය යම් දෙයකට අකමැති නම්, උදාහරණයක් ලෙස, ඔබ OS එක SSD එකකට මාරු කිරීමට හෝ නව මෙහෙයුම් පද්ධතියක් ස්ථාපනය කිරීමට පෙර දින හෝ වෙනත් දෙයක් ස්ථාපනය කිරීමට පෙර, ඔබ ඇයගෙන් එවැනි ආරක්ෂාවක් ඉල්ලා නොසිටියද, ඇය විසින්ම තැටිය අවහිර කරනු ඇත. පියවර. ඕනෑම අවස්ථාවක, ඔබ බලාපොරොත්තු සුන් වී සේවා විශේෂඥයින් වෙත යාමට පෙර, අගුලු දැමූ තැටිය සරලව ප්රතිස්ථාපනය කිරීමට ඔබට උපදෙස් දිය හැකිය, ඔබම එය හඳුනා ගැනීමට උත්සාහ කළ යුතුය. එබැවින්, තැටිය අගුළු ඇරීමට, ඔබ මුලින්ම BIOS වෙතින් මුරපදය ඉවත් කළ යුතු අතර, පසුව HDD වෙතින් කෙලින්ම.
ගැටලුව ජය ගැනීම සඳහා අදියර දෙකක් තිබේ. පළමුවැන්න ඔබේ පරිගණකයේ අභ්යන්තරයට බාධා කිරීමෙනි. කාරණය නම්, BIOS, එසේ කතා කිරීමට, මවු පුවරුව මත භූගෝලීයව පිහිටා ඇත. මවු පුවරුවේ බැටරිය ක්රියාත්මක වන විට සියලුම I/O පද්ධති සැකසුම් සටහන් වේ. එමනිසා, ඔබට එය විසන්ධි කිරීමෙන්, තත්පර තිහක් බැටරිය ඉවත් කිරීමෙන් හෝ තව ටිකක් දිගු කිරීමෙන් සැකසුම් නැවත සැකසිය හැක. ඔබ පද්ධති ඒකකය විසුරුවා හැරියේ කිසිවක් සඳහා නොවේද? හෝ ඊටත් වඩා සරලයි - විශේෂ “Clear CMOS” බොත්තමක් හෝ CMOS ජම්පරයක් භාවිතා කිරීම, මෙම අරමුණු සඳහා විශේෂයෙන් සමහර මවු පුවරු මත ස්ථාපනය කර ඇත. නමුත් ඔබ එය සොයා නොගන්නේ නම්, බැටරිය ඉවත් කරන්න. ඇත්ත වශයෙන්ම, ජාලයෙන් පරිගණකය අක්රිය කිරීමෙන් මෙය මුලින්ම කළ යුතුය.
මෙම පහසු යාන්ත්රික ක්රමය ඩෙස්ක්ටොප් පරිගණක සඳහා පමණක් සුදුසු වේ. ලැප්ටොප් පරිගණකවල වාෂ්පශීලී නොවන මතකයේ පද්ධති මුරපදයක් ඇති බැවින්, ඉතිරි කිරීමේ ජම්පරයක් නොමැති අතර, බැටරිය ඉවත් කිරීමෙන් මුරපදය නැවත සැකසීමට අපහසුය. මෙහිදී ඔබට බැටරි සම්බන්ධතා පාලම් කිරීමට සිදුවේ. බොහෝ විට මෙය ඉස්කුරුප්පු නියනක් සමඟ සිදු කෙරේ. (මෙය හිස් ලෝහ දණ්ඩකින් කිරීමට උත්සාහ නොකරන්න! ඔබම සන්නායකයක් බවට පත්වනු ඇත.) බැටරිය සහ එයින් එන සම්බන්ධතා සොයාගෙන ඒවා විනාඩි භාගයක් එකම ආකාරයකින් වසා දමන්න. PC මවු පුවරුවේ බැටරිය. නැවතත්, බලය අක්රිය කර ලැප්ටොප් පරිගණකයෙන් බැටරිය ඉවත් කරන්න.
දැන් අපි ශල්යකර්ම මැදිහත්වීමකින් තොරව උපාමාරු වෙත යන්නෙමු - අපි කෙලින්ම දෘඪ තැටිය අගුළු හරිමු. දෘඪ තැටිය ආරක්ෂා කරන මුරපදය ඇතුළත් කිරීමට දිස්වන කවුළුව තුළ, වැරදි මුරපදය තුන් වරක් ඇතුළත් කරන්න. වැරදි උත්සාහ තුනකින් පසුව, "Encrypt HDD Key:" කේතය නිකුත් කෙරේ. මෙම ශිලා ලේඛනයෙන් පසු පහත සඳහන් අංක සබැඳියේ පිහිටා ඇති විශේෂ කේත කැල්කියුලේටරයකට ඇතුළත් කළ යුතුය: ලැප්ටොප් සඳහා BIOS මුරපදය ඉවත් කිරීම. අපි මෙම සම්පතේ කවුළුව තුළට නිකුත් කරන ලද යතුර ඇතුල් කරන අතර ප්රතිචාර වශයෙන් අපගේ ලැප්ටොප් සඳහා මුරපදය අපට ලැබේ. මුරපදය ඉවත් කර ඇති අතර දෘඪ තැටිය අගුළු හැර ඇත.
නවීන ඩිජිටල් ලෝකයේ විවිධ බොහෝ දේ ඇත මෙහෙයුම් පද්ධති දෝෂ, ලෝකයේ විවිධ ප්රදේශවල ජීවත් වන පරිශීලකයින් දිනපතා මුණගැසෙන. අද අපි ඒවායින් එකක් දෙස බලමු - මෙහෙයුම් පද්ධතිය සමඟ දෘඪ තැටිය හෝ එහි තාර්කික කොටස අවහිර වන දෝෂයකි.
තත්වය මේ වගේ විය හැකිය:
පරිශීලකයාගේ සංදර්ශකය මත මරණයේ නිල් තිරයක් දිස්වන අතර ධාවකය අගුළු හරින තෙක් පරිගණකය සමඟ අන්තර් ක්රියා කිරීමේ හැකියාව අපට අහිමි වේ. දෝෂ පෙළ මෙසේ කියයි: "ඔබේ පරිගණකය නැවත ආරම්භ කරන්න. වින්ඩෝස් ස්ථාපනය කර ඇති ධාවකය අගුළු දමා ඇත. එය අවහිර කර නැවත උත්සාහ කරන්න."

- පරිගණකයේ අනිෂ්ට මෘදුකාංග පැවතීම.
- හානි වූ පද්ධති ගොනු වලට හේතු වන මෘදුකාංග ගැටුම්.
- අභ්යන්තර දෘඪාංග අසමත් වීම.
අවාසනාවකට, ගැටලුව සඳහා නිශ්චිත හේතු නම් කිරීම අපහසුය, නමුත් Windows 7, Windows 8, Windows 8.1, Windows 10 මත එය නිවැරදි කරන්නේ කෙසේදැයි ඉගෙන ගැනීමට අපට ඔබට උපකාර කළ හැකිය. මාර්ගෝපදේශය විශ්වීය වේ, එබැවින් උපදෙස් සරල සහ තේරුම්ගත හැකි වනු ඇත. විවිධ මෙහෙයුම් පද්ධති සහිත පරිශීලකයින් සඳහා.
ප්රයෝජනවත් ලිපි

දෘඪ තැටියෙන් වින්ඩෝස් ඇරඹුම් දෝෂය නිවැරදි කරන්නේ කෙසේද
පහතින් අපි ඔබේ දෘඪ තැටිය අගුළු ඇරීමට බහුලව භාවිතා වන ක්රම 4ක් විස්තර කරන්නෙමු, එය ඔබේ පරිගණකය යාවත්කාලීන කිරීමට සහ ගැටලුවෙන් මිදීමට උපකාරී වේ. ඔබට ඒවා එකින් එක භාවිතා කළ හැකිය, නැතහොත් ඔබට වඩාත් පහසු එකක් තෝරා ගත හැකිය.
ක්රමය 1. HDD අගුළු ඇරීමට chkdsk භාවිතා කිරීම

ක්රමය 2: HDD අගුළු ඇරීමට SFC විධානය භාවිතා කිරීම
- 1) පළමු ක්රමයේ ආකාරයට විධාන විමසුම් කවුළුවක් විවෘත කරන්න.
- 2) විධාන රේඛාවේදී, විධානය ඇතුල් කරන්න sfc / scannow.
- 3) ක්ලික් කරන්න ඇතුල් කරන්නයතුරු පුවරුව මත.
- 4) ස්කෑන් කිරීම සහ දෝෂ ඉවත් කිරීමේ ක්රියාවලිය අවසන් වන තෙක් රැඳී සිටින්න.
- 5) ඔබේ පරිගණකය නැවත ආරම්භ කරන්න.
ක්රමය 3. HDD අගුළු ඇරීමට bootrec ධාවනය කරන්න
- 1) උපයෝගීතාව විවෘත කරන්න දෝෂගවේෂණය, පළමු ක්රමයේ විස්තර කර ඇති පරිදි.
- 2) වෙත යන්න උසස් විකල්ප > ස්වයංක්රීය අලුත්වැඩියා > විධාන විමසුම.
- 3) ඇතුල් කරන්න bootrec /RebuildBcdසහ ඔබේ යතුරුපුවරුවේ Enter ඔබන්න.
- 4) ඇතුල් කරන්න bootrec / fixMbrසහ Enter ඔබන්න.
- 5) ඇතුල් කරන්න bootrec/fixbootසහ Enter ඔබන්න.
- 6) දැන් ඇතුල් කරන්න පිටවීමසහ ඔබන්න ඇතුල් කරන්නවිධාන රේඛාවෙන් පිටවීමට.
- 7) ඔබේ පරිගණකය නැවත අරඹා දෝෂය නැවත සිදුවන්නේ දැයි පරීක්ෂා කරන්න.
ක්රමය 4: HDD අගුළු හැරීමට පරිගණකය නැවත ලබා ගන්න

- 1) ඔබේ පරිගණකය නැවත ආරම්භ කර ස්ථාපන ෆ්ලෑෂ් ධාවකය හෝ DVD භාවිතයෙන් එය දියත් කරන්න.
- 2) අයිතමයක් තෝරන්න ඔබේ පරිගණකය ප්රතිස්ථාපනය කරන්න.
- 3) දැන් ක්ලික් කරන්න දෝෂගවේෂණයසහ ක්ලික් කරන්න පරිගණකය යථා තත්වයට පත් කරන්න.
- 4) උපදෙස් අනුගමනය කරන්න Recovery Wizardsක්රියාවලිය අවසන් කිරීමට.
HDD අගුළු ඇර වින්ඩෝස් ආරම්භ කිරීමෙන් පසු ඔබට ඔබේ දෘඪ තැටියෙන් තොරතුරු ලබා ගැනීමට අවශ්ය නම්, Starus Recovery මෙවලම් ඔබට උපකාර කරනු ඇත. මකා දැමූ දත්ත සම්පූර්ණයෙන්ම නොමිලේ ලබා ගැනීම සඳහා ඔබට වැඩසටහන් බාගත කර උත්සාහ කළ හැකිය!