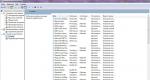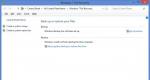ලැප්ටොප් එකේ වරායන් වැඩ කරන්නේ නැහැ. ඔබගේ ලැප්ටොප් හෝ පරිගණකයේ USB පෝට් ක්රියා නොකරන්නේ නම් කුමක් කළ යුතුද?
USB සම්බන්ධක තිබීම මඟින් ෆ්ලෑෂ් ඩ්රයිව් සිට මුද්රණ යන්ත්ර සහ ස්කෑනර් දක්වා විවිධ බාහිර උපාංග ඔබේ ලැප්ටොප් එකට සම්බන්ධ කිරීමට ඉඩ සලසයි. මෙම සම්බන්ධතා ක්රමය ඉතා පහසු වේ, එබැවින් ලැප්ටොප් සහ නෙට්බුක් ඇතුළු සියලුම නවීන පරිගණකවල පාහේ USB සම්බන්ධක ඇත. අවාසනාවකට, සමහර විට ඒවා අසාර්ථක විය හැකිය - ඊළඟ වතාවේ ඔබ බාහිර උපාංගයක් සම්බන්ධ කරන විට, පරිශීලකයාට මෙය කළ නොහැකි බව සොයා ගත හැකිය.
මගේ ලැප්ටොප් එකේ USB ports වැඩ කිරීම නැවැත්තුවේ ඇයි?
මෙම අක්රියතාවයට මුහුණ දෙන සෑම පරිශීලකයෙකු විසින්ම මෙම ප්රශ්නය අසනු ලැබේ. සියලුම හේතු වර්ග දෙකකට බෙදිය හැකිය - මෘදුකාංග සහ දෘඩාංග. පළමු අවස්ථාවේ දී, අපි කතා කරන්නේ මෘදුකාංග අසමත්වීම් ගැන වන අතර, මෙම අසාර්ථකත්වය සඳහා හේතු ද වෙනස් විය හැකිය. උදාහරණයක් ලෙස, වෛරස් මගින් බාහිර වරායන් අක්රිය කළ හැක. අනුරූප ධාවක ගොනු වලට හානි වීම හෝ නොපැවතීම ද ඒවායේ අක්රියතාවයට හේතු විය හැක.
ඔබේ පරිගණකයේ දෘඪාංගයේ සෞඛ්යය පරීක්ෂා කිරීමට ඉතා සරල ක්රමයක් තිබේ: ඔබ වින්ඩෝස් ධාවනය කරන්නේ නම්, උබුන්ටු මෙහෙයුම් පද්ධතිය සමඟින් ඔබේ පරිගණකය ඇරඹුම් තැටියකින් හෝ ෆ්ලෑෂ් ධාවකයකින් ආරම්භ කරන්න (ආදර්ශන මාදිලිය, ස්ථාපනයක් නොමැත). එය සම්පූර්ණයෙන්ම නොමිලේ බාගත කළ හැකි අතර, OS මඟින් නවීන පරිගණක උපකරණවලින් අතිමහත් බහුතරයක් පහසුවෙන් "පිහිටීමට" හැකිය. උබුන්ටු යටතේ වරායන් වැඩ කරන්නේ නම්, වින්ඩෝස් දෝෂාරෝපණය කරයි. වැඩ කළේ නැත - හේතුව දෘඩාංග ස්වභාවයයි.
USB අතුරුමුහුණත හරහා උපාංගයක් සම්බන්ධ කිරීමේදී, එය ආරම්භ නොවේ නම්, මෙහෙයුම් පද්ධතිය විසින් අනාවරණය කර නොගන්නේ නම් සහ කිසිදු පණිවිඩයක් නොපෙන්වන්නේ නම්, හේතුව විය හැකිය ආබාධිතයිමෙම වරාය සඳහා වගකිව යුතු පාලකය.
කළ යුතු පළමු දෙය බලන්නවරායේ තත්ත්වය උපාංග කළමනාකරු. එය දියත් කිරීමට, කවුළුව තුළට ඇතුල් කරන්න ක්රියාත්මක කරන්න(Win+R) විධානය " devmgmt.msc».
විවෘත කොටස USB පාලකසහ බලන්න රජයේ USB hub හෝ USB root hub. 
පින්තූරයේ ඔවුන්ගෙන් එකක් පෙන්වයි ආබාධිතයි. දකුණු බොත්තම භාවිතයෙන් එය සබල කරන්න - නිරත වන්න.
ඔබට කොටස වෙතද යා හැකිය දේපළ- ටැබ් බල කළමනාකරණය, බලය සුරැකීමට උපාංග අක්රිය කිරීමට අවසරය සලකුණු නොකරන්න. 
එකම දේපල තුළ ඔබට පරීක්ෂා කළ හැකිය අදාළත්වයස්ථාපිත ධාවක, යාවත්කාලීනඅවශ්ය නම් ඒවා. 
පාලකය සලකුණු කර ඇත්නම් කහ විශ්මයාර්ථ ලකුණපසුව උත්සාහ කරන්න නැවත ස්ථාපනය කරන්නඑහි ධාවකය, හෝ සියලුම පාලක ඉවත් කර ධාවනය කරන්න නැවත ආරම්භ කරන්නපද්ධතිය, පසුව ඒවා ස්වයංක්රීයව ස්ථාපනය කර නිසි ලෙස ක්රියා කළ යුතුය. 
සියලුම වරායන් ක්රියා නොකරයි
සියලුම වරායන් එකවර ක්රියා නොකරන්නේ නම් - නැවත ආරම්භ කරන්නපරිගණකය සහ යන්න BIOS(යතුර F2හෝ ඩෙල්ආරම්භයේදී). BIOS වර්ගය සහ අනුවාදය මත පදනම්ව, සැකසුම් විය හැක වෙනස් වේ, ඔබ පරාමිති සොයාගත යුතුය " USB කාර්යය" සහ " USB 2.0 පාලකය", ඔවුන් සිටිය යුත්තේ " සබල කර ඇත" බොහෝ විට ඒවා පිහිටා ඇත්තේ " ඔන්බෝඩ් උපාංග වින්යාසය» 
ඉදිරිපස සම්බන්ධක පමණක් ක්රියා නොකරයි
අපි පරිගණකයක් ගැන කතා කරන්නේ නම්, අපි වෙන්කර හඳුනාගත යුතුය ඉදිරිපසසහ පසුපසසම්බන්ධක. පසුපස ඒවා කෙලින්ම මවු පුවරුවේ පිහිටා ඇත, ඉදිරිපස ඒවා විශේෂයක් භාවිතයෙන් එයට සම්බන්ධ වේ පිහාටු. එමනිසා, ඉදිරිපස USB වැඩ කිරීම නැවැත්වූ විට, පළමුවෙන්ම චෙක් පතපසුපස සම්බන්ධ වූ විට උපාංගයේ ක්රියාකාරිත්වය. 
එය නිවැරදි නම්, ඔබට සිදුවනු ඇත කවරය ඉවත් කරන්නපද්ධති ඒකකය (පරිගණක බලය අක්රිය වීමත් සමඟ), ඉන්පසු පරීක්ෂා කරන්න නිවැරදි සම්බන්ධතාවයපද්ධති පුවරුවට ඉදිරිපස සම්බන්ධක කේබලය.


නිවැරදි pinoutසම්බන්ධතා ඔබේ මවු පුවරුවේ විස්තරයෙන් සොයාගත හැකිය, නමුත් සාමාන්යයෙන් සම්බන්ධ වන්නේ කෙසේද යන්න පැහැදිලිය අත්සන්මවු පුවරුව මත.
වෙනත් හේතු සහ විසඳුම්
 ඔබ භාවිතා කරන්නේ නම් දිගුවහෝ කේන්ද්රයවෙනත් වරායකට හෝ වෙනත් පරිගණකයකට සම්බන්ධ වූ විට මෙම උපාංගවල ක්රියාකාරිත්වය පරීක්ෂා කරන්න.
ඔබ භාවිතා කරන්නේ නම් දිගුවහෝ කේන්ද්රයවෙනත් වරායකට හෝ වෙනත් පරිගණකයකට සම්බන්ධ වූ විට මෙම උපාංගවල ක්රියාකාරිත්වය පරීක්ෂා කරන්න.
අපි කතා කරන්නේ නම් කැඩුණු සම්බන්ධකය USB 3.0, එහි විශේෂ කේබලය සුදුසු ඒවාට සම්බන්ධ වී ඇත්දැයි පරීක්ෂා කරන්න සම්බන්ධකයමවු පුවරුව මත.
රියදුරන් පරීක්ෂා කරන්නවරායන් හරහා සම්බන්ධ වූ උපාංගම, හේතුව මෙම උපාංගවල විය හැකි අතර සම්බන්ධකවල නොවේ.
ක්රම කිසිවක් ක්රියා නොකළේ නම්, මෙම විශේෂිත වරාය හෝ පාලකය බොහෝ විට ඇත යාන්ත්රිකසේවා මධ්යස්ථානයකදී අලුත්වැඩියා කළ හැකි හානිය.
ලැප්ටොප් එකක USB පෝට් ක්රියා නොකිරීමට හේතු මෘදුකාංග සහ දෘඪාංග යන දෙකෙහිම පැවතිය හැක. සමහර විට සියලුම වරායන් එකවර ක්රියා නොකරන අතර සමහර විට එකක් හෝ දෙකක් පමණි. එවැනි අක්රමිකතා දිස්වන්නේ මන්දැයි අපි පහත බලන්නෙමු, සම්බන්ධකය අළුත්වැඩියා කිරීම අවශ්ය නොවන්නේ නම් ඒවා ඔබම නිවැරදි කිරීමට කුමක් කළ යුතු දැයි අපි ඔබට කියන්නෙමු.
BIOS වින්යාසය පරීක්ෂා කිරීම
මෙවැනි ගැටලුවක් ඇති වූ විට, ඔබ මුලින්ම පරීක්ෂා කළ යුත්තේ පද්ධති පුවරුවේ ඇති USB පාලකයන් අක්රිය කර ඇත්ද යන්නයි. ඔවුන් විසින්ම පහසුවෙන්ම නිවා දැමිය හැකි අතර, සම්බන්ධකයේ අලුත්වැඩියාවක් අවශ්ය නොවේ. පාලකය හදිසියේම වැඩ කිරීම නැවැත්වූ විට, ඔබට එය BIOS තුළ සක්රිය කළ හැකිය:
- ආරම්භ කිරීම ආරම්භ වූ වහාම, Del, F2 හෝ ඔබේ උපාංගයේ BIOS ඇතුළු කිරීමට ලබා දී ඇති වෙනත් ක්රියාකාරී යතුරක් නිතර ඔබන්න.
- Integrated Peripherals හෝ Advanced (BIOS අනුවාදය මත පදනම්ව) සොයන්න.
- USB වින්යාසය තෝරන්න. මෙන්න, USB පාලක රේඛා ඉදිරිපිට, සක්රීය පරාමිතිය සැකසිය යුතුය. එය නොමැති නම්, අපේක්ෂිත අගය ඔබම සකසා වත්මන් වින්යාසය සුරකින්න.
අළුත්වැඩියා කිරීමට අවශ්ය සමහර USB උපාංගයක් නිසාද සමහර විට ගැටළුව ඇතිවිය හැක. එය තීරණය කිරීම සඳහා, මෙම වරාය භාවිතයෙන් සියලුම උපාංග විසන්ධි කරන්න - මූසිකය, USB යතුරු පුවරුව, ආදිය. වැඩ කරන ෆ්ලෑෂ් ධාවකය සම්බන්ධ කිරීමට උත්සාහ කරන්න. ගැටළු පෙනීම නතර වුවහොත්, වැඩ නොකරන පර්යන්ත උපාංගයක් සොයන්න.
උපාංග කළමනාකරු සමඟ වැඩ කිරීම
"ආරම්භය" හෝ වෙනත් ආකාරයකින්, උපාංග කළමනාකරු වෙත යන්න. සමහර විට මෙහි ඇති USB පාලක සමූහයෙන් එකක් කහ විශ්මයජනක සලකුණු නිරූපකයකින් සලකුණු කර ඇත, එම නිසා උපාංගය ක්රියා නොකරයි.
පහත දැක්වෙන ආකාරයෙන් තත්වය නිවැරදි කිරීමට ඔබට උත්සාහ කළ හැකිය:
- කළමනාකරුගෙන් කහ පැහැයෙන් සලකුණු කර ඇති පාලකය ඉවත් කරන්න;
- ඔබගේ ලැප්ටොප් පරිගණකය නැවත ආරම්භ කරන්න.
ඊළඟ වතාවේ පද්ධතිය ආරම්භ වන විට, එය අවශ්ය සියලු මෘදුකාංග නැවත ස්ථාපනය කරනු ඇත, පසුව අසාර්ථක වූ පාලකයන් නැවත වැඩ කිරීමට පටන් ගත හැකිය. සමහර විට එය සියලුම උපකරණ සාමාන්ය පරිදි ක්රියාත්මක වන විට OS පෙර තත්වයට පෙරළීමට උපකාරී වේ.
පද්ධති සැකසුම් හේතුවෙන් USB අක්රිය විය හැක
ලැප්ටොප් පරිගණකයේ බල කළමනාකරණය, බැටරි බලය ඉතිරි කර ගැනීම සඳහා, නිශ්චිත කාල පරිච්ඡේදයකින් පසු USB සම්බන්ධකය අක්රිය කරන ආකාරයට වින්යාසගත කළ හැක. මෙහි කිසිදු අලුත්වැඩියාවක් අවශ්ය නොවේ. ලැප්ටොප් පරිගණකය USB ආදානය අක්රිය කිරීම නැවැත්වීම සඳහා, පාලකයේ බල සැකසුම් වෙනස් කිරීමට වින්ඩෝස් හට ඉඩ නොදීම ප්රමාණවත් වේ, ඒ සඳහා:
- කළමනාකරු තුළ, අනුක්රමික බස් පාලක ශාඛාව විවෘත කරන්න, root USB හබ් සඳහා රේඛාව උද්දීපනය කරන්න.
- උපාංගය විවෘත කිරීමට දෙවරක් ක්ලික් කරන්න, බල කළමනාකරණය තෝරන්න.
- බලය සුරැකීමට සම්බන්ධකය අක්රිය කිරීමට පද්ධතියට ඉඩ සලසන කොටුව සලකුණු නොකරන්න.
උපාංග කළමනාකරු තුළ ලියාපදිංචි කර ඇති එක් එක් USB හබ් සඳහා විස්තර කර ඇති පියවර නැවත කරන්න.
මවු පුවරු ධාවකය සමඟ ගැටළු
සමහර විට යල් පැන ගිය මවු පුවරු චිප්සෙට් ධාවකයක් නිසා USB පෝට් ක්රියා නොකිරීමේ ගැටළු ඇති විය හැක. එය විශ්වාසදායක මූලාශ්රයකින් බාගත කිරීමෙන් පසුව එය ස්ථාපනය කිරීමෙන් ගැටළුව විසඳනු ලැබේ. මේ වෙනුවෙන්:

ඔබට අවශ්ය ධාවකයේ නවතම අනුවාදය සෙවීමට ඔබට කරදර කිරීමට අවශ්ය නැතිනම්, ඔබට DriverPack Solution යෙදුම භාවිතා කළ හැකිය, එය යල් පැන ගිය ධාවක සහිත උපාංග ස්වයංක්රීයව හඳුනාගෙන ඒවා යාවත්කාලීන කරයි.
වින්ඩෝස් දෝෂාරෝපණය කරන විට
සමහර විට OS අසමත්වීම් ක්රියාකාරී නොවන පාලකයන්ට හේතුව වේ, එබැවින් අලුත්වැඩියාවන් වින්ඩෝස් විසින්ම අවශ්ය වේ. මෙම අවස්ථාවේදී, ඔබ නැවත ස්ථාපනය කළ යුතුය. නමුත් ගැටලුවට හේතුව සහ අනවශ්ය වැඩ කිරීමට අවශ්ය නොවීම සඳහා, වින්ඩෝස් ආරම්භ නොකර USB පෝට් වල ක්රියාකාරිත්වය පරීක්ෂා කරන්න.
මෙය සිදු කිරීම සඳහා, ඔබට ඕනෑම සජීවී සංයුක්ත තැටියකින් පද්ධතිය ආරම්භ කළ හැකිය. මෙම තැටි මෙහෙයුම් පද්ධතිය තුළ වරායන් අපේක්ෂිත පරිදි ක්රියා කරන්නේ නම්, ගැටළුව පැහැදිලිවම වින්ඩෝස් හි ඇත - ඔබට එය ආරක්ෂිතව නැවත ස්ථාපනය කළ හැකිය. සජීවී සංයුක්ත තැටියකින් ආරම්භ කිරීමේදී පවා උපාංග ක්රියා නොකරන්නේ නම්, ගැටළුව දෘඪාංගයේ සෙවිය යුතුය; එය අලුත්වැඩියා කිරීමට අවශ්ය විය හැකිය.
එබැවින්, බොහෝ විට ක්රියා නොකරන USB පාලකයන් සමඟ ඇති මෘදුකාංග ගැටළු විසඳනු ලබන්නේ චිප්සෙට් හෝ මවු පුවරුව සඳහා ධාවක යාවත්කාලීන කිරීමෙනි (එය මවු පුවරුවේ උතුරු සහ දකුණු පාලම් එක් චිපයකින් ප්රතිස්ථාපනය කිරීමෙන් පසු අත්යවශ්යයෙන්ම එකම දෙයකි). එසේම, OS නැවත ස්ථාපනය කිරීමෙන් පසුව ගැටළුව බොහෝ විට පහව යයි. එසේ නොමැතිනම්, පාලකයන්ම, සම්බන්ධිත USB උපාංග දෝෂ සහිත විය හැකිය, නැතහොත් පද්ධති පුවරුවේම අලුත්වැඩියා කිරීම අවශ්ය වේ.
සෑම දෘඪාංග උපාංගයක්ම මෙහෙයුම් පද්ධතිය සමඟ සෘජුව අන්තර් ක්රියා කරයි, එය විශේෂ වැඩසටහනක් හරහා ස්ථාපනය කර ඇත, එනම් ධාවකයක්. ක්රියා කිරීම නැවැත්වූ USB උපාංග ඇතුළු උපාංග සමඟ ඔබට බොහෝ ගැටලු විසඳා ගත හැකි බව රියදුරන්ට ස්තූතියි. දෝෂ සහිත USB පෝට් එකක් අලුත්වැඩියා කිරීමට මෘදුකාංග ක්රම කිහිපයක් තිබේ.
පරිගණකය නැවත ආරම්භ කිරීම
කිසියම් හේතුවක් නිසා සියලුම USB පෝට් වල ක්රියාකාරිත්වය නැවැත්වීම සහ USB උපාංග අනාවරණය නොවන්නේ නම්, එය ආරම්භ කිරීමට ප්රමාණවත් වන්නේ පද්ධති ඒකකය නැවත ආරම්භ කිරීමට පමණි. සමහර විට මෙම ක්රියා පටිපාටිය වහාම ඉවත් කරනු ඇත. ධාවක පැටවීමේ ගැටළු නොමැති නම් මෙය සිදුවිය හැකිය.
උපාංග කළමනාකරු තුළ, දෘඪාංග වින්යාසය යාවත්කාලීන කරන්න
පරිගණකය නැවත ආරම්භ කිරීමට නොහැකි වන විට එය වැදගත් මෙහෙයුම් කිහිපයක් සිදු කරන බැවින් තත්වයක් ඇතිවිය හැකිය. මුළු පරිගණකයම නැවත ආරම්භ නොකර, ඔබට ධාවකය පමණක් නැවත ආරම්භ කළ හැක්කේ එබැවිනි. උපාංග කළමනාකරු හරහා මෙය කළ හැකිය. මෙම ක්රියාව සිදු කිරීම සඳහා, "මගේ පරිගණකය" කෙටිමඟ මත දකුණු-ක්ලික් කර "කළමනාකරණය" තෝරන්න.
මෙහි ප්රති result ලයක් ලෙස දිස්වන කවුළුව තුළ, ඔබට "ක්රියා" ටැබය මත ක්ලික් කළ යුතුය, ඉන්පසු ඔබට "දෘඪාංග වින්යාසය යාවත්කාලීන කරන්න" ක්ලික් කළ යුතුය. මෙම ක්රියා පටිපාටියේ ප්රති result ලයක් ලෙස “USB පාලක” කොටස දිස්වන්නේ නම්, ගැටළුව සම්පූර්ණයෙන්ම විසඳා ඇති අතර USB දිගටම ක්රියා කරයි.
USB පාලකය අක්රිය කිරීම
USB පෝට් ක්රියා කිරීමට එක් විශිෂ්ට ක්රමයක් තිබේ. මෙය සිදු කිරීම සඳහා, ඔබ USB පාලකයන් විසන්ධි කර නැවත ස්ථාපනය කළ යුතුය. ඔබ වහාම එම "උපාංග කළමනාකරු" දියත් කළ යුතුය. උපකරණ ලැයිස්තුවක් නව කවුළුවක දිස්වනු ඇති අතර, එයින් ඔබට USB පාලක අංශය සොයාගත යුතුය. ඊළඟට, ඔබ මෙම එක් එක් උපාංගය තෝරා මකා දැමිය යුතුය. සියලුම උපාංග ඉවත් කළ පසු, ඔබ ඔබේ පරිගණකය නැවත ආරම්භ කළ යුතුය. මෙය පාලක නැවත සකසනු ඇත, එවිට USB පෝට් නැවත ලබා ගත හැක.
USB පාලක: ධාවක යාවත්කාලීන කිරීම
USB පාලක ධාවක වලට හානි විය හැක, එබැවින් USB ports ක්රියා නොකරනු ඇත. එවැනි තත්වයක් තුළ, එකම නිවැරදි විසඳුම වන්නේ නිවැරදි ධාවකයන් සොයා ගැනීම සහ නැවත ස්ථාපනය කිරීමයි. මෙම ක්රියාපටිපාටිය නිවැරදිව සිදු කිරීම සඳහා, ඔබ USB පෝට් නිෂ්පාදකයා සොයා ගත යුතුය, මන්ද ඔබට සුදුසු ධාවකය බාගත කළ යුතුය. ඔබ මෙම කාර්යය සම්පූර්ණ කිරීමට සමත් වුවහොත්, ධාවකය ස්ථාපනය කිරීමෙන් ගැටළුව ක්ෂණිකව විසඳනු ඇත.
අනෙකුත් USB උපාංග අක්රිය කිරීම
ඇත්ත වශයෙන්ම, බොහෝ USB උපාංග සම්බන්ධ වන විට තත්වයන් මතු විය හැකි අතර ලැප්ටොප් පරිගණකය සරලව පටවනු ඇත. සියලුම සම්බන්ධිත උපාංග සඳහා සෑම විටම ප්රමාණවත් බලයක් නොතිබිය හැකිය.
2 504ලැප්ටොප් එකක USB පෝට් ක්රියා නොකරන ගැටළු වලට හේතු සම්පූර්ණයෙන්ම වෙනස් විය හැකිය - දෘඩාංග අසමත් වීමේ සිට “නැතිවූ” මවු පුවරු ධාවක හෝ පාලකයන් දක්වා.
කෙසේ වෙතත්, සාමාන්යයෙන් පරිශීලකයාට බොහෝ ගැටලු සමඟ තනිවම මුහුණ දිය හැකිය, විශේෂඥයින් වෙත හැරෙන්නේ නැත - ඔහු එය කරන්නේ කෙසේදැයි දන්නේ නම්.
ලැප්ටොප් පරිගණකයේ USB පෝට් ගොඩක් තිබේ නම් (උදාහරණයක් ලෙස, 3 හෝ 4), ගැටළුව එතරම් විවේචනාත්මක නොවිය හැකි අතර, එහි විසඳුම කල් දැමිය හැකිය.
නමුත් සම්බන්ධක 2 ක් පමණක් තිබේ නම් හෝ සම්බන්ධිත උපාංග භාවිතා කිරීමට නිරන්තර අවශ්යතාවයක් තිබේ නම් - ෆ්ලෑෂ් ඩ්රයිව් සහ මුද්රණ යන්ත්ර පවා - ගැටළුව හැකි ඉක්මනින් විසඳා ගත යුතුය.
එපමණක්ද නොව, සමහර ක්රම විනාඩි කිහිපයකට වඩා ගත නොවේ.
පළමු දෝශ නිරාකරණ පියවර
USB පෝට් ක්රියා විරහිත වීම හෝ ලැප්ටොප් පරිගණකය අදාළ ස්ලට් එකේ ස්ථාපනය කර ඇති ධාවකයකට ප්රතිචාර නොදක්වන බව තිරයේ දිස්වන පණිවිඩයක් දැක්විය හැක.
සමහර විට ඔබට ඒවා සරල නැවත පණගැන්වීමකින් විසඳා ගත හැකිය - නිවැරදි කිරීම ස්වයංක්රීයව සිදු වීමට කුඩා අවස්ථාවක් තිබේ.
නැවත පණගැන්වීමේ ධනාත්මක බලපෑමේ සම්භාවිතාව වැඩි කරන්න, එය ඇත්ත වශයෙන්ම සමහර විට උපකාරී වේ, ඔබට එය සාමාන්ය නොවන ආකාරයකින් කළ හැකිය:
1 ලැප්ටොප් පරිගණකය බල සැපයුමෙන් සම්පූර්ණයෙන්ම විසන්ධි කරන්න (එය උදාහරණයක් ලෙස, ආරෝපණය කිරීම නම්);
2 බැටරිය ඉවත් කර විනාඩි 5 ක් පමණ මෙම තත්වයේ ලැප්ටොප් පරිගණකය තබන්න;
3 බැටරිය ආපසු ඇතුළු කර උපාංගය සක්රිය කරන්න.
වැඩ නොකරන වරායන් පිළිබඳ පණිවිඩ තිරය මත නොපෙන්වයි නම්, නමුත් ෆ්ලෑෂ් ධාවකය තවමත් කියවිය නොහැකි නම් හෝ පර්යන්ත උපාංගයක් ලැප්ටොප් පරිගණකයට සම්බන්ධ කළ නොහැකි නම්, ගැටළුව මෙම උපකරණය සමඟ විය හැකිය.
උපකල්පනය පරීක්ෂා කරනු ලබන්නේ ලැප්ටොප් පරිගණකයේ අනෙකුත් වරායන් වෙත උපකරණ සම්බන්ධ කිරීමෙනි - හෝ වෙනත් පරිගණකයකට.
වෙනත් USB උපාංග
බාහිර උපාංග විශාල සංඛ්යාවක් එකවර ලැප්ටොප් එකට සම්බන්ධ වන විට USB ports සමඟ තවත් ගැටළුකාරී තත්වයක් පැන නගී.
උදාහරණයක් ලෙස, පරිශීලකයෙකු දැනටමත් ගැජට් තුනක් වරාය හතරකට සම්බන්ධ කර ඇත ( , සහ ), පසුව ෆ්ලෑෂ් ධාවකයක් ස්ථාපනය කිරීමට උත්සාහ කරයි.
සමහර විට එවැනි ධාවකයක් සරලවම පද්ධතිය විසින් අනාවරණය කර ගත නොහැකි වනු ඇත - සහ 1-2 පර්යන්ත උපාංග අක්රිය කිරීමෙන් ඔබට උපකල්පනය පරීක්ෂා කිරීමට ඉඩ සලසයි.

ලැප්ටොප් එකට USB උපාංග සහ ඇඩප්ටර විශාල සංඛ්යාවක් එකවර සම්බන්ධ කරන්න.
බොහෝ විට, මෙම තත්ත්වය ලැප්ටොප් පරිගණකයට පර්යන්ත සෘජුවම සම්බන්ධ කිරීමේදී නොව, "හබ්" (සම්බන්ධතා සංඛ්යාව වැඩි කරන USB හබ්) භාවිතා කරන විට සිදු වේ.
සම්බන්ධිත උපාංග ගණන අඩු කිරීමෙන් ඔබට ගැටළුව විසඳා ගත හැකිය - හෝ ඊටත් වඩා හොඳයි, කේන්ද්රය ඉවත් කර සියලුම උපකරණ කෙලින්ම සම්බන්ධ කිරීමෙන්.
වැරදි BIOS වින්යාසය
USB ports සමඟ ගැටළු විසඳීමට ක්රම ලැයිස්තුවක් ඔබට සොයාගත හැකිය.
සමහර විට මෙම අතුරුමුහුණත භාවිතා කිරීමෙන් මවු පුවරුවේ ස්වයං-අක්රිය පාලකයන් සක්රිය කළ හැකිය.
සක්රිය කිරීමට, ඔබ පියවර කිහිපයක් සිදු කළ යුතුය:
- BIOS වෙත ඇතුළු වීමට එකවර ක්රියාකාරී යතුරු එබීමෙන් පද්ධතිය නැවත ආරම්භ කරන්න (සමහර ලැප්ටොප් සඳහා මෙය F1 හෝ F2 වේ, අනෙක් ඒවා සඳහා - Del හෝ Esc).
- උසස් හෝ ඒකාබද්ධ පර්යන්ත අංශය තෝරන්න.
- USB වින්යාස කිරීමේ මෙනු අයිතමය වෙත ගොස් USB පාලක කොටසේ පරාමිති අගය (විවිධ නම් ඇති ඒවායින් කිහිපයක් තිබිය හැක) සක්රීය කිරීමට වෙනස් කරන්න.

BIOS අතුරුමුහුණත් සැකසුම්.
නැවත පණගැන්වීමෙන් පසුව, ලැප්ටොප් පරිගණකයේ දෘඪාංග වින්යාසය වෙනස් වනු ඇත, සහ පද්ධතිය විසින් කලින් හඳුනා නොගත් USB පෝට් වැඩ කරන බව පෙනේ.
පද්ධති සැකසීම්
බැටරි බලයෙන් ක්රියාත්මක වන ලැප්ටොප් පරිගණකයක් බලශක්තිය ඉතිරි කර ගැනීමට සමහර පාලකයන් ස්වයංක්රීයව ක්රියා විරහිත කළ හැක - විශේෂයෙන්ම එය තීරණාත්මක අගයන් කරා ළඟා වන්නේ නම්.
මෙම තත්වය තුළ, පළමුවෙන්ම, ඔබ ලැප්ටොප් පරිගණකය ජාලයට සම්බන්ධ කළ යුතු අතර, පසුව බල සැකසුම් වෙනස් කරන්න, මෙම පියවර අනුගමනය කිරීමෙන්:
1 උපාංග කළමනාකරු විවෘත කරන්න.
2 අනුක්රමික බස් පාලකයන් දක්වන ශාඛාව තෝරන්න.
3 USB root hub subkey එක සොයාගෙන විවෘත කරන්න.
4 කේන්ද්රයේ ගුණාංග මත දෙවරක් ක්ලික් කර බල සැකසුම් වෙත යන්න.
ලැප්ටොප් පරිගණකය ස්වයංක්රීයව වරාය අක්රිය කිරීමට හේතු වූ දෝෂය වැරදි බල පරිභෝජන සැකසුම් නම්, කේන්ද්රය බලය අක්රිය කිරීමට ඉඩ දීමට මෙහි චෙක් සලකුණක් ඇත.
එය ඉවත් කිරීමෙන්, ඔබට වරායේ ක්රියාකාරිත්වය නැවත ලබා ගත හැක.
ලැප්ටොප් පරිගණකයේ ඒවායින් කිහිපයක් තිබේ නම්, එක් එක් කේන්ද්රය සඳහා පියවර නැවත නැවතත් සිදු කෙරේ.

බලශක්තිය ඉතිරි කර ගැනීම සඳහා USB පෝට් අක්රිය කිරීම පද්ධතියට තහනම් කරයි.
රියදුරු ගැටලුව
ගැටලුව විය හැකිය - සහ බොහෝ අවස්ථාවලදී එය - USB ධාවක සමඟ ගැටළු වලදී.
වෙත යාමෙන් ඔබට ගැටලුව සොයාගත හැකිය උපාංග කළමනාකරු(පරිගණක ගුණාංග හරහා හෝ mmc devmgmt.msc ටයිප් කිරීමෙන්).
විශේෂිත නිරූපකයක් සහිත ලැයිස්තුවේ එක් වරායක් සලකුණු කර තිබිය හැකිය - විශ්මයජනක ලකුණක් සහිත කහ ත්රිකෝණයක්, උපකරණ නිසි ලෙස ක්රියා නොකරන බව පෙන්නුම් කරයි.
ඔබට ගැටලුව උත්සාහ කළ හැකිය ක්රම 2 න් එකකින් විසඳන්න:
- USB පාලකයේ ගුණාංගවල ධාවක (වඩාත් සුදුසු අන්තර්ජාල සම්බන්ධතාවයක්) යාවත්කාලීන කිරීමට උත්සාහ කරන්න.
- කහ ත්රිකෝණයකින් සලකුණු කර ඇති උපාංගය ඉවත් කරන්න ඩිස්පෑචර්සහ ලැප්ටොප් නැවත ආරම්භ කරන්න.
දෙවන විකල්පය භාවිතා කරන විට, පද්ධතිය නැවත ආරම්භ විය නව මෘදුකාංග ස්ථාපනය කිරීමට උත්සාහ කරනු ඇතසොයාගත් "නව" උපකරණ සඳහා. සමහර විට මෙය වරාය ක්රියාකාරිත්වය යථා තත්වයට පත් කරයි.
පළමු විකල්පය සඳහා, ඔබට අන්තර්ජාලයේ අදාළ ධාවකය සොයන හැඳුනුම් අංකය සොයා ගැනීමට අවශ්ය විය හැකිය - මෙම හඳුනාගැනීම විස්තර පටිත්තෙහි උපාංග ගුණාංගවල පිහිටා ඇත.

USB port ID නිර්ණය කිරීම.
මවු පුවරු ධාවක නිසියාකාරව ක්රියා නොකිරීමේ ගැටලුව (මෙය සාමාන්යයෙන් වසර කිහිපයකට පෙර නිකුත් කරන ලද යල් පැන ගිය ලැප්ටොප් පරිගණක සමඟ සිදු වේ), සුදුසු මෘදුකාංග බාගත කර ස්ථාපනය කිරීමෙන් විසඳනු ලැබේ.
මෙය සිදු කිරීම සඳහා, ලැප්ටොප් පරිශීලකයා මුලින්ම සොයා ගැනීමට අවශ්ය වේ - නිදසුනක් ලෙස, ගෙවනු ලබන AIDA64 යෙදුම භාවිතා කරන්න, නමුත් නිශ්චිත අත්හදා බැලීමේ කාල සීමාවක් සඳහා ගෙවීම තහවුරු කරන යතුරක් ඇතුළත් නොකර ක්රියා කරයි.
උපාංගයේ නම ඔබට හඳුනා ගැනීමට සහ උපකාර වනු ඇත msinfo32 විධානය, "ධාවනය" පෝරමයෙහි ඇතුළත් කර ඇත (Win + R යතුරු මගින් හැඳින්වේ).

මවු පුවරුවේ නම තීරණය කිරීම.
ඔබට එහි නිෂ්පාදකයාගේ වෙබ් අඩවියෙන් හෝ චිප්සෙට් එක සංවර්ධනය කළ සමාගමේ සම්පතෙන් අනුරූප පුවරුව සඳහා ධාවක සොයා ගැනීමට උත්සාහ කළ හැකිය.
ඔබ දැනගත යුතුයි:ධාවක සොයා ගැනීමට සහ යාවත්කාලීන කිරීමට ඔබට කාලය සහ අත්දැකීම් නොමැති නම්, ඔබට උපයෝගීතාව භාවිතා කළ හැකිය. ලැප්ටොප් පරිගණකයේ ස්ථාපනය කිරීමෙන් පසුව, එය ස්වාධීනව පරීක්ෂා කර අවශ්ය සියලු මෘදුකාංග යාවත්කාලීන කරනු ඇත. මෙම ක්රමය භාවිතා කිරීමේ අවාසිය නම්, ඔබ යාවත්කාලීනයන් අතින් වින්යාස කිරීමට තෝරා නොගන්නේ නම්, යෙදුම සෑම කොටසකටම පාහේ ධාවක ස්වයංක්රීයව ප්රතිස්ථාපනය කරන අතර සමහර වැඩසටහන් යාවත්කාලීන කරයි - මෙය සාමාන්යයෙන් පැය කිහිපයක් ගත වේ.

පාලන වැඩසටහන් සහ අනෙකුත් යෙදුම් සෙවීම සහ යාවත්කාලීන කිරීම සඳහා උපයෝගීතාවයක්.
මෙහෙයුම් පද්ධතියේ වැරදි ක්රියාකාරිත්වය
මෙම කොටස ප්රතිස්ථාපනය කිරීමෙන් වරාය (හෝ සම්බන්ධක කිහිපයක් එකවර) එහි සාමාන්ය තත්වයට ගෙන එයි.
හැකි තරම් කලාතුරකින් එවැනි ගැටළු වලට මුහුණ දීම සඳහා, පරිශීලකයා ලැප්ටොප් පරිගණකයට USB උපාංග විශාල ප්රමාණයක් සම්බන්ධ නොකළ යුතුය - විශේෂයෙන් විශේෂ බෙදීම් ("හබ්") භාවිතා කිරීම.
වින්ඩෝස් හි සුදුසු කොටසේ යාවත්කාලීන ස්වයංක්රීයව ස්ථාපනය කිරීම සක්රීය කිරීම ද වටී - මෙය සාමාන්යයෙන් පද්ධතියට ධාවක සමඟ ඇති ගැටළු ස්වාධීනව විසඳීමට ඉඩ සලසයි.