වින්ඩෝස් එක්ස්පී හි ප්රධාන සම්මත උපයෝගිතා (සම්මත සමූහයේ වැඩසටහන්). තැටි පිරිසිදු කිරීම සහ defragmentation ඔබේ Drive Defragment කළ යුත්තේ කවදාද යන්න
සම්මත වැඩසටහන්
Notepad යනු සරල ලේඛන (.txt) නිර්මාණය කිරීමට භාවිතා කරන සරල පෙළ සංස්කාරකයකි, බොහෝ විට වෙබ් පිටු නිර්මාණය කිරීමට භාවිතා කරයි.
WordPad යනු පෙළ සංස්කාරකයකි. මෙම සංස්කාරකය සමඟ, ඔබට සංකීර්ණ හැඩතල ගැන්වීම් සහ ඇඳීම් සහිත සරල පෙළ ලේඛන සහ ලේඛන දෙකම නිර්මාණය කර සංස්කරණය කළ හැකිය. වෙනත් ලේඛනවල දත්ත WordPad ලේඛනයකට සම්බන්ධ කිරීමට සහ කාවැද්දීමට හැකිය. WordPad ගොනු පරීක්ෂණ ලේඛන, RTF ගොනු, DOS පරීක්ෂණ ලේඛන සහ යුනිකෝඩ් ලේඛන ලෙස සුරැකිය හැක.
.
ග්රැෆික් සංස්කාරක තීන්ත
තීන්ත සංස්කාරකය යනු බිට්මැප් ඇඳීම් නිර්මාණය කිරීම සහ සංස්කරණය කිරීම සඳහා වූ වැඩසටහනකි.
රූපයේ දැක්වෙන්නේ තීන්ත සංස්කාරකයේ අතුරු මුහුණතයි.
චිත්ර සෑදීමට සහ සංස්කරණය කිරීමට, සංස්කාරකයට මෙනු තීරුවක්, මෙවලම් තීරුවක් සහ වර්ණ මාලාවක් ඇත. ඕනෑම මෙවලමක් භාවිතා කිරීම සඳහා, ඔබ අනුරූප අයිකනය මත ක්ලික් කළ යුතුය, ඉන්පසු දර්ශකය වැඩ කරන ක්ෂේත්රයට ගෙන යන්න. සංස්කාරකයට දිගු ගොනු සමඟ වැඩ කළ හැකිය: bmp, dib, JPEG, GIF, TIFF, PNG.
පසුබිම් වර්ණය සහ පින්තූර වර්ණය සැකසීමට, පෙරබිම සහ පසුබිම් වර්ණ අයිකන මත ක්ලික් කරන්න.
· ප්රධාන වර්ණය සැකසීමට, වම් මූසික බොත්තම සමඟ palette මත වර්ණය ක්ලික් කරන්න
· පසුබිම් වර්ණය සැකසීමට, palette හි වර්ණයක් දකුණු-ක්ලික් කරන්න
තිරපිටපත් නිර්මාණය කිරීමට බොහෝ විට සංස්කාරකය භාවිතා කරයි. මෙය සිදු කිරීම සඳහා, අපේක්ෂිත පින්තූරය විවෘත කරන්න, ඉන්පසු යතුරුපුවරුවේ මුද්රණ තිර යතුර ඔබන්න, එහි ප්රති result ලයක් ලෙස තිරයේ අන්තර්ගතය, පින්තූරය සමඟ ක්ලිප් පුවරුවට සුරකිනු ඇත.
මෙය සිදු කිරීම සඳහා, මෙවලම් තීරුවේ ඇති තේරීම් නිරූපකය මත ක්ලික් කරන්න, මූසික දර්ශකය කුරුසයක ස්වරූපය ගනී. ඔබ උනන්දුවක් දක්වන ග්රැෆික් මූලද්රව්යය තෝරන්න, සහ සංස්කරණ මෙනුවේ, කපා තෝරන්න, ඉන්පසු ගොනු මෙනුවේ, නව විධානය තෝරන්න, "නාම රහිත ගොනුවට වෙනස්කම් සුරකින්න" යන සංවාද කොටුව විවෘත වේ, අංක තෝරන්න.
එවිට ඔබට සංස්කරණය / ඇලවීම ක්රියාත්මක කළ යුතු අතර, පින්තූරයේ තෝරාගත් කොටසක් වැඩ කරන තීන්ත කවුළුවේ දිස්වනු ඇත. ඊට පසු, ඔබට මෙම පින්තූරය සුරැකිය යුතුය: ගොනුව / සුරකින්න, සංවාද කොටුවෙහි, නම, ගොනු වර්ගය සඳහන් කරන්න සහ ගබඩා කිරීම සඳහා තැටිය සහ ෆෝල්ඩරය තෝරන්න.
උපයෝගිතා: Disk Defragmenter
තැටියක් defragment කිරීමට, ඔබ විසින් Start / Programs / Accessories / System Tools විධානය ක්රියාත්මක කළ යුතු අතර Disk Defragmenter තෝරන්න, සංවාද කොටුවක් විවෘත වේ. කවුළුව තුළ, defragment කළ යුතු පරිමාව තෝරන්න සහ විශ්ලේෂණ අයිකනය මත ක්ලික් කරන්න.
තැටි තත්ත්වය විශ්ලේෂණය කිරීමේ ප්රතිඵල මත පදනම්ව, මෙහෙයුම් පද්ධතිය defragmentation කිරීමට පෙර තැටි භාවිතය පිළිබඳ තක්සේරුවක් සහ defragmentation හි උපදේශනය පිළිබඳ නිගමනයක් නිකුත් කරනු ඇත.
defragmentation දිගටම කරගෙන යාමට, Defragmentation බොත්තම ක්ලික් කරන්න. defragmentation සම්පූර්ණ වූ විට, ඔබට තිරය මත වාර්තාවක් පෙන්විය හැක.
තැටි පිරිසිදු කිරීම
තවදුරටත් භාවිතයේ නොමැති OS සංරචක සහ වැඩසටහන් ඉවත් කිරීම, තාවකාලික ගොනු ඉවත් කිරීම සහ ප්රතිචක්රීකරණ බඳුන හිස් කිරීම මගින් දෘඪ තැටියේ ඉඩ නිදහස් කිරීමට තැටි පිරිසිදු කිරීම භාවිතා කරයි.
මෙම වැඩසටහන ක්රියාත්මක කිරීම සඳහා, ඔබ ධාවනය කළ යුතුය: ආරම්භය / වැඩසටහන් / උපාංග / පද්ධති මෙවලම් / තැටි පිරිසිදු කිරීම, තැටි තේරීමේ කවුළුව දිස්වනු ඇත, තැටිය තේරීමෙන් පසුව, හරි ක්ලික් කරන්න. එහි ප්රතිඵලයක් ලෙස, මකාදැමීම සඳහා පවතින ගොනු ලැයිස්තුවක් සමඟ තැටි පිරිසිදු කිරීමේ සංවාද කොටුවක් දිස්වනු ඇත, මෙම කවුළුව තුළ, ඔබට මකා දැමීමට අවශ්ය ගොනු සඳහා කොටු සලකුණු කර OK බොත්තම ක්ලික් කරන්න.
කාර්යයන් පැවරීම
කාර්යයක් පැවරීමට, ආරම්භය/වැඩසටහන්/උපාංග/පද්ධති මෙවලම්/උපලේඛනගත කාර්යයන් තෝරන්න, සංවාද කොටුවක් විවෘත වේ.
සංවාද කොටුව තුළ, රැකියා කාලසටහන් විශාරද සංවාද කොටුව විවෘත කිරීමට රැකියා එක් කරන්න නිරූපකය දෙවරක් ක්ලික් කරන්න.
ඊළඟට, පහත සඳහන් දේ කරන්න:
1. Job Scheduling Wizard කවුළුවෙහි, Next බොත්තම ක්ලික් කරන්න
2. ඔබට ධාවනය කිරීමට අවශ්ය වැඩසටහන ඉස්මතු කරන්න
3. නමක් සහ ධාවනය කළ යුත්තේ කවදාද යන්න සඳහන් කරන්න
4. වැඩසටහන ආරම්භයේ වේලාව සහ දින සකසන්න
5. පරිශීලක නාමය සහ මුරපදය ඇතුළත් කරන්න
6. නිමයි
තැටිය පරීක්ෂා කරන්න
චෙක් තැටි උපයෝගීතාව නිර්මාණය කර ඇත්තේ දෘඪ තැටියක ගොනු පද්ධති දෝෂ සහ අංශ දූෂණය හඳුනා ගැනීමටය. Check Disk ධාවනය කිරීමට, පහත දේ කරන්න:
My Computer කවුළුව තුළ, ඔබට පරීක්ෂා කිරීමට අවශ්ය ධාවකය තෝරන්න
· සන්දර්භය මෙනුවෙන් තැටි ගුණාංග විධානය තෝරන්න
· දිස්වන සංවාද කොටුවෙහි, මෙවලම් පටිත්තෙහි, පරීක්ෂා කරන්න තෝරන්න (දෝෂ සඳහා පරිමාව පරීක්ෂා කරන්න)
· දිස්වන Check Disk සංවාද කොටුවේ, Automatically check for system errors සහ Check and repair bad sectors checkboxes සලකුණු කර Start බොත්තම ක්ලික් කරන්න. තැටි පරීක්ෂාවක් ආරම්භ කිරීමට පෙර, ඔබ එය අඩංගු සියලුම ගොනු වසා දැමිය යුතුය.
ගොනු ඛණ්ඩනය විශාල උපාධියක් දෘඪ තැටිය දත්ත කියවීම සහ ලිවීමේදී අතිරේක ක්රියා සිදු කිරීමට හේතු වන අතර, එය අනිවාර්යයෙන්ම පරිගණකයේ මන්දගාමිත්වයට හේතු වේ. විවිධ යල්පැන ගිය ලිපිගොනු වලින් ගොනු පද්ධතියට කුණු දැමීම මෙම තත්වය තවත් උග්ර කරයි. ප්රයෝජන ගන්න තැටි defragmentationපද්ධතිය විශාල ලෙස වේගවත් කිරීමට.
වින්ඩෝස් 7 සහ විස්ටා සඳහා සැකසුම්
ගොනු ඛණ්ඩනය කිරීමේ ගැටළුව විසඳීම සඳහා, විශේෂ වැඩසටහන් තිබේ - defragmenters. ඔවුන්ගේ කාර්යය වන්නේ තැටි අවකාශය භාවිතා කිරීම ප්රශස්ත කිරීම සඳහා ගොනුවේ සියලුම කොටස් එකකට ඒකාබද්ධ කිරීමයි. නිතිපතා defragmentationදෘඪ තැටියෙන් දත්ත වෙත ප්රවේශ වීමේ සහ කියවීමේ වේගය වැඩි කිරීමට හේතු වේ.
මෙම උපයෝගිතා වලින් එකක් දැනටමත් වින්ඩෝස් පවුලේ ඕනෑම මෙහෙයුම් පද්ධතියකට ඒකාබද්ධ කර ඇති අතර, ඔබ බොහෝ විට එය දැනටමත් හමු වී ඇත. කෙසේ වෙතත්, දේශීය defragmenter හි සමහර වාසි තිබියදීත්, අපි Defraggler මෘදුකාංග පැකේජය භාවිතා කිරීම නිර්දේශ කරමු, එය සම්මත විසඳුම සමඟ වඩාත් නම්යශීලී සහ සියුම් සැකසුම්, පහසු කළමනාකරණය සහ උසස් ක්රියාකාරීත්වය සමඟ සංසන්දනය කරයි.
සම්මත උපයෝගීතාව දියත් කිරීම සඳහා, "ආරම්භක" මෙනුව විවෘත කර සෙවුම් තීරුවේ "Defragmentation" යන වචනය ටයිප් කරන්න.  සබැඳිය තෝරන්න" තැටි Defragmenter"සෙවුම් ප්රතිඵලවල.ජයග්රහණය සඳහා defragmentation හි උපරිම බලපෑම
, එය මුලින්ම විවිධ "ගොනු කසළ" වලින් පරිගණකය සම්පූර්ණයෙන් පිරිසිදු කිරීම සිදු කිරීම අවශ්ය වේ, බොහෝ පරිගණකවල ඇති ප්රමාණය සමහර අවස්ථාවලදී ඉතා ආකර්ෂණීය ප්රමාණවලට ළඟා වේ. තවද අපි කතා කරන්නේ පැරණි සහ අනවශ්ය පරිශීලක දත්ත ගැන පමණක් නොව, විවිධ පද්ධති කසළ ගැනද: තාවකාලික ලිපිගොනු, යල් පැන ගිය කෙටිමං, කලින් මකා දැමූ වැඩසටහන් වල අවශේෂ ආදිය. සදහා ඵලදායී පිරිසිදු කිරීම
පරිගණක දෘඪ තැටිය, defragment කිරීමට පෙර, ජනප්රිය CCleaner මෘදුකාංග පැකේජය භාවිතා කිරීමට අපි නිර්දේශ කරමු.
සබැඳිය තෝරන්න" තැටි Defragmenter"සෙවුම් ප්රතිඵලවල.ජයග්රහණය සඳහා defragmentation හි උපරිම බලපෑම
, එය මුලින්ම විවිධ "ගොනු කසළ" වලින් පරිගණකය සම්පූර්ණයෙන් පිරිසිදු කිරීම සිදු කිරීම අවශ්ය වේ, බොහෝ පරිගණකවල ඇති ප්රමාණය සමහර අවස්ථාවලදී ඉතා ආකර්ෂණීය ප්රමාණවලට ළඟා වේ. තවද අපි කතා කරන්නේ පැරණි සහ අනවශ්ය පරිශීලක දත්ත ගැන පමණක් නොව, විවිධ පද්ධති කසළ ගැනද: තාවකාලික ලිපිගොනු, යල් පැන ගිය කෙටිමං, කලින් මකා දැමූ වැඩසටහන් වල අවශේෂ ආදිය. සදහා ඵලදායී පිරිසිදු කිරීම
පරිගණක දෘඪ තැටිය, defragment කිරීමට පෙර, ජනප්රිය CCleaner මෘදුකාංග පැකේජය භාවිතා කිරීමට අපි නිර්දේශ කරමු.
පළමු පියවර: Defraggler සහ CCleaner ස්ථාපනය කරන්න
Defraggler සහ CCleaner වැඩසටහන් සම්පූර්ණයෙන්ම නොමිලේ, නව විශේෂාංග සහ සැකසුම් සමඟින් දැනටමත් ක්රියාකාරී උපයෝගිතා නිතිපතා යාවත්කාලීන කිරීම සහ අතිරේක කිරීම නිර්මාපකයින් වළක්වන්නේ නැත. මෘදුකාංග පැකේජ දෙකම එකම සංවර්ධන කණ්ඩායමක් විසින් නිර්මාණය කර ඇති අතර ඒවා නිල වෙබ් අඩවිය වන Piriform.com හි පිහිටා ඇත. යෙදුම් බාගත කිරීම සඳහා, අවශ්ය අනුවාදය තෝරන්න (අපි CCleaner Professional ස්ථාපනය කිරීම නිර්දේශ කරමු) සහ "බාගන්න" ක්ලික් කරන්න.

ඔබට CCleaner Professional හෝ CCleaner Business Edition මිලදී ගත හැකිය, නැතහොත් CCleaner හි නොමිලේ අනුවාදය බාගන්න. පළමු කොටස තෝරන්න CCleaner නොමිලේසහ "Piriform.com වෙතින් බාගන්න" සබැඳිය ක්ලික් කරන්න. CCleaner බාගත කිරීම ස්වයංක්රීයව ආරම්භ වේ.

CCleaner බාගත කර ස්ථාපනය කිරීමෙන් පසුව, Defraggler බාගත කිරීමට ඉහත පියවර නැවත කරන්න. දැන් ඔබට අනවශ්ය ලිපිගොනු සමුච්චිත බරින් ඔබේ පරිගණකයේ දෘඪ තැටිය පිරිසිදු කිරීමට කෙලින්ම ඉදිරියට යා හැකිය.
දෙවන පියවර: ඔබේ පරිගණකය විවිධ අපද්රව්ය වලින් පිරිසිදු කිරීම
ආරම්භ කිරීම සඳහා, පරිගණකයේ ඇති සියලුම පරිශීලක දත්තවල සම්පූර්ණ සංශෝධනයක් සිදු කරන ලෙස අපි නිර්දේශ කරමු. අදාළ ෆෝල්ඩරවලින් අනවශ්ය වීඩියෝ ගොනු, ශ්රව්ය පථ සහ රූප මකන්න. ඔවුන් ඔබේ දෘඪ තැටියේ වැඩිම ඉඩක් ගනී.
ඊළඟට, CCleaner දියත් කරන්න පරිපාලක අයිතිවාසිකම් සමඟ(දකුණු මූසික බොත්තම සමඟ වැඩසටහන් නිරූපකය මත ක්ලික් කර "පරිපාලක ලෙස ධාවනය කරන්න" මෙනු අයිතමය තෝරන්න) නමුත් තවමත් පරිගණකය පිරිසිදු කිරීම ආරම්භ නොකරන්න. "මෙවලම්" කොටස වෙත යන්න සහ තිර පිටුවේ පෙන්වා ඇති පරිදි "වැඩසටහන් අස්ථාපනය කරන්න" උපවගන්තිය වෙත යන්න. CCleaner පරිගණකයේ ස්ථාපනය කර ඇති සියලුම වැඩසටහන් වල සම්පූර්ණ ලැයිස්තුවක් ජනනය කරයි. එය ප්රවේශමෙන් අධ්යයනය කර අනවශ්ය යෙදුම් ලැයිස්තුවේ උද්දීපනය කර "අස්ථාපනය කරන්න" බොත්තම ක්ලික් කිරීමෙන් එකින් එක ඉවත් කරන්න. ඊට පසු, ඔබට තැටිය පිරිසිදු කිරීම ආරම්භ කළ හැකිය.
 "පිරිසිදු කිරීම" ටැබය විවිධ පද්ධති කසළ සහ අනවශ්ය තාවකාලික ගොනු සොයා ගැනීම සහ ඉවත් කිරීම සඳහා මෙවලමක් අඩංගු වේ. පෙරනිමියෙන්, සියලුම උපයෝගිතා සැකසුම් සිදු කරනු ලබන්නේ පිරිසිදු කිරීමෙන් පසු පරිශීලකයාට කිසිදු අපහසුතාවයක් ඇති නොවන ආකාරයටය. ඔබ පරාමිති සමාලෝචනය කර පසුව පමණක් විශ්ලේෂණය කිරීමට අපි නිර්දේශ කරමු. "විශ්ලේෂණ" බොත්තම මත ක්ලික් කිරීමෙන්, ඔබ ඔබේ පරිගණකයේ සම්පූර්ණ ගොනු පද්ධතිය සෙවීමට පටන් ගනී. එය අවසන් වූ පසු, වැඩසටහන මකා දැමූ ගොනු පිළිබඳ සවිස්තර වාර්තාවක් ලබා දෙනු ඇත. ගොනු මකා දැමීමට, "පිරිසිදු" බොත්තම මත ක්ලික් කර මෙහෙයුම සම්පූර්ණ වන තෙක් රැඳී සිටින්න.
"පිරිසිදු කිරීම" ටැබය විවිධ පද්ධති කසළ සහ අනවශ්ය තාවකාලික ගොනු සොයා ගැනීම සහ ඉවත් කිරීම සඳහා මෙවලමක් අඩංගු වේ. පෙරනිමියෙන්, සියලුම උපයෝගිතා සැකසුම් සිදු කරනු ලබන්නේ පිරිසිදු කිරීමෙන් පසු පරිශීලකයාට කිසිදු අපහසුතාවයක් ඇති නොවන ආකාරයටය. ඔබ පරාමිති සමාලෝචනය කර පසුව පමණක් විශ්ලේෂණය කිරීමට අපි නිර්දේශ කරමු. "විශ්ලේෂණ" බොත්තම මත ක්ලික් කිරීමෙන්, ඔබ ඔබේ පරිගණකයේ සම්පූර්ණ ගොනු පද්ධතිය සෙවීමට පටන් ගනී. එය අවසන් වූ පසු, වැඩසටහන මකා දැමූ ගොනු පිළිබඳ සවිස්තර වාර්තාවක් ලබා දෙනු ඇත. ගොනු මකා දැමීමට, "පිරිසිදු" බොත්තම මත ක්ලික් කර මෙහෙයුම සම්පූර්ණ වන තෙක් රැඳී සිටින්න.
සමහර වැඩසටහන් ඉවත් කිරීම ඔබේ පරිගණකය නැවත ආරම්භ කිරීමට අවශ්ය විය හැක. වෙනත් යෙදුම් ඉවත් කිරීමට ඉදිරියට යාමෙන් තොරව එය වහාම කරන ලෙස අපි නිර්දේශ කරමු.දැන් පරිගණකය අනවශ්ය ලිපිගොනු වලින් ඉවත් කර ඇති බැවින්, ඔබට ආරක්ෂිතව කෙලින්ම ඉදිරියට යා හැකිය තැටි defragmentation.
තුන්වන පියවර: Defrag කරන්න
Defraggler defragmenter අනුවාද වල ක්රියා කරයි Windows 7 x86 සහ x64(32 සහ 64-bit).පරිපාලක අයිතිවාසිකම් සමඟ Defraggler වැඩසටහන ධාවනය කරන්න. වැඩසටහනේ ඉහළ කවුළුව තුළ, defragment කිරීමට අවශ්ය දෘඪ තැටිය තෝරන්න, දකුණු-ක්ලික් කර "" තෝරන්න. තැටි Defragmenter" සන්දර්භය මෙනුව තුළ. බහු තැටි තේරීමට, තේරීමේදී Ctrl යතුර ඔබාගෙන සිටින්න. වැඩසටහන තැටිය විශ්ලේෂණය කිරීම ආරම්භ කර defragment කිරීම ආරම්භ කරයි.

Defraggler මඟින් defragmentation සහ fragmented ගොනු වල ප්රගතිය පිළිබඳ සවිස්තරාත්මක තොරතුරු බැලීමට ඔබට ඉඩ සලසයි. වැඩසටහනේ අවිවාදිත වාසි අතර "ගොනු ලැයිස්තුව" ටැබය විවෘත කිරීමෙන් තනි ගොනු defragment කිරීමේ හැකියාව ඇතුළත් වේ.
සැකසීම් > උපලේඛනය වෙත යාමෙන් defragmentation කාලසටහනක් සැකසීමෙන් සාමාන්ය මෙහෙයුම් සිදු කිරීමේ ගැටලුව ඔබම සුරකින්න.සියලුම නිර්දේශිත මෙහෙයුම් සම්පූර්ණ කිරීමෙන් පසු, ඔබේ පරිගණකය නැවත ආරම්භ කර වින්ඩෝස් 7 සහ මෘදුකාංග ආරම්භ කිරීමේ වේගයෙහි සැලකිය යුතු වැඩි වීමක් භුක්ති විඳින්න. පද්ධතියේ සමස්ත කාර්ය සාධනය ද සැලකිය යුතු ලෙස වැඩි වනු ඇත. දීර්ඝ කාලයක් තිස්සේ defragmentation සිදු කර නොමැති පරිගණකවල බලපෑම විශේෂයෙන් කැපී පෙනේ.
වෙබ් අඩවියේ පිටු මත, දෘඪ තැටිය නිතිපතා රික්ත කිරීම කොතරම් වැදගත්ද යන්න වෙබ් අඩවිය දැනටමත් කිහිප වතාවක්ම සඳහන් කර ඇත. ඔබ ඔබේ පරිගණකය සමඟ ක්රියාශීලීව වැඩ කරන විට, ඔබේ දෘඪ තැටියේ අඩු සහ අඩු ඉඩක් ඇති බව ඔබට පෙනෙනු ඇත. මෙය ඔබ නව වැඩසටහන් ස්ථාපනය කිරීම, නව ගොනු නිර්මාණය කිරීම සහ යනාදිය නිසා පමණක් නොවේ. වඩාත්ම සාමාන්ය වැඩ අතරතුර, දෘඪ තැටියේ විවිධ තාවකාලික ගොනු එකතු වේ. රීතියක් ලෙස, ඒවා වින්ඩෝස් හෝ තනි වැඩසටහන් වල ක්රියාකාරිත්වය සහතික කිරීමට අදහස් කරන අතර අවශ්ය පරිදි ඉවත් කරනු ලැබේ. කෙසේ වෙතත්, සමහර අවස්ථාවලදී, බිඳවැටීමක් හෝ වැරදි වසා දැමීමක් හේතුවෙන් තාවකාලික ගොනු මකා දැමීමට වැඩසටහන "අමතක" විය හැක. එවැනි "අමතක වූ" තාවකාලික ලිපිගොනු, සමුච්චය වීම, තැටියේ සැලකිය යුතු ඉඩ ප්රමාණයක් ගත හැකි අතර එය සමහර විට මෙගාබයිට් සිය ගණනකට හෝ ගිගාබයිට් දස ගණනකට ළඟා වේ.
තාවකාලික ගොනු වල තවත් මූලාශ්රයක් වන්නේ ඔබගේ බ්රවුසරයයි. සත්යය නම්, වෙබ් පිටු පිරික්සීමේදී, බ්රවුසරය ඊළඟ වතාවේ පූරණය වීම වේගවත් කිරීම සඳහා සම්පූර්ණ වෙබ් පිටු හෝ ඒවායේ තනි මූලද්රව්ය තැටියට (එනම් හැඹිලි) සුරකියි. කාලයත් සමඟ මෙම හැඹිලිය සැලකිය යුතු ප්රමාණයකට වර්ධනය විය හැක.
උපයෝගිතා (එය ඇමතීමට, විධානය තෝරන්න ආරම්භය>සියලුම වැඩසටහන්>උපාංග>උපයෝගිතා>තැටි පිරිසිදු කිරීම ) විවිධ තාවකාලික ගොනු වලින් ඔබගේ තැටිය ඉවත් කිරීමට ඔබට ඉඩ සලසයි. දියත් කිරීමෙන් පසු වහාම, පිරිසිදු කිරීමට තැටියක් තෝරා ගැනීමට ඔබෙන් විමසනු ඇත, පසුව උපයෝගීතාව තෝරාගත් තැටියේ අනවශ්ය ගොනු සොයනු ඇත, ඊළඟ කවුළුවෙහි ප්රතිඵලය ඉදිරිපත් කරයි.
කවුළුව තුළ පහත ගොනු මකන්නමකා දැමිය යුතු ගොනු සහ ෆෝල්ඩර ලැයිස්තුගත කරනු ඇත. වැඩසටහන් කවුළුවේ පහළ කොටස එක් එක් ගොනුව, ෆෝල්ඩරය හෝ ගොනු සමූහය පිළිබඳ කෙටි විස්තරයක් සපයයි. ඔබට අමතර කිසිවක් මකා නොදැමීමට වග බලා ගැනීමට අවශ්ය නම්, එක් එක් ගොනු සමූහයේ අන්තර්ගතය බොත්තම ක්ලික් කිරීමෙන් බැලිය හැක. ගොනු පිරික්සීමපළමුව ලැයිස්තුවෙන් සුදුසු කණ්ඩායම තෝරා ගැනීමෙන්. ටැබ් එකට යාමෙන් අමතරව, ඔබට වැඩසටහන ක්රියාත්මක කළ හැකිය වින්ඩෝස් සංරචක ස්ථාපනය කිරීම, පිළියමක් වැඩසටහන් සහ විශේෂාංග(බොත්තම මත ක්ලික් කිරීමෙන් පැහැදිලිවපැනලයේ ස්ථාපිත වැඩසටහන්) සහ අනවශ්ය ප්රතිසාධන ස්ථාන මකා දමන්න.
ඔබට ටැබ් නොපෙනේ නම් අමතරව(ඉහත පින්තූරයේ මෙන්, එය එහි නැත, හෙහ්), එබැවින් ඔබ වැඩසටහන ආරම්භ කරන විට, විකල්පය තෝරන්න මෙම පරිගණකයේ සියලුම පරිශීලකයින්ගේ ගොනු.
දෝෂ සඳහා දෘඪ තැටිය පරීක්ෂා කිරීම
දෘඪ තැටිය පුදුම උපාංගයකි. සාමාන්ය ගෘහස්ථ පරිගණක දෘඪ තැටියක තැටි විනාඩියකට විප්ලව 7,200කින් භ්රමණය වන අතර තැටිවලින් දත්ත කියවා ආපසු ලියන දෘඪ තැටි හිස තැටියේ මතුපිටින් මයික්රෝන කිහිපයක් පමණි. එවැනි සංකීර්ණ හා සංවේදී උපාංගයක් ක්රියාත්මක කිරීමේදී බාධා කිරීම් අත්විඳිය හැකි බව පුදුමයක් නොවේ. රීතියක් ලෙස, ඒවා නොපෙනී යයි, නමුත් නරක අංශ දර්ශණය වීම සාමාන්ය දෙයක් නොවේ, ඒවා සමුච්චය වන විට, තැටියට දත්ත ලිවීමේ සහ කියවීමේ වේගය සැලකිය යුතු ලෙස අඩු කළ හැකිය.
ඔබේ දෘඪ තැටිය සෑම විටම හැඩයෙන් තබා ගැනීමට, අවම වශයෙන් මාස දෙකකට වරක්වත් නරක අංශ සහ වෙනත් දෝෂ සඳහා ඔබේ දෘඪ තැටිය පරීක්ෂා කිරීමට කාලය ගන්න. මෙම ස්කෑන් කිරීම බරපතල දෙයක්, එය බොහෝ කාලයක් ගත වන නිසා සහ ස්කෑන් කිරීමේදී පරිගණකය භාවිතා කිරීමට ඉඩ නොදේ. එමනිසා, කදිම විකල්පය වන්නේ රාත්රියේදී හෝ සවස් කාලයේ එවැනි චෙක්පතක් උපලේඛනගත කිරීමයි.
දැන් අපි බලමු ඔබේ දෘඪ තැටියේ ඇති ද්රෝහී නරක අංශ හඳුනා ගන්නේ කෙසේද කියා. මෙය සිදු කිරීම සඳහා, විධානය තෝරන්න ආරම්භය> පරිගණකය, තැටි නිරූපකය මත දකුණු-ක්ලික් කර විධානය තෝරන්න දේපළ. විවෘත වන කවුළුව තුළ, ටැබ් එකට යන්න සේවයසහ බොත්තම මත ක්ලික් කරන්න චෙක්පතක් ධාවනය කරන්න. විවෘත වන කවුළුව තුළ, කොටුව සලකුණු කරන්න පද්ධති දෝෂ ස්වයංක්රීයව නිවැරදි කරන්නසහ නරක අංශ පරිලෝකනය කර අලුත්වැඩියා කරන්න, ඉන්පසු බොත්තම ක්ලික් කරන්න දියත් කිරීම. භාවිතා කරන තැටිය පරීක්ෂා කළ නොහැකි බවට පණිවිඩයක් දිස්වන්නේ නම්, බොත්තම ක්ලික් කරන්න තැටි පිරික්සුම් කාලසටහනඊළඟ වතාවේ වින්ඩෝස් ආරම්භ වන විට ස්කෑන් කිරීම උපලේඛනගත කිරීමට.

දෘඪ තැටි විශ්ලේෂණය, නරක අංශය හඳුනා ගැනීම සහ අලුත්වැඩියා කිරීම ඇතුළුව සියලුම පසුකාලීන ක්රියාවන් ස්වයංක්රීයව සිදු කරනු ලැබේ. පරීක්ෂා කිරීමෙන් පසු, පරිගණකය නැවත ආරම්භ වන අතර, එය කෙතරම් වේගවත් වී ඇත්දැයි ඔබට තක්සේරු කළ හැකිය.
පරිගණකයේ වෛෂයික මන්දගාමිත්වය සඳහා ප්රධාන හේතුවක් වන්නේ දෘඪ තැටියේ ඛණ්ඩනය වීමයි. ඛණ්ඩනය වූ ගොනුවකට හොඳ උදාහරණයක් වන්නේ පුවත්පත් ලිපියකි. ලිපියේ මාතෘකාව සහ ආරම්භය පළමු පිටුවේ ඇති බව සිතමු, අඛණ්ඩව කොතැනක හෝ මැද ඇති අතර එය දැනටමත් "පිටුපස" මත අවසන් වේ. දෘඪ තැටියේ ගොනු සමඟද සිදු වේ. අවම ඛණ්ඩනය සහිත ප්රශස්ත දෘඪ තැටියක් මත, සෑම ගොනුවක්ම භෞතික වශයෙන් අනුක්රමික අංශවල දත්තවල අඛණ්ඩ කොටසකි.
වැඩ කරන අතරතුර, ඔබ අනවශ්ය ගොනු මකා දැමූ විට, දෘඪ තැටියේ නිදහස් ප්රදේශ සෑදී ඇත, වෙනත් ලිපිගොනු විසින් අල්ලා ගන්නා ලද ඉඩකින් වට වී ඇත. පටිගත කිරීමේදී, නව ගොනුව නිදහස් ප්රදේශයක පිහිටා නොමැති නම්, එහි අන්තර්ගතය දෘඩ තැටියේ විවිධ ප්රදේශවල පිහිටා ඇති කොටස් වලට බෙදනු ලැබේ. ප්රතිඵලයක් වශයෙන්, එවැනි ගොනුවක් කියවන විට, දෘඪ තැටි ප්රධානීන් කිහිප වතාවක් තැටිය වටා ගමන් කිරීමට සිදු වනු ඇත, එමගින් ගොනු කියවීමේ කාලය වැඩි කිරීම (සහ, ඒ අනුව, කියවීමේ වේගය අඩු කිරීම).
- සෑම පරිශීලකයෙකුම නිතිපතා ඉටු කළ යුතු ප්රධාන කාර්යයන්ගෙන් එකකි. දෘඪ තැටියේ අන්තර්ගතය ඛණ්ඩනය කිරීම වින්ඩෝස් සහ විවිධ වැඩසටහන් වල ඇරඹුම් කාලය වැඩි කරනවා පමණක් නොව, දෘඪ තැටිය වඩාත් ක්රියාශීලීව වැඩ කිරීමට සිදු වන බව කරුණාවෙන් සලකන්න. දෘඪ තැටි ප්රධානීන් වැඩි චලනයන් කිරීමට බල කෙරෙයි, එහි ප්රතිඵලයක් ලෙස දෘඪ තැටියේ වැඩ කරන කාලය අඩු වේ. බොහෝ විට දෘඪ තැටියක් අසාර්ථක වීමට හේතුව නොසැලකිලිමත් පරිශීලකයෙකු මාස කිහිපයක් හෝ වසර ගණනාවක් defragment නොකිරීමයි.
defragmentation සඳහා, ඔබට Windows හි ඇති විශේෂාංග දෙකම භාවිතා කළ හැකිය - defragmentation utility සහ වෙනම වැඩසටහන්. Windows defrag උපයෝගීතාව ධාවනය කිරීමට, විධානය තෝරන්න ආරම්භය>සියලුම වැඩසටහන්>උපාංග>උපයෝගිතා>තැටි defragmenter. කවුළුවේ ඉහළ කොටසේ defragment කළ යුතු දෘඪ තැටිය තෝරා බොත්තම ක්ලික් කරන්න විශ්ලේෂණය. තැටිය defragment කිරීමට අවශ්ය නම්, වින්ඩෝස් විසින්ම එය කිරීමට ඉදිරිපත් වනු ඇත. බොත්තම මත ක්ලික් කිරීමෙන් ඔබට තැටිය පිළිබඳ අමතර තොරතුරු නැරඹිය හැකිය. වාර්තාවක් පිට කරන්න, සහ ඔබට defragmentation බලහත්කාරයෙන් ආරම්භ කළ හැක, Windows එය අවශ්ය නොවන බව සැලකුවද, බොත්තම මත ක්ලික් කිරීමෙන් defragmentation.

defragmentation උපයෝගීතාව දෘඪ තැටියේ තත්ත්වය පැහැදිලිව පෙන්වයි. ඛණ්ඩනය වූ ප්රදේශ රතු පැහැයෙන් ද, ඛණ්ඩනය නොවූ ප්රදේශ නිල් පැහැයෙන් ද, ගෙන යා නොහැකි ගොනු කොළ පැහැයෙන් ද, දෘඪ තැටියේ නිදහස් ප්රදේශ සුදු පැහැයෙන් ද උද්දීපනය කෙරේ.
Windows Vista හි ඇති defragmentation වැඩසටහන අපේක්ෂා කිරීමට බොහෝ දේ ඉතිරි කරයි. එය තරමක් මන්දගාමී වන අතර ඇරඹුම් කොටස (වින්ඩෝස් පැටවීම වේගවත් කරයි), swap ගොනුව සහ අනෙකුත් දත්ත defragment කිරීමට ඔබට ඉඩ නොදේ. වඩාත් ඵලදායී defragmentation සඳහා, ඔබට Perfect Disk හෝ O&O Disk Defrag වැනි තෙවන පාර්ශවීය වැඩසටහන් භාවිතා කළ හැක. Auslogics හි නොමිලේ සහ ඵලදායී DiskDefrag ද පරීක්ෂා කරන්න.
www.auslogics.com හි වෙබ් අඩවියෙන් නොමිලේ බාගත හැකි Auslogics Disk Defrag, ඉතා පහසු සහ වේගවත් දෘඪ තැටි defragmenter සඳහා හොඳම උදාහරණයකි. මෙම වැඩසටහනේ අතිරික්ත කිසිවක් නොමැත. එය දියත් කළ විගසම, ඔබට defragmentation සඳහා තැටියක් තෝරා ගැනීමට අවශ්ය කවුළුවක් දිස්වන අතර ඊළඟ බොත්තම ක්ලික් කරන්න. මෙය තෝරාගත් ධාවකය සඳහා චිත්රක ප්රස්ථාරයක් පෙන්වන අතර එය ධාවකයේ භාවිතා කළ සහ නිදහස් ඉඩ ප්රදර්ශනය කරයි.
බොත්තම ක්ලික් කිරීමෙන් පසු තව දුරටත්සත්ය තැටි defragmentation ක්රියාවලිය ආරම්භ වනු ඇත, එය Windows Vista උපයෝගිතා භාවිතයෙන් defragmentation කිරීමට වඩා අඩු කාලයක් ගතවනු ඇත. defragmentation අවසානයේ, සිදු කරන ලද කාර්යය පිළිබඳ දෘශ්ය වාර්තාවක් ඔබට ලැබෙනු ඇත.

ආධාරකරුවන් සහ විරුද්ධවාදීන්ගේ ක්රියාකාරී විවාදය තිබියදීත්, defragmentation සඳහා වැඩසටහන් වල කාර්යයේ ප්රතිඵලය ආසන්න වශයෙන් සමාන ලෙස සැලකිය හැකිය. ඔබ තෝරා ගන්නා වැඩසටහන ඔබට සිතාගත නොහැකි ප්රතිලාභ ලබා දෙනු ඇතැයි අපේක්ෂා නොකරන්න. ප්රධාන දෙය නම් බිල්ට් වින්ඩෝස් defrag මෙවලම හැර වෙනත් ඕනෑම වැඩසටහනක් භාවිතා කිරීමයි.
පරිශීලකයාට අවශ්ය වුවත් නැතත්, ඉක්මනින් හෝ පසුව ඕනෑම Windows පරිගණකයක් තාවකාලික ගොනු විශාල ප්රමාණයක් (හැඹිලිය, බ්රවුසර ඉතිහාසය, ලොග් ගොනු, tmp ගොනු, ආදිය) රැස් කරයි. මෙය, බොහෝ විට, පරිශීලකයන් "කසළ" ලෙස හැඳින්වේ.
කාලයත් සමඟ, පරිගණකය පෙරට වඩා සෙමින් වැඩ කිරීමට පටන් ගනී: ෆෝල්ඩර විවෘත කිරීමේ වේගය අඩු වේ, සමහර අවස්ථාවලදී තත්පර 1-2 ක් සිතන අතර, දෘඪ තැටියේ අඩු ඉඩක් ඇත. සමහර විට, පද්ධති ධාවකය C මත ප්රමාණවත් ඉඩක් නොමැති දෝෂයක් පවා මතු වේ. එබැවින්, මෙය සිදුවීම වලක්වා ගැනීම සඳහා, ඔබේ පරිගණකය අනවශ්ය ලිපිගොනු සහ අනෙකුත් කුණු (1-2 වතාවක් මසකට) පිරිසිදු කළ යුතුය. අපි මේ ගැන කතා කරමු.
ඔබේ පරිගණකය කුණු වලින් පිරිසිදු කිරීම - පියවරෙන් පියවර උපදෙස්
බිල්ට් වින්ඩෝස් මෙවලම
වින්ඩෝස් දැනටමත් බිල්ට් මෙවලමක් ඇති බව ඔබ ආරම්භ කළ යුතුය. ඇත්ත, එය සැමවිටම පරිපූර්ණ ලෙස ක්රියා නොකරයි, නමුත් ඔබ ඔබේ පරිගණකය නිතර භාවිතා නොකරන්නේ නම් (නැතහොත් ඔබේ පරිගණකයේ තෙවන පාර්ශවීය උපයෝගිතා ස්ථාපනය කිරීමට ක්රමයක් නොමැති නම් (ඒ ගැන පසුව ලිපියේ)) ඔබට එය භාවිතා කළ හැකිය. .
Disk Cleaner වින්ඩෝස් හි සියලුම අනුවාද වල පවතී: 7, 8, 8.1.
ඉහත ඕනෑම OS එකක එය ධාවනය කරන්නේ කෙසේද යන්න මම විශ්වීය ක්රමයක් ලබා දෙන්නෙමි.
Win + R බොත්තම් සංයෝජනය ඔබන්න සහ cleanmgr.exe විධානය ඇතුල් කරන්න. ඊළඟට, Enter ඔබන්න. පහත තිර රුවක් බලන්න.
එවිට වින්ඩෝස් මෙහෙයුම් පද්ධතිය තැටි පිරිසිදු කිරීමේ වැඩසටහන දියත් කර ස්කෑන් කිරීමට තැටිය නියම කිරීමට අපෙන් අසනු ඇත.

විනාඩි 5-10 පසු. විශ්ලේෂණය සඳහා කාලය (කාලය ඔබේ තැටියේ විශාලත්වය සහ එහි ඇති කසළ ප්රමාණය මත රඳා පවතී), මකා දැමිය යුතු දේ තෝරා ගැනීමේ හැකියාව සහිත වාර්තාවක් ඔබට ඉදිරිපත් කරනු ඇත. මූලධර්මය අනුව, සියලුම අයිතම සලකුණු කළ හැකිය. පහත තිර රුවක් බලන්න.
තේරීමෙන් පසු, ඔබට සැබවින්ම මකා දැමීමට අවශ්ය නම් වැඩසටහන නැවත ඔබෙන් අසනු ඇත - තහවුරු කරන්න.
ප්රතිඵලය: දෘඪ තැටිය ඉතා ඉක්මනින් අනවශ්ය (නමුත් සියල්ලම නොවේ) සහ තාවකාලික ගොනු ඉවත් කර ඇත. විනාඩි සියල්ලම ගත විය. 5-10. අවාසිය නම්, සමහර විට, සම්මත පිරිසිදු කරන්නා පද්ධතිය ඉතා හොඳින් පරිලෝකනය නොකරන අතර බොහෝ ගොනු මඟ හැරේ. පරිගණකයෙන් සියලුම කුණු ඉවත් කිරීමට - ඔබ විශේෂ භාවිතා කළ යුතුය. උපයෝගිතා, ඒවායින් එකක් ගැන පසුව ලිපියෙන් කියවන්න ...
විශේෂ උපයෝගීතාවයක් භාවිතා කිරීම
ඇයි හරියටම එය මත?
මෙන්න ප්රධාන ප්රතිලාභ (මගේ මතය අනුව, ඇත්ත වශයෙන්ම):
- එහි අතිරික්ත කිසිවක් නොමැත, ඔබට අවශ්ය දේ පමණි: තැටි පිරිසිදු කිරීම + defragmentation;
- නොමිලේ + 100% රුසියානු භාෂාවට සහය දක්වයි;
- කාර්යයේ වේගය අනෙකුත් සියලුම සමාන උපයෝගිතා වලට වඩා වැඩි ය;
- ඔබේ පරිගණකය ඉතා හොඳින් පරිලෝකනය කරයි, අනෙකුත් ප්රතිසමයන්ට වඩා තැටි ඉඩ නිදහස් කිරීමට ඔබට ඉඩ සලසයි;
- අනවශ්ය අයිතම ස්කෑන් කිරීම සහ මකා දැමීම සැකසීම සඳහා නම්යශීලී පද්ධතියක්, ඔබට සියල්ල අක්රිය කර සක්රීය කළ හැකිය.
පියවරෙන් පියවර
උපයෝගීතාව දියත් කිරීමෙන් පසු, ඔබට වහාම හරිත සෙවුම් බොත්තම මත ක්ලික් කළ හැකිය (ඉහළ දකුණේ, පහත පින්තූරය බලන්න). ස්කෑන් කිරීම ප්රමාණවත් තරම් වේගවත් වේ (සම්මත වින්ඩෝස් පිරිසිදුකාරකයට වඩා වේගවත්).
විශ්ලේෂණයෙන් පසුව, ඔබට වාර්තාවක් ලබා දෙනු ඇත. මාර්ගය වන විට, මගේ Windows 8.1 OS හි සම්මත මෙවලමෙන් පසුව, කසළ 950 MB පමණ සොයා ගන්නා ලදී! ඔබට මකා දැමිය යුතු දේ ලකුණු කර පැහැදිලි බොත්තම ක්ලික් කිරීමට අවශ්ය වේ.
මාර්ගය වන විට, වැඩසටහන ස්කෑන් කරන තරමටම අනවශ්ය ලෙස තැටිය පිරිසිදු කරයි. මගේ පරිගණකයේ, මෙම උපයෝගීතාව සම්මත වින්ඩෝස් උපයෝගීතාවයට වඩා 2-3 ගුණයකින් වේගයෙන් ක්රියා කරයි.
වින්ඩෝස් 7, 8 හි දෘඪ තැටියක් defragment කිරීම
ලිපියේ මෙම උපවගන්තියේ, අවදානමට ලක්ව ඇති දේ වඩාත් පැහැදිලි වන පරිදි කුඩා සඳහනක් කිරීම අවශ්ය වේ ...
ඔබ දෘඪ තැටියට ලියන සියලුම ගොනු කුඩා කැබලිවලට ලියා ඇත (වඩා පළපුරුදු පරිශීලකයින් මෙම "කෑලි" පොකුරු ලෙස හැඳින්වේ). කාලයත් සමඟ, තැටියේ මෙම කෑලි පැතිරීම වේගයෙන් වර්ධනය වීමට පටන් ගනී, පරිගණකය මෙම හෝ එම ගොනුව කියවීමට වැඩි කාලයක් ගත කිරීමට සිදු වේ. මෙම ලක්ෂ්යය ඛණ්ඩනය ලෙස හැඳින්වේ.
සියලුම කොටස් එක තැනක, සංයුක්තව සහ ඉක්මනින් කියවිය හැකි පරිදි, ඔබ ප්රතිලෝම මෙහෙයුම සිදු කළ යුතුය - defragmentation. එය තවදුරටත් සාකච්ඡා කරනු ඇත ...
මාර්ගය වන විට, FAT සහ FAT32 වලට වඩා NTFS ගොනු පද්ධතිය ඛණ්ඩනය වීමේ ප්රවණතාව අඩු බව ඔබට එකතු කළ හැකිය, එබැවින් ඔබට අඩු වාර ගණනක් defragment කළ හැකිය.
සම්මත ප්රශස්තිකරණ මෙවලම්
WIN + R යතුරු සංයෝජනය ඔබන්න, ඉන්පසු dfrgui විධානය ඇතුළත් කරන්න (පහත තිර රුව බලන්න) සහ Enter ඔබන්න.
හොඳ පැයක්! එයට කැමති වුවත් නැතත්, නමුත් පරිගණකය වේගයෙන් ක්රියා කිරීම සඳහා, ඔබ කලින් කලට වැළැක්වීමේ පියවර ගත යුතුය (තාවකාලික සහ කුණු ලිපිගොනු වලින් එය පිරිසිදු කරන්න, එය defragment කරන්න).
පොදුවේ ගත් කල, බොහෝ පරිශීලකයින් ඉතා කලාතුරකින් defragment කරන බව මට පැවසිය හැකිය, සහ පොදුවේ, ඒ ගැන නිසි අවධානයක් යොමු නොකරයි (නොදැනුවත්කම නිසා හෝ කම්මැලිකම නිසා) ...
මේ අතර, එය නිතිපතා කිරීමෙන්, ඔබට ඔබේ පරිගණකය ටිකක් වේගවත් කිරීමට පමණක් නොව, තැටියේ ආයු කාලය වැඩි කළ හැකිය! defragmentation සම්බන්ධයෙන් සෑම විටම ප්රශ්න රාශියක් ඇති බැවින්, මෙම ලිපියෙන් මම නිතර නිතර මුහුණ දෙන සියලුම ප්රධාන දේවල් එකතු කිරීමට උත්සාහ කරමි. ඒ නිසා …
නිති අසන පැණ. defragmentation පිළිබඳ ප්රශ්න: එය කරන්නේ ඇයි, කොපමණ වාරයක්, ආදිය.
1) defragmentation යනු කුමක්ද, ක්රියාවලිය කුමක්ද? එය කරන්නේ ඇයි?
ඔබගේ තැටියේ ඇති සියලුම ලිපිගොනු, එයට ලියා ඇති අතර, එහි මතුපිට කොටස් වශයෙන් අනුපිළිවෙලින් ලියා ඇත, ඒවා බොහෝ විට පොකුරු ලෙස හැඳින්වේ (මෙම වචනය, බොහෝ විට, බොහෝ දෙනෙක් දැනටමත් අසා ඇත). ඉතින්, දෘඪ තැටිය හිස්ව තිබියදී, ගොනු පොකුරු අසල තිබිය හැක, නමුත් වැඩි වැඩියෙන් තොරතුරු ඇති විට, එක් ගොනුවක මෙම කෑලි පැතිරීම ද වර්ධනය වේ.
මේ නිසා, එවැනි ගොනුවක් වෙත පිවිසීමේදී, ඔබේ තැටිය තොරතුරු කියවීමට වැඩි කාලයක් ගත කිරීමට සිදු වේ. මාර්ගය වන විට, මෙම කෑලි විසිරීම ලෙස හැඳින්වේ ඛණ්ඩනය.
defragmentation මෙම කොටස් එක තැනක සංයුක්තව එකතු කර ඇති බව සහතික කිරීම පමණක් එහි අරමුණයි. ප්රතිඵලයක් වශයෙන්, ඔබේ තැටියේ වේගය සහ, ඒ අනුව, සමස්තයක් ලෙස පරිගණකය වැඩි වේ. ඔබ දිගු කලක් defragment කර නොමැති නම්, මෙය ඔබේ පරිගණකයේ ක්රියාකාරිත්වයට බලපානු ඇත, උදාහරණයක් ලෙස, ඔබ සමහර ලිපිගොනු, ෆෝල්ඩර විවෘත කරන විට, එය ටික වේලාවක් “සිතීමට” පටන් ගනී ...
2) තැටියක් කොපමණ වාරයක් defragment කළ යුතුද?
තරමක් පොදු ප්රශ්නයක්, නමුත් නිශ්චිත පිළිතුරක් දීමට අපහසුය. ඒ සියල්ල රඳා පවතින්නේ ඔබේ පරිගණකය කොපමණ වාරයක් භාවිතා කරන්නේද, එය භාවිතා කරන්නේ කෙසේද, එහි කුමන තැටි භාවිතා කරන්නේද, කුමන ගොනු පද්ධතියද යන්න මතය. වින්ඩෝස් 7 (සහ ඉහළ), මාර්ගය වන විට, කළ යුතු දේ ඔබට පවසන හොඳ විශ්ලේෂකයක් ඇත defragmentation , හෝ නැත (එය කාලය බව විශ්ලේෂණය කර ඔබට දැනුම් දිය හැකි වෙනම විශේෂ උපයෝගිතා ද ඇත ... නමුත් එවැනි උපයෝගිතා ගැන - ලිපියේ පහත).
මේ සඳහා ඔබ යා යුතුය පාලන පුවරුව, සෙවුම් තීරුව තුළ "defragment" ඇතුලත් කරන්න, එවිට Windows අපේක්ෂිත සබැඳිය සොයා ගනී (පහත තිරය බලන්න).
3) මට SSD ධාවකයන් defragment කිරීමට අවශ්යද?
අවශ්ය නැහැ! වින්ඩෝස් පවා (අවම වශයෙන් නව වින්ඩෝස් 10, වින්ඩෝස් 7 හි මෙය කළ හැකිය) එවැනි ධාවකයන් සඳහා විශ්ලේෂණ සහ defragmentation බොත්තම අක්රීය කරයි.
කාරණය වන්නේ SSD ධාවකයක් ලිවීමේ චක්ර සීමිත ප්රමාණයක් තිබීමයි. එබැවින් එක් එක් defragmentation සමඟ - ඔබ ඔබේ තැටියේ ආයු කාලය අඩු කරයි. ඊට අමතරව, SSD ධාවකවල යාන්ත්ර විද්යාවන් නොමැති අතර, defragment කිරීමෙන් පසු, වේගයේ වැඩි වීමක් ඔබට නොපෙනේ.
4) NTFS ගොනු පද්ධතියක් තිබේ නම් මට ධාවකයක් defragment කිරීමට අවශ්යද?
ඇත්ත වශයෙන්ම, NTFS ගොනු පද්ධතිය ප්රායෝගිකව defragment කිරීමට අවශ්ය නොවන බවට මතයක් තිබේ. මෙය අර්ධ වශයෙන් සත්ය වුවද මෙය සම්පූර්ණයෙන්ම සත්ය නොවේ. මෙම ගොනු පද්ධතිය සකස් කර ඇත්තේ එහි පාලනය යටතේ ඇති දෘඪ තැටියක් defragment කිරීමට වඩා අඩු වාර ගණනක් අවශ්ය වන ආකාරයටය.
ඊට අමතරව, වැඩ කිරීමේ වේගය FAT (FAT 32) මත මෙන් ශක්තිමත් ඛණ්ඩනයකින් එතරම් පහත වැටෙන්නේ නැත.
5) defragment කිරීමට පෙර "junk" ගොනු වලින් තැටිය පිරිසිදු කිරීමට මට අවශ්යද?
defragment කිරීමට පෙර ඔබ තැටිය පිරිසිදු කරන්නේ නම්:
- ක්රියාවලියම වේගවත් කරන්න (සියල්ලට පසු, ඔබට අඩු ලිපිගොනු සමඟ වැඩ කිරීමට සිදුවනු ඇත, එනම් ක්රියාවලිය කලින් අවසන් වනු ඇත);
- වින්ඩෝස් වේගයෙන් ධාවනය කරන්න.
6) තැටියක් defragment කරන්නේ කෙසේද?
වෙනම විශේෂයක් ස්ථාපනය කිරීම යෝග්යය (නමුත් අවශ්ය නොවේ!). මෙම ක්රියාවලිය හසුරුවන උපයෝගීතාව (ලිපියේ පහත සඳහන් එවැනි උපයෝගිතා ගැන). පළමුව, එය වින්ඩෝස් තුළ ගොඩනගා ඇති උපයෝගීතාවයට වඩා වේගයෙන් එය සිදු කරනු ඇති අතර, දෙවනුව, සමහර උපයෝගිතා ස්වයංක්රීයව ඔබව රැකියාවෙන් ඈත් නොකර ස්වයංක්රීයව defragment කළ හැකිය. (උදාහරණයක් ලෙස, ඔබ චිත්රපටයක් නැරඹීමට පටන් ගත්තේය, උපයෝගීතාව, ඔබට බාධා නොකර, එම අවස්ථාවේ තැටිය defragment කර ඇත).
එහෙත්, ප්රතිපත්තිමය වශයෙන්, වින්ඩෝස් තුළ ගොඩනගා ඇති සම්මත වැඩසටහන පවා defragmentation හොඳින් සිදු කරයි (තෙවන පාර්ශවීය සංවර්ධකයින් සතුව ඇති සමහර "හොඳ දේවල්" එහි නොමැති වුවද).
7) සිස්ටම් ඩ්රයිව් එක මත නොව (එනම් වින්ඩෝස් ස්ථාපනය කර නොමැති) defragmentation කළ යුතුද?
හොඳ ප්රශ්නයක්! ඔබ මෙම තැටිය භාවිතා කරන ආකාරය මත නැවතත් සියල්ල රඳා පවතී. ඔබ එහි චිත්රපට සහ සංගීතය පමණක් ගබඩා කරන්නේ නම්, එය defragment කිරීමෙන් එතරම් තේරුමක් නැත.
තවත් දෙයක් නම්, ඔබ මෙම තැටියේ ක්රීඩා ස්ථාපනය කරන්නේ නම්, කියන්න - සහ ක්රීඩාව අතරතුර, සමහර ගොනු පටවනු ලැබේ. මෙම අවස්ථාවේදී, තැටියට නියමිත වේලාවට ප්රතිචාර දැක්වීමට කාලය නොමැති නම් ක්රීඩාව මන්දගාමී වීමට පවා පටන් ගත හැකිය. එය කළ යුතු පරිදි, මෙම විකල්පය සමඟ - එවැනි තැටියක් මත defragment කිරීමට යෝග්ය වේ!
තැටියක් defragment කරන්නේ කෙසේද - පියවරෙන් පියවර
මාර්ගය වන විට, ඔබේ පරිගණකය කුණු කසළවලින් පිරිසිදු කිරීමට, වැරදි රෙජිස්ට්රි ඇතුළත් කිරීම් ඉවත් කිරීමට, ඔබේ Windows OS සහ defragment වින්යාස කිරීමට (උපරිම වේගය සඳහා!) සංකීර්ණ ක්රියා සිදු කළ හැකි විශ්වීය වැඩසටහන් (මම ඒවා "ඒකාබද්ධ" ලෙස හඳුන්වමි) ඇත. ඔබට හැකි ඒවායින් එකක් ගැන .
1) කුණු කසළ වලින් තැටිය පිරිසිදු කිරීම
වින්ඩෝස් පිරිසිදු කරන්නන් -
උදාහරණයක් ලෙස, මට නිර්දේශ කළ හැකිය ccleaner. පළමුව, එය නොමිලේ වන අතර, දෙවනුව, එය භාවිතා කිරීම ඉතා පහසු වන අතර එහි අතිරික්ත කිසිවක් නොමැත. පරිශීලකයාගෙන් අවශ්ය වන්නේ විශ්ලේෂණ බොත්තම ඔබන්න, පසුව සොයාගත් කුණු කසළ වලින් තැටිය පිරිසිදු කිරීමයි (පහත තිරය).

2) අනවශ්ය ලිපිගොනු සහ වැඩසටහන් ඉවත් කිරීම
මාර්ගය වන විට, විශේෂ උපයෝගිතා හරහා වැඩසටහන් ඉවත් කිරීම යෝග්ය වේ: (මාර්ගය වන විට, ඔබට එකම CCleaner උපයෝගීතාව භාවිතා කළ හැකිය - එය වැඩසටහන් ඉවත් කිරීම සඳහා ටැබ් එකක් ද ඇත).
නරකම අවස්ථාවක, ඔබට වින්ඩෝස් තුළ ගොඩනගා ඇති සම්මත උපයෝගීතාව භාවිතා කළ හැකිය (එය විවෘත කිරීමට, පාලක පැනලය භාවිතා කරන්න, පහත තිරය බලන්න).
3) defrag ධාවනය කරන්න
වින්ඩෝස් වලට ගොඩනගා ඇති ඩිස්ක් ඩිෆ්රැග්මන්ටරය දියත් කිරීම සලකා බලමු (එය වින්ඩෝස් ඇති සෑම කෙනෙකුටම පෙරනිමියෙන් මා අනුභව කරන බැවින් :)).
මුලින්ම ඔබ විවෘත කළ යුතුයි පාලන පුවරුව, පසුව කොටස පද්ධතිය සහ ආරක්ෂාව. ඊළඟට, ටැබය අසල " පරිපාලනය"සබැඳියක් වනු ඇත" ඔබගේ ධාවක defragment සහ ප්රශස්ත කරන්න"- එය හරහා යන්න (පහත තිරය බලන්න).
වින්ඩෝස් මත defrag ධාවනය කිරීමට විකල්ප මාර්ගය
1. "මගේ පරිගණකය"(හෝ" මෙම පරිගණකය") විවෘත කරන්න.
3. ඉන්පසු තැටියේ ගුණාංගවල, කොටස විවෘත කරන්න " සේවාව«.
4. සේවා කොටසේ, බොත්තම ඔබන්න " තැටිය ප්රශස්ත කරන්න(සියල්ල පහත තිර පිටුවේ දක්වා ඇත).
වැදගත්! defragmentation ක්රියාවලියට සෑහෙන කාලයක් ගත විය හැක (ඔබේ තැටියේ ප්රමාණය සහ එය ඛණ්ඩනය වී ඇති ආකාරය අනුව). මෙම අවස්ථාවේදී, පරිගණකය ස්පර්ශ නොකිරීමට, සම්පත්-දැඩි කාර්යයන් ක්රියාත්මක නොකිරීමට වඩා හොඳය: ක්රීඩා, වීඩියෝ කේතනය, ආදිය.
තැටි defragmentation සඳහා හොඳම වැඩසටහන් සහ උපයෝගිතා
සටහන! ලිපියේ මෙම උපවගන්තිය මෙහි ඉදිරිපත් කර ඇති වැඩසටහන් වල සියලු හැකියාවන් ඔබට හෙළි නොකරනු ඇත. මෙන්න මම වඩාත් සිත්ගන්නාසුළු සහ පහසු උපයෝගිතා කෙරෙහි අවධානය යොමු කරමි (මගේ මතය අනුව) සහ ඒවායේ ප්රධාන වෙනස්කම්, මම ඒවා තෝරාගත්තේ ඇයි සහ මම උත්සාහ කිරීමට නිර්දේශ කරන්නේ ඇයි ...
1) Defraggler
සරල, නිදහස්, වේගවත් සහ පහසු තැටි defragmenter. මෙම වැඩසටහන වින්ඩෝස් හි සියලුම නව අනුවාද සඳහා සහය දක්වයි (32/64 බිට්), සම්පූර්ණ තැටි කොටස් සහ තනි ගොනු සමඟ ක්රියා කළ හැකිය, සියලුම ජනප්රිය ගොනු පද්ධති (NTFS සහ FAT 32 ඇතුළුව) සඳහා සහය දක්වයි.
මාර්ගය වන විට, තනි ගොනු defragmentation ගැන - මෙය සාමාන්යයෙන්, අද්විතීය දෙයක්! බොහෝ වැඩසටහන් ඔබට විශේෂිත දෙයක් defragment කිරීමට ඉඩ දිය නොහැක ...
2) Ashampoo Magical Defrag
අවංකවම, මම නිෂ්පාදන වලට කැමතියි අශම්පු- සහ මෙම උපයෝගීතාව ව්යතිරේකයක් නොවේ. මේ ආකාරයේ සමාන ඒවාට වඩා එහි ප්රධාන වෙනස නම් එයට පසුබිමේ ඇති තැටිය defragment කළ හැකි වීමයි (පරිගණකය සම්පත්-දැඩි කාර්යයන් සමඟ කාර්යබහුල නොවන විට, එනම් වැඩසටහන ක්රියාත්මක වන බව - එය පරිශීලකයාට අපහසුතාවයක් හෝ බාධාවක් නොවනු ඇත) .
හැඳින්වෙන්නේ කුමක්ද - වරක් ස්ථාපනය කර මෙම ගැටළුව අමතක වී ඇත! පොදුවේ ගත් කල, defragmentation මතක තබා ගැනීමට සහ එය අතින් සිදු කිරීමට වෙහෙසට පත් වූ සෑම කෙනෙකුටම ඒ පිළිබඳව අවධානය යොමු කිරීමට මම නිර්දේශ කරමි ...
3) Auslogics Disk Defrag
මෙම වැඩසටහන මඟින් පද්ධති ගොනු (වේගවත්ම කාර්ය සාධනය ලබා ගැනීමට අවශ්ය) තැටියේ වේගවත්ම කොටස වෙත ගෙන යා හැකි අතර එමඟින් ඔබේ Windows OS එක ටිකක් වේගවත් කරයි. මීට අමතරව, මෙම වැඩසටහන නොමිලේ (සාමාන්ය ගෘහ භාවිතය සඳහා) සහ පරිගණක අක්රිය කාලය තුළ ස්වයංක්රීයව ආරම්භ වන පරිදි වින්යාසගත කළ හැකිය (එනම්, පෙර උපයෝගීතාවයට අනුරූපව).
විශේෂිත තැටියක් පමණක් නොව, එහි ඇති තනි ගොනු සහ ෆෝල්ඩර ද defragment කිරීමට වැඩසටහන මඟින් ඔබට ඉඩ ලබා දෙන බව මට සටහන් කිරීමට අවශ්යය.
සියලුම නව වින්ඩෝස් මෙහෙයුම් පද්ධතිය මඟින් මෙම වැඩසටහනට සහය දක්වයි: 7, 8, 10 (බිට් 32/64).
4) MyDefrag
සංවර්ධක අඩවිය: http://www.mydefrag.com/
MyDefrag යනු තැටි, නම්ය තැටි, USB බාහිර දෘඪ තැටි, මතක කාඩ්පත් සහ අනෙකුත් මාධ්ය defragmenting සඳහා කුඩා නමුත් පහසු උපයෝගීතාවයකි. සමහර විට මම මෙම වැඩසටහන ලැයිස්තුවට එකතු කළ එකම හේතුව එය විය හැකිය.
වැඩසටහනට සවිස්තරාත්මක දියත් කිරීමේ සැකසුම් සඳහා කාලසටහනක් ද ඇත. ස්ථාපනය කිරීමට අවශ්ය නොවන අනුවාද ද ඇත (එය USB ෆ්ලෑෂ් ධාවකය මත රැගෙන යාම පහසුය).
5) Smart Defrag
මෙය වේගවත්ම තැටි defragmenter එකකි! එපමණක් නොව, මෙය defragmentation වල ගුණාත්මක භාවයට බලපාන්නේ නැත. පෙනෙන විදිහට, වැඩසටහනේ සංවර්ධකයින් අද්විතීය ඇල්ගොරිතම සොයා ගැනීමට සමත් විය. මීට අමතරව, නිවසේ භාවිතය සඳහා උපයෝගීතාව සම්පූර්ණයෙන්ම නොමිලේ.
defragmentation, විදුලිය ඇනහිටීමක් හෝ වෙනත් දෙයක් අතරතුර යම් පද්ධති දෝෂයක් සිදු වුවද, වැඩසටහන දත්ත පිළිබඳව ඉතා ප්රවේශම් වන බව සඳහන් කිරීම වටී ... - එවිට ඔබේ ලිපිගොනු වලට කිසිවක් සිදු නොවිය යුතුය, ඒවා කියවා විවෘත කරනු ලැබේ. ආකාරය. එකම දෙය නම්, ඔබ නැවත defragmentation ක්රියාවලිය ආරම්භ කළ යුතුය.
උපයෝගීතාව ද මෙහෙයුම් ආකාර දෙකක් සපයයි: ස්වයංක්රීය (ඉතා පහසු - එය එක් වරක් සකසා එය අමතක කරන්න) සහ අතින්.
වින්ඩෝස් 7, 8, 10 හි වැඩ කිරීමට වැඩසටහන ප්රශස්ත කර ඇති බව ද සඳහන් කිරීම වටී. මම එය භාවිතා කිරීම සඳහා නිර්දේශ කරමි!
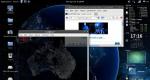


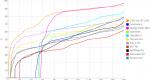



-size-width-1170.png)

