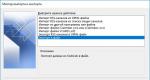Не удается запустить AMD Catalyst Control Center в настоящий момент как исправить. Установщик AMD Catalyst: некорректное распознавание драйверов Устанавливается amd catalyst
Catalyst Control Center- это программное обеспечение, выпущенное компанией AMD, которое предназначено для управления и настройки видеокарт (только марки AMD). Это программное обеспечение является единым центром управления, которой не требует дополнительных программ работы, и включает все нужные инструменты.
Программа Catalyst Control Center позволяет тонко настроить параметры работы видеокарты, следит за обновлениями драйверов, которые скачивает и устанавливает автоматически с официального сайта AMD. Если вы являетесь обладателем видеокарты компании AMD, тогда вам просто необходимо скачать данную программа, чтобы правильно настроить и увеличить производительность вашей видеокарты для комфортной работы.
К сожалению данное программное обеспечение перестали выпускать и поддерживать. В декабре 2014 года компания AMD выпустила крупное обновление драйверов Catalyst Omega, а спустя почти год решила навсегда отказаться от прежнего бренда, использовавшегося ею на протяжении тринадцати лет. Таким образом программа Catalyst Control Center больше не поддерживается с 2015 года, в замены ей было выпущено новое программное обеспечение Radeon Software Crimson Edition, которое является актуальным по сегодняшний день и имеет набор самых последних драйверов с более расширенным функционалом.
Многие продолжают использовать Catalyst Control Center для настройки своих видеокарт, так как эта программа имеет очень простой и понятный интерфейс со всем нужным набором инструментов.
Основной функционал:
- Настройка производительности.
- Управление рабочим столом.
- Настройка производительности для работы и просмотра видео роликов.
- Настройка переключения между двумя графическими процессорами.
- Настройка производительности в играх.
- Управление питанием видеокарты.
- Обновление драйверов.
- Оповещение о нововведениях в обновленных драйверах.
- Общая информация о видеокарте.
- Управление частотой процессора CPU.
- Управление и настройка работы более одного монитора.
Из-за постоянного обновления драйверов для своих видеокарт компанией AMD необходимо было подстраивать параметры своей видеокарты для оптимальной и максимально производительной работы с разными программами и играми, как раз для этого вам и нужна будет программа Catalyst Control Center.
Это программное обеспечение может помочь вам даже в случае если у вас стоит довольно старенькая видеокарта, программа поможет правильно настроить работы видеокарты и добиться оптимальной работы с программами и немного повысить FPS в играх.
Это приложение самостоятельно отслеживает все изменения в обновленных драйверах видеокарты и оповещает пользователя об этом.
Так же Catalyst Control Center поможет вам в подключении и настройки 2-х и более мониторов к одной или более видеокартам.
Вы могли столкнуться с тем, что монитор тускло и не очень качественно передает цвета и контрастность, с помощью данной программы вы сможете сами настроить эти параметры в обход стандартным настройкам монитора.
Поняв весь смысл и функционал программы Catalyst Control Center можно четко понять, что если вы являетесь обладателем компьютера или ноутбука построенного на базе платформы AMD, вам просто необходимо установить это приложение, что бы использовать его в настройке и контроле своего компьютера или видеокарты.
Установка
Для начала нам необходимо скачать это программное обеспечение с официального сайта, для это переходим по ссылке:
https://support.amd.com/en-us/kb-articles/Pages/latest-catalyst-windows-beta.aspx#
В открывшемся окне нажимаем на ссылку, которая соответствует версии и разрядности вашей операционной системы, после чего произойдет загрузка установочного пакета. Данное программное обеспечение подходит для операционных систем Windows 7/8/8.1/10 с разрядностью X64 и x32.
После того как вы скачали Catalyst Control Center запускаем установщик и проходим все шаги установки, при выборе типа установки выбираем «Быстрая установка», при этом параметре установщик проверит установлены ли драйвера для вашей видеокарты и установит само программное обеспечение Catalyst Control Center.
После завершения установки перезагружаем компьютер, и запускаем программу.
При первом запуске программа может довольно долго производить запуск, поэтому набираемся терпения и ждем.
На этом закончена установка программного обеспечения Catalyst Control Center.
Проверка обновления драйверов видеокарты
Catalyst Control Center самостоятельно следит за обновлениями драйверов на вашу видеокарту. Для того что бы проверить обновление и версию драйвера перейдите в меню «Информация» и выберите пункт «Обновление ПО».
В открывшейся вкладке нажимаем «Проверить наличие обновлений». В том случае если будут обнаружены обновленный драйвера, появится окно в предложение загрузить из, нажимаем кнопку «Загрузить сейчас» и программа автоматически загрузит и установит их.
Настройка производительности под ваши требования
Первым делом что нужно сделать при первом запуске, это изменить стандартное представление окна на расширенное. Это можно сделать в меню «Параметры», которое находится в правом верхнем углу. В выпавшем меню выбрать опцию «Расширенное представление».
Таким образом нам станут доступны все инструменты по настройке в данной программе.
Стоит запомнить, что, если вы используете компьютер, который полностью построен на базе платформы AMD, тогда вы должны иметь 2 графических ядра, встроенное (встроенное видео ядро в процессор) и дискретное (видеокарта). В таком случае при настройке системы через программу Catalyst Control Center параметры с пометкой «Энергосберегающие» будут относиться к встроенному в процессор видео ядру, а все параметры с пометкой «Высокопроизводительные» будут применяться к дискретной видеокарте, которая подключена в разъём PCI express.
Настройка под просмотр видео и фото
Для того, чтобы настроить работу и цветопередачу вашей видеокарты при просмотре фильмов, вам необходимо открыть раздел «Видео» и переходим по вкладку «Цвет (энергосберегающие граф. адаптеры)», установить отметку настроек на разделе «Пользовательские».
После этого с помощью инструментов настроить картинку под те параметры, которые вам больше всего нравятся.
Далее в меню «Видео» выбираем следующую вкладку «Качество (энергосберегающие граф. адаптеры)». В этом окне убираем все галки, со всех пунктов, кроме «Деинтерлейсинг», чтобы лишний раз не нагружать графический процессор и увеличить количество FPS при просмотре высококачественного видео 2К и 4К.
Следующим шагом настройки параметров просмотра видео и фото будет раздел «AMD Steady Video» в меню «Видео». Эта функция позволяет стабилизировать дрожащее видео при съемке которого происходило передвижение. Эта опция позволит уменьшить степень дрожания видео для комфортного просмотра, но и так же лишний раз нагрузить графический адаптер, поэтому советую деактивировать эту опцию, если ваша видеокарта маломощная.
Что касается разделов «Цвет (Высокопроизводительные граф. адаптеры)» и «Качество (Высокопроизводительные граф. адаптеры)» выставляем параметры по аналогии.
И в конце настройки параметров под просмотр видео и фото в разделе «Ускоренное преобразование видео» ставим галку на «Включить аппаратное ускорение». Этот параметр позволит разгрузить графический процессор при воспроизведении высоко форматных видео, или при монтаже и создании видеороликов, через специальные программы.
Настройка для игр
Для того, чтобы настроить производительность вашей видеокарты в играх, необходимо перейти в меню «Игры» и поочередно настроить параметры 3D графики в приложениях. Для этого нам нужно открыть разделы «Настройки 3D-приложений (Энергосберегающие графические адаптеры)» и «Настройки 3D-приложений (Высокопроизводительные графические адаптеры)», собственно в этих разделах и производится настройка графики в играх для разных моделей видеокарт.
Стоит заметить раздел «AMD Radeon Dual Graphics», эта опция разработана специалистами компании AMD и при условии, если ваш компьютер создан на базе платформы AMD, позволяет включить несколько графических процессоров для совместной работы с целью улучшения качества и производительности графики. Советую включить данную функцию, так как она значительно увеличивает производительность видеокарты в играх и приложениях, которые требуют ускоренной графической обработки.
Настройка производительности системы
Для того что бы настроить производительность всей системы, нам необходимо открыть меню «Производительность» и выбрать пункт «Питание CPU». Если вы используете компьютер, тогда частоту процессора ставим на максимальное значение. В том случае если вы обладатель ноутбука на базе AMD, тогда стоит более тонко подойти к этой настройке, так как нам будут доступна 2 параметра настройки частоты процессора.
- От батареи. Этот параметр стоит настраивать с тем учетом, что при выставлении максимального параметра скорость разрядки батареи увеличиться, так как процессор будет потреблять больше электроэнергии. Поэтому если вы хотите продлить время работы ноутбука от батареи выставляйте не максимальное значение.
- Подключено. Этот параметр можно выставить на максимально значение, чтобы увеличить производительность центрального процессора, в том случи если ваш ноутбук подключен к сети и не задействует ресурсы батареи.
Переключение между этими режимами происходит автоматически. Учитывайте, что температура процессора при этих настройках может увеличиться.
Что касается пункта «AMD OverDrive», этот параметр позволяет программе Catalyst Control Center самостоятельно изучить все варианты разгона вашего центрального процессора и приметь максимально подходящие, для увеличения производительности. Так же в некоторых версиях драйверов AMD OverDriveпозволяет управлять скоростью вращения кулеров видеокарты или ноутбука. Советую отключить данную опцию и вручную настроить эти параметры в выше описанном разделе «Питание CPU».
Настройки питания
В этом разделе можно более тонко настроить параметры питания для ноутбуков, а именно энергопотребление при условиях использования ноутбука от сети либо от батареи. Если же вы обладатель компьютера, тогда советую такие параметры как «PowerPlay», «Глобальные параметры переключаемой графики» выставить значение на «Максимальная производительность». При выборе таких параметров система не будет экономить электроэнергию.
Если вы обладатель дискретной и встроенной графики одной марки AMD, тогда при использовании параметра «Максимальная производительность» система будет всегда воспроизводить графику с дискретной видеокарты. В том случае если вы выберите другой параметр, тогда система для экономии электроэнергии будет производить переключение между двумя видеокартами, что может плохо сказаться на производительности в играх, но увеличить время работы от батареи.
Подробнее рассмотрим пункт «Параметры переключаемой графики». В этом разделе вы можете настроить особые параметры производительности и использования нужного графического ядра отдельно для каждого установленного приложения на вашем компьютере. Таким образом для игр или приложений, которые воспроизводят видео высокого разрешения, можно установить «высокопроизводительные» параметры, а для приложений, которые не требуют хорошей графической обработки, и чтобы лишний раз не нагружать систему можно установить параметр «Энергосбережения», что укажет системе использовать для этих приложений встроенный видеочип.
При использовании функции «Монитор приложений», которая расположена в пункте «Монитор приложений переключаемых графических адаптеров», вы сможете установить автоматическое переключение графических адаптеров между приложениями.
Мы рассмотрели параметры, в которых возможно настроить производительность вашей видеокарты на максимальные значение. Что касается остальных разделов, это будет коротко описано ниже, так как их настройки не скажутся на производительности системы.

Причины и решение того, что Catalyst Control Center не запускается
Причин, по которым Catalyst Control Center перестал запускаться может быть несколько. Рассмотрим часто встречающиеся причины и методы их решений.
Устаревшие драйвера. Одной из причин того, что программа перестала запускаться может быть устаревшие драйвера, в следствии чего происходит конфликт между Catalyst Control Center и драйверами видеокарты и запуск невозможно провести.Решением этой проблемы может быть обновление драйверов, для этого зайдите на официальный сайт AMD и установите последнюю версию драйверов для вашей видеокарты.
Несовместимость. Та же причиной того, что запуск не происходит, может быть неправильно установленная версия программного обеспечения Catalyst Control Center.
Решением этой проблемы будет удаление и установка правильно программного обеспечения, которое подходит под вашу операционную систему. Для этого проверьте разрядность и версию вашей ОС Windows, после чего зайдите на официальный сайт и скачайте подходящую для вас версию.
Антивирусные программы. Причиной так же может быть блокирование Catalyst Control Center антивирусными программами.
Решением этой проблемы может быть временное отключение антивирусной программы или же занесение Catalyst Control Center в список исключения.
Повреждение файлов программы. Возможно вы по ошибке удалили некоторые файлы директории программы Catalyst Control Center или же это сделала за вас антивирусная программа. Так же не стоит отбрасывать вариант что сектора жесткого диска были повреждены.
Решение для этой причины может быть полное удаление и переустановка программного обеспечения.
Если проблему с запуском не удалось решить, и ошибка «Не удается запустить AMD Catalyst Control Center в настоящий момент» осталась, тогда вам следует обновить все драйвера в вашей ОС Windows.
Как удалить данное программное обеспечение
Для удаления AMD Catalyst Control Center стоит воспользоваться стандартным средством Windows.
Для этого откроем панель управления. Что бы открыть панель управления нажимаем сочетание клавиш Win+R и в открывшейся строке «Выполнить» вводим команду «control».
В открывшемся окне панели управления нажимаем на пункт «Удаление программы».
Находим программу Catalyst Control Center нажимаем на неё правой кнопкой мыши и в выпавшем меню выбираем пункт «Изменить».
В открывшемся мастере установки выбираем «Быстрое удаление ВСЕХ компонентов программного обеспечения AMD» и нажимаем далее.
Ожидаем окончания удаления, после чего перезагружаем компьютер.
Заключение
Прочитав данную статью, вы ознакомились с программным обеспечением компании AMD, единым центром управления AMD Catalyst Control Center. С помощью этой программы вы сможете максимально эффективно произвести настройки вашей видеокарты для повышения производительности в играх или при просмотре высоко форматных видеороликов и фильмов. Большим плюсом этой программы является возможность настройки системы с использованием более одного графического процессора.
На сегодняшний день AMD Catalyst Control Center больше не поддерживается компанией AMD, так как была выпущена новая программа Radeon Software Crimson Edition, в которой были реализованы новые функции и добавлены инструменты настройки. Но даже после этого многие продолжают пользоваться им, так как он имеет очень удобный и понятный интерфейс с набором всех нужных инструментов.
Если вы обладатель старенькой видеокарты марки AMD и хотите запустить приложения, которые требуют высокой графической обработки, тогда вам следует прибегнуть к настройке паромеров видеокарты через AMD Catalyst Control Center для улучшения производительности.
Большинство производителей видеокарт предлагает своим пользователям максимальное количество полезных программ. Компания AMD не стала исключением. В данной статье будет описан процесс настройки AMD Catalyst Control Center для компьютерных игр. Также будут рассмотрены всевозможные способы настройки параметров, влияющих на качество изображения и производительность.
AMD Catalyst Control Center: установка программы
Далеко не у всех владельцев видеокарт от компании AMD установлена по умолчанию программа AMD Catalyst Control Center. Для настройки игр пользователю понадобится установленный заранее центр. Для установки данного компонента можно воспользоваться несколькими способами. В обоих случаях пользователю придется посетить официальный сайт производителя amd.com. Попав на главную страницу сайта, пользователь сможет обнаружить в верхней полосе выбора раздела пункт «Драйверы и поддержка». После этого необходимо открыть «Центр загрузок». В открывшемся меню нужно выбрать свою операционную систему и тип используемой видеокарты.
Стоит учитывать, что драйвера для ноутбуков и стационарных компьютеров различаются между собой. На данной странице вы сможете скачать AMD Catalyst Control Center отдельным дистрибутивом или вместе со свежей версией драйвера устройства. Если вы не обновляли драйвер на протяжении длительного времени, то рекомендуется скачать комплексный архив. Этим вы сразу сможете убить двух зайцев – и обновите софт, и установите описываемое программное обеспечение. Еще один способ состоит в использовании программы для автоматического поиска. Такая программа самостоятельно определит и установить недостающие компоненты.
AMD Catalyst Control Center: знакомство с программой
Теперь у вас на компьютере установлен AMD Catalyst Control Center. Для настройки игр первым делом необходимо открыть данную программу. После установки значок утилиты появится в трее панели «Пуск». Открыть его также можно при нажатии правой кнопкой мыши по рабочему столу, вызвав контекстное меню. Здесь на первой строке необходимо нажать на пункт AMD Catalyst Control Center. Главным предметом данной инструкции станет настройка для игр в 64-разрядной системе. Все дело в том, что 32-разрядные системы в настоящее время почти не используются. Они изжили свой век с операционной системой Windows XP. Практически все современные компьютерные системы основаны на 64-битной архитектуре, для которой требуется настройка AMD Catalyst Control Center для игр. Также к таким компьютерам относится и ноутбук.
AMD Catalyst Control Center: меню программы
Прежде чем приступать к работе, необходимо разобраться с меню программы. По умолчанию все настройки графики в ноутбуках скрыты. Чтобы получить к ним доступ, необходимо использовать вкладку «Параметры». В меню нужно выбрать пункт «Расширенное представление». После этого в левом столбце должны появиться новые разделы. Рассмотрим все эти разделы по порядку.
— «Управление рабочим столом»: данный раздел позволяет по своему желанию настроить десктоп. Здесь можно создавать разные рабочие столы, настраивать цвет и т.п.
— «Общие задачи дисплея»: данный раздел отвечает за поворот дисплея и обнаружение новых мониторов;
— «Видео»: данный раздел содержит комплексные настройки воспроизведения видео – от настроек яркости до искажения и ускорения.
Как правильно настроить для игр AMD Catalyst Control Center?
Прежде всего необходимо определиться, с какой целью вы осуществляете настройку. Если ваш компьютер выдает достаточное количество FPS и без дополнительных изменений, при этом вас полностью устраивает изображение, а в процессе игры система не перегружается, то, наверное, нет смысла ковыряться в настройках. Если вам известно, что система может выжать из картинки игры больше и вы хотите как-то улучшить изображение на экране, тогда вам стоит выполнить ряд действий. Портативные компьютеры обычно несколько слабее, чем стационарные. Они затрачивают гораздо больше ресурсов для современных компьютерных игр. Основная задача AMD Catalyst Control Center на ноутбуке состоит в настройке игр. Возьмем для примера современную и очень требовательную к ресурсам игру GTA 5.
AMD Catalyst Control Center: производительность и качество
В программе AMD Catalyst Control Center предусмотрен специальный режим для неопытных пользователей. Здесь все настройки можно выставить путем изменения ползунка «Производительность» — «Качество». Все настройки по умолчанию стоят в сбалансированном режиме. Если вы используйте достаточно слабый компьютер, то лучше установить ползунок в режим «Производительность». В результате графика в GTA 5 ухудшится, но зато освободятся системные ресурсы, а видеокарта сможет вздохнуть свободно. Особенно рекомендуется использовать данный режим владельцам ноутбуков. Если же вы наоборот, хотите на максимум выкрутить все возможности устройства, переместите ползунок в сторону «Качество».
AMD Catalyst Control Center: сглаживание
При использовании более расширенных настроек пользователь может выбрать уровень сглаживания. При перемещении ползунка вы сможете наблюдать изменение картинки. Это позволяет наглядно прикинуть, как данная игра будет выглядеть. Можно оставить данную настройку для управления игрой. Достаточно будет просто отметить пункт программы «Использовать настройки приложения». Далее необходимо выбрать тип сглаживания. Настройка осуществляется по тому же принципу. Больше всего данный параметр влияет на качество FPS в игре. Если сглаживание будет отключено, то FPS будет на максимуме. Если выставить на максимум сглаживание, то возможны проседания игры.
AMD Catalyst Control Center: другие настройки
В данном разделе программы можно установить частоту кадров и режимы тесселяции. Для отладки также доступен выбор уровня анизотропной фильтрации и т.п. Если у вас нет четкого представления о функциях программы AMD Catalyst Control Center, то пользоваться настройкой в расширенном режиме лучше не стоит.
AMD Catalyst Control Center: расширенные настройки
Описанные выше возможности – это еще далеко не все, что можно сделать при помощи программы AMD Catalyst Control Center. Настроить игры можно, используя игровые файлы. Для этого из левого столбика необходимо перейти ко вкладке «Игры». В открывшемся окне под надписью «Параметры приложения» необходимо нажать на кнопку «Добавить». Здесь нужно найти файл gta5.exe, который расположен в папке с установленной игрой. Затем необходимо нажать на кнопку «ОК».
Программа проанализирует настройки игры и оптимизирует видеокарту для стабильной работы. Эта функция особенно полезна для владельцев ноутбуков, что позволяет минимизировать износ видеокарты. Самым продвинутым режимом является настройка игр за счет изменения частоты видеокарты. Это можно сделать за счет перемещения ползунка в разделе «Производительность». Можно также выбрать один из заданных режимов: «Стандартные настройки», «Высокое качество», «Высокая производительность». С настройками можно экспериментировать, подбирать их под производительность своего ноутбука.
Один из наших читателей попросил совета, и редакторы Tom"s Hardware обнаружили весьма необычную проблему. На первый взгляд она вряд ли покажется серьёзной, но частота её проявления всё же несколько досаждает. После просмотра нескольких форумов в Интернете по поводу этой проблемы, мы пришли к заключению, что она не является частной для нашего читателя. Это подогрело интерес к вопросу, тем более что никакого разумного объяснения проблемы мы не обнаружили. Сама же проблема заключается в том, что Диспетчер устройств/Device Manager и диспетчер установки Catalyst не могут прийти к согласию, установлен драйвер северного моста или нет.
Читатель уже связался со службой поддержки AMD, но поскольку компьютер работал без каких-либо очевидных проблем, он получил ответ, что всё должно быть в порядке. Но такой ответ читателя не удовлетворил – и нас тоже. Мы намеренно прошли через процесс установки драйверов Catalyst на трёх разных системах Windows 7, и смогли повторить проблему во всех случаях. В конце концов, оказалось, что наш читатель был прав.
Проблема проявляет себя при следующих обстоятельствах.
- Windows 7 (x64, x86);
- материнская плата на чипсете AMD;
- драйверы от Catalyst 10.2 до 10.5 (последняя версия на момент тестов);
- установка в режиме Custom/Пользовательская (не в режиме Express/Быстрая).
Мы надеемся, что статья будет полезна, поскольку старый, но очень эффективный трюк, о котором мы расскажем чуть позже, оказался решением проблемы. Кроме того, он потенциально способен устранить другие "подводные камни", которые могут возникнуть при установке драйверов AMD/ATI. Мы также вкратце рассмотрим скрытую опцию в установщике Catalyst, которая тоже может быть полезной.
Чтобы устранить все возможные источники ошибок, мы использовали "чистую" установку Windows 7 без установленных драйверов или обновлений, за исключением обновлений самой Windows 7.
В Диспетчере устройств/Device Manager в разделе System/Системные устройства мы выбрали пункт "AMD PCI Express (3GIO) Driver", в котором обнаружили файлы atipcie.sys (x86) или atipcie64.sys (x64). Эти драйверы устанавливаются по умолчанию. Мы записали версию установленных драйверов перед дальнейшей установкой.

Затем мы распаковали текущую версию драйверов Catalyst (на момент проведения тестов) в указанный нами каталог, после чего запустили установку, оставив её на начальном этапе, где производится выбор установки или удаления драйверов.

Мы выбрали "Uninstall", после чего "Custom Uninstall", чтобы получить список компонентов, которые распознаёт установщик. И результат подтвердил проблему, выявленную нами ранее: установщик Catalyst не распознавал каких-либо установленных компонентов, хотя драйвер уже был установлен Windows 7 и обновлён через Windows Update.

После повторного запуска установки мы выбрали "Installation", после чего "Custom Installation".

В дополнение к драйверам USB, у нас появилась опция установки драйверов северного моста. Что интересно, предлагаемая версия была той же самой, что и уже установленная. Мы всё равно выбрали установку драйверов, чтобы избежать путаницы. Установка завершилась удачно.


После обязательной перезагрузки мы вновь открыли установщик Catalyst, чтобы проверить, какие опции появятся в пункте удаления драйверов. За исключением драйверов USB, мы не обнаружили других опций. Затем мы вновь запустили установщик уже для установки драйверов, после чего обнаружили, что драйвер предлагается установить ещё раз, то есть ничего не говорит о том, что он уже установлен!

Пусть даже эту проблему можно обнаружить только в режиме установки Custom/Пользовательская (в режиме Express/Быстрая о процессе установки выводится крайне мало информации), мы были озадачены. Что ж, давайте выявим причину и представим возможное решение.
Возможные причины
После некоторых экспериментов и удаления "в лоб" (с утилитой Cleaner и ручным стиранием записей в реестре), мы пришли к заключению, что установщик AMD Catalyst и драйверы, полученные через установку Windows и/или Windows Update, друг с другом не взаимодействуют. Хотя ручная установка и удаление драйвера через Диспетчер устройств/Device Manager нормально работает, установщик Catalyst "забывает" об установленном драйвере, предлагая повторно инсталлировать уже установленные драйверы, не эксклюзивно поставляемые AMD (то есть они уже предложены Microsoft).
В то же время обратный сценарий невозможен, поскольку драйверы не определяются установщиком при установке или удалении. В принципе, только AMD может ответить, является ли это следствием механизма защиты или ошибкой установщика по определению драйверов.
Но нам ещё раз хотелось бы отметить, что выявленная проблема не приводит к каким-либо сбоям компьютера. Её можно назвать досадной оплошностью, которая вносит путаницу для тех пользователей, кто регулярно отслеживает версии драйверов, чтобы компьютер всегда работал с самыми новейшими драйверами. Но наше небольшое исследование показало, что такая ситуация существует уже довольно долго, а со стороны AMD до сих пор не было ни объяснения, ни исправления.
Установщик Catalyst начинает свою работу с извлечения файлов в указанный каталог. Он потребуется нам для выполнения трюка.

Мы перешли в каталог с распакованными файлами, после чего выбрали подкаталог "Config". В нём присутствует файл "InstallManager.cfg". Мы открыли его с помощью подходящего текстового редактора Блокнот/Notepad. Ниже показано содержимое файла.

Обратите внимание на пункт "WorkaroundInstall". По умолчанию у него выставлено значение "false". Мы активировали пункт, выставив значение "true", после чего сохранили файл.

Затем мы запустили установку из каталога, выполнив файл Setup.exe. Обратите внимание на опции установки, с которыми мы согласились.

Ситуация, как видим, изменилась: теперь после выполнения установщика Catalyst сохраняются только эксклюзивные пакеты драйверов AMD.
Дополнительные преимущества
Подобный трюк также помогает в ситуациях, когда установщик Catalyst по каким-то причинам отказывается устанавливать драйвер, несмотря на подключённое "железо" и идеальную работу старого драйвера. Так что если в следующий раз вы столкнётесь с непонятной проблемой установки, то помните, что модификация установочного файла может сотворить чудо. Мы использовали подобный трюк, когда текущая версия Catalyst 10.5 отказалась устанавливаться на системы с уже установленными версиями 10.2 или 10.3.
Как мы уже описали чуть выше, мы перешли в каталог с распакованными файлами. Затем в каталог "Config", после чего открыли "InstallManager.cfg" в Блокноте/Notepad. Однако в этом файле мы также обнаружили пункт "Show Update" снизу. По умолчанию он выставлен в положение "false". Мы активировали этот пункт, выставив значение "true", после чего сохранили файл.

Затем после запуска установщика появляется новая опция.

Если вы выберите опцию "Update", ранее скрытую, то запустится новый мастер.
Здесь вы можете обновлять отдельные компоненты без необходимости удалять их. Насколько мы поняли, опция Installation выполняет только ограниченные процедуры удаления или не выполняет их вообще, а опция Update сочетает полное удаление и установку выбранных компонентов в том же цикле перезагрузки. Это позволяет экономить на одном цикле перезагрузки, который требуется при полном удалении драйверов. Также подобный шаг полезен после удаления драйверов и перезагрузки, поскольку Windows может автоматически заменить удалённые драйверы против вашей воли.
Если вы являетесь пользователем драйверов Catalyst, то воспринимайте выявленную проблему спокойно. Поначалу она может показаться странной, но к серьёзным крахам эта проблема не приведёт. Кроме того, если вы знаете некоторые трюки, то сможете решить многие схожие проблемы легче и проще, чем может показаться поначалу.

Ручное редактирование конфигурационного файла Catalyst может помочь решить схожие проблемы с той, что была нами описана. В статье мы подробно описали шаги, которые помогут неопытным пользователям. Возможно, и AMD как-то отреагирует. Чем больше функций содержится в программном пакете, тем более сложным он становится. И ошибки будут возникать неизбежно. На самом деле вопрос заключается в том, насколько своевременно ошибки будут выявляться и устраняться. Всё это следует учитывать при подаче жалоб.
Установка драйверов Catalyst без CCC
При обновлении драйверов видеокарт Radeon HD каждый пользователь сталкивается с тем, что их невозможно скачать отдельно, с официального сайта программы. Они поставляются только в комплекте с монструозным приложением Catalyst Control Center. Если вы хотите установить только драйвера видеокарты AMD, читайте наши инструкции.
Первым делом необходимо скачать последнюю версию драйверов Catalyst 13.1. Прямые ссылки на загрузку драйверов для всех актуальных версий Windows (32 и 64-bit) можно найти . Обращаем внимание — если вы являетесь пользователем видеокарты одной из следующих серий: HD 2000, 3000 и 4000, необходимо установить специальные драйвера Catalyst 13.1 Legacy.
Размер установочного файла для 32-битных Windows составляет 94.8 MB. Владельцам 64-битных ОС Windows 7 и Windows 8 придется загружать файл размером 146.5 MB. Сервера AMD отдают файл со скоростью ~3.800 КБ/сек.
Пользовательская установка Catalyst 13.1
После запуска установочного файла, программа предложит распаковать файлы. Не все знают, но, после установки драйверов, папку с распакованными файлами можно смело удалять из системы. По умолчанию они распаковываются по следующему адресу: C:\AMD\Support\13-1_vista_win7_win8_64_dd_ccc_whql , однако, вы вольны выбирать любое другое местоположение, нажав кнопку Browse.

После распаковки файлов необходимых для установки Catalyst Driver, автоматически запустится диалог инсталлятора. После выбора языка, откроется диалоговое окно, в котором необходимо выбрать «Устанавливать». В следующем окне, в разделе «Быстрая или выборочная установка» обязательно выберите пункт «Пользовательское» и нажмите «Далее».

Инсталлятор проведет анализ системы и видеоплаты, после чего предложит выбрать устанавливаемые компоненты. Именно здесь можно запретить установку Catalyst Control Center . Просто снимите отметку с пункта «Catalyst Control Center». Рекомендуем так же отключить установку AMD APP SDK Runtime — этот компонент необходим только разработчикам приложений. В остальных случаях он лишь захламляет систему. А вот «Драйвер дисплея AMD» и «Аудиодрайвер HDMI» — как раз то что нам нужно.

После нажатия на кнопку «Далее» начнется процесс установки выбранных драйверов и компонентов. В процессе установки экран компьютера может несколько раз отключаться, так же иногда наблюдается сброс разрешения на 800×600. После завершения инсталляции все настройки изображения вернутся в норму.
Драйвера Catalyst 13.1 и CCC предназначены для видеокарт: HD 7970, HD 7950, HD 7870, HD 7850, HD 7770 и HD 7750 | HD 6990, HD 6970, HD 6950, HD 6870 и HD 6850 | HD 5970, 5870 Eyefinity 6 Edition, HD 5870, HD 5850, HD 5830, HD 5770, HD 5750 и HD 5670.
Драйвера Catalyst Legacy 13.1 и CCC предназначены для видеокарт серий: HD 2000, 3000 и 4000 (такие как: HD 4870 X2, HD 4890, HD 4870, HD 4850, HD 4830, HD 4770, HD 3800, HD 3600, HD 3400 и др.).
Любой видеокарте, даже самой производительной и современной, требуется для работы подходящий драйвер или специальная утилита для дополнительной настройки. Видеоадаптеры Radeon, дискретные или интегрированные, работают намного лучше и обеспечивают большую частоту кадров после установки на компьютер центра управления AMD Catalyst Control Center (CCC), впервые выпущенного в 2007 году. Это средство предназначено для тонкой настройки характеристик графических карт американского бренда Advanced Micro Devices.
Утилиту CCC, которая уже больше 10 лет идёт в комплекте к драйверам видеокарт Radeon, в будущем может заменить программный пакет Software Crimson от того же производителя. Однако на сегодняшний день её всё равно требуется устанавливать на десктопный ПК или ноутбук с графикой от AMD.
Ежегодно функциональность утилиты повышается, увеличивая возможности правильного распределения ресурсов и производительность графических карт, продолжающих успешно конкурировать с моделями Nvidia.
В список возможностей Catalyst Control Center входит:
- оптимизация 3D-графики, позволяющая увеличить качество изображения в большинстве игр;
- интеграция с соцсетями, улучшающая работу встроенных в эти ресурсы виджетов и игровых приложений;
- сглаживание кадров, необходимое для использования в играх;
- управление питанием ноутбука, позволяющее снизить энергопотребление мобильных компьютеров при работе от аккумулятора;
- установка оптимального уровня контрастности и детализации картинки – функция, которая пригодится не только для игр, но и при работе с графическими редакторами и просмотре фильмов в высоком разрешении;
- одновременная настройка нескольких подключенных к видеокарте экранов (дисплеев компьютера или телевизоров);
- обновление программного обеспечения для видеоадаптеров, в большинстве случаев автоматическое.
К преимуществам использования AMD CCC можно отнести небольшие требования к ресурсам компьютера, встроенный менеджер для игр и возможность аппаратного ускорения видеокарт.
Центр управления работает и на современных высокопроизводительных компьютерах, и на устаревших устройствах, позволяя ускорить работу графики и добавить несколько кадров в секунду для игрового процесса. С помощью этой же утилиты можно настроить кадровую частоту вручную.
AMD Catalyst Control Center: настройка для игр
Играть с помощью центра управления CCC удобнее и проще, а процесс настройки игр занимает не больше нескольких минут. А единственная проблема, характерная для ноутбуков с установленной одновременно интегрированной и дискретной графикой, возникает, когда в меню утилиты нет настроек видеокарты, и отсутствует возможность оптимизировать изображение.
Вопрос решается переключением с одного графического адаптера на другой – через BIOS, с помощью Catalyst Control Center или при выборе соответствующего GPU, который предлагается пользователю лэптопа при изменении источника питания.
Решая вопрос с настройками видеокарты для игры, следует определиться с необходимостью внесения изменений. Если частота кадров во время игрового процесса достаточно высокая, и проблем с графикой не возникает, рекомендуется оставить центр управления настроенным по умолчанию. При необходимости повышения уровня fps стоит выполнить такие действия:
- Открыть AMD Catalyst Control Center.
- Выбрать в левом столбике вкладку игры.
- Нажать на кнопку «Добавить», расположенную в разделе параметров приложения.
- Найти в списке исполняемый файл игры (имеет расширение.exe и в Windows обозначается как «Приложение») и нажать «ОК».
Утилита автоматически анализирует игровые настройки и проведёт оптимизацию встроенной или дискретной графики. Благодаря этому видеокарта не только работает быстрее, но и меньше изнашивается в процессе эксплуатации.
При ручной настройке графики пользователь получает возможность самостоятельно выбрать максимальное качество изображения, высокую скорость работы игры или стандартные значения настроек, предполагающие компромисс между fps и разрешением.
Как запустить AMD Catalyst Control Center
Особого внимания центр управления требует при первом запуске. Перед тем как открыть AMD Catalyst Control Center, пользователь выбирает режим настройки:
- базовый, устанавливающий параметры видеокарты по умолчанию и позволяющий в дальнейшем настраивать разрешение, качество и число подключённых устройств вывода изображения;
- расширенный, обеспечивающий ручную настройку большинства характеристик графики.
При отсутствии необходимости в изменении параметров видеокарты рекомендуется выбирать обычный режим. Опытному пользователю, собирающемуся оптимизировать работу игр, стоит отдать предпочтение второму варианту.
Если же возникла проблема, что не открывается AMD Catalyst Control Center, достаточно обновить драйвера, предварительно удалив старые.
Как обновить AMD Catalyst Control Center
Для обновления центра управления от пользователя потребуются практически те же действия, что и при установке новых драйверов для любой другой комплектующей компьютера. Получить новую версию утилиты вместе с управляющими программами для графического адаптера можно на официальном сайте компании.
Где скачать AMD Catalyst Control Center
Единственным правильным вариантом при скачивании центра управления CCC является официальный сайт производителя видеокарт AMD. После перехода на главную страницу владелец компьютера должен открыть вкладку программного обеспечения «Download AMD Drivers & Software».
После этого в правой половине страницы можно увидеть меню ручного выбора видеокарты AMD и найти подходящую серию и модель. Последний пункт «Select the supported operating system that you have» позволяет выбрать одну из поддерживаемых картой операционных систем:
- для старых видеоадаптеров это будут Windows XP и платформы Unix;
- для видеокарт более поздних лет выпуска – Windows 7 и 8;
- для самых последних десктопных моделей – только Windows 10.
Выбрав подходящий вариант, следует скачать эту версию и запустить установку на компьютере. Нежелательно пользоваться для скачивания посторонними сайтами. Результатом может стать не только установка устаревшего ПО, но и повышенный риск заражения системы вирусами.
Как установить AMD Catalyst Control Center

Установка центра управления выполняется тремя способами:
- Переходом на официальный сайт производителя и выбором подходящей модели видеокарты. После скачивания инсталляционного файла его устанавливают на компьютере.
- Выбором автоматического определения модели видеоадаптера на том же сайте.
- Использование утилит для автоматического обновления драйверов типа Drivers Pack Solution.
AMD Catalyst не запускается: что делать?
Проблемы, возникающие при установке и запуске программного пакета, часто связаны с неправильно выбранной разрядностью системы. Корректная работа программы возможна только, если скачанная с ресурса производителя версия совпадает с битностью Windows. Например, для 32-битной Виндоус ошибка установки пакета AMD Catalyst возникает при попытке инсталлировать центр управления для 64-битной платформы.
Не запускается утилита и при появлении проблем с совместимостью версий. Поэтому, если не удается запустить AMD Catalyst Control Center, стоит удалить уже установленное программное обеспечение для видеоадаптера.
Как полностью удалить AMD Catalyst Control Center
Один из способов решения проблемы с запуском центра управления заключается в полном удалении AMD CCC с компьютера. Для этого пользователь должен сделать следующее:
- Открыть панель управления.
- Выбрать пункт программ и компонентов (или установки и удаления программ для Windows XP).
- Найти в открывшемся списке удаляемую утилиту и выбрать её удаление.
Когда программа будет полностью удалена с компьютера, следует перезагрузить систему. Теперь ПК (или ноутбук) готов к установке новой версии центра управления.
Лучшая настройка для игр: Видео
Вконтакте