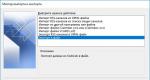Установка системы с диска через биос. Переустановка Windows через BIOS
- ноутбуки Acer, Sony, Samsung, MSI, Toshiba, НР, ASUS...
- и как им пользоваться!
- отличается от загрузки с дисковода на стационарном компьютере.
- на любом компьютере, ноутбуке, нетбуке.
- давайте подумаем, почему не получается загрузиться с флешки.
- или как сконфигурировать правильно два жёстких диска IDE на одном шлейфе.
- ошибка при загрузке компьютера, как бороться.
- как сбросить настройки BIOS на дефолтные.
- , если вы не можете войти в сам БИОС
Когда вы включаете компьютер, первым делом происходит тестирование оборудования на работоспособность, простыми словами он как бы проверяет себя, это так называемая процедура (POST), далее эстафетная палочка передаётся специальной программе-(MBR), которая выбирает с какого раздела на жестком диске произвести загрузку операционной системы, так вот до этого выбора мы должны произвести загрузку с компакт-диска или с флешки, как это сделать наша статья .
Как зайти в (BIOS)? Если у вас каким то чудом осталась инструкция к материнской плате, то там обязательно про это написано, если нет то при включении компьютера смотрим на мониторе надпись, она может выглядеть так: Press DEL to enter SETUP, то есть для того что бы зайти в (BIOS) вам надо, пока горит надпись на мониторе, несколько раз нажать клавишу
Надписи могут могут быть разные, может даже и не быть никаких надписей, это не должно вас смутить, в большинстве случаев это клавиши- F2 или Delete, реже F1,еще реже
Ami BIOS
Award BIOS

BIOS: Загрузка с диска
Для многих кто будет это проделывать всё в первый раз, и что-то сделает не так, прозвучит важная информация, если вы изменили незнакомые вам параметры, нужно проследовать на вкладку (Exit), она находится от вкладки (Boot) справа после вкладки (Tools) и на фото подчёркнута красным. Далее нужно проследывать с помощью стрелок на вашей клавиатуре к пункту Load Setup Defaults , и нажать Enter, далее заходим в меню.

Load Setup Defaults применит настройки (BIOS) по умолчанию, и они будут такими, какие были до ваших экспериментов, выбираем OK и настройки сбрасываются по умолчанию, запомните это.

Вернёмся после всех этих нужных отступлений к основной теме и к первому фото. Нам нужен пункт Boot, стрелками на клавиатуре выбираем его, жмём Enter и далее заходим в пункт Boot Device Priority.
В этой статье мы рассмотрим, как настроить BIOS компьютера,чтобы можно было загрузиться с установочного (загрузочного) диска CD, DVD или Blu-ray. Следующие этапы рассмотрены в других статьях: , / и .
Итак, у вас есть загрузочный диск с Windows, теперь нужно сделать так, чтобы компьютер смог с него загрузиться. Для этого, потребуется изменить всего лишь один параметр в BIOS.
Попасть туда можно сразу после включении компьютера, когда на мониторе появляется надпись Press DEL to enter SETUP, то есть чтобы попасть в BIOS вам необходимо, пока отображается надпись на мониторе нажать кнопку Delete .
Надписи могут быть разные, может даже и не быть никаких надписей, это не должно вас смутить. В большинстве случаев, что бы попасть в BIOS наиболее часто используются следующие клавиши:
Настольные компьютеры – Delete
(в большинстве случаев), F1
или F4
Ноутбуки – F1, F2, F3, Delete, Ctrl + Alt + Esc
. В случае с ноутбуками сочетания клавиш могут быть очень разнообразными, в зависимости от его модели. Найти эту информацию можно либо через интернет, либо позвонив в службу технической поддержки.
Будьте внимательны, так как, надпись с экрана исчезает достаточно быстро, поэтому можно после включения компьютера сразу нажимать соответствующую клавишу несколько раз (достаточно и одного раза, но чтобы точно поймать нужный момент, многократное нажатие не помешает) Если с первой попытки её не удалось увидеть, то перезагрузите компьютер с помощью кнопки Reset и попытайтесь ещё раз. В момент начала загрузки на экране может появляться графическое изображение, закрывающее служебные надписи. Что бы его убрать, нажмите клавишу Esc. Если все сделано правильно, то появится окно с настройками BIOS.
Существуют различные версии BIOS. Выберите свой вариант и следуйте приведённым инструкциям.
1. AMI BIOS (BIOS SETUP UTILITY)
После входа в настройки БИОС этого типа вы увидите такое окно:

Сверху войдите в раздел Boot и в подразделе Boot Device Priority в пункте 1st Boot Device выберите параметр с CDROM.

Всё. BIOS у нас настроена. Теперь нужно вставить в дисковод диск с Windows и выйти из BIOS предварительно сохранив сделанные настройки. Для этого нажимаем клавишу F10, в появившемся диалоговом окне выбираем Yes и нажимаем Enter.

2. AWARD (PHOENIX) BIOS
Выберите раздел Boot (иногда Advanced ). Найдите параметр CD-ROM и переместите его на самый верх. В данной версии BIOS для перемещения CD-ROM на самую верхнюю позицию необходимо нажать два раза клавишу +

должно получиться как на картинке:

Сохраните сделанные настройки и выходите из БИОС. Для этого перейдите во вкладку Exit и выберите пункт Exit Saving Changes :

3. Ещё один вариант AWARD (PHOENIX) BIOS
Здесь нас интересует раздел Advanced BIOS Features.

Заходим в данный раздел и ищем пункт First Boot Device. Затем в этом пункте выставляем загрузку компьютера с CDROM .

После того, как вы настроили BIOS , нужно вставить в дисковод загрузочный диск с Windows и сохранить настройки BIOS . Для этого нажимаем клавишу F10, в появившемся окне выбираем Yes и нажимаем Enter.
4. UEFI (EFI) БИОС
Главное окно UEFI BIOS выглядит так, как указано ниже на картинке. В правом верхнем углу окна можно установить язык интерфейса – у меня выбран «русский». Левой клавишей мыши один раз нажмите на кнопку Выход/Дополнительный.

В появившемся окошке выберите левой кнопкой мыши «Дополнительный режим».

Появится окно расширенного режима UEFI BIOS, в котором Вам необходимо выбрать пункт меню «Загрузка», как показано на картинке ниже.

Вы увидите пункты меню, отображённые ниже на картинке. Учитывая, что установка Windows будет производиться с загрузочного диска, левой кнопкой мыши нажмите на кнопку напротив «Параметра загрузки #1».

В появившемся небольшом окошке выберите Ваш DVD-ROM. Мой DVD-привод (устройство для чтения дисков) носит имя компании, которая его произвела – «Optiarc DVD RW». Его-то и нужно выбрать. У Вас имя DVD-привода, конечно, может быть другим.

На этом настройки BIOS, необходимые для установки Windows с диска окончены. Для сохранения установленных параметров, нажмите на кнопку «Выход». В появившемся окне необходимо выбрать «Сохранить изменения и выполнить сброс».

ПОМНИТЕ! После установки Windows нужно снова войти в BIOS и вернуть загрузку с жёсткого диска.
В этой публикации мы рассмотрим, как выполняется установка windows 7 через bios. С помощью bios можно изменить очерёдность и приоритет загрузки ОС. Настройки биоса позволяют изменить порядок загрузки ранее установленной ОС, который выполняется автоматически при включении компьютера. С помощью этих же настроек можно создать команду, при помощи которой программа установки windows 7 начнёт автоматически выполняться при включении, или перезагрузке компьютера и в её работу не будет вмешиваться ранее установленная ОС.
Подготовка компьютера к переустановке ОС
Нужно сохранить важные файлы на съёмном носителе, личные данные и пароли. Нужно заранее подготовить список всех электронных компонентов и устройств компьютера. Если какой-то компонент, или устройство не будет корректно работать после установки windows 7, то скорее всего, будет необходимо установить драйвер этого устройства, предназначенный для работы с windows 7. После установки новой ОС возникнет необходимость установки всех важных и необходимых программ заново. Можно сохранить важную информацию и на самом компьютере, используя для этого заранее подготовленный раздел жёсткого диска, который можно не подвергать дефрагментации и форматированию при переустановке ОС.

Данные, которые вы не хотите потерять при переустановке системы, можно сохранить на другом логическом диске, например, как в данном примере — на диске I:
Подготовка носителя с программой установки windows 7
В bios перед установкой нужно будет вносить указание о приоритете загрузки устройства, с которого будет производиться установка windows 7. Это может быть любой съёмный носитель, винчестер, устройство памяти или диск где размещается программа установки.
Как войти в БИОС
Для этого нужно нажать определённую клавишу во время включения, или перезагрузки компьютера до того как начнёт загружаться старая ОС. Нужная комбинация клавиш должна быть указана в документации, относящейся к материнской плате компьютера. Часто встречаются варианты с клавишами F (F1 , F12 , F4, или другие F ).
Поиск настроек, отвечающих за приоритет загрузки в bios
После того, как удалось зайти в bios, необходимо найти настройки, отвечающие за приоритет загрузки. Эти настройки могут находиться в разделах Advanced
, BIOS FEATURES SETUP
, Advanced BIOS FEATURES
, Boot
, в зависимости от самого bios, поскольку производители компьютеров могут использовать bios с разными интерфейсами. Необходимо найти пункт First Boot Device
, или Boot Device Priority
, где содержатся настройки управления приоритетом загрузки 1st Boot Device
и 2nd Boot Device
.
Настройка приоритета загрузки
Чтобы устройство, на котором размещена программа установки windows 7, имело приоритет при загрузке компьютера, необходимо обозначить это устройство в разделе 1st Boot Device . Вторым по приоритету загрузки можно поставить жёсткий диск. Теперь необходимо сохранить изменения настроек bios. Для этого можно воспользоваться соответствующей клавишей, расположенной в нижней строке bios, либо вызвать панель сохранения настроек при помощи клавиши Esc, а затем подтвердить изменения клавишей Y . Можно не менять настройки в bios и принудительно заставить работать программу установки windows 7 с диска до запуска старой ОС путём нажатия клавиши F9 во время перезагрузки.
Перезагрузка компьютера и подтверждение начала установки с носителя
После того, как в биос были внесены изменения о первоочерёдности загрузки с носителя, содержащего установочную программу для windows 7, можно перезагрузить компьютер и дать команду о начале загрузки с необходимого носителя. Это будет возможно сделать в течение нескольких секунд, после того, как на экране появится приглашение нажать на любую клавишу и подтвердить разрешение о начале загрузки с нужного носителя.
Если такого подтверждения сделано не будет, загрузка продолжиться согласно выставленным в bios следующим приоритетам загрузки, например с жёсткого диска, где может находиться старая ОС.
Дополнительную информацию по настройкам двух распространенных типов BIOS — Award и Fenix (последний иногда называют American Megatrends — по имени фирмы разработчика) можете посмотреть здесь:
Каждый пользователь рано или поздно сталкивается в необходимость установки операционной системы. Бытует миф, что самостоятельно это сделать сложно, хотя на деле это не так. Все, что необходимо – иметь базовые навыки пользователя ПК и следовать простым инструкциям, которые будут рассмотрены ниже.
Перед установкой
Существует ряд моментов, о которых следует позаботиться перед началом установки.
Чтобы сделать это правильно, в первую очередь обратите внимание на следующее:
- выберите желаемую версию операционной системы;
- определитесь с ее разрядностью;
- подготовьте жесткий диск к установке;
- позаботьтесь о драйверах.
Если вы читаете эту статью, с выбором версии ОС проблем не возникнет – это будет Windows 7. Но что насчет ее разрядности? Как узнать, какая именно подойдет для вашего ПК?
Вы можете столкнуться с двумя видами систем:
- x86 (32bit);
- x64 (64bit).
В чем их отличия? 32-х битные поддерживают до 4 Гб оперативной памяти, а 64-х – от 4 Гб и более. Производительность работы 64-х битной системы выше, поэтому, если технические характеристики вашего ПК это позволяют, стоит выбрать именно ее. Определить объем оперативной памяти компьютера очень просто – достаточно кликнуть правой кнопкой мыши на значок «Компьютер» на рабочем столе и в появившемся окне отобразятся нужные технические данные.
Важно! Нужно учесть, что после выбора той или иной разрядности, в дальнейшем устанавливаемые программы должны быть оптимизированы именно под нее.

Теперь нужно подумать о том, куда именно будет установлена новая операционная система. Чаще всего для этого выбирается диск С. При этом нужно помнить, что все данные, находящиеся на диске (в том числе и рабочем столе!) будут безвозвратно удалены. Все важные файлы должны быть перенесены на другой диск или скопированы на флеш-накопитель.
Другой важный пункт – драйвера. Чаще всего они идут в комплекте к оборудованию на специальных дисках, но если нет – заранее скачайте их из интернета. Найти необходимые драйвера можно на официальных сайтах производителей видео-, сетевых карт и других компонентов ПК. Почему об этом нужно позаботиться заблаговременно? Потому, что после установки, без наличия драйвера для сетевой карты, сделать это не представится возможным.
Видео: установка Windows 7
Создание диска
Для начала процесса установки нужен диск с Windows 7. При его наличии можно смело переходить к следующему шагу. Если он отсутствует, то сначала его придется создать. Понадобится образ операционной системы, а также программа для записи. Лучше всего отдать свое предпочтение «чистым» MSDN сборкам, которые не были сильно модифицированы. Запись с образа ничем не отличается от работы с обычным диском. Сделать это можно, например, программой UltraISO.
Для этого необходимо:

Установка Windows 7 с диска через Биос
Переходим к основному процессу. Начинается он с работы с BIOS – базовой системой ввода-вывода. Именно установка через биос так пугает начинающих пользователей, но сложного в обращении с ней ничего нет. Для нашей задачи потребуется выполнить всего несколько базовых манипуляций.
Настройка BIOS
Для начала нужно попасть в BIOS:

Сам процесс
После перезапуска система запустит вставленный диск и начнется непосредственный процесс установки:

Обратите внимание! Если вы хотите произвести установку windows 7 с диска с форматированием, то заранее позаботьтесь о сохранности данных, которые могут быть утеряны во время этой процедуры.
Начнется установка, обычно занимающая от 15 минут до получаса. По окончании система предложит ввести имя пользователя и пароль (по желанию), а также установить фразу-подсказку для их восстановления. Дальше будет предложено ввести серийный номер, который обычно находится в коробке с копией ОС. Если он отсутствует или сборка делает это автоматически, пропускаем этот шаг.
Впереди еще несколько небольших шагов:
- указываем «рекомендуемые» настройки безопасности;
- свой часовой пояс;
- тип сети.
На этом установка завершается и система почти готова к использованию, остается только настроить ее.
Видео: Установка и настройка
Настройка системы
Первым делом нужно активировать операционную систему (если это не произошло автоматически в процессе установки). Не стоит забывать об этом, ведь по истечении 30 дней начнут появляться докучливые напоминания, сообщающие об истечении срока регистрации.
Как проверить активирован ли Windows:

Драйвера и программы
Следующим важнейшим шагом является установка драйверов. Их отсутствие может привести к неправильному отображению графики, некорректной работе компьютера и невозможности подключения к сети Интернет. Как определить в каких именно драйверах нуждается система?

Часто Windows 7 устанавливает драйвер для видеоадаптера, поэтому он не будет значиться в списке как неопознанный. Несмотря на это, драйвер для видеокарты все же нужен, ведь без него она не будет работать на полную мощность (что может быть заметно по не совсем корректному отображению значков на рабочем столе). Устанавливаем его с диска производителя или скачанный заранее с официального сайта.
Важно! Не забудьте про установку драйвера для сетевого адаптера, ведь без него будет невозможен доступ в сеть.

Стоит заметить, что все подобные программы достаточно эффективны и способны обезопасить вашу систему. Для наибольшей эффективности время от времени стоит менять используемый антивирус. После его установки не забудьте об активации и обновлении, чтобы получить последние версии баз данных, способные защитить от недавно обнаруженных угроз.
Теперь можно приступать к установке браузера. Его выбор также полностью зависит от личных предпочтений пользователя. Когда новый поисковик установлен, первым делом обновите Flash Player, ведь без него будет невозможно смотреть видео или слушать музыку на множестве ресурсов.
Сделать это можно за считанные секунды на официальном сайте.
Используя свежеустановленный браузер, начните наполнять систему новыми программами, без которых не обойдется ни одна система:
- офисными приложениями (Microsoft Office, OpenOffice);
- архиваторами (WinRAR, 7-Zip);
- программами для прослушивания музыки и просмотра видео;
- полезными утилитами (CCleaner);
- приложениями для общения (Skype, Mumble);
- другим необходимым вам софтом.
Установка любой операционной системы – дело, требующее основательного и внимательного подхода. Несмотря на это, бояться его не стоит. Просто следуйте простым инструкциям, и совсем скоро ваш ПК сможет похвастаться новой ОС.
Многие ноутбуки предоставляются в продажу с предуставленной версией Windows 8, которая, как показала практика, не устраивает большое количество пользователей. К тому же, ОС Windows любой версии рано или поздно «засоряется» и также требует переустановки. Также переустановка зачастую вызвана различными проблемами, с компьютерами, например, если он не включается или же если он заблокирован. Несмотря на довольно большое количество действий при переустановке Windows с помощью данной инструкции установить ОС сможет даже самый неопытный пользователь.
Подготовка к переустановке
Первым, что необходимо сделать – выбрать раздел диска для установки Windows. Как правило, выделяют раздел жёсткого диска объёмом не меньше 50 Гб.
Если на вашем компьютере уже стоит операционная система – следует сохранить все необходимые документы, чтобы переустановить ОС, не потеряв данные.
Для установки ОС вам потребуется DVD диск или флешка объёмом 8 Гб, на которых и будет создаваться загрузочная инсталляция.
Выбор версии ОС
Самой распространённой и стабильной версией ОС от Microsoft является Windows 7, в некоторых случая переустанавливают на Windows XP. Наиболее решающим фактором выбора Windows является наличие необходимых драйверов. Чтобы проверить для какой версии ОС ваш ноутбук имеет драйвера, необходимо зайти на официальный сайт разработчика и посмотреть в разделе поддержки.
Большинство современных ноутбуков имеет драйвера только для Windows 88.1, некоторые из них подходят и для Widnows 7, к сожалению, правильную работу всех устройств гарантировать нельзя. Для корректного функционирования рекомендуется устанавливать именно ту систему, для которой производитель предоставил драйвера.
Если ваш ноутбук имеет более 4 Гб оперативной памяти следует выбрать разрядность системы – 32(x86) или 64(x64). Для использования более 4 ГБ RAM рекомендуется выбирать Windowsx64.
После выбора версии Windows её необходимо скачать. Желательно загружать образ максимально близкий к лицензионной версии без добавления дополнительного ПО. Такая версия Windows будет более стабильной и не вызовет дополнительных проблем во время установки операционной системы. Самым распространённым вариантом является лицензия Виндовс 7 Максимальная.
Видео: Как установить Windows 7
Создание загрузочного диска или флешки
Загружать образ необходимо в формате ISO, большинство вариантов предоставлены именно в данном расширении ввиду удобства работы при создании загрузочной флешки или диска.
Для создания потребуется программа Windows 7 USB/DVD Download Tool, которую можно скачать также и с сайта Microsoft.
Устанавливаем программу и переходим к основным действиям:
- запустить программу;
- нажать «Browse» и указать расположение образа установки Windows в формате ISO. Нажимает «Next»;
- в следующем меню необходимо выбрать тип носителя, на который будет записываться инсталляция Windows – USB или DVD диск. Если не работает дисковод или он отсутствует, то остаётся только один вариант – USB накопитель;
- далее следует выбрать диск на которой будет вестись запись. После выбора необходимо нажать «Begin Copying»;
- для флеш устройства программа запросит подтверждение форматирования, для чего нужно нажать «Erase;
- об успешной записи программа отобразит соответствующую надпись.
Как переустановить Windows 7 на ноутбуке полностью
После создания диска или флеш накопителя можно перегружать компьютер. Не забудьте, что все данные на диске, на который вы будете устанавливать Windows будут удалены. Так же следует позаботиться о настройках подключения к Интернету, вы можете обратиться к провайдеру или записать данные самостоятельно.
Для начала установки необходимо перезагрузить компьютер и установить загрузку с вашего устройства с файлами установки Windows.
Настройка BIOS для установки
При переустановке операционной системы с флешки необходимо устанавливать приоритет загрузки с определённого устройства, в данном случае в флешки или DVD привода. Данная операция выполняется для установки на компьютер как без операционной системы, так и с ней. К счастью, в большинстве современных ноутбуков есть функция быстрого выбора устройства для загрузки. Для вызова данного меню при загрузке ноутбука используется определённая клавиша.
С помощью данной таблицы вы сможете выбрать кнопку для вашего устройства:

Нажав кнопку компьютер предоставит окно выбора устройство, с которого он будет выполнять загрузку в первую очередь. В нашем случае выбираем DVD привод или же USB накопитель.

Есть более сложный вариант установки через БИОС на пустой ноутбук или же с установленной ОС. Для этого при запуске устройств заходим в БИОС (кнопка указана в предоставленной таблице). BIOS от разных производителей имеет некоторые различия, поэтому расположение настроек может отличаться от приведённых.
В БИОСе заходим в раздел «Boot» или «Advanced BIOS Features» и устанавливаем для параметра First Boot Device ваше устройство –USB накопитель или же DVD привод. Для сохранения настроек нажимает F10 и выбираем «Save and Exit». Таким образом, выполняется установка с Dos через флешку или через BIOS с диска.

Процесс переустановки
После выполнения всех настроек в BIOS можно переходить к установке ОС. При правильном выполнении всех действий после загрузки система отобразит надпись «Press any key to boot from…». Для продолжения нажимаем любую клавишу и ждём загрузки.
В данном случае мы рассмотрим установку Windows 7, другие версии имеют незначительные отличия, но принцип действий остаётся тот же:

- в первом меню установки Windows необходимо выбрать язык, после чего нажать «Далее»;
- в следующем разделе нажимаем кнопку «Установить»;
- если загруженный образ включает несколько комплектаций ОС, например, «домашняя базовая» или «максимальная», то установщик предложит выбрать один из вариантов;
- в следующем меню необходимо подтвердить соглашение со всеми пунктами.
Выбор типа установки
- программа имеет возможность обновления Windows, при котором все файлы будут сохранены отдельной папке. Несмотря на данное удобство, рекомендуется выбирать режим «Полная установка». Данный вариант предоставляет установку наиболее стабильной и «чистой» операционной системы;

Форматирование раздела
- после выбора установки программа предложит выбрать раздел диска, в который будет проводится инсталляция Windows. В данном меню вы можете отформатировать или же распределить место между вашими разделами жёсткого диска, открыв набор дополнительных опций «Настройка диска».
К сожалению, при данных операциях вся информация с диска будет удалена. Данная функция позволяет создавать диски необходимого размера, например, если ваш ноутбук приобретался без оси его жёсткий диск не «разбит». Не забудьте отформатировать все пустые диски после выполнения операций с разделами жёсткого диска. После выполнения всех действий выбираем диск и нажимаем «Далее».

- после выполнения копирования система предложит ввести имя пользователя, компьютера, а также пароль;
- в качестве настроек системы безопасности для обеспечения защиты компьютера следует выбрать «Рекомендуемые параметры»;
- после выбора настраиваем время, дату и выбираем «Домашнюю сеть» в меню подключения к Интернету.
Внимание! При перезагрузке компьютера следует извлечь диск или флеш накопитель для избежание повторной установки Windows.
На данном этапе установку Windows можно считать завершённой. Теперь вы можете установить драйвера, а также различное программное обеспечение и утилиты. Если вы меняли настройки запуска компьютера в BIOS рекомендуем, установить запуск в первую очередь с жесткого диска.
Нюансы переустановки, если есть другая ОС
Как установить Windows 7 на ноутбук после Windows 8? Переустановка ОС с Windows 8 не имеет каких-либо отличий, если на жёстком диске присутствует другая ОС от Microsoft. Единственной рекомендацией является установка новой операционной системы в тот же раздел, в котором находится нынешняя ОС.
Видео: Почему не устанавливается Windows
Как переустановить Windows 7 с проблемами? Если ваш Windows не запускается, для создания диска или флеш устройства, вам потребуется воспользоваться другим компьютером. Так как установка выполняется без запуска Windows, то проблемы с предыдущей ОС не помешают инсталляции.
В данной статье подробно описан процесс, как переустановить Виндовс 7 на ноутбуке без диска с форматированием вашего раздела жёсткого диска. Благодаря подробному описанию, даже пользователи с незначительным опытом разберутся с принципами установки Windows 7 вместо 8. Переустановка новой операционной системы позволяет не только получить желаемую версию ОС, но и избавиться от большого количества переустанавливаемого софта производителем ноутбуков.
>