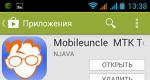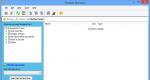Zhi mail. Gmail – email με δυνατότητα συλλογής αλληλογραφίας από άλλους διακομιστές στο γραμματοκιβώτιο του gmail com
Το άνοιγμα του email του Gmail από την Google έγινε αντιληπτό αρχικά από πολλούς χρήστες του Διαδικτύου ως πρωταπριλιάτικο αστείο. Εξάλλου, η ημερομηνία έναρξης της υπηρεσίας έπεσε ακριβώς την 1η Απριλίου 2004. Φήμες για εμφάνιση δεύτερου σοβαρού Έργο Googleμετά τη δημιουργία μηχανή αναζήτησηςανησύχησε τη διαδικτυακή κοινότητα μόλις την προηγούμενη μέρα. Όμως, παρά τις «ανάμεικτες» απόψεις, αυτό το γεγονός προανήγγειλε την εποχή μιας νέας γενιάς διαδικτυακής αλληλογραφίας. Σήμερα, περισσότεροι από 1 δισεκατομμύριο άνθρωποι από όλο τον κόσμο, όταν επικοινωνούν με φίλους, συντρόφους και επιχειρηματικούς συνεργάτες, λένε: «Στείλτε ένα γράμμα στο Gmail μου, εδώ είναι η διεύθυνση...».
Η ανάπτυξη της ηλεκτρονικής υπηρεσίας κράτησε τρία χρόνια. Ο Paul Buckheit, ο συγγραφέας του έργου, ξεκίνησε να εργάζεται τον Αύγουστο του 2001 υπό την διεύθυνση της διαχείρισης της Google. Ωστόσο, σύμφωνα με τον Buchheit, οι πρώτες εξελίξεις της ηλεκτρονικής αλληλογραφίας χωρίς εφαρμογή συστήματοςτο έκανε το 1996.
Κατά τη διαδικασία δημιουργίας, στην υπηρεσία email της Google δόθηκε το όνομα Cariobu. Πήρε το όνομά του από το βοηθητικό πρόγραμμα που δημιούργησε ο Buckheit για την αναζήτηση γραμμάτων στην αλληλογραφία του. Στην πραγματικότητα, εκείνη την εποχή αυτή η λειτουργία ήταν αποκλειστική λειτουργία του Gmail (τώρα υπάρχουν πολύ περισσότερα από αυτά).
Τους πρώτους δύο μήνες, ο Paul δούλεψε μόνος του τον κωδικό email. Και μετά με βοηθούς. Μέχρι το 2004, η ομάδα των δημιουργών της υπηρεσίας email της Google είχε αυξηθεί σε 10 άτομα.
Κατά τη διάρκεια της ιστορίας του, το Gmail έχει υποστεί διάφορες μεταμορφώσεις - τόσο σε κώδικα όσο και σε εξωτερικό σχεδιασμό. Τώρα κατέχει τον τιμητικό τίτλο ενός από τα καλύτερα email στο δίκτυο.
Από αυτό το άρθρο, αγαπητέ αναγνώστη, θα μάθετε πώς να συνδεθείτε στο Google mail στον υπολογιστή σας και κινητές συσκευέςμε βάση τα χειρουργεία Συστήματα Androidκαι iOS, πώς να το χρησιμοποιήσετε πρόσθετες εφαρμογέςγια την παρακολούθηση των email.
Gmail στον υπολογιστή
1. Για να συνδεθείτε στο λογαριασμό σας, ανοίξτε τη σελίδα στο πρόγραμμα περιήγησής σας - https://mail.google.com/mail/.
Σημείωση. Εάν χρησιμοποιείτε Google Chrome, ανοίξτε μια νέα καρτέλα και κάντε κλικ στο κουμπί «μπλοκ τετραγώνων». Στη συνέχεια, επιλέξτε το Gmail από το μενού με πλακάκια που ανοίγει.


3. Για να συνδεθείτε στο λογαριασμό σας, εισαγάγετε τα στοιχεία σύνδεσής σας (διεύθυνση email) - “name”@gmail.com. Κάντε κλικ στο Επόμενο.

Εισαγάγετε τον κωδικό πρόσβασής σας και κάντε κλικ στο «Σύνδεση».

Παρακολούθηση εισερχόμενων μηνυμάτων
Εάν χρησιμοποιείτε ηλεκτρονικό ταχυδρομείο κατά τη διάρκεια της εργάσιμης ημέρας, ενεργοποιήστε τις ειδοποιήσεις επιφάνειας εργασίας. Μόλις φτάσει ένα νέο μήνυμα ηλεκτρονικού ταχυδρομείου στον λογαριασμό σας, μια ειδοποίηση Gmail.com θα εμφανιστεί στην οθόνη σας.
Αυτή η ρύθμιση γίνεται ως εξής:
Σημείωση. Πρώτα απ 'όλα, πρέπει να συνδεθείτε στον λογαριασμό σας (log in).
1. Στον επάνω πίνακα, στα δεξιά, κάντε κλικ στο κουμπί "Gear".

2. Επιλέξτε Ρυθμίσεις.
3. Στην καρτέλα "Γενικά", στην ενότητα "Ειδοποιήσεις επιφάνειας εργασίας", κάντε κλικ στο κουμπί επιλογής δίπλα στη ρύθμιση "Ενεργοποίηση ειδοποιήσεων σχετικά με νέα email".


Εργαστείτε στον λογαριασμό σας εκτός σύνδεσης
(Οδηγός Google Chrome)
Αυτή η επιλογή είναι απαραίτητη όταν χρειάζεται να διαβάσετε τα ληφθέντα γράμματα στο γραμματοκιβώτιό σας στο gmail.com όταν δεν υπάρχει σύνδεση στο Διαδίκτυο. Έχει ρυθμιστεί ως εξής:
1. Πρέπει να ανοίξετε στον λογαριασμό σας: το εικονίδιο "Gear" (το κουμπί "Menu" στην επάνω δεξιά γωνία) → Settings.

2. Κάντε κλικ στην καρτέλα "Εκτός σύνδεσης" και ακολουθήστε τον σύνδεσμο "Εκκίνηση Gmail εκτός σύνδεσης".

3. Στην καρτέλα που ανοίγει, κάντε κλικ στο κουμπί "Εγκατάσταση" για να συνδέσετε το πρόσθετο για προβολή μηνυμάτων ηλεκτρονικού ταχυδρομείου εκτός σύνδεσης στο πρόγραμμα περιήγησης.
4. Στο παράθυρο modal, επιβεβαιώστε την εντολή: επιλέξτε “Install application”.

5. Για να δείτε τα ληφθέντα email χωρίς σύνδεση στο Διαδίκτυο:

- στον πίνακα, κάντε κλικ στο "Υπηρεσίες".
- στην καρτέλα που ανοίγει, επιλέξτε "Gmail Εκτός σύνδεσης".
- Κάντε κλικ στην επιλογή "Ενεργοποίηση αλληλογραφίας εκτός σύνδεσης".
- για να συνδεθείτε στο προφίλ σας ( [email προστατευμένο]) μέσω του πρόσθετου, κάντε κλικ στο «Συνέχεια».


7. Για να διαχειριστείτε την αλληλογραφία, κάντε κλικ στο εικονίδιο «βέλος» δίπλα στο «γρανάζι» επάνω δεξιά. Στη συνέχεια, κάντε κλικ με το ποντίκι για να επιλέξετε την απαιτούμενη λειτουργία (για παράδειγμα, πληκτρολογήστε "Μη αναγνωσμένο").

Πρόσθετο προγράμματος περιήγησης Checker Plus για Gmail
(για Google Chrome)
Σας επιτρέπει να διαβάζετε νέα email από το gmail.com χωρίς να ανοίγετε τις καρτέλες του προφίλ σας. Υποστηρίζει διαχείριση πολλαπλών λογαριασμών. Χρησιμοποιεί μόνο τα απαραίτητα δεδομένα. Δεν αποστέλλει εμπιστευτικές πληροφορίες σε τρίτους. Παρέχει στον χρήστη τη δυνατότητα να ενεργοποιήσει τη φωνητική ή ηχητική ειδοποίηση για τη λήψη μιας νέας επιστολής.
Εμφανίζει φωτογραφίες των επαφών (συν, μπορείτε να επισυνάψετε τη φωτογραφία σας στην επιλεγμένη επαφή). Εξαιρετικός έλεγχος μηνυμάτων ανά ετικέτες. Ικανός να εργαστεί σε Ιστορικό: Ακόμη και όταν το παράθυρο του προγράμματος περιήγησης είναι κλειστό, το σύστημα ειδοποιήσεων θα εξακολουθεί να λειτουργεί. Διαθέτει επιλογή αλλαγής της κλίμακας σελίδας. Επιπλέον, μπορεί να χρησιμοποιηθεί ως γραφικό στοιχείο για την επέκταση "Φοβερή σελίδα νέας καρτέλας".
Για να ρυθμίσετε ένα πρόσθετο ελέγχου για το προφίλ σας στο gmail.com, κάντε τα εξής:
1. Κάντε κλικ στο κουμπί «Μενού» (τρεις γραμμές) στον πίνακα του προγράμματος περιήγησης.
2. Μεταβείτε στο: "Ρυθμίσεις" → "Επεκτάσεις".
3. Στο κάτω μέρος της λίστας των συνδεδεμένων πρόσθετων, κάντε κλικ στο σύνδεσμο "Περισσότερες επεκτάσεις".
4. Στο ηλεκτρονικό κατάστημα, στη γραμμή «Αναζήτηση…», πληκτρολογήστε Checker Plus για Gmail.
5. Μεταβείτε στη σελίδα της εφαρμογής και κάντε κλικ στην «Εγκατάσταση».

6. Μετά τη σύνδεση, θα εμφανιστεί ένα εικονίδιο ελέγχου στη δεξιά γωνία του προγράμματος περιήγησης. Κλίκαρέ το.

9. Κάντε ξανά κλικ στο εικονίδιο του πρόσθετου και ξεκινήστε να εργάζεστε με το email.

Gmail σε συσκευές Android
Για να εργαστείτε σε έναν λογαριασμό υπηρεσίας αλληλογραφίας Google σε κινητές συσκευές Συσκευές Androidχρησιμοποιούνται ειδικές εφαρμογές. Ας τους γνωρίσουμε καλύτερα.
Gmail
Ο «εγγενής» αγγελιοφόρος της υπηρεσίας δημιουργήθηκε από την Google Inc. Απλό, αξιόπιστο. Σας ειδοποιεί άμεσα για τα σταλμένα email. Σε αυτό μπορείτε όχι μόνο να διαβάσετε μηνύματα, αλλά και να τα στείλετε. Υποστηρίζει εργασία εκτός σύνδεσης. Εξοπλισμένο με εσωτερική αναζήτηση (κατά διεύθυνση, λέξη). Ταξινομεί αυτόματα την αλληλογραφία ανά παραλήπτη (διαφημιστικές επιστολές, κοινωνικά δίκτυα). Προστατεύει αξιόπιστα από ανεπιθύμητα μηνύματα ηλεκτρονικού ταχυδρομείου: τα φιλτραρισμένα μηνύματα μεταφέρονται αυτόματα στο φάκελο Ανεπιθύμητα. Μπορεί να λειτουργήσει με πολλούς λογαριασμούς. Συμπεριλαμβανομένων προφίλ υπηρεσιών τρίτων που υποστηρίζουν το πρωτόκολλο POP/IMAP - Mail.ru, Outlook.com, κ.λπ.
1. Από την αρχική οθόνη της συσκευής σας, μεταβείτε στην αγορά εφαρμογές για κινητά Google Play.
2. Στη γραμμή αναζήτησης, πληκτρολογήστε το ερώτημα - Gmail.
3. Μεταβείτε στη σελίδα του messenger. Πατήστε "Εγκατάσταση".

4. Επιτρέψτε στην εφαρμογή να έχει πρόσβαση στα δεδομένα της συσκευής (δεδομένα αναγνώρισης, επαφές, αρχεία και φωτογραφίες): στο παράθυρο που ανοίγει, κάντε κλικ στο «Αποδοχή».

5. Μόλις ολοκληρωθεί η λήψη και η εγκατάσταση, πατήστε «Άνοιγμα».
6. Στο παράθυρο του messenger, εκτελέστε την εντολή "Μετάβαση στο Gmail".

7. Χρησιμοποιήστε το κατακόρυφο μενού και τη γραμμή κουμπιών επάνω για να διαχειριστείτε τα μηνύματα.

Inbox
Μια αξιόλογη εναλλακτική λύση στο Gmail. Αναπτύχθηκε επίσης από ειδικούς της Google. Σχεδιασμένο για να εξαλείφει το άγχος των χρηστών από μια τεράστια ροή email. Διατηρεί ορατά σημαντικά μηνύματα και εξαλείφει την ακαταστασία των πληροφοριών. Αναλύει την αλληλογραφία χρησιμοποιώντας «έξυπνους» αλγόριθμους. Ενημερώνει για όλα τα σημαντικά γεγονότα: χωρίς άνοιγμα του προφίλ, ο χρήστης μπορεί να ενημερωθεί για την κατάσταση παράδοσης δεμάτων, επιβεβαίωση συναλλαγής, καθυστερήσεις πτήσεων.
Ομαδοποιεί αυτόματα τα γράμματα ανά ετικέτες και έτσι διατηρεί τέλεια σειρά στην αντιστοιχία. Διαθέτει λειτουργία για να σας υπενθυμίζει και να αναβάλλει την ανάγνωση των γραμμάτων μέχρι μια καθορισμένη ώρα. Υποστηρίζει την άμεση αναζήτηση email κατόπιν αιτήματος: πολύ χρήσιμο όταν χρειάζεται να ανακτήσετε τα στοιχεία του εισιτηρίου ή να βρείτε το email ενός φίλου. 100% ενσωματωμένο με το Gmail: έχει την ίδια φιλική προς το χρήστη διεπαφή και ισχυρό φίλτρο ανεπιθύμητων μηνυμάτων.
1. Στο Google Play store, βρείτε την εφαρμογή Inbox by Gmail.

2. Πατήστε «Εγκατάσταση» και μετά «Άνοιγμα».
3. Κάντε κλικ στις «τρεις λωρίδες» (το κουμπί στην αριστερή πλευρά του επάνω πίνακα) για να ανοίξετε τον πίνακα ελέγχου της εφαρμογής (κατηγορίες email, φάκελος ανεπιθύμητων μηνυμάτων, επιλογές).

4. Πατήστε «Ρυθμίσεις» για να αλλάξετε τις επιλογές του messenger (ειδοποιήσεις, διαγραφή, συντομεύσεις κ.λπ.).

Ρύθμιση του Gmail σε iOS (iPad, iPhone)
Στο χειρουργείο σύστημα iOSη σύνδεση και η εξουσιοδότηση στον λογαριασμό υπηρεσίας αλληλογραφίας Gmail πραγματοποιείται με τυπικά μέσα:
1. Κάντε κλικ στο εικονίδιο "Ρυθμίσεις" στην επιφάνεια εργασίας του gadget.

2. Στον πίνακα, επιλέξτε την ενότητα «Αλληλογραφία, Επαφές, Ημερολόγια».

3. Πατήστε το δάχτυλό σας για να εκκινήσετε την εντολή «Προσθήκη λογαριασμού…».
4. Επιλέξτε Gmail από τη λίστα υπηρεσιών.


7. Στον πίνακα που ανοίγει, εάν χρειάζεται, μπορείτε να ενεργοποιήσετε τις επιλογές «Ημερολόγια» και «Σημειώσεις».

9. Μεταβείτε στην αρχική οθόνη σας. Κάντε κλικ στο εικονίδιο "Mail".

10. Στο παράθυρο που ανοίγει, πατήστε Gmail για να μεταβείτε στον λογαριασμό σας στην υπηρεσία αλληλογραφίας.

Απολαύστε τη χρήση του Gmail!
Γεια σας, αγαπητοί αναγνώστες του ιστότοπου του ιστολογίου. Σήμερα θέλω να μιλήσω για δωρεάν υπηρεσία Email στο Gmail.com. Το κύριο χαρακτηριστικό αυτού του γραμματοκιβωτίου είναι η απίστευτα βολική και λειτουργική διεπαφή ιστού του.
Δεν είναι, ίσως, σε καμία περίπτωση κατώτερο από τα προγράμματα ηλεκτρονικού ταχυδρομείου για επιτραπέζιους υπολογιστές, αλλά ταυτόχρονα θα είναι προσβάσιμο από απολύτως οποιαδήποτε συσκευή μπορεί να έχει πρόσβαση στο Διαδίκτυο. Επομένως, χρησιμοποιώντας το πλαίσιο Gmail, μπορείτε να ξεχάσετε με ασφάλεια κάτι τέτοιο όπως ο συγχρονισμός.
Εκτός, Google mailέχει έναν από τους καλύτερους (αν όχι τον καλύτερο) μηχανισμό κοπής ανεπιθύμητων μηνυμάτων στον κόσμο (γι' αυτό συλλέγω αλληλογραφία σε αυτό το γραμματοκιβώτιο και άλλες υπηρεσίες που δεν καταπολεμούν τα ανεπιθύμητα με κανέναν τρόπο), σας επιτρέπει να ταξινομείτε αυτόματα την αλληλογραφία κατά δεκάδες διαφορετικοί τρόποι, μαρκάρετε γράμματα, τα εισάγετε από οποιοδήποτε και επίσης ξέρει πώς να αφαιρεί και να στέλνει αλληλογραφία από δεκάδες γραμματοκιβώτια που έχετε ήδη και με τέτοιο τρόπο ώστε ο αντίπαλός σας να μην υποψιάζεται αντικατάσταση.
Επιπλέον, η εργασία χρησιμοποιώντας ένα ασφαλές πρωτόκολλο και προειδοποιήσεις σχετικά με την πρόσβαση στο γραμματοκιβώτιό σας από άλλες διευθύνσεις IP - τι θα μπορούσε να είναι πιο όμορφο. Μάλλον τίποτα, οπότε σε αυτό το άρθρο θα προσπαθήσω να διαχωρίσω το Gmail και να δείξω όλες τις δυνατότητές του με παραδείγματα. Μην αλλάζετε.
Παρεμπιπτόντως, πρόσφατα βγήκε στην κορυφή στον κόσμο, ξεπερνώντας μια άλλη δημοφιλή υπηρεσία email που ονομάζεται . Ωστόσο, στη Ρωσία ο αδιαμφισβήτητος ηγέτης είναι, αν και δεν έχει καμία εξαιρετική λειτουργικότητα (μόλις εμφανίστηκε νωρίτερα).
Εγγραφή και δημιουργία γραμματοκιβωτίου στο Gmail
Ας ξεκινήσουμε με το ασήμαντο, αλλά χρειαζόμαστε μερικά σχόλια, την εγγραφή ενός γραμματοκιβωτίου στο Gmail. Οι διευθύνσεις πρέπει να διακρίνονται Gmail.com και Gmail.ru. Ιστορικά, η υπηρεσία s.ru στο τέλος εμφανίστηκε πριν από την υπηρεσία αλληλογραφίας Jimail και η Google δεν μπόρεσε να αποκτήσει αυτόν τον τομέα (αν και πέρυσι φαινόταν να πέτυχε). Για παράδειγμα, πριν από περίπου δέκα χρόνια κόντεψα να πέσω σε αυτό το περιστατικό, επειδή το gmail.ru είχε επίσης μια δωρεάν υπηρεσία email.
Πώς να δημιουργήσετε έναν λογαριασμό στο Google Mail
Στην πραγματικότητα, η λήψη ενός γραμματοκιβωτίου είναι ένα ωραίο μπόνους κατά τη δημιουργία ενός λογαριασμού. Αν είσαι τώρα μεταβείτε στη σελίδα JimailΕάν δεν έχετε λογαριασμό στο Google, θα σας ζητηθεί να διορθώσετε αυτήν την παρεξήγηση:

Κάνοντας κλικ στο κουμπί "Δημιουργία λογαριασμού", θα μεταφερθείτε σε μια σελίδα με μια φόρμα ιστού που θα πρέπει να συμπληρώσετε πολύ προσεκτικά. Λόγω της τεράστιας δημοτικότητας του Gmail, μπορεί να είναι αρκετά δύσκολο να το χρησιμοποιήσετε, αλλά παρόλα αυτά, αν δείξετε τη φαντασία σας, μπορείτε να επιλέξετε κάτι κατάλληλο.
Για παράδειγμα, μπορείτε να εισαγάγετε τελείες στο όνομα, πράγμα που σημαίνει ότι είναι αποδεκτό να χρησιμοποιήσετε το όνομα τομέα του ιστότοπού σας, το οποίο με μεγάλο βαθμό πιθανότητας δεν θα ληφθεί:

Λάβετε υπόψη ότι η αξιοπιστία των πληροφοριών που παρέχετε πρέπει να αντιστοιχεί στις εργασίες που θα αναθέσετε στο συγκεκριμένο γραμματοκιβώτιο. Φυσικά, το Gmail.com προστατεύεται πολύ καλά από το hacking (η εργασία πραγματοποιείται μέσω του κρυπτογραφημένου πρωτοκόλλου https), αλλά κανείς δεν έχει ακυρώσει τον ανθρώπινο παράγοντα.
Για παράδειγμα, η απλότητα του κωδικού πρόσβασης που είχα βρει κάποτε για το γραμματοκιβώτιό μου στο Gmail έγινε η αιτία για το χακάρισμά του και την επακόλουθη κλοπή χρημάτων από το δικό μου ηλεκτρονικό πορτοφόλι στο σύστημα WebMoney. Κατέγραψα αυτό το email στο παρελθόν, όταν δεν το σκέφτηκα καν, οπότε επέλεξα έναν εκπληκτικά πολύπλοκο κωδικό πρόσβασης QWERTY. Τώρα, που δίνει μια ορισμένη ποσότητα ψυχικής ηρεμίας.
Πρέπει επίσης να καταλάβετε ότι η μη ρεαλιστική εναλλακτική Διεύθυνση ηλεκτρονικού ταχυδρομείουΉ το τηλέφωνο μπορεί να παίξει ένα σκληρό αστείο μαζί σας, επειδή θα μπορούσαν να σας βοηθήσουν να επαναφέρετε την πρόσβαση στον λογαριασμό σας σε περίπτωση που χάσετε τον κωδικό πρόσβασής σας ή το γραμματοκιβώτιό σας παραβιαστεί από διάφορους sleuth:

ΣΕ Μήνυμα SMSΘα λάβετε έναν κωδικό επιβεβαίωσης στο κινητό τηλέφωνο που καθορίστηκε κατά την εγγραφή, τον οποίο θα πρέπει να εισαγάγετε για να ολοκληρώσετε την εγγραφή (δυστυχώς, δεν θα μπορείτε να δημιουργήσετε λογαριασμό Zhmail.com χωρίς τηλέφωνο).


Στη συνέχεια, συμπληρώστε όλα τα πεδία, κάντε κλικ στο κουμπί «Αποδέχομαι» για να συμφωνήσετε με τους όρους του πλαισίου και στείλτε τα δεδομένα. Θα σας ζητηθεί να πραγματοποιήσετε κύλιση σε ένα μικρό ρυθμιστικό "Μάθημα νεαρών μαχητών από το G Mail" και στο τελευταίο βήμα θα εμφανιστεί ένα κουμπί για να εισέλθετε στη διεπαφή ιστού για τη διαχείριση του γραμματοκιβωτίου σας - "Μετάβαση στο Gmail".
Συνδεθείτε και εξοικειωθείτε με τη διεπαφή Jimail
Εάν έχετε ήδη λογαριασμό Google, τότε θα λάβετε μπορείτε πάντα να συνδεθείτεαπό οποιαδήποτε σελίδα οποιασδήποτε υπηρεσίας Google, απλώς κάντε κλικ στο κουμπί δίπλα στο όνομά σας στην επάνω δεξιά γωνία:

Λοιπόν, ή απλώς πληκτρολογώντας στη γραμμή διευθύνσεων του προγράμματος περιήγησής σας gmail.comκαι πατώντας Enter.
Διεπαφή Jimmailαρκετά κατανοητό και οικείο (δεν έχει υποστεί σημαντικές αλλαγές εδώ και αρκετό καιρό, κάτι που, κατά τη γνώμη μου, είναι καλό, επειδή δεν χρειάζεται να λύσετε άλλο παζλ σχετικά με το θέμα - "πού είναι τώρα;"):

Εμφανίστηκε πριν από πολύ καιρό διαχωρισμός αλληλογραφίαςσε Unsorted, Social Media και Promotions (στην κορυφή των εισερχομένων σας). Εάν κάνετε κλικ στο σύμβολο συν δίπλα του, μπορείτε επίσης να προσθέσετε "Ειδοποιήσεις" και "Φόρουμ".

Εάν δεν χρειάζεστε αυτήν την ταξινόμηση (όπως εγώ), τότε απλώς καταργήστε την επιλογή των περιττών πλαισίων ελέγχου στις ρυθμίσεις (έξι στην επάνω δεξιά γωνία - "Ρυθμίσεις") στην καρτέλα "Εισερχόμενα":

Όταν συνδέεστε για πρώτη φορά στο G-Mail, θα σας πουν αμέσως ότι παρόλο που ο λογαριασμός σας έχει δημιουργηθεί, υπάρχει ακόμα κάτι να προσθέσετε και να διαμορφώσετε σε αυτόν. Συγκεκριμένα, θα σας προσφερθεί να ρυθμίσετε γρήγορα την εισαγωγή αλληλογραφίας από τα υπάρχοντα γραμματοκιβώτιά σας (τόσο στο G-mail όσο και σε άλλες παρόμοιες υπηρεσίες). Θα μιλήσουμε για αυτό αναλυτικά παρακάτω.
Θα σας ζητηθεί επίσης να προσθέσετε γρήγορα μια φωτογραφία στον λογαριασμό σας και, εάν θέλετε, να επιλέξετε ένα διαφορετικό θέμα σχεδίασης. Μπορείτε πραγματικά να το κάνετε αυτό τώρα, γιατί όλα υλοποιούνται κυριολεκτικά με δύο κλικ (μην χαθείτε).
Μια νέα διεπαφή αλληλογραφίας είναι ήδη διαθέσιμη στο Google Mail για όλους
Τον τελευταίο καιρό, το Google Mail το προωθεί ενεργά νέα διεπαφή . Μπορείτε να το δοκιμάσετε κάνοντας κλικ στο κουμπί ρυθμίσεων (γρανάζι στην επάνω δεξιά γωνία) και επιλέγοντας το πρώτο στοιχείο "Δοκιμάστε" νέα έκδοση G-mail».

Αυτή τη στιγμή βρίσκεται σε δοκιμή και δεν χρησιμοποιείται από προεπιλογή. Δεν υπάρχουν πραγματικά πολλές εντυπωσιακές διαφορές, αλλά πρέπει ακόμα να το συνηθίσετε.

Εάν θέλετε, μπορείτε να επιστρέψετε στην παλιά διεπαφή και μπορείτε επίσης να διαμορφώσετε τη θέση των γραμμάτων στο νέο Gmail κάνοντας κλικ στο κουμπί «Διασύνδεση» στο αναπτυσσόμενο μενού ρυθμίσεων. Προσφέρονται τρεις επιλογές, που διαφέρουν μεταξύ τους κυρίως σε συμπαγή και ευκρίνεια:

Εξακολουθώ να χρησιμοποιώ την παλιά διεπαφή (και θα δείξω τα πάντα χρησιμοποιώντας το παράδειγμά της), αλλά είστε ελεύθεροι να επιλέξετε μόνοι σας (νομίζω ότι μπορείτε να το καταλάβετε κατ' αναλογία στα στιγμιότυπα οθόνης μου).
Κατά τη φόρτωση της διεπαφής ιστού του γραμματοκιβωτίου, το πρόγραμμα περιήγησής σας ελέγχεται για να διαπιστωθεί αν υποστηρίζει όλη αυτή την ομορφιά και εάν εντοπιστεί κάποια διαφορά, θα φορτωθεί η παλιά καλή έκδοση Html. Αν και εσείς οι ίδιοι, σε περίπτωση μακράς φόρτωσης του νέου πλαισίου, μπορείτε να μεταβείτε στη ρετρό διεπαφή:

Από προεπιλογή, σας προσφέρεται ένα γραμματοκιβώτιο μέγεθος περίπου 15 GB(αν και αυτό δεν είναι μόνο για ένα email, αλλά και για το δικό σας και), αλλά αν το επιθυμείτε, μπορείτε να αυξήσει αυτό το όριο.

Τα λίγα γράμματα που θα υπάρχουν ήδη στο γραμματοκιβώτιό σας σας λένε για ορισμένες από τις δυνατότητες του Gmail (για παράδειγμα, εισαγωγή επαφών και επιστολών από οποιαδήποτε υπηρεσία αλληλογραφίας που χρησιμοποιούσατε προηγουμένως) και για τις απολαύσεις του .
Πλεονεκτήματα και μειονεκτήματα του Gmail, ρυθμίσεις ασφαλείας
Αυτό που είναι αξιοσημείωτο είναι ότι με την εγγραφή ενός γραμματοκιβωτίου στο Gmail, δεν είστε υποχρεωμένοι να εγκαταλείψετε όλα τα άλλα που έχετε λάβει κατά τη διάρκεια της μεγάλης ζωής σας στο Διαδίκτυο. Είναι δυνατή η διαμόρφωση της λήψης και αποστολής αλληλογραφίας σε αυτούς από τη διεπαφή αλληλογραφίας Google. Αυτό είναι πολύ βολικό και το χρησιμοποιώ με επιτυχία εδώ και πολύ καιρό (θα μιλήσουμε περισσότερα για τις απαραίτητες ρυθμίσεις παρακάτω).
Το Gmail είναι μια διαδικτυακή υπηρεσία που είναι τόσο βολική όσο και τα προγράμματα email
Επίσης, ένα από τα προεπιλεγμένα μηνύματα θα μιλήσει για την ευκολία χρήσης του Gmail σε κινητά τηλέφωνα χρησιμοποιώντας μια αποκλειστική εφαρμογή. Γενικά, χρήση για εργασία με αλληλογραφία χρησιμοποιώντας τη διεπαφή ιστού, αντί για ένα πρόγραμμα επιτραπέζιου υπολογιστή, έχει ένα τεράστιο πλεονέκτημα - δεν χρειάζεται πλέον να συγχρονίζετε τα διαφορετικά προγράμματα email σας στο διάφορες συσκευές(επιτραπέζιος υπολογιστής, φορητός υπολογιστής, τηλέφωνο, tablet κ.λπ.).
Μια διεπαφή ιστού θα είναι μια εξαιρετική καθολική λύση, αλλά μόνο εάν σας επιτρέπει να εφαρμόσετε όλα τα καλούδια που αφθονούν στα προγράμματα ηλεκτρονικού ταχυδρομείου. Λοιπόν, φυσικά, η Google, μαζί με το υπέροχο Jimail της, προσπαθεί με όλες της τις δυνάμεις να γίνει αυτή η ιδανική επιλογή και, ειλικρινά, το κάνουν πολύ καλά.
Στην αρχή του ταξιδιού του, το Google Mail βρέθηκε στο επίκεντρο ενός σκανδάλου ακριβώς λόγω διαφημίσεων που εμφανίστηκαν με συμφραζόμενη διαφήμιση(παρεμπιπτόντως, να έχετε δικό σας ιστότοπο, μπορείτε και εσείς) και όχι λόγω του ερεθισμού που προκαλεί η εμφάνισή του. Οχι. Απλώς το θέμα των συμφραζόμενων διαφημίσεων στην ιδεολογία του αντιστοιχεί στο κείμενο που λαμβάνει χώρα σε αυτό το μήνυμα. Αυτό σήμαινε ότι το σύστημα διάβαζε τις επιστολές μας, κάτι που προκάλεσε θύελλα αγανάκτησης.
Όμως με την πάροδο του χρόνου, όλα τα καλούδια που έριξε η Google στους χρήστες του δωρεάν email της ξεπέρασαν τα αρνητικά από την εισβολή στον προσωπικό τους χώρο. Με λίγα λόγια, αγορασθήκαμε. Μερικές φορές εξακολουθεί να έρχεται στο μυαλό η σκέψη ότι αυτή η εταιρεία γίνεται σταδιακά μια «αυτοκρατορία του καλού» και, επιπλέον, πόσο όμορφα ξεκίνησαν όλα (διαβάστε τον λογαριασμό μου). Ωστόσο, ας επιστρέψουμε στα πρόβατά μας.
Ας μιλήσουμε τώρα για ασφάλεια της εργασίας με το γραμματοκιβώτιό σας. Σας συμβουλεύω να μεταβείτε αμέσως στις ρυθμίσεις για αυτό το σκοπό (βρείτε το γρανάζι στην επάνω δεξιά περιοχή και επιλέξτε Ρυθμίσεις από το μενού περιβάλλοντος):

Δώστε αμέσως προσοχή στον σύνδεσμο που βρίσκεται στο υποσέλιδο (κάτω) της διεπαφής ιστού του Gmail που ονομάζεται "Πρόσθετες πληροφορίες". Εκεί μπορείτε να παρακολουθείτε ή να ρυθμίσετε μια ειδοποίηση για ύποπτες κλήσεις στο γραμματοκιβώτιό σας.

Προστασία της σύνδεσής σας μέσω email
Εάν τα δεδομένα που αποθηκεύονται ή λαμβάνονται στον λογαριασμό αλληλογραφίας σας είναι εξαιρετικά σημαντικά, τότε μπορείτε να θυσιάσετε την απλότητα της εργασίας με το γραμματοκιβώτιο και να το διαμορφώσετε (χρησιμοποιώντας έναν κωδικό πρόσβασης και έναν κωδικό επιβεβαίωσης που αποστέλλεται στο κινητό σας τηλέφωνο). Μπορείτε να το κάνετε αυτό στη σελίδα " Ασφάλεια και είσοδος" ο λογαριασμός σας Google:

Δεν υπάρχει ποτέ υπερβολική ασφάλεια και το κυριότερο είναι να το φροντίζω πριν, και όχι μετά το χτύπημα του κεραυνού (μάθε από τα λάθη μου). Λοιπόν, θα περιγράψω εν συντομία όλες τις δυνατότητες που παρέχει αυτό το διπλό σύστημα ασφαλείας. Ετσι, έλεγχος ταυτότητας δύο παραγόντων στο Gmailσας επιτρέπει να κάνετε τα εξής:

Κωδικοί πρόσβασης για εφαρμογές για πρόσβαση στην αλληλογραφία σας από οποιαδήποτε συσκευή
Εάν χρησιμοποιείτε οποιεσδήποτε εφαρμογές ανάγνωσης email στον επιτραπέζιο υπολογιστή ή το κινητό σας τηλέφωνο (tablet), τότε μετά την ενεργοποίηση του ελέγχου ταυτότητας δύο παραγόντων, αυτές οι ίδιες εφαρμογές δεν θα έχουν πρόσβαση στο γραμματοκιβώτιό σας. Τι να κάνω?
Υπάρχει μια διέξοδος και είναι αρκετά απλή. Θα χρειαστείτε στην περιοχή "Κωδικοί πρόσβασης εφαρμογής"(δείτε στιγμιότυπο οθόνης παραπάνω - βρίσκεται στη σελίδα "Ασφάλεια και σύνδεση") κάντε κλικ στο spoiler. Στη σελίδα που ανοίγει θα εμφανιστούν οι εφαρμογές που έχουν ήδη πρόσβαση στον λογαριασμό σας στο Gmail (παρεμπιπτόντως, μπορείτε να τις απενεργοποιήσετε εάν είναι απαραίτητο).

Και στο κάτω μέρος θα υπάρχει η ευκαιρία να ορίσετε έναν κωδικό πρόσβασης για οποιαδήποτε εφαρμογή για πρόσβαση στην αλληλογραφία Jimail (δεν έχει σημασία, κινητό ή επιτραπέζιος υπολογιστής, για παράδειγμα, πελάτης email).
Πρώτα επιλέξτε από την αναπτυσσόμενη λίστα Εφαρμογή Google, στην οποία θέλετε να συνδεθείτε (mail, YouTube ή άλλα), στη συνέχεια από τη δεύτερη λίστα, επιλέξτε τη συσκευή από την οποία θέλετε να συνδεθείτε και κάντε κλικ στο κουμπί «Δημιουργία». Ως αποτέλεσμα, θα λάβετε έναν κωδικό πρόσβασης για αυτήν την εφαρμογή και οδηγίες για τον τρόπο χρήσης της:

Το μόνο που έχετε να κάνετε είναι να μεταβείτε στις ρυθμίσεις της εφαρμογής για φορητές συσκευές ή επιτραπέζιους υπολογιστές για να αλλάξετε εκεί τον κωδικό πρόσβασης στο Gmail σε αυτόν που μόλις δημιουργήσατε.
Κατά τη γνώμη μου, όλα είναι πολύ απλά και βολικά. Προσωπικά, είμαι πολύ χαρούμενος για αυτή την ευκαιρία κάντε το γραμματοκιβώτιό σας όσο το δυνατόν ασφαλέστεροαπό τις καταπατήσεις κάθε λογής ραπανάκια που επιδιώκουν να κλέψουν χρήματα, ιστοσελίδες και άλλες υλικές και εικονικές αξίες. Σεβασμός στους προγραμματιστές για αυτό.
Εντάξει, τώρα ας κατανοήσουμε τις δυνατότητες του Jimail mail και ας διαμορφώσουμε αυτό το θαύμα της προγραμματιστικής σκέψης για να ταιριάζει στον εαυτό μας και στις συνήθειές μας.
Συντομεύσεις (φάκελοι) και η διαμόρφωσή τους στο Gmail
Για να ταξινομήσετε την αλληλογραφία στο Gmail, χρησιμοποιήστε το συντομεύσεις και φίλτρα. Τα τελευταία επιτρέπουν αυτόματη λειτουργίασύμφωνα με δεδομένα κριτήρια, διανείμετε γράμματα σε διαφορετικούς φακέλους (ετικέτες). Μια συντόμευση, στην πραγματικότητα, είναι πολύ κοντά στη συνηθισμένη ιδέα ενός φακέλου, αλλά έχει ευρύτερες δυνατότητες. Από προεπιλογή, η Google σάς προσφέρει ένα συγκεκριμένο σύνολο συντομεύσεων και φακέλων, που βρίσκονται στην αριστερή στήλη. Αλλά είμαστε ελεύθεροι να προσαρμόσουμε τα πάντα σύμφωνα με τις ανάγκες μας.
Πώς να δημιουργήσετε μια συντόμευση στο Google Mail
Πρώτα, πιθανότατα θα χρειαστεί να μεταβείτε στις ρυθμίσεις (Gear - Ρυθμίσεις) και στη δεύτερη καρτέλα, χρησιμοποιώντας την ενεργοποίηση «ναι» ή «όχι», διαμορφώστε την εμφάνιση των αριστερών στοιχείων μενού (ορισμένες συντομεύσεις όχι μόνο μπορούν να απενεργοποιηθούν, αλλά και να διαγραφούν).

Θα υπάρχει επίσης η ευκαιρία να δημιουργήσετε ένα νέο χρησιμοποιώντας το αντίστοιχο κουμπί. Δημιουργήστε μια συντόμευση στο GmailΜπορείτε επίσης κατά την προβολή ενός γράμματος (από το μενού περιβάλλοντος του εικονιδίου που ονομάζεται "Συντομεύσεις" στον επάνω πίνακα):

Γενικά, δεν καταλαβαίνω πραγματικά αυτά τα εικονίδια, επομένως για περισσότερες πληροφορίες και σαφήνεια, μπορείτε να ελέγξετε την επιλογή "Κείμενο" στις ρυθμίσεις στην καρτέλα "Γενικά" στην περιοχή "Ετικέτες κουμπιών".

Μετά από αυτό, αντί για μυστηριώδη εικονίδια, θα εμφανιστούν σαφείς επιγραφές στον επάνω πίνακα του G-Mile:

Όπως μπορείτε να δείτε από το παραπάνω στιγμιότυπο οθόνης, στην πραγματικότητα, ακόμη και ο φάκελος Inbox είναι μια συντόμευση. Στο Gmail, οι συντομεύσεις μπορούν να ενσωματωθούν (στο παρελθόν απαιτούσε την εγκατάσταση ενός πρόσθετου από το Εργαστήριο), το οποίο δίνει ακόμη περισσότερες ευκαιρίες για στόχευση.

Πώς να προσαρμόσετε την εμφάνιση και να χρησιμοποιήσετε συντομεύσεις
Θα πρέπει να τηρούνται οι δημιουργημένες συντομεύσεις στο αριστερό μενού(θα εμφανιστούν πρόσθετοι κατάλογοι με τα ονόματα των συντομεύσεων) και η διαμόρφωση ή η διαγραφή τους μπορεί να γίνει εύκολα κάνοντας κλικ στο κουμπί βέλους που εμφανίζεται στα δεξιά (το αριστερό βέλος αποκαλύπτει μια λίστα με ένθετες συντομεύσεις, εάν υπάρχουν) όταν τοποθετείτε το κέρσορας του ποντικιού πάνω σε οποιοδήποτε από αυτά στο γραμματοκιβώτιό σας:

Θα ανοίξει κατάλογος συμφραζόμενων, όπου θα σας ζητηθεί να επιλέξετε ένα χρώμα για αυτήν την ετικέτα, καθώς και να κάνετε ορισμένες πρόσθετες ρυθμίσεις:

Τώρα, αφού ορίσετε ένα μοναδικό χρώμα, κατά την προβολή των εισερχόμενων μηνυμάτων στο Jimail, μπορείτε πολύ εύκολα να δείτε με ποιες ετικέτες επισημαίνονται.
Αν και, κατά τη γνώμη μου, είναι καλύτερο να διαμορφώσετε τα φίλτρα αυτόματη αφαίρεσημηνύματα από τα εισερχόμενα, εάν πληρούν οποιαδήποτε προϋπόθεση για να μετακινηθούν κάτω από την ετικέτα (δεν χρειάζεται να γεμίσετε τα εισερχόμενα - θα υπάρχουν μόνο μη φιλτραρισμένα μηνύματα):

Κατά την προβολή αυτής της επιστολής, θα έχετε επίσης την ευκαιρία, εάν είναι απαραίτητο, να αφαιρέσετε τις περιττές σταυρωτές ετικέτες:

Κατάργηση συντόμευσης Εισερχομένωνστέλνει την επιστολή στο αρχείο, αλλά θα εξακολουθεί να είναι διαθέσιμη σε άλλες υπάρχουσες συντομεύσεις (φακέλους, με άλλα λόγια). Και, φυσικά, στο φάκελο "Όλα τα μηνύματα" μπορείτε να τα βρείτε πάντα ασφαλή και αβλαβή. Εντάξει, στην αρχή είναι δύσκολο να το καταλάβεις, αλλά μπορείς να φανταστείς όλον αυτόν τον σαμανισμό ως δημιουργία των φακέλων που χρειάζεσαι στο μέλλον. Υπάρχει δυνατότητα αν χρειαστεί, αλλά αυτή είναι η τελευταία λύση.
Είναι σαφές ότι όταν διαβάζετε μηνύματα θα μπορείτε χειροκίνητααντιστοιχίστε τα σε μία ή την άλλη συντόμευση (με άλλα λόγια, τοποθετήστε τα σε φακέλους) χρησιμοποιώντας το ομώνυμο κουμπί που βρίσκεται στην κορυφή και το μενού περιβάλλοντος. Μάλιστα, με αυτόν τον τρόπο μπορείτε να διανείμετε χειροκίνητα τα γράμματα από το γραμματοκιβώτιό σας στο Jimail στους φακέλους που χρειάζεστε και έχετε προ-δημιουργήσει. Ωστόσο, αυτό είναι ένα κουραστικό έργο και, αν είναι δυνατόν, θα ήθελα να αυτοματοποιήσω τη ρουτίνα.
Φίλτρα στο Jimail και ένα λεπτομερές παράδειγμα χρήσης τους
Πως να το κάνεις? Χρησιμοποιώντας ένα δεύτερο εργαλείο με την κωδική ονομασία Φίλτρα Google Mail. Αυτά τα υπέροχα φίλτρα είναι διαθέσιμα στις ρυθμίσεις (από το μενού με το γρανάζι) στην αντίστοιχη καρτέλα. Εκεί θα δείτε τα φίλτρα που έχετε ήδη δημιουργήσει (αν υπάρχουν) και έναν σύνδεσμο που σας επιτρέπει να δημιουργήσετε ένα νέο άψογο παράδειγμα άφθαρτης λογικής (που ονομάζεται Δημιουργία νέου φίλτρου).

Στο παράθυρο που ανοίγει, πρέπει να ενεργοποιήσετε τη λογική και να προσπαθήσετε να ορίσετε έναν μοναδικό αλγόριθμο με τον οποίο το Gmail θα φιλτράρει την αλληλογραφία που χρειάζεστε. Εάν κάποιος έχει χρησιμοποιήσει προγράμματα ηλεκτρονικού ταχυδρομείου για επιτραπέζιους υπολογιστές στο παρελθόν, τότε δεν θα υπάρχουν προβλήματα με αυτό.

Εάν το φίλτρο δεν λειτουργεί, μπορείτε πάντα να το διορθώσετε. Μπορείτε να φιλτράρετε, για παράδειγμα, με βάση το θέμα της επιστολής, με συγκεκριμένους όρους που βρίσκονται σε αυτήν, με τη διεύθυνση του αποστολέα ή του παραλήπτη (αν το μήνυμα αποσταλεί στο Jimail από άλλο γραμματοκιβώτιό σας).
Στο επόμενο βήμα του οδηγού δημιουργίας φίλτρου, θα σας ζητηθεί να αντιστοιχίσετε την τύχη αυτών των ατυχών γραμμάτων που φιλτράρονται σύμφωνα με τον αλγόριθμο που καθορίσατε. Για το παράδειγμα που δίνεται με το φιλτράρισμα των αποστολών που προέρχονται από το αριστερό γραμματοκιβώτιο, πρέπει να επιλέξετε τα πλαίσια σύμφωνα με το στιγμιότυπο οθόνης:

Ας Ας δούμε ένα παράδειγμα αυτού του φίλτρου Gmail:
Ολα. Δημιουργήστε ένα φίλτρο, δοκιμάστε την καταλληλότητά του, διορθώστε τις ελλείψεις και απολαύστε καθαριότητα και τάξη στην αλληλογραφία σας στον πιο υπέροχο διαδικτυακό πελάτη email.
Εισαγωγή διευθύνσεων και επιστολών στο Gmail, συλλογή αλληλογραφίας από άλλα γραμματοκιβώτια
Τώρα ας υποθέσουμε ότι η ταραχή μου για τη σοβιετική εξουσία είχε αποτέλεσμα και εμπνευστήκατε από την ιδέα μετακίνηση στο Gmailμε όλα του τα υπάρχοντα, δηλ. με συσσωρευμένες επαφές και τόνους γραμμάτων. Δεν θα είναι τόσο δύσκολο να το κάνετε αυτό, αν και όχι πολύ γρήγορα (ακόμα και με την απεριόριστη ισχύ της Google, η μεταφορά μιας σειράς αλληλογραφίας μπορεί να διαρκέσει έως και δύο ημέρες). Ωστόσο, όλα αυτά θα γίνουν αυτόματα, και θα χρειαστείτε μόνο λίγη υπομονή για να κάνετε τις απαραίτητες ρυθμίσεις.
Εκτός από, στην πραγματικότητα, μια πλήρη μετακίνηση με όλη σας την περιουσία στο Jimail, αυτή η υπηρεσία email θα σας επιτρέψει να χρησιμοποιήσετε στο έπακρο όλα τα γραμματοκιβώτιά σας που έχουν συσσωρευτεί για μεγάλο χρονικό διάστημα και οι αντίπαλοί σας που θα τους στείλουν μηνύματα δεν θα παρατηρήστε ακόμη ότι δεν είστε πλέον εκεί ζωντανά (οι απαντήσεις στα γράμματά τους θα έρχονται με την ίδια διεύθυνση επιστροφής στην οποία έγραψαν). Είναι πραγματικά ένα υπέροχο πράγμα που λειτουργεί επίσης εξαιρετικά.
Εισαγάγετε επαφές στο Jmail από τα άλλα γραμματοκιβώτιά σας
Όλες οι ρυθμίσεις γίνονται στην καρτέλα "Λογαριασμοί και εισαγωγή". Στην περιοχή "Εισαγωγή αλληλογραφίας και επαφών", πρέπει να κάνετε κλικ στον σύνδεσμο που εμφανίζεται στο στιγμιότυπο οθόνης:

Υποστηρίζεται η εισαγωγή από έναν τεράστιο αριθμό υπηρεσιών email, μια λίστα των οποίων μπορείτε να δείτε σε αυτήν τη σελίδα. Στο πρώτο βήμα, ο οδηγός θα σας ρωτήσει πού θα συλλέγει η Google τις επαφές και τα μηνύματα και στο δεύτερο βήμα θα σας ζητηθεί να εισαγάγετε τον κωδικό πρόσβασης για αυτό το γραμματοκιβώτιο.

Αφού κάνετε κλικ στο κουμπί «Εισαγωγή», θα ειδοποιηθείτε ότι αυτή δεν είναι μια γρήγορη διαδικασία. Μπορείτε να επαληθεύσετε ότι η διαδικασία έχει ολοκληρωθεί στις ρυθμίσεις αλληλογραφίας Google χρησιμοποιώντας τη διαδρομή που υποδεικνύεται στο στιγμιότυπο οθόνης:

Μπορείτε να μάθετε στην Google να βγάζει κάστανα από τη φωτιά (γράμματα στο Gmail από τις άλλες υπηρεσίες αλληλογραφίας σας), αλλά η συλλογή δεν θα πραγματοποιείται σε πραγματικό χρόνο, αλλά σποραδικά με μεσοδιάστημα μίας ώρας. Εάν η ταχύτητα συλλογής αλληλογραφίας είναι κρίσιμη για εσάς, τότε είναι καλύτερα κάντε την αντίστροφη λειτουργία— μεταβείτε στις ρυθμίσεις των ίδιων λογαριασμών τρίτων και προσθέστε σε αυτές την προώθηση όλης της αλληλογραφίας στην Google.
Προώθηση αλληλογραφίας από άλλα γραμματοκιβώτια στο Jemail

Λοιπόν, μάλλον αξίζει να το αναφέρουμε στις ρυθμίσεις του Gmail στην καρτέλα Προώθηση και POP/IMAPμπορείτε να ρυθμίσετε όλη την εισερχόμενη αλληλογραφία να προωθείται από το νέο σας γραμματοκιβώτιο Google στον τρέχοντα κύριο λογαριασμό αλληλογραφίας σας.
Και αν έχετε συνηθίσει να χρησιμοποιείτε ένα πρόγραμμα επιτραπέζιου υπολογιστή για να εργάζεστε με αλληλογραφία, μπορείτε, εάν είναι απαραίτητο, να απενεργοποιήσετε το πρωτόκολλο POP και να ενεργοποιήσετε ένα πιο προηγμένο IMAPγια να παραλάβετε αλληλογραφία και να τη διαβάσετε στον υπολογιστή σας.
Χρήσιμες Ρυθμίσεις και Εργαστήριο Gmail
Μεταξύ όλων των πιθανών ρυθμίσεων του Gmail (Gear - Ρυθμίσεις), δεν έχουμε λάβει υπόψη τις καρτέλες "chat" (τις οποίες δεν χρησιμοποιώ και δεν ξέρω τι να πω για αυτές), καθώς και τις ρυθμίσεις για την ενεργοποίηση του smart λειτουργία για το διαχωρισμό των εισερχομένων σε σημαντικά και ασήμαντα στην καρτέλα "Εισερχόμενα" και μια καρτέλα "Θέματα", όπου μπορείτε να βάλετε το πιο ευχάριστο δέρμα στη διεπαφή ιστού:

Σε γενικές γραμμές, δεν υπάρχει τίποτα ενδιαφέρον εκεί.
Ας δούμε αν έχει μείνει κάτι που δεν έχουμε καλύψει Καρτέλα "Γενικά" των ρυθμίσεων Jimail:

- Η γλώσσα διεπαφής - Λοιπόν, δεν υπάρχει τίποτα να μιλήσουμε εδώ.
- Μέγιστο μέγεθος σελίδας - ο αριθμός των γραμμάτων (αλυσίδες, οι οποίες, παρεμπιπτόντως, είναι μια καταπληκτική εφεύρεση της Google - όλη η αλληλογραφία με τον ίδιο χρήστη μειώνεται σε μία αλυσίδα, όπου μπορείτε να θυμηθείτε την ουσία του θέματος) και τις επαφές (διαθέσιμες από την αναπτυσσόμενη λίστα του κουμπιού Gmail που βρίσκεται πάνω από την αριστερή λίστα - σας συμβουλεύω να προσθέσετε φωτογραφίες σε όλες τις επαφές σας στις ρυθμίσεις ή για στυλ).
- Αλυσίδες γραμμάτων - μπορείτε να απενεργοποιήσετε την υπέροχη λειτουργία που περιγράφεται ακριβώς παραπάνω, αλλά σας διαβεβαιώνω ότι δεν αξίζει τον κόπο.
- Τα πλήκτρα συντόμευσης είναι απενεργοποιημένα από προεπιλογή, αλλά ίσως η συνεχής εργασία με την αλληλογραφία να γίνει πιο βολική όταν ενεργοποιηθεί. Σε αυτή τη σελίδα μπορείτε να δείτε μια λίστα με πλήκτρα πρόσβασης.
- Ειδοποιήσεις επιφάνειας εργασίας - εάν εργάζεστε με το Gmail από το Chrome, μπορείτε να ενεργοποιήσετε αυτήν τη λειτουργία και όταν φτάνουν νέα μηνύματα, θα εμφανιστεί ένα αναδυόμενο παράθυρο με πληροφορίες σχετικά με αυτό το εξαιρετικό συμβάν στην κάτω δεξιά γωνία της οθόνης.
- Υπογραφή - αν δεν θέλετε να γράψετε "Με σεβασμό, Ντμίτρι Πέτροβιτς!" στο τέλος κάθε φορά, τότε απλώς συμπληρώστε το μία φορά Γενικές Ρυθμίσειςκαι αυτό το πρότυπο θα εισαχθεί αυτόματα σε όλες τις επιστολές που στέλνετε.
- Autoresponder - πιθανότατα λάβατε μια σχεδόν άμεση απάντηση με γενικές λέξεις ως απάντηση στα γράμματά σας (δεν είμαι εδώ αυτή τη στιγμή, αλλά σίγουρα θα απαντήσω). Αυτό είναι ο τηλεφωνητής. Αυτά τα πράγματα απλά με εκνευρίζουν.
Όλες οι άλλες ρυθμίσεις είτε έχουν ήδη συζητηθεί παραπάνω είτε δεν αξίζουν να ειπωθούν τίποτα περισσότερο για αυτές. Ασήμαντα, λοιπόν, που, όμως, μπορεί να φανούν χρήσιμα σε κάποιον.
Εργαστήριο και προηγμένες ρυθμίσεις στο Jmail
Ας περάσουμε σε μια καρτέλα που δεν την έχουμε θίξει ακόμα, αλλά παρόλα αυτά, ίσως η πιο ενδιαφέρουσα καρτέλα από ρυθμίσεις – Εργαστήριο.

Ωστόσο, υπάρχει μόνο στις ρυθμίσεις της παλιάς διεπαφής και στη νέα υπάρχει μια καρτέλα "Προχωρημένος". Ορισμένα από αυτά που θα μπορούσαν να ενεργοποιηθούν στα Labs είναι πλέον διαθέσιμα εκεί (στη νέα διεπαφή).

Αλλά στη νέα διεπαφή υπάρχει επίσης η ευκαιρία στην καρτέλα "Γενικά" να ελέγξετε το πεδίο "Ενεργοποίηση πρόσβασης σε πειραματικές λειτουργίες" και αφού αποθηκεύσετε τις ρυθμίσεις, θεωρητικά θα πρέπει να εμφανίζονται σε αυτήν ακριβώς την καρτέλα "Γενικά". Αλλά δεν έχω παρατηρήσει ακόμη αλλαγές από την επιλογή αυτού του πλαισίου.
Γενικά, το Google mail γεννήθηκε το 2004 και βρισκόταν σε στάδιο beta μέχρι το 2009. Κατά τη διάρκεια αυτής της περιόδου, το "Lab" ρίζωσε και έγινε η κύρια πηγή καινοτομίας σε αυτόν τον μακράν καλύτερο ηλεκτρονικό πελάτη ηλεκτρονικού ταχυδρομείου.
Έχω επανειλημμένα παρατηρήσει ότι οι προσθήκες από το "Εργαστήριο" με την πάροδο του χρόνου κατέλαβαν χώρο στις κύριες ρυθμίσεις. Προφανώς, το Gmail, επομένως, δοκιμάζει νέες δυνατότητες και βγάζει μια ετυμηγορία για την εφαρμογή τους με βάση τα συλλεγμένα στατιστικά στοιχεία της δημοτικότητάς τους (αυτό είναι παρόμοιο με ένα δοκιμαστικό πρόγραμμα περιήγησης, οι επιτυχημένες εξελίξεις στο οποίο στη συνέχεια υλοποιούνται στο κύριο έργο -). Μπράβο, τι να πω.
Αλλά ας δούμε τι ενδιαφέροντα πράγματα δοκιμάζονται στο «εργαστήριο» τώρα, αν και αν διαβάσετε αυτό το άρθρο μετά από λίγο, δεν θα βρείτε πολλά εκεί. Θα ελέγξω μόνο ό,τι χρησιμοποιώ στον λογαριασμό μου (παρακαλώ μην με κλωτσάτε πολύ για αυτό). Λοιπόν, ποια χρήσιμα μικρά πράγματα μπορείτε να κάνετε; επισυνάψτε στο γραμματοκιβώτιό σας στο Gmail.com:
- Εικονίδιο μη αναγνωσμένων μηνυμάτων- ένα μικρό αλλά ευχάριστο ασήμαντο. Μετά την ενεργοποίηση αυτής της λειτουργίας, ο αριθμός των μηνυμάτων που ελήφθησαν πρόσφατα θα εμφανιστεί στην καρτέλα του προγράμματος περιήγησής σας όπου είναι ανοιχτό το Google mail. Μάλλον δεν θα είναι περιττό.

Προβολή περιοχής— αυτό το καρτούν μου φάνηκε εξαιρετικά βολικό, γιατί αλλάζω σιγά σιγά στο Gmail από ένα πρόγραμμα-πελάτη ηλεκτρονικού ταχυδρομείου ενσωματωμένο στην Opera, όπου όλα είναι οργανωμένα ακριβώς έτσι. Τώρα μπορείτε να κλείσετε το παράθυρο για την προβολή της λίστας των μηνυμάτων και να προβάλετε τα περιεχόμενα του επιλεγμένου γράμματος στην ελευθερωμένη περιοχή. Ανετος.
Ενεργοποιήστε, αποθηκεύστε τις ρυθμίσεις και, αφού μεταβείτε για να δείτε τη λίστα με τα γράμματα, κοιτάξτε στον επάνω πίνακα, δείτε ένα νέο κουμπί που θα σας επιτρέψει να διαμορφώσετε την κατακόρυφη διαίρεση της οθόνης (εμφανίζεται σε ένα από τα επάνω στιγμιότυπα οθόνης), οριζόντια ή όχι καθόλου:

Πρότυπα απόκρισης— Το χρησιμοποιώ συχνά για να μην ξαναπληκτρολογώ το μήνυμα κάθε φορά. Αρκετά βολικό, αλλά απαιτεί λίγη αρχική ρύθμιση. Πρώτα, ενεργοποιήστε αυτό το καρτούν και, στη συνέχεια, ανοίξτε το διάλογο για τη σύνταξη και την απάντηση σε μια επιστολή. Είδατε το βέλος στο τέλος παρακάτω;

Αρχικά, μεταβείτε στο μοναδικό στοιχείο από το μενού περιβάλλοντος "Πρότυπα απόκρισης" και ονομάστε το μελλοντικό πρότυπο. Στη συνέχεια, στο πεδίο γραφής γραμμάτων, εισαγάγετε το κείμενο της μελλοντικής σφραγίδας και επιλέξτε το πλήρως. Από το μενού περιβάλλοντος "Conned Answers", επιλέξτε τώρα το όνομα του προτύπου σας, αλλά μόνο αυτό που βρίσκεται στην περιοχή "Αποθήκευση":

- Προσαρμοσμένα πλήκτρα συντόμευσης - Δεν τα έχω χρησιμοποιήσει ακόμα, αλλά είναι μια αρκετά ενδιαφέρουσα επιλογή που σας επιτρέπει να αντιστοιχίσετε τις πιο συνηθισμένες λειτουργίες στα πλήκτρα συντόμευσης.
Ξέχασα επίσης να αναφέρω ότι σε ορισμένα προγράμματα περιήγησης (Chrome και Firefox σίγουρα) θα έχετε την ευκαιρία να δημιουργήσετε έναν ηλεκτρονικό πελάτη ηλεκτρονικού ταχυδρομείου Το προεπιλεγμένο πρόγραμμα Jimailστον υπολογιστή σας, το οποίο θα περιέχει . Αυτό είναι πολύ βολικό εάν ενδιαφέρεστε για αυτόν τον πελάτη και δεν σκέφτεστε να εργαστείτε σε οποιοδήποτε πρόγραμμα ηλεκτρονικού ταχυδρομείου. Όταν ανοίγετε τη διεπαφή ιστού αλληλογραφίας στο Chrome, θα εμφανιστεί μια γραμμή στο επάνω μέρος της που σας ζητά να διαπράξετε μια πράξη βανδαλισμού, όπως περιγράφεται ακριβώς παραπάνω:
Μέχρι να απαντήσετε «Ναι» ή «Όχι», αυτή η επιγραφή δεν θα σταματήσει να σας στοιχειώνει.
Καλή σου τύχη! Τα λέμε σύντομα στις σελίδες του ιστότοπου του ιστολογίου
Μπορεί να σας ενδιαφέρει
 Δημιουργία εικονιδίων από αριθμούς E-mail και ICQ, καθώς και γνωριμία με το Gogetlinks Yahoo Mail - ενημερωμένη δωρεάν αλληλογραφία
Δημιουργία εικονιδίων από αριθμούς E-mail και ICQ, καθώς και γνωριμία με το Gogetlinks Yahoo Mail - ενημερωμένη δωρεάν αλληλογραφία
Gmail - ΗΛΕΚΤΡΟΝΙΚΗ ΔΙΕΥΘΥΝΣΗαπό την Google. Σήμερα, αυτή η δωρεάν υπηρεσία είναι πιο δημοφιλής μεταξύ των απλών χρηστών, των επιχειρηματιών και των μεγάλων εταιρειών. GmailΤο .com χαρακτηρίζεται από μια φιλική προς τον χρήστη διεπαφή και μια πληθώρα χαρακτηριστικών και δυνατοτήτων. Μπορείτε να αποκτήσετε πρόσβαση στο Gmail από οποιαδήποτε συσκευή είναι συνδεδεμένη στο Διαδίκτυο. Εάν εξακολουθείτε να χρησιμοποιείτε έκδοση υπολογιστήπρόγραμμα αλληλογραφίας, ήρθε η ώρα να εγγραφείτε ΗΛΕΚΤΡΟΝΙΚΗ ΔΙΕΥΘΥΝΣΗκαι αξιολογήστε τα οφέλη του.
Εκτός από μια βολική διεπαφή ιστού και έναν αριθμό λειτουργιών, το Google mail δεν επιτρέπει τη διέλευση ανεπιθύμητων μηνυμάτων και αυτό αιχμαλωτίζει τους κατόχους γραμματοκιβωτίων. Πολλοί χρήστες που έχουν λογαριασμούς email σε άλλες υπηρεσίες ρυθμίζουν την προώθηση αλληλογραφίας επειδή είναι βέβαιοι ότι το Gmail.com δεν θα αφήσει αμφίβολα μηνύματα ηλεκτρονικού ταχυδρομείου να περάσουν. Ένα άλλο πλεονέκτημα της υπηρεσίας email της Google είναι η εργασία με αλληλογραφία. Αυτό περιλαμβάνει την ταξινόμηση των γραμμάτων με όλους τους πιθανούς τρόπους, και τη σήμανση, και την εισαγωγή, και τη μετακίνηση, και την αποστολή, και τη λήψη και την παράθεση, καθώς και διάφορα φίλτρα και άλλες χρήσιμες, βολικές επιλογές.
Η υπηρεσία email της Google υποστηρίζει μια ασφαλή σύνδεση, η οποία είναι πολύ σημαντική για την προστασία των εμπιστευτικών πληροφοριών. Εάν κάποιος προσπαθήσει να αποκτήσει πρόσβαση στο email σας από άλλη διεύθυνση, θα ειδοποιηθείτε αμέσως για αυτό. Γι' αυτό αποφασίσαμε να σας πούμε αναλυτικά τα πάντα για το Gmail.com - μια δωρεάν υπηρεσία email από την Google.
Οι ξένοι χρήστες δίνουν την παλάμη στο Gmail, αν και μόλις πρόσφατα φαινόταν ότι κανείς δεν θα ξεπερνούσε το γιγάντιο Hotmail (το νέο όνομα για το Outlook). Αλλά οι εγχώριοι χρήστες προτιμούν την υπηρεσία αλληλογραφίας από το Mail.ru. Ίσως από συνήθεια, γιατί δημιουργήθηκε πολύ νωρίτερα. Αν και, σε ΠρόσφαταΌλο και περισσότεροι επιχειρηματίες μετακινούνται στο Gmail.com - υπάρχουν περισσότερες ευκαιρίες.
Εγγραφή και δημιουργία γραμματοκιβωτίου στο Gmail
Λοιπόν, ας ξεκινήσουμε με την εγγραφή στην υπηρεσία και τη δημιουργία ενός γραμματοκιβωτίου. Πριν το κάνουμε αυτό, επιτρέψτε στον εαυτό μας μια μικρή παρέκβαση. Ο τομέας Gmail.ru δεν ανήκει στην Google και εμφανίστηκε πολύ πριν από τη "γέννηση" της αλληλογραφίας. Είναι πιθανό κάποια στιγμή να προσπάθησαν να το πάρουν, αλλά η προσπάθεια απέτυχε. Τώρα ο ομώνυμος τομέας RU είναι μια υπηρεσία που προωθεί email από SMS, Jabber, ICQ κ.λπ.Και θα εγγραφούμε στο . Αυτή είναι η υπηρεσία email της Google.

Αν δεν έχετε λογαριασμόςστο Google, θα σας ζητηθεί να το δημιουργήσετε και ταυτόχρονα να καταχωρήσετε το γραμματοκιβώτιό σας σε αυτήν την υπηρεσία. Ένας ενιαίος λογαριασμός ισχύει για όλες τις υπηρεσίες. Κάντε κλικ στο κατάλληλο κουμπί σύνδεσης και ξεκινήστε την εγγραφή. Θα ανακατευθυνθείτε σε μια σελίδα με φόρμες ιστού. Είναι απαραίτητο να συμπληρώσετε κάθε γραμμή και να το κάνετε προσεκτικά και προσεκτικά. Μην ξεχάσετε να παραλάβετε ένα πρωτότυπο γραμματοκιβώτιο για τον εαυτό σας, αν και, ομολογουμένως, αυτό δεν είναι καθόλου εύκολο λόγω της τεράστιας δημοτικότητας της ταχυδρομικής υπηρεσίας. Αλλά αν χρησιμοποιήσετε τη φαντασία σας, θα αποκτήσετε ένα όμορφο όνομα.

Το Gmail επιτρέπει κουκκίδες στο όνομα αλληλογραφίας. Και οι κάτοχοι πόρων Ιστού μπορούν να γράψουν το όνομα του ιστότοπού τους.
Εάν σκοπεύετε να χρησιμοποιήσετε τα εισερχόμενά σας στο Gmail.com, φροντίστε να συμπληρώσετε σοβαρά τις πληροφορίες στη φόρμα. Αλλά μην ξεχνάτε την ασφάλεια των εμπιστευτικών πληροφοριών που εισάγετε. Η υπηρεσία ηλεκτρονικού ταχυδρομείου της Google χρησιμοποιεί μια κρυπτογραφημένη σύνδεση και προστατεύεται πολύ καλά από μη εξουσιοδοτημένη είσοδο, αλλά πάντα θα υπάρχουν πολυμήχανοι εισβολείς.
Για παράδειγμα, εάν βρείτε έναν αδύναμο ή συχνά επαναλαμβανόμενο κωδικό πρόσβασης, το email σας ενδέχεται να παραβιαστεί. Τι γίνεται αν, για παράδειγμα, χρησιμοποιήσετε αυτό το email για να κάνετε ανάληψη χρημάτων από ένα ηλεκτρονικό πορτοφόλι; Όταν παραβιαστεί, ο εισβολέας λαμβάνει έναν κωδικό επιβεβαίωσης και κλέβει εύκολα τα χρήματά σας, μεταφέροντάς τα στο πορτοφόλι ή την κάρτα του.
Επομένως, λάβετε σοβαρά υπόψη τη δημιουργία του κωδικού πρόσβασής σας. Συνθέστε το σε ένα κομμάτι χαρτί αναμειγνύοντας μεγάλα και μικρά γράμματα του αγγλικού αλφαβήτου σε μία φράση και προσθέτοντας διάφορα σημάδια σε αυτά. Εάν δεν ξέρετε πώς να βρείτε σύνθετους κωδικούς πρόσβασης, χρησιμοποιήστε ένα ειδικό βοηθητικό πρόγραμμα. Όχι μόνο θα δημιουργήσει έναν περίπλοκο κωδικό πρόσβασης, αλλά θα τον αποθηκεύσει και για να μην τον ξεχάσετε. Το πιο δημοφιλές από αυτά είναι ένας δωρεάν διαχειριστής κωδικών πρόσβασης. Ακόμη και ένας μη εκπαιδευμένος χρήστης θα είναι εύκολο να κατανοήσει το πρόγραμμα.
Μια άλλη ευκαιρία για να προστατεύσετε το γραμματοκιβώτιό σας από το hacking είναι να καθορίσετε ένα πραγματικό email. Μην αγνοήσετε αυτό το σημείο. Εάν το email σας παραβιαστεί ή ξεχάσετε τον κωδικό πρόσβασής σας, ένας επιπλέον λογαριασμός email θα σας επιτρέψει να αποκτήσετε ξανά πρόσβαση στον λογαριασμό σας. Υπάρχει ένας άλλος τρόπος - υποδείξτε το πραγματικό σας κινητό τηλέφωνο, το οποίο θα σας βοηθήσει επίσης να ανακτήσετε εάν χαθεί ή παραβιαστεί ο κωδικός πρόσβασής σας. Ωστόσο, ο αριθμός που υποδεικνύετε πρέπει να είναι ήδη πραγματικός, αφού χωρίς κωδικό επιβεβαίωσης δεν θα μπορείτε να ολοκληρώσετε την εγγραφή.

Αλλά καταλήξαμε σε ένα επιπλέον (πραγματικό) γραμματοκιβώτιο. Εισαγάγετε τα στοιχεία του, ώστε αν συμβεί κάτι, να λάβετε έναν κωδικό επιβεβαίωσης και να λύσετε προβλήματα με την απώλεια του κωδικού πρόσβασής σας και την επαναφορά της πρόσβασης, εάν προκύψει μια τέτοια κατάσταση.

Για να συνεχίσετε την εγγραφή, συμπληρώστε προσεκτικά κάθε πεδίο, συμφωνήστε παραδοσιακά με όλους τους όρους χρήσης της υπηρεσίας και κάντε κλικ στην υποβολή φόρμας web. Μπορείτε να ανεβάσετε τη φωτογραφία αμέσως ή μπορείτε να κάνετε όλες τις ρυθμίσεις αργότερα. Θα βρείτε τον εαυτό σας ΝΕΑ ΣΕΛΙΔΑ, όπου πρέπει να εισαγάγετε το όνομα ηλεκτρονικού ταχυδρομείου και τον κωδικό πρόσβασής σας. Τώρα μπορείτε να διαχειριστείτε τον λογαριασμό email σας: να εξοικειωθείτε, να διαμορφώσετε, να γράψετε και να λάβετε αλληλογραφία.
Συνδεθείτε και γνωρίστε τη διεπαφή του Gmail
Εάν έχετε ήδη εγγεγραμμένο λογαριασμό, τότε έχετε mail. Συνδεθείτε ενώ βρίσκεστε σε οποιαδήποτε υπηρεσία μηχανής αναζήτησης. Επάνω δεξιά, εάν είστε συνδεδεμένοι, θα δείτε το όνομά σας. Κάντε κλικ σε αυτό και επιλέξτε την υπηρεσία email σας.
Ή αντιγράψτε gmail.comστη γραμμή διευθύνσεων και πατήστε enter. Εάν είστε εξουσιοδοτημένοι στο λογαριασμό σας, δεν χρειάζεται να εισαγάγετε κωδικούς πρόσβασης ή ονόματα - θα βρεθείτε αμέσως στο αρχική σελίδαταχυδρομείο. Τι βλέπουμε λοιπόν στη διεπαφή; Η απλότητα, η ευκολία και το περιεχόμενο πληροφοριών είναι τα κύρια χαρακτηριστικά της αλληλογραφίας Google. Και οι προγραμματιστές προσπαθούν να μην αλλάξουν τίποτα, πιθανώς καθοδηγούμενοι από το ρητό: το καλύτερο είναι ο εχθρός του καλού.

Στην επάνω γραμμή μενού υπάρχουν ενότητες με "Χωρίς ταξινόμηση" και διαφημίσεις (προσφορά προϊόντος ή υπηρεσίας) επιστολές και αλληλογραφία από κοινωνικά δίκτυα. Και αν κάνετε κλικ στο "Συν", θα ανοίξουν τα "Φόρουμ" και "Ειδοποιήσεις".

Η τεχνογνωσία της υπηρεσίας από την Google είναι οι συνομιλίες. Ταυτόχρονα, ο χρήστης μπορεί να επικοινωνεί σε παραδοσιακή συνομιλία και συνομιλία μέσω βίντεο. Οι χρήστες δεν έχουν ακόμη εκτιμήσει όλα τα πλεονεκτήματα αυτής της λειτουργίας, καθώς η Google δεν έχει εγκαταλείψει την αφθονία των διαφημιστικών μηνυμάτων. Οι ενοχλητικές, συνεχώς εκτός τόπου και οι έγκαιρες αναδυόμενες διαφημίσεις εμποδίζουν την κανονική επικοινωνία.

Η υπηρεσία email της Google υποστηρίζει όλα τα προγράμματα περιήγησης, αλλά εμφανίζει την αλληλογραφία με διαφορετικό τρόπο. Κατά τη φόρτωση, αξιολογούνται οι δυνατότητες του προγράμματος περιήγησης και ανάλογα με αυτό, το απαιτούμενη έκδοση. Εάν χρησιμοποιείτε ένα σύγχρονο πρόγραμμα περιήγησης, θα μπορείτε να εκτιμήσετε την ομορφιά της διεπαφής ιστού. Εάν χρησιμοποιείτε, για παράδειγμα, παλιά εκδοχήΌπερες, η αλληλογραφία θα φορτωθεί σε HTML. Και αν δεν είστε ικανοποιημένοι με την ταχύτητα φόρτωσης των στοιχείων διεπαφής, μπορείτε να επιλέξετε μια ελαφριά έκδοση της υπηρεσίας email.

15 GB ελεύθερος χώρος- πολλά ή λίγα; Πιθανώς για γράμματα - έναν τεράστιο αριθμό, και για φωτογραφίες και έγγραφα που είναι αποθηκευμένα σε υπηρεσία cloud, - όχι τόσο πολύ. Αλλά η χωρητικότητα αποθήκευσης μπορεί εύκολα να αυξηθεί, αν και με λογικό κόστος.
Όταν συνδεθείτε στο email σας, θα δείτε μερικά γράμματα. Αυτή η υπηρεσία πληροφοριών υπηρεσίας email σάς λέει τι λαμβάνετε ως αποτέλεσμα της δημιουργίας ενός γραμματοκιβωτίου και επίσης διαφημίζει το κοινωνικό δίκτυο Google Plus.
Πλεονεκτήματα και μειονεκτήματα του Gmail, ρυθμίσεις ασφαλείας
Εάν χρησιμοποιήσατε άλλες υπηρεσίες email πριν δημιουργήσετε έναν λογαριασμό στο Gmail.com, συνεχίστε να το κάνετε. Αντίθετα, ο ευκολότερος τρόπος θα ήταν να χρησιμοποιήσετε τη βολική λειτουργία προώθησης όλης της αλληλογραφίας. Η συλλογή επιστολών είναι μια εξαιρετική ευκαιρία να μην εγκαταλείψετε άλλα γραμματοκιβώτια, αλλά και να μην χρειαστεί να συνδεθείτε για να διαβάσετε νέα αλληλογραφία. Θα σας πούμε πώς να συγκεντρώσετε όλα τα γράμματα σε ένα κουτί λίγο αργότερα.Το Google mail μπορεί επίσης να χρησιμοποιηθεί σε smartphone που υποστηρίζει Android. Γνωρίζετε την ομορφιά της χρήσης του Gmail αντί ενός προγράμματος εγκατεστημένο στον υπολογιστή/τηλέφωνό σας; Θα ξεχάσετε τον συγχρονισμό μεταξύ όλων των συσκευών σας.
Ταυτόχρονα, θα πρέπει να αναγνωριστεί ότι το πρόγραμμα αλληλογραφίας είναι ακόμα ένα βήμα μπροστά από τη διεπαφή ιστού όσον αφορά τις δυνατότητες. Αλλά το Gmail.com προλαβαίνει, προσφέροντας στον κάτοχο του γραμματοκιβωτίου όλο και περισσότερες ευκαιρίες. Και τώρα το Jimail είναι μια εξαιρετική εναλλακτική λύση για την αλληλογραφία μη κινητής τηλεφωνίας.
Όταν η Google κυκλοφόρησε για πρώτη φορά την υπηρεσία email της, προκάλεσε θύελλα αγανάκτησης και να γιατί. Όταν ένας χρήστης συνδέεται στο γραμματοκιβώτιό του, βλέπει διαφημίσεις με βάση τα συμφραζόμενα. Και καθένα από αυτά απηχεί το θέμα των γραμμάτων. Για παράδειγμα, παραγγείλατε ένα σακάκι σε έναν ιστότοπο με εξωτερικά ρούχα και λάβατε ένα email για πληρωμή. Και μετά σας δείχνουν διαφημιστικά μπλοκ με μπουφάν. Λογικό είναι να αγανακτεί ο ιδιοκτήτης του κουτιού. Όχι όμως με την προβολή μιας διαφήμισης, αλλά με την αντιστοίχιση της στο πλαίσιο της επιστολής. Και η ταχυδρομική υπηρεσία άρχισε να είναι ύποπτη για ανάγνωση επιστολών.
Ο καιρός πέρασε, και τα σκανδαλώδη πάθη υποχώρησαν. Πολλοί θεώρησαν ότι η εισβολή στο διάστημα ήταν δυσανάλογη με το καλό που προσφέρει η ταχυδρομική υπηρεσία. Εν ολίγοις, το καλό ξεπέρασε το κακό.
Τώρα θα θίξουμε ένα σημαντικό θέμα - πώς να εργάζεστε με την αλληλογραφία σας με ασφάλεια. Όλα αυτά πρέπει να ρυθμιστούν και θα το κάνουμε. Όλες οι ρυθμίσεις γίνονται σε ξεχωριστή ενότητα. Κάντε κλικ στο γρανάζι και μεταβείτε στις ρυθμίσεις.

Εάν θέλετε να διαμορφώσετε τη σύνδεση κατά διεύθυνση IP, κάντε κλικ στο «Πρόσθετες πληροφορίες». Βρίσκεται στο κάτω μέρος της διεπαφής. Υπάρχουν όλες οι πληροφορίες σχετικά με τη σύνδεση στο γραμματοκιβώτιό σας.

Εάν δεν έχετε τίποτα να φοβάστε και λαμβάνετε τακτικά μηνύματα ηλεκτρονικού ταχυδρομείου, για παράδειγμα από φίλους, μπορεί να μην ανησυχείτε πολύ για την προστασία των δεδομένων. Αλλά εάν η αλληλογραφία που λαμβάνετε είναι πολύ σημαντική (κωδικοί πρόσβασης, εμπιστευτικές πληροφορίες, έγγραφα μεταδίδονται σε αυτήν), προστατέψτε το γραμματοκιβώτιό σας όσο το δυνατόν πιο αξιόπιστα. Και μπορεί να γίνει. Το Jimail παρέχει έλεγχο ταυτότητας σε δύο βήματα. Ναι, θα είναι δύσκολο να συνεργαστείτε με μια τέτοια υπηρεσία email, αλλά είναι πολύ αξιόπιστη. Πρώτον, για να αποκτήσετε πρόσβαση στην αλληλογραφία σας, θα πρέπει να περάσετε από την εξουσιοδότηση εισάγοντας το παραδοσιακό όνομα και τον κωδικό πρόσβασης και, δεύτερον, να υποδείξετε τον κωδικό SMS που λάβατε στο τηλέφωνό σας. Ρυθμίστε έναν τέτοιο έλεγχο ταυτότητας χρησιμοποιώντας το " ".

Μην αγνοήσετε την ευκαιρία να ασφαλίσετε την εργασία σας με την υπηρεσία email, έτσι ώστε οι εμπιστευτικές πληροφορίες να μην γίνονται γνωστές στους εισβολείς.
Θα καλύψουμε τον έλεγχο ταυτότητας σε δύο βήματα. Ορίστε τι είναι διαθέσιμο σε εσάς:

Συντομεύσεις (φάκελοι) και οι ρυθμίσεις τους στο Google mail
Για να ταξινομήσετε γράμματα στην υπηρεσία αλληλογραφίας Gmail.com, πρέπει να χρησιμοποιήσετε φίλτρα και συντομεύσεις (φακέλους). Τα φίλτρα διαμορφώνονται σύμφωνα με διαφορετικά κριτήρια και σας επιτρέπουν να ταξινομείτε αυτόματα την αλληλογραφία σε ξεχωριστούς φακέλους (ετικέτες). Σε αντίθεση με τους παραδοσιακούς φακέλους που υπάρχουν σε διάφορες υπηρεσίες email, οι συντομεύσεις στο Gmail έχουν προηγμένες δυνατότητες. Κάθε φάκελος μπορεί να προσαρμοστεί στις ανάγκες σας. Φυσικά, δεν μπορείτε να αλλάξετε το σύνολο συντομεύσεων που βρίσκονται στα αριστερά και δημιουργούνται από προεπιλογή.Για να διαγράψετε ή να αλλάξετε αυτές τις συντομεύσεις, μεταβείτε στις Ρυθμίσεις κάνοντας κλικ στο γρανάζι. Η δεύτερη καρτέλα είναι υπεύθυνη για τη ρύθμιση του μενού στα αριστερά. Ενεργοποιήστε ή, αντίθετα, αποεπιλέξτε την επιθυμητή συντόμευση, διαγράψτε, μετακινήστε.

Και χρησιμοποιώντας το αντίστοιχο κουμπί, μπορείτε να δημιουργήσετε μια νέα συντόμευση. Μπορείτε να το κάνετε διαφορετικά. Όταν διαβάζετε ένα συγκεκριμένο email, κάντε κλικ στη συντόμευση και ακολουθήστε τις οδηγίες.
Εάν έχετε σύγχυση σχετικά με τα στοιχεία διεπαφής, διαμορφώστε το έτσι ώστε να μην εμφανίζονται εικονίδια, αλλά γνωστές ετικέτες κειμένου.

Μετά τη διαμόρφωση, όλα μπαίνουν στη θέση τους και συνειδητοποιήσαμε ότι ο φάκελος εισερχομένων στο Gmail είναι μια συντόμευση. Αυτή η υπηρεσία email έχει μια επιλογή επισύναψης. Μια κύρια συντόμευση μπορεί να έχει πολλούς δευτερεύοντες υποφακέλους.
Για παράδειγμα, θα είναι πολύ βολικό εάν δημιουργήσετε μια ετικέτα με διαφημιστική αλληλογραφία και, στη συνέχεια, προσθέστε πολλούς φακέλους (συντομεύσεις) που καθορίζουν τα προϊόντα διαφήμισης.

Στο μενού στα αριστερά θα δείτε όλες τις συντομεύσεις σας. Και για να τα επεξεργαστείτε, να αλλάξετε, να τα μετονομάσετε, να τα διαγράψετε, χρησιμοποιήστε το βέλος στα δεξιά. Και το βέλος στα αριστερά σας επιτρέπει να διαχειριστείτε τις επενδύσεις. Όταν κάνετε κλικ σε αυτό, επεκτείνονται και είναι διαθέσιμα για επεξεργασία.

Εάν θέλετε να επεξεργαστείτε μια συντόμευση, κάντε κλικ στο δεξί βέλος και εμφανίστε το μενού περιβάλλοντος. Μόλις ανοίξει, θα εμφανιστεί μια λίστα αλλαγών. Επιλέξτε το επιθυμητό στοιχείο και αποθηκεύστε την επεξεργασμένη συντόμευση.

Για παράδειγμα, το πρώτο πράγμα που μπορείτε να κάνετε είναι να αλλάξετε τα χρώματα των ετικετών. Είναι άνετο. Μπορείτε να δείτε αμέσως ποιο γράμμα λάβατε από ποια συντόμευση (φάκελο). Ωστόσο, σας συνιστούμε να μην αποθηκεύετε τέτοια μηνύματα ηλεκτρονικού ταχυδρομείου στα εισερχόμενά σας, αλλά να τα ανακατευθύνετε αμέσως στις κατάλληλες ετικέτες. Η αυτόματη ανακατεύθυνση είναι μια βολική δυνατότητα. Και το μόνο που χρειάζεται να κάνετε είναι να ρυθμίσετε την ανακατεύθυνση σύμφωνα με ορισμένα κριτήρια. Και αφήστε τα εισερχόμενα να περιέχουν αλληλογραφία που δεν εμπίπτει στα φίλτρα και εσείς οι ίδιοι θα τη διανείμετε όταν τη διαβάσετε.

Κατά την προβολή της αλληλογραφίας, μπορείτε να διαγράψετε αμέσως την ετικέτα κάνοντας κλικ στο σταυρό.

Εάν διαγράψετε την "Εισερχόμενη" αλληλογραφία, θα αρχειοθετηθεί. Τα μηνύματα, ακόμη και τα διαγραμμένα, δεν χάνονται επειδή αποθηκεύονται στην ετικέτα "Όλα τα μηνύματα". Εάν σας φαίνεται ότι μια τέτοια διεπαφή δεν απλοποιεί, αλλά μάλλον περιπλέκει την εργασία με την αλληλογραφία, αυτό είναι προσωρινό. Σε συντομεύσεις κ.λπ. πρέπει να το συνηθίσεις και να προσαρμόσεις τα πάντα στις ανάγκες σου.
Εάν δεν θέλετε να φιλτράρετε την αλληλογραφία αυτόματα, χρησιμοποιήστε το χειροκίνητα. Διαβάστε το γράμμα και μετακινήστε το σε μια κατάλληλη συντόμευση ή διαγράψτε το. Αυτό μπορεί να γίνει χρησιμοποιώντας ένα ειδικό κουμπί μενού. Αυτή η μέθοδος είναι έντασης εργασίας και είναι κατάλληλη μόνο για όσους δεν λαμβάνουν πολλά γράμματα. Και για τα υπόλοιπα υπάρχει αυτόματη ανακατεύθυνση ή φιλτράρισμα σύμφωνα με καθορισμένες παραμέτρους.
Φίλτρα στο Jimail και ένα λεπτομερές παράδειγμα χρήσης τους
Λοιπόν, πώς να χρησιμοποιήσετε ένα εξαιρετικό εργαλείο υπηρεσίας email - φίλτρα; Μεταβείτε στο μενού κάνοντας κλικ στο γρανάζι. Αν τα έχετε ήδη δημιουργήσει, θα ανοίξει μια καρτέλα με φίλτρα. Μπορείτε να τα επεξεργαστείτε, να τα διαγράψετε, να τα αλλάξετε. Εάν δεν υπάρχουν φίλτρα, κάντε κλικ στο αντίστοιχο κουμπί για να τα δημιουργήσετε.
Θα ανακατευθυνθείτε σε νέο παράθυρο. Η δημιουργία φίλτρων δεν είναι δύσκολη, αλλά θα πρέπει να το σκεφτείτε, καλώντας τη λογική σκέψη να βοηθήσει. Πρέπει να καθοριστεί ένας αλγόριθμος με τον οποίο η υπηρεσία θα φιλτράρει όλα τα γράμματα που την αντιστοιχούν σε έναν φάκελο (συντόμευση). Εάν έχετε ένα πρόγραμμα email εγκατεστημένο στον υπολογιστή σας και το χρησιμοποιείτε ενεργά, είστε εξοικειωμένοι με τα φίλτρα.

Μην φοβάστε να δημιουργήσετε το λάθος φίλτρο. Εάν το σύστημα δεν κατανοεί τον αλγόριθμο που έχετε καθορίσει, μπορείτε να τον αλλάξετε μέχρι να πάνε όλα καλά. Ποια φίλτρα να επιλέξω; Με όνομα φίλου, όνομα οργανισμού, αντικείμενο αλληλογραφίας, διεύθυνση, όρος κ.λπ.
Μόλις δημιουργηθεί ο αλγόριθμος, θα πρέπει να επιλέξετε τι πρέπει να κάνει το σύστημα με αυτά τα email που εμπίπτουν σε αυτόν. Για παράδειγμα, θα πρέπει να ανακατευθύνει αυτόματα σε μια συντόμευση που ονομάζεται "Διαφημίσεις" ή "Φίλοι" ή "Εργασία". Ή μήπως να το διαγράψω ή να το στείλω σε άλλη διεύθυνση; Εάν πρέπει να φιλτράρετε την αλληλογραφία από άλλα γραμματοκιβώτια που συλλέγονται από το σύστημα, κάντε το όπως στην εικόνα:

Έτσι, αυτό που βλέπουμε σε αυτό το φίλτρο δημιουργήσαμε:
 Δείτε πόσο απλό είναι. Ελέγξτε το φίλτρο που δημιουργήθηκε. Εάν υπάρχουν σφάλματα στον αλγόριθμο, διορθώστε τα. Εάν όλα λειτουργούν όπως θα έπρεπε, θα δείτε πώς τα φίλτρα από το Gmail.com απλοποιούν την εργασία σας με την αλληλογραφία. Το πιο σημαντικό, οργανώνουν αλληλογραφία.
Δείτε πόσο απλό είναι. Ελέγξτε το φίλτρο που δημιουργήθηκε. Εάν υπάρχουν σφάλματα στον αλγόριθμο, διορθώστε τα. Εάν όλα λειτουργούν όπως θα έπρεπε, θα δείτε πώς τα φίλτρα από το Gmail.com απλοποιούν την εργασία σας με την αλληλογραφία. Το πιο σημαντικό, οργανώνουν αλληλογραφία.
Εισαγάγετε επαφές και γράμματα στο Gmail, εργαστείτε με παλιά γραμματοκιβώτια μέσω Google mail
Έτσι, εγγραφήκατε στο Gmail.com, το καταλάβατε, σας άρεσαν τα πάντα και θέλετε να συνεχίσετε να εργάζεστε με την υπηρεσία. Αλλά έχετε και άλλα γραμματοκιβώτια όπου αποθηκεύονται επαφές, σημαντικά email, εμπιστευτικές πληροφορίες κ.λπ. Πώς να μετακινηθείτε στο Gmail και να μην χάσετε «στην πορεία» ό,τι έχει συσσωρευτεί με την πάροδο του χρόνου; Η μετάβαση δεν είναι δύσκολη, αλλά παίρνει πολύ χρόνο. Για να μεταφέρετε όλες τις επιστολές και τις επαφές, θα πρέπει να μετακινηθείτε για δύο ημέρες. Και παρόλο που η Google θα σας προσφέρει πολλές επιλογές. Η μόνη παρηγοριά είναι ότι η «κίνηση» είναι αυτόματη. Και το μόνο που χρειάζεστε είναι οι κατάλληλες ρυθμίσεις και λίγη υπομονή.Μην φοβάστε να κινηθείτε: δεν θα χάσετε τίποτα, αλλά αντίθετα θα κερδίσετε. Όλα όσα χρησιμοποιήσατε πριν, καταρχάς, θα βελτιωθούν και θα προστεθούν νέα λειτουργικότητα. Δεύτερον, δεν θα χάσετε παλιές επαφές, αφού δεν θα καταλάβουν ότι αρνηθήκατε ή επισκέπτεστε σπάνια παλιά γραμματοκιβώτια. Όλη η αλληλογραφία που συνεχίζει να φτάνει εκεί θα ανακατευθυνθεί στο νέο γραμματοκιβώτιο. Η συλλογή αλληλογραφίας λειτουργεί εξαιρετικά και δεν χάνεται ούτε ένα γράμμα. Σε αυτήν την περίπτωση, όλες οι επαφές θα παραμείνουν ίδιες.
Για να ρυθμίσετε όλα όσα περιγράψαμε παραπάνω, μεταβείτε στο " Λογαριασμοί και εισαγωγή" Κάντε κλικ στην κατάλληλη επιλογή για εισαγωγή αλληλογραφίας και επαφών. Και κάντε κλικ στον σύνδεσμο όπως η παρακάτω εικόνα:

Μπορείτε να εισάγετε αλληλογραφία και επαφές από οπουδήποτε, ακόμα και από τα παλαιότερα γραμματοκιβώτια. Ολόκληρη η λίστα είναι διαθέσιμη σε αυτόν τον σύνδεσμο, ελέγξτε την. Ο Οδηγός εισαγωγής θα ξεκινήσει τη δουλειά του από το πρώτο βήμα. Καθορίστε από ποια υπηρεσία email θέλετε να συλλέγετε μηνύματα εισάγοντας τη διεύθυνση email σας. Στη συνέχεια, πρέπει να συνδεθείτε σε αυτό το γραμματοκιβώτιο.

Στο τρίτο βήμα, πρέπει να αποφασίσετε για το περιεχόμενο που θα εισαγάγετε. Μπορείτε επίσης να επιλέξετε περαιτέρω ενέργειες: συνεχίστε να εισάγετε όλα τα γράμματα που ελήφθησαν στη συνέχεια και να τα αποθηκεύσετε σε ξεχωριστό φάκελο (συντόμευση).

Όταν επιλέξετε αυτό που σας ταιριάζει, κάντε κλικ στο "Εισαγωγή". Αυτή η διαδικασία, επαναλαμβάνουμε, είναι μεγάλη, οπότε μην φοβάστε να χάσετε κάτι και μην είστε νευρικοί. Μεταβείτε στις Ρυθμίσεις για να δείτε ότι η διαδικασία έχει ολοκληρωθεί.
Χρήσιμες Ρυθμίσεις και Εργαστήριο Gmail
Έτσι, εξετάσαμε όλες τις δυνατότητες του Gmail.com με εξαίρεση τη λειτουργία συνομιλίας και κάποιες άλλες. Μπορείτε να δοκιμάσετε μόνοι σας πώς λειτουργεί η συνομιλία. Δεν πιστεύουμε ότι είναι τόσο δύσκολο να το καταλάβουμε. Υπάρχει μια ακόμη δυνατότητα στο Gmail - η έξυπνη λειτουργία. Μπορεί να ρυθμιστεί με τέτοιο τρόπο ώστε το σύστημα να φιλτράρει όλη τη νέα αλληλογραφία στα Εισερχόμενα ως σημαντική και ασήμαντη. Υπάρχει επίσης μια καρτέλα "Θέματα". Λοιπόν, όλα είναι ξεκάθαρα εδώ, και εσείς οι ίδιοι θα καταλάβετε πώς να αλλάξετε εμφάνισηη ΑΛΛΗΛΟΓΡΑΦΙΑ σου. Σχεδιάστε το έτσι ώστε η διεπαφή ιστού να είναι ευχάριστη στο μάτι.
Λοιπόν, τι άλλο μας μένει στην καρτέλα "Γενικά" στις Ρυθμίσεις:
 Αυτές είναι οι βασικές ρυθμίσεις. Αυτό που χάσαμε δεν είναι τόσο σημαντικό ή υπάρχει σε άλλες υπηρεσίες email και δεν χρειάζεται λεπτομερή αναφορά. Αλλά αυτό δεν σημαίνει ότι αυτές οι επιλογές δεν αξίζει να εξεταστούν. Μελετήστε τα, ίσως είναι χρήσιμα και σχετικά για εσάς.
Αυτές είναι οι βασικές ρυθμίσεις. Αυτό που χάσαμε δεν είναι τόσο σημαντικό ή υπάρχει σε άλλες υπηρεσίες email και δεν χρειάζεται λεπτομερή αναφορά. Αλλά αυτό δεν σημαίνει ότι αυτές οι επιλογές δεν αξίζει να εξεταστούν. Μελετήστε τα, ίσως είναι χρήσιμα και σχετικά για εσάς.
Έτσι, στο τελικό στάδιο, θα σας πούμε για το εργαστήριο Gmail.

Για πέντε χρόνια, οι προγραμματιστές δοκίμασαν την υπηρεσία email και για αυτές τις καινοτομίες το Εργαστήριο ήταν υπεύθυνο και συνεχίζει να το κάνει.
Πρώτα, μια συγκεκριμένη προσθήκη εμφανίστηκε σε αυτό, δοκιμάστηκε και στη συνέχεια μπήκε στις ρυθμίσεις και πήρε μια μόνιμη θέση. Αυτή η καινοτομία βοηθά την εταιρεία να βελτιώσει την υπηρεσία αλληλογραφίας της, εισάγοντας μόνο εκείνες τις καινοτομίες που είναι δημοφιλείς και ριζώνουν στους χρήστες.
Λοιπόν, τι είναι χρήσιμο στο Εργαστήριο και πώς μπορούμε να το χρησιμοποιήσουμε:

Καλησπέρα φίλοι και συνάδελφοι! Σήμερα θα μιλήσουμε για το email, δηλαδή για τη δημιουργία και τη ρύθμιση ενός γραμματοκιβωτίου gmail. Ας δούμε ποιες ευκαιρίες μας παρέχει το Google Mail. gmail.comκαι πώς να τα χρησιμοποιήσετε σωστά.
Το ηλεκτρονικό ταχυδρομείο είναι μια τόσο συνηθισμένη έννοια για εμάς που είναι ακόμη και περίεργο να μιλάμε για αυτό. Ωστόσο, θα πω λίγα λόγια. Η έννοια του email εμφανίστηκε στη δεκαετία του '60 του 20ου αιώνα, πριν από την εποχή προσωπικούς υπολογιστέςκαι το Διαδίκτυο: χρήστες υπολογιστών μεγάλου υπολογιστή που χρησιμοποιούν προγράμματα αλληλογραφίαςμπορούσε να ανταλλάξει μηνύματα. Φυσικά, μετά την εμφάνιση του Διαδικτύου, το email άρχισε αμέσως να αναπτύσσεται και να χρησιμοποιείται ενεργά.
Μέχρι τώρα, παρά την εμφάνιση νέων μέσων και υπηρεσιών επικοινωνίας - κινητά τηλέφωνα, πολυάριθμοι instant messenger, κοινωνικά δίκτυα - το email είναι μια υπηρεσία που πρέπει να έχει για κάθε χρήστη του Διαδικτύου. Εσείς και εγώ (τουλάχιστον πολλοί από τους αναγνώστες μου) είμαστε copywriters, freelancers ή bloggers: θα μπορούσαμε να κάνουμε χωρίς email (παρεμπιπτόντως, θα ήταν ενδιαφέρον να κάνουμε ένα τέτοιο πείραμα); Είναι απίθανο αυτό να ήταν δυνατό. Εξάλλου, χρησιμοποιούμε αλληλογραφία για τις ακόλουθες ανάγκες:

Έχω ακόμη και μια σειρά από μαθήματα βίντεο σχετικά με την οργάνωση της λίστας αλληλογραφίας σας και το μάρκετινγκ μέσω email. Εδώ είναι - στο σχολείο μου.
Όπως μπορείτε να δείτε, το email παραμένει ένα από τα εργαλεία που χρειάζεται ένας ελεύθερος επαγγελματίας στη δουλειά του. Στην πραγματικότητα, δεν νομίζω ότι χρειάζεστε κάτι πειστικό γι' αυτό, οπότε ας προχωρήσουμε στην κριτική του gmail.
Γιατί email στο gmail.com;
Ένας απλός χρήστης που δεν αποστέλλει δεδομένα πληροφοριών μέσω ταχυδρομείου, κατά κανόνα, δεν χρειάζεται να χρησιμοποιεί τις υπηρεσίες υπηρεσιών πληρωμένης αλληλογραφίας. Η λειτουργικότητά τους δεν διαφέρει ουσιαστικά από τη λειτουργικότητα των δωρεάν αντίστοιχων, εκτός από την απουσία διαφήμισης και τη δήλωση του απαραβίαστου της αλληλογραφίας. Επομένως, δεν θεώρησα πολύ χρήσιμο για τους αναγνώστες μου να αναθεωρήσουν τις υπηρεσίες επί πληρωμή. Οι δωρεάν υπηρεσίες email είναι γνωστές σε όλους:
- Mail.ru
- Yandex.ru
- Hotmail.com (επωνυμία άλλαξε σε Outlook.com το 2013)
- Gmail.com
- Mail.com και άλλα
Οι δύο πρώτες υπηρεσίες είναι γνωστές και αγαπημένες στη Ρωσία, ίσως θα γράψω και για αυτές. Το Hotmail, τώρα το Outlook, που ανήκει στη MicroSoft - πρωτοπόρο στον τομέα του email, και το Gmail - είναι σήμερα οι ηγέτες μεταξύ των δωρεάν υπηρεσιών email.

Τι κάνει το δωρεάν gmail να ξεχωρίζει από άλλους παρόχους email; Έχει πολλά πλεονεκτήματα:
- Η διεπαφή ιστού είναι βολική και φιλική, παρέχει πολλές χρήσιμες λειτουργίες. Η χρήση της διεπαφής Ιστού σάς επιτρέπει να μην σκέφτεστε τα προβλήματα συγχρονισμού αλληλογραφίας διαφορετικές συσκευές– απλά πηγαίνετε στο ταχυδρομείο τους και δουλεύετε με αυτό.
- Ενοποίηση με δημοφιλείς υπηρεσίες Google
- Εργασία μέσω ασφαλούς σύνδεσης
- Εφαρμόστηκε αποτελεσματική προστασία κατά των ανεπιθύμητων μηνυμάτων
- Γραμματοκιβώτιο - 15 GB
- Δυνατότητα εργασίας με άλλα γραμματοκιβώτια από το web interface.
Λάβετε υπόψη ότι υπάρχει μια ρωσική υπηρεσία Gmail.ru στο διαδίκτυο:

Παραδόξως, δεν έχει καμία σχέση με το Gmail.com, αν και ασχολείται επίσης με το ηλεκτρονικό ταχυδρομείο, δηλαδή την παροχή αμειβόμενες υπηρεσίεςμέσω προώθησης email. Αυτή η υπηρεσίαλειτουργεί από το 2003, ενώ το gmail email κυκλοφόρησε από την Google τον Απρίλιο του 2004. Λάβετε υπόψη αυτό το περιστατικό και μην τους μπερδεύετε, πρόκειται για εντελώς διαφορετικές υπηρεσίες.
Λοιπόν, ας δούμε τις δυνατότητες της εργασίας με το Gmail μία προς μία. Ας ξεκινήσουμε από την αρχή - με την εγγραφή.
Εγγραφή στο Gmail.com
Για να μπορέσετε να δημιουργήσετε ένα email στο gmail, πρέπει να έχετε λογαριασμό Google. Μεταβείτε στο gmail.com. Εάν δεν είστε εγγεγραμμένος στην Google, θα ανακατευθυνθείτε στην υπηρεσία εγγραφής λογαριασμού Google accounts.google.com και θα δείτε την ακόλουθη εικόνα:

Δεν υπάρχουν ειδικοί λογαριασμοί email - η Google χρησιμοποιεί έναν μόνο λογαριασμό για πρόσβαση σε όλες τις υπηρεσίες της. Κάντε κλικ στο «Δημιουργία λογαριασμού». Φτάνουμε στη σελίδα για τη συμπλήρωση της φόρμας εγγραφής, σας επιτρέπει επίσης να δημιουργήσετε ταυτόχρονα ένα email στο gmail com:

Ας περάσουμε από τα πεδία της φόρμας:
- Όνομα και επίθετο. Το όνομα και το επώνυμό σας θα είναι ορατά σε όλες τις υπηρεσίες της Google, επομένως σκεφτείτε αν θα είναι το πραγματικό σας όνομα ή ψευδώνυμο.
- Όνομα χρήστη. Εδώ μπορεί να σας περιμένει μια «ενέδρα»: εκατομμύρια χρήστες σε όλο τον κόσμο έχουν ταξινομήσει όλα τα δημοφιλή ονόματα και λέξεις, επομένως θα πρέπει να χρησιμοποιήσετε τη φαντασία σας. Το όνομα χρήστη μπορεί να χρησιμοποιεί λατινικά γράμματα, αριθμούς και τελείες, τον αριθμό των χαρακτήρων από 6 έως 30. Εάν ληφθεί το όνομα, το σύστημα θα σας προσφέρει δωρεάν ονόματα που ταιριάζουν στο δικό σας περίεργο γούστο:

Μπορείτε να χρησιμοποιήσετε την υπόδειξη ή να συνεχίσετε να φαντασιώνεστε.
- Κωδικός πρόσβασης. Τουλάχιστον 8 χαρακτήρες. Αξίζει να υπενθυμίσουμε για άλλη μια φορά τη σημασία ενός ισχυρού κωδικού πρόσβασης: δεν πρέπει να υπάρχουν αντιστοιχίες με τη σύνδεση. Είναι επιθυμητό αυτό να είναι μια τυχαία ακολουθία γραμμάτων, αριθμών και συμβόλων. Φυσικά, εμφανίζεται αμέσως ένα πρόβλημα - πώς να μην το ξεχάσετε; Γράψτε το σε ένα χάρτινο σημειωματάριο. Μια στοιχειώδης δράση που λίγοι κάνουν.
- Ημερομηνία γέννησης, φύλο - κατανοητό.
- Κινητό τηλέφωνο. Δεν χρειάζεται να το συμπληρώσετε, αλλά σας συμβουλεύω να το κάνετε - τελικά, με τη βοήθειά του θα μπορείτε να ανακτήσετε τον κωδικό πρόσβασής σας εάν τον ξεχάσετε, καθώς και να ρυθμίσετε την εξουσιοδότηση σε δύο βήματα (εμείς' θα μιλήσουμε για αυτό λίγο αργότερα).
- Ανταλλακτική διεύθυνση email. Συνιστάται επίσης να υποδεικνύεται. Απαιτείται για τη διασφάλιση πρόσθετης ασφάλειας του λογαριασμού, για παράδειγμα, εάν υπάρχει ύποπτη δραστηριότητα στον λογαριασμό, θα του αποσταλεί αντίστοιχη ειδοποίηση.
- Σημάδι επιλογής και χώρα - όλα είναι ξεκάθαρα εδώ.

Κάντε κλικ στο κουμπί "Μετάβαση στην υπηρεσία Gmail" και μεταβείτε στη διεπαφή ιστού αλληλογραφίας. Μπορείτε επίσης να συνδεθείτε στο gmail πληκτρολογώντας τις διευθύνσεις gmail.com, mail.google.com ή κάνοντας κλικ στο κουμπί που βρίσκεται στην επάνω δεξιά γωνία σε οποιαδήποτε υπηρεσία Google:

Για να αποσυνδεθείτε από το Gmail, πρέπει να αποσυνδεθείτε από τον λογαριασμό σας:

Λάβετε υπόψη ότι ενδέχεται να έχετε πολλούς λογαριασμούς Google. Κατά συνέπεια, πολλά γραμματοκιβώτια: μπορεί να είναι ευκολότερο για εσάς να εργάζεστε από διαφορετικούς λογαριασμούς σε διαφορετικές εργασίες. Εάν είστε ήδη εγγεγραμμένος στο Google, τότε μπορείτε να χρησιμοποιήσετε διάφορες μεθόδους για να προσθέσετε έναν άλλο λογαριασμό:

Μεταβείτε στο gmail.com:


Τώρα ας ξεκινήσουμε τη ρύθμιση της αλληλογραφίας. Αξίζει να σημειωθεί ότι αυτή η εργασία μπορεί να χωριστεί σε δύο:
- Ρύθμιση λογαριασμού
- Ρύθμιση της πραγματικής αλληλογραφίας
Ρύθμιση λογαριασμού
Ξεκίνησα έναν λογαριασμό στο Instagram. Σου δείχνω τη ζωή του κειμενογράφου, σε κοροϊδεύω στις ιστορίες, ας γίνουμε φίλοι! ΜΕΤΑΒΑΣΗ ΣΤΟ INTSAGRAM
Για να εισαγάγετε τις ρυθμίσεις του λογαριασμού σας, πρέπει να κάνετε κλικ στο γράμμα P στον κύκλο (αυτό είναι το πρώτο γράμμα του ονόματός σας, επομένως μπορεί να έχετε διαφορετικό) στην επάνω δεξιά γωνία:

Κάνοντας κλικ στον κύκλο που λέει "Επεξεργασία", μπορείτε να ανεβάσετε τη φωτογραφία σας. Αυτή η φωτογραφία θα είναι ορατή σε όλους τους χρήστες των υπηρεσιών Google, γι' αυτό σκεφτείτε προσεκτικά πριν ανεβάσετε την πρώτη φωτογραφία που θα συναντήσετε.
Κάνοντας κλικ στο κουμπί "Ο λογαριασμός μου", μεταφερόμαστε στη σελίδα ρυθμίσεων λογαριασμού και προστασίας δεδομένων:

Πολλά πράγματα, σωστά; Ας μην εξετάζουμε τα πάντα - τελικά, τώρα μιλάμε για αλληλογραφία, οπότε προς το παρόν θα δώσουμε προσοχή μόνο στην ενότητα "Σύνδεση στον Λογαριασμό Google" στην καρτέλα "Ασφάλεια και σύνδεση".

Εδώ μπορείτε να αλλάξετε τον κωδικό πρόσβασης για τη σύνδεση στο email σας στο gmail και στον λογαριασμό σας γενικά. Μάλιστα, συνιστάται να αλλάζετε περιοδικά τον κωδικό πρόσβασής σας για λόγους ασφαλείας. Είναι αλήθεια ότι λίγοι άνθρωποι το κάνουν αυτό. Ίσως όμως λάβετε υπόψη αυτή τη συμβουλή...
Επιπλέον, υπάρχει ένα τέτοιο «κόλπο» όπως ο έλεγχος ταυτότητας σε δύο βήματα. Τι είναι? Για να συνδεθείτε στον λογαριασμό σας, θα χρειαστεί να εισαγάγετε κωδικούς πρόσβασης δύο φορές: τον μόνιμο κωδικό πρόσβασής σας και έναν κωδικό επιβεβαίωσης που θα σταλεί μέσω SMS στον αριθμό τηλεφώνου που καθορίσατε κατά τη σύνδεση.
Γιατί είναι απαραίτητες τέτοιες επιπλοκές; Για παράδειγμα, εάν η αλληλογραφία σας (ή άλλη υπηρεσία Google) περιέχει σημαντικές, εμπιστευτικές ή οποιεσδήποτε άλλες πληροφορίες που δεν προορίζονται για αδιάκριτα βλέμματα, είναι λογικό να κάνετε ό,τι είναι δυνατό για να την προστατέψετε. Δεν είναι?
Ενεργοποιώντας την αναγνώριση σε δύο βήματα, θα μπορείτε να καθορίσετε συσκευές από τις οποίες δεν απαιτείται το δεύτερο βήμα - η εισαγωγή ενός κωδικού επαλήθευσης - κατά τη σύνδεση. Αυτό θα μπορούσε να είναι ο φορητός υπολογιστής του σπιτιού σας, η απώλεια ή η κλοπή του οποίου είναι πρακτικά αδύνατη ή ένας υπολογιστής εργασίας - με μια λέξη, μια αξιόπιστη συσκευή:

Επιπλέον, πρέπει να ρυθμίσετε εφεδρικές μεθόδους σύνδεσης για τον λογαριασμό σας σε περιπτώσεις που το τηλέφωνο δεν είναι διαθέσιμο για οποιονδήποτε λόγο:

Υπάρχει ακόμα ένα σημείο. Εάν χρησιμοποιείτε εφαρμογές που έχουν πρόσβαση υπηρεσίες Google(για παράδειγμα, οποιοδήποτε πρόγραμμα-πελάτη ηλεκτρονικού ταχυδρομείου), και μετά την ενεργοποίηση της επαλήθευσης σε δύο βήματα, αυτές οι εφαρμογές δεν θα μπορούν πλέον να συνδεθούν στο λογαριασμό σας. Για την επίλυση αυτού του προβλήματος, η Google έχει παράσχει τη δυνατότητα διαμόρφωσης κωδικών πρόσβασης εφαρμογών.
Για να το κάνετε αυτό, μεταβείτε στις ρυθμίσεις του λογαριασμού σας, ενότητα "Σύνδεση στον Λογαριασμό Google" - εκεί ενεργοποιήσαμε την αναγνώριση δύο βημάτων. Θα δείτε ότι έχει προστεθεί μια άλλη γραμμή μενού - "Κωδικοί πρόσβασης εφαρμογής":

Πηγαίνουμε σε αυτήν την ενότητα, επιλέγουμε την υπηρεσία Google στην οποία θέλετε να αποκτήσετε πρόσβαση και τη συσκευή που χρειάζεται πρόσβαση:


Εισαγάγετε τον κωδικό πρόσβασης που λάβατε στις ρυθμίσεις του λογαριασμού σας στο επιθυμητή συσκευή- και το πρόβλημα λύθηκε.
Έτσι, βλέπετε ότι η επαλήθευση σε δύο βήματα είναι ένα ευέλικτο και αξιόπιστο εργαλείο που διασφαλίζει την ασφάλεια του λογαριασμού σας. Κατά τη γνώμη μου, μια πολύ καλή απόφαση από την Google, τι πιστεύετε;
Οι υπόλοιπες ρυθμίσεις του λογαριασμού σας είναι τα δεδομένα σας, η ρύθμιση ενεργειών σε υπηρεσίες κ.λπ.
Ρύθμιση του gmail
Τώρα ας επιστρέψουμε στο Gmail. Ας συνδεθείτε στο γραμματοκιβώτιό σας χρησιμοποιώντας μία από τις μεθόδους που συζητήθηκαν παραπάνω.
Έτσι φαίνεται η διεπαφή ιστού:

Μπορείτε ήδη να αρχίσετε να εργάζεστε. Όλα είναι διαισθητικά, υπάρχει ένα μεγάλο κόκκινο κουμπί "Εγγραφή" και μια λίστα με εισερχόμενα γράμματα, τι άλλο χρειάζεται για την ευτυχία; Παρεμπιπτόντως, ας κάνουμε κλικ στο κουμπί και ας δούμε πώς μοιάζει το γράμμα:

Φαίνεται ότι και εδώ όλα είναι ξεκάθαρα. Εάν κάνετε κλικ στο «Προς», θα μεταφερθείτε στη λίστα επαφών, από όπου μπορείτε να επιλέξετε τον παραλήπτη. Οι επαφές μας είναι κενές προς το παρόν:

Η διεπαφή είναι βολική και αρκετά κατανοητή.
Ωστόσο, ας δούμε ποιες ρυθμίσεις μπορείτε να κάνετε στη διεπαφή ιστού για να εξασφαλίσετε μια πιο άνετη εμπειρία.
Πρώτα απ 'όλα, θέλω η εισερχόμενη αλληλογραφία να ταξινομείται αυτόματα και να εκτελούνται συγκεκριμένες ενέργειες με αυτήν - ορισμένα γράμματα πρέπει να τοποθετούνται σε ορισμένους φακέλους, άλλα να προωθούνται σε άλλες διευθύνσεις και άλλα να διαγράφονται. Ας ψάξουμε προς αυτή την κατεύθυνση και ας δούμε πώς το Gmail διαχειρίζεται τα εισερχόμενα.
Το κουμπί ρυθμίσεων – “Gear” – βρίσκεται στην επάνω δεξιά γωνία. Κάντε κλικ σε αυτό και μεταβείτε στο στοιχείο μενού "Ρυθμίσεις":

Υπάρχουν τόσα πολλά εδώ... Αλλά δεν υπάρχει τίποτα να κάνουμε, ας το καταλάβουμε.
Ας δούμε σε ποιες μεθόδους ομαδοποίησης και φιλτραρίσματος εισερχόμενων μηνυμάτων μπορούν να υποβληθούν.
Ταξινόμηση ανά κατηγορία
Ο απλούστερος τρόπος για να ταξινομήσετε τα εισερχόμενα μηνύματα είναι ανά κατηγορία. Πιθανότατα παρατηρήσατε ότι τα Εισερχόμενα χωρίζονται σε ενότητες:

Το ίδιο το Gmail καθορίζει ποιο email αντιστοιχεί σε ποια κατηγορία και το τοποθετεί στην κατάλληλη καρτέλα. Εάν ένα γράμμα δεν αντιστοιχεί σε καμία από τις κατηγορίες, παραμένει στην ενότητα "Μη ταξινόμηση". Ας ελέγξουμε όλα τα πλαίσια και ας δούμε τι αλλάζει:
Ναι, το email καλωσορίσματος της Natalya από την Google έχει μετακινηθεί στην ενότητα "Ειδοποιήσεις".
Ας δούμε τι άλλο υπάρχει.
Μεταβείτε στο Gear – Ρυθμίσεις – Γενικά – Αστέρια:

Αυτά είναι σημάδια που μπορούν να χρησιμοποιηθούν για τη σήμανση γραμμάτων. Εάν έχετε επιλέξει ένα σύνολο τεσσάρων αστεριών, κάνοντας διαδοχικό κλικ στο εικονίδιο με το αστέρι στα αριστερά της κεφαλίδας του γράμματος, μπορείτε να επιλέξετε πώς να το επισημάνετε:

Αυτό είναι ένα άλλο εργαλείο για τη διαίρεση των email σε κατηγορίες.
Συντομεύσεις
Υπάρχει ένα εργαλείο "Ετικέτες" για την ταξινόμηση των γραμμάτων. Οι συντομεύσεις είναι μια έννοια κοντά σε φακέλους. Για να διαχειριστείτε τις συντομεύσεις, μεταβείτε στο Gear – Ρυθμίσεις – Συντομεύσεις:

Σημείωσα την αντιστοιχία μεταξύ των ενεργών συντομεύσεων και της εμφάνισής τους στα αριστερά. Βλέπετε, μπορείτε να προσθέσετε ή να αφαιρέσετε στοιχεία αρκετά εύκολα. Μπορείτε επίσης να δημιουργήσετε συντομεύσεις μόνοι σας, επιπλέον, μπορείτε να δημιουργήσετε μια ολόκληρη ιεραρχία συντομεύσεων:

Δημιούργησα μια συντόμευση για το "Work", μετά μια συντόμευση για το "Another Job", τοποθετώντας το κάτω από το "Work". Λάβετε υπόψη ότι η δευτερεύουσα συντόμευση δεν έχει χαρακτηριστικό "Εμφάνιση στη λίστα" η ορατότητά της μπορεί να ελεγχθεί από τη στήλη στα αριστερά κάνοντας κλικ στο εικονίδιο δίπλα στη συντόμευση "Εργασία".
Οι δημιουργημένες συντομεύσεις μπορούν να διαγραφούν - αυτό δεν θα οδηγήσει στη διαγραφή των μηνυμάτων στα οποία έχει εκχωρηθεί.
Κάνοντας κλικ στο βέλος που εμφανίζεται όταν τοποθετείτε το ποντίκι πάνω από τη συντόμευση που δημιουργήθηκε, μπορείτε να μεταβείτε στο μενού περιβάλλοντος:

Εδώ μπορείτε να επιλέξετε το χρώμα της ετικέτας, καθώς και να διαμορφώσετε άλλες παραμέτρους.
Μπορούμε να αντιστοιχίσουμε χειροκίνητα μια ετικέτα σε ένα email και θα εμφανιστεί στο αριστερό μενού όταν κάνουμε κλικ στην αντίστοιχη ετικέτα. Ας το κάνουμε πράξη:
Ας πάρουμε ένα από τα γράμματα που μας αποστέλλονται αυτόματα από την Google.

Βλέπουμε ότι πλέον επισημαίνεται με την ετικέτα "Εισερχόμενα". ΣΕ επάνω μενούΥπάρχει ένα στοιχείο "Ετικέτες" με το οποίο μπορούμε να διαχειριστούμε τις ετικέτες ενός δεδομένου γράμματος.

Ας του αναθέσουμε "Μια ακόμη δουλειά":
Ανέθεσα το μπλε χρώμα στο "Another Job". Τώρα μπορούμε να δούμε αυτό το γράμμα τόσο στα Εισερχόμενα όσο και στο Άλλο έργο:

Με αυτόν τον τρόπο μπορούμε να επεξεργαζόμαστε τα εισερχόμενα μηνύματα και να τα διανέμουμε παντού διαφορετικούς φακέλους: στο παράδειγμά μας, βάζουμε γράμματα από την κύρια εργασία στο "Εργασία", γράμματα από μια πρόσθετη εργασία στο "Άλλη δουλειά", μπορείτε να δημιουργήσετε ετικέτες "Γράμματα από τη μαμά", "Γράμματα από φίλους" και ούτω καθεξής. Αλλά πρέπει να παραδεχτείτε ότι δεν είναι πολύ βολικό να "τρυπάτε" χειροκίνητα κάθε εισερχόμενο γράμμα. Είναι δυνατόν να αυτοματοποιηθεί αυτή η εργασία; Φυσικά: τα φίλτρα χρησιμοποιούνται για περαιτέρω εργασία με την αλληλογραφία.
Φίλτρα
Τι είναι? Τα φίλτρα είναι ενέργειες που εκτελεί το σύστημα αλληλογραφίας με γράμματα που πληρούν ορισμένα καθορισμένα κριτήρια. Μπαίνουμε στη διαχείριση φίλτρων μέσω του αγαπημένου μας εργαλείου: Ρυθμίσεις – Φίλτρα και αποκλεισμένες διευθύνσεις.

Λοιπόν, ας προσπαθήσουμε να δημιουργήσουμε κάποιο είδος κανόνα επεξεργασίας αλληλογραφίας;
Κάντε κλικ στο «Δημιουργία νέου φίλτρου»:

Μπορείτε να δείτε με ποια κριτήρια ταξινομείται η αλληλογραφία. Μπορείτε να συμπληρώσετε ένα πεδίο ή πολλά - τότε θα υπάρχει μια πολύπλοκη συνθήκη. είμαι μέσα σε αυτό το παράδειγμαΘέλω να φτιάξω ένα φίλτρο που στέλνει εισερχόμενα γράμματα που περιέχουν τις λέξεις "Εργαστείτε επειγόντως" στο φάκελο "Εργασία".

Ας επισημάνουμε δύο πλαίσια ελέγχου: παράβλεψη εισερχομένων - αυτό σημαίνει ότι ένα γράμμα που πληροί τις καθορισμένες συνθήκες δεν θα εμφανίζεται στο φάκελο Εισερχόμενα και εφαρμόστε μια συντόμευση - υποδείξτε ποια. Ως αποτέλεσμα της ενεργοποίησης του φίλτρου, τα γράμματα στα οποία μου ζητείται να «εργαστώ επειγόντως» θα πρέπει να καταλήγουν στο φάκελο «Εργασία», παρακάμπτοντας τα «Εισερχόμενα».
Ας δούμε σε αυτήν την καρτέλα ποιες άλλες ενέργειες μπορούν να εκτελεστούν με αλληλογραφία:

Δημιουργήθηκε φίλτρο:

Ας προσπαθήσουμε να ελέγξουμε πώς λειτουργεί. Ας στείλουμε μια επιστολή με κωδικές λέξεις από άλλη διεύθυνση:

Όλα λειτούργησαν. Το γράμμα δεν βρίσκεται στα Εισερχόμενα, μεταφέρθηκε αμέσως στο Work. Έχουμε κατακτήσει ένα άλλο βολικό εργαλείο Gmail.
Το email του Gmail έχει οπωσδήποτε στόχο να είναι το παν για τον χρήστη του: στη διεπαφή ιστού, μπορείτε να εισάγετε επαφές και όλη τη συσσωρευμένη αλληλογραφία από άλλες διευθύνσεις email, μπορείτε να «συνδέσετε» αυτές τις διευθύνσεις στη διεπαφή ιστού και να τις χρησιμοποιήσετε.
Ας δούμε πόσο γρήγορα και βολικά όλα αυτά εφαρμόζονται στην πράξη. Το συνηθισμένο μας Gear – Ρυθμίσεις – Λογαριασμοί και εισαγωγή:

Ας δούμε τι ευκαιρίες μας παρέχει αυτή η καρτέλα.
- Αλλάξτε τις ρυθμίσεις λογαριασμού - όλα εδώ φαίνεται να είναι ξεκάθαρα.
- Εισαγωγή αλληλογραφίας και επαφών. Λοιπόν, ας προσπαθήσουμε:

Εισαγάγετε τη διεύθυνση email σας, έλαβα το email μου από το mail.ru.
Υποδεικνύουμε τι ακριβώς θέλουμε να εισαγάγουμε - αφήστε τα πάντα να είναι στο μέγιστο.
Και περιμένουμε. Ναι, είναι μια αργή διαδικασία, αλλά όλα γίνονται αυτόματα. Παρεμπιπτόντως, αυτή η εργασία μου πήρε μόνο λίγα λεπτά. Ας δούμε πώς μοιάζει τώρα η αλληλογραφία μου:
Ας δούμε τι συμβαίνει στις Επαφές - θα έπρεπε να έχουν φορτώσει και αυτές.
Οι επαφές βρίσκονται στην επάνω αριστερή γωνία:

Πηγαίνουμε στις Επαφές και βλέπουμε:

Ναι, όλοι οι παραλήπτες μου είναι εδώ. Τέλεια, όλα λειτουργούν. Ας προχωρήσουμε.
- Αποστολή αλληλογραφίας ως: σε αυτό το σημείο επιλέγουμε από ποιο γραμματοκιβώτιο θα σταλούν τα γράμματά μας από προεπιλογή. Παρεμπιπτόντως, το εισαγόμενο πλαίσιο έχει ήδη προστεθεί:
Μπορείτε να προσθέσετε περισσότερα πλαίσια επιβεβαιώνοντας με κωδικό πρόσβασης ότι είναι δικά σας.
- Λήψη αλληλογραφίας από άλλους λογαριασμούς. Σε τι διαφέρει αυτή η λειτουργία από αυτό που μόλις κάναμε; Χρησιμοποιώντας την εισαγωγή, το Gmail συλλέγει υπάρχοντα μηνύματα και επαφές και προωθεί νέα μέσα σε ένα μήνα - έτσι ώστε να έχετε χρόνο να στείλετε ειδοποιήσεις στους παραλήπτες σας σχετικά με τη μετάβαση σε νέο email, π.χ. Φαίνεται ότι έχετε αποφασίσει να εγκαταλείψετε τα προηγούμενα γραμματοκιβώτιά σας και να μετακομίσετε εντελώς στο Gmail. Η λήψη αλληλογραφίας από άλλους λογαριασμούς σημαίνει ότι δεν τους εγκαταλείπετε, απλώς τώρα εργάζεστε αποκλειστικά στη διεπαφή ιστού του Gmail.
Πώς να ενεργοποιήσετε τη λήψη αλληλογραφίας από άλλους λογαριασμούς; Υπάρχουν δύο τρόποι:
- Λάβετε παλιά αλληλογραφία και ενεργοποιήστε νέα αλληλογραφία.
- ρύθμιση παραμέτρων λήψης μόνο νέας αλληλογραφίας.
Για να λάβετε όλα τα μηνύματα, πρέπει να κάνετε τα εξής:
Εάν θέλετε να ρυθμίσετε τη λήψη μηνυμάτων από μια υπηρεσία email τρίτου μέρους, βεβαιωθείτε ότι η πρόσβαση μέσω του πρωτοκόλλου POP3 είναι ενεργοποιημένη, αλλά εάν από άλλη Λογαριασμός Google– μεταβείτε σε αυτόν τον λογαριασμό στο μενού Gear – Settings – Forwarding and POP/IMAP και ενεργοποιήστε την επιλογή “Enable POP for all emails”:

Μετά από αυτό, επιστρέψτε στον τρέχοντα λογαριασμό σας και στην καρτέλα "Λογαριασμοί και εισαγωγή", προσθέστε τον απαιτούμενο λογαριασμό αλληλογραφίας.

Ο δεύτερος τρόπος είναι να λαμβάνετε μόνο νέα email. Για να το κάνετε αυτό, πρέπει να ρυθμίσετε την προώθηση: σε μια υπηρεσία ηλεκτρονικού ταχυδρομείου τρίτου μέρους - εξαρτάται από τις ρυθμίσεις της αντίστοιχης υπηρεσίας, σε άλλον λογαριασμό Google μέσω του Gear - Ρυθμίσεις - Προώθηση και POP/IMAP, κάντε κλικ στην επιλογή "Προσθήκη διεύθυνσης προώθησης" και υποδείξτε τη νέα σας διεύθυνση.
Λοιπόν, ας επιστρέψουμε στην ενότητα Λογαριασμοί και Εισαγωγή. Φτάσαμε στο θέμα
- Χρησιμοποιείτε το Gmail για δουλειά;
Η Google προσφέρει τη σύνδεση επιχειρηματικών εφαρμογών που βοηθούν στις επιχειρήσεις, φυσικά, με επιπλέον χρέωση. Πρόκειται για εταιρική αλληλογραφία, επιπλέον GB αποθήκευση cloud, ευκαιρία δημόσια πρόσβασηκαι ούτω καθεξής. Δεν θα σταθώ σε αυτές τις εφαρμογές, θα αναφέρω απλώς ότι υπάρχουν λύσεις για επιχειρήσεις.
Επόμενη επιλογή:
- Παρέχετε πρόσβαση στον λογαριασμό σας
Μπορείτε να επιτρέψετε σε άλλον χρήστη του Gmail να διαβάσει, να στείλει και να διαγράψει μηνύματα για λογαριασμό σας. Εάν ένας εκπρόσωπος στέλνει μια επιστολή εκ μέρους σας, η διεύθυνση του αποστολέα θα υποδεικνύει ότι η επιστολή στάλθηκε από αντιπρόσωπο. Αυτή η λειτουργία μπορεί να είναι βολική σε ορισμένες περιπτώσεις - για παράδειγμα, όταν ένας γραμματέας χειρίζεται την αλληλογραφία του διευθυντή ή όταν ένας υπάλληλος πηγαίνει διακοπές.
Λοιπόν, το τελευταίο πράγμα που βλέπουμε στην καρτέλα Λογαριασμοί και Εισαγωγή:
- Αυξήστε τη χωρητικότητα του γραμματοκιβωτίου
Από προεπιλογή, κατά την εγγραφή ενός λογαριασμού, δίνεται σε έναν νέο χρήστη Google ένα μέγεθος γραμματοκιβωτίου 15 GB. Αξίζει να ληφθεί υπόψη ότι στην πραγματικότητα αυτός ο χώρος στο δίσκο χρησιμοποιείται όχι μόνο για την αποθήκευση αλληλογραφίας, αλλά και για αρχεία που τοποθετείτε σε Google DriveΚαι Φωτογραφίες Google. Είναι σαφές ότι τα 15 GB μπορεί να μην είναι αρκετά, οπότε μπορείτε να επεκτείνετε αυτόν τον χώρο με επιπλέον χρέωση:
- 100 GB – 139 τρίψιμο/μήνα.
- 1 TB – 699 RUR/μήνα.
- 10 TB – 6990 RUR/μήνα.
- 30 TB – 20.990 RUR/μήνα.
Διαφορετικές δυνατότητες του Gmail
Ας δούμε μερικές λειτουργίες αλληλογραφίας που δεν συζητήσαμε σε προηγούμενες ενότητες.
Στην κάτω δεξιά γωνία της οθόνης στη διεπαφή ιστού μπορούμε να δούμε μερικά εικονίδια:

Πρόκειται για το πρόγραμμα αγγελιοφόρων Hangouts της Google, το οποίο χρησιμοποιείται αρκετά ευρέως σε smartphone, αλλά διαθέτει και διεπαφή για υπολογιστές. Τι επιτρέπει αυτός ο αγγελιοφόρος:
- Δημιουργία ομαδικών συνομιλιών.
- Διοργανώστε βιντεοδιασκέψεις.
- Κάνω τηλεφωνήματα;
- Αποστολή SMS?
- Μοιραστείτε περιεχόμενο πολυμέσων.
Εάν δεν πρόκειται να χρησιμοποιήσετε όλες αυτές τις λειτουργίες (κάτι μου λέει ότι πιθανότατα δεν θα το χρησιμοποιήσετε), μπορείτε να απενεργοποιήσετε την εμφάνιση του Hangouts: Gear - Ρυθμίσεις - Συνομιλία - Απενεργοποίηση συνομιλίας.

Μια βολική καινοτομία από το Gmail: τα μηνύματα με το ίδιο θέμα ομαδοποιούνται σε νήματα, όπου το νέο μήνυμα εμφανίζεται πάνω από τα προηγούμενα. Δεν είναι καλή ιδέα; Μπορείτε να δείτε ολόκληρη την αλληλογραφία ταυτόχρονα, χωρίς να ορίσετε πρόσθετους όρους ομαδοποίησης. Από προεπιλογή, η ομαδοποίηση μηνυμάτων ηλεκτρονικού ταχυδρομείου σε νήματα είναι ενεργοποιημένη. αλλά αν αυτή η λειτουργία δεν σας ταιριάζει για κάποιο λόγο, μπορείτε να την απενεργοποιήσετε στις Ρυθμίσεις: Γενικά – Απενεργοποίηση.

Στην καρτέλα γενικά, μπορείτε επίσης να ορίσετε το μέγεθος της σελίδας - πόσες αλυσίδες θα εμφανίζονται σε μία σελίδα και πόσες επαφές. Έχουμε ήδη δει τις επαφές καταρχήν, η συνεργασία μαζί τους δεν παρουσιάζει καμία δυσκολία.

Ρυθμίσεις - Γενικά: Διάφορες λειτουργίες
Επειδή βρισκόμαστε στην ενότητα Γενικές ρυθμίσεις, ας δούμε τι άλλο ενδιαφέρον μπορείτε να δείτε σε αυτό που δεν έχουμε καλύψει στο παρελθόν.
- εικόνες
Από προεπιλογή, οι εικόνες που λαμβάνονται σε μηνύματα εμφανίζονται αμέσως. Εάν η ταχύτητα σύνδεσής σας στο Διαδίκτυο είναι αργή, μπορείτε να ενεργοποιήσετε τη λειτουργία "Ρωτήστε εάν θέλετε να εμφανιστεί μια εικόνα".
- Προεπιλεγμένο στυλ κειμένου
Μπορείτε να προσαρμόσετε τη γραμματοσειρά που χρησιμοποιείτε για να γράφετε γράμματα.

Αυτή η λειτουργία μπορεί να είναι χρήσιμη εάν χρειάζεται να παρακολουθείτε τα εισερχόμενα μηνύματα. Λειτουργεί για προγράμματα περιήγησης Google Chrome, Firefox και Safari.
- Συντομεύσεις
Εάν δεν θέλετε να στρέφετε το ποντίκι στην οθόνη, αλλά προτιμάτε να εργάζεστε με το πληκτρολόγιο, μπορείτε να ενεργοποιήσετε τα πλήκτρα συντόμευσης και να τα χρησιμοποιήσετε για τη διαχείριση της αλληλογραφίας σας: πλοήγηση σε ενότητες, ταξινόμηση και διαγραφή μηνυμάτων κ.λπ.
- Ετικέτες κουμπιών
Αυτό αναφέρεται στα κουμπιά που βρίσκονται στο επάνω μενού κατά το άνοιγμα ενός γράμματος:

Η προεπιλογή είναι τα εικονίδια. Εάν αλλάξουμε την τιμή σε "κείμενο", η εικόνα θα μοιάζει με αυτό:

- Υπογραφή
Μπορεί να χρειαστεί να προσθέσετε αυτόματα την υπογραφή σας στα γράμματα, αυτό ισχύει ιδιαίτερα για επαγγελματική αλληλογραφία. Φυσικά, το Gmail δίνει αυτή τη δυνατότητα στους χρήστες του:

Ένα άλλο χρήσιμο χαρακτηριστικό για επιχειρηματίες είναι ένας τηλεφωνητής. Εάν λείπετε από τον χώρο εργασίας σας - πήγατε διακοπές, επαγγελματικό ταξίδι ή απλώς μπήκατε στο αστρικό αεροπλάνο - ενεργοποιήστε έναν τηλεφωνητή κατά τη διάρκεια της απουσίας σας, ο οποίος θα απαντά στα εισερχόμενα μηνύματα με ένα πρότυπο γράμμα. Εάν κάποιος δεν πιστεύει ότι δεν είστε εκεί και γράφει ξανά και ξανά, η απάντηση θα είναι μόνο μία φορά κάθε τέσσερις ημέρες. Τα μηνύματα ηλεκτρονικού ταχυδρομείου που προσδιορίζονται ως ανεπιθύμητα και μαζικά μηνύματα δεν θα λάβουν αυτόματη απάντηση. Όταν επιστρέψετε, μην ξεχάσετε να απενεργοποιήσετε τον τηλεφωνητή σας.

Εξετάσαμε τις πιο ενδιαφέρουσες επιλογές από την ενότητα Γενικές ρυθμίσεις. Τι άλλο απομένει από τις ρυθμίσεις μας; Ενότητες Εργαστήριο, Εκτός σύνδεσης και Θέματα.

Το Gmail δοκιμάζει μια ποικιλία λειτουργιών που δεν έχουν ακόμη εφαρμοστεί στην εμπειρία αλληλογραφίας στην ενότητα "Εργαστήριο" των ρυθμίσεων. Η ενότητα ενημερώνεται συνεχώς: κάτι τίθεται σε λειτουργία, κάτι αφαιρείται, προστίθενται νέες εξελίξεις, επομένως δεν θα περιγράψω τις λειτουργίες που είναι διαθέσιμες στο Εργαστήριο τη στιγμή της σύνταξης της κριτικής. Μπορείτε να μεταβείτε σε αυτήν την ενότητα και να δείτε τι υπάρχει, να διαβάσετε τις περιγραφές και, αν θέλετε, να προσθέσετε τη λειτουργία που σας αρέσει στο mail σας. Για παράδειγμα, ας ενεργοποιήσουμε μια δυνατότητα που προσθέτει μια θύρα προβολής στα δεξιά και στο κάτω μέρος των μηνυμάτων:

Αποθηκεύστε τις αλλαγές. Πριν χρησιμοποιήσετε τη λειτουργία, η λίστα εισερχομένων έμοιαζε ως εξής:

Τώρα, δίπλα στο εικονίδιο επιλογής γλώσσας, εμφανίστηκε ένα επιπλέον κουμπί, κάνοντας κλικ στο οποίο μπορείτε να επιλέξετε τη λειτουργία προβολής μηνύματος.

Ρίξτε μια ματιά, πειραματιστείτε - είναι στην πραγματικότητα μια συναρπαστική δραστηριότητα. Δεν είναι αλήθεια ότι η Google σκέφτηκε μια καλή ιδέα;
Εκτός σύνδεσης
Εδώ προτείνουμε να εγκαταστήσετε την εφαρμογή Gmail Offline, η οποία δεν απαιτεί σύνδεση στο Διαδίκτυο για να λειτουργήσει. Το πρόγραμμα έχει τη γνωστή διεπαφή Gmail. Όλα τα μηνύματα στα οποία έχουν πραγματοποιηθεί οποιεσδήποτε ενέργειες σε αυτήν την εφαρμογή θα συγχρονιστούν με τον λογαριασμό σας όταν συνδεθείτε στο Διαδίκτυο.
Θέματα
Σε αυτήν την ενότητα (μπορείτε επίσης να μεταβείτε σε αυτήν από το μενού Gear - Topics) μπορείτε να επιλέξετε την επιλογή σχεδίασης για την αλληλογραφία σας:

Ας πάρουμε ένα θέμα και ας δούμε πώς θα μοιάζει:

Ίσως θα επιστρέψω στο παραδοσιακό σχέδιο... Αλλά καταλαβαίνετε ότι αυτό είναι μόνο θέμα του γούστου σας. Μπορείτε να επιλέξετε μια υφή, να αλλάξετε το φόντο ή να χρησιμοποιήσετε τη δική σας φωτογραφία. Γενικά, δημιουργήστε με το Gmail!
Λίγα λόγια για την ασφάλεια
Υπάρχει ένα λεπτό χαρακτηριστικό στις ρυθμίσεις που μπορεί να είναι χρήσιμο. Στο κάτω μέρος της σελίδας ρυθμίσεων, ανεξάρτητα από το ποια ενότητα είναι ανοιχτή, υπάρχει ένας σύνδεσμος για Πρόσθετες πληροφορίες:

Κάντε κλικ σε αυτό και δείτε την πινακίδα:

Τι είναι? Αυτό τελευταίες ενέργειεςστον λογαριασμό σας: πότε, από ποια διεύθυνση IP, από ποια συσκευή ή πρόγραμμα περιήγησης έγιναν τυχόν κινήσεις. Εάν δείτε στη στήλη Τύπος πρόσβασης ένα πρόγραμμα περιήγησης που δεν έχετε ή έναν διακομιστή POP3 που δεν χρησιμοποιείτε πελάτη αλληλογραφίας, τότε ένα δυσάρεστο συμπέρασμα είναι αρκετά πιθανό: σας έχουν παραβιάσει... Για να μην συμβεί αυτό, μην αμελήσετε τα μέτρα ασφαλείας που συζητήσαμε παραπάνω.
Gear: ρυθμίσεις διεπαφής
Στο Gear μπορείτε να αλλάξετε την εμφάνιση της διεπαφής.
Ευρύχωρο (αυτό στο οποίο δουλέψαμε):


Συμπαγής:

Επιλέξτε πώς είναι πιο βολικό για εσάς να εργάζεστε. Ένα άλλο μικρό πράγμα - αλλά είναι ωραίο.
Πώς να διαγράψετε το gmail
Μπορεί να συμβεί να μην χρειάζεστε πλέον τα εισερχόμενά σας στο Gmail και να χρειαστεί να τα διαγράψετε. Πως να το κάνεις? Μπορείτε να πάτε με δύο τρόπους:
- Διαγραφή μόνο αλληλογραφίας, αφήνοντας λογαριασμό
- Διαγραφή λογαριασμού
Μεταβείτε στις ρυθμίσεις του λογαριασμού σας:

Στις ρυθμίσεις του λογαριασμού σας, επιλέξτε Απενεργοποίηση υπηρεσιών και διαγράψτε τον λογαριασμό σας:

Στο παράθυρο που ανοίγει, επιλέξτε «Διαγραφή υπηρεσιών», θα ανοίξει το ακόλουθο παράθυρο:

Εάν είστε βέβαιοι ότι δεν χρειάζεστε αλληλογραφία με όλο το περιεχόμενό της, κάντε κλικ στο εικονίδιο του κάδου απορριμμάτων. αν θέλετε να αποθηκεύσετε κάτι, κατεβάστε τα δεδομένα. Ωστόσο, σας συμβουλεύω να κατεβάσετε τα δεδομένα πριν διαγράψετε το Gmail: τι γίνεται αν έχει μείνει κάτι πολύτιμο στην αλληλογραφία που θα χρειαστείτε αμέσως μετά τη διαγραφή;
Διαγράφουμε μόνο αλληλογραφία, επομένως επισημαίνουμε το εικονίδιο "Όλα τα μηνύματα":

Τα αποθηκευμένα δεδομένα με τη μορφή αρχείου μπορούν είτε να ληφθούν μέσω ταχυδρομείου είτε να μεταφορτωθούν στο χώρο αποθήκευσης cloud - μπορείτε να καθορίσετε ποιο.

Η δημιουργία του αρχείου μπορεί να χρειαστεί πολύ χρόνο: αρκετές ώρες ή ημέρες. Εάν επιλέξατε τη μέθοδο λήψης Με σύνδεσμο, περιμένετε μέχρι να σχηματιστεί το αρχείο, γιατί ο σύνδεσμος σε αυτό θα σταλεί στη διεύθυνση που σκοπεύετε να διαγράψετε. Θα χρειαστεί να μεταβείτε στο gmail και να βεβαιωθείτε ότι λάβατε την παρακάτω επιστολή:

Λοιπόν, ας κατεβάσουμε το αρχείο:

Κάντε κλικ στο κουμπί "Λήψη" και θα λάβετε το αρχείο στον υπολογιστή σας.
Τώρα ας επιστρέψουμε στη διαγραφή αλληλογραφίας. Θυμάστε: Ένα εικονίδιο με το αρχικό ή τη φωτογραφία σας – Ο λογαριασμός μου – Ρυθμίσεις λογαριασμού – Ρυθμίσεις υπηρεσίας και διαγραφή λογαριασμού – Διαγραφή υπηρεσιών. Προσθέστε το Gmail στο καλάθι σας. 
Πρέπει να εισαγάγετε τη διεύθυνση email σας και να ακολουθήσετε τον σύνδεσμο που θα υπάρχει στην επιστολή που αποστέλλεται σε αυτήν τη διεύθυνση. Σημείωση: δεν μπορείτε να εισαγάγετε τη διεύθυνση που καθορίσατε ως εφεδρικό κατά την εγγραφή του λογαριασμού σας. Έτσι, εισάγουμε μια διεύθυνση που δεν είναι σε καμία περίπτωση συνδεδεμένη με την Google και λαμβάνουμε ένα "chain letter":

Ακολουθούμε τον σύνδεσμο, συνδέουμε τον λογαριασμό σας, διαβάζουμε την "πιο πρόσφατη προειδοποίηση κινεζικών", επιβεβαιώνουμε - και αυτό είναι όλο, δεν έχουμε ταχυδρομείο Google. Ταυτόχρονα, ο λογαριασμός παρέμεινε ασφαλής και υγιής, ενώ η διεύθυνση που υποδείξαμε παραπάνω είναι πλέον συνδεδεμένη με τον λογαριασμό.
Ωστόσο, είναι δυνατή η επαναφορά του γραμματοκιβωτίου - και εάν το διαγράψατε πρόσφατα, τότε τα γράμματα ενδέχεται επίσης να διατηρηθούν. Για να το κάνετε αυτό, μεταβείτε στην υπηρεσία αλληλογραφίας:

Θα σας ζητηθεί να προσθέσετε τη διαγραμμένη αλληλογραφία στον λογαριασμό σας:

Ελέγξτε τα δεδομένα και κάντε κλικ στο «Υποβολή»:

Λαμβάνετε έναν κωδικό επιβεβαίωσης, τον εισάγετε στη φόρμα - και το ταχυδρομείο είναι και πάλι στη διάθεσή σας! Τώρα μπορείτε να μεταβείτε στο gmail και να ελέγξετε αν όλα είναι αποθηκευμένα.
Διαγραφή λογαριασμού
Η δεύτερη μέθοδος είναι να διαγράψετε ολόκληρο τον λογαριασμό. Λάβετε υπόψη ότι όταν διαγράφετε τον λογαριασμό σας, χάνετε την πρόσβαση όχι μόνο στην αλληλογραφία σας, αλλά και σε όλα τα δεδομένα που σχετίζονται με αυτήν: έγγραφα στο χώρο αποθήκευσης cloud, φωτογραφίες κ.λπ. Επομένως, προσεγγίστε αυτή την ενέργεια με υπευθυνότητα, η επαναφορά του Gmail και ολόκληρου του λογαριασμού σας, εάν αλλάξετε γνώμη, είναι αρκετά απαιτητική και μερικές φορές αδύνατη.
Μεταβείτε στο εικονίδιο με το αρχικό ή τη φωτογραφία σας – Ο λογαριασμός μου – Ρυθμίσεις λογαριασμού – Ρυθμίσεις υπηρεσίας και διαγραφή λογαριασμού και εκεί επιλέγετε «Διαγραφή λογαριασμού και δεδομένων»:

Διαβάστε το και μετά η Google θα σας γράψει. Είναι αλήθεια σημαντικές πληροφορίες, που αξίζει να προσέξετε:
Σημαντικές πληροφορίες 
Κατεβάστε τα δεδομένα - μιλήσαμε για αυτό παραπάνω. Εάν έχετε σταθμίσει τα πάντα και είστε σίγουροι για την απόφασή σας, επιλέξτε τα πλαίσια και κάντε κλικ στο κουμπί Διαγραφή λογαριασμού.
Εάν καταφέρατε να διαγράψετε τον λογαριασμό σας κατά λάθος, τότε υπάρχει πιθανότητα να ανακτήσετε τα πάντα:


Κάντε κλικ στο «Προσπαθήστε να το επαναφέρετε». Θα μας ζητηθεί να εισαγάγουμε έναν κωδικό πρόσβασης, εάν όλα είναι καλά με τον κωδικό πρόσβασης, ο λογαριασμός θα αποκατασταθεί. Τι γίνεται όμως αν δεν το θυμάστε; Κάντε κλικ στην επιλογή «Άλλη ερώτηση» και ένας κωδικός μίας χρήσης θα σταλεί στην εφεδρική διεύθυνσή σας. Εάν αυτή η διεύθυνση δεν είναι διαθέσιμη για κάποιο λόγο, κάντε ξανά κλικ στο «Άλλη ερώτηση» και θα ερωτηθείτε σχετικά με το μήνα και το έτος δημιουργίας του λογαριασμού. Εάν εξακολουθείτε να μην μπορείτε να απαντήσετε σε αυτήν την ερώτηση, η Google θα προτείνει τα εξής:

Εάν αυτή η επιλογή δεν σας ταιριάζει και κάνετε κλικ στο "Άλλη ερώτηση":

Σαν αυτό. Και να θυμάστε ότι μπορείτε να επαναφέρετε τον λογαριασμό σας το αργότερο εντός δύο έως τριών εβδομάδων μετά τη διαγραφή του, γι' αυτό σας προτρέπω να επανεξετάσετε τα πάντα προσεκτικά.
συμπέρασμα
Το email του Gmail.com είναι ένα εξαιρετικό εργαλείο για την εργασία με μηνύματα τόσο ως προσωπικό γραμματοκιβώτιο όσο και ως εταιρικό email. Μια βολική διεπαφή ιστού επιτρέπει στους χρήστες να λύσουν ουσιαστικά οποιοδήποτε πρόβλημα μπορεί να προσαρμοστεί ώστε να ταιριάζει και να εκτελεί τις απαραίτητες λειτουργίες με την αλληλογραφία. Η δημιουργία και η χρήση του gmail δεν είναι δύσκολη: ελπίζω να είστε πεπεισμένοι για αυτό.
Ίσως δεν έλαβα υπόψη κάποιες λειτουργίες και «κόλπα» του Gmail - πείτε μας τι έμεινε «παρασκηνιακά» στην κριτική μου; Τι είδους κουτί χρησιμοποιείτε;
Παρεμπιπτόντως, επισημάνετε πώς έτρεξα με έναν εύκαμπτο σωλήνα κατά την ανάπτυξη μάχης στην εθελοντική πυροσβεστική;