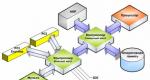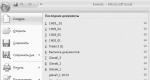Δημιουργία της δικής σας διανομής εγκατάστασης από μια εργοστασιακή εικόνα WIM ενός φορητού υπολογιστή. Απελευθερώνοντας ελεύθερο χώρο στον σκληρό σας δίσκο: WIMBoot
Πληροφορίες για την απειλή
Όνομα απειλής:Πακέτα επεξεργασίας εικόνας
Εκτελέσιμο αρχείο: uninstaller.exe
Τύπος απειλής: Adware
Επηρεασμένο λειτουργικό σύστημα: Win32/Win64 (Windows XP, Vista/7, 8/8.1, Windows 10)
Επηρεαζόμενα προγράμματα περιήγησης:Google Chrome, Mozilla Firefox, Internet Explorer, Safari
Μέθοδος μόλυνσης των πακέτων επεξεργασίας εικόνας
εγκατεστημένο στον υπολογιστή σας μαζί με δωρεάν προγράμματα. Αυτή η μέθοδος μπορεί να ονομαστεί "εγκατάσταση παρτίδας". Τα δωρεάν προγράμματα σάς προσφέρουν να εγκαταστήσετε πρόσθετες ενότητες (πακέτα επεξεργασίας εικόνας). Εάν δεν απορρίψετε την προσφορά, η εγκατάσταση θα ξεκινήσει στο παρασκήνιο. Το Image Editor Packages αντιγράφει τα αρχεία του στον υπολογιστή σας. Αυτό είναι συνήθως το αρχείο uninstaller.exe. Μερικές φορές δημιουργείται ένα κλειδί εκκίνησης με το όνομα Image Editor Packages και την τιμή uninstaller.exe. Θα μπορείτε επίσης να βρείτε την απειλή στη λίστα των διαδικασιών με το όνομα uninstaller.exe ή Πακέτα επεξεργασίας εικόνων. Ένας φάκελος που ονομάζεται Image Editor Packages δημιουργείται επίσης στους φακέλους C:\Program Files\ ή C:\ProgramData. Μετά την εγκατάσταση, τα πακέτα επεξεργασίας εικόνων αρχίζουν να εμφανίζουν διαφημιστικά banner και αναδυόμενες διαφημίσεις στα προγράμματα περιήγησης. Συνιστάται η άμεση κατάργηση των πακέτων επεξεργασίας εικόνας. Εάν έχετε επιπλέον ερωτήσεις σχετικά με τα πακέτα επεξεργασίας εικόνων, επικοινωνήστε μαζί μας. Μπορείτε να χρησιμοποιήσετε τα παρακάτω προγράμματα για να αφαιρέσετε τα πακέτα επεξεργασίας εικόνων από τα προγράμματα περιήγησής σας.
Παρατηρήσαμε ότι βρίσκεστε σε smartphone ή tablet τώρα, αλλά χρειάζεστε αυτή τη λύση στον υπολογιστή σας. Εισαγάγετε το email σας παρακάτω και θα σας στείλουμε αυτόματα ένα email με τον σύνδεσμο λήψης για το Εργαλείο αφαίρεσης πακέτων επεξεργασίας εικόνων, ώστε να μπορείτε να το χρησιμοποιήσετε όταν επιστρέψετε στον υπολογιστή σας.
Η τεχνική μας υπηρεσία Η υποστήριξη θα αφαιρέσει τα πακέτα επεξεργασίας εικόνας τώρα!
Επικοινωνήστε με την ομάδα τεχνικής υποστήριξης για ένα πρόβλημα που σχετίζεται με τα πακέτα επεξεργασίας εικόνων. Περιγράψτε όλες τις περιστάσεις της μόλυνσης από τα πακέτα επεξεργασίας εικόνας και τις συνέπειές της. Η ομάδα θα σας δώσει λύσεις σε αυτό το πρόβλημα δωρεάν μέσα σε λίγες ώρες.
 Περιγραφή των οδηγιών απειλής και αφαίρεσης που παρέχονται από το αναλυτικό τμήμα της εταιρείας Οχυρό Ασφαλείας.
Περιγραφή των οδηγιών απειλής και αφαίρεσης που παρέχονται από το αναλυτικό τμήμα της εταιρείας Οχυρό Ασφαλείας.
Εδώ μπορείτε να μεταβείτε στο:
Πώς να αφαιρέσετε τα πακέτα επεξεργασίας εικόνας με μη αυτόματο τρόπο
Το πρόβλημα μπορεί να επιλυθεί με μη αυτόματο τρόπο διαγράφοντας αρχεία, φακέλους και κλειδιά μητρώου που ανήκουν στην απειλή Image Editor Packages. Σκάρτος Πακέτα επεξεργασίας εικόναςΤα αρχεία συστήματος και τα στοιχεία μπορούν να αποκατασταθούν εάν διαθέτετε το πακέτο εγκατάστασης για το λειτουργικό σας σύστημα.
Για να απαλλαγείτε από τα πακέτα επεξεργασίας εικόνας, πρέπει:
1. Σταματήστε τις ακόλουθες διαδικασίες και διαγράψτε τα αντίστοιχα αρχεία:
- uninstaller.exe
Προειδοποίηση:Χρειάζεται μόνο να διαγράψετε αρχεία με τα ονόματα και τις διαδρομές που καθορίζονται εδώ. Το σύστημα μπορεί να περιέχει χρήσιμα αρχεία με τα ίδια ονόματα. Συνιστούμε να το χρησιμοποιήσετε για να λύσετε το πρόβλημα με ασφάλεια.
2. Καταργήστε τους ακόλουθους κακόβουλους φακέλους:
- Γ:\χρήστες\χρήστης\appdata\roaming\πακέτα επεξεργασίας εικόνας\
3. Καταργήστε τα ακόλουθα κακόβουλα κλειδιά και τιμές μητρώου:
Προειδοποίηση:εάν έχει καθοριστεί η τιμή ενός κλειδιού μητρώου, τότε πρέπει να διαγράψετε μόνο την τιμή και να μην αγγίξετε το ίδιο το κλειδί. Συνιστούμε τη χρήση για αυτούς τους σκοπούς.
Απεγκαταστήστε τα πακέτα επεξεργασίας εικόνας και τα σχετικά προγράμματα μέσω του Πίνακα Ελέγχου
Σας συνιστούμε να εξετάσετε τη λίστα των εγκατεστημένων προγραμμάτων και να αναζητήσετε Πακέτα επεξεργασίας εικόνων, καθώς και οποιαδήποτε άλλα ύποπτα ή άγνωστα προγράμματα. Ακολουθούν οδηγίες για διαφορετικές εκδόσεις των Windows. Σε ορισμένες περιπτώσεις, τα πακέτα επεξεργασίας εικόνων προστατεύονται από μια κακόβουλη διαδικασία ή υπηρεσία και σας εμποδίζει να απεγκαταστήσετε το ίδιο. Εάν το Image Editor Packages δεν έχει απεγκατασταθεί ή εμφανίσει σφάλμα ότι δεν έχετε επαρκή δικαιώματα για απεγκατάσταση, εκτελέστε τα παρακάτω βήματα στο Λειτουργία ασφαλείαςή Ασφαλής λειτουργία με φόρτωση προγραμμάτων οδήγησης δικτύουή χρησιμοποιήστε.
Windows 10
- Κάντε κλικ στο μενού Αρχήκαι επιλέξτε Επιλογές.
- Κάντε κλικ στο στοιχείο Σύστημακαι επιλέξτε Εφαρμογές και χαρακτηριστικάστη λίστα στα αριστερά.
- Εύρημα Πακέτα επεξεργασίας εικόναςστη λίστα και κάντε κλικ στο κουμπί Διαγράφωκοντά.
- Επιβεβαιώστε πατώντας το κουμπί Διαγράφωστο παράθυρο ανοίγματος, εάν είναι απαραίτητο.
Windows 8/8.1
- Κάντε δεξί κλικ στην κάτω αριστερή γωνία της οθόνης (σε λειτουργία επιφάνειας εργασίας).
- Στο μενού που ανοίγει, επιλέξτε Πίνακας Ελέγχου.
- Κάντε κλικ στον σύνδεσμο Καταργήστε ένα πρόγραμμαΣτο κεφάλαιο Προγράμματα και εξαρτήματα.
- Βρείτε στη λίστα Πακέτα επεξεργασίας εικόναςκαι άλλα ύποπτα προγράμματα.
- Κάντε κλικ στο κουμπί Διαγράφω.
- Περιμένετε να ολοκληρωθεί η διαδικασία απεγκατάστασης.
Windows 7/Vista
- Κάντε κλικ Αρχήκαι επιλέξτε Πίνακας Ελέγχου.
- Επιλέγω Προγράμματα και εξαρτήματαΚαι Καταργήστε ένα πρόγραμμα.
- Στη λίστα των εγκατεστημένων προγραμμάτων, βρείτε Πακέτα επεξεργασίας εικόνας.
- Κάντε κλικ στο κουμπί Διαγράφω.
Windows XP
- Κάντε κλικ Αρχή.
- Από το μενού, επιλέξτε Πίνακας Ελέγχου.
- Επιλέγω Εγκατάσταση/Κατάργηση προγραμμάτων.
- Εύρημα Πακέτα επεξεργασίας εικόναςκαι σχετικά προγράμματα.
- Κάντε κλικ στο κουμπί Διαγράφω.
Καταργήστε τα πρόσθετα του Image Editor Packages από τα προγράμματα περιήγησής σας
Πακέτα επεξεργασίας εικόναςσε ορισμένες περιπτώσεις, εγκαθιστά πρόσθετα σε προγράμματα περιήγησης. Συνιστούμε να χρησιμοποιήσετε τη δωρεάν λειτουργία "Κατάργηση γραμμών εργαλείων" στην ενότητα "Εργαλεία" του προγράμματος για την κατάργηση πακέτων επεξεργασίας εικόνων και σχετικών πρόσθετων. Συνιστούμε επίσης να πραγματοποιήσετε πλήρη σάρωση του υπολογιστή σας χρησιμοποιώντας Wipersoft και Stronghold AntiMalware. Για να καταργήσετε τα πρόσθετα από τα προγράμματα περιήγησής σας με μη αυτόματο τρόπο, κάντε τα εξής:
Internet Explorer
- Εκκινήστε τον Internet Explorer και κάντε κλικ στο εικονίδιο με το γρανάζι στην επάνω δεξιά γωνία
- Από το αναπτυσσόμενο μενού επιλέξτε Διαμόρφωση πρόσθετων
- Επιλέξτε μια καρτέλα Γραμμές εργαλείων και επεκτάσεις.
- Επιλέγω Πακέτα επεξεργασίας εικόναςή άλλη ύποπτη BHO.
- Κάντε κλικ στο κουμπί Καθιστώ ανίκανο.
Προειδοποίηση:Αυτή η οδηγία απενεργοποιεί μόνο το πρόσθετο. Για να καταργήσετε εντελώς τα πακέτα επεξεργασίας εικόνας, χρησιμοποιήστε το .
Google Chrome
- Εκκινήστε το Google Chrome.
- Στη γραμμή διευθύνσεων, πληκτρολογήστε chrome://extensions/.
- Στη λίστα με τα εγκατεστημένα πρόσθετα, βρείτε Πακέτα επεξεργασίας εικόναςκαι κάντε κλικ στο εικονίδιο του κάδου απορριμμάτων δίπλα του.
- Επιβεβαιώστε τη διαγραφή Πακέτα επεξεργασίας εικόνας.
Mozilla Firefox
- Εκκινήστε τον Firefox.
- Στη γραμμή διευθύνσεων, πληκτρολογήστε σχετικά με: πρόσθετα.
- Κάντε κλικ στην καρτέλα Επεκτάσεις.
- Στη λίστα με τις εγκατεστημένες επεκτάσεις, βρείτε Πακέτα επεξεργασίας εικόνας.
- Κάντε κλικ στο κουμπί Διαγράφωκοντά στην επέκταση.
Προστατέψτε τον υπολογιστή και τα προγράμματα περιήγησης από μόλυνση
Τα adware όπως τα πακέτα επεξεργασίας εικόνας είναι πολύ συνηθισμένα και δυστυχώς, τα περισσότερα προγράμματα προστασίας από ιούς κάνουν κακή δουλειά στον εντοπισμό τέτοιων απειλών. Για να προστατευθείτε από αυτές τις απειλές, συνιστούμε να το χρησιμοποιήσετε, καθώς διαθέτει ενεργές μονάδες προστασίας υπολογιστή και ρυθμίσεις προγράμματος περιήγησης. Δεν έρχεται σε διένεξη με εγκατεστημένα προγράμματα προστασίας από ιούς και παρέχει ένα πρόσθετο επίπεδο προστασίας έναντι απειλών όπως τα πακέτα επεξεργασίας εικόνων.
Γειά σου! Θα ήθελα να κάνω μια ερώτηση στον Βλαντιμίρ.
Όλοι οι κάτοχοι φορητών υπολογιστών γνωρίζουν ότι η συσκευή τους περιέχει πολλά κρυφά διαμερίσματα και σκοπός ενός από αυτά είναι να αποθηκεύσει την εργοστασιακή εικόνα των Windows 8.1 σε ένα ειδικό αρχείο WIM. Εάν τα Windows 8.1 μας λειτουργούν με σημαντικές δυσλειτουργίες, τότε επιστρέφουμε τον φορητό υπολογιστή στην αρχική του κατάσταση αποθήκευσης, δηλαδή εκτελούμε το πρόγραμμα επαναφοράς εργοστασιακών ρυθμίσεων που είναι ενσωματωμένο στον φορητό υπολογιστή και τα ολοκαίνουργια Windows 8.1 αναπτύσσονται στο δίσκο (C:). Εάν το πρόγραμμα επαναφοράς εργοστασιακών ρυθμίσεων (RECOVERY) δεν λειτουργεί, μπορείτε ακόμα να αναπτύξετε την εργοστασιακή εικόνα WIM από ένα κρυφό διαμέρισμα σε δίσκο (C:) με διάφορους τρόπους, για παράδειγμα, χρησιμοποιώντας το βοηθητικό πρόγραμμα DISM ή WinNTSetup3 (όλα αυτά είναι γραμμένα in), αλλά τώρα έρχομαι στην ίδια την ερώτηση, η οποία ακούγεται κάπως έτσι. Πώς μπορείτε να κάνετε τη δική σας διανομή εγκατάστασης από μια εργοστασιακή εικόνα WIM ενός φορητού υπολογιστή, δηλαδή πώς να ενσωματώσετε ένα εργοστασιακό αρχείο WIM από ένα κρυφό διαμέρισμα ενός φορητού υπολογιστή σε μια διανομή Windows 8.1 ή Windows 10 και να εγκαταστήσετε τα εργοστασιακά Windows 8.1 ως κανονικό σύστημα όχι μόνο στον φορητό υπολογιστή σας, αλλά και σε οποιονδήποτε άλλο υπολογιστή;
Γεια σε όλους! Ο αναγνώστης μας έκανε την ερώτησή του με μεγάλη λεπτομέρεια και ξεκάθαρα, γι' αυτό προτείνω να μπούμε κατευθείαν στο θέμα.
Στο σημερινό άρθρο, θα σας δείξω πώς μπορείτε να δημιουργήσετε τη δική σας διανομή εγκατάστασης από μια εργοστασιακή εικόνα WIM ενός φορητού υπολογιστή. Θα εξαγάγουμε την εργοστασιακή αρχική εικόνα install.wim από το κρυφό διαμέρισμα του φορητού υπολογιστή στην εικόνα ISO εγκατάστασης της διανομής των Windows 8.1 και, στη συνέχεια, θα εγκαταστήσουμε το σύστημα στον φορητό υπολογιστή μας. Θα χρησιμοποιήσουμε τα βοηθητικά προγράμματα DISM και UltraISO.
Έτσι, για παράδειγμα, ας πάρουμε έναν φορητό υπολογιστή Lenovo με προεγκατεστημένο το UEFI BIOS και τα Windows 8.1.
Στάδιο Νο 1. Μετατροπή της εργοστασιακής εικόνας install.wim στη νέα μορφή εικόνας δίσκου install.esd (μια εναλλακτική του αρχείου WIM) που αναπτύχθηκε από τη Microsoft για την ανάπτυξη των πιο πρόσφατων εκδόσεων των λειτουργικών της συστημάτων, ιδίως των Windows 8.1
Διαχείριση δίσκων φορητού υπολογιστή.

Πρώτα απ 'όλα, ας αντιστοιχίσουμε ένα γράμμα μονάδας δίσκου στο έβδομο κρυφό διαμέρισμα RECOVERY.
Εκτελέστε τη γραμμή εντολών ως διαχειριστής

Εισαγάγετε τις εντολές:
diskpart
lis vol (αναφορά όλων των κατατμήσεων του σκληρού δίσκου)
sel vol 6 (βλέπουμε ότι ο τόμος 6 είναι κρυφό τμήμα χωρίς γράμμαΑΝΑΚΤΗΣΗ. Χρησιμοποιώντας αυτήν την εντολή επιλέγουμε τον τόμο 6)
assign letter=M (με αυτή την εντολή εκχωρούμε το T 6ο γράμμα μονάδας δίσκου M:)
έξοδος (έξοδος από τμήμα δίσκου)
Μ: (με αυτή την εντολή μπαίνουμε στην ενότητα Μ:)

attrib /s /d (αυτή η εντολή εμφανίζει τα χαρακτηριστικά όλων των αρχείων και τις πλήρεις διαδρομές προς τα αρχεία που βρίσκονται στον τρέχοντα κατάλογο M: (συμπεριλαμβανομένων όλων των αρχείων σε υποκαταλόγους) και τα χαρακτηριστικά όλων των υποκαταλόγων). Βλέπουμε ότι στον υποκατάλογο "Factory", στον οποίο βρίσκεται η εργοστασιακή εικόνα WIM (install.wim), έχουν εκχωρηθεί τα ακόλουθα χαρακτηριστικά: S "system", H "hidden", R "μόνο για ανάγνωση" και για περαιτέρω εργασία πρέπει να αφαιρέσουμε αυτά τα χαρακτηριστικά.
Σημείωση: Το αρχείο install.wim είναι μια κοινή μορφή εικόνας δίσκου που αναπτύχθηκε από τη Microsoft για την ανάπτυξη των πιο πρόσφατων εκδόσεων των λειτουργικών της συστημάτων Windows 8.1, 10. Τα αρχεία WIM χρησιμοποιούνται από κατασκευαστές φορητών υπολογιστών για την αποθήκευση της εργοστασιακής εικόνας των Windows 8, 8.1.

cd OKRBackup\Factory (με αυτή την εντολή μπαίνουμε στον υποκατάλογο M:\OKRBackup\Factory)
attrib -s -h -r /s /d (καταργήστε τα χαρακτηριστικά: S “system”, H “hidden”, R “read-only” από όλα τα αρχεία στον τρέχοντα κατάλογο M:\OKRBackup\Factory).
Σημείωση: Εάν δεν καταργήσετε τα χαρακτηριστικά, μία από τις ακόλουθες εντολές ενδέχεται να αποτύχει.

εισάγετε την ακόλουθη εντολή:
attrib /s /d (με αυτή την εντολή ελέγχουμε αν έχουν αφαιρεθεί τα χαρακτηριστικά από όλα τα αρχεία που χρειαζόμαστε).
Βλέπουμε ότι όλα τα χαρακτηριστικά έχουν αφαιρεθεί.

Τώρα μπορούμε ακόμη και να δούμε το αρχείο install.wim στο κρυφό διαμέρισμα M:, για να το κάνετε αυτό, ανοίξτε την Εξερεύνηση των Windows και εισαγάγετε το διαμέρισμαΜ:

Αρχείο εργοστασιακών ρυθμίσεων Το install.wim βρίσκεται στον φάκελο: OKRBackup\Factory\

Επιστρέψτε στο παράθυρο της γραμμής εντολών και πληκτρολογήστε την ακόλουθη εντολή:
C: (έξοδος από τον κατάλογο M:\OKRBackup\Factory)
DISM /Get-WimInfo /WimFile:M:\OKRBackup\Factory\install.wim(με αυτή την εντολή βρίσκουμε το ευρετήριο της εικόνας install.wim που βρίσκεται στο M:\OKRBackup\Factory\install.wim . Στην εργοστασιακή εικόνα WIMΜπορεί να υπάρχουν πολλές εικόνες λειτουργικού συστήματος και καθεμία έχει το δικό της ευρετήριο, συνήθως ονομάζεται η εργοστασιακή εικόνα ανάκτησηςΕικόνα PBR (Επαναφορά κουμπιού) , στην περίπτωσή μας υπάρχει μόνο μία απαιτούμενη εικόνα και έχειΕυρετήριο: 1.

Η επόμενη ομάδα είναι η τελευταία. Με αυτή την ομάδα εμείς μετατρέψτε το εργοστασιακό αρχείο install.wim στο αρχείο install.esd, δεδομένου ότι όλες οι διανομές Windows 8.1 που δημοσιεύονται στον ιστότοπο της Microsoft έχουν ένα αρχείο install.esd - μια νέα μορφή εικόνας δίσκου (μια εναλλακτική του αρχείου WIM) που αναπτύχθηκε από τη Microsoft για την ανάπτυξη των τελευταίων εκδόσεων των λειτουργικών της συστημάτων, ιδίως των Windows 8.1.
DISM /Export-Image /SourceImageFile:M:\OKRBackup\Factory\install.wim /SourceIndex:1 /DestinationImageFile:D:\install.esd /Compress:recovery
Οπου Μ:\OKRBackup\Factory\install.wim- τοποθεσία της εργοστασιακής εικόνας install.wim
Ευρετήριο:1- ευρετήριο της εργοστασιακής εικόνας.
D:\install.esd- υποδεικνύει τη θέση όπου αποθηκεύεται το αρχείο που έχει μετατραπεί install.esd, στη μονάδα δίσκου D:.
Εξαγωγή εικόνας 100%.
Περιμένετε τη φράση "Η λειτουργία ολοκληρώθηκε με επιτυχία"

Αρχείο Το install.esd βρίσκεται στο δίσκο (D:) και ζυγίζει 7 GB

Φίλοι, πρώτα απ 'όλα, κατεβάστε το από τον επίσημο ιστότοπο της Microsoft. Θα κατεβάσω εικόνα ISO 64 bit μονής γλώσσας των Windows 8.1 και θα την αποθηκεύσω στη μονάδα δίσκου (D:).

Τότε χρειαζόμαστε ένα πρόγραμμα Ultra ISO.
Στο κύριο παράθυρο του προγράμματος επιλέξτε:
Αρχείο-->Άνοιγμα

Στο παράθυρο Explorer που ανοίγει, βρείτε στη μονάδα δίσκου (D:) Εικόνα ISO των Windows 8.1 Single Language 64bit, επιλέξτε το με το αριστερό ποντίκι και κάντε κλικ"Ανοιξε"

Μεταβείτε στο φάκελο "sources" κάνοντας διπλό κλικ με το αριστερό ποντίκι.

Βρείτε το αρχείο install.esd και διαγράψτε το.

Στο κάτω μέρος του παραθύρου του προγράμματος βρίσκουμε τη μονάδα δίσκου (D:), τα περιεχόμενά της εμφανίζονται στη δεξιά πλευρά του παραθύρου, με το αριστερό ποντίκι σύρουμε το αρχείο install.esd στον φάκελο "sources".

Δεν κλείνουμε ακόμα το κύριο παράθυρο του προγράμματος UltraISO.
Δημιουργήστε ένα αρχείο διαμόρφωσης έκδοσης των Windows (EI.cfg).
Αυτό το αρχείο είναι ένα κανονικό αρχείο κειμένου με το όνομα EI και την επέκταση .cfg. Αυτό το αρχείο πρέπει να δημιουργηθεί και να αντιγραφεί στη διανομή των Windows 8.1 και, στη συνέχεια, δεν θα χρειαστεί να εισάγουμε κλειδί άδειας χρήσης κατά την εγκατάσταση των Windows.
Δημιουργήστε ένα αρχείο κειμένου, ανοίξτε το και πληκτρολογήστε:

αποθηκεύστε το αρχείο ως ei.cfg.
Θα δημιουργήσω ένα αρχείο ei.cfg απευθείας στην επιφάνεια εργασίας μου.

Επιστρέφουμε στο παράθυρο του προγράμματος UltraISO.
Στο κάτω μέρος του παραθύρου του προγράμματος βρίσκουμε την επιφάνεια εργασίας, τα περιεχόμενά της εμφανίζονται στη δεξιά πλευρά του παραθύρου, με το αριστερό ποντίκι σύρουμε το αρχείο ei.cfg στον φάκελο “sources”.

Το τελευταίο μέρος της δημιουργίας της δικής σας διανομής εγκατάστασης από την εργοστασιακή εικόνα WIM του φορητού υπολογιστή έφτασε.

Επιλέγουμε τη θέση για να αποθηκεύσουμε τη δική μας διανομή εγκατάστασης των εργοστασιακών ρυθμίσεων φορητού υπολογιστή UltraISO, θα επιλέξω μονάδα δίσκου (D:).
Το πρόγραμμα προτείνει να καλέσετε τη μελλοντική εικόνα ISO ESD-ISO, συμφωνώ.

Η διαδικασία δημιουργίας μιας διανομής.

Η δική σας διανομή εγκατάστασης των εργοστασιακών ρυθμίσεων έχει δημιουργηθεί και βρίσκεται στη μονάδα δίσκου (D:) του φορητού υπολογιστή.

Στάδιο Νο 3. Δημιουργία μονάδας flash USB με δυνατότητα εκκίνησης από τη διανομή εργοστασιακών ρυθμίσεων του φορητού υπολογιστή που δημιουργήσαμε
Παρόλο που η διανομή εγκατάστασης ζυγίζει 8 GB, μπορείτε εύκολα να δημιουργήσετε μια καθολική μονάδα εκκίνησης flash από αυτήν, με την οποία μπορείτε να εγκαταστήσετε τα εργοστασιακά μας Windows 8.1 σε φορητό υπολογιστή με ενεργοποιημένη τη διεπαφή UEFI ή σε κανονικό υπολογιστή με απλό BIOS.
Χρησιμοποιούμε ένα γνωστό πρόγραμμα.
Στο κύριο παράθυρο του προγράμματος, επιλέξτε το πλαίσιο "Αυτόματη διαμόρφωση με FBinst" και επιλέξτε το πλαίσιο FAT32.
Επιλέξτε το πλαίσιο δίπλα στο "Vista/7/8/Server 2008/2012 βασισμένο ISO" και κάντε κλικ στο κουμπί εξερευνητής στα δεξιά.

Στο παράθυρο του εξερευνητή που ανοίγει, βρείτε και επιλέξτε την εικόνα ISO ESD-ISO με το αριστερό ποντίκι και κάντε κλικ στο Άνοιγμα.



Συμφωνούμε ότι όλα τα δεδομένα στη μονάδα flash θα διαγραφούν. Ναί.


Ξεκινά η διαδικασία δημιουργίας μιας μονάδας flash USB με δυνατότητα εκκίνησης.

Και τελειώνει με επιτυχία.

Σημαντικό να γνωρίζετε: Ένας προσεκτικός αναγνώστης μπορεί να ρωτήσει πώς μπόρεσε το πρόγραμμα WinSetupFromUSB να χωρέσει ένα αρχείο ESD-ISO.iso 8 GB σε μια μονάδα flash διαμορφωμένη στο σύστημα αρχείων FAT32, καθώς το σύστημα αρχείων FAT32 έχει όριο μεγέθους αρχείου 4 GB;
Απάντηση. Το πρόγραμμα απλώς χωρίζει το αρχείο σε δύο μέρη: ESD-ISO.iso.001 και ESD-ISO.iso.002, αν μεταβείτε στη μονάδα flash, μπορείτε να το δείτε αυτό. Ίσως αυτή είναι μόνο η πιο πρόσφατη έκδοση του προγράμματος WinSetupFromUSB 1.6.

Στάδιο Νο 4. Εγκατάσταση των Windows 8.1 από τη δική σας διανομή εγκατάστασης που δημιουργήθηκε από εργοστασιακή εικόνα WIM
Κοιτάζοντας μπροστά, θα πω ότι η αρχή της εγκατάστασης μοιάζει με μια κανονική εγκατάσταση των Windows και το τέλος της εγκατάστασης δεν διαφέρει από τη διαδικασία επαναφοράς στις εργοστασιακές ρυθμίσεις.
Εκκινούμε ένα φορητό υπολογιστή με UEFI ή κανονικό BIOS από τη μονάδα flash που δημιουργήσαμε.

Εγκαθιστώ.


Προσαρμοσμένη: εγκατάσταση Windows μόνο (για προχωρημένους χρήστες).

Εγκαθιστώ το λειτουργικό σύστημα σε ένα νέο SSD και δεν θα δημιουργήσω διαμερίσματα σε αυτό, θα εγκαταστήσω τα Windows απευθείας στον μη εκχωρημένο χώρο.

Η διαδικασία εγκατάστασης ξεκινά.

Φίλοι, αφού δημιουργήσαμε τη διανομή εγκατάστασης από την εργοστασιακή εικόνα WIM ενός φορητού υπολογιστή Lenovo, τότε στην τελική φάση εγκατάστασης του συστήματος βλέπουμε ένα τέτοιο παράθυρο. Μπορείτε να επιλέξετε να μην δημιουργήσετε λογαριασμό Lenovo ID.

Ας βρούμε ένα όνομα για τον υπολογιστή μας.

Τα Windows 8.1 δεν μας κατασκοπεύουν, σε αντίθεση με ορισμένα, ώστε να μπορείτε να χρησιμοποιήσετε τις τυπικές ρυθμίσεις.

Εάν δεν έχετε λογαριασμό Microsoft, επιλέξτε "Δημιουργία νέου λογαριασμού"

Εάν δεν θέλετε να δημιουργήσετε έναν λογαριασμό Microsoft αυτήν τη στιγμή, επιλέξτε "Σύνδεση χωρίς λογαριασμό Microsoft"

Βρείτε ένα όνομα τοπικού λογαριασμού και κάντε κλικ στο "Τέλος"

Μπορείτε να κάνετε αναβάθμιση σε Windows 10 αυτή τη στιγμή ή μπορείτε να κάνετε αναβάθμιση αργότερα.

Κάντε λήψη των Windows 10 στο παρασκήνιο ή κάντε το αργότερα.

Τα εργοστασιακά Windows 8.1 έχουν φορτωθεί.

Στο τέλος του άρθρου, θα ήθελα να σημειώσω ότι εάν ξοδέψετε λίγο από το χρόνο σας και δημιουργήσετε μια τέτοια κατανομή εγκατάστασης των εργοστασιακών ρυθμίσεων του φορητού υπολογιστή σας, τότε μπορείτε να το χρησιμοποιήσετε για να επαναφέρετε τα εργοστασιακά Windows 8.1 στις πιο δυσμενείς συνθήκες , για παράδειγμα, όλα τα διαμερίσματα στον σκληρό δίσκο του φορητού υπολογιστή (συμπεριλαμβανομένων και των κρυφών) διαγράφονται. Επιπλέον, μπορείτε να επαναφέρετε τις εργοστασιακές ρυθμίσεις στο φορητό υπολογιστή του φίλου σας εάν έχει φορητό υπολογιστή από τον ίδιο κατασκευαστή και έχασε (ή δεν δημιούργησε) δίσκους ανάκτησης και διέγραψε το κρυφό διαμέρισμα με εργοστασιακές ρυθμίσεις. Φυσικά, με τη βοήθεια μιας τέτοιας διανομής μπορείτε να επαναφέρετε έναν φορητό υπολογιστή από άλλο κατασκευαστή, αλλά έχετε κατά νου ότι όλο το ιδιόκτητο εργοστασιακό λογισμικό και προγράμματα οδήγησης από τον κατασκευαστή σας θα εγκατασταθούν στον φορητό υπολογιστή κάποιου άλλου και στις περισσότερες περιπτώσεις δεν θα λειτουργούν σωστά .
συμπέρασμα
Φίλοι, μερικές φορές συμβαίνει ότι ένας κατασκευαστής φορητού υπολογιστή χωρίζει ένα αρχείο WIM με εργοστασιακές ρυθμίσεις σε πολλά αρχεία SWM, μοιάζει με αυτό

DISM /Get-WimInfo /WimFile:M:\OKRBackup\Factory\install.swm
(με αυτή την εντολή ανακαλύπτουμε το ευρετήριο της εικόνας install.wim που βρίσκεται στο M:\OKRBackup\Factory\install.wim και αν το ευρετήριο της εργοστασιακής εικόνας είναι Ευρετήριο: 1 και μετά επόμενοη εντολή για τη μετατροπή μιας ομάδας εργοστασιακών αρχείων SWM στο αρχείο install.esd (στην περίπτωσή μας, για το φάκελο M:\OKRBackup\Factory με μια ομάδα εργοστασιακών αρχείων SWM) θα μοιάζει με αυτό:DISM /Export-Image /SourceImageFile:M:\OKRBackup\Factory\install.swm /swmfile:M:\OKRBackup\Factory\*.swm /SourceIndex:1 /DestinationImageFile:D:\install.esd /Compress
Το image.exe είναι μια από τις πιο καταστροφικές απειλές και αυτό γιατί δεν λειτουργεί σωστά. Οι ερευνητές που εργάζονται στο www..exe κρυπτογραφούν μεγάλο αριθμό αρχείων που ανήκουν σε διάφορα παιχνίδια, οπότε αν δεν μπορείτε να ανοίξετε έγγραφα, φωτογραφίες και παιχνίδια, είναι πολύ πιθανό το image.exe να έχει καταφέρει να εισέλθει στο σύστημά σας. Πολλές περιπτώσεις καταλήγουν με τα θύματα να χάνουν τα αρχεία τους, συμπεριλαμβανομένων εγγράφων, βίντεο, αρχείων μουσικής και εικόνων, καθώς και αρχείων. Θα πρέπει να είναι αρκετά προφανές ότι ένα τέτοιο χαρακτηριστικό θα μπορούσε να έχει καταστροφικά αποτελέσματα, τουλάχιστον. Το τελευταίο πράγμα που πρέπει να πληρώσετε είναι τα λύτρα που θέλει να πληρώσετε ο δημιουργός του κακόβουλου ransomware. Οι χρήστες που έχουν αντιμετωπίσει αυτή τη μόλυνση πιστεύουν ότι ο μόνος τρόπος για να απαλλαγούμε από αυτήν είναι να πληρώσουν τα απαραίτητα χρήματα. Για να καταργήσετε αυτό το κακόβουλο πρόγραμμα, χρησιμοποιήστε τις λεπτομερείς οδηγίες κατάργησης που προσφέρουμε παρακάτω. Θα σας πούμε πώς μπορείτε να ανακτήσετε αρχεία χωρίς να πληρώσετε χρήματα σε αυτό το άρθρο, οπότε θα συνεχίσω να το διαβάζω.
Μην περιμένετε ότι το image.exe θα αφήσει άθικτα τα αρχεία σας εάν εισέλθει με επιτυχία στον υπολογιστή σας, επειδή είναι μία από αυτές τις μολύνσεις ransomware που θέλουν να λάβουν χρήματα από τους χρήστες. Προς το παρόν, είναι σημαντικό να κατανοήσουμε πώς μπορούν να φτάσουν αυτά τα δεδομένα στους χρήστες, πώς μπορούν να σας βοηθήσουν να αποφύγετε εφαρμογές ransomware, οπότε την επόμενη φορά. Προς το παρόν, η μόλυνση δεν καταγράφει κωδικούς πρόσβασης και cookies που είναι αποθηκευμένα σε προγράμματα περιήγησης, αλλά μπορεί να καταγράφει ιστότοπους. Αυτό συμβαίνει επειδή η διαδικασία κρυπτογράφησης εκτελείται σε αθόρυβη λειτουργία. Αυτό σημαίνει ξεκάθαρα ότι πρέπει να είστε πολύ προσεκτικοί σχετικά με τα email σας γιατί μπορεί να μην μάθετε ποτέ πότε ένα τέτοιο email βρίσκεται στον φάκελο ανεπιθύμητης αλληλογραφίας σας ή ακόμα και στα εισερχόμενά σας. Προφανώς, αυτή η απειλή στοχεύει κυρίως αρχεία που είναι σημαντικά για εσάς. Αυτό το όνομα πιθανότατα επιλέχθηκε για αυτόν τον σκοπό, επομένως δεν θα σας περάσει από το μυαλό να το συσχετίσετε με μόλυνση και να το αφαιρέσετε. Αυτό είναι σημαντικό κατά την αφαίρεση αυτής της μόλυνσης, επειδή το εκτελέσιμο αρχείο της είναι το πιο σημαντικό. Το image.exe προστίθεται στην εκκίνηση για να διασφαλίσει ότι η μόλυνση είναι ενεργή ακόμα κι αν το θύμα κάνει επανεκκίνηση του υπολογιστή. Μεταβείτε για να εισαγάγετε τον κωδικό ξεκλειδώματος dm9jZWV1bWZyYWNhc3NhZG8= στο πεδίο στο κάτω μέρος του παραθύρου. Δεν έχουν πολλές ελπίδες - δεν υπάρχουν εγγυήσεις ότι θα είναι δυνατή η αποκρυπτογράφηση αρχείων χωρίς ειδικό κλειδί αποκρυπτογράφησης. GetBackData! Δεν μπορούμε να υποσχεθούμε ότι ούτε αυτές οι εναλλακτικές μέθοδοι ανάκτησης δεδομένων θα λειτουργήσουν. Είναι αυτονόητο ότι η πλήρης αφαίρεση του image.exe είναι κρίσιμη. Πραγματοποιήστε την πλήρη αφαίρεσή του ακολουθώντας τις παρακάτω λεπτομερείς οδηγίες. Χρησιμοποιήστε τις οδηγίες που παρουσιάζουμε παρακάτω για να αφαιρέσετε το image.exe την ίδια στιγμή που εγκαθίσταται και εκτελείται στον υπολογιστή σας.
Όπως ήδη αναφέραμε, το ransomware μπορεί επίσης να εξαπλωθεί στο Διαδίκτυο μέσω των κιτ εκμετάλλευσης. Τέτοιες δραστηριότητες απαιτούν τεράστια ισχύ υπολογιστή. Ένα τέτοιο εργαλείο είναι απαραίτητο για ένα συνολικό σύστημα ασφαλείας, επειδή μπορεί να εντοπίσει και να αφαιρέσει αυτόματα όλες τις εικονικές απειλές. Αυτή τη στιγμή, το ξεπερασμένο πρόγραμμα περιήγησής σας φορτώνει μια τέτοια σελίδα, κακόβουλο κώδικα στη σελίδα ενεργοποίησης και μπορεί να χρησιμοποιήσει ορισμένα παλιά σφάλματα για να μολύνει τον υπολογιστή σας με αυτό το ransomware, για παράδειγμα. Ωστόσο, το ransomware είναι εγκατεστημένο για να περιλαμβάνει μια διεύθυνση email που θα πρέπει να χρησιμοποιήσετε για να επικοινωνήσετε με τους εγκληματίες του κυβερνοχώρου και έναν αριθμό αναγνώρισης που χρησιμοποιείται για την αναγνώριση του συγκεκριμένου θύματος και την εκχώρηση του κατάλληλου κλειδιού αποκρυπτογράφησης. Το δεύτερο αρχείο – «1 Πώς να αγοράσετε Bitcoin.txt» – παρέχει έναν πιο λεπτομερή οδηγό που δείχνει στο θύμα πώς να δημιουργήσει έναν λογαριασμό Bitcoin, να αγοράσει έναν συγκεκριμένο αριθμό Bitcoin και στη συνέχεια να τα στείλει σε μια καθορισμένη διεύθυνση Bitcoin. Επιπλέον, δεν θα πρέπει να κάνετε λήψη συνημμένων email που θα σας αποσταλούν από άγνωστες πηγές. Επειδή αυτές οι διάφορες μορφές κακόβουλων αρχείων μπορούν να διεισδύσουν στους υπολογιστές των χρηστών, οι χρήστες πρέπει επίσης να έχουν μια εφαρμογή ασφαλείας στους υπολογιστές τους 24/7.
Υπάρχουν πολλές μολύνσεις rootkit και bootkit, αλλά αυτό που έχετε στο δικό σας πιθανότατα θα αφαιρεθεί.Downloads.Foreshadow.a. Για να μην αναφέρουμε, η αύξηση του αριθμού τέτοιων διαφημίσεων μπορεί να διαταράξει την εμπειρία περιήγησης του χρήστη και να δυσκολέψει την εύρεση αυτού που χρειάζεστε. Είναι πολύ σημαντικό να το ξεφορτωθείτε εντελώς. Εάν όχι, αφαιρέστε τα χρησιμοποιώντας τις οδηγίες που βρίσκονται σε αυτό το άρθρο παρακάτω. Ωστόσο, αυτή η απειλή μπορεί να είναι πολύ διαφορετική. Σε κάθε περίπτωση, υπάρχει ένα ακόμη πρόβλημα: τέλος, οι ειδικοί ασφαλείας λένε ότι θα ήταν έξυπνο να εγκαταστήσετε το λογισμικό στον υπολογιστή σας. Δεν έχουμε βρει ακόμη τον λόγο, αλλά αυτό δεν σημαίνει ότι δεν μπορεί να φέρει εις πέρας την αποστολή του σε άλλες περιπτώσεις. Αν βρει τέτοιο φάκελο, το base64 κωδικοποιεί τα συγκεκριμένα ονόματα αρχείων και προσθέτει ".Encrypted with extension". Πρέπει να εκτιμήσετε αυτόν τον κίνδυνο εκ των προτέρων.
Πριν διαγράψετε τα σχετικά αρχεία από το σύστημά σας, είναι σημαντικό να ολοκληρώσετε τη διαδικασία που είναι υπεύθυνη για την εξόρυξη. Αυτή η σημείωση σάς λέει να χρησιμοποιήσετε το εγκατεστημένο αρχείο image.exe.exe για να πληρώσετε και να λάβετε τον κωδικό. Συνιστούμε να χρησιμοποιήσετε ένα αυτοματοποιημένο εργαλείο αφαίρεσης/καταπολέμησης κακόβουλου λογισμικού και υπάρχουν αρκετοί λόγοι για αυτό. Εάν το αρχείο είναι κακόβουλο, η εφαρμογή anti-spyware θα σας ειδοποιήσει αμέσως. Ό,τι κι αν είναι, το άνοιγμα άγνωστων συνημμένων μπορεί εύκολα να οδηγήσει σε μόλυνση από το image.exe, και επομένως, δεν πρέπει ποτέ να κάνετε λήψη και να ανοίγετε αρχεία που αποστέλλονται από κάποιον που δεν αναγνωρίζετε. Βρήκαμε επίσης ότι δύο κουμπιά «Προβολή κρυπτογραφημένων αρχείων» και «Έκανα πληρωμή! Ένα άλλο κουμπί έχει σχεδιαστεί για την αποκρυπτογράφηση αρχείων μετά την πληρωμή. Στη συνέχεια, θα πρέπει να λάβετε μια απάντηση στην οποία θα πρέπει να έχετε οδηγίες πληρωμής. Είναι πιο πιθανό να χάσετε αυτά τα αρχεία, καθώς και πολλά χρήματα.
Ελπίζω οι πληροφορίες να είναι χρήσιμες!
Εφαρμογή
Εγκατάσταση της ενημέρωσης: WinPE 5.0 --> WinPE 5.1
Ας προχωρήσουμε στη δημιουργία του WinPE και στην ενημέρωση του. Κατ 'αρχήν, μπορείτε πρώτα απλά να δημιουργήσετε το WinPE, να προσπαθήσετε να εκκινήσετε τον υπολογιστή προορισμού με αυτό και να ελέγξετε την έκδοσή του. Ωστόσο, εδώ θα δείξω ολόκληρη τη διαδικασία δημιουργίας της εικόνας.
Πρέπει πρώτα να δημιουργηθεί ένα λειτουργικό αντίγραφο των αρχείων Windows PE.
Τοποθετήστε την εικόνα των Windows PE
Dism /Mount-Image /ImageFile:"C:\WinPE_amd64\media\sources\boot.wim" /index:1 /MountDir:"C:\WinPE_amd64\mount"
Προσθέστε πακέτα ενημέρωσης στην εικόνα των Windows PE. Το σύνολο των πακέτων ενημέρωσης είναι το ίδιο με αυτό που χρησιμοποιείται για την ενημέρωση της εικόνας των Windows 8.1, μπορείτε να το κατεβάσετε. Σημαντικό κατά τη λήψη ενός πακέτου KB2919355κατεβάστε επίσης πακέτα KB2919355, KB2932046, KB2934018, KB2937592, KB2938439, Και KB2959977. Τα πακέτα πρέπει να εγκατασταθούν με τη σειρά και χωριστά.
Βελτιστοποίηση της εικόνας
Dism /Image:С:\WinPE_amd64\mount /Cleanup-Image /StartComponentCleanup /ResetBase
Αποπροσαρτήστε την εικόνα των Windows PE
Dism /Unmount-Image /MountDir:"C:\WinPE_amd64\mount" /commit
Εξαγωγή και μετατροπή της εικόνας Windows PE σε νέο αρχείο wim
Dism /Export-Image /SourceImageFile:C:\WinPE_amd64\media\sources\boot.wim /SourceIndex:1 /DestinationImageFile:C:\WinPE_amd64\media\sources\boot2.wim
Αντικαταστήστε το αρχείο μπότα.wimνέο αρχείο μπότα2.wim
del C:\WinPE_amd64\media\sources\boot.wim μετονομασία C:\WinPE_amd64\media\sources\boot2.wim boot.wim
Έλεγχος της εικόνας WIMBoot
Τώρα θα δώσω τις εντολές για έλεγχο της εικόνας WIMBoot, η οποία πρέπει να εκτελεστεί στο περιβάλλον wpeinit.
- Έλεγχος για την παρουσία κατατμήσεων System, MSR, Windows και Images
Αναμενόμενο Αποτέλεσμα:

- Έλεγχος χαρακτηριστικών ενότητας εικόνων
Αναμενόμενο Αποτέλεσμα:

- Έλεγχος αρχείων στην ενότητα Εικόνες και αρχεία ανάκτησης
Αναμενόμενο Αποτέλεσμα:


- Το περιβάλλον αποκατάστασης των Windows πρέπει να καθορίσει σωστά τη θέση μιας έγκυρης εικόνας ανάκτησης.
Αναμενόμενο Αποτέλεσμα:

Εγκατάσταση ενημερώσεων σε μια εικόνα των Windows 8.1
Ας προσαρτήσουμε την εικόνα των Windows
md C:\mount\Windows Dism /Mount-Image /ImageFile:"C:\Images\install.wim" /Index:1 /MountDir:C:\mount\Windows
Εγκατάσταση ενημερώσεων KB2919442Και KB2919355. Αυτά τα πακέτα είναι διαθέσιμα για διάφορες αρχιτεκτονικές επεξεργαστών: x86, x64Και μπράτσο. Μπορείτε να κατεβάσετε πακέτα. Τα service pack πρέπει να εγκατασταθούν με τη σειρά και χωριστά.
Dism /Add-Package /PackagePath:C:\MSU\Windows8.1-
Εδώ και παραπέρα - όνομα πακέτου και - αρχιτεκτονική επεξεργαστή.
Τοποθέτηση της εικόνας των Windows RE
md C:\mount\WinRE Dism /Mount-Image /ImageFile:"C:\mount\Windows\Windows\System32\Recovery\winre.wim" /Index:1 /MountDir:C:\mount\WinRE
Ενημερώνουμε την εικόνα WinRE χρησιμοποιώντας τα ίδια πακέτα που χρησιμοποιήθηκαν κατά την ενημέρωση της εικόνας των Windows
Dism /Add-Package /PackagePath:C:\MSU\Windows8.1-
Επιπλέον, θα πραγματοποιήσουμε εκκαθάριση εικόνας για να αφαιρέσουμε ορισμένα στοιχεία και να μειώσουμε το τελικό μέγεθος της εικόνας. Αυτό το βήμα είναι προαιρετικό, αλλά μπορεί να εκτελεστεί μόνο σε αυτό το στάδιο: μετά την εκκίνηση, δεν θα είναι δυνατός ο καθαρισμός της εικόνας.
Dism /Cleanup-Image /Image:C:\mount\WinRE /StartComponentCleanup /ResetBase
Τώρα μπορείτε να αποπροσαρτήσετε την εικόνα των Windows RE
Dism /Unmount-Image /MountDir:C:\mount\WinRE /Commit
Για να δείτε αλλαγές στο μέγεθος του αρχείου, η εικόνα πρέπει να εξαχθεί.
Dism /Export-Image /SourceImageFile:C:\mount\Windows\Windows\System32\Recovery\winre.wim /SourceIndex:1 /DestinationImageFile:C:\Images\winre_updated.wim
Μετά την εξαγωγή, πρέπει να αντικαταστήσετε winre.wimνέα έκδοση.
attrib –s -h C:\mount\Windows\Windows\System32\Recovery\winre.wim Del C:\mount\Windows\Windows\System32\Recovery\winre.wim αντίγραφο C:\Images\winre_updated.wim C:\ mount\Windows\Windows\System32\Recovery\winre.wim
Αφού εγκατασταθούν οι ενημερώσεις, μπορείτε να αποσυνδέσετε την εικόνα των Windows
Dism /Unmount-Image /MountDir:C:\mount\Windows /Commit
Ετικέτες:
Προσθέστε ετικέτες