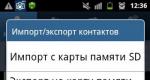Εμφάνιση κρυφών αρχείων στα windows 10. Διαμόρφωση επιλογών φακέλων και κοινή χρήση τους
Αυτοί είναι φάκελοι με το χαρακτηριστικό "Hidden". Από προεπιλογή, τέτοιοι φάκελοι δεν εμφανίζονται στη διεπαφή των Windows. Μπορείτε να τα δείτε μόνο αφού κάνετε αλλαγές στις ρυθμίσεις.
Συνήθως, το χαρακτηριστικό "Hidden" ορίζεται αυτόματα για φακέλους και αρχεία συστήματος. Αυτό επιτρέπει την αφαίρεσή τους από τη διεπαφή των Windows, μειώνοντας έτσι την πιθανότητα να καταστραφούν ή να διαγραφούν κατά λάθος. Οι φάκελοι μπορούν επίσης να κρυφτούν από τον ίδιο τον χρήστη. Αυτό γίνεται από το παράθυρο Επιλογές φακέλου. Σε αυτό το υλικό θα μιλήσουμε για το πώς να ανοίξετε κρυφούς φακέλους στα Windows 10 και να αφαιρέσετε το χαρακτηριστικό "Hidden" από αυτούς.
Για να ανοίξετε έναν κρυφό φάκελο, πρέπει να ενεργοποιήσετε την εμφάνιση κρυφών φακέλων στη διεπαφή. Για να το κάνετε αυτό, ανοίξτε οποιονδήποτε φάκελο (για παράδειγμα, τον φάκελο Έγγραφα) και μεταβείτε στην καρτέλα Προβολή.
Αφού ανοίξετε το φάκελο Προβολή, κάντε κλικ στο κουμπί Επιλογές.

Ως αποτέλεσμα, το παράθυρο "Επιλογές φακέλου" θα πρέπει να ανοίξει μπροστά σας. Σε αυτό το παράθυρο, πρέπει να μεταβείτε ξανά στην καρτέλα "Προβολή".

Η καρτέλα Προβολή έχει μια λίστα με πρόσθετες επιλογές. Σε αυτή τη λίστα πρέπει να ενεργοποιήσετε την επιλογή " Εμφάνιση κρυφών αρχείων, φακέλων και μονάδων δίσκου", και επίσης απενεργοποιήστε την επιλογή " Απόκρυψη προστατευμένων αρχείων συστήματος».

Αφού κάνετε αυτές τις ρυθμίσεις, το παράθυρο «Επιλογές φακέλου» πρέπει να κλείσει κάνοντας κλικ στο κουμπί «ΟΚ». Ως αποτέλεσμα, κρυφοί φάκελοι και αρχεία θα αρχίσουν να εμφανίζονται στη διεπαφή των Windows 10 και θα μπορείτε να τα ανοίξετε.

Αφού ενεργοποιήσετε την εμφάνιση των κρυφών φακέλων, θα μπορείτε να τους διακρίνετε από το εικονίδιο τους. Το εικονίδιο για τους κρυφούς φακέλους και τα αρχεία θα εμφανίζεται ημιδιαφανές.
Καταργήστε το χαρακτηριστικό "Hidden".
Εάν είναι απαραίτητο, μπορούμε να αφαιρέσουμε το κρυφό χαρακτηριστικό από έναν φάκελο ή ένα αρχείο. Για να το κάνετε αυτό, κάντε δεξί κλικ πάνω του και επιλέξτε το στοιχείο μενού "Ιδιότητες".

Στο παράθυρο «Επιλογές φακέλου», πρέπει να καταργήσετε την επιλογή της λειτουργίας «Κρυφή» και να κάνετε κλικ στο κουμπί «ΟΚ» για να αποθηκεύσετε τις ρυθμίσεις.

Μετά από αυτούς τους απλούς χειρισμούς, ο φάκελος δεν θα είναι πλέον κρυφός και θα εμφανίζεται ακόμα και όταν η εμφάνιση των κρυφών φακέλων είναι απενεργοποιημένη.
Αυτό το άρθρο θα απαντήσει στην ερώτησή σας σχετικά με το πώς να ανοίξετε κρυφούς φακέλους στα Windows 10. Ταυτόχρονα, θα γνωρίζετε πώς να αποκρύπτετε δεδομένα ή πώς να αλλάξετε την ορατότητα ενός φακέλου χωρίς να αλλάξετε τις ρυθμίσεις ορατότητας.
Τίποτα συγκεκριμένα δεν έχει αλλάξει όσον αφορά τις ρυθμίσεις ορατότητας αντικειμένων στα Windows 10, σε σύγκριση με προηγούμενα λειτουργικά συστήματα, αλλά πολύ συχνά μπορείτε να ακούσετε ερωτήσεις σχετικά με αυτό το θέμα σχετικά με τα Windows 10. Σημειώστε ότι αυτές οι ρυθμίσεις είναι παρόμοιες για τα Windows 8 και 8.1.
Βήματα για την εμφάνιση κρυφών φακέλων
Επομένως, πρέπει να κάνετε τους φακέλους ορατούς στο λειτουργικό σύστημα Windows 10 (για εκδόσεις Home, Pro, Enterprise ή Education), αφού πρέπει να ανοίξετε τον κρυφό φάκελο ή να τον διαγράψετε.
Υπάρχουν πολλές επιλογές για την προσαρμογή των ρυθμίσεων του λειτουργικού συστήματος για αυτόν τον σκοπό.
Ο πιο γρήγορος τρόπος
Για να το κάνουμε αυτό χρησιμοποιούμε έναν αγωγό. Αρκεί να ανοίξετε έναν φάκελο (δίσκο), ή ακόμα πιο εύκολα, να πατήσετε το συνδυασμό πλήκτρων Windows + E.
Στη συνέχεια, επιλέξτε το στοιχείο "Προβολή" στο κύριο μενού. Στη συνέχεια, πρέπει να κάνετε κλικ στο "Εμφάνιση ή απόκρυψη" και να επιλέξετε "Κρυμμένα στοιχεία".

Ενας άλλος τρόπος
Ανοίξτε το παράθυρο του πίνακα ελέγχου. Για να το ανοίξετε γρήγορα, απλώς κάντε δεξί κλικ στην Έναρξη, στην κάτω αριστερή γωνία της επιφάνειας εργασίας και επιλέξτε «Πίνακας Ελέγχου» από το μενού περιβάλλοντος.

Έτσι, ο πίνακας είναι ανοιχτός, τώρα πρέπει να επιλέξετε την κατηγορία "Εικονίδια" επάνω δεξιά στην κατηγορία. Στην τροποποιημένη προβολή του πίνακα ελέγχου, επιλέξτε το εικονίδιο "Επιλογές εξερεύνησης". Μπορεί να έχετε το όνομα "Επιλογές φακέλου".

Στο επόμενο παράθυρο, επιλέξτε την καρτέλα «Προβολή» και μετακινηθείτε στις ρυθμίσεις της κατηγορίας «Ρυθμίσεις για προχωρημένους» και βρείτε τα ακόλουθα στοιχεία:
- "Απόκρυψη προστατευμένων αρχείων συστήματος (συνιστάται)." Επιλέξτε το πλαίσιο σε αυτό.
- "Κρυφά αρχεία και φάκελοι." Κάντε εναλλαγή του διακόπτη σε "Εμφάνιση κρυφών αρχείων, φακέλων και μονάδων δίσκου".

Κάντε κλικ στο κουμπί "Εφαρμογή". Τώρα όλοι οι φάκελοι θα εμφανίζονται στον Explorer, στην επιφάνεια εργασίας και σε όλες τις μονάδες δίσκου.
Για να ολοκληρώσετε τις ρυθμίσεις, κάντε κλικ στο κουμπί "OK" και κλείστε όλα τα ανοιχτά παράθυρα.
Απόκρυψη κρυφών φακέλων και αρχείων
Τώρα, ας υποθέσουμε ότι πρέπει να κάνετε κρυφούς φακέλους και αρχεία κρυφά, ώστε οι άλλοι χρήστες να μην μπορούν να τα δουν στον υπολογιστή. Για παράδειγμα, πρόκειται για ευαίσθητα δεδομένα και δεν έχετε τα δικαιώματα να δημιουργήσετε άλλο χρήστη στο λειτουργικό σύστημα Windows 10 λόγω των περιορισμών που έχουν τεθεί για τον τρέχοντα χρήστη.
Για να απενεργοποιήσετε την εμφάνιση τους, απλώς επιλέξτε "Προβολή" - "Εμφάνιση ή απόκρυψη" στον Explorer (η πρώτη μέθοδος) ξανά και αποεπιλέξτε το πλαίσιο εμφάνισης κρυφών αντικειμένων. Λάβετε υπόψη ότι η κατηγορία Εμφάνιση ή Απόκρυψη μπορεί να εμφανίζεται ως κουμπί ή ως ενότητα μενού. Αυτό εξαρτάται από το μέγεθος του παραθύρου σε όλο το πλάτος της οθόνης.
Ίσως αυτό δεν βοήθησε, τώρα θα χρειαστεί να ανοίξετε τις ρυθμίσεις του Explorer μέσω του πίνακα ελέγχου και να αλλάξετε τις ρυθμίσεις στις αντίθετες κατηγορίες "Απόκρυψη προστατευμένων αρχείων συστήματος (συνιστάται)" και "Κρυφά αρχεία και φάκελοι". Τώρα έχετε καταλάβει πώς να εμφανίζετε κρυφούς φακέλους στα Windows 10.
Υπήρχε ανάγκη απόκρυψης δεδομένων
Αυτό σημαίνει ότι θα πρέπει να επιλέξετε τον απαιτούμενο φάκελο ή αρχείο.

Στη συνέχεια, επιλέξτε το πλαίσιο ελέγχου "Κρυφό" και κάντε κλικ στο "OK".
Εάν δεν έχουν πραγματοποιηθεί αλλαγές και πρέπει να δείτε το φάκελο (αρχείο), η ορατότητα των κρυφών αντικειμένων είναι πιθανότατα ενεργοποιημένη. Ως εκ τούτου, απενεργοποιήστε το για κρυφούς φακέλους.
Ας υποθέσουμε τώρα ότι έπρεπε να βρείτε τον κρυφό σας φάκελο για να τον κάνετε ορατό. Αυτό σημαίνει ότι θα χρειαστεί πρώτα να εμφανίσετε κρυφούς φακέλους χρησιμοποιώντας μία από τις παραπάνω επιλογές και να καταργήσετε την επιλογή "Κρυφό". Τέλος, κάντε κλικ στο κουμπί "OK".
Σχόλιο
Ας υποθέσουμε ότι τα αρχεία και οι φάκελοι έχουν εξαφανιστεί στον υπολογιστή σας μετά από ιούς, ή μάλλον η ποσότητα του κατειλημμένου χώρου στο δίσκο είναι η ίδια, αλλά δεν υπάρχουν δεδομένα.
Επομένως, ο ιός έχει κάνει τα δεδομένα σας κρυφά. Πώς να εμφανίσετε κρυφούς φακέλους στα Windows 10 σε αυτήν την περίπτωση; - ρώτα. Για να διορθώσετε την εμφάνιση των φακέλων, χρησιμοποιήστε μία από τις μεθόδους που περιγράφονται παραπάνω.
Αλλά για να τα κάνετε μόνιμα ορατά, δεν μπορείτε να αλλάξετε τη ρύθμιση "Κρυφό". Αυτό σημαίνει ότι ο ιός έχει μπλοκάρει την αλλαγή των ρυθμίσεων στο δίσκο.
- Για να το διορθώσετε, κάντε δεξί κλικ στη λογική μονάδα δίσκου (π.χ. μονάδα flash) και επιλέξτε "Ιδιότητες" από το μενού περιβάλλοντος.
- Τώρα πρέπει να μεταβείτε στην καρτέλα ρυθμίσεων ασφαλείας και να επιλέξετε τον χρήστη με τον οποίο έχετε συνδεθεί στα Windows 10 ως.
- Κάντε κλικ στο κουμπί "Επεξεργασία".
- Στο νέο παράθυρο, επιλέξτε τα πλαίσια δίπλα στα "Πλήρης έλεγχος" και "Αλλαγή". Αποθηκεύστε όλες τις ρυθμίσεις και θα μπορείτε να αλλάξετε την τιμή του στοιχείου "Hidden".
Τώρα ξέρετε πώς να κρύβετε ή να εμφανίζετε όλους τους φακέλους σε κάθε περίπτωση σε έναν υπολογιστή με Windows 10.
Πολλοί τακτικοί αναγνώστες του ιστότοπου ή απλώς όσοι είναι πιο εξοικειωμένοι με τα Windows θα γελάσουν με αυτό το άρθρο, καθώς τα κρυφά αρχεία και οι φάκελοι στα Windows είναι ένας από τους βασικούς μηχανισμούς του συστήματος, γνωστοί σε όλους όσοι έχουν περάσει τουλάχιστον μία ώρα με τη Microsoft. OS. Αλλά το άρθρο δεν απευθύνεται σε αυτούς τους χρήστες. Απευθύνεται σε όσους μόλις ξεκινούν τη γνωριμία τους με τα Windows αφού εγκαταλείψουν ένα άλλο λειτουργικό σύστημα, όπως το macOS ή το Linux.
Γιατί χρειάζονται κρυφά αρχεία και φάκελοι στα Windows;
Το λειτουργικό σύστημα Windows αποκρύπτει από προεπιλογή μεγάλο αριθμό φακέλων και αρχείων από τον χρήστη. Χάρη σε αυτό, ο χρήστης δεν μπορεί να έχει πρόσβαση σε ορισμένα τμήματα του συστήματος, να αλλάξει ή να διαγράψει αρχεία σημαντικά για τη λειτουργία του υπολογιστή. Επιπλέον, ο ίδιος ο χρήστης μπορεί να κρύψει κάποιο αντικείμενο ή φάκελο για να μην το βρίσκουν άλλοι.
ΕΝΗΜΕΡΩΣΗ: Εάν ένας χρήστης γνωρίζει την πλήρη διαδρομή ενός αρχείου ή φακέλου, θα μπορεί να το ανοίξει ακόμα και αν το στοιχείο δεν είναι ορατό στον Explorer. Για παράδειγμα, ένας κρυφός φάκελος στο D:\Images\Memes θα ανοίξει χωρίς προβλήματα, εάν εισαγάγετε τη θέση του στη γραμμή διευθύνσεων του Explorer.
Πώς να εμφανίσετε κρυφά αρχεία και φακέλους στα Windows 10
Τα κρυφά αρχεία και οι φάκελοι λειτουργούν σε δύο λειτουργίες. Η μία λειτουργία τα κρύβει εντελώς από την άποψη του χρήστη και η δεύτερη τα εμφανίζει ημιδιαφανή. Για να εμφανίσετε κρυφά αρχεία και φακέλους στα Windows, πρέπει να ανοίξετε την Εξερεύνηση αρχείων και, στη συνέχεια, να κάνετε κλικ στην καρτέλα Θέακαι σημειώστε το αντικείμενο Κρυφά στοιχεία. Μετά από αυτό, όλα τα αρχεία και οι φάκελοι των οποίων τα χαρακτηριστικά έχουν την παράμετρο Κρυμμένοςθα εμφανίζεται στον Explorer, μόνο με ημιδιαφανή εικονίδια.
Μια άλλη παραλλαγή:


Με τον ίδιο ακριβώς τρόπο, μπορείτε να απενεργοποιήσετε την εμφάνιση κρυφών αρχείων και φακέλων. Απλώς καταργήστε την επιλογή του πλαισίου Κρυφά στοιχείαστην καρτέλα Θέα Windows Explorer ή στις επιλογές φακέλων.
Πώς να ενεργοποιήσετε την εμφάνιση προστατευμένων αρχείων συστήματος
Δεν γνωρίζουν όλοι, αλλά τα Windows έχουν μια ξεχωριστή επιλογή για την εμφάνιση ή την απόκρυψη προστατευμένων αρχείων συστήματος. Κατά μία έννοια, πρόκειται για «υπερ-κρυμμένα» αρχεία και φακέλους που έχουν την επιλογή «Σύστημα» στα χαρακτηριστικά τους. Αυτά τα αρχεία προστατεύονται για κάποιο λόγο. Είναι απαραίτητα για το λειτουργικό σύστημα, επομένως η αφαίρεση ή η αλλαγή τους μπορεί να βλάψει την απόδοση του υπολογιστή σας. Η ενεργοποίηση ή απενεργοποίηση αυτής της ρύθμισης θα σας βοηθήσει σε ορισμένα σενάρια. Για παράδειγμα, όταν είναι απαραίτητο.
Για να ενεργοποιήσετε ή να απενεργοποιήσετε την εμφάνιση προστατευμένων αρχείων συστήματος, κάντε τα εξής:

Λάβετε υπόψη ότι η εμφάνιση προστατευμένων αρχείων δεν σας δίνει πρόσβαση σε αυτά. Για να ανοίξετε αρχεία και φακέλους που προστατεύονται από το σύστημα, θα χρειαστεί να χρησιμοποιήσετε την οδηγία " ".
Πώς να αποκρύψετε ένα αρχείο ή φάκελο στα Windows 10
Μόλις κατανοήσετε πώς λειτουργεί το σύστημα απόκρυψης αρχείων και φακέλων στα Windows, πρέπει να υπολογίσετε τη διαδικασία απόκρυψης ή εμφάνισης μεμονωμένων αρχείων και φακέλων στα λειτουργικά συστήματα Windows. Δουλεύει κάπως έτσι:
Βρείτε το αρχείο ή το φάκελο που θέλετε να αποκρύψετε. Επιλέξτε αυτό το αρχείο και, στη συνέχεια, στην καρτέλα Εξερεύνηση ΘέαΚάντε κλικ Απόκρυψη επιλεγμένων στοιχείων. Εάν έχετε απενεργοποιήσει την εμφάνιση κρυφών αρχείων και φακέλων, το στοιχείο σας θα εξαφανιστεί αμέσως.

Υπάρχει μια άλλη επιλογή για την απόκρυψη ενός αρχείου ή φακέλου στα Windows:

Εάν αποκρύψετε έναν φάκελο (και γνωρίζουμε ποιοι φάκελοι κρύβονται συχνά από τα άτακτα χέρια των χρηστών), τότε ο Explorer θα σας προσφέρει πρόσθετες επιλογές. Μπορείτε να αποκρύψετε είτε τον ίδιο τον φάκελο είτε τα αρχεία και τους φακέλους μέσα σε αυτόν. Είναι στο χέρι σας να αποφασίσετε τι να κάνετε.

Τα κρυφά αρχεία και οι φάκελοι δεν είναι η πιο αξιόπιστη μέθοδος προστασίας των πληροφοριών σας, αλλά είναι μια αρκετά αποτελεσματική λύση που θα αφαιρέσει οποιοδήποτε αρχείο ή κατάλογο από τα αδιάκριτα βλέμματα. Επιλέξτε μεθόδους ασφάλειας πληροφοριών ανάλογα με το βαθμό σημασίας τους ή την ευαισθητοποίηση άλλων χρηστών του υπολογιστή σας.
Μπορεί να χρειαστείτε αυτό για την αντιμετώπιση προβλημάτων με τον υπολογιστή σας, για παράδειγμα, όταν αφαιρείτε έναν ιό, ίχνη κακόβουλου λογισμικού ή ανεπιθύμητα από ένα δίσκο. Τις περισσότερες φορές, όταν ακολουθεί τις οδηγίες μας, ο χρήστης χρειάζεται να δει καταλόγους όπως π.χ Δεδομένα εφαρμογής,Δεδομένα του προγράμματοςΚαι Πολιτική ομάδας, όπου τα σωματίδια κακόβουλου λογισμικού εγκαθίστανται συχνότερα.
Μετά την ολοκλήρωση των χειρισμών για τους οποίους χρειαζόταν να εμφανίσετε αόρατα αρχεία και καταλόγους, συνιστάται να τα αποκρύψετε ξανά μακριά από τα μάτια σας. Να θυμάστε ότι ο ακατάλληλος ή απρόσεκτος χειρισμός των περιεχομένων των καταλόγων συστήματος που αναφέρονται στο άρθρο μπορεί να οδηγήσει σε αποτυχία των Windows ή να προκαλέσει τη μη σωστή λειτουργία του υπολογιστή.
Ενεργοποιήστε την εμφάνιση κρυφών φακέλων και αρχείων στα Windows 10
- ανοίξτε τον Explorer (οποιοσδήποτε κατάλογος στον υπολογιστή σας).
- Κάντε κλικ Θέαστο κύριο μενού στο επάνω μέρος του παραθύρου.
- Επιλέξτε το πλαίσιο Κρυφά στοιχεία:
Εάν το μέγεθος του παραθύρου είναι μικρότερο, θα πρέπει να αναζητήσετε αυτό το πλαίσιο ελέγχου στην ομάδα Εμφάνιση ή απόκρυψη:

Ενεργοποίηση εμφάνισης κρυφών καταλόγων και αρχείων στα Windows 7
Εδώ είναι μια ελαφρώς διαφορετική διαδικασία:


Μην ξεχάσετε να επιστρέψετε τα πάντα όπως ήταν αργότερα! Μην αφήνετε τον αγωγό έτσι.
Στο λειτουργικό σύστημα Windows, οι κρυφοί φάκελοι χρησιμοποιούνται για την αποθήκευση σημαντικών αρχείων συστήματος και προσωπικών δεδομένων χρήστη που είναι κρυμμένα από τον χρήστη. Δεδομένου ότι μετά τη διαγραφή οποιουδήποτε κρυφού φακέλου στην τοπική μονάδα δίσκου συστήματος, ο χρήστης μπορεί να έχει προβλήματα με τη λειτουργία του ίδιου του λειτουργικού συστήματος.
Σε αυτό το άρθρο θα μιλήσουμε για το πώς να ενεργοποιήσετε τους κρυφούς φακέλους στα Windows 10. Θα καταλάβουμε πώς να αποκρύψετε φακέλους στο νέο λειτουργικό σύστημα. Ας δούμε τις διαφορές μεταξύ της ενεργοποίησης της διαδικασίας εμφάνισης κρυφών φακέλων στα Windows 7 και Windows 10.
Με την άφιξη των Windows 10 στην αγορά, η απόκρυψη και η ενεργοποίηση της εμφάνισης κρυφών αρχείων και φακέλων έχει γίνει πολύ πιο βολική και ταχύτερη, σε αντίθεση με τα Windows 7. Κατ' αρχήν, δεν είναι δύσκολο να το κάνετε τόσο σε πρώιμα λειτουργικά συστήματα όσο και στα Windows 10, αλλά Θα σας δείξω ακόμα αρκετούς τρόπους εμφάνισης κρυφών φακέλων στα Windows 10.
Πώς να ενεργοποιήσετε τους κρυφούς φακέλους στα Windows 10
Αρχικά, ας δούμε μια μέθοδο που είναι κατάλληλη για χρήστες προηγούμενων λειτουργικών συστημάτων.
Αυτή η μέθοδος λειτουργεί τόσο στα Windows 10 όσο και στα Windows 7. Ωστόσο, θα σας δείξω τι νέο υπάρχει στα Windows 10.
Ανοίξτε την Εξερεύνηση αρχείων και κάντε κλικ στο Ctrl+F1 για να ενεργοποιήσετε την εμφάνιση της κορδέλας σε διευρυμένη μορφή ακόμα και μετά την επιλογή μιας εντολής. Μεταβείτε στην καρτέλα Προβολή και επιλέξτε το πλαίσιο Κρυφά στοιχεία .

Μετά από αυτά τα βήματα, θα μπορείτε να δείτε κρυφούς φακέλους και αρχεία στον τοπικό δίσκο του συστήματος.
Τώρα ας καταλάβουμε πώς να αποκρύψουμε μόνοι μας αρχεία και φακέλους· για να το κάνετε αυτό, επιλέξτε το φάκελο ή το αρχείο που θέλετε να αποκρύψετε. Κάντε δεξί κλικ σε ένα αρχείο ή φάκελο για να εμφανιστεί ένα μενού περιβάλλοντος στο οποίο επιλέγουμε ιδιότητες
. Στο παράθυρο που ανοίγει, πρέπει απλώς να ελέγξουμε το χαρακτηριστικό Κρυμμένος
. Και εφαρμόστε τις αλλαγές. 
Σε αυτό το άρθρο, καταλάβαμε πώς να ενεργοποιήσετε τους κρυφούς φακέλους στα Windows 10 και πώς μπορείτε εύκολα να αποκρύψετε αρχεία μόνοι σας. Είδαμε επίσης αλλαγές στη διαδικασία απόκρυψης φακέλων στα Windows 7 από τα Windows 10. Εάν θέλετε να ακυρώσετε την αλλαγή, θα πρέπει να καταργήσετε την επιλογή των πλαισίων και να εφαρμόσετε τις αλλαγές. Το άρθρο αποδείχθηκε ότι δεν ήταν μακρύ. Ελπίζω ότι θα είναι ακόμα χρήσιμο σε κάποιον.