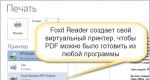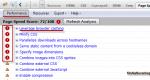Как посмотреть состояние жёсткого диска (HDD), проверить его на ошибки. Как проверить работу жесткого диска за несколько минут? Как проверить жесткий от ноутбука
Здравствуйте, уважаемые читатели. В этой статье мы выясним, как проверить техническое состояние жесткого диска, а также узнать его скорость.
Возьмем самую распространенную проблему ПК – всё тормозит и работает медленно. Многие до сих пор не знают, что производительность компьютера может ограничиваться именно накопителем информации, в данном случае HDD (Жестким диском).
Загрузка программы
Итак, приступим. Для начала нам потребуется программа HD Tune Pro. Распространяется она в двух версиях: платная и бесплатная (пробная). Дорогущая версия за 35 долларов нам ни к чему, поэтому скачаем бесплатную (срок действия 15 дней) с официального сайта. Никакая регистрация не нужна. Ссылка на программу.
Открыв программу, выберите необходимый накопитель.

Проверка скорости
Заходим во вкладку Benchmark, отмечаем опцию “Read” и нажимаем кнопку Start. Начнет постепенно выстраиваться график.
После того, как график полностью отрисован, взглянем на два окошечка справа: Maximum и Minimum. Здесь все просто, Maximum показывает максимально возможную скорость работы жесткого диска, а Minimum, соответственно, минимальную скорость.
 У современных жестких дисков эти показатели равны 200 \ 90 МБ в секунду, приемлемым результатом считается 130 \ 60 МБ в секунду, ну а если вы получили максимальную скорость меньше 80 МБ в секунду, то пора бы задуматься о замене вашего жесткого диска (HDD) или покупке твердотельного накопителя (SSD).
У современных жестких дисков эти показатели равны 200 \ 90 МБ в секунду, приемлемым результатом считается 130 \ 60 МБ в секунду, ну а если вы получили максимальную скорость меньше 80 МБ в секунду, то пора бы задуматься о замене вашего жесткого диска (HDD) или покупке твердотельного накопителя (SSD).
Как известно, жесткий диск состоит из пластин, на которые записывается информация. Запись начинается с края пластины, где скорость максимальна, и по мере заполнения жесткого диска информацией приближается к центру пластины, где скорость минимальна.
Данный тест программа выполняет путем последовательного считывания информации от края к центру пластины HDD. Файлы, записанные на жестком диске, при этом не пострадают.
Кстати, существует еще один метод, позволяющий определить скорость HDD c учетом его текущей забитости файлами. Для этого переходим во вкладку File Benchmark и нажимаем Start. Запустится быстрый тест, который покажет результаты под графиком.
 После всех манипуляций у меня получился такой итог: макс. скорость 152 МБ/сек, мин. скорость 65 МБ/сек, а текущая скорость 127 МБ/сек.
После всех манипуляций у меня получился такой итог: макс. скорость 152 МБ/сек, мин. скорость 65 МБ/сек, а текущая скорость 127 МБ/сек.
* Под скоростью подразумевается скорость чтения, но у HDD она всегда практически идентична скорости записи.
Проверка на ошибки
Теперь проверим жесткий диск на ошибки. Для этого зайдем во вкладку “Error Scan” и вновь нажмем Start. Серое поле начнет медленно заполняться зелеными квадратиками. Учтите процедура долгая, и может затянуться на 4-8 часов! Лучше всего запустить тест перед сном, на ночь, а утром посмотреть результаты. Если после окончания сканирования все квадратики зеленые, то с жестким диском все в порядке, и беспокоиться не о чем.
Исправный жесткий диск:

А вот если появился хотя бы 1 красный квадратик, то на диске присутствует неисправность, именуемая “битый сектор”. Это сбойное место на накопителе, где информация не считывается.
В этом случае вам нужно озаботиться сохранением важных данных на другой накопитель (флешку например) и продолжить наблюдение, сканируя диск раз в месяц. Жесткий диск с одним битым сектором может проработать годы и его техническое состояние не изменится, а может и через неделю полностью прийти в негодность. Поэтому нужно брать в расчет возможные риски.
Поврежденный жесткий диск:

Вывод
Итак, мы научились тестировать жесткий диск на ошибки и измерять его скорость. Теперь вы всегда сможете узнать о необходимости замены накопителя и предупредить полный его отказ. В случае обнаружения множества битых секторов тянуть с заменой жесткого диска не стоит, так как в «один прекрасный день» окажется, что некоторые файлы на компьютере не запускаются, а операционная система подвисает на несколько минут. В этом случае восстановление важной для вас информации может дорого обойтись или вовсе стать невозможным.
Сегодня мы узнаем, как проверить жесткий диск компьютера или ноутбука на исправность, какие способы существуют и какими программы с утилитами лучше пользоваться для диагностики состояния компонента
КАК ПРОВЕРИТЬ ЖЕСТКИЙ ДИСК КОМПЬЮТЕРА ИЛИ НОУТБУКА НА ИСПРАВНОСТЬ. ОСОБЕННОСТИ, СПОСОБЫ, ПРОГРАММЫ И УТИЛИТЫ
Добрый день, сегодня мы узнаем, как правильно проверить жесткий диск
персонального компьютера или ноутбука, работающего на операционных системах Windows
7
, 8
и 10
на исправность
,
а также, какие сторонние программы
лучше использовать
для анализа состояния
компонента. Кроме того, пошагово
при помощи скриншотов
для наглядности, продемонстрируем порядок действий
по тщательной диагностике жесткого диска
при помощи различных способов
и утилит
. В заключении мы расскажем, какие задачи
на компьютере или ноутбуке выполняет жесткий диск
компьютера и почему время от времени нужно проверять винчестер
на повреждения
, которые могут возникать в его секторах
.

Как мы знаем жесткий диск или винчестер – это один из ключевых компонентов персонального компьютера или ноутбука, который представляет из себя основной блок памяти , то есть деталь, отвечающая за хранение , распределение и перемещение информации. Винчестер наравне с физическим носителем имеет свой определенный срок службы и со временем у него появляется свойство, которое называется повреждение секторов (битые сектора ), что крайне недопустимо в тех случаях, когда на нем хранится очень важная или полезная информация. Таким образом, проверка жесткого диска на исправность или работоспособность – это одна из самых главных процедур по диагностике состояния детали, которую должен уметь делать любой пользователь, владеющий персональным компьютером или ноутбуком .
КАК ОТКЛЮЧИТЬ СПЯЩИЙ РЕЖИМ НА КОМПЬЮТЕРЕ В ОС WINDOWS
Итак, как и с чего начинается проверка состояния жесткого диска ? Первоначально на компьютере или ноутбуке делается резервное копирование самых важных файлов на другой физический носитель , например на USB-Flash накопитель , Flash карту , сторонний HDD (SSD ) винчестер или компакт диск . Также отметим, что в том случае, если наш диагностируемый жесткий диск формата SDD или HDD издает во время работы посторонние звуки в видещелчков или же появляются определенные претензии к работоспособности компонента, то перед тем, как нести деталь сразу в ремонт , первоначально, так сказать в домашних условиях, стоит использовать различные методы для его проверки при помощи сторонних программ . На сегодняшний день существует огромное количество разных утилит и приложений для детальной диагностики сегментов жесткого диска на битые сектора , которые совместимы с любой операционной системой и комплектующими компьютера. О таких программах , которые помогают пользователям мы и поговорим в нашей статье, чтобы установить , какие из них наиболее качественно проверяют и восстанавливают фрагменты винчестера .
1. СПОСОБЫ ПРОВЕРКИ ЖЕСТКОГО ДИСКА НА ИСПРАВНОСТЬ. ВСТРОЕННЫЕ УТИЛИТЫ ДЛЯ АНАЛИЗА
Компания-разработчик “Майкрософт ” обладает широким спектром возможностей для работы с разными компонентами операционной системы. Одной из самых распространенных базовых или встроенных программ операционной системы Windows считается приложение CHKDSK , которое служит для проверки и исправления поврежденных секторов жесткого диска . Программа CHKDSK помогает производить проверку винчестера без установки сторонних приложений. В том случае, если файловая система жесткого диска имеет те или иные ошибки , то базовое приложение поможет, а также устранит некоторые, а то и все проблемы , в зависимости от их сложности .

Функции встроенной программы CHKDSK :
– Поиск и исправление найденных ошибок файловой системы жесткого диска NTFS/FAT;
– Выявление поврежденных в физическом плане битых секторов;
– Проверка сторонних носителей, на примере SSD/HDD дисков, USB Flash, SD-карт на наличие неисправностей.

Как пользоваться программой CHKDSK?
Первоначально пользователь запускает сканирование файловой системы
, которое производится с помощью запуска
стандартного окна “Выполнить
“, расположенного в пользовательском меню “Пуск
” рабочей панели инструментов операционного комплекса Windows
XP
, 7
,8
или 10
. Если мы не не обнаружили
в меню “Пуск
” командной строки “Выполнить
“, тогда воспользуемся функцией “Проводник
“.

Порядок действий по проверке системы, при помощи меню “Проводник” :
– Первым делом находим в проводнике раздел с названием “Мой компьютер”;
– Затем кликаем правой клавишей мыши на жестком диске или его отдельном носителе (томе), который нуждается в проверке;
– На вкладке “Сервис”, необходимо нажать на кнопку “Выполнить проверку”. Справочно заметим, что выполнение проверки осуществляется только при наличии прав администратора у пользователя;
– После всех вышеописанных действий, производится перезагрузка операционной системы компьютера. В процессе перезагрузки компьютера, происходит проверка диска/ов ОС Windows в автоматическом режиме на наличие неполадок. Кроме того, при нахождении неполадок на диске, программа их исправляет;
– Если программа не находит никаких проблем в процессе проверки, то процедура завершается без исправления. Кроме того, что стоит сказать, что при наличии ошибок на диске, их исправление может занимать довольно длительно время (справочно : до нескольких часов);
– На заключительном этапе проверки, программа осуществляет осмотр сторонних физических носителей системы, без перезагрузки компьютера.

К
ак произвести анализ диска при помощи встроенной командной строки?
Первоначально пользователь должен запустить
командную строку
. Это можно сделать несколькими способами
: во-первых
, запускаем команду “Выполнить
“, далее набираем в строке условие “cmd
“; во-вторых
, можно осуществить запуск
через меню “Пуск
“, затем перейти на вкладку “Все программы
“, далее “Стандартные
” и найти утилиту “Командная строка
“.

После запуска командой строки
, прописываем в окне условие, например: “chkdsk C: /f
“, что означает проверить
тот или иной диск
системы. Чтобы произвести полную проверку жесткого диска
, после стандартных этапов, необходимо перезагрузить
компьютер, затем нужно дождаться пока система проверится
на битые сектора
. Справочно заметим, что для того, чтобы получить
справочную информацию о возможных параметрах
проверки винчестера
, в командное окно вводим условие “chkdsk /?
“.
Как видим при помощи несложных действий
можно достаточно быстро определить исправность
, а также работоспособность томов жесткого диска
и системы
в целом. Справочно заметим, что жесткий диск
стоит проверять
тогда, когда мы только что купилиновый
компьютер или ноутбук. Кроме того, проверка
нужна еще тогда, когда произошли ошибки
при установке
приложений или перемещении
большого объема информации в виде файлов
. В том случае, если мы редко пользуемся
своим компьютером, то рекомендуется
время от времени его включать
, чтобы разогнать
физический носитель, так как каждый винчестер
имеет определенный ресурс записи
(перезаписи
) информации и способ записывания данных
на объемный носитель
не предусматривает статичности
.

Встроенные программы
по выявлению
и устранению ошибок
, которые по умолчанию
идут в той или иной операционной системе Windows
выполняют только поверхностный осмотр
на наличие битых секторов
диска. Встроенные утилиты
не выделяются
высокой точностью
в обнаружении неполадок
на носителях
. Как рекомендует большинство специалистов
в области компьютерной техники
, чтобы провести детальное
обследование с углубленным анализом
жесткого диска, лучше воспользоваться
(скачать
и установить
) сторонними программами
и утилитами
, которые находятся в сети Интернет
в свободном доступе
.
2. ПРОГРАММЫ ДЛЯ ДИАГНОСТИКИ СОСТОЯНИЯ ЖЕСТКОГО ДИСКА
Итак, как мы сказали ранее кроме базовых или встроенных программ для диагностики состояния жесткого диска , которые идут по умолчанию в той или иной версии операционной системы Windows , на сегодняшний все же большую популярность у пользователей заслужили сторонние утилиты . Сторонние программы или утилиты способны не только детально диагностировать тома жесткого диска , но также и эффективно исправлять битые сектора и ошибки при их наличии.

Популярные сторонние программы по диагностике и исправлению ошибок жесткого диска
:
HDDLife : это та сторонняя утилита , которая обязательно должны быть установлена у каждого пользователя персонального компьютера или ноутбука. Программа контролирует здоровье физических носителей и оберегает тех, кто не хочет внезапно потерять важную информацию на устройстве. Главными достоинствами утилиты является активный индикатор состояния жесткого диска . HDDLife производит измерение производительности компьютера и определяет изношенность компонентов в онлайн режиме .

Все показатели отображаются в виде разноцветных полосок . Так например полоска зеленого цвета означает то, что с компонентами устройства все в порядке . Полоска желтого цвета означает то что, жесткий диск отработал часть срока своей службы и на него следует более пристальней обращать внимание в процессе дальнейшей эксплуатации . Красная полоска программы означает то, что необходимы немедленные действия относительно жесткого диска или других компонентов системы , вплоть до их ремонта или замены , так как велика вероятность потери важной информации .

Также программа, которая в переводе с английского означает “Жизнь
или срок службы жесткого диска
“, отображает температуру физических носителей
информации. Температура
может отображаться
в виде шкалы
или цифрового индикатора
. Как мы знаем слишком высокая рабочая температура дисков
ускоренно приводит их в негодность
, поэтому очень важно ее постоянно контролировать
. Утилита HDDLife
предлагается в свободном доступе
, как с пробной
(бесплатной
) версией
, так и платной
, в которой значительно расширен функционал
.

Seagate Seatools
:
является также не менее популярной утилитой
, которая очень полезна
для любого пользователя современного компьютера. Однако в отличие
от HDDLife
, Seatools
– это узкая
по профилю
программа, то есть не универсальная
и она совместима только с винчестерами
торговой марки Seagate
(справочно
: 70% доли рынка жестких дисков на сегодняшний день
), а что касается других моделей физических носителей
, то их анализ
может проходит фрагментарно
или с ошибками
. Для того, чтобы начать
пользоваться программой
достаточно ее просто установить
, запустить
и выбрать
необходимые пункты
для диагностики
. Утилита работает
полностью в автоматическом
режиме. На первом этапе
происходит тестирование ошибок
, а затем их устранение
, при наличии. В том случае, если проверка
завершается успешно
, то по окончанию процедуры в диалоговом окне
появляется табличка “PASS
” – ошибок не обнаружено
, а при наличии проблем
,появляется надпись “FAIL
“, то есть найдены ошибки
.

Какие проблемы выявляются программой Seagate Seatools :
– Поиск битых секторов и ошибок файловой системы жесткого диска формата HDD или SDD;
– Неполадки в загрузчике диска операционной системы Windows;
– Несовместимость оборудования и драйверов операционной системы Windows;
– Устранение битых секторов жесткого диска;
– Поиск различных по сложности вирусов и других нарушающих функционирование жесткого диска приложений.

Зачастую программа Seagate Tools
находит и исправляет ошибки
и неполадки
системы самостоятельно
, однако порой возникают случаи, когда требуется участие
пользователя в процедуре. От себя лично заметим, что при первом использовании утилиты
с целью проверки
и исправления ошибок
системы, стоит запастись терпением
, так как данный процесс очень кропотливый
. Справочно заметим, что продолжительность
процесса может увеличиваться
пропорционально объему
и занятому месту
информацией на жестком диске
.
В заключении отметим, что в том случае, если даже проверяемый жесткий диск
находится в полной технической исправности
, то как рекомендуют специалисты
, все равно стоит всегда сохранять
важную информацию
, которая хранится
на винчестере
. Резервные копии
важных файлов
лучше всего делать на стороннем носителе
. Справочно заметим, что на сегодняшний день существует большое множество программ
, которые способны восстанавливать
утерянные или поврежденные файлы, а также фрагменты жесткого диска
. Однако мы должны понимать, что не все
утилиты
способны в полном объеме восстанавливать утерянные файлы
, особенно если они стерты
с физически поврежденного
носителя. Поэтому резервное копирование
является единственным и верным способом сохранения важной информации
, которая хранится
на жестком диске
.
БОЛЬШОЕ СПАСИБО ЗА ВНИМАНИЕ. ОСТАВЛЯЙТЕ СВОИ КОММЕНТАРИИ, ДЕЛИТЕСЬ С ДРУЗЬЯМИ. ЖДЕМ ВАШИХ ОТЗЫВОВ И ПРЕДЛОЖЕНИЙ.
В современном компьютере, жесткий диск является самым ненадежным устройством. Так как число отказов данного компонента является очень большим, а вся опасность в том, что вы не можете предугадать время, когда он сломается, но можно периодически проверять на исправность жесткий диск По причине несвоевременной диагностики и профилактики многие пользователи теряют важную информацию. Поэтому, рекомендую обращать всегда внимание как работает ваш компьютер.
Если , то необходимо проверить жесткий диск на исправность. Как это сделать я вам расскажу в данной статье.
Давайте для начала рассмотрим, как работает жесткий диск и из чего он состоит.
HDD состоит из стеклянных и алюминиевых пластин, которые покрыты специальным слоем ферромагнитного материала. Если сказать простыми словами, то винчестер – это устройство магнитной записи.
Для наглядности прикрепляю изображение, внутренностей HDD.
При производстве жестких дисков на завершающем этапе проводится низкоуровневое форматирование, которое формирует «карту диска», размечая его на дорожки и сектора. Так же выполняется нанесение специальных меток, для того, чтобы головка попадала в нужный сектор. Сектор – это единица измерения жесткого диска которая равна 512 байт.
Чтобы проверить жесткий диск на исправность мы будем пользоваться специальными программами.
Проверка температуры HDD
Немаловажно следить за температурой жесткого диска, так как перегрев может привести к его поломке. Чтобы проверить температуру винчестера, можно воспользоваться такими утилитами как AIDA или HDD Life.
Скачать данные программы вы можете на официальных сайтах, для этого введите в названия программ.
После того, как установите программу HDDLife запустите её, и вы наглядно увидите состояние вашего жесткого диска, а так же его температуру.
Так же по желанию можно провести тест диска.

В программе AIDA так же можно посмотреть параметры температуры диска.
Для этого запускаем программу, открываем пункт «Компьютер» — «Датчики»

Все информация как на ладони. Если видите, что температура жестких дисков достаточно высока, необходимо установить активное охлаждение. Специальные системы охлаждения для винчестеров продаются в магазинах.
Проверяем состояние жесткого диска программой CrystalDiskInfo.
Программу CrystalDiskInfo вы можете скачать с официального сайта, распространяется она бесплатно, но обладает достаточно богатым функционалом и может предоставить всю необходимую информацию пользователю о состоянии диска. Если программа после диагностики определит, что диск полностью исправен, то даст оценку состояния, как «Хорошее». Если же имеются какие либо проблемы, программа даст оценку «Тревога» или «Плохое», если диск в предсмертном состоянии.

Так же в CrystalDiskInfo можно посмотреть информацию S.M.A.R.T – это исходные данные, по которым программа оценивает состояние диска.
Проверяем состояние жесткого диска программой Victoria.
Чтобы, заблаговременно предотвратить проблемы с жестким диском рекомендую использовать программу Victoria под Windows. С ее помощью вы сможете получить большое количество важной информации о диске, а также провести проверку диска на наличие битых секторов и профилактику. У программы есть бесплатная и платная версия, для определения состояния диска нам будет достаточно использования бесплатной версии. Программа подойдет даже новичкам, так как у нее интуитивно понятный интерфейс, а при сканировании HDD пользователь наглядно видит состояние секторов.
Так как нам интересно только состояние диска, то мы не будем углубляться в процесс глубокой проверки и восстановления проблемных секторов, если таковые имеются, но для полного понимания, опишу основные функции. Для начала скачиваем программу, она достаточно легкая и весит менее 1 мб, поэтому после того как скачаете, запускаем приложение – иконка с зеленым крестиком. В главном окне программы вы увидите горизонтальное меню с переключающимися вкладками. Рассмотрим самые важные.

Во время теста программа будет сканировать диск на читаемость секторов, как видите качество секторов выделено разными цветами. Давайте разберемся, что значит каждый из цветов.
- Серые сектора – самые быстрые сектора, к ним вопросов у нас нет.
- Зеленые – сектора, которые медленнее работают, то они так же в хорошем состоянии.
- Оранжевые – медленные сектора, если у диска набралось много таких секторов, то нужно задуматься о его здоровье, так как из-за них, диск начинает работать медленнее, и как правило в дальнейшем такие сектора выйдут из строя.
- Красные – сектора имеют повреждения и не могут быть считаны. Если программа обнаружит их, необходимо задуматься о новом диске.
- Синие сектора с крестиком это те, которые при чтении вызвали сбой. Информацию с них нельзя восстановить, но можно сделать замещение данного сектора рабочим, и возможно диск еще немного поработает, но лучше не тянуть с заменой.
Если обратить внимание, то на панели вкладки тест есть четыре кнопки: Ignore, Erase, Remap, Restore, они нам так же пригодятся, рассмотрим их назначение.
- Ignore – функция, при которой проводится только тест поверхности и не какие действия к плохим секторам не применяются.
- Erase – при включении данной функции будут затираться плохие сектора.
- Remap – если данная функция включена, то программа попытается заместить сбойные сектора рабочими. То-есть, при сканировании, программма находит сбойный сектор, помечает его, что он не рабочий и замещает его хорошим, рабочим сектором.
- Restore – данная функция доступна только в платной версии программы. При ее включении программа попытается восстановить нерабочий сектор.
Я описал основные функции программы, вам лишь останется выбрать нужную и запустить проверку. Она может оказаться достаточно долгой, зависит от емкости жесткого диска, а также от его состояния. Поэтому, запаситесь терпением. Если на вашем диске обнаружено много проблемных секторов, то не тяните с приобретением нового, и позаботьтесь о том, чтобы как можно скорее перенести всю важную информацию на другой , и в дальнейшем не сожалеть о ее потере.
На этом у меня все, теперь вы знаете как проверить на исправность жесткий диск, и можете заранее предпринять пути его замены.
Жесткий диск — крайне важный аппаратный компонент ПК. Поэтому пользователю может потребоваться решать задачи, связанные с проведением тестирования винчестера на ошибки, а также их исправлением. Какие инструменты могут быть при этом задействованы? Какие ошибки в работе винчестера можно назвать самыми распространенными?
Какие с жестким диском могут возникнуть проблемы?
Прежде чем рассматривать то, как протестировать жесткий диск, изучим то, что может быть поводом для осуществления соответствующей проверки. Какие в его работе могут возникнуть проблемы?
Чтобы использовать рассматриваемую утилиту, необходимо перейти в раздел «Компьютер», затем кликнуть правой кнопкой на значке жесткого диска. Их может быть и несколько, в этом случае имеет смысл проверить каждый по очереди. После клика правой кнопкой на значке винчестера в открывшемся меню нужно выбрать опцию «Свойства». В появившемся окне перейти на закладку «Сервис». Затем нажать на кнопку «Выполнить проверку» и следовать инструкциям.
В некоторых версиях Windows рассматриваемая утилита не настроена для тестирования логических дисков, на которых размещены системные файлы ОС. Но на этот случай в программе «Проверка диска» предусмотрена опция: инициирование тестирования винчестера при последующей загрузке операционной системы. Можно выбрать ее, и сразу же перезагрузить Windows: система в процессе запуска сама должна запросить у пользователя разрешение на проверку диска, на котором расположены системные файлы.
Итак, теперь мы знаем, как протестировать жесткий диск с помощью популярного встроенного инструмента Windows — программы Chkdsk. Данное решение позволяет достаточно эффективно исправлять ошибки файловой системы. Но как быть, если предполагаемый сбой в работе винчестера связан с появлением на нем bad-секторов? Как протестировать жесткий диск ноутбука или десктопа на наличие соответствующих повреждений?
В этих целях может быть задействован самый широкий спектр решений. К самым популярным из них можно отнести такие программы, как:
- Data Liferguard Diagnistic.
- HDD Scan.
- Ashampoo HDD Control.
- Victoria HDD.
- AIDA64 (ранее — Everest).
- MHDD.
Изучим их особенности.
Тестирование винчестера: Data Lifequard Diagnostic
Данная программа разработана брендом Western Digital, который относится к числу самых известных мировых производителей жестких дисков. Как протестировать жесткий диск на ошибки с помощью данного ПО?

Соответствующая программа работает в нескольких режимах. Наиболее информативным с точки зрения отражения сведений об ошибках на диске можно назвать режим расширенного тестирования — Extended Test. В частности с его помощью можно найти на поверхности пластин жесткого диска поврежденные сектора. В случае их обнаружения программа предложит пользователю задействовать алгоритм, посредством которого bad-сектора будут исключены из тех, что используются винчестером для записи и чтения файлов.
Тестирование винчестера: HDD Scan
Еще одно популярное решение для проверки дисков — программа HDD Scan. Как протестировать жесткий диск ноутбука или настольного компьютера с ее помощью?

Рассматриваемое приложение также содержит несколько тестов. В числе тех, что могут оказаться полезными для нас, тест Surface Tests. Он, как и предыдущее решение, позволяет провести анализ поверхности пластин диска на предмет поврежденных секторов. Примечательно, что рассматриваемая программа позволяет обнаружить не только bad-сектора, но также и те, на которых наблюдаются проблемы с чтением и записью. Так, HDD Scan может выявить участки на поверхности пластин жесткого диска, на которых скорость считывания может в десятки раз уступать нормальным значениям. На практике это может означать, как и в случае с bad-секторами, желательно исключение соответствующих участков из тех, что используются винчестером для записи файлов.
Тестирование диска: Ashampoo
Другая популярная программа — Ashampoo HDD Control.Как протестировать жесткий диск на ошибки с ее помощью?
Стоит отметить, что рассматриваемое приложение содержит достаточно большое количество инструментов для проверки винчестера, а также работы с выявляемыми проблемами дисков. Из них можно задействовать, к примеру, опцию для тестирования поверхности пластин девайса - Test Surface.

По итогам проведения соответствующего показывает сектора, которые имеют высокие показатели по считыванию, а также bad-сектора.
Victoria HDD
Следующее популярное решение для проверки жестких дисков — Victoria HDD. Можно отметить, что данная программа позволяет как протестировать жесткий диск на Windows 7 (8 или любой другой), так и осуществить проверку винчестера через командную строку DOS.

Данная особенность увеличивает универсальность рассматриваемого решения. Кроме того, соответствующее ПО обладает очень хорошим функционалом.
Так, программа позволяет протестировать жесткий диск на битые сектора, переназначить их использование, классифицировать участки поверхности винчестера на различные категории в зависимости от скорости считывания файлов с них.
В случае если применяется английская графическая версия рассматриваемой программы, необходимо запустить ее, после — перейти на вкладку Tests. На ней имеются тесты поверхности пластин жесткого диска. При необходимости можно настроить действия программы при обнаружении поврежденных секторов:
- игнорирование проблемы (с последующим отражением ее в результатах тестирования);
- переназначение секторов;
- удаление секторов;
- восстановление поврежденных участков диска.
При необходимости можно задействовать каждый из указанных режимов работы программы по очереди.
Тестирование жестких дисков: программа AIDA64
Многих пользователей интересует вопрос, как протестировать жесткий диск Сейчас на различных порталах в интернете доступны старые версии соответствующего ПО. Дело в том, что в новейших модификациях программа именуется по-другому, ее название звучит как AIDA64.

Стоит отметить, что данный тип ПО является одним из самых функциональных решений в части тестирования производительности оборудования. Так, например, с помощью рассматриваемой программы можно протестировать скорость жесткого диска, и не только. Используя ее, можно также измерить производительность оперативной памяти, процессора, флешек.
Функционал программы включает различные стресс-тесты, предполагающие осуществление проверки в режиме максимальной нагрузки на Соответствующего типа тесты могут быть проведены и для жесткого диска компьютера.
Проверка диска на ошибки: программа MHDD
По признанию экспертов в сфере IT, программа MHDD относится к самым функциональным решениям для проверки винчестеров на ошибки. Рассматривая то, какой программой протестировать жесткий диск, специалисты могут остановить свой выбор именно на решении MHDD, поскольку:
- она включает качественный тест поверхности пластин жестких дисков;
- она может быть запущена в загрузочном формате — например, с флешки, что позволяет провести тестирование винчестера до установки на него какой-либо операционной системы;
- программа включает большое количество полезных тестов, а также инструментов исправления дисков;
- соответствующее ПО бесплатно.

Конечно, рассматриваемое решение может работать и из операционной системы. То, каким конкретно образом ее лучше задействовать, зависит от сущности возникшей проблемы с дисками, от конфигурации оборудования на конкретном ПК, от специфики используемой операционной системы, если она предварительно установлена на компьютере.
Программа MHDD: тестируем диск
Рассмотрим ряд практических нюансов применения соответствующей популярной программы. Условимся, что у пользователя есть необходимость в задействовании загрузочной версии данного ПО. Для этого необходимо изготовить устройство, с помощью которого будет осуществлен запуск программы, например флешку или CD.
После того как девайс будет готов, в BIOS необходимо настроить загрузку с него. К слову, вопросом, как протестировать жесткий диск через БИОС, также задаются многие пользователи. Производители компьютеров вполне могут реализовывать в соответствующих программных интерфейсах необходимые опции для проверки работоспособности винчестеров.
При работе с программой MHDD следует учитывать нюанс: рассматриваемое решение не работает с жесткими дисками, которые подключены к компьютеру в режиме Slave. Если это так — диски необходимо переподключить, и только после этого инициировать их тестирование.
После запуска программы, инсталлированной на загрузочную флешку или CD, необходимо выбрать конкретный накопитель, который будет тестироваться. После ввести в командной строке команду SCAN, которая инициирует проверку носителя. В случае если не требуется устанавливать каких-либо дополнительных параметров сканирования, нужно нажать F4 для запуска соответствующего теста.
Но указать дополнительные параметры все же может потребоваться. Например, если говорить об опции Start LBA, она используется для указания конкретных блоков на винчестере, с которых программе следует проверять диск. В свою очередь, опция End LBA предназначена для указания тех блоков, которые проверяются в конце тестирования диска. Однако по умолчанию программа проверяет всю поверхность пластин винчестера.
Как протестировать жесткий диск на ошибки с последующим переназначением bad-секторов с использованием интерфейсов программы MHDD? Очень просто: для этого задействуется опция Remap. Если выбрать параметр Erase Delays, то программа будет игнорировать bad-секторы, что позволит ускорить проверку диска, если поврежденных секторов на его поверхности достаточно много.
Программа сканирования дисков MHDD работает довольно информативно: на экране пользователя в режиме реального времени отображаются проверяемые сектора. В отдельном разделе интерфейса соответствующего ПО подсчитывается количество различных блоков.
Резюме
Проверить состояние жесткого диска можно как с помощью встроенных средств Windows, так и при задействовании специальных программ. При этом инструменты первого типа рассчитаны, главным образом, на исправление ошибок в файловой системе, вторые — на выявление и корректировку bad-секторов доступными способами.
Специализированные могут поставляться как в графических, так и консольных версиях. Некоторые из соответствующих решений можно использовать в загрузочной модификации: ее применение возможно, даже если на компьютере не установлена операционная система.
Можно отметить: то, как протестировать внешний жесткий диск, практически не отличается от процедуры тестирования встроенного винчестера. Для этого могут быть применены те же решения, главное — корректно подключить их к ПК. Но это возможно, только если компьютер поддерживает те коммуникационные интерфейсы, через которые предполагается подключение внешнего жесткого диска.
Для проверки жестких дисков существует множество бесплатных инструментов, которые могут оказать помощь в определении того, что происходит с жестким диском, когда есть подозрение, что с ним какая-то проблема.
В операционную систему типа Windows уже включены такие средства, как проверка диска на наличие ошибок и команда chkdsk , но есть и другие инструменты, представленные ниже, которые можно бесплатно получить у производителей жестких дисков и других разработчиков.
Важно: в зависимости от найденной проблемы, может потребоваться заменить жесткий диск, если он не проходит какой-либо проверки одного из приведенных тестов для жесткого диска. Для этого нужно следовать приведенным в программе советам.
Программа Seagate SeaTools представляет собой бесплатную программу для тестирования жестких дисков, доступную для пользователей в одном из двух вариантов:
- SeaTools для DOS поддерживает диски Seagate или Maxtor и работает вне зависимости от вашей операционной системы, запускаясь непосредственно с CD или USB-диска, что делает эту программу весьма надежной.
- SeaTools для Windows - это программа, которую нужно установить в операционной системе Windows. С ее помощью можно выполнять базовое и расширенное тестирование любых дисков от любых производителей - как внутренних, так и внешних.
Тем пользователям, которые обращаются к программам SeaTools Desktop, SeaTools Online, или PowerMax от Maxtor, следует принять во внимание, что названная выше программа заменяет все три указанные программы. Сегодня компания Seagate является владельцем торговой марки Maxtor.
Программы SeaTools от компании Seagate являются наилучшими в своем сегменте. Их используют для проверки жестких дисков в профессиональных компьютерных сервисах, но при этом и любой пользователь легко может воспользоваться ими.
Версия SeaTools для Windows работает на операционных системах от Windows 10 до Windows XP.

Программа HDDScan является бесплатной программой для проверки всех типов дисков, независимо от их производителя.
В HDDScan входят несколько инструментов, включая тестирование SMART и проверку поверхности.
Программа очень проста в использовании, не требует установки, поддерживает интерфейсы почти всех дисков, и, похоже, регулярно обновляется.
HDDScan можно использовать в Windows 10, 8, 7, Vista и XP, а также на Windows Server 2003.

DiskCheckup - это бесплатное средство проверки жесткого диска, которое работает с большинством дисков.
Программа выводит такую информацию SMART, как число ошибок чтения, время раскрутки пакета пластин из состояния покоя до рабочей скорости, частота ошибок при позиционировании блока магнитных головок и температура. Кроме того, она может выполнить быструю и расширенную проверку диска.
Можно настроить программу так, чтобы информация секции SMART пересылалась по электронной почте или выводилась на дисплей, когда параметры диска превысят пороговые значения, рекомендуемые изготовителем.
Жесткие диски, имеющие соединение SCSI, или реализующие аппаратный механизм RAID, программой DiskCheckup не поддерживаются.
Программа DiskCheckup работает на операционных системах Windows 10/8/7/Vista/XP и Windows Server 2008/2003.

Программа GSmartControl может выполнять различные проверки жесткого диска, выводя подробные результаты и давая общую оценку состояния диска.
Для поиска неисправностей диска программа GSmartControl может выполнить три самопроверки:
- Быстрая проверка: занимает около 2 минут и используется для выявления серьезно поврежденного жесткого диска.
- Расширенная проверка: Требует около 70 минут и проверят всю поверхность жесткого диска для обнаружения сбоев.
- Проверка транспортировки: Эта проверка занимает 5 минут и предназначена для поиска повреждений, которые могли произойти во время транспортировки диска.
Программа GSmartControl может быть загружена для Windows как в варианте без установки (portable), так и в качестве устанавливаемой программы. Она работает на версиях системы от Windows 10 до Windows XP. Также можно получить вариант программы для операционных систем Linux и Mac и программы в формате LiveCD/LiveUSB.

Windows Drive Fitness Test - это бесплатное программное обеспечение для диагностики жестких дисков, способное работать на большинстве доступных сегодня дисков.
К сожалению, при помощи Windows Drive Fitness Test можно проверять только диски USB и другие внутренние диски.
Программа WinDFT может быть установлена на операционных системах Windows 10, 8, 7, Vista, и XP.

Программа Samsung HUTIL является бесплатной утилитой для диагностики жестких дисков Samsung. Иногда HUTIL называется ES-Tool.
Программа Samsung HUTIL доступна в виде ISO-образа для последующей записи на CD или USB-флешку. Такой подход делает HUTIL независимой от операционной системы и, в общем, более удобным средством для тестирования, чем программы, разработанные под операционную систему Windows. Также можно запускать HUTIL с загрузочной дискеты.
Замечание: программа HUTIL проверят только жесткие диски Samsung. Она будет загружаться, и находить диски, выпущенные не в Samsung, но на таких дисках нельзя провести никакой диагностики.
Поскольку программа Samsung HUTIL работает с загрузочного диска, то для ее работы потребуется наличие функционирующего жесткого диска и операционной системы, чтобы записать ее на CD или USB-флешку.

Бесплатная программа Western Digital Data Lifeguard Diagnostic (DLGDIAG) разработана для проверки только жестких дисков с торговой маркой Western Digital.
Программа Western Digital Data Lifeguard Diagnostic может быть скачена в виде портативной версии для Windows, так и в виде ISO-файла с образом для записи на загрузочный диск, и выполняет ряд проверок жесткого диска. Подробные инструкции по установке от Western Digital можно найти по ссылке, приведенной ниже.
Замечание: версия DLGDIAG для DOS осуществляет диагностику только дисков Western Digital, в то время как версия этой программы для Windows работает и с дисками других производителей.
Версия программы для Windows работает на операционных системах с Windows 10 по Windows XP
Bart’s Stuff Test

Программа Bart’s Stuff Test - это бесплатная программа для Windows, выполняющая нагрузочные тесты жестких дисков.
Программа не предоставляет такого количества возможностей, и не проводит настолько доскональные тестирования жесткого диска, как другие программы в настоящем списке.
С учетом всех соображений, Bart’s Stuff Test представляет собой хорошее дополнение к вашему арсеналу по проверке дисков, особенно, если вы испытываете сложности с проверкой при помощи средств, основанных на ISO-образах, и хотите воспользоваться чем-то еще, помимо предоставляемых по умолчанию средств Windows.
Bart’s Stuff Test, как заявлено, работает только на операционных системах с Windows XP по Windows 95. Однако мы проверили ее работоспособность и на самых последних версиях системы (Windows 10 и Windows 8) и не обнаружили каких-либо проблем.

Fujitsu Diagnostic Tool представляет собой бесплатное средство диагностики жестких дисков, разработанное специально для жестких дисков Fujitsu.
Программа Fujitsu Diagnostic Tool (FJDT) доступна в варианте для Windows и в варианте для DOS с использованием загрузочной дискеты. К сожалению, DOS-вариант ориентирован на использование флоппи-дисков - образы, которые будут запускаться с CD или USB, недоступны.
Fujitsu Diagnostic Tool предоставляет две проверки: «быстрый тест» (продолжительностью около 3 минут) и «все сторонний тест», время выполнения которого будет зависеть от размеров жесткого диска).
Замечание: Fujitsu Diagnostic Tool выполняет проверку жестких дисков только для дисков, выпущенных Fujitsu. Если у вас диск от другого производителя, то нужно попытаться использовать программы не зависящие от производителя, приведенные в начале списка.
Версия для Windows программы Fujitsu Diagnostic Tool должна работать на всех операционных системах, от Windows 10 до Windows 2000.

Программа HD Tune выполняет проверки жестких дисков, работая под управлением Windows. Она может работать с любыми внутренними или внешними дисками, дисками SSD или картами памяти.
При помощи HD Tune можно выполнить тест производительности, проверить состояние диска при помощи режима Self-Monitoring Analysis (анализ мониторинга) и технологии ведения отчетов о работе диска (SMART). Кроме того программа может провести сканирование диска на наличие ошибок.
Поддерживается работа в системах Windows 7, Vista, XP, и 2000, хотя корректная работа HD Tune была проверена и на Windows 10 и Windows 8.

Программа Free EASIS Drive Check, предназначенная для проверки жестких дисков, имеет две встроенные утилиты проверки - проверка секторов и чтение значений атрибутов SMART.
Проверка атрибутов SMART позволяет составить список, содержавший более 40 параметров, описывающих работу жесткого диска, а проверка секторов проверят поверхность носителя на наличие ошибок чтения.
Отчет о выполнения любого из этих тестов можно увидеть непосредственно в программе после ее завершения. Кроме того можно сконфигурировать программу так, чтобы отчет отправлялся на электронную почту или выводился на печать.
Согласно описанию, EASIS Drive Check работает на операционных системах от Windows 2000 до Windows 7, но была проверена ее работоспособность и на Windows 8 и 10.

Программа проверки ошибок иногда называется программой scandisk. Это средство проверки жесткого диска, входящее в состав операционной системы Windows, и позволяющее осуществит поиск разнообразных ошибок на жестком диске.
Это средство также может пытаться устранить ряд проблем, связанных с жестким диском.

Macrorit Disk Scanner - это очень простая программа, проверяющая наличие сбойных секторов на жестком диске. Ее легко использовать, она быстро устанавливается, а также доступна в portable-версии.
Основная часть ее окна используется для визуального представления процесса сканирования и четко указывает на местоположение повреждений.
Особенно хорошо реализовано в Macrorit Disk Scanner визуальное отображение того, сколько времени осталось до конца проверки, т.к. некоторые программы проверки жестких дисков не показывают этого. Кроме того, можно выбрать опцию автоматического выключения компьютера по завершению проверки.
Операционными системами, в которых может работать Macrorit Disk Scanner, являются: Windows 10, 8, 7, Vista, XP, Windows Home Server, и Windows Server 2012/2008/2003.

Программа Ariolic Disk Scanner очень похожа на Macrorit Disk Scanner в том, что для поиска сбойных секторов диска используется только чтение. Эта программа имеет минимальный интерфейс с единственной кнопкой, и, используя ее, легко понять, какие части диска содержат «битые» сектора.
Программа имеет только портативную версию, а ее размер немногим превышает 1 Мб.
Единственное, что отличает эту программу от Macrorit Disk Scanner, это то, что Ariolic Disk Scanner показывает файлы, в которых обнаружены ошибки чтения.
Мы проверяли работу Ariolic Disk Scanner только на Windows 10 и XP, но она также должна работать и с другими версиями Windows.