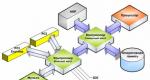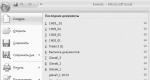Windows 7 promijeni postavke adaptera. Kako instalirati mrežni adapter
1. Otvorite Upravljač uređajima. Da biste to uradili: Kliknite na "Start" -> "Postavke" -> "Kontrolna tabla" -> "Sistem". Odaberite karticu "Oprema". Kliknite na Upravitelj uređaja. U prozoru koji se pojavi proširite granu “Mrežne kartice” klikom na [+] lijevo od nje.
2. Kliknite lijevom tipkom miša na žičani mrežni adapter (“Realtek…”)
Kliknite desnim tasterom miša i izaberite "Svojstva".

Provjerite je li ovaj uređaj u upotrebi (uključen) i da li ispravno radi. Ako je isključen, uključite ga ("Korišćenje uređaja").

3. Odaberite karticu "Upravljanje napajanjem".
4. Poništite izbor u polju za potvrdu pored "Dozvoli računaru da isključi ovaj uređaj radi uštede energije." Kliknite OK. Zatvorite sve kartice.

5. Otvorite meni "Start" -> "Postavke" -> "Kontrolna tabla". Dvaput kliknite na ikonu " Mrežne veze".

6. Desni klik na "Poveži se putem lokalna mreža" i u prozoru koji se pojavi odaberite "Svojstva".

7. Kliknite na tekst da označite "Internet Protocol (TCP/IP)". Ne poništavajte ovu liniju.
8. Kliknite na dugme "Svojstva" ispod.
Često se javlja situacija kada ispravnu vezu rutera ili modema do računara nema ikone „bežične“ u donjem uglu monitora računara mrežna veza windows 7". I koliko god korisnik mijenja žice, tvrdoglave “mrežne veze” se nikada ne pojavljuju. U tom slučaju morate na neko vrijeme odložiti "kabelski rad" i provjeriti (eventualno ponovo instalirati) parametre veze preko lokalne mreže.
Postavljanje mrežne veze u Windows 7
- 1. Kliknite levim tasterom miša (u daljem tekstu sve vreme levo, osim ako nije drugačije naznačeno) na dugme menija „Start“.
- 2. Odaberite ikonu “Control Panel”.
- 3. U "Control Panel" kliknite na "Mreža i Internet" - "Prikaz statusa mreže i zadataka" (ako ga ne vidite, prebacite mod gledanja na prikaz "Kategorija").
4. Idite na meni „Promena postavki adaptera“.

5. Kliknite desnim tasterom miša na ikonu “Local Area Network Connection” i izaberite “Properties” iz kontekstnog menija.

6. Dvaput kliknite da biste otvorili svojstva “Internet Protocol Version 4 (TCP/IPv4)”.
7. Prebacite prvi checkbox na poziciju: “Dobijte IP adresu automatski”, a drugi na “Dobijte DNS adresu sjevera automatski”.

8. Ako su potvrdni okviri već bili na navedenoj poziciji, promijenite prvi u poziciju: “Koristi sljedeću IP adresu.”
Postavite sljedeće vrijednosti: “IP adresa”: 192.168.1.2, “Subnet mask” 255.255.255.0, “Default gateway”: 192.168.1.1; „Poželjno DNS server": 192.168.1.1.

Ne zaboravite da kliknete na dugme “OK” u svim otvorenim prozorima nakon završetka podešavanja da biste sačuvali postavke.
Postavljanje mrežne veze u Windows 8:
Općenito, postavljanje parametara veze ovdje se vrši na isti način prethodna verzija OS. Jedino upozorenje: mnogi korisnici ne znaju kako otvoriti mrežne veze u Windowsu 8. Stoga, u ovoj fazi Idemo detaljnije:
1. Kliknite desnim tasterom miša na meni “Start” i u meniju koji se pojavi izaberite “Sve aplikacije”

2. U meniju „Aplikacije“ kliknite na ikonu „Kontrolna tabla“.

3. Kliknite na ikonu “Mreža i Internet”.
5. Pronađite i kliknite na „Promeni postavke adaptera“ (gore levo).
Dalje podešavanje se vrši slično kao kod „sedam“: slijedite korake od 5 do 8 i provjerite mrežnu vezu - odgovarajuća ikona bi se trebala pojaviti u donjem uglu monitora.
Ovaj članak vam pokazuje korake koje možete koristiti da omogućite ili onemogućite mrežni adapter(e) u operacijskoj sali. Windows sistem 10
Mrežni adapter(Kartica mrežnog interfejsa, NIC) je hardverska komponenta računara koja povezuje računar računarsku mrežu poznat kao mrežna veza i omogućava računaru da komunicira sa drugim uređajima na mreži.
Da biste omogućili ili onemogućili mrežni adapter, morate biti prijavljeni kao administrator
SADRŽAJ:
1
Kako omogućiti ili onemogućiti mrežni adapter koristeći "Mrežne veze"

U prozoru "Mrežne veze" koji se otvori, da biste onemogućili mrežni adapter, kliknite desnim tasterom miša na željeni mrežni adapter i pojavi se kontekstni meni izaberite Onemogući

Da biste omogućili mrežni adapter, u prozoru "Mrežne veze" kliknite desnim tasterom miša na željeni (onemogućeni) mrežni adapter i izaberite Omogući iz kontekstnog menija koji se pojavi

Kako omogućiti ili onemogućiti mrežni adapter pomoću upravitelja uređaja
Da biste onemogućili mrežni adapter, u prozoru Upravljača uređajima proširite Mrežni adapteri, zatim desnom tipkom miša kliknite mrežni adapter koji želite da onemogućite i odaberite opciju iz kontekstnog izbornika koji se pojavi Onemogućite uređaj

U prozoru koji se pojavi potvrdite odspajanje uređaja klikom na Da.

Da biste omogućili mrežni adapter, u prozoru upravitelja uređaja proširite Mrežni adapteri, zatim kliknite desnim tasterom miša na onemogućeni mrežni adapter i u kontekstnom meniju koji se pojavi izaberite Uključite uređaj

Kako omogućiti ili onemogućiti mrežni adapter koristeći Windows PowerShell
Prvo što trebate učiniti je saznati naziv mrežnog adaptera, da biste to učinili kao administrator i pokrenuli sljedeću naredbu:Linija Ime prikazuje ime mrežnog adaptera. Zapamtite naziv mrežnog adaptera koji trebate omogućiti ili onemogućiti (u u ovom primjeru Ethernet).

Da biste onemogućili željeni mrežni adapter, pokrenite sljedeću naredbu u PowerShell konzoli:
Onemogući-NetAdapter-Naziv" Ime mrežnog adaptera" -Potvrdi: $falseZamijenite Ime mrežnog adaptera u gornjoj naredbi sa stvarnim imenom mrežnog adaptera koji želite da onemogućite (na primjer Ethernet). U ovom primjeru naredba izgleda ovako:
Onemogući-NetAdapter -Naziv "Ethernet" -Potvrdi:$false

Da biste omogućili željeni mrežni adapter, pokrenite sljedeću naredbu u PowerShell konzoli:
Enable-NetAdapter -Name " Ime mrežnog adaptera" -Potvrdi: $falseZamijenite Ime mrežnog adaptera u gornjoj naredbi sa stvarnim imenom mrežnog adaptera koji želite omogućiti (na primjer Ethernet). U ovom primjeru naredba izgleda ovako:
Omogući-NetAdapter -Naziv "Ethernet" -Potvrdi:$false

Kako omogućiti ili onemogućiti mrežni adapter pomoću netsh uslužnog programa
Ova metoda koristi pomoćne komande komandna linija netsh (mrežna školjka) koja vam omogućava da prikažete ili promijenite mrežnu konfiguraciju računara.
Prije svega, moramo saznati naziv mrežnog sučelja, za to, kao administrator, pokrenite sljedeću naredbu:
netsh interfejs show interfejs
Zapamtite naziv mrežnog sučelja koje treba omogućiti ili onemogućiti (Ethernet u ovom primjeru).

netsh interfejs set interfejs "Interface name " onesposobitiZamijenite Ime interfejsa u gornjoj naredbi stvarnim imenom mrežnog adaptera koji želite da onemogućite (npr. Ethernet). U ovom primjeru naredba izgleda ovako:
netsh interfejs set interfejs "Ethernet" onemogućen

netsh interfejs set interfejs "Interface name" omogućavaZamijenite Ime interfejsa u gornjoj naredbi stvarnim imenom mrežnog adaptera koji želite da omogućite (npr. Ethernet). U ovom primjeru naredba izgleda ovako:
netsh interfejs set interfejs "Ethernet" omogućava

Kako omogućiti ili onemogućiti mrežni adapter koristeći WMIC komande
Ova metoda koristi komande alata Windows upravljanje.
Prvo saznajte indeksni broj mrežnog adaptera, da biste to učinili, pokrenite sljedeću naredbu kao administrator:
Zapamtite indeksni broj mrežnog adaptera (u ovom primjeru 8)

Da biste onemogućili mrežni adapter, pokrenite sljedeću naredbu:
wmic putanja win32_networkadapter gdje index=Poziv broja indeksa onemogućenZamijenite broj indeksa u gornjoj naredbi stvarnim brojem mrežnog adaptera koji želite da onemogućite (na primjer 8). U ovom primjeru naredba izgleda ovako:
wmic putanja win32_networkadapter gdje je indeks=8 onemogućen poziv

Da biste omogućili mrežni adapter, pokrenite sljedeću naredbu:
wmic putanja win32_networkadapter gdje je indeks=omogućen poziv broja indeksaZamijenite broj indeksa u gornjoj naredbi stvarnim brojem mrežnog adaptera koji želite omogućiti (na primjer 8). U ovom primjeru naredba izgleda ovako:
wmic putanja win32_networkadapter gdje je indeks=8 omogućen poziv

Kada operativni sistem ponovo instaliran, korisnik može naići na problem nedostatka mrežnog drajvera. Bez ovog drajvera nemoguće je pokrenuti ni bežičnu ni žičanu mrežu. Ako imate disk, nema problema, samo instalirajte program. A ako nedostaje, morate pronaći, na primjer, mobilni telefon/tablet sa povezanom mrežom da biste preuzeli drajver. Da biste izbjegli takve probleme, prilikom ponovnog instaliranja operativnog sistema morate slijediti ispravan algoritam radnji.
Drajver je veza između operativnog sistema i unutrašnjih komponenti računara, odnosno ovaj program povezuje OS sa matičnom pločom, video i mrežne kartice, kancelarijska oprema. Ove programe razvijaju iste kompanije koje proizvode PC opremu i elektronsku kancelarijsku opremu, sa kojom komunicira personalni računar. Prilikom kupovine računara korisnik ne razmišlja o raznim drajverima, jer su oni već unapred instalirani u sistemu. Ali, na primjer, nakon prve ponovne instalacije OS-a ili kupovine novog računala, korisnik će se suočiti s njihovim odsustvom.

Ako na računaru nema drajvera za mrežu, ne postoji način da se povežete na internet i preuzmete sa zvaničnih sajtova, koji automatski način radaće skenirati operativni sistem i instalirati sve upravljačke programe koji nedostaju. Kada možete naići na problem pri instaliranju drajvera mrežnog uređaja? U ova tri slučaja:
- Čak i novom računaru, samo iz prodavnice, može nedostajati operativni sistem, a kao rezultat toga, drajver.
- Kada je operativni sistem instaliran/reinstaliran.
- Kada dođe do pada sistema i drajver prestane da radi.

Od u U poslednje vreme S obzirom da korisnici sve više sami sastavljaju računare (birajući interne komponente), možda neće biti DVD drajva, a kao rezultat toga, nije moguće instalirati nijedan drajver sa diska.
U tom smislu, može se preporučiti čuvanje full set drajvere u zasebnoj fascikli na računaru ili ih preuzmite na fleš karticu. U ovom slučaju, ne morate tražiti mobilni uređaj da odete na službene stranice web stranica proizvođača i odatle preuzmete program koji će automatski instalirati upravljačke programe koji nedostaju.
Instaliranje mrežnog drajvera
Prije instaliranja drajvera, morate identificirati svoj računar. Svi brendovi i modeli računarske interne opreme su kodirani posebnim „šiframa“. Ovo se radi kako bi tokom instalacije drajver mogao da identifikuje model računara i njegovog proizvođača. Šifra drajvera mrežnog uređaja izgleda ovako: PCI/TECH_xxxx&DEV_xxxx&SUBSYS_xxxxxx. TECH znači da je računarski hardver proizveo A4Tech, a DEV je ID uređaja.Korak 1. Identifikacija opreme
Da biste saznali kod, kliknite na Start i unesite upravitelj uređaja u polje za pretragu. Zatim će se otvoriti meni s kojim možete identificirati opremu. Pritisnite " Mrežni adapteri» i odaberite naziv kontrolera.
Nakon što to učinite, otvorit će se odjeljak Detalji. Pronađite njihova "Svojstva" i odaberite "ID modela". Prvi red sadrži potpune informacije o modelu uređaja.

Korak 2. Instalirajte/ažurirajte drajver mrežnog adaptera
Ovo će biti identifikator vaše opreme. Sada ga trebate pronaći na Internetu unosom imena u bilo koju tražilicu, na primjer.Pretraživač će vratiti zvaničnu stranicu drajvera i potrebno je da je preuzmete na svoj računar. Zatim slijedi sam postupak instalacije. Ako trebate ažurirati upravljački program mrežnog uređaja, radite potpuno istu stvar: pronađite ID, unesite ga u pretragu, preuzmite i instalirajte.
Da biste instalirali verziju drajvera koja nedostaje ili je nedavno instalirana, koristite Upravljač uređajima. Izvedite iste radnje u zadnjem koraku " Ažurirajte drajvere».

Odaberite "Traži upravljačke programe na ovom računaru."

Idite u mapu u koju ste spremili potrebne drajvere preuzete sa službene web stranice proizvođača i instalirajte ih pomoću gumba "Dalje".

Mnogi korisnici, prije instaliranja novih verzija drajvera, uklanjaju stare kako bi izbjegli sukobe i nefunkcionalnost, jer čak i ako ste sve uradili kako treba, Internet se možda neće pojaviti na računalu. U tom slučaju i dalje morate poslušati savjete korisnika i ukloniti stare verzije.
Kako uraditi! U upravitelju uređaja možete ukloniti stara verzija mrežni drajver. Složite se sa izborom i sistem će ukloniti upravljački program mrežnog uređaja koji je prethodno bio instaliran na vašem računaru.

Ostala su još dva koraka i vaš će računar raditi u potpunosti. Prvi korak je ponovno pokretanje i otvaranje upravitelja uređaja. Umjesto uklonjenog drajvera, “ Mrežni kontroler"U poglavlju" Ostali uređaji».

U završnoj fazi, slijedite korake iz (ažuriranje/instaliranje upravljačkih programa mrežnih uređaja).
Kada sam postavljao novi ruter za rad sa Windows 8.1 računarom, otkrio sam da bez obzira koliko puta sam konfigurisao postavke IP adrese za mrežni adapter u Windows-u, postavke su se vratile na „Automatski dobij IP adresu“. Očigledno je to bio znak da su neke postavke mrežnog adaptera oštećene. Stoga je jedino rješenje ručno ukloniti oštećene postavke Windows registar i vratite nove postavke. Evo kako to učiniti:
Korak 1 – Ponovo instalirajte mrežni adapter na računar
- Koristite kombinaciju tipki Win+R da otvorite dijalog Pokreni.
- U dijaloškom okviru Pokreni unesite naredbu devmgmt.msc i pritisnite Enter. Otvoriće se prozor Device Manager.
- U prozoru Device Manager, potrebno je da izaberete svoj mrežni adapter, zatim kliknite desnim tasterom miša na njega i izaberite Ukloni.
4. Nakon što nestane iz upravitelja uređaja, kliknite na dugme za ažuriranje konfiguracije hardvera - ikonu na traci sa alatkama da ponovo skenirate mrežni adapter i instalirate drajvere za njega.
5. Ako koristite drajvere treće strane za svoj mrežni adapter, moraćete ponovo da instalirate ili ažurirate te drajvere tako što ćete ih preuzeti sa Interneta ili pomoću priloženog CD-a.
Korak 2 – obrišite postavke u registru
1. Koristite kombinaciju tipki Win+R da otvorite dijalog Pokreni.
2. U dijaloškom okviru Pokreni unesite naredbu regedit.exe i pritisnite Enter. Nakon toga otvara se prozor Registry Editor.
3. U Aries Registry Editoru pronađite i otvorite ključ HKEY_LOCAL_MACHINE\SYSTEM\CurrentControlSet\Control\Network

4. Na desnoj strani odaberite vrijednost imena konfiguracije, kliknite desnim tasterom miša na nju i izaberite izbriši.
Korak 3 – vraćanje postavki
- Otvorite Windows Control Panel i odaberite Mreža i Internet, zatim Mrežni centar i dijeljenje.
- Na lijevoj strani kliknite na promjenu postavki adaptera.

3. Desni klik na mrežni adapter i izaberite svojstva iz menija.
4. Ne mijenjajte ništa u prozoru “Svojstva”. Samo kliknite na dugme “OK”. Ovo će vam omogućiti da ponovo vratite konfiguraciju vrijednosti u registrator.

5. Sada možete nastaviti i mijenjati vrijednosti adaptera kako želite. Nove vrijednosti će biti sačuvane i konfiguracija više neće ostati oštećena.
Matična ploča za gaming PC kupiti jeftino.