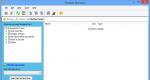Migracija sistema. Faze procesa migracije podataka u projektima implementacije IS
Većina modernih kompanija u svom poslovanju koristi različita informatička rješenja, a za gotovo svaku kompaniju prije ili kasnije postanu relevantni problemi integracije informacionih sistema i/ili migracije na više tehnoloških platformi. Često nema spremnih odgovora na ova pitanja, pa IDelync uzima sveobuhvatan i uravnotežen pristup odabiru optimalnih opcija rješenja za svaku kompaniju.
Integracija različitih informacionih rješenja omogućava Kompaniji da:
organizirati rad sa svim nivoima korporativnih podataka, bez obzira na vrstu softverskih proizvoda;
eliminirati ili minimizirati dupli unos informacija u postojeća informatička rješenja Kompanije;
organizovati jedinstven informacioni prostor Kompanije, sa jasno definisanim tokovima informacija između razna rješenja, razlikovanje prava između korisnika.
Osnovna prednost integracionih rješenja je u tome što Kompanija može postići pozitivan efekat od njihovog korištenja u kraćem vremenu i po nižim troškovima nego kod odabira rješenja koja podrazumijevaju zamjenu ili nadogradnju informacionih rješenja. IDelync stručnjaci imaju veliko iskustvo u integraciji i implementirali su projekte različitih informacionih sistema, kao što su: 1C 7.7 --> 1C 8.x; Info računovođa --> 1C; Turbo računovođa --> 1C; Jedro --> 1C; Skladište --> 1C; R-Keeper --> 1C; Excel --> 1C.
Migracija sistema na tehnološki naprednije platforme ili rješenja vrši se kada su pojedinačna informacijska rješenja zastarjela i više ne ispunjavaju zahtjeve kompanije. Istovremeno, Kompanija treba da izvrši tranziciju brzo i efikasno. Upravo za ta – visokokvalitetna i vremenski optimalna rješenja – IDelync je specijaliziran. Pored toga, naša kompanija je razvila objedinjeni integrisani modul za računovodstvene sisteme zasnovane na 1C:Enterprise, odnosno sa 1C:Enterprise 7.7 na 1C:Enterprise 8. Kao rezultat migracije, Kompanija ne samo da dobija modernije, produktivnije rešenje, ali također može automatizirati procese koji ranije nisu bili obuhvaćeni.
IDelync nudi prelazak na druge softverske proizvode u fazama, prolazeći kroz sljedeće faze:
Arhitektonska, analitička i poslovna revizija postojećih IT sistema. Ovaj rad se obavlja radi utvrđivanja trenutnog stanja sistema i dobijanja informacija za odabir novog sistema. U istom periodu prikupljaju se poslovni zahtjevi za novo rješenje, što omogućava obezbjeđivanje potrebnih modula u novom rješenju.
Odabir tehnologija za migraciju IT sistema. U ovoj fazi vrši se odabir i projektovanje tehnologija za obavljanje migracionih poslova. Ako se planira migracija sa različitih konfiguracija 1C:Enterprise 7.7 na 1C:Enterprise 8, IDelync koristi vlastiti modul, testiran na mnogim projektima.
Razvoj i konfiguracija mehanizma migracije i njegovo testiranje.
Migracija na novo rješenje, probni rad rezultirajućeg IT sistema.
Puštanje u rad IT sistema, sistemska podrška. Pažljivo planiranje poslova vezanih za puštanje u rad novog sistema omogućava pokretanje novog rješenja na vrijeme i minimizira rizike vezane za implementaciju novog rješenja.
Podrška sistema se pruža u okviru posebnog ugovora sa Kupcem ili samim IT servisom Korisnika.
Zahvaljujući pažljivom prikupljanju i analizi poslovnih zahtjeva Kupca, dizajnu i testiranju mehanizama integracije sistema i migracije i jasnoj interakciji sa Kupcem u svim fazama rada, IDelync uspješno obavlja integraciju i migraciju sistema kako u okviru pojedinačnih projekata. i kao dio složenih projekata automatizacije poslovanja, upravljačko računovodstvo preduzeća.
Više usluga (3)
Više rješenja (1)
Više iskustva (3)
Operativno računovodstvo – računovodstvo namijenjeno pružanju informacija u svrhu obavljanja tekućih aktivnosti preduzeća od strane izvršnih službi. Operativno računovodstvo je prirodan nastavak računovodstva i usmjereno je na zadovoljavanje potreba izvršnih službi za ažurnim i pouzdanim informacijama u svakom trenutku.
Operativno računovodstvo podrazumeva računovodstvo za sledeće poslovne procese:
-
Proizvodnja;
Računovodstveno i porezno računovodstvo, regulirano izvještavanje;
Ministarstvo finansija;
Osoblje i plate.
Prodaja i CRM;
Operativni računovodstveni podaci neophodni su izvršnim službama kompanije za obavljanje tekućih aktivnosti i ažurno rješavanje nastalih problema, a ujedno su i izvori za dobijanje podataka upravljačkog računovodstva. Informacije dobijene kao rezultat operativnog računovodstva se obrađuju, dopunjuju potrebnim analitičkim dijelovima i dalje se pretvaraju u agregirane informacije upravljačkog računovodstva.
Realizacija projekata sveobuhvatne automatizacije upravljačkog računovodstva odvija se u fazama, u sljedećem redoslijedu:
Faza 1. Anketa prije projekta (analiza)
Svrha ove faze je identificirati i dogovoriti sa ključnim stručnjacima poslovne zahtjeve za sistem koji se razvija, funkcionalnost rješenja i rezultate projekta automatizacije u cjelini, te razviti prijedloge za odabir platforme i konfiguracije za implementaciju. sistem. Prilikom razvoja operativnog računovodstvenog sistema posebna pažnja se poklanja mogućnostima korištenja podataka iz ovog sistema kao izvora za budući sistem upravljačkog računovodstva.
Faza 2. Priprema dokumenta “Vizija projekta”.
Na osnovu pretprojektne ankete, IDelync konsultanti, zajedno sa ključnim stručnjacima Kupca, pripremaju dokument „Vizija projekta“ Svrha ove faze je da se formalizuje i zabilježi razumevanje glavnih parametara Projekta za integrisanu automatizaciju operativno računovodstvo postignuto u fazi istraživanja.
Dokument Vizija projekta opisuje sljedeće dijelove:
Struktura rješenja u terminima i objektima odabrane platforme i konfiguracije;
Spisak i opis implementirane funkcionalnosti Rešenja, kao i odstupanja od osnovnih mogućnosti izabrane konfiguracije;
Potreba i stepen integracije predloženog Rešenja sa drugim informacionim sistemima (Klijent banka, Web aplikacija, OLAP izveštavanje i dr.);
Faze, vrijeme i budžet implementacije Projekta.
Faza 3. Dizajn, konfiguracija i adaptacija informacijskog rješenja:
Metodološko prilagođavanje uređenih procesa, toka dokumenata, izvještavanja;
Projektovanje promjena u informacionom rješenju, njihova implementacija u sistem;
Postavljanje i kreiranje prototipa za otklanjanje grešaka i provjeru ispravne implementacije računovodstva i izvještavanja rezultirajućeg rješenja;
Inicijalno popunjavanje informacionog rješenja (popunjavanje regulatornih i referentnih informacija, prenošenje početnih stanja).
Na osnovu rezultata ove faze formira se informaciono rješenje na osnovu odabranog tipična konfiguracija ili vaše vlastito IDelync rješenje, prilagođeno potrebama poduzeća, u skladu sa trenutnim zahtjevima automatizacije utvrđenim u fazi pred-projektne ankete. Rezultirajuće informacijsko rješenje se prenosi u probni rad.
Faza 4. Iskusan rad i konsultacije korisnika
Svrha faze probnog rada je da se u potpunosti testiraju implementirana podešavanja i adaptacija informacionog rješenja uz direktnu podršku Konsultanta u dogovorenom vremenskom periodu. U ovoj fazi zaposlenici kompanije su maksimalno uključeni u rad sa primljenim informacionim rješenjem, dobijaju svu potrebnu konsultantsku podršku od strane Konsultanta, te su obučeni u specifičnostima informacionog rješenja.
Faza 5. Produktivan rad informacionog rješenja i post-projektna podrška
Nakon uspješnog završetka faze probnog rada, informacijsko rješenje se prenosi u produktivan rad. Stručnjaci preduzeća samostalno upravljaju informacionim rešenjem i po potrebi kontaktiraju Konsultanta.
Ključ za uspješnu implementaciju Projekta automatizacije operativnog računovodstva je prisustvo u Projektu pune liste usluga Izvođača: od pomoći u formalizaciji trenutnih zahtjeva do pune metodološke podrške tokom cijelog projekta. Stoga, projektni tim Izvođača mora uključiti stručnjake na terenu informacione tehnologije, sistemske analize i finansijske analize.
Kompanija IDelync nudi usluge razvoja i implementacije specijalizovanih informacionih sistema za specifične zahteve i metodologiju kupca. Ovakva rješenja su tražena kod automatizacije specifičnih poslovnih procesa u različitim poslovnim sektorima, a njihova implementacija zahtijeva visoko kvalifikovane i iskusne izvođače.
IDelync rješenja specifična za industriju:
obračun tarifa za stambeno-komunalne usluge;
automatizacija posebnih bankarskih proizvoda i integracija sa internim informacionim rešenjima banaka;
automatizacija obračuna troškova rada u projektantskim organizacijama;
automatizacija inventara i računovodstva softvera i hardvera kompanije;
integracija računovodstvenih sistema sa internet prodavnicom na web stranici kompanije;
automatizacija upravljačkog računovodstva za generalne izvođače građevinskih organizacija i dr.
Prilikom razvoja i implementacije specijalizovanih informacionih sistema, naši stručnjaci posebnu pažnju poklanjaju početnom prikupljanju zahteva Kupca u projektovanom sistemu, njihovoj dokumentaciji, pažljivom projektovanju budućeg sistema i koordinaciji ključnih zahteva sa odgovornim licima kompanije. Dobro uspostavljena tehnologija interne kontrole kvaliteta u svim fazama rada omogućava automatizaciju određenih sekcija računovodstva ili poslovnih procesa sa rokovima, budžetima i potrebnom funkcionalnošću prihvatljivim za kompaniju.
- "ID.Integration": integrirani modul za razmjenu podataka
Mnoga preduzeća su sada postigla visok stepen automatizacije. Preduzeća u većini slučajeva nemaju nijedno informacijsko rješenje, već im se pruža skup razni sistemi, koji se koriste za lokalne računovodstvene zadatke kao što su vođenje računovodstvenih i poreskih evidencija, operativno i upravljačko računovodstvo, kao i pribavljanje potrebnih izvještaja.
Tipičan proizvod na osnovu kojeg se izrađuju informaciona rešenja domaćih preduzeća je 1C. S tim u vezi, možemo izdvojiti pitanja koja se najčešće postavljaju u preduzećima kompanije:
Integracija– potreba za kombinovanjem više odvojenih sistema za dobijanje jedinstvenog informacionog rešenja i eliminisanje potrebe za višekratnim unosom podataka u zasebne informacione baze podataka;
Migracija– implementacija brzog i kvalitetnog prelaska sa rješenja bilo koje verzije računovodstvenog sistema na sisteme verzije 1C:Enterprise 8.
Da bi riješili ove probleme, IDelync stručnjaci razvili su univerzalni, integrirani modul za razmjenu podataka između različitih računovodstvenih programa i konfiguracija platformi 1C:Enterprise verzija 7.7 i 8.1.
Integrirani modul pruža opsežne fleksibilne opcije konfiguracije:
Sinhronizacija objekata master podataka, uključujući mogućnost kombinovanja nekoliko objekata iz izvora u jedan objekat primaoca da bi se dobili agregatni podaci, kao i poređenje objekata iz različitih izvornih baza podataka sa jednom vrednošću u prijemniku.
Sinhronizacija PS-a, knjiženja i korespondencije - da odražava poslovne transakcije.
Korištenje univerzalnog modula za razmjenu podataka omogućava vam da ispravno riješite sljedeće probleme:
Spajanje podataka iz više računovodstvenih baza podataka u jedan konsolidovani sistem.
Transformacija računovodstvenih knjiženja kako u računovodstvene stavke drugih vrsta (poreske, međunarodne i dr.), tako i u računovodstvene stavke sa drugom korespondencijom, u zavisnosti od objekata analitike.
Potpuna automatizacija procesa razmjene podataka. U skladu sa preliminarnim postavljanjem uporednih tabela matičnih podataka, PS i korespondencije, automatizovani proces razmjenu podataka, nakon čega je dovoljno jednostavno provjeriti ispravnost preuzetih podataka.
Mogućnost ručne razmjene podataka uz fleksibilnu preliminarnu konfiguraciju do odvojene operacije odražavanja računovodstva ekonomskih aktivnosti. Istovremeno, na strani prijemne baze moguće je ručno prilagoditi knjiženja učitanih transakcija uz uslov da su promjene zaštićene od prilagođavanja kada se podaci za ovu operaciju više puta ažuriraju.
Treba napomenuti da upotreba integracionog modula prilikom migracije preduzeća sa sistema baziranih na 1C 7.7 na 1C 8.1 omogućava ne samo efikasan i brz prenos „odseka“ stanja (tj. stanja na računovodstvenim računima na određeni datum) , ali i da se osigura potpuni transfer prometa na računima za bilo koji period podataka dostupnih u trenutni sistem računovodstvo. Ovaj pristup omogućava prelazak sa jednog računovodstvenog sistema na drugi uz zadržavanje mogućnosti generisanja regulisanog izvještavanja za cijeli izvještajni period, bez obzira na datum početka rada novog sistema.
- Automatizacija upravljačkog računovodstva i optimizacija poslovnog procesa prodaje i logistike za DOO "Trgovačka kuća "Slobozhanka"
Kompanija „Trgovačka kuća „Slobožanka“ doo (u daljem tekstu „TDS“, „Enterprise“) je uvoznik i distributer poznatih brendova kozmetike, higijenskih proizvoda i predmeta za domaćinstvo. Koristeći razvijenu strukturu, TDS svojim klijentima prodaje na veliko širok izbor kozmetički i higijenski proizvodi poznatih brendova proizvođača iz Poljske, Rusije, Ukrajine, Kine.
Ciljevi ovog projekta su bili povećanje efikasnosti operativnih i upravljačkih procesa Preduzeća u smislu računovodstvenih funkcija, funkcija upravljanja i kontrole kroz automatizaciju.
Uzimajući u obzir kontinuirani rad Preduzeća, kao i prilično složena logistička pitanja vezana za potrebu za brzom i kvalitetnom organizacijom utovara transporta, glavni zadatak koji je trebalo riješiti u smislu operativnog računovodstva bila je optimizacija procesa obrade narudžbi. , priprema dokumentacije potrebne za otpremu, utovar vozila i njihovu otpremu.
Na osnovu rezultata preliminarne ankete, na osnovu analize poslovnih zahteva Preduzeća, Konsultant je preporučio prelazak sa informacionog sistema Granit na sistem klase ERP zasnovan na 1C Enterprise 8. Kao osnovno rešenje Odabrana je konfiguracija 1C "Upravljanje proizvodnim poduzećem". Jedinstveni sistem operativnog i upravljačkog računovodstva implementira poslovni proces upravljanja servisiranjem narudžbi kupaca, koji uključuje poslove pripreme dokumentacije, transportne i skladišne logistike, te kontrolu potvrde pošiljke. Za optimizaciju procesa prijema narudžbi kupaca, sistem implementira širok spektar mogućnosti integracije sa eksternih izvora(Emigo, Exite, EXCEL, PDA). Sistem takođe implementira proces određivanja cena po brendu i kupcu, kao i mehanizam za praćenje potraživanja po brendu i ročnosti. Implementirano rješenje pokriva sve blokove ekonomske aktivnosti Preduzeća, a također vam omogućava da vodite računovodstvo osnovnih sredstava, obračunavate platni spisak menadžmenta, upravljate odnosima s klijentima (CRM) i primate finansijske izvještaje za bilo koji period od interesa (uključujući i na dnevnoj bazi). U blok finansijskog izvještavanja implementirani su sljedeći izvještaji: Izvještaj o finansijskim rezultatima, Izvještaj o kretanju Novac, Balans. jedan sistem Upravljačko računovodstvo je integrisano sa računovodstvenim sistemima za naknadnu pripremu regulisanog izvještavanja, izvršena je integracija sa sistemom Klijent-Banka.
- Technosila, inovacije i reinženjering za e-trgovinu, spajanje Technosile sa grupom Technoshok
Tehnosila, Moskva, Rusija, http://www.tehnosila.ru, jedan od lidera u maloprodajnim lancima u oblasti trgovine elektronikom i aparatima za domaćinstvo u Rusiji. 50 regija, 137 trgovina i online trgovina koja pokriva sve regije.
Projekti: IT revizija informacionih sistema i poslovnog okruženja (SAP, 1C, PHP, FoxPro, Delphi); Upravljanje IT projektima i poslovnim inovacijama za e-trgovinu; Reinženjering poslovnih procesa za e-trgovinu; Dizajn IT arhitekture za e-trgovinu, integraciju i online interakciju; Implementacija IT projekata za e-trgovinu; Spajanje kompanije Technosila sa grupom Technoshok, http://tshok.ru, Sankt Peterburg, Rusija, 16 gradova, 42 prodavnice i internet prodavnica.
- Integracija MS CRM (Microsoft Dynamics 4.0) i 1C.8.1 "Upravljanje proizvodnim preduzećima" za grupu internet kompanija SUP i +SOL, Moskva, Rusija
Cilj ovog projekta bio je razvoj i implementacija aplikacije koja rješava problem razmjene informacija u uspostavljenom formatu između specijalizovanog informacionog sistema Microsoft Dynamics CRM 4.0 i sistema upravljanja baziranog na 1C:8.1 „Upravljanje proizvodnim preduzećem“.
Implementirani mehanizam vrši dvosmjernu razmjenu informacija između informacione baze V režim rada. Kao rezultat svake sesije razmjene podataka, UIS prima ažurirane regulatorne i referentne informacije o klijentima, artiklima, zahtjevima klijenata, au suprotnom smjeru (prema MS CRM-u) se prenose informacije o plaćanjima i dokumentima izdatim za klijenta.
Dizajn i implementaciju mehanizma za razmjenu podataka izvršio je Konsultant u bliskoj saradnji sa nezavisnim implementatorom informacionog sistema za upravljanje odnosima sa klijentima (CRM) zasnovanog na Microsoft Dynamics CRM 4.0 proizvodu. Jasna organizacija rada na interakciji sa trećim programerskim timom omogućila je dizajniranje, implementaciju i implementaciju mehanizma razmjene podataka u kratkom vremenu i pružanje Kompaniji potrebnih, konzistentnih informacija u oba sistema.
- Integracija MS CRM (Microsoft Dynamics 4.0) i 1C.8.1 "Upravljanje proizvodnim preduzećima" za grupu internet kompanija SUP i +SOL, Moskva, Rusija
Trgovina na veliko i malo, E-Commerce
Često se kod mnogih korisnika postavlja pitanje kako prenijeti Windows 10 sa HDD-a na SSD, budući da su SSD uređaji mnogo brži. Sada ćemo pogledati zašto je to potrebno, kao i neke osnovne metode koje omogućavaju da se ova operacija izvede bez mnogo truda i vremena.
Zašto je neophodan prijenos na SSD i koje prednosti ima korisnik?
Prvo, odlučimo zašto bismo uopće trebali raditi takve operacije. Čitava poenta je u tome da, kao što je gore spomenuto, čvrsti diskovi tipa SSD imaju veće brzine čitanja podataka u poređenju sa običnim HDD diskovima.
Ovo sugerira najjednostavniji zaključak: nakon što se Windows 10 prenese na SSD disk, sistem će raditi mnogo brže, kako kažu, "letjeti". Trebalo bi da kopira samo operativni sistem na novi hard disk, bez smeća treće strane. Uz sve to, ako date prednost nekim specifičnim softverskim proizvodima za ili namijenjene za prijenos sistema sa HDD na SSD, u nekim slučajevima možete kopirati samo sam sistem, klonirati Windows sa svim programima i korisničkim datotekama instaliranim u njemu, čak i kreirati slike sa svim korisničkim postavkama. Ovdje je, kao što je već jasno, glavni uvjet izbor odgovarajućeg programa ovisno o tome šta na kraju trebate dobiti. Ali prvo stvari.
Opšti principi prenosa sistema na SSD disk
Odmah da rezervišemo: svi oni korisnici koji vjeruju da se brzi prijenos Windows 10 na SSD može obaviti jednostavnim kopiranjem svih datoteka i mapa, čak i onih skrivenih, duboko se varaju. Ništa dobro neće biti od ovoga, a sam sistem se jednostavno neće pokrenuti. Ovdje morate koristiti drugačiju tehniku. U ovom slučaju, moguće je koristiti i Windows 10 i softverske proizvode treće strane posebno dizajnirane za to. Prebacivanje Windows 10 na SSD i u prvom i u drugom slučaju je prilično jednostavno i ne zahtijeva mnogo truda ili posebnog znanja.
Koristeći uslužni program Winaero WEI alata, možete izračunati performanse operativnog sistema. Nakon Windows 10 porta, indikator “Primary Hard Drive” je povećan sa 5,6 na 7,95.
Ispostavilo se da su performanse Windowsa povećane. Softver je počeo brže da se pokreće, a vrijeme za ponovno pokretanje i kopiranje datoteka je smanjeno. Sve u svemu, odziv sistema je značajno povećan.
A zatim ih vratite u čistoj instalaciji Windowsa. Međutim, siguran sam da će biti ljudi koji će htjeti da premjeste pažljivo konfiguriran sistem s jednog diska na drugi. U početku nisam planirao ovaj post, ali pošto sam dobio još jedno pitanje poštom, odlučio sam da istaknem ovaj jednostavan proces na blogu.
Postoje posebni programi za kloniranje diska (na primjer, Acronis ili Paragon). U njima je marketinški fokus često na transferu sistema sa HDD-a na SSD, kao u naslovu ovog vodiča :) Međutim, ovaj problem možete rešiti korišćenjem besplatnih Microsoft alata, bez neprijatnih iznenađenja, a moje upute se odnose na bilo koji vrste diskova.
Želim da naglasim da ovaj vodič opisuje proces kloniranja sistema i premještanja na drugi disk u okviru istog računara. Prenos sistema na drugi računar (čak i sa istom hardverskom konfiguracijom) podržan je samo za slike generalizovane pomoću uslužnog programa sysprep. Formalno, Microsoft uopšte ne podržava kloniranje bez sysprep-a (čak i sa softverom treće strane). Postoji nekoliko tehničkih ograničenja koja ometaju podršku u mojoj predloženoj metodi, ali ih ne smatram značajnim za kućne računare.
Danas na programu
Trebat će vam...
Prvo, hajde da definišemo terminologiju. Gdje vidite fraze " instalacioni disk", "Windows PE disk", "recovery disk", podjednako uspješno možete koristiti ili optički disk (CD/DVD) ili prijenosni USB disk (fleš disk).
Dakle, potrebno vam je:
- Okruženje u bilo kom obliku. To može biti:
- Windows instalacioni disk
- okruženje za oporavak na disku za oporavak koji odgovara vašem operativnom sistemu (pogledajte uputstva za Windows 7 ili Windows 8 i novije)
- Windows PE 3.1 ili 4.0 disk koji ste kreirali
Zašto imagex i gdje nabaviti uslužni program
Zdravo, prijatelji! Često sam imao priliku da prebacim sa jednostavnog HDD hard diska na SSD. Uglavnom sam koristio sljedeće programe: , Paragon Migrate OS na SSD, Paragon Home Expert 12 i AOMEI Partition Assistant Home Edition. Najduži, ali najzanimljiviji način za prijenos Windows 7 sa HDD na SSD koristeći alate ugrađene u Windows.
- Ako vas zanima proces prijenosa programa Paragon Home Expert 12, slijedite link i pročitajte članak.
- Također će vas zanimati naši novi članci
- Ako ste zainteresirani za članak, posjetite poseban odjeljak gdje možete pronaći sa jednog uređaja za pohranu na drugi.
Najlakši i iznenađujuće brz način prebacite Windows 7 sa HDD na SSDkoristeći program Paragon Prebaci OS na SSD , uz pomoć ovog programa predlažem da danas prebacite sistem na SSD.
Program je plaćen, košta bogatstvo 390 rubalja. Ako imate Windows 8, tada je samo najnovija verzija Paragon Migrate OS-a na SSD 3.0 prikladna za migraciju.
Website http://www.paragon.ru/home/migrate-OS-to-SSD 
Važna napomena: Ako imate instaliran Paragon Home Expert 12, tada je u paketu ovog programa uključen uslužni program Paragon Migrate OS to SSD.

Ako želite da prenesete Windows 7 sa HDD-a na SSD koristeći Paragon Home Expert 12, idite do kraja ovog članka, tamo su kratke upute.
Nakon prijenosa operativnog sistema sa HDD-a na SSD, potrebno je provjeriti ispravno poravnanje particija diska u odnosu na SSD arhitekturu. Usklađene particije osiguravaju maksimalne performanse, brzinu i dugovječnost vašeg SSD-a, vjerujte mi, ovo je vrlo važno. Provjerićemo ispravnost poravnanja particija pomoću besplatnog uslužnog programa AS SSD Benchmark.
Kako migrirati Windows 7 sa HDD na SSD koristeći Paragon Migrate OS na SSD program
Dakle, obratite pažnju na prozor za upravljanje diskovima mog računara, tu je hard disk od 250 GB, podeljen na dve particije, na jednoj od njih - disk (C:) nalazi se Windows 7 operativni sistem, mi ćemo ga preneti na SSD uređaj SSD kapaciteta 120 GB, što je neraspoređeni prostor.

Pokrenite program Paragon Migrate OS to SSD. Sljedeći.

Program je automatski pronašao moj SSD disk i spreman je za prijenos operativnog sistema. Obratite pažnju na stavku “Koristi sav raspoloživi prostor za particiju sa OS-om”, obavezno označite polje ovdje i sav prostor na SSD uređaju će biti dodijeljen za kreiranje jednog novog diska (C:) sa prenesenim Windowsom . Uostalom, SSD uređaji se uglavnom koriste samo za instaliranje operativnog sistema.
Ako kliknete na “Molimo odaberite koje foldere želite kopirati”, tada možete odabrati foldere koje trebate kopirati. Treba mi ceo Windows, pa ću ostaviti sve kako jeste. 

Kliknite na dugme Kopiraj.

Sumnjivo kratak proces migracije se dešava bez ikakvog ponovnog pokretanja.

Nisam mogao a da se ne sjetim dobrog starog Acronis True Imagea, gdje je trebalo napraviti sliku operativnog sistema, a zatim ga postaviti na SSD, iako Acronis radi besprijekorno, potrebno je nekoliko puta duže.
Dok smo pričali o Acronisu, Paragon Migrate OS to SSD program je već prebacio naš Windows 7 na SSD. Posljednji prozor u kojem nam se nudi pokretanje sa SSD-a. Hajde da restartujemo.

Sada morate ući u BIOS i postaviti pokretanje sa SSD-a. Izaberite meni za pokretanje (F8).

Pomoću strelica na tastaturi odaberite naš SSD uređaj i pritisnite Enter. Računar se pokreće sa SSD-a.

Napomena: Ono što mi se sviđa kod UEFI BIOS-a je to što ima svoj bootloader, koji prihvata sve postojeće pokretačke programe i nikada se neće zbuniti u njima. UEFI BIOS pamti poslednji operativni sistem koji ste učitali i učitaće ga tačno sledeći put. Prebacivanje između operativnih sistema (bez obzira koliko ih imate instalirano) je jednostavno, brzo i bez grešaka.
Ako imate običan BIOS, prijenos bi također trebao biti bez problema. Jedino što trebate učiniti je pronaći u njemu parametar odgovoran za primat tvrdih diskova Hard Disk Drives (AMI BIOS) ili Hard Disk Boot Prioritet (AWARD BIOS) i postavite svoj SSD kao prvi uređaj. Možete saznati kako pronaći ove parametre u.
Računalni zahtjevi
Prije nego što izvršite bilo kakve korake migracije OS-a, uvjerite se da vaš uređaj ispunjava sve minimalne zahtjeve koji omogućavaju uslužnom programu interakciju sa SSD-om i prijenos velikih količina podataka. Minimalni zahtjevi su prikazani u sljedećoj tabeli:
Možete uporediti postavke vašeg računara sa gore navedenim specifikacijama pomoću prozora About. Prikazuje ispravne podatke o glavnim hardverskim i softverskim komponentama uređaja:
Slika 2 – prozor za pregled Windows i parametara računara
Koristimo ugrađene mogućnosti Windows-a
Slijedite upute za prijenos operativnog sistema na flash uređaj:
- Otvorite prozor za upravljanje diskovima. Da biste to učinili, unesite naredbu diskmgmt.msc u prozor Run i potvrdite akciju;
Sl.3 - pokretanje alata za upravljanje diskom
- Sada morate smanjiti veličinu OS-a na disku. Ovu radnju možete izvesti pomoću funkcije “Smanji volumen”. Svi podaci će ostati u istom stanju, samo će se prostor na HDD-u smanjiti. Kliknite desnim tasterom miša na odjeljak “System”, a zatim na “Shrink Volume”;
Slika 4 – Kompresija volumena
- Nakon uspješnog smanjenja veličine OS-a, na rasporedu diska pojavit će se slobodna particija. To znači da je sve urađeno kako treba;
- Povežite disk sa računarom i ponovo pokrenite prozor za upravljanje diskovima;
- Sada kliknite na karticu “Čarobnjak” i sa liste odaberite “OS SSD Transfer”;
Sl.5 - kartica “Master”.
- Otvara se standardni uslužni program za kloniranje operativnog sistema. Kliknite na dugme „Dalje“ da biste otišli na podešavanja;
- Kliknite na stavku "Nedodijeljeni prostor" i idite na sljedeći prozor;
Slika 6 – izbor prostora na disku
- Sada možete samostalno promijeniti veličinu budućeg diska ili ostaviti sve parametre nepromijenjene;
Slika 7 - promjena veličine particije diska
- Nakon što kliknete na dugme „Dalje“, čarobnjak će početi da pomera sistem. Nakon što završite radnju, možete isključiti računar i sljedeći put kada se pokrenete, odaberite OS koji se nalazi na SSD-u.
Windows će također ostati na tvrdom disku. Možete ga izbrisati ili koristiti kao rezervnu kopiju kada trebate vratiti sistem.
Slika 8 - rezultat uspješnog Windows poteza
Ne zaboravite da kliknete na dugme "Primeni" u gornjem levom delu prozora "Upravljanje diskovima", inače sve promene neće biti sačuvane. Ako naiđete na bilo kakve prozore s greškom ili se zamrznete tokom prijenosa, trebali biste resetirati postavke, ponovo pokrenuti računar i ponovo pokušati s prijenosom.
Slika 9 - primjena promjena
Uputstva zaSSD odSamsung
Objavljen je službeni uslužni program koji vam omogućava da brzo premjestite OS tvrdi disk na kupljeni fleš disk. Uslužni program se zove Samsung Data Migration. Možete ga besplatno preuzeti sa službene web stranice kompanije (odjeljak "Memorija" - "SSD") ili pomoću diska koji dolazi s uređajem.
Početni prozor programa izgleda ovako:
Slika 10 – prozor Samsung uslužni programi Migracija podataka
Odmah nakon pokretanja uslužnog programa, povežite SSD na računar koristeći odgovarajući adapter. Kliknite na dugme “Start”. Zatim će aplikacija automatski skenirati HDD koji se koristi i prikazati informacije o preostalom slobodnom prostoru i particijama diska.
Slika 11 – analiza diska sa instaliranom kopijom Windows-a
Nakon analize, program će automatski otkriti onaj na koji je povezan kompjuterski SSD i prikazaće ga na ekranu:
Slika 12 – usklađivanje izvornog i odredišnog diska
Ako prostor koji Windows zauzima na HDD-u ne premašuje raspoloživi prostor na SSD-u, možete odmah započeti prijenos klikom na dugme “Start”. Automatsko kretanje svih komponenti će početi. Procedura može trajati od 30 minuta do 1,5 sata, ovisno o verziji Windowsa koja se koristi.
Slika 13 - uspješan prijenos sistema
Kao rezultat toga, dobićete obaveštenje da je operativni sistem uspešno kloniran na fleš disk. Zatvorite prozor i izbrišite sve Windows podatke sa HDD-a.
Prednost upotrebe Samsung Data Migration je jednostavno sučelje. Program će obaviti sav posao umjesto vas i minimizirati vjerovatnoću pojave grešaka ili grešaka nakon prijenosa OS-a.
Šta učiniti ako tokom faze analize ustanovite da nema dovoljno prostora za OS na SSD-u? U tom slučaju morate očistiti Windows od neiskorištenih podataka i aplikacija. To možete učiniti direktno u prozoru uslužnog programa Samsung Data Migration.
Slika 14 - Greška. Nema dovoljno SSD prostora
Nakon što se pojavi tekst greške (označen crvenom bojom), kliknite na dugme „Dalje“ i u novom prozoru izbrišite sve datoteke biblioteke koje zatrpavaju sistem. Očistite OS sve dok se u glavnom prozoru uslužnog programa ne pojavi tekst "Spremno za kloniranje na SSD".
Slika 15 – uspješno čišćenje nepotrebnih datoteka
Acronis True Image uslužni program
Slika 16 – glavni prozor aplikacije Acroins
Da biste premjestili sistem, povežite prijenosnu disk jedinicu s računalom i u prozoru programa kliknite na pločicu "Kloniranje diska" - "Kopiraj particije". U prozoru koji se otvori odaberite automatski način kretanja. Pogodan je za sve zadatke i brzo kopira podatke.
Sl.17 - izbor načina kloniranja
Sve particije će biti kopirane na fleš disk. Svi podaci koji su bili na SSD-u prije kloniranja bit će izbrisani. Sam disk će postati pokretan i može se koristiti samo za pokretanje operativnih sistema instaliranih na njemu.
Slika 18 – proces kopiranja
Seagate DiscWizard uslužni program
Uslužni program u potpunosti replicira Acronis interfejs. Mora se koristiti ako vaš računar ima barem jedan HDD od proizvođača Seagate. Da biste klonirali, trebali biste slijediti iste korake kao što je opisano u prethodnom paragrafu članka.
Slika 19 – Glavni prozor Seagate Disc Wizarda
Promjena konfiguracije bootloadera
Nakon kloniranja sistema, kopija OS-a će ostati na računaru, a svaki put kada pokrenete sistem će se pojaviti prozor u kojem će se tražiti da izaberete pokretanje. Nakon prijenosa, preporučujemo da izvršite niz radnji:
- Bez brisanja originalne kopije sa HDD-a, testirajte rad Windows-a na HDD-u. Postoje trenuci kada sistem počne da usporava i performanse se pogoršavaju. To se događa izuzetno rijetko i ovisi isključivo o odabranom SSD-u. Sve dok se prva kopija ne izbriše, uvijek ćete imati priliku da se vratite na korištenje i uklonite OS sa SSD-a;
- Promijenite postavke pokretača sistema.
Menadžer pokretanja je ugrađena komponenta koja pomaže vašem računaru da odredi koji instalirani operativni sistem da pokreće. Također možete konfigurirati redoslijed pokretanja hardverskih komponenti.
Odmah nakon kloniranja, menadžer će prikazati dva sistema sa identičnim nazivima - originalni i kopirani. Ako Windows normalno radi na SSD-u, morate ukloniti verziju koja je ostala na tvrdom disku računara. Slijedite upute:
- Ponovo pokrenite računar i pokrenite verziju koja je premještena na fleš disk;
- Otvorite Windows Command Prompt;
- Unesite naredbu prikazanu na donjoj slici, dajući OS kopijama na SSD-u jedinstveno ime;
Proces migracije podataka može biti jedna od faza projekta implementacije IS-a ili se može organizirati kao poseban projekat. Pod procesom migracije podataka u okviru ovog rada podrazumijevamo rad na dizajnu koji pokriva cijeli ciklus zadataka povezanih s migracijom podataka: od planiranja rada migracije podataka do evaluacije rezultata faze migracije podataka.
U svakom slučaju, proces migracije podataka podijeljen je u nekoliko međusobno povezanih uzastopnih faza ova studija će uzastopno ispitati sve korake procesa migracije prema Oracle i IBM metodologiji.
Životni ciklus procesa migracije počinje nakon formiranja strategije i procjene rizika faze migracije podataka. Pregled procesa migracije predstavljen je u dijagramu procesa.
Cilj svakog procesa migracije podataka je mapiranje informacija, tipova podataka i formata starog sistema sa tipovima podataka i formatima novog sistema. Prilikom migracije podataka faza “Izvlačenje podataka” odgovara odabiru i istovaru podataka iz starog sistema, a faza “Učitavanje podataka” odgovara prijenosu primljenih podataka iz starog sistema i njihovom učitavanju u novi sistem. U nastavku će se detaljnije govoriti o procesu migracije.
Nakon završetka faze planiranja migracije podataka, počinje faza utvrđivanja zahtjeva za migrirane podatke. Ova faza uključuje razvoj zahtjeva kupaca i njihov opis u relevantnoj projektnoj dokumentaciji. U fazi prikupljanja zahtjeva, odgovorna uloga u projektnom timu za rezultat faze je poslovni analitičar ili sistemski analitičar. Ova faza migracije će biti detaljnije obrađena u trećem poglavlju ovog rada. Rezultat faze utvrđivanja zahtjeva za podacima za migraciju je opis strukture i sastava podataka za migraciju.
Faza prikupljanja podataka zahtjeva za migraciju, po pravilu, vrlo je usko povezana sa sljedećom fazom – razvojem algoritama za prijenos podataka iz izvornog sistema u ciljni sistem. Tokom faze projektovanja, analitičari kreiraju detaljne specifikacije koje opisuju tipove podataka izvornog sistema i njihove odnose sa tipovima podataka ciljnog sistema. Takve specifikacije opisuju strukturu podataka za migraciju, njihov obim, izvor i svrhu. Specifikacija je izvor za postavljanje zadataka za programera koji će dizajnirati i razviti specijalizovani softver za prenos podataka. U fazi projektovanja vrši se analiza postojeće arhitekture podataka u izvornom sistemu – analiza „kako jeste“ i razvoj arhitekture podataka u ciljnom sistemu – „biti“. Prilikom analize postojeće arhitekture podataka identifikuju se i uzimaju u obzir sva ograničenja u IT infrastrukturi, kao i njihov uticaj na rad ciljnog sistema sa migriranim podacima. Izlazni artefakti analize arhitekture podataka mogu biti dokumenti kao što su logički modeli podataka (ER dijagrami, modeli baza podataka), rječnici i referentne knjige sa Detaljan opis svaki element i njegovi atributi, opis poslovnih pravila za rad sa podacima, informacije o sistemima koji komuniciraju sa izvornim sistemom tokom razmjene informacija i integracije.
Rezultati prikupljanja i projektovanja zahteva su osnova za izbor metode i određivanje tehnologije migracije podataka. Migracija se može obaviti van mreže ili online, a kategorizacija metoda zavisi od toga da li se aplikacije održavaju tokom procesa migracije. Izbor metode i načina migracije određen je kombinacijom faktora, uključujući dostupno vrijeme zastoja sistema, poslovnu ovisnost o partnerima, količinu podataka, fizičku lokaciju pohrane podataka izvornog sistema, politiku sigurnost informacija izvorni sistemi i ciljni sistemi.
Gore opisane faze analize i planiranja mogu se kombinirati u opću pripremnu fazu. Razvijene procedure i mehanizmi migracije regulišu faze ekstrakcije, prenosa i učitavanja podataka u novi sistem, odnosno svi koraci ETL procesa se sprovode uzastopno. Nakon prijema podataka neophodnih za migraciju, počinje faza učitavanja ovih podataka u ciljni sistem, prije koje je potrebno izdvojiti posebnu fazu - provjeru migriranog sadržaja.
Provjera usklađenosti preuzetih podataka sa zahtjevima može se obaviti online - direktno na ulazu u metu informacioni sistem ili offline - kao međukorak u procesu migracije. Po završetku učitavanja podataka u ciljni sistem, vrši se dodatna provjera, često se oba sistema pokreću za paralelni rad. Testne aktivnosti za paralelni rad planiraju se prilikom izrade pravila i procedura procesa migracije. Kao dio procesa migracije, paralelni rad dva sistema može se smatrati probnim radom. Rezultat probnog rada može biti potvrda pune funkcionalnosti novog sistema sa migriranim podacima. Ako se otkriju velike greške tokom paralelnog rada izvornog i ciljnog sistema, može se donijeti odluka o ponovnoj migraciji podataka i ponovnom učitavanju sadržaja. Dogovoreni rezultati migracije se bilježe u dnevnik probnog rada ciljnog sistema sa učitanim podacima, završenim testnim slučajevima, a upitnici se mogu sastaviti kako bi se provjerilo da li migrirani podaci ispunjavaju zahtjeve ciljnog sistema.
Aktivnosti testiranja nisu ograničene na paralelni rad izvornog i ciljnog sistema. Testovi se mogu provesti na uzorcima iz prenesenih podataka kako bi se rano identifikovale greške i ispravile prije početka razvoja softvera za migraciju. Ranije eliminisanje grešaka vam omogućava da uštedite budžet i izbegnete ponovljena preuzimanja podataka. Aktivnosti testiranja mogu uključivati aktivnosti revizije podataka tokom procesa migracije. Revizija podataka omogućava praćenje statusa podataka i izbjegavanje grešaka uzrokovanih promjenama sadržaja koje korisnici mogu napraviti već tokom rada na migraciji.
Nakon usaglašavanja rezultata migracije, počinje faza post-migracionog rada, uključujući provjeru, čišćenje i testiranje performansi ciljnog sistema, općenito, nakon migracije podataka. Čišćenje se može obaviti ručno ili korištenjem softver. Čišćenje podataka se vrši radi uklanjanja zastarjelih informacija i ispunjavanja zahtjeva za informatička podrška novi sistem.
Gore navedena metodologija za migraciju podataka pretpostavlja da je najveće usko grlo u organizaciji ove faze projekta faza planiranja i rada sa poslovnim zahtjevima kupca, odnosno prikupljanja zahtjeva i dizajna, pa ćemo razmotriti pristupe rješavanju problema ove faze detaljnije u narednim dijelovima rada. Pored faza planiranja i razvoja poslovnih zahtjeva, posebnu pažnju treba posvetiti fazi procjene rezultata rada u fazi migracije podataka, jer je u skladu sa Demingovim ciklusom (PDCA) implementacija procjene rada. aktivnosti koje je uslov uspješnosti obavljanja sličnih poslova na sličnim projektima.
1.1. Karakteristike planiranja migracije podataka
Planiranje migracije podataka je prva faza životnog ciklusa procesa i provodi se uzimajući u obzir razumijevanje glavnih rizika procesa i strategije migracije. Pored strategije migracije, ulazna informacija može biti odjeljak projektni zadatak ili dokument o obimu cjelokupnog projekta posvećenog migraciji podataka. U fazi planiranja utvrđuje se okvir procesa migracije podataka i utvrđuju ciljevi procesa migracije podataka koji su ostvarivi prema ograničenjima dizajna (izvori podataka, zahtjevi najvišeg nivoa). Da bi se definisao obim procesa migracije, preporučljivo je uključiti poslovne korisnike koji imaju razumijevanje o tome kako je sistem radio s podacima u prošlosti i kako bi trebao raditi s njima u budućnosti. Zatim, u zavisnosti od načina migracije, postavlja se rok i u okviru datog budžeta se izdvajaju potrebna sredstva. Prilikom planiranja migracije podataka važno je identifikovati učesnike u procesu na strani korisnika, odnosno one poslovne korisnike i tehničke stručnjake korisnika koji su odgovorni za upravljanje podacima. Na izlazu procesa planiranja procesa migracije podataka, mogu se generirati sljedeći artefakti dizajna:
- - Okvirni dokument migracije podataka;
- - Plan rada za migraciju podataka sa naznakom odgovornih članova projektnog tima;
- - Komunikacijski plan u fazi migracije.
Organizacija faze migracije u projektima implementacije IS počinje fazom planiranja, gdje je potrebno izraditi plan rada, izračunati potrebne resurse i rokove.
Radni paketi u fazi migracije moraju odgovarati fazama životnog ciklusa procesa, približna struktura radnog rasporeda može biti sljedeća:
- - Planiranje i definisanje obima migracije podataka;
- - Poslovna analiza i dokumentacija zahtjeva;
- - Izbor, konfiguracija ili dizajn i razvoj specijalizovanog softvera;
- - Prijenos podataka;
- - Validacija migriranih podataka;
- - Probni rad;
- - Rad na čišćenju i testiranju nakon migracije;
- - Koordinacija rezultata migracije, procjena i zatvaranje faze implementacije projekta.
Imenovanje odgovornih članova projektnog tima za implementaciju radnih paketa faze migracije podataka odvija se u fazi planiranja nakon izrade plana rada.
Odabrane projektne uloge su usklađene s klasterima – područjima odgovornosti definiranim u MSF metodologiji. Posebno je vrijedno napomenuti da ćemo pod upravljanjem proizvodima u kontekstu migracije razumjeti upravljanje kvalitetom prenesenih podataka i performansama ciljnog sistema nakon migracije. Upravljanje izdanjima u smislu procesa migracije - izvođenje iteracija procesa migracije, primanje i učitavanje podataka o migraciji.
U skladu sa MSF modelom, pretpostavlja se sljedeća raspodjela područja odgovornosti između klastera uloga:
- - Sistem analitičar - upravljanje programom, zadovoljstvo kupaca;
- - Menadžer razvoja - upravljanje programom, upravljanje proizvodima, upravljanje izdanjima;
- - Developer - razvoj algoritama ili specijalizovanog softvera za prenos podataka u ciljni sistem, specijalizovani softver (po potrebi);
- - Tester - testiranje, upravljanje izdanjima.
Kako bismo jasno demonstrirali učešće uključenih ljudskih resursa u aktivnostima procesa migracije podataka, izradićemo RACI matricu – datu u Dodatku 1 radu (vidi Dodatak 1 – RACI matrica za rad na migraciji podataka).
Treba napomenuti da se menadžer razvoja (tehnički menadžer) smatra vođom tima uključenog u migraciju podataka, pa je odgovoran za izvođenje cijelog procesa u cjelini. Međutim, ako se migracija podataka provodi u sklopu velikog projekta implementacije IS-a, gdje se imenuje menadžer za cijeli projekat, tada će tehnički menadžer faze migracije biti samo izvršilac u poslovima koji se odnose na određivanje rokova i zapošljavanje. osoblje. U ovom slučaju, odluke o osoblju, resursima i rokovima donosi menadžment projekta kolektivno.
Instalirajte i konfigurišite operativni sistem mnogo teže i dugotrajnije od kreiranja slike i prenošenja na drugi računar. Ako trebate prenijeti OS zajedno sa svim programima (razlog može biti, na primjer, kupovina novog uređaja), nemojte paničariti - to se radi prilično jednostavno. Pažljivo pročitajte donje preporuke i odaberite najbolji način za "premještanje" Windowsa. Svi fajlovi i uslužni programi koji su vam potrebni bit će na svom mjestu, više nećete gubiti puno vremena i živaca na ponovnu instalaciju OS-a. Sa instalacijom SSD disk neće biti ni poteškoća.
Slika sistema. Prenesite Windows 7 bez instaliranja uslužnih programa
Možda najlakši i brza opcija. Sistem ima alat za pravljenje rezervnih kopija - idite na meni Start, izaberite „Svi programi“, zatim „Održavanje“ i „Backup and Restore“. Zatim morate kreirati disk za oporavak OS i kreirati sliku. Vršimo sljedeće radnje:
- Da biste kreirali sliku, morate odrediti putanju na kojoj će se kreirati arhiva svih podataka: odaberite disk, optički ili eksterni HDD. Usput, možete kreirati sliku i pohraniti je na mreži, ali o tome kasnije. Odaberite disk sa dovoljno prostora za izvođenje ovog procesa, bolje je da je još uvijek logičan ili eksterni disk. Arhiviranje.
- Nakon što je proces završen, pokrećemo drugi uređaj, ubacujemo naš medij za kopiranje i pokrećemo sistem.
- Kliknite na “OS Restore” i navedite medij sa slikom.

- Akcija je završena, ponovo pokrenite uređaj.
Bilješka! Da bi se sistem pokrenuo, potrebno ga je ubaciti BIOS postavke dizanje sa hard diska.
U principu, metoda je prilično jednostavna i ne zahtijeva instaliranje bilo kakvih uslužnih programa. Međutim, arhiva se ne kreira tako brzo i ne postoji način da se kompresuje. Postoje efikasniji programi.
Kreiramo klon OS-a. Paragon Drive Copy
Sljedeća metoda prijenosa Windowsa je putem aplikacije za sigurnosnu kopiju ili korištenjem virtuelizacije. Moći ćete pokrenuti operativni sistem bez instaliranja.
Da biste klonirali disk starog računara, morate preuzeti i instalirati aplikaciju. Ovaj program će vam lako pomoći da migrirate svoj operativni sistem s jednog uređaja na drugi. Uslužni program je prilično funkcionalan i ima mnogo opcija za kreiranje slike i pohranjivanje podataka.
Dakle, da biste prenijeli OS pomoću ovog uslužnog programa, morate izvršiti nekoliko koraka:
- Kliknite na “Backup disk ili particija”.
- Označite disk za kloniranje.
- Označite polje za potvrdu “Promijeni postavke arhiviranja”.
- Zatim odaberite opciju "Bez kompresije".
- Postavke treba da ukazuju na mogućnost direktnog pristupa sektorima particije.

Arhiviranje podataka. Kreirajte novi odjeljak
Sada kada smo kreirali sliku, prenosimo je na novi uređaj. Često se dešava da računar ima zastareli operativni sistem (na primer, Windows XP), ali korisnik želi tamo da instalira moderan OS. U tom slučaju morate napraviti novu particiju u postojećem sistemu i odabrati je u sistemskim pokretačima.
Šta treba učiniti za ovo?
- Instalirajte aplikaciju na novi uređaj.
- IN dodatne funkcije Program za arhiviranje će prikazati particije diska. Ako je potrebno područje dostupno (veličina particije koja se kreira ne bi trebala biti manja od arhive sa Windows XP), kreiramo novu particiju.
- Nakon što završite proces kreiranja particije, kliknite na nju mišem u uslužnom programu “Backup & Recovery” i vratite logički disk. Prateći uputstva aplikacije, završavamo podešavanja i kopiramo kopiju na novi operativni sistem.
Windows slika u virtuelnom okruženju. Aplikacija SkyDrive uživo
Ako imate dobru brzinu mrežne veze, možete pohraniti rezervna kopija Operativni sistemi u virtuelnoj pohrani. Prednost ove metode je u tome što nećete samo migrirati sistem s jednog uređaja na drugi, već ćete i lako vratiti sve podatke u slučaju kvara. Osim toga, ako posjedujete laptop, ova metoda će vam omogućiti da vratite sve datoteke ako je uređaj izgubljen. Ako vam laptop ukradu, nećete izgubiti važne dokumente i programe, ali ćete moći sve vratiti na drugi uređaj. Međutim, ne zaboravite na sigurnost kada stavljate sliku u virtualnu pohranu.

Prva stvar na koju treba obratiti pažnju je dostupnost slobodnog prostora. Ako želite da postavite mali disk, možete koristiti besplatni resurs - Windows Live SkyDrive. Količina informacija može biti do 25 GB.
Alat vam omogućava da kreirate 3 vrste mapa koje se pohranjuju na mreži:
Fascikle koje su dostupne samo kreatoru
Fascikle za koje kreator može kreirati listu osoba kojima treba pristupiti,
Otvorite foldere dostupne svima.
Ovaj uslužni program otvara sljedeće mogućnosti:
- Mogućnost pohranjivanja podataka do 25 GB. Pristup se može obaviti sa bilo kojeg uređaja, čak mobilni telefon. Jednostavan interfejs olakšava učitavanje informacija na server.
- Pohrana datoteka je besplatna. Danas vam mnoge od ovih usluga omogućavaju besplatno pohranjivanje datoteka na mreži, ali neke mogu zahtijevati naknadu za dodavanje funkcionalnosti.
- Mogućnost kreiranja mape vlastite strukture i pohranjivanja svih datoteka. Možete kreirati direktne veze do foldera.
Kako sigurno šifrirati informacije?
Neke usluge pružaju mogućnost šifriranja podataka na mreži. Ali ipak je bolje još jednom biti oprezan i izvršiti ovu radnju na svom računalu, eliminirajući mogućnost zaraze datoteka.
Za šifriranje informacija slijedite ove korake:
- Instalirajte TrueCrypt uslužni program.
- Kliknite na "Kreiraj volumen".
- Odaberite jačinu šifriranja, preporučljivo je da ne šifrirate previše, inače se brzina preuzimanja i učitavanja može promijeniti. Najbolja opcija- prosječna snaga.
- Premjestite podatke u gotov kontejner, montirajte ga i unesite lozinku. Izvršite šifriranje slijedeći upute uslužnog programa.
Prenosimo operativni sistem na novi uređaj (OS je isti)
Najtipičnija opcija je kada trebate prenijeti OS na drugi uređaj sa sličnim sistemom. U ovom slučaju, migracija se brzo provodi kreiranjem protokola sigurnosne kopije pomoću uslužnog programa Ocster Backup.
“Moji dokumenti” i drugi standardne fascikle ne razlikuju se u Windows verzije, ovo pojednostavljuje zadatak - samo trebate odrediti potrebnu kopiju u programu i dovršiti instalaciju slijedeći upute.
Bilješka! Funkcija „Koristi podrazumevane dozvole pristupa“ mora biti aktivirana, inače novi operativni sistem neće dobiti prava za pristup datotekama.
Prenosimo operativni sistem na novi uređaj (Windows OS je drugačiji)
Besplatno Windows program Easy Transfer vam omogućava da prenesete sistem i sva podešavanja na drugu verziju Windows-a. Ne zaboravite na karakteristike određenih sistema. Na primjer, informacije o profilu se čuvaju u različitim folderima.
Program ima prilično jednostavan interfejs i funkcionalnost. Postoji i nekoliko ograničenja: uslužni program neće dozvoliti migraciju ako je lokalizacija sistema na uređajima drugačija mogu nastati poteškoće s migracijom OS-a ako je jedan od njih 64-bitni, a drugi 32-bitni;
Seven već ima ovaj uslužni program, tako da možete lako i jednostavno izvršiti prijenos koristeći upute čarobnjaka.
Prebacivanje OS-a na SSD disk
Kako prenijeti Windows sa IDE ili SATA na SSD?
Informacije o tvrdi diskovi obično se pohranjuju na stazama koje su podijeljene u sektore. SSD se razlikuje po odsustvu takvog kvara. Kada instalirate sedam na disk, on nezavisno određuje karakteristike memorije drajva. Međutim, prilikom uvoza kopije starog uređaja, disk će usporiti brzinu za pola, razlog za to je sigurnost kopije prema istim sektorima particije.
Uslužni program za prijenos OS-a na SSD
Postoji dosta programa, razmotrimo jedan od najpopularnijih i najfunkcionalnijih. Ovo je Drive Copy 11 Professional koji proizvodi brend Paragon. Ovaj uslužni program vam omogućava da prenesete sliku na disk. Koja je prednost ovog programa?
Solid-state diskovi savršeno obavljaju svoje funkcije, rade gotovo nečujno, ali cijena za veće količine je prilično značajna, a manji diskovi često ne odgovaraju svim potrebnim informacijama. Dakle, glavna poenta funkcionisanja komunalnog preduzeća je isključivanje svega nepotrebnog. Dakle, ne morate trošiti mnogo novca na veći disk, već jednostavno isključite programom ono što je potpuno nepotrebno.
Problemi koji nastaju pri korištenju diska od 3TB
Prilikom kupovine diska kapaciteta većeg od 2,2 TB, mnogi se često susreću s problemom: operativni sistem ne želi koristiti cijeli kapacitet diska - jednostavno ga ne vidi. Razlog je jednostavan - standardna MBR oznaka ne dozvoljava ovu radnju. Međutim, postoji izlaz iz situacije i jednostavan je - ponovo koristite uslužni program Drive Copy 11 Professional koji već poznajemo, on će vam pružiti priliku za čitanje cijelog slobodnog volumena tvrdog diska.
Stoga je prijenos operativnog sistema prilično jednostavan. Sve što trebate učiniti je instalirati potreban uslužni program i koristiti savjete iz ovog članka.
Želim da vam kažem o načinu migracije operativnog sistema sa jednog računara na drugi, čuvajući sve podatke. U stvari, ovo je kopiranje podataka s jednog tvrdog diska na drugi pomoću standardnih alata. Metoda je prikladna za Windows 7 (moguće za Vistu).
Njegove prednosti:
- Pod nekim uslovima - kratak prekid rada računara
- Može se koristiti na zatvorenim računarima kada je jednostavno nemoguće zamijeniti tvrdi disk
- Mogućnost vraćanja podataka na određeni datum (podložno odgovarajućim uslovima)
- Moguća migracija preko mreže
Pa, i shodno tome nedostaci:
- Treba mi poseban eksterni čvrsti disk ili zasebnom računaru dostupnom preko mreže sa dovoljno slobodnog prostora na tvrdom disku
- Novi računar mora imati barem isti čvrsti disk kao stari (ili više)
Pa, sada, zapravo, sama metoda. Ukratko, potrebno je napraviti standardno arhiviranje Windows podaci na eksterni čvrsti disk ili eksternu mrežnu fasciklu i vraćanje ovih podataka na novi računar. Zatim ću razmotriti najzanimljiviju opciju, sa sigurnosnom kopijom preko mreže (pogodno za organizacije u kojima su svi računari povezani na mrežu i ima dovoljno fizičkog prostora).
- Pokretanje Windows Backup-a
- Odaberemo neki mrežni folder u koji ćemo pohraniti sliku (kreiramo je na odgovarajućem računaru)
- Poništimo sve potvrdne okvire iz datoteka, ali označimo okvir "napravi sliku za oporavak sistema"
- U eksternoj fascikli treba da bude slobodnog prostora prema količini podataka na disku (virtuelni disk (vhd fajl) će se kreirati sa virtuelnom veličinom celog hard diska, a fizički - prema veličini diska stvarni podaci)
- Pokrećemo ga, čekamo da se završi, u ovom trenutku nastavljamo sa radom
- Uzmite novi računar, pokrenite sistem sa diska ili
- Umjesto instalacije, odaberite oporavak sistema
- Kažemo da se želimo oporaviti od slike, a nakon uzaludnih pokušaja da je pronađemo, kažemo da se nalazi na mreži. Nakon toga, sistem će podići mrežno sučelje (sama, u načinu instalacije, to može!)
- Ako se mrežne postavke ne distribuiraju putem DHCP-a, pritisnite Shift+F10 i unesite u konzolu:
netsh interfejs ip set adresa name="Local Area Connection" statički 192.168.0.100 255.255.255.0 192.168.0.1 1
Naravno, morate zamijeniti IP brojeve ispravnim za vašu mrežu (ovdje redom - IP računara, mrežna maska, IP gateway). Za rusku verziju naziv će biti "Connection via lokalna mreža", možete provjeriti pomoću naredbe ipconfig
- Odredite mrežnu lokaciju foldera (ako naziv računara ne radi, možete koristiti njegovu IP adresu)
- Naznačite da li je potrebna prijava sa lozinkom
- Odaberite željenu sliku (ako ih ima nekoliko) i vratite je
- Čekamo, restartujemo i dobijemo kopiju starog kompjutera na novom
- Ugasiti stari kompjuter, promijenite ga u novi, nastavite s radom (naravno, sve promjene nastale nakon arhiviranja bit će izgubljene, ako su potrebne, poduzmite mjere da ih zasebno arhivirate)
To je sve. Možete raditi na starom računaru dok se ne pripremi novi, ako želite, možete čak i pokrenuti računar iz vhd datoteke ili ga jednostavno povezati kao poseban disk ako vam je potrebna samo potpuna arhiva, ali vam nije potreban oporavak) . Možete podesiti arhiviranje na svim računarima prema rasporedu i, u slučaju fizičke smrti jednog od računara, vratiti sve na drugom.
Koji bi problemi mogli biti i šta se može učiniti po tom pitanju:
- Sistem odbija da se oporavi - uvjerite se da je cijeli tvrdi disk arhiviran, novi tvrdi disk je barem iste veličine kao stari
- Nakon oporavka, na tvrdom disku ostaje neiskorišteni prostor - idite na upravljanje računarom i rastegnite particije da pokrijete sav raspoloživi prostor (u pojednostavljenom obliku, sedam to dozvoljava). Možemo jednostavno kreirati dodatnu particiju ili koristiti specijalizovani programi za miješanje sekcija.
- Nakon oporavka, računar prelazi u BSOD. Najteži slučaj je obično zbog činjenice da su drajveri na starom i novom računaru veoma različiti (obično problem sa kontrolerom tvrdi diskovi). Ovdje možete plesati uz tamburu, probajte izvorni računar uklonite sve drajvere (ostavite standardne), prebacite mod SATA kontrolera u IDE mod i tek nakon toga napravite sliku.
- Kada pokušam da napravim arhivu preko mreže, ne uspe sa greškom. — pokušajte da arhivirate na drugi računar, pokušajte da zamenite drajvere mrežne kartice, jer se arhivira velika količina podataka i može doći do problema sa drajverima (bilo je slučajeva da mrežne kartice dosta poznatih proizvođača je prožderalo greške u drajverima RAM i srušio server zbog nedostatka resursa).
Općenito, to je sve, metoda je prilično jednostavna, pokušao sam je detaljno opisati, razjasniti probleme i zamke. Nadam se da je ovaj opis od pomoći i da ćete ga isprobati. standardnim sredstvima za arhiviranje i odgovarajuću migraciju, umjesto da koristite one treće strane.