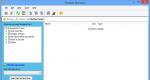Onemogućite Windows automatski način oporavka. Onemogućite automatski način oporavka Windowsa Onemogućite oporavak sistema Windows 10 pri pokretanju
U automatskom načinu rada obično počinje nakon neispravan prekid rad ili izloženost virusima koji uzrokuju kritične greške. Međutim, vrlo često možete primijetiti situaciju kada se na ekranu pojavi poruka "Priprema automatskog oporavka" Windows 10, a nakon ponovnog pokretanja, umjesto pokretanja sistema, vidljiv je samo crni ekran ili oporavak jednostavno ide u petlja (isti prozor se prikazuje pri svakom ponovnom pokretanju).
Tužna stvar je da koliko god se trudili, možda je nemoguće završiti ovaj proces. Međutim, ako sam sistem, a da ne govorimo o rezervnim kopijama, nije oštećen do krajnjih granica, kada ništa osim ponovne instalacije ne pomaže, još uvijek se može predložiti nekoliko metoda za otklanjanje ove situacije.
Priprema automatskog oporavka za Windows 10: crni ekran i razlozi za petlju procesa.
Bilo kako bilo, uprkos svim izjavama programera da je novi sistem gotovo najstabilniji, nažalost, sadrži i mnoge greške koje se stalno ispravljaju. A sistemski kvarovi se ne eliminišu uvijek jednostavnim vraćanjem.
Ako govorite o mogući razlozi Sa takvim ponašanjem u Windowsu 10 svakako je prilično teško reći šta tačno uzrokuje takav kvar. Međutim, sa određenim stepenom vjerovatnoće može se razlikovati sljedeće:
- oštećenje rezervnih kopija;
- odsustvo sistemske datoteke;
- nedostatak skladišnog prostora kontrolne tačke sa slikama;
- netačne postavke primarnog BIOS/UEFI sistema;
- problemi sa hard diskom i RAM-om.
Priprema automatskog oporavka za Windows 10: šta prvo učiniti?
Prvo, pogledajmo standardnu shemu radnji. Ako se nakon što se pojavi obavijest da se priprema automatski oporavak Windows 10 ništa ne dogodi nakon ponovnog pokretanja, možete pokušati koristiti siguran način za pokretanje.

Ako je korisnik aktivirao dodeljivanje tastera F8 za pozivanje start menija, standardna opcija je odabir bezbednog režima sa učitavanjem mrežnih drajvera. Ako upotreba ovog ključa nije predviđena, što je najčešće slučaj, sasvim je moguće da će se u fazi pokretanja pojaviti prozor sa izborom pokretanja sistema ili dijagnostičkih alata (ako postoje nadogradnje Anniversary i Creators).

Ako se sistem nekako pokrene, možete pokušati ručno vratiti nazad:
- Da biste to učinili, ne biste trebali koristiti standardni "Centar za oporavak"; bolje je koristiti komandnu konzolu u koju unosite red rstrui.exe.
- U prozoru za vraćanje morate odabrati tačku koja je prethodila pojavi takve situacije. Imajte na umu da ovaj proces neće biti moguće zaustaviti, niti će biti moguće poništiti promjene napravljene tokom procesa vraćanja nazad.
Ponekad, ako su mrežni upravljački programi učitani i postoji aktivna internetska veza, možete pokušati izvršiti popravak na mreži pomoću alata DISM. Vrlo je moguće da će takvo rješenje biti mnogo efikasnije.
Korištenje instalacionog medija
Ako se na ekranu ponovo pojavi poruka da se priprema automatski oporavak i da je ovaj proces u petlji, morate koristiti instalacioni disk ili USB disk, nakon što ste ga prethodno postavili prvi na listi uređaja za pokretanje u BIOS-u.

- U početnom prozoru upita za instalaciju morate odabrati hipervezu za vraćanje sistema u donjem lijevom uglu.
- Idite na odjeljak za dijagnostiku, a zatim primijenite vraćanje.
Ali ne biste trebali koristiti oporavak pri pokretanju, jer ćete u većini slučajeva dobiti poruku u kojoj se navodi da je računalo uključeno početno stanje nije uspeo da se vrati.
Nakon odabira normalnog oporavka, standardna procedura vraćanja počinje. Sasvim je moguće da će ova metoda dati rezultate.
Proširenje rezervisanog prostora
Još jedna stvar kada se pojavi ekran Windows 10 „Priprema automatskog oporavka“, ali tada sistem ne pokazuje nikakve znakove života, je zbog činjenice da morate povećati prostor na disku koji je dodijeljen za spremanje rezervnih kopija. Opet, ovo se odnosi samo na situacije u kojima se Windows može pokrenuti u sigurnom načinu rada.
U ovom slučaju najbolja opcija Moći ćete koristiti mali i prilično jednostavan program Partition Wizard iz MiniTool-a ili sličan program sa ugrađenim bootloaderom, što je mnogo bolje u slučajevima kada se sistem uopće ne pokreće. U njemu samo trebate povećati potreban prostor na najmanje 250 MB (bolje je postaviti nešto veću vrijednost), a zatim pokušati pokrenuti sistem u normalnom načinu rada.
BIOS/UEFI postavke
Konačno, zapetljanost procesa „Priprema automatskog oporavka“ u Windows 10 može biti povezana s postavkama primarnog sistema, koje uključuju deaktiviranje sistema zaštite od hakerskih napada na hardverskom nivou (zabrana izvršavanja izvršnih kodova). Iz tog razloga se pojavljuje petlja.

Dakle, da biste ispravili situaciju, potrebno je:
- Kada uključite računar ili laptop, unesite gore navedene parametre.
- Pronađite liniju poput No-Execute Memory Protect ili XD-bit i postavite je na Enabled.
- Nakon toga, potrebno je da sačuvate promene (F10) i ponovo pokrenete računarski uređaj.
Tvrdi diskovi i RAM
Ako je problem u hardveru računara, moguće je da prvo proverite disk tako što ćete pokrenuti sa prenosivog medija koristeći komandnu liniju, u kojoj je napisana naredba chkdsk /x/f/r, i istovremeno koristiti provjeru glavnih komponenti sistema (sfc /scannow).
Ako je moguće napraviti siguran početak, Victoria (za tvrdi disk) i Memtest+ (za ram memorija). U nekim slučajevima, ako HDD počeo, kako kažu, da se "ruši", kako se navodi, program za preokret magnetizacije može pružiti neprocjenjivu pomoć ovu aplikaciju Teško je reći da li je efikasan, ali sudeći po recenzijama, neki tvrdi diskovi se ponekad mogu vratiti na ovaj način.
Zaključak
Kao što već vidite, ponekad je moguće ukloniti konstantno ciklično pojavljivanje poruke koja ukazuje da se priprema automatski oporavak Windows 10. Istina, u nekim slučajevima ne biste trebali računati na sistemske alate. Ali ako ništa od gore navedenog ne pomogne, sistem će se morati ponovo instalirati (a u nekim slučajevima čak i promijeniti hardver).
Općenito, na osnovu čisto praktičnih razmatranja, prva stvar koju treba učiniti je pokušati pokrenuti sa sigurnim startom i izvršiti dalje radnje u donekle funkcionalnom sistemu. Ali pokretanje sa mrežnim drajverima je obavezno.
U slučaju da se ispostavi da je ova opcija potpuno neispravna, morat ćete se pokrenuti s prenosivog medija i pokušati je vratiti na ovaj način.
Posljednji klik će pokrenuti proceduru Windows rollback 10. Nakon uspješnog završetka, sistem će se pokrenuti u normalnom načinu rada.
Nekoliko važnih tačaka u vezi oporavka pomoću ove metode:
- Zaustavite proces koji se izvodi preko konzole u siguran način nemoguće;
- Promjene koje su stupile na snagu ne mogu se poništiti;
- Nakon što se vraćanje završi, na radnoj površini će se pojaviti sljedeće: Tekstualni dokument, koji će opisati sve pogođene (izbrisane) datoteke. Nazivi su predstavljeni u obliku veza, klikom na koje možete brzo vratiti izgubljene podatke.
Ako vam crni ekran ili vječna priprema za automatski oporavak sistema ne dozvoljavaju da uđete u siguran način rada računara, pređite na vraćanje sistema koristeći BIOS alat.
Vraćanje Windows 10 preko BIOS-a
Vrijedi odmah napomenuti da se ova metoda može implementirati samo ako korisnik ima disk ili flash pogon s licenciranom distribucijom operativni sistem, inače možete preskočiti opciju.
Prvi korak je da konfigurišete BIOS da čita disk kada se računar pokrene. Za ovo:

BIOS je konfigurisan. Sada samo trebate umetnuti vanjski uređaj na kojem je pohranjena distribucija.
Korisni savjeti za rad s okolinom:
- Ispravan ključ za ulazak u BIOS možete pronaći u uputama za svoj računar ili na web stranici proizvođača. Većina modernih modela računara koristi dugme Delete;
- Na laptopima, kombinacija tastera ctrl+alt+esc se može koristiti za ulazak u BIOS;
- Pored standardnog pokretanja, odjeljak 1. Boot Device se može nalaziti u “Boot Device” ili “Boot Device configuration”.
Sada direktno vratite Windows 10. Nakon što je vanjski uređaj umetnut i računar pokrenut, pojavit će se prozor u kojem, umjesto na “Install”, kliknite na “System Restore” u donjem lijevom kutu ekrana:
Pojavit će se prozor za odabir akcije u kojem trebate odabrati dijagnostički odjeljak:
Vrijedi napomenuti alat kao što je "Oporavak pri pokretanju". Ova funkcija pokreće skeniranje vašeg računara u potrazi za greškama i ispravlja ih kada se otkriju. Možete pokušati pokrenuti uslužni program, ali se ne biste trebali oslanjati na njega. U većini slučajeva, nakon kratke pretrage, dobićete poruku da se računar ne može vratiti.
Ako se BIOS ne pokrene
Situacije kada, kada proces pripreme zamrzne, automatsko ažuriranje Nemoguće je ući u BIOS; Mnogi korisnici ne razumiju šta da rade u takvoj situaciji, ali postoji rješenje - resetiranje (nuliranje) okruženja BIOS-a.
Postoje tri relativno jednostavna i siguran način resetovati:

Nakon korištenja bilo koje od metoda, korisnik će moći ući u BIOS i konfigurirati ga da izvrši oporavak Windows 10.
Problemi sa tvrdim diskom
Greška da se Windows 10 ne učitava ispravno može biti uzrokovana greškama ili kritične greške na vašem tvrdom disku. To je nemoguće riješiti bez kupovine ili popravke tvrdog diska, ali je nemoguće utvrditi postojanje problema bez kompletnog Windows pokretanje 10 je još uvijek moguće.

U desnom uglu možete vidjeti vrijednosti poput 5ms, 20ms, itd. Oni predstavljaju period pristupa svakom sektoru tvrdi disk. Idealna vrijednost bi bila 5ms i što više takvih sektora, to bolje.
Sigurno se svako od nas suočio sa neočekivanim. kvarovi sistema i potrebu da se ona restaurira.
U nekim slučajevima, ova mjera može biti beskorisna, jer je osnovni uzrok problema oštećenje opreme kao što je tvrdi disk ili drugi hardver. Međutim, posljednji instalirani podaci neizbježno nestaju s logičkih particija.
Možete li utjecati na ishod i vratiti izgubljene fajlove? Lako! U ovom članku ćemo pogledati kako možete otkazati restauraciju operativnog sistema. Windows sistemi 7, 8 10 bez gubljenja fajlova.
Bez obzira na verziju OS-a koju koristite, postoji lista važna informacija morate znati:
- Prije nego što nastavite s poništavanjem vraćanja sistema, uradite backup datoteke.
- Vraćanje sistema se ne može otkazati ako ste ga izvršili u sigurnom načinu rada.
- Otkazivanje oporavka sistema ne može se izvršiti ako ste koristili uslužni program System Recovery Options.
Kao što verovatno znate, ovaj proces ne utiče na podatke koji se nalaze u korisnički folder(dokumenti, muzika, preuzimanja, itd.). Uklanjaju se samo upravljački programi, aplikacije i najnovija instalirana ažuriranja.
Korisni članci

Međutim, da biste izbjegli neočekivani gubitak važnih datoteka, preporučujemo da ih napravite sigurnosnu kopiju na vanjskom uređaju. To može biti SD kartica, fleš disk ili DVD.
Drugi korak
Otkažite vraćanje sistema. Proces je prilično jednostavan, ali za svaku verziju operativnog sistema ima neke karakteristike.
Za korisnike Windows 10
1. Za brzo ponovno pokretanje u gore navedenom načinu, preporučujemo kreiranje prečice Napredno pokretanje, specificirajući sljedeću putanju u njemu:
shutdown.exe /r /o /f /t 0

2. Uključite računar u naprednom režimu pokretanja i idite na meni Rješavanje problema.

3. Otvorite parametar Dodatne opcije.

4. Idi na meni System Restore i sačekajte da se sistem ponovo pokrene.

5. Pojavit će se prozor dobrodošlice u kojem ćete morati odabrati korisničko ime i unijeti lozinku za svoj Microsoft nalog.

6. Sljedeći prozor prikazuje listu nedavno završenih transakcija. Prije nego počnete s otkazivanjem oporavka, preporučujemo da pokrenete .
Odaberite željenu operaciju (opcija "otkaži" će biti napisana desno od zadatka) i kliknite Dalje.
7. Dovršite proces vraćanja i prihvatite upit za ponovno pokretanje računara.
Za korisnike Windows 8/8.1
Metoda br. 1
1. Koristite prečicu na tastaturi Win+R i print shutdown.exe /r /o /f /t 00 da aktivirate naprednu funkciju pokretanja.

2. Odaberite opciju System Restore i u prozoru koji se otvori kliknite na stavku Otkažite vraćanje sistema. Kliknite Dalje.
Metoda br. 2
1. Idi Kontrolna tabla i otvorite parametar Pokretanje System Restore.

2. Ako ste nedavno izvršili vraćanje sistema, u prozoru koji se otvori pojavit će se lista svih izvršenih operacija. Odaberite onu koju želite i kliknite Dalje.

3. Trči Skenirajte zahvaćene programe da vidite koje će promjene biti napravljene ili poništene slijedećim radnjama.
4. Završite proces poništavanja oporavka i ponovo pokrenite računar.
Za korisnike Windows 7
- Otvori start meni i počnite kucati System Restore.
- Pokrenite pronađeni program.
- Odaberite opciju Poništi posljednje vraćanje sistema i pritisnite Dalje.
- Sada kliknite Spreman da završite operaciju.
- Slažete se da ponovo pokrenete računar.
Za korisnike operativnog sistema Windows XP
- Otvorite Start meni i idite na sljedeću putanju Svi programi > Pribor > Sistemski alati > Oporavak sistema.
- Odaberite opciju Poništi posljednje vraćanje i pritisnite tipku Dalje.
- Kliknite Otkaži. On u ovoj fazi Windows će poništiti posljednje vraćanje sistema i vaš računar će se automatski ponovo pokrenuti.
- Kada se restartovanje završi, pojavljuje se prozor System Restore kliknite uredu.
Sada je vaš računar spreman za potpuni rad!
Kako vratiti podatke nakon otkazivanja Windows System Restore
Starus Partition Recovery
Ne mogu svi računari koristiti rezervnu kopiju ili preuzimanje datoteka velika količina metode koje se nalaze na internetu. A otkazivanje vraćanja sistema ne dovodi uvijek do željenog rezultata - na kraju krajeva, može i izbrisati važne podatke.
Da li je moguće riješiti situaciju na drugi način? Definitivno da! Međutim, vrijedi zapamtiti jednu važnu nijansu - datoteke se mogu vratiti samo ako nisu prepisane.
Svaki dokument instaliran na vašem HDD-u ostaje na njemu čak i ako ga izbrišete kombinacijom Shift + Del. Jedina stvar koja se dešava u ovom slučaju je da sistem datoteka zaboravi putanju do biblioteke podataka. Međutim, takav fajl se lako može prepisati novim instaliranim podacima.
Aplikacija Starus Partition Recovery, ili njeni jeftini analozi sa smanjenom funkcionalnošću, Starus FAT Recovery, Starus NTFS Recovery, dizajnirani su za rad sa određenim sistemima datoteka - FAT i NTFS. Glavni softver može komunicirati sa oba.
Aplikacije su pogodne za kućni i uredski rad, postajući univerzalni alat za oporavak informacija i logičkih particija tvrdih diskova.
Koristite jednostavna uputstva u nastavku koja će vam pomoći da vratite izbrisani fajl bilo koji format:
1. Pokrenite Starus Partition Recovery. Pozdravlja vas Čarobnjak za oporavak datoteka, čije se automatsko pokretanje, po želji, može kasnije otkazati.

2. Odaberite željeni pogon ili logičku particiju za skeniranje.

3. Odaberite odgovarajuću vrstu skeniranja uređaja. Odabirom skeniranja cijelog uređaja, možete samo skenirati Potpuna analiza.
Brzo skeniranje— omogućava vam da izvršite munjevitu analizu diska, prikupljajući površne informacije o datotekama.
Potpuna analiza— provodi duboku i temeljitu analizu svakog pojedinačnog sektora tvrdog diska i prikuplja detaljne informacije o svakom fajlu.

4. Zgodna funkcija pregleda omogućava vam da pažljivo pregledate svaku datoteku bilo kojeg formata: tekstualni dokument, sliku i video.

5. Da biste povratili izgubljene datoteke, odaberite one koje su vam potrebne, kliknite desnim tasterom miša na bilo koju od njih i kliknite Vrati.

6. Dovršite proces oporavka podataka.
Oporavak sistema je podrazumevano onemogućen—barem na nekim računarima. U međuvremenu, ova funkcionalnost, koja vam omogućava da kreirate snimke sistemskih datoteka za oporavak u slučaju kvara, postoji još od vremena Windows ME.
Međutim, mogućnost kreiranja tačaka vraćanja iz samog Windows 10 nije nestala, tako da je jednostavno možete omogućiti ako želite da budete dodatno sigurni. Ali općenito, Windows 10 ima druge alate za vraćanje sistema, tako da tačke vraćanja više nisu toliko relevantne.
Zašto je oporavak sistema onemogućen?
Microsoft ne objašnjava zašto je vraćanje sistema podrazumevano onemogućeno, ali možete pogoditi. Tačke za vraćanje zahtijevaju puno prostora, a Microsoft pokušava smanjiti prostor na disku. Microsoft želi da Windows 10 radi na uređajima sa samo 16 GB interne memorije kako bi se takmičio s Chromebookovima i jeftinim Android tabletima.
Osim toga, vraćanje sistema u prethodno stanje sada predstavlja manji problem zahvaljujući drugim Windows 10 alatima koji vam omogućavaju da brzo vratite svoj sistem u prvobitno stanje bez ponovne instalacije. U tu svrhu je predviđena funkcija vraćanja računara u prvobitno stanje, koja osvježava Windows bez brisanja korisničkih podataka.
Kako omogućiti vraćanje sistema
Možete omogućiti vraćanje sistema putem kontrolne table. Imajte na umu da će pohranjivanje tačaka vraćanja zahtijevati puno prostora, tako da to ne biste trebali raditi na jeftinim laptopima i tabletima s malo interne memorije. Ali za računar sa velikim čvrstim diskom to nije problem.
Imajte na umu da je po defaultu, vraćanje sistema u prethodno stanje onemogućeno i da se točke vraćanja ne kreiraju. Stoga, ako naiđete na bilo kakav problem, omogućavanje oporavka više neće pomoći - u svakom slučaju, ne postoje točke vraćanja stvorene prije nego što se problem pojavio. A onda će se kreirati kada se uključi nova tačka oporavak – snimak oštećenog sistema. Dakle, ako planirate koristiti System Restore, morate ga omogućiti unaprijed, prije nego što se pojave problemi.
Ova opcija je dostupna samo na kontrolnoj tabli—nije dostupna u novom interfejsu postavki. Većina brz način doći do postavki - unesite u traku za pretragu u Start meniju ili na početnom ekranu ključna riječ“restore” (u genitivnom slučaju; za engleski interfejs – “restore”) i odaberite “Kreiraj tačku vraćanja” u rezultatima pretrage. Ili možete otvoriti kontrolnu tablu, otići na odjeljak “Sistem” i kliknuti na vezu “Zaštita sistema” na bočnoj traci.
U prozoru koji se otvori vidjet ćete da je zaštita sistema onemogućena i za sistemski disk i za sve ostale. Izaberite svoj sistemski disk i kliknite na dugme Konfiguriši da biste omogućili ovu funkciju.

Odaberite opciju “Uključi zaštitu sistema” i odredite koliko prostora na disku treba rezervirati za točke oporavka. Što je manje prostora, manje točaka za oporavak će biti pohranjeno u isto vrijeme. Kliknite "OK" da omogućite vraćanje sistema.

Da biste koristili vraćanje sistema u budućnosti, otvorite isti prozor „Zaštita sistema“, kliknite na dugme koje će sada biti aktivno i možete odabrati tačku vraćanja.
Ako se Windows ne pokrene normalno, možete se pokrenuti u bezbednom režimu i izvršiti oporavak sistema ili ga pokrenuti iz odeljka Napredne opcije u okruženju za oporavak.
Drugi načini rješavanja sistemskih problema
Ako ste htjeli koristiti System Restore za rješavanje problema, ali ste otkrili da je onemogućeno, morat ćete riješiti problem na druge načine.
Ako se problem pojavi nakon instaliranja ažuriranja, možete ga pokušati deinstalirati ili . Ovo će pomoći u rješavanju problema koji mogu nastati zbog ažuriranja koja nisu kompatibilna s vašim hardverom ili softverom.
Ako su sistemske datoteke oštećene, možete ga koristiti da pronađete i automatski popravite greške.
Ako se problem pojavi nakon instaliranja programa ili drajvera, možete ga ukloniti preko kontrolne table.

Ako se Windows ne pokreće normalno, pokušajte da se pokrenete u bezbednom režimu. Možete isprobati i opcije iz odjeljka "Napredne opcije pokretanja" - to je na ekranu koji se pojavljuje ako se Windows 10 ne može normalno pokrenuti.
Postoji mnogo drugih načina za dijagnosticiranje i rješavanje problema u sustavu Windows 10. Međutim, najpouzdanije rješenje je korištenje funkcije Reset this PC, koja je dostupna u sučelju postavki. Ovo će vratiti sistem na fabrička podešavanja. Morat ćete ponovo instalirati programe i promijeniti sistemske postavke, ali će svi vaši lični podaci biti sačuvani. Ova metoda vam omogućava da eliminišete sve sistemske probleme, jer vraća izvorno stanje sistema Windows fajlovi 10. Možete pokušati
Ako se pojave ozbiljni problemi koji sprečavaju Windows da se normalno pokrene, ugrađeni čarobnjak obično traži od vas da izvršite oporavak. Međutim, ako dođe do greške tokom samog oporavka, proces može krenuti u petlju i sistem će započeti oporavak pri svakom novom pokretanju. svakako, ponovno instaliranje Windowsa rešiće problem, ali ćeš izgubiti sve instalirane programe. Dobro je ako ste se pobrinuli za stvaranje kompletnog rezervna kopija sistem, šta ako ne postoji takva kopija?
Međutim, ovo još nije presuda. Možete pokušati da "izbacite" sistem iz ciklusa oporavka koristeći ova uputstva. Sve što vam treba je Windows instalacioni disk i malo pažnje. Nakon što podesite BIOS da se pokreće sa eksternog medija, umetnite disk i pokrenite sistem sa njega. Pojavljuje se meni Windows Setup.


Pokrenite komandu bcdedit u konzoli koja se otvori.
Kao rezultat, dobit ćete listu opcija pokretanja. U prvom bloku" Dizanje Windowsa» Pronađite linijski resumeobject i kopirajte identifikator koji se nalazi nasuprot njemu.

Sada pokrenite naredbu bcdedit /set (GUID) recoveryenabled no, zamjenjujući (GUID) vašim ID-om.

Ovo će onemogućiti automatski oporavak i prekinuti ciklus. Deaktiviranje postupka oporavka, međutim, ne eliminiše greške koje su ga izazvale. Stoga je vrlo preporučljivo provjeriti sistem podataka izvođenjem u komandna linija chkdsk /r c:.

A ako ovo ne daje pozitivne rezultate, možete pokrenuti naredbu sfc /scannow ima za cilj vraćanje oštećenih sistemskih datoteka.

Takođe možete omogućiti boot manager, koji se poziva, kao u Windows 7, pritiskom na F8 odmah nakon uključivanja računara. Da biste to uradili, u radnoj konzoli, potrebno je da pokrenete komandu bcdedit /set (podrazumevano) bootmenupolicy legacy.


Ako sve ovo ne pomogne pri pokretanju Windowsa, najvjerovatnije ćete morati prijeći na radikalne opcije - ponovno instaliranje ili resetiranje sistema u prvobitno stanje.