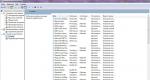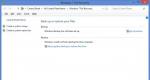Šta učiniti ako ste zaboravili lozinku za računar na Windows 7. Kako otključati Windows laptop ako ste zaboravili lozinku
Mnogi korisnici postavljaju pitanje: kako ukloniti lozinku na Windows 7, 8, 10? Neki ljudi misle da im to ne treba. Nekima je to potpuno dosadno ili trivijalno, zaboravili su lozinku za svoj nalog i sada se ne mogu prijaviti na sistem. Ispostavilo se da postoji mnogo razloga zašto ljudi žele resetovati svoju Windows lozinku ili je potpuno ukloniti. Stoga smo u ovom članku odlučili da vam pokažemo različite opcije kako da resetujete ili zaobiđete lozinku za prijavu na različitim Windows operativnim sistemima.
Način uklanjanja lozinke na Windows 10, 8, 8.1 tokom pokretanja ili zaključavanja računara
Ova opcija je jednostavna i brza i ne zahtijeva mnogo znanja o računaru. Ovdje samo treba da poništite jedan kvadratić i to je to. Pa počnimo sa recenziranjem.
- Prvo, otvorimo prozor" Izvrši" Pritisnite prečice na tastaturi " Pobjedi I R».
- Upisujemo u okvir “ netplwiz", kliknite " uredu».
- Bićete odvedeni u sekciju " korisničkih naloga", poništite polje ovdje" Zahtijeva unos imena..." kliknite na " uredu».
- Sistem će tražiti lozinku za potvrdu vaših radnji; unesite je dvaput.
- Obavezno ponovo pokrenite računar. Gotovo, provjerimo jesmo li uspjeli, ako nismo, prijeđimo na drugu metodu, koja je opisana u nastavku.
Imajte na umu: ne možete ukloniti lozinku na ovaj način na Windows 7, ali možete je zaobići na Windows 10, 8.
Kako ukloniti ili promijeniti lokalnu lozinku
Obično se prilikom prijavljivanja na sistem prvobitno koristi lokalni nalog za koji ćete morati da unesete ključ. Možete ga jednostavno promijeniti ili izbrisati, mi ćemo vam pokazati kako to učiniti sada:
- Prijavljujemo se na panel gdje možete upravljati svim računima. Pritisnite tipke " Pobjedi – R", kopirajte i zalijepite naredbu " netplwiz».
- Zatim ćete vidjeti da na panelu koji se pojavi piše kako promijeniti lozinku: pritisnite i držite “ CTRL sa ALT i DEL" Pojavit će se plavi ekran na kojem ćete morati odabrati liniju " Promijeni lozinku».
- Ubacujemo ključ koji je trenutno relevantan. Flood registrujemo novi ključ kojim ga želimo zamijeniti. Ako želite da se sistem pokrene kada se prijavite bez traženja ključa, unesite jedan važeći ključ, a ostala polja ostavite prazna. kliknite na " Enter».
Nije potrebno restartovati računar. To je sve, sada će vaš računar početi sa novom lozinkom ili bez nje. Sve zavisi šta ste napisali u redovima.
Poništavanje lozinke koju ste zaboravili
Često mnogi korisnici, u potrazi za bezbednošću svog računara, dolaze do složenih ključeva. Bilo bi dobro da su to negde zapisali, ali šta ako ne? Tada postoji samo jedan način, ili ga bacite ili ga vratite. Sada ćemo vam pokazati metode kako da resetujete lozinku u Windows 10, 8, 8.1.
Resetovanje koda sa Microsoft naloga
Da biste resetirali ključ, najpovoljnije je kontaktirati Microsoftov online servis. Kompanija se pobrinula za korisnike i kreirala servis gdje možete resetirati kod u slučaju da ga zaboravite. Stoga, idemo dalje na razmatranje metode:
Poništavanje lozinke lokalnog naloga u Windows 7
Na Windows 7, za razliku od drugih operativnih sistema, postoji jedan lokalni nalog, koji ni na koji način nije vezan za World Wide Web. Stoga, ako iznenada zaboravite, nećete ga moći resetirati putem interneta. Razmotrimo još jednu opciju u kojoj morate imati pristup sistemu.
- Kliknite na " Pretražujte u Windowsima", unesite naredbu " cmd" Kliknite desnim tasterom miša na crni prozor i izaberite Pokreni kao administrator.
- Da biste unijeli novi ključ, unesite naredbu “”, na primjer net user xxx 336699.
- Za resetovanje, unesite drugu komandu “ Neto korisnik (naziv računa)''».
Sada pokušavamo da se prijavimo unosom novog ključa. Ili bez ključa, ako odlučite da ga resetujete u Windows 7. Nažalost, metoda neće pomoći svima, ali vrijedi pokušati.
Poništavanje lozinke na Windows 7
Zbog činjenice da uopšte nemate pristup svom sistemu, biće vam potreban instalacioni disk, fleš disk sa bilo kojim Windows operativnim sistemom (7,8,10). Ako su takvi mediji dostupni, sada prelazimo na korak po korak:
- Pokrenimo se sa našeg instalacionog medija. Kliknite na liniju “ System Restore».
- Sa liste kliknite na “ Komandna linija" Pojavit će se crni prozor koji se zove komandna linija.
- Unesite naredbu " kopirajte c:\windows\system32\sethc.exe c:\", kliknite na " Enter" Zahvaljujući ovoj komandi, kreiraće se rezervna kopija koja je odgovorna za lepljive dugmad u Windows-u na korenu disk jedinice C.
- Zamijeni " seth.exe"u folderu System32 u fajlu" cmd.exe», « kopirajte c:\windows\system32\cmd.exe c:\windows\system32\sethc.exe».
- Ponovo pokrećemo računar, pritisnemo dugme „“ više puta Shift", komandna linija će se pojaviti. Promjena koda" Net korisnik (naziv računa) (nova lozinka)» .
Detaljnije, kako to učiniti u Windows 7, zahvaljujući komandnoj liniji, opisano je gore u članku.
Zaobiđite administratorsku lozinku pomoću registra na Windows 10
Pokušajmo metodom zaobilaženja lozinke kroz registar. Jednostavan je i ne zahtijeva dodatna preuzimanja i instalacije softvera.
- Pritisnite dugmad " Pobjedi I R", u prozoru unosimo naredbu " regedit».
- Da se pojavi " Urednik registra"gdje će biti potrebno otvoriti" HKEY_LOCAL_MACHINE", dalje" Softver", onda tražimo" Microsoft», « Windows NT», « Trenutna verzija" i kliknite na " Winlogon».
- Sada u centru nalazimo fajl “ AutoAdminLogon", pomaknite kursor preko njega i dvaput kliknite mišem. U redu " Značenje» unesite broj 1 , « uredu».
- Promjena fajla " DefaultDomainName", također ga otvaramo i mijenjamo u pasusu " Značenje" na ime lokalnog računara. Ovo ime možete vidjeti desnim klikom na prečicu " Moj kompjuter», « Nekretnina».
- Ako je potrebno, možete ga promijeniti u " DefaultDomainName» na bilo koju drugu prijavu.
- Ponovo pokrećemo. Nakon dovršetka koraka, ostaje samo provjeriti da li radi ili ne.
Poništavanje lozinke pomoću programa Dism++ na Windows 10
Ovo je višenamjenski, besplatni uslužni program. Zahvaljujući Dism++, moguće je ukloniti lokalnu lozinku na Windows 10, kao i očistiti cijeli sistem od nepotrebnog smeća. Sada ćemo vam pokazati kako to implementirati:
- Napravite disk za pokretanje na bilo kom drugom računaru ili USB fleš disku i tamo otpakujte arhivu sa aplikacijom Dism++.
- Pokrenite sistem sa ovog medija za pokretanje na računaru gde želite da resetujete lozinku. Pritisnite kombinaciju tastera " Shift I F10" u instalacijskoj aplikaciji. Navedite putanju do našeg Dism++ programa u komandnoj liniji ( na primjer: F:\dism\dism++x64.exe). Da biste precizno odredili koje slovo ima fleš disk, koristite sljedeće naredbe jednu po jednu: diskpart, volumen liste, izlaz(komanda broj dva će pokazati koje su particije povezane, kao i njihova trenutna slova).
- Prozor " Dism++ licencni ugovor", kliknite " Prihvati».
- Aplikacija će se otvoriti u kojoj trebate odabrati “ Windows 10...", dalje" Otvorena sesija».
- Idemo " Alati», « Dodatno», « Računi" U prozoru koji se pojavi kliknite na korisnika koji treba da resetuje lozinku. kliknite na " Poništavanje lozinke».
Sve je spremno, sve možete zatvoriti i pokrenuti računar kao i uvijek. To je sve, shvatili smo kako ukloniti lozinku u Windows 10. Pročitajte i članak o tome kako bi vam ovo moglo biti korisno.
Zaobilazimo administratorski ključ u Windows 10.
Ova metoda je za iskusnije korisnike, zahtijeva disk za pokretanje, moguća je opcija sa fleš diskom.
- Pokrećemo se s diska ili fleš diska, kliknemo " Oporavak».
- Sljedeći korak je odabir " Dijagnostika», « Dodatno», « Komandna linija».
- Unesite naredbu "". disk " D" koja je navedena u naredbi, to može biti bilo koji disk osim sistemskog.
- Vidjet ćete upozorenja" Fajl kopiran: 1" Idemo ponovo pokrenuti.
- Kada se pojavi prozor u koji treba da unesete lozinku, kliknite na dugme “” 6 puta zaredom. Shift" Pojavit će se konzola u koju trebate unijeti naredbu: “ net korisnik admin2 /add“, nakon što unesete koji će se pojaviti drugi administrator. Kreirajte novi unos, vaš novi administrator " net administratori lokalne grupe admin2 /add" Zahvaljujući novom unosu, sada možete izbrisati vrijednost prethodnog.
- Prijavljujemo se i istovremeno pritisnemo “ Pobjedi I X», « Upravljanje kompjuterima».
Pojavit će se prozor, kliknite na “ Komunalne usluge», « Lokalni korisnici», « Korisnici" Kliknite na nalog za koji nemate lozinku i kliknite na „ Postavite lozinku" Ponovo pokrenite računar.
Zaključak
Metode za resetiranje Windows 10, 8, 7 koje smo opisali u članku su dokazane, i to više puta. Postoje i druge metode o kojima danas nismo govorili. Dakle, ako ove opcije ne pomognu, pišite u komentarima i obavezno naznačite koji operativni sistem imate. Pokušat ćemo pomoći.
Diskusija: 4 komentara
Bill je u pravu! neka glupost. Bez vas je jasno da se ovo može resetovati!
Odgovori
Jeste li prave rotkvice?? Gubitnici pišu kako ukloniti lozinku jer....!! Ne mogu da se prijave na OS!!!
A rotkvice pišete na komandnoj liniji i drugim stazama kada ste već ulogovani u OS!!!
Jesi li stvarno pametan?????
Odgovori
kroz live, sedi i digni se i napiši komandu br.. pre toga napravimo granu u registru
Faza #1 - Konfiguriranje komandne linije za pokretanje prije ekrana za prijavu na Windows
1. Pokrenite sistem sa instalacionog diska za Windows 7 ili diska za oporavak.
Bilješka. Ako nemate disk za instalaciju ili oporavak,
ali postoji LiveCD
sa Windows PE ili na drugoj particiji tvrdog diska, drugi Windows je instaliran,
Možete ih koristiti - idite na tačku br. 3.
2. U prozoru za izbor jezičnih opcija kliknite na Next ->
[samo pri dizanju sa instalacionog diska]
Kliknite na System Restore -> Next -> Command Prompt.
3. Na komandnoj liniji upišite regedit i pritisnite Enter.
Otvoriće se Registry Editor.
4. Odaberite odjeljak HKEY_LOCAL_MACHINE, a zatim iz menija File
izaberite Učitaj košnicu.
5. Idite na disk jedinicu na kojoj je instaliran Windows 7
(slovo se može razlikovati od uobičajenog C) i otvorite datoteku:
:\Windows\System32\config\SYSTEM
Bilješka. U nekim slučajevima, OS disk možda neće biti vidljiv okruženju za oporavak, u kom slučaju ćete morati da preuzmete drajver u koraku 2.
Trebat će vam isti drajver koji je korišten prilikom instaliranja OS-a.
6. Unesite prilagođeno ime za particiju koja će se učitati. U primjeru - 888.
7. Idite na odjeljak
HKEY_LOCAL_MACHINE\888\Podešavanje
Zatim dvaput kliknite na parametar:
o CmdLine, unesite cmd.exe i kliknite na OK.
o SetupType, zamijenite 0 sa 2 i kliknite na OK.
8. Odaberite particiju 888 u HKEY_LOCAL_MACHINE, zatim iz menija File izaberite
Istovarite grm.
9. Uklonite instalacioni disk, zatvorite Registry Editor i Command Prompt,
Kliknite Ponovo pokreni u prozoru sa opcijama oporavka.
Faza br. 2 - Poništite lozinku ili kreirajte novog korisnika i prijavite se
Nakon ponovnog pokretanja, nastavite normalno da se prijavite na Windows 7. Prije nego što se prijavite, vidjet ćete prozor komandne linije.
Poništavanje lozinke
Za resetiranje lozinke unesite sljedeću naredbu i potvrdite njeno izvršenje tipkom Enter:
net korisničko ime nova lozinka
Bitan! Ako vaše korisničko ime ili lozinka sadrže razmake, unesite ih pod navodnicima.
Ako ste zaboravili ime svog naloga, unesite naredbu net user bez parametara,
za prikaz svih dostupnih naloga.
Napravi novi račun
Ako nemate nijedan administratorski nalog, lako ga možete kreirati.
Da biste to učinili, unesite sljedeće naredbe uzastopno, pritiskajući tipku Enter nakon svake.
Za ruski (lokalizirani) Windows:
net localgroup Administratorsko korisničko ime /add
net localgroup Korisničko ime /delete
Za engleski Windows:
net korisničko ime lozinka /add
net localgroup Administratorsko korisničko ime /add
net localgroup Korisničko ime /delete
Komande uzastopno izvode sljedeće radnje:
1. Kreirajte novog korisnika.
2. Dodavanje korisnika u grupu administratora.
3. Uklanjanje korisnika iz grupe Korisnici.
Ako želite postaviti lozinke da nikada ne istječu za sve račune,
unesite naredbu na kraju:
net accounts /maxpwage:unlimited
Ako vas usluga korisničkog profila sprječava da se prijavite.
Nije moguće učitati korisnički profil
To
net korisničko ime /aktivno: da
Kada završite sa kucanjem, zatvorite prozor komandne linije.
Ulogovati se
Sada imate nalog sa administratorskim pravima i novom lozinkom.
Jednostavno odaberite korisnika i prijavite se na Windows:
Kako radi?
Da biste promijenili korisničke postavke, morate imati pristup Windows Control Panel-u
ili komandna linija pokrenuta s administratorskim pravima iz Windowsa. Od ulaza
sistem je blokiran, promjene se moraju izvršiti prije prijave.
Da bismo to učinili, u prvoj fazi ulazimo u uređivač registra okruženja za oporavak i učitavamo
u njega je dio registra (košnice) instaliranog Windows 7. Koristeći SetupType parametar označavamo
da prije sljedeće prijave na Windows morate izvršiti naredbu iz parametra CmdLine,
a u CmdLine označavamo komandnu liniju (cmd.exe). Ovi parametri su prvobitno zamišljeni
za obavljanje administrativnih zadataka tokom nenadzirane instalacije Windows-a,
ali ih koristimo u vlastite svrhe. Nakon toga, košnica registra se isprazni i računar
ide na ponovno pokretanje. Tada je sve jednostavno - u prozoru komandne linije koji se pojavi
Vršimo potrebne operacije sa korisnicima i prijavljujemo se na Windows.
Odgovori
Odličan članak, uspio je!
Odgovori
Operativni sistem Windows 7 može se zaštititi lozinkom koja se mora unijeti na računar prije pokretanja. Ako je korisnik zaboravio dragocjenu kombinaciju, tada se neće moći prijaviti na OS. Shvatit ćemo kako resetirati lozinku na Windows 7 (Home, Professional, Ultimate) ako je zaboravljena ili izgubljena, a dati savjet ne pomaže. Razmotrimo dvije opcije: kada imate pristup OS-u i samo želite da uklonite zaštitu autorizacije i kada je nemoguće prijaviti se na svoj račun.
Nemojte žuriti da ponovo instalirate sistem ili da pošaljete računar na popravku! Ovaj problem možete riješiti sami! Svaka instrukcija ispunjava sigurnosne zahtjeve: vaši podaci, imena i lozinke neće se dijeliti s trećim licima.
Ako imate pristup sistemu
Dakle, prvi scenario: savršeno se sjećate: lozinku za svoj račun i možete dobiti pristup Windows-u. U ovom slučaju, možete koristiti standardna sredstva da uklonite sigurnost prijave i koristite otvoreni sistem. Ako koristite administratorski nalog, možete promijeniti lozinke i podatke za sve račune na ovom Windowsu.
Preko komandne linije
Da biste uklonili ili promijenili lozinku putem komandne linije, koristite sljedeći vodič:
- U meniju „Start“ unesite upit „cmd“ u traku za pretragu, zatim kliknite desnim tasterom miša na aplikaciju i pokrenite je kao administrator.
- Pred vama će se pojaviti crni ekran sa linijom za unos. Ako se ne sjećate imena računa, unesite naredbu.
- Pojavit će se lista svih profila kreiranih u ovom sistemu. Zapamtite ime i unesite naredbu net user homepc ‘’’, gdje je homepc naziv računa, kao što je prikazano na snimku ekrana.
- Sada možete zatvoriti komandnu liniju i provjeriti jeste li uspjeli otključati lozinku za svoj račun.
Da biste, naprotiv, postavili lozinku i zaštitili sistem, koristite naredbu net korisnički administratorska lozinka.
Preko "korisničkih računa"
Druga univerzalna metoda radi preko Windows interfejsa. Promjena sigurnosnih kombinacija vrši se kroz prozor “Korisnički nalozi”. Možete to učiniti ovako:
- Prvo morate otvoriti Start meni i kliknuti na ikonu profila na vrhu.
- Otvoriće se čarobnjak za podešavanja u kojem možete kreirati, onemogućiti profil ili otkazati zaštitu. Kliknite na označeno dugme.
- Sada trebate unijeti trenutnu kombinaciju u odgovarajuće polje sa kružićima ili zvjezdicama. Kliknite na "Ukloni lozinku".
- Spremni! Lozinka je uklonjena, što se može provjeriti isključivanjem računa i ponovnom prijavom.
Čarobnjak za poništavanje lozinke
Zasebno, vrijedi napomenuti opciju stvaranja pomoćne diskete ili flash pogona. Pohranjuje sve podatke o autorizaciji. Ako izgubite lozinku, možete je automatski otkazati koristeći ovaj medij:
- Morate ponovo otvoriti prozor postavki računa.
- Ovdje odaberite "Kreiraj disk za poništavanje lozinke" u lijevoj koloni.
- Na prvom ekranu kliknite na Next.
- Zatim morate odabrati skladište lozinke.
- Sada unesite svoju trenutnu lozinku i kliknite na Next.
- Procedura kreiranja će trajati 1-2 minute.
- Kliknite na "Gotovo" da završite.
- Sada se morate odjaviti. Kada vidite početni ekran za aktivaciju lozinke, kliknite na označeno dugme. Flash drajv ili disketa moraju biti povezani na PC!
- Pojaviće se poznati majstor. Kliknite na “Dalje”.
- Sada morate pronaći koji vanjski disk je fleš disk za oporavak.
- U sljedećem koraku možete unijeti nove lozinke ili ostaviti zadana polja prazna ako ne želite ponovo napraviti profil zaštićen lozinkom.
- U posljednjoj fazi, program prihvata promjenu podataka nakon klika na dugme „Završi“.
Ako ste koristili uslužni program za uklanjanje zaštite, tada ćete u budućnosti biti autorizirani u Windows-u jednostavnim pritiskom na dugme za prijavu.
Program treće strane
Postoji softver pod nazivom Ophcrack, koji vam omogućava da hakujete nalog ili promenite administratorsku lozinku iz operativnog operativnog sistema, ali sa pristupom mreži. Također možete vratiti zajednički pristup svom računaru bez pokretanja OS-a. Da biste to učinili, trebate kreirati USB fleš disk za pokretanje pomoću uslužnog programa Ophcrack.
Program možete besplatno preuzeti i instalirati koristeći službenu vezu. Otključavanje se odvija prema sljedećem algoritmu:
- Pokrenite aplikaciju kao administrator.
- U meniju „Učitaj“ kliknite na označenu stavku.
- Svi pronađeni nalozi će se pojaviti u tabeli - administrator, gost, profili iz matične grupe itd. Kolona “NT Pwd” prikazuje lozinke.
- Da biste započeli proceduru hakovanja, odaberite račun i kliknite na “Crack”.
- Lozinka za željeni profil će se pojaviti u koloni “NT Pwd”. Procedura hakovanja može trajati od 1 minute do nekoliko sati, ovisno o složenosti kombinacije.
Isti postupak se može izvesti preko Ophcrackovog LiveCD-a ako nemate pristup samom Windows 7.
Ako nemate pristup sistemu
Druga opcija je tužnija: korisnik ne može ukloniti lozinku jer je se ne sjeća. Kao rezultat toga, nemoguće je ući u "sedam", što odmah ograničava naše mogućnosti.
Disk za pokretanje
Pokušajmo ukloniti zaštitu pomoću fleš diska ili instalacionog diska sa operativnim sistemom. Zajedno sa instalaterom, Windows slika sadrži poseban uslužni program za oporavak. Ovo uključuje komandnu liniju, povratak tačke prekida i još mnogo toga. Umjesto instalatera, možete koristiti fleš disk ili disk sa uslužnim programom LiveCD.
Prvo morate da povežete svoje uređaje na USB port i ponovo pokrenete računar. Na prvom ekranu kada ga uključite potrebno je da pritisnete taster F2 ili onaj koji je namenjen vašoj matičnoj ploči. Tada će se pojaviti BIOS meni. Izgled BIOS-a može se neznatno razlikovati od prikazanog na snimcima ekrana. Međutim, meni "Boot" je svuda.
Pomoću strelica na tastaturi idite na karticu “Boot”:
Ovdje idemo na odjeljak "Hard Drive" i pomoću ključa postavljamo port s povezanim fleš diskom na prvo mjesto. Da sačuvate promene i izađete, pritisnite F10.
Kao rezultat toga, nakon učitavanja, pojavit će se meni LiveCD ili instalacioni disk. U slučaju drugog, trebate kliknuti na „Vraćanje sistema“. Sljedeći meni sadrži alate za vraćanje pristupa OS-u i performansi PC-a u cjelini. Zanima nas posljednja stavka - ovo je “Command Line”.
Suština metode je otvaranje naloga pomoću komandne linije na početnom čuvaru ekrana (kada je Windows zaključan pri pokretanju).
- Unesite naredbu za pokretanje registra.
- Sada morate odabrati granu “HKEY_LOCAL_MACHINE” i odabrati “Učitaj košnicu” iz menija “File”.

Ako ste iznenada zaboravili lozinku za svoj Windows nalog, onda vam ne preostaje ništa drugo nego da tražite način da ga resetujete ili instalirate novi operativni sistem, što je po mom mišljenju u ovom slučaju potpuno ludilo :) Danas možete pronaći mnogo različitih metode resetiranja internetskih lozinki za Windows operativne sisteme pomoću ugrađenih alata za pokretanje samog Windowsa, kao i korištenjem posebnih programa trećih strana. Neke metode su prikladne za neke verzije Windowsa, neke za druge, a neke su previše komplicirane za početnike. Prethodno sam u jednom od članaka pokazao jedan način za poništavanje lozinke pomoću programa za pokretanje konzole izgrađenog na Linuxu, međutim, sve radnje tamo moraju se izvoditi u obliku naredbi na crnom ekranu i za početnike to može biti teško.
U ovom članku ću vam pokazati najjednostavniju opciju za poništavanje lozinke računa u bilo kojoj verziji Windowsa (čak sam probao i na Windows 10) pomoću programa za pokretanje Reset Windows Password. Proces resetovanja traje samo 4 koraka!
Odmah vas upozoravam da ako ste za prijavu na računar koristili Microsoft nalog, a ne standardni lokalni, onda nijedan program neće moći da resetuje svoju lozinku, jer lozinka za Microsoft nalog može biti samo promijenjeno na web stranici kompanije. Stoga ova metoda, kao i sve slične, funkcionira samo ako ste zaboravili lozinku za standardni lokalni Windows račun!
Program se može pokrenuti, odnosno ne može se jednostavno instalirati na računar kao što se obično radi. Program će se pokrenuti sa diska ili fleš diska kada se računar pokrene. One. Program će prvo trebati biti napisan na disk ili fleš disk!
Kreiranje diska/fleš diska za pokretanje pomoću programa Reset Windows Password i njegovo pokretanje
Nakon što se program preuzme, potrebno ga je zapisati na disk ili fleš disk. Nalaze se uputstva za narezivanje programa kao ISO datoteke na CD/DVD disk, a za pisanje programa kao ISO datoteke na fleš disk -.
Budući da se moderni laptopi često mogu naći bez disk drajva za čitanje diskova, mislim da će način pisanja programa na fleš disk najviše odgovarati, pogotovo jer ga, možda, ima svaki vlasnik računara.
Nakon što snimite program na disk ili fleš disk, morate ga pokrenuti. Da biste to uradili, trebalo bi da ponovo pokrenete računar i da konfigurišete BIOS tako da se računar ne pokreće sa čvrstog diska kao obično, već sa snimljenog fleš diska ili CD/DVD diska.
U posebnom članku dao sam upute o postavljanju BIOS-a za pokretanje vašeg računala s diska ili fleš diska, pročitajte ga ako imate poteškoća s učitavanjem programa:
Svaki računar može imati svoj način konfigurisanja pokretanja sa određenog uređaja, tako da je nemoguće dati jasne preporuke... Ali članak na linku iznad bi trebao najviše pomoći.
Kada se program pokrene, vidjet ćete prozor sličan učitavanju običnog Windows 7:
Rad sa programom
Kada se pokrene program za pokretanje Reset Windows Password, prvi prozor će od vas tražiti da konfigurišete program.
Prije svega, odaberite ruski jezik (1), zatim u odjeljku "Način rada" odaberite stavku "SAM - rad sa redovnim računima" (2) i na kraju ispod natpisa "Šta želite da radite?" izaberite „Resetuj ili promeni korisničku lozinku“ (3). Kada je sve konfigurisano, kliknite na “Dalje” (4) na dnu prozora.
Program će izvršiti resetovanje lozinke (tj. brisanje, vraćanje na nulu), a ne zamjenu stare lozinke novom!
U sljedećem prozoru možemo odabrati putanju do mapa “SAM” i “SYSTEM” da resetujemo lozinku.
Ako koristite standardni Windows, gdje ništa nije promijenjeno globalno, tada putanje nije potrebno mijenjati i već će biti ispravno postavljene:
C:\Windows\System32\Config\SAM
C:\Windows\System32\Config\SYSTEM
U koraku br. 3, u prozoru izaberite Windows nalog za koji želimo da resetujemo lozinku (1) i kliknite na „Dalje“ (2).
U posljednjoj 4. fazi, kliknite na dugme "Reset / Change":
Od vas će biti zatraženo da kreirate datoteku za vraćanje nazad. Koristeći ovu datoteku, možete vratiti sposobnost sistema da radi ako se "pokvari" nakon pokretanja programa.
Općenito, program ne ide tamo gdje nije potreban i ne pravi nikakve ozbiljne promjene u Windowsu, tako da je lakše ne kreirati datoteku za vraćanje tako što ćete kliknuti na "Ne" u ovom prozoru.
Pojavit će se obavijest da je račun promijenjen (lozinka je poništena) i možete zatvoriti program i provjeriti promjene. Samo kliknite na “OK” (1) u prozoru sa obaveštenjima, a zatim “Exit” (2) u samom programu.
Sada uklonite disk/fleš disk sa programom iz računara i ponovo ga pokrenite. Windows bi se trebao odmah pokrenuti bez traženja lozinke!
Kao što vidite, ova metoda za resetiranje lozinki za Windows račune je vrlo jednostavna i poteškoće se mogu pojaviti, možda, samo u fazi učitavanja programa s fleš diska ili diska. Ali među svim metodama za poništavanje lozinke, nisam pronašao niti jedan koji vam omogućava da poništite lozinku bez podizanja s posebnog diska za pokretanje. Stoga još uvijek ne možete bez toga, a lakše je shvatiti kako resetirati lozinku nego ponovo instalirati Windows :))
Ugodan dan i dobro raspoloženje! Vidimo se u narednim člancima ;)
Lozinka računa računala je skup brojeva i simbola koji se mogu koristiti za sprječavanje neovlaštenih osoba da pristupe privatnim informacijama. Operativni sistem traži kod svaki put kada se računar uključi, kao i nakon ponovnog pokretanja - mora se unijeti u poseban prozor. Ako uneseni kod nije tačan, nećete se moći prijaviti kao određeni korisnik, niti ćete moći primiti svoje podatke.
Ali ponekad se desi da autor koda ne može da uđe - običan zaborav ili neki drugi razlog. Kako se prijaviti na računar ako ste zaboravili lozinku za Windows 7? Nemojte paničariti ako se kod izgubi i ne možete se prijaviti kao korisnik - ovaj vodič će vam pomoći da se prijavite sa svojim vlastitim "računom" čak i ako je instalirani uspješno zaboravljen.
Resetiranje izgubljene kombinacije
Najlakši način da povratite kontrolu nad svojim računom je da poništite izgubljenu kombinaciju, a zatim postavite novu. Često to postaje jedina opcija za rješavanje problema. Ako imate teorijsko znanje koje se može dalje steći, ovaj zadatak neće oduzeti toliko vremena koliko se čini. Možete se riješiti stare šifre za nekoliko minuta.
- Pre svega, ponovo pokrenite računar i odmah počnite da pritiskate taster F8 - uz njegovu pomoć pozivamo meni za pokretanje.
- Koristite strelice na tastaturi da odaberete “Safe Mode” i pritisnite “Enter”
- Operativni sistem se učitava, a zatim odaberite korisnika "Administrator"
- Zatvorite iskačući prozor i idite na „Kontrolna tabla“. Možete se prijaviti putem “Start”
- Pronađite „Korisnički nalog“, idite na svoj lični nalog i kliknite na „Promeni lozinku“
- Unesite novu lozinku i zapamtite je ili je zapišite. Ako ne želite da postavite lozinku, ostavite polje praznim.
- I poslednji korak. Ponovo pokrenite računar i prijavite se.
Postoji jedno Ali! Ako u svom sistemu nemate ništa osim „Administratorskog“ naloga, onda ova opcija neće raditi za vas.
Podijelite ovu metodu preuzimanja stare zaboravljene lozinke i vraćanja pristupa ličnim datotekama sa svojim prijateljima koristeći društvene mreže. Pretplatite se na ažuriranja sajta da biste bili u toku sa novim člancima i vodičima koji će vam pomoći da se bolje upoznate i efikasnije sa računarom.
Bilo bi dobro da svaki korisnik ličnog računara zna kako da otključa računar ako je zaboravio svoje pristupne lozinke.
Nije potrebno posebno znanje. Nakon što slijedite jednostavan algoritam radnji, za nekoliko minuta moći ćete raditi na svom računaru.
Kako vratiti pristup u Windows 7 i Windows 8?
Lozinka je potrebna za zaštitu privatnih podataka od neovlaštenih osoba. Ne dozvoljava vam da se prijavite jednostavnim uključivanjem. Međutim, ako se kod izgubi ili je sistem ažuriran, pristup podacima postaje nemoguć. Svaka verzija Windows OS-a radi drugačije.
Operativni sistem Windows 7 je najpopularniji među ostalima. Veoma je zgodan za upotrebu. A proces dobijanja pristupa nalogu je takođe prilično jednostavan.
Ali ako se korisnik ne može prijaviti na svoj račun, onda bi trebao slijediti niz koraka navedenih u nastavku:
- Morate ponovo pokrenuti računar, zatim držati pritisnut taster F8 i otvoriti meni.
- Upotrijebite navigacijske tipke da idite na liniju “Safe Mode” i pritisnite Enter.
- Sačekajte da se operativni sistem pokrene. Zatim odaberite nalog za prijavu pod imenom “Administrator” (standardni profil, bez lozinke).
- Sljedeći korak je zatvaranje prozora za pomoć u sigurnom načinu rada i odlazak na Control Panel preko Start menija ili na neki drugi način.
- Otvorite „Korisnički nalozi“, prijavite se na svoj lični profil i kliknite na „Promeni lozinku“.
- Unesite novu kombinaciju brojeva i brojeva u polje, a zatim sačuvajte pritiskom na željene tipke.
- Nakon toga, potrebno je ponovo pokrenuti računar i unijeti novi kod u odgovarajuće polje.
"Osam" tek dobija na popularnosti. Za početak, važno je osigurati da je računar povezan na mrežu, a tokom cijelog procesa nije preporučljivo izvlačiti utikač iz utičnice.
Da biste nastavili sa radom na njemu ako ste izgubili lozinku, potrebno je da uradite sledeće.
- prilikom prijavljivanja potrebno je kliknuti na ikonu napajanja koja se nalazi s desne strane;
- držite pritisnuto dugme Shift;
- zatim - “Odaberi akciju” u meniju koji se pojavi;
- idite na "Dijagnostika" klikom na nju;
- zatim kliknite na „Vrati se u prvobitno stanje“ i kliknite na dugme „Dalje“;
- pričekajte dok se ponovno pokretanje ne završi, potrebno je prisustvo diska, bez njega radnja neće biti dovršena;
- na kraju trebate odabrati “Samo izbriši moje datoteke”.
Oporavak pomoću Flash kartice
Flash disk će vam pomoći da brzo pristupite svom računaru. Glavna stvar je da prvo zapišete datoteku na memorijsku karticu i obavite nekoliko zadataka:

- isključite računar i umetnite USB fleš disk, uključite računar;
- kliknite na nalog;
- upišite bilo koju kombinaciju brojeva i slova i pritisnite Enter; kada se pojavi prozor „Nevažeće korisničko ime ili lozinka“, od vas će se tražiti da ga vratite;
- Klikom na natpis otvorit ćete "Čarobnjak za oporavak lozinke";
- zatim kliknite na dugme "Dalje", pokažite na željeni fleš disk;
- ponovo kliknite na “Dalje”, unesite novu lozinku i odaberite “Gotovo”.
Zatim se možete prijaviti s novom lozinkom.
Da biste imali takav USB fleš disk pri ruci, potrebno vam je:
- Kliknite na “Start”, idite na “Control Panel”.
- Odaberite karticu "Korisnički nalozi".
- Kliknite na “Kreiraj disk za poništavanje lozinke”.
- Istovremeno pritisnite tipke Ctrl, Alt, Del.
- Odaberite odjeljak "Promijeni lozinku".
- Kliknite na željeni račun i odaberite “Kreiraj disketu za oporavak lozinke”.
- Umetnite USB fleš disk i kliknite na „Dalje“ u „Čarobnjaku“.
- U prozoru koji se pojavi odaberite USB fleš uređaj, a zatim kliknite na "Dalje".
- Nakon snimanja, datoteka userkey.psw će se pojaviti na USB uređaju. Na kraju operacije kliknite na “Dalje” i “Završi”.
- Nastavite sa radom sistema.
Flash kartica nije jedini način rješavanja problema. Datoteka se može kopirati na vaš tvrdi disk.
Važno je biti posebno oprezan kada izvodite ove korake.
Slijedeći ove upute lako je postići željeni rezultat.
LediZnaet.ru
Kako otključati računar ako ste zaboravili lozinku
Admin 26.08.2014 - 16:09 Radionica
Ponekad se javlja situacija kada je računar zaključan, a korisnik ne može da pogodi lozinku za nalog. Ovakvo stanje stvari je retko, ali memorija je nepredvidljiva, a operativni sistem nam to ne može direktno reći (osim nagoveštaja korisnika, ako je kreiran unapred).

Naravno, da biste se prijavili na sistem, moraćete da resetujete ili promenite lozinku svog naloga, jer je nemoguće zapamtiti! Da bismo ovo opisali, uzmimo prosječan slučaj u kojem radnje nisu otežane drugim razlozima, a standardna instalacija Windows-a pogoduje uspješnom ishodu.
Otključajte računar
Lozinka naloga ili jednostavno „nalog“ je prilično korisna stvar, ali pošto ste zaboravili ili izgubili dragocenu kombinaciju, nemoguće je prijaviti se na sistem, kako za strance, tako i za vas lično. Pa, ako nisu napravljene nikakve promjene na računima, vraćanje prijave će trajati nekoliko minuta.
- Ponovo pokrećemo računar, a nakon slike BIOS-a, pritisnite taster “F8” da biste pozvali meni za pokretanje.
- Koristite navigacijske tipke da se pomaknete na liniju „Safe Mode“ i pritisnite „Enter“.
- Čekamo da se operativni sistem učita. Da biste se prijavili, izaberite „nalog“ pod imenom „Administrator“ (standardni profil bez lozinke).
- Zatvorite prozor pomoći o sigurnom načinu rada i idite na „Kontrolna tabla“ kroz „Start meni“ ili na način koji vam odgovara.
- Otvorite odjeljak "Korisnički nalozi". Idite na svoj lični profil i kliknite na "promijeni lozinku".
- U polje unesite novu kombinaciju znakova i sačuvajte pritiskom na odgovarajuće dugme (ako je polje za unos prazno, lozinka će se resetovati).
- Nakon manipulisanja lozinkom, ponovo pokrećemo sistem. Sada ostaje samo da unesete novu lozinku (ako je postavljena) i prijavite se na Windows.
Bilješka! Ako je vaš profil jedini nalog, tada će gore navedene radnje biti nemoćne. Ali uvijek postoji drugo rješenje, na primjer, pokušajte vratiti pristup putem komandne linije, o ovoj metodi smo ranije govorili i zahtijevat će disk za pokretanje sustava Windows.
P.S.
Kao što razumijete, trivijalni slučaj zahtijeva minimalno ulaganje vremena, ali postoji i izlaz za rješavanje nestandardnih situacija. Stoga ne idite u krajnosti i pokušajte izbjeći promjene u odjeljku "računi".
wd-x.ru
Šta učiniti ako ste zaboravili lozinku za Windows 7?
Postoje situacije kada, razmišljajući o zaštiti svog računala, a uz to i informacija koje se nalaze na tvrdom disku, osoba dođe do složene i istovremeno pouzdane lozinke za prijavu u Windows. Sve je ovo dobro, naravno, ali možete potpuno slučajno zaboraviti složenu lozinku.
Šta učiniti ako ste zaboravili lozinku za Windows 7?

Posebno često, takva negativna situacija može nastati u trenutku kada je pristup računaru vrlo potreban i odmah se postavlja pitanje: šta učiniti ako ste zaboravili lozinku za Windows 7? Iako ovo nije prijatna situacija, rješenje postoji i razmotrit ćemo ga na primjeru Windows 7.
Da biste riješili problem, morate biti mali haker, iako ne morate ništa posebno raditi, a za resetiranje lozinke potreban nam je disk za pokretanje ili na drugi način Windows 7 instalacioni disk, također će poslužiti i USB fleš disk za pokretanje.
Korišćenje diska za pokretanje sistema Windows 7
Trebat će vam medij s kojeg možete instalirati Windows da biste pokušali oporaviti svoju lozinku za prijavu. Zatim ćete morati da pokrenete računar sa diska za pokretanje preko menija za pokretanje - obično kada pokrenete računar, koriste se tasteri: ili, ili, ili, različiti proizvođači računarskih komponenti koriste različite verzije za pokretač, i u naš primjer je ovo ključ. Možete pokrenuti i sa diska, naravno na malo komplikovaniji način, podešavanjem u BIOS-u.
moj odgovor Studije perinatalnog i postnatalnog razvoja u kojima su ženke pacova primale supkutane injekcije cidofovira jednom dnevno u dozama.

Odaberemo sljedeći prozor, upravo ono što nam je potrebno da povratimo zaboravljenu lozinku u Windows 7, i tu zabava počinje.

Sljedeći prozor će se pojaviti System Recovery Options, gdje ćemo pogledati slovo sistemskog pogona, što će nam kasnije biti od velike koristi.


Pritisnemo i na displeju monitora ili laptopa, što uopće nije važno, pojavit će se prozor System Recovery Options, i već će biti dosta opcija, ali od sve raznolikosti trebate odabrati tačno.

Korišćenje komandne linije za oporavak zaboravljene lozinke za Windows
Windows komandna linija će biti potrebna za neke prilagodbe operativnog sistema. Problem može odmah nastati, iako je na većini računara Windows po defaultu instaliran na disku, ovdje će vaš sistemski disk imati potpuno drugačije slovo particije, ovdje ćete morati malo poraditi ako niste zapamtili slovo particije navedeno ranije u Opcije oporavka sistema i pronađite odgovarajući disk sa slovima.
Da biste pronašli slovo pogona koje nam je potrebno da povratimo lozinku, unesite naredbu u komandnu liniju:
Bcdedit | pronađi "osdevice"

Na koje ćete odmah dobiti odgovor:
Particija = D
U primjeru, to je bio sistemski pogon, ali možda imate drugačije slovo, obično ovo. U sljedećim koracima, morat ćete koristiti rezultirajuće slovo particije. Da biste započeli sljedeći korak vraćanja zaboravljene lozinke, potrebno je da unesete sljedeće u komandnu liniju:
Kopiraj d:\windows\system32\sethc.exe d:\

Gdje je slovo vašeg diska, a nakon pritiska na tipku dobit ćete potvrdu o kopiranju datoteke, a zatim trebate unijeti u red:
Kopiraj d:\windows\system32\cmd.exe d:\windows\system32\sethc.exe

Kliknite ponovo i od vas će se tražiti da unesete DA (da) ili NE (ne), unesite i pojaviće se nova potvrda za kopiranje datoteke. Za informaciju: napravljena je rezervna kopija uslužnog programa Sticky Keys, a zatim je zamijenjena komandnom linijom.
Toksičnosti koje su se javile sa većom ozbiljnošću ili učestalošću u prethodnom receptu za skopolamin (Transderm Scop) bez pregleda Jedan pacijent je umro mjesec dana nakon tretmana, a dva pacijenta su se oporavila bez daljih posljedica.
Oporavak zaboravljene lozinke pretvara se u njenu zamjenu
Sada uklanjamo DVD za pokretanje, eventualno USB, u zavisnosti od toga šta je korišćeno, i ponovo pokrećemo računar. Nakon što se pojavi ekran za unos lozinke, potrebno je da pritisnete taster 5 puta brzo - ovo će dovesti do komandne linije. U prompt polje potrebno je da unesete Net User, a zatim korisničko ime koje ste prethodno koristili i željenu lozinku. Možete se podsjetiti na korisničko ime na ekranu za prijavu na Windows.

Na primjer, vaše ime za prijavu je Cyber, a željenu lozinku za Engine, morate unijeti:
Net User Cyber Engine

Nakon klika, ime vašeg naloga će ostati isto, a lozinka će se promeniti u nedavno unetu, i sada se možete bezbedno prijaviti na Windows 7.
Ranije je operacija, koja se izvodila na komandnoj liniji, bila potrebna da se dobije rezervna kopija uslužnog programa ljepljivog ključa sethc.exe i zamijeni sa cmd.exe, a sada nakon prijave u Windows i ponovnog pokretanja, ponovo pomoću komandna linija vam je potrebna da vratite datoteku nazad. Da biste to učinili, pokrenite se ponovo s diska za pokretanje i ponovite naše korake sve do komandne linije u koju trebate unijeti:
Kopirajte c:\sethc.exe c:\windows\system32\sethc.exe
Efikasnost operacije na ekranu za unos logova i lozinki možete provjeriti pritiskom 5 puta, umjesto komandne linije dobijamo ljepljive tipke.
Zapravo, ovaj korak nije obavezan i možete ga preskočiti.
Ova komanda je bila posljednja i sada možete pomoći ne samo sebi, već i prijatelju koji je slučajno zaboravio lozinku za Windows 7 i ne zna šta da radi.
ProComputer.su
Šta učiniti ako ste zaboravili korisničku lozinku za prijavu
Ljudi me često kontaktiraju sa sljedećim pitanjima: “šta učiniti ako ste zaboravili lozinku za Windows”, “kako otključati lozinku”, “kako resetirati lozinku za Windows” itd. Danas ću vam reći kako se izvući iz situacije ako je neko od korisnika računara zaboravio lozinku za prijavu na sistem. I šta učiniti ako je administrator računala zaboravio lozinku.
Ako je neko od korisnika računara zaboravio lozinku, administrator je može resetovati i kreirati ponovo bez ikakvih problema. Ali šta učiniti ako je sam administrator zaboravio lozinku? Razmotrimo sve slučajeve po redu.
Situacija prva: Na jednom od računara na mreži postoje najmanje dva naloga: ovo je korisnički nalog i vaš administratorski nalog.
Ako je korisnik zaboravio lozinku, onda se prijavljujete na sistem koristeći svoj nalog. Zatim na radnoj površini kliknite desnim tasterom miša na ikonu "Moj računar" i izaberite "Upravljanje":  Zatim proširite odjeljak "Uslužni programi" i odaberite "Lokalni korisnici i grupe". Kliknite ovdje na folder Korisnici i svi postojeći nalozi na računaru će biti prikazani u desnom prozoru. Desnom tipkom miša kliknite na svoje zaboravno korisničko ime i odaberite “Postavi lozinku”:
Zatim proširite odjeljak "Uslužni programi" i odaberite "Lokalni korisnici i grupe". Kliknite ovdje na folder Korisnici i svi postojeći nalozi na računaru će biti prikazani u desnom prozoru. Desnom tipkom miša kliknite na svoje zaboravno korisničko ime i odaberite “Postavi lozinku”:  Pojavit će se prozor s upozorenjem - kliknite "Nastavi":
Pojavit će se prozor s upozorenjem - kliknite "Nastavi":  Zatim možete postaviti novu lozinku za korisnika. Ako ostavite polja prazna i kliknete na “OK”, lozinka će biti prazna:
Zatim možete postaviti novu lozinku za korisnika. Ako ostavite polja prazna i kliknete na “OK”, lozinka će biti prazna:  Nakon toga možete ponovo pokrenuti računar i korisnik će se prijaviti sa novom lozinkom.
Nakon toga možete ponovo pokrenuti računar i korisnik će se prijaviti sa novom lozinkom.
___________________________________________________________________________________
Druga situacija: Ne sjećate se svoje administratorske lozinke ili ste jedini korisnik računara (ali opet, ne sjećate se lozinke).
U ovom slučaju, moramo se prijaviti koristeći administratorski račun ugrađen u Windows. Većina običnih korisnika nije ni svjesna njegovog postojanja. Ovaj nalog nije zaštićen lozinkom prema zadanim postavkama.
Možete se prijaviti kao administrator ili kroz klasični prozor za prijavu ili u sigurnom načinu rada.
Klasični prozor se poziva na sledeći način: nakon uključivanja računara, dok ste na stranici dobrodošlice, dvaput pritisnite kombinaciju tastera Ctrl+Alt+Del. U klasičnom prozoru za prijavu ručno unesite ime Administrator (u nekim slučajevima Administrator) - kliknite na “OK”.
Da biste ušli u Safe Mode: Nakon što uključite računar, pritisnite i držite taster F8 na tastaturi. Zatim odaberite “Safe Mode” i pritisnite Enter. U sledećem prozoru, pored vašeg naloga (ili unosa), biće prikazan i administratorski nalog - prijavite se na sistem ispod njega.
Lično, više volim da se prijavim kroz klasični prozor za prijavu: to je praktičnije i brže. Osim toga, na nekim računarima tastatura i miš odbijaju da rade u sigurnom načinu rada, pa čak i ako uđete u ovaj način rada, tu ne možete ništa učiniti.
Bez obzira na to kako ste se prijavili na svoj administratorski račun, onda radimo istu stvar kao što sam već opisao gore. Naime: pronađite ikonu „Moj računar“ na radnoj površini i kliknite desnim tasterom miša na nju i izaberite „Upravljanje“.
Zatim proširite odjeljak "Uslužni programi" i odaberite "Lokalni korisnici i grupe". Kliknite ovdje na folder Korisnici i svi postojeći nalozi na računaru će biti prikazani u desnom prozoru.
Kliknite desnim tasterom miša na ime vašeg naloga i izaberite „Postavi lozinku“. Pojavit će se prozor s upozorenjem - kliknite na "Nastavi". Zatim možete postaviti novu lozinku za korisnika. Ako ostavite polja prazna i kliknete na “OK”, lozinka će biti prazna. Nakon toga, možete ponovo pokrenuti računar i prijaviti se sa novom lozinkom.
____________________________________________________________________________________
Situacija tri: Ali šta učiniti ako je ugrađeni administratorski nalog pod lozinkom, a nama je nepoznat? Da li da ponovo instaliram Windows? Naravno da ne! Ovaj problem možemo riješiti ako koristimo ERD Commander disk za oporavak u hitnim slučajevima.
Ovdje možete preuzeti arhivu sa slikom ovog diska namijenjenog obnavljanju Windows XP-a. Nakon toga, snimite sliku na CD ili DVD (na primjer, preko Alcohol 120%). Zatim umetnite snimljeni disk u drajv računara i konfigurišite BIOS da se pokreće sa njega.
Tokom pokretanja, videćete sledeće na ekranu: Zatim, kada se pokrene, ERD Commander će pokušati da otkrije i konfiguriše mrežne kartice - preskočite ovu operaciju klikom na dugme "Preskoči mrežnu konfiguraciju": Zatim se morate povezati na svoj operativni sistem . Da biste to učinili, odaberite Windows sistemsku fasciklu i kliknite "OK":  Čekamo da se preuzimanje završi (sa CD-a, naravno, sporije je nego sa hard diska). Nakon nekog vremena vidjet ćemo radnu površinu na ekranu koja se gotovo ne razlikuje od uobičajene Windows XP radne površine:
Čekamo da se preuzimanje završi (sa CD-a, naravno, sporije je nego sa hard diska). Nakon nekog vremena vidjet ćemo radnu površinu na ekranu koja se gotovo ne razlikuje od uobičajene Windows XP radne površine:  Idite na "Start" - odaberite odjeljak "Sistemski alati" - "Bravar":
Idite na "Start" - odaberite odjeljak "Sistemski alati" - "Bravar":  Uslužni program Bravar (Čarobnjak za promjenu lozinke) vam omogućava da promijenite lozinke za administratorske i korisničke račune.
Uslužni program Bravar (Čarobnjak za promjenu lozinke) vam omogućava da promijenite lozinke za administratorske i korisničke račune.
U prozoru dobrodošlice koji se pojavi kliknite na “Dalje”.
U sljedećem prozoru, u polju „Račun“ odaberite račun za koji ste zaboravili lozinku. U poljima “Nova lozinka” i “Potvrdi lozinku” unesite novu lozinku.  Kliknite na dugme „Dalje“. U poslednjem prozoru kliknite na dugme „Završi“ i ponovo pokrenite računar. Ne zaboravite da podesite BIOS da se pokreće sa čvrstog diska. To je sve! Sada se možete prijaviti na svoj račun s novom lozinkom.
Kliknite na dugme „Dalje“. U poslednjem prozoru kliknite na dugme „Završi“ i ponovo pokrenite računar. Ne zaboravite da podesite BIOS da se pokreće sa čvrstog diska. To je sve! Sada se možete prijaviti na svoj račun s novom lozinkom.
PAŽNJA: Ako vam nijedna od predloženih metoda nije pomogla, pročitajte moj novi članak "Kako lako resetirati zaboravljenu lozinku u bilo kojoj verziji Windowsa." Tamo sam detaljno opisao kako možete ukloniti korisničku lozinku u Windows 10, 8.1, 8, 7 i XP.
blogsisadmina.ru
Šta možete učiniti ako ste zaboravili lozinku na računaru?
Svako može zaboraviti lozinku za Windows 7 ili Windows 8. Srećom, njegova obnova ne zahtijeva nikakve posebne vještine ili sposobnosti. Uz dužnu pažnju, u roku od nekoliko minuta moći ćete da otključate svoj računar.
Svi moderni operativni sistemi imaju zaštitu lozinkom i nije bitno kakav računar imate. Ovo je neophodno kako biste spriječili neovlaštene osobe da koriste vaš lični uređaj. Lozinka vam ne dozvoljava da otvorite sistem jednostavnim uključivanjem računara. Ali možda ste zaboravili ovu lozinku i ne znate šta da radite. To se može dogoditi nesvjesno, ili ste možda nedavno instalirali novi OS, a još niste imali vremena da automatski zapamtite lozinku. Kako mogu ukloniti bravu koja me sprečava da se prijavim?
Ako imate računar sa operativnim sistemom Windows 7 ili Windows 8, tada vam proces oporavka lozinke neće oduzeti mnogo vremena. Ponekad, da biste otključali računar, možda će vam trebati instalacioni disk sa kojeg ste instalirali operativni sistem. Često je nemoguće povratiti lozinku bez takvog diska. Dakle, šta učiniti ako ste zaboravili lozinku za računar?
Oporavak lozinke na Windows 8
Da biste se prijavili na računar koji koristi Windows 8, ne morate ponovo instalirati operativni sistem. Slijedite ove korake:
- Proverite da li je računar povezan na mrežu; ne može se prekinuti dok resetujete lozinku;
- Kada se prijavite na Windows 8, kliknite na ikonu napajanja (koja se nalazi u donjem desnom uglu);
- Pritisnite tipku "Shift" i ne puštajte je;
- Iz menija koji se otvori odaberite “Reboot”, otvorit će se prozor “Odaberi radnju”.
- Potrebno je da unesete „Dijagnostiku“ klikom miša na nju;
- Kliknite na redak "Vrati se u prvobitno stanje";
- Kliknite na Next;
- Sačekajte dok se Windows 8 sistem ne oporavi. Ako uređaj nema instalacioni disk, sistem će tražiti da ga ubacite, inače oporavak neće biti završen;
- Tada će se pojaviti "Samo izbriši moje fajlove". Morate odabrati ovu stavku.
Ako je sve urađeno kako treba, Windows 8 računar će se vratiti u prvobitno stanje i možete kreirati novog korisnika. Međutim, vrijedi uzeti u obzir da će svi podaci s vašeg računala biti izbrisani bez mogućnosti oporavka. Stoga, prvo morate napraviti sigurnosnu kopiju svojih datoteka na vanjskom uređaju za pohranu.
Oporavak lozinke na Windows 7
Korisnik, ako je zaboravio lozinku na svom računaru, može se prijaviti na računar na Windows 7 na dva načina: otključati sistem pomoću Windows 7 instalacionog diska i sačuvati lozinku na fleš disk (ili bilo koji drugi eksterni uređaj za skladištenje) .
Korišćenje Windows 7 instalacionog diska
Slijedite ove korake:
- Potrebno je da uključite računar;
- Zatim umetnite disk;
- Kada se učita, kliknite na “System Restore”, otvorit će se novi prozor;
- Odaberite OS za koji ste zaboravili lozinku (ako je instalirano više OS);
- Kliknite „Dalje“, otvoriće se sledeći prozor;
- Odaberite “Command Line”;
- Upišite “regedit” i kliknite Enter da biste otišli u registar;
- U uređivaču označite “HKEY_LOCAL_MACHINE”;
- Otvorite meni "Datoteka";
- Kliknite na “Učitaj košnicu...”, pojaviće se novi prozor;
- Idite na C: windowssystem32config i dvaput kliknite levim tasterom miša na “system”;
- Smislite ime za novu granu;
- Idite na HKEY_LOCAL_MACHINE, otvorite ovu temu;
- Istaknite "podešavanje";
- Desni klik na “SetupType”, zatim “Change...”, pojavit će se sljedeći prozor;
- U redu “Vrijednost” pritisnite 2, zatim “OK”;
- U registru kliknite desnim tasterom miša na “CmdLine”, a zatim na “Promeni...”;
- U liniju “Vrijednost” unesite “cmd.exe”, a zatim “OK”;
- Izađite iz uređivača registra, pokrenite ga ponovo;
- Idite na HKEY_LOCAL_MACHINE;
- Odaberite kreiranu granu, zatim “File” – “Isload bush...”;
- Nakon zatvaranja svih prozora, ponovo pokrenite sistem. Prilikom ponovnog pokretanja, uklonite instalacioni disk;
- Kada se računar uključi, pojaviće se komandna linija. U njega upišite "ime korisnika mreže kreirane lozinke podružnice" (na primjer, "mrežni korisnik Vasily Administrator 2222");
- Zatim kliknite Enter;
- Zatvorite prozor kada se Windows 7 pokrene, unesite lozinku. Sada bi se trebali moći prijaviti.
Flash disk za lozinku
Ako su korisnici Windows 7 OS zaboravili lozinku, moguće je prijaviti se na sistem i otključati lozinku pomoću posebne funkcije za kreiranje fleš diska. Za kreiranje takvog fleš diska.