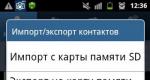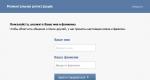Kako instalirati novi drajver. Instaliranje drajvera na laptop
Sigurno mnogi ljudi znaju da ih operativni sistem može instalirati automatski način rada.
U pravilu se to radi čim se otkrije novi uređaj.
Ali ponekad postoje situacije kada automatska instalacija drajver je ili potpuno nemoguć ili se završava porukom o grešci.
U takvim slučajevima morat ćete uzeti stvar u svoje ruke i sve ručno instalirati. Postoji nekoliko načina da to učinite. Pogledajmo ih.
Instaliranje drajvera pomoću standardnih Windows alata
Da biste ručno instalirali potreban drajver, morate koristiti uslužni program pod nazivom „Upravitelj uređaja“.
Omogućava vam da konfigurirate povezanu opremu, kao i da instalirate i ispravno ažurirate drajvere za različite komponente, na primjer, mrežu ili zvučna kartica, ako trebate podesiti zvuk.
Usput, postupak instalacije u svim slučajevima svodi se na nekoliko jednostavnih točaka:
- Odabir načina instalacije - automatski / ručni
- Određivanje lokacije za skladištenje drajvera
Dakle, prva stvar koju treba da uradite je da odete na „Kontrolna tabla“, kojoj se pristupa preko „Start“ menija ili, ako je ikona prethodno bila prikazana, preko „Radne površine“.
Pred nama je prozor sa velikim brojem različitih predmeta. Šta je? Ova lista nije ništa više od svih elemenata povezanih sa vašim računarom.
Kao što možete vidjeti na donjoj slici, oni su grupirani u stavke. Dakle, “Disk uređaji” su odgovorni za sve vrste CD i DVD uređaja koje imate.
“Zvučni uređaji”, kao što možete pretpostaviti, odgovorni su za izlaz zvuka.
Ali u " Mrežni adapteri» korisnik može pronaći povezane mrežne kartice, kao i bežične komponente ako postoje. Zapravo, sam "Upravitelj uređaja" je primjer:

Instaliranje ili ažuriranje bilo kojeg drajvera, na primjer, zvučne, mrežne ili video kartice, prilično je jednostavno. Da biste to učinili, morate odabrati željeni uređaj.
U našem primjeru, radi jasnoće, ovo će biti mrežna kartica. Nakon što ga odaberete, trebate kliknuti desnim tasterom miša i otići na svojstva.

Klikom na njega odaberite stavku "Traži i instaliraj upravljačke programe ručno" i naznači put do mape u kojoj je pohranjen upravljački program koji nam je potreban. To je to, gotovo je!
Drugi način ručne instalacije
Ako se iz nekog razloga korištenje gornje metode nekim korisnicima čini teškim, onda je moguće koristiti pojednostavljeno upravljanje drajverima za zvučnu karticu i druge uređaje.
Da biste to učinili, morate pravilno slijediti nekoliko jednostavnih koraka.
Prvo morate pokrenuti prozor “Run” koji vam omogućava pristup svim funkcijama operativnog sistema Windows sistemi unosom naziva željene funkcije.
Ovu stavku možete pronaći ili u istom Start meniju, ili, što je mnogo brže i lakše, pritiskom na kombinaciju tastera Ctrl-R.

Zanima nas druga metoda koja se zove "Ugradnja opreme ručno odabrane sa liste":

Sada morate odabrati redak "Prikaži sve uređaje" - kao što možete pretpostaviti, prikazujući sve povezane elemente ili odabrati potrebnu kategoriju za prikaz, na primjer, samo audio uređaja odgovornih za zvuk ili video karticu.


Kao rezultat toga, kao u gore opisanoj metodi, ukazujemo na lokaciju za pohranu audio drajvera, a nakon završetka instalacije, ponovo pokrećemo računalo.
Automatska instalacija i ažuriranje drajvera pomoću posebnih aplikacija
Ponekad postoje slučajevi kada je potrebno instalirati veliki broj drajvera odjednom - zvučnu karticu, video karticu, mrežnu karticu itd.
Ovo se posebno često dešava odmah nakon instaliranja operativnog sistema.
Kako bi se izbjeglo instaliranje za svaki uređaj posebno, razvijene su aplikacije koje pojednostavljuju i također ubrzavaju ovaj proces.
Jedna od ovih aplikacija je uslužni program koji je prilično poznat korisnicima koji govore ruski.
Nakon pokretanja, aplikacija će odmah prikazati uređaje koji zahtijevaju instalaciju drajvera.
Savjet! Ako imate slobodnog vremena, nemojte biti lijeni da preuzmete offline verziju DriverPack Solution-a i kopirate je na fleš karticu. Kada Reinstalacija Windowsa Ovo će vam omogućiti da brzo instalirate potrebne drajvere čak i bez internetske veze!
Kako koristiti ovaj uslužni program? Sasvim jednostavno. Nakon što ga pokrenemo, vidjet ćemo poruku „Pronađeni drajveri za ažuriranje i instalaciju“ - ali to nije ono što je potrebno.
Pomaknite se prema dolje i odaberite “Expert Mode”:

Nakon toga, bit ćemo odvedeni u prozor u kojem će biti prikazane sve pronađene komponente.
Kao što vidite, sve je prilično jednostavno. Pa, na kraju, kao i obično, ponovo pokrećemo računar.

Većina korisnika ovog uslužnog programa nakon prve upotrebe ostala je sa vrlo dobro prvo impresioniran.
Možete kupiti godišnju pretplatu za 635 rubalja.
Niska cijena će vas ugodno iznenaditi, a razveselit će vas i činjenica da se licenca može koristiti na dva računala odjednom.
Ovo je nešto što rijetko viđate među ostalim plaćenim programima.

Programer, pored naručenog programa, pruža mogućnost korištenja još tri uslužna programa iz Karambisa cijeli mjesec besplatno: čistač, program za automatsko traženje ažuriranja za sve programe i uređivač fotografija.
Na ovaj način možete testirati svaku od aplikacija, odličnih jeftinih analoga popularnih plaćenih programa.
Uslužni program će pomoći u rješavanju problema s drajverom za video karticu ako Windowsova automatska pretraga nije pomogla u rješavanju problema, ovo je posebno istinito kada igre imaju konstantno loš kvalitet grafike.
Ako operativni sistem instaliran na računaru ili laptopu počne da radi nestabilno (stalna zamrzavanja, greške), proizvođači ovog uslužnog programa nude drugo rešenje - program.
To će riješiti sve probleme koji su se pojavili i poboljšati performanse nekoliko puta.

Odličan primjer je uslužni program Carambis Cleaner– kreirali su ga najbolji programeri koji su specijalizovani za programe za poboljšanje performansi i ažuriranje svih komponenti sistema.
Karakteristike i karakteristike aplikacije:
- Brza optimizacija programa;
- Pogodan korisnički interfejs;
- Ugrađeni planer zadataka;
- Brzo otklanjanje problema.
Komunalne usluge su plaćene. Može se kupiti na službenoj web stranici proizvođača za samo 130 rubalja (cijena mjesečne pretplate).
Program je usmjeren na rad sa Windows operativnim sistemima; omogućava vam da brzo prepoznate sve njihove nedostatke i uklonite ih sistemske datoteke, koji se dugo nisu koristili.
Kada je sistemu potrebno skeniranje, program će vas obavijestiti o tome.
Korisnik može izvršiti optimizaciju pomoću posebnih tipki na glavnoj alatnoj traci programa.
Besplatni uslužni program vam omogućava da instalirate drajvere za vašu video karticu, kao i da ih ažurirate kako nove verzije postanu dostupne.
Njegova upotreba je vrlo jednostavna.
Nakon instaliranja programa, on će provjeriti da li postoji najnovija verzija programa i ponuditi da ga instalirate, sve što trebate učiniti je da se složite i pričekate nekoliko minuta, da biste to učinili, idite na karticu "Drivers" i kliknite na " Dugme za preuzimanje drajvera:

Ovo će završiti instalaciju drajvera.
INSTALIRAJTE WINDOWS 7 + DAJVERI + PROGRAMI + POSTAVKE
U ovoj lekciji ćete naučiti kako pravilno instalirati Windows 7 sa drajverima i skupom svega neophodni programi. Takođe ćete naučiti kako da konfigurišete Windows 7 nakon instalacije da biste postigli maksimalne performanse računara.
Stabilnost računara i njegove performanse direktno zavise od pravilne instalacije operativnog sistema i potrebnih drajvera.
I ako sa ugradnjom modernih operativni sistemi, u pravilu, nema problema, instaliranje drajvera uređaja može biti povezano s određenim poteškoćama, posebno ako nisu svi potrebni diskovi uključeni u vaš računar, što je vrlo često pri kupovini laptopa.
Nisu svi drajveri instalirani u Device Manager-u
Štaviše, ako ne kupujete najviše najnoviji model PC, može uključivati diskove sa već moralno zastarjeli drajveri sadrži greške i bez odgovarajuće optimizacije, što se, na primjer, vrlo često dešava kod video kartica.
Opcije instalacije
U idealnom slučaju, za instaliranje svih potrebnih drajvera na računare, posebno laptope, postoje dvije opcije:
- Disk (ili fleš kartica) sa čarobnjakom za instalaciju hardvera, koji ima ugrađen pogodan program analizirajte uređaje i instalirajte drajvere u ispravnom redoslijedu. U ovom slučaju od korisnika je potreban minimum radnji, potrebno je samo pokrenuti čarobnjaka za instalaciju i konfiguraciju hardvera na takvim medijima.
Tada će program sve učiniti sam: kopirat će sve potrebne datoteke u određenom nizu i ponovo pokrenuti računar nekoliko puta kada je to potrebno. - Druga opcija zahtijeva internetsku vezu i radi uglavnom na laptopima. Nakon instaliranja sistema, potrebno je da preuzmete ili instalirate s diska vlasnički program za analizu stanja sistema i instalirane opreme, koji će pronaći sve uređaje, preuzeti upravljačke programe sa službene web stranice proizvođača i ponuditi da ih instalirate na računalo.
Obje ove opcije su standardne i obično njihova upotreba dovodi do toga ispravna instalacija i postavljanje drajvera. Međutim, ako se proizvođač nije potrudio opremiti svoju opremu takvim medijima, ili koristite prilično stare komponente čiji disk ne sadrži drajvere za novu verziju operativnog sistema, morat ćete potražiti druge opcije.
Automatsko pretraživanje koristeći Windows
Potrebno je da odete u „Device Manager“, kako to učiniti detaljno je objašnjeno u preporuci, a na ekranu sa svojstvima drajvera kliknite na dugme „Ažuriraj“, a zatim izaberite opciju za pretragu drajvera na Internetu .

Ako je proces pretraživanja neuspješan, morat ćete ručno tražiti upravljačke programe, na primjer, na našoj web stranici.
Ručno pretraživanje i instalacija
Potrebno je da preuzmete drajvere na računar, raspakujete ih u zasebnu fasciklu i nakon što kliknete na dugme „Ažuriraj“ u prozoru sa svojstvima, izaberete „Pretraži na ovom računaru“ i eksplicitno navedete fasciklu u koju su upravljački programi raspakovani.

Međutim, neki od drajvera na našoj web stranici predstavljeni su u obliku instalacione datoteke koju samo trebate pokrenuti.
Imajte na umu da prije ručnog instaliranja drajvera morate odabrati ispravan drajver i znati kako ga ukloniti nakon neispravne instalacije.
U nekim slučajevima, instaliranje "pogrešnog" drajvera može ili uzrokovati da uređaj ne radi ili onemogućiti rad sistema. Stoga, prije ručnog instaliranja upravljačkih programa, trebali biste kreirati tačku vraćanja sistema i sačuvati važne podatke.
Ako koristite automatske instalatere i preuzimate drajvere sa pouzdane stranice, neugodni incidenti povezani s procesom instalacije prilično su rijetki.
Ručno dodavanje štampača u sistem
U nekim slučajevima je zgodnije instalirati štampač i potreban softver putem „Čarobnjaka za dodavanje štampača“. Da biste to učinili, idite na "Control Panel" i odaberite "Devices and Printers".

Prozor za pokretanje čarobnjaka za dodavanje štampača
U zavisnosti od verzije Windowsa (7/10), kliknite na "Dodaj štampač" ili "Dodaj štampač".
Sistem će pokušati automatski detektirati uređaj; ako ne uspije, odaberite: "Potrebni štampač nije na listi."
U novom prozoru označite: "Dodaj lokalni ili mrežni pisač s ručno navedenim parametrima." Odredite postojeći port. Ako vam je teško da odaberete, možete promijeniti port u budućnosti.

Prozor za traženje štampača koristeći određene parametre
Sada imate mogućnost korištenja:
- Centar Windows ažuriranja. Nakon pritiska na ovo dugme, sistem se može zamrznuti neko vreme. Čarobnjak će ažurirati liste podržane opreme. Navedite svoj model u poljima "Proizvođač" i "Štampači".
- Instalirajte sa diska. Ovdje morate navesti lokaciju raspakiranog drajvera ako ste ga već preuzeli.

Prozor za instaliranje drajvera sa diska
Kada završite, bilo bi dobro da proverite priključke za štampač. Da biste to učinili, idite na odjeljak "Uređaji i štampači", odaberite štampač i kliknite desnim tasterom miša kontekstni meni, u kojem trebate odabrati “Svojstva štampača”. Pronađite karticu "Portovi" i odaberite odgovarajući port.

Mi izlažemo željeni portštampač
Ne zaboravite da ponovo pokrenete sistem i odštampate probnu stranicu nakon instaliranja softvera.
Redoslijed instalacije
Prilikom instaliranja drajvera za samo instaliran sistem Windows je takođe važan kako ćete ga instalirati. U slučaju čarobnjaka za instalaciju drajvera, to se prati, ali u načinu ručne instalacije bolje je slijediti redoslijed radnji koji dajemo u nastavku.
Vrijedi napomenuti da je nakon instaliranja drajvera za svaki uređaj bolje ponovo pokrenuti sistem, čak i u slučajevima kada to nije eksplicitno naznačeno od strane instalatera.
- Drajveri za čipset matična ploča. Čak i ako operativni sistem otkrije sve uređaje, bolje je instalirati ovaj komplet, a to se mora učiniti odmah nakon instaliranja sistema.
- Drajveri za video karticu. Važna faza, čije pravilno izvršenje će odrediti pouzdanost i efikasnost grafičkog podsistema. Posebnu pažnju treba obratiti na instalaciju drajvera za video karticu na prijenosna računala s diskretnom karticom, jer obično zahtijeva instaliranje dva drajvera, na primjer, za integriranu Intel video karticu i za diskretnu Nvidia. Ako to ne učinite, nećete dobiti mogućnosti za koje je dizajniran vaš laptop.
- Drajveri za zvučnu karticu. Po pravilu, Windows može instalirati vlastite drajvere na većinu zvučnih kartica, ali da biste dobili sve mogućnosti vaše određene zvučne kartice, morate instalirati njenu „nativnu“. softver.
- Drajveri za mrežnu karticu. Na modernim pločama s ugrađenom mrežnom karticom ovaj korak se izvodi u fazi instaliranja drajvera za čipset, ali ako koristite diskretnu karticu, bolje je instalirati drajver od proizvođača.
- Ako govorimo o instaliranju drajvera na laptop, nakon dovršetka navedenog, morate isporučiti i drajvere za touchpad, Wi-Fi, web kameru, kao i druge uređaje, na primjer, ugrađeni modem i BlueTooth modul.
- Drajveri za kartice za proširenje. To može biti, na primjer, TV tjuner, kartica za video snimanje ili drugi uređaji povezani direktno na matičnu ploču.
- Drajveri za sve periferne uređaje povezane na računar, što može uključivati štampače, skenere, eksterne modeme i drugu opremu.
Najviše svih drajvera koji su vam potrebni za Windows možete pronaći i preuzeti na našoj web stranici, koji će vam uvijek priskočiti u pomoć ako imate problema s pronalaženjem i instalacijom drajvera za vaš računar. On će vam također moći pomoći oko niza drugih tehničkih pitanja vezanih za podešavanje vašeg računara i optimizaciju njegovog rada.
Računar je mašina koja otvara mnoga pitanja novim korisnicima. Stoga ćemo danas govoriti o tome kako instalirati upravljačke programe na Windows 7. Svaki korisnik bi trebao biti svjestan ove procedure. U suprotnom će imati određenih problema sa povezivanjem različite opreme na računar. Na šta treba obratiti pažnju? Kako ponovo instalirati ili inicijalno instalirati drajvere u operativni sistem? O svemu ovome će se dalje govoriti u nastavku.
Vozač je...
Prvo, morate razumjeti o kakvom softveru je riječ. Uostalom, moguće je da korisniku neće biti potreban softver koji se proučava.
U stvari, drajveri su izuzetno važne komponente. Ovo je vrsta softverskog paketa koji pomaže u određivanju ove ili one povezane opreme u operativnom sistemu. Bez drajvera, niti jedna komponenta računara neće raditi ispravno. Ili se jednostavno ne prepoznaje. Stoga je važno znati kako instalirati drajvere na svoj računar na Windows 7.
Šta je tamo
Neki ljudi su zainteresovani sa kojom opremom će se susresti prilikom povezivanja na softver koji proučavaju. Ovo je normalno. Uostalom, u pravilu, neke komponente računara u početku rade bez drajvera. Iako nije sasvim tačno.
Općenito, ako korisnik razmišlja o tome kako instalirati Windows 7 drajver uređaja, potrebno je shvatiti da ovu proceduru važno za svaku opremu. Bez odgovarajućeg softverskog paketa, operativni sistem ne prepoznaje komponentu.

Najčešće morate raditi sa vozačima:
- zvučna kartica;
- video kartice;
- ram memorija;
- prenosivi mediji (kao što su flash kartice);
- miševi;
- klavijature;
- joysticks;
- web kamere;
- mikrofoni;
- slušalice;
- štampači i skeneri.
Općenito, ako planirate povezati bilo koju opremu, za to će biti potreban softver koji proučavate. Kako instalirati drajvere na Windows 7? Šta to zahtijeva? Na koje teškoće možete naići tokom procedure?
Automatska detekcija
U operativnom sistemu Windows 7, korisnici su dobili jedinstvenu mogućnost da automatski traže drajvere na svom računaru. To znači da dio opreme neće zahtijevati dodatne manipulacije za određivanje spojene komponente.
Kako postupiti u takvom slučaju? Kako automatski instalirati drajvere na Windows 7? Možete razmotriti situaciju na primjeru memorijskih kartica ili prijenosnih medija. Upravo ova oprema obično ne zahtijeva dodatne radnje.

Da bi se traženi softver automatski pretražio i instalirao, potrebno je sljedeće:
- Uključite računar. Morate sačekati dok se operativni sistem ne učita.
- Umetnite opremu u odgovarajući otvor. Na primjer, fleš karticu u USB konektor.
- Sačekaj malo. U operativnom sistemu, prilikom prvog povezivanja opreme, pojavit će se poruka o automatskom traženju drajvera i inicijalizaciji. Ako je softver instaliran, OS će obavijestiti korisnika da je povezana komponenta spremna za rad.
Sada je jasno kako automatski instalirati drajver. Kod 28 za Windows 7 je broj greške instalacije odgovarajućeg softvera za povezanu opremu. Pojavljuje se kada nije bilo moguće pronaći drajver za određenu komponentu na računaru. Kako se nositi s takvim problemom?
Ručna instalacija drajvera
Najčešće se upravo to dešava. Kako instalirati drajvere na Windows 7? Često morate sami provesti cijeli proces. Izmjenjivi mediji ne zahtijevaju dodatne manipulacije, ali druga oprema to čini.
U skladu s tim, korisnik mora ručno instalirati softverski paket za otklanjanje grešaka i prepoznavanje uređaja. Postupak se izvodi za svaku priključenu opremu.
Proces se svodi na sljedeću shemu:
- Računar se uključuje. Kao iu prethodnom slučaju, potrebno je sačekati da se OS učita.
- Povežite uređaj na odgovarajuće konektore. Ako je potrebno, priključite opremu na mrežu.
- Pokrenite poseban program za instalaciju drajvera. Obično je uključen u opremu.
- Slijedeći upute inicijalizatora, dovršite proces instalacije.
- Za ponovno pokretanje računara. Opciona, iako poželjna procedura.
Nakon što se instalacija drajvera završi, na računaru će se pojaviti odgovarajuća poruka koja ukazuje da je operativni sistem prepoznao novi uređaj. To znači da će od sada raditi ispravno.

Šta je potrebno za ručnu instalaciju
Međutim, nije sve tako jednostavno kao što se čini. Činjenica je da proces ručne instalacije softvera koji se proučava ponekad zahtijeva određenu pripremu. Šta je potrebno učiniti da bi se u potpunosti pripremili za proceduru?
Danas, ako se korisnik pita kako da instalira drajvere na Windows 7, treba da pripremi:
- radni PC na koji se komponenta planira povezati;
- povezana oprema;
- žice za povezivanje uređaja, obično uključene u komponentu;
- instalacioni disk sa drajverima (također uključeni).
Bez svega toga, ideju neće biti moguće oživjeti. Ponekad se desi da disk ili nije uključen ili da ga u potpunosti nedostaje. Šta učiniti u ovom slučaju?
Ako nema diska
Kako instalirati drajver za štampač na Windows 7 ili bilo koju drugu opremu bez instalacionog diska? Nije tako teško! Glavna stvar je slijediti male upute.

izgleda ovako:
- Uključite računar i sačekajte da se pokrene.
- Povežite se na Internet.
- Pogledajte model povezane opreme. Biće napisano ili na uređaju ili na kutiji sa njim.
- Idite na službenu web stranicu proizvođača opreme.
- Potražite drajver za odgovarajući uređaj. Za to postoje posebne linije na web stranici kreatora.
- Preuzmite drajver. Preuzet će se kao izvršnu datoteku.
- Povežite novu opremu sa računarom.
- Pokrenite preuzeti upravljački program i, slijedeći korake propisane u instalacionom programu, instalirajte softver.
Nema ništa teško u procesu. Jedina stvar na koju preporučujemo da obratite pažnju je verzija drajvera koju preuzimate. Preporučljivo je preuzeti najnoviju verziju softvera. U suprotnom, uređaj možda neće raditi ispravno.
Štampač
Kako instalirati drajver za štampač na Windows 7? Da biste svoju ideju oživjeli, trebate koristiti jedno od prethodno datih uputstava. Ako detaljnije pogledamo proces, morat ćemo malo promijeniti predložene korake.

Instalacija drajvera štampača, kao i povezivanje odgovarajuće opreme, je kako slijedi:
- Instalirajte pisač na mjesto pogodno za korisnika.
- Povežite sve dostupne žice na isključeni uređaj. Jedan od njih je povezan na mrežu, drugi je povezan sa računarom.
- Uključite računar i štampač.
- Umetnite disk sa drajverom u računar. Ili pokrenite odgovarajuću instalacijsku datoteku.
- Instalirajte drajver prateći uputstva u čarobnjaku za instalaciju softvera.
Malo pričekajte - i proces je završen u Windowsu 7. "Upravljački program štampača je uspješno instaliran" - to je upravo poruka koju će korisnik vidjeti. Ako nešto krene po zlu, oprema jednostavno neće raditi.
Upravljački program je softver koji omogućava komponentama ispravnu interakciju sa računarom. Može se instalirati sa specijaliziranog diska koji obično dolazi s uređajem, web stranice proizvođača ili uslužnih programa. Pročitajte više o tome u materijalu "" Sada hajde da shvatimo kako instalirati ovaj isti drajver na naš računar.
Osnovni koncepti
Upravljački programi su dizajnirani da osiguraju da OS može neprimetno komunicirati sa svim komponentama računara, bilo da se radi o štampaču, monitoru, video kartici ili drugom uređaju.
Windows uključuje mnoge drajvere koji se koriste za početnu instalaciju i pokretanje OS. U početku su jednostavni ili zastarjeli, što znači da možda neće uvijek ispravno funkcionirati. Vaša internetska veza možda neće raditi, zvuk se možda neće reproducirati ili ispravna instalacija možda neće biti instalirana. Stoga, nakon instaliranja sistema, morate provjeriti dostupnost i relevantnost drajvera.
Instaliranje drajvera sa diska proizvođača
Prilikom kupovine uređaja u kutiji sa njima možete pronaći gotove diskove na kojima je snimljen softver (softver). Samo umetnite disk u drajv i sačekajte da se pojavi meni za instalaciju ili odaberite kako da pokrenete disk u automatskom pokretanju. Drugi način je da otvorite disk i pronađete datoteku u *.exe formatu pod nazivom Setup ili slično.
Zatim samo trebate odabrati potreban drajver i, nakon preuzimanja, ponovo pokrenite računar. Preporučuje se samo ugradnja neophodni programi, jer nepotrebni drajveri mogu usporiti vaš računar. Odnosno, samo izaberite najnovije verzije Softver pravog proizvođača.
Ako disk nije uključen u opremu ili je verzija programa na njemu zastarjela, bolje je preuzeti upravljački program sa službene web stranice proizvođača uređaja. Svaki od njih pruža mogućnost preuzimanja najnovije verzije relevantne za uređaj.
Da biste to učinili, trebat će vam pristup internetu. Pazi na vozača mrežna kartica ili Wi-Fi adapter je bolji unaprijed kako biste se kasnije mogli povezati na stranicu. Za USB modeme, program se automatski instalira kada se poveže sa računarom.
Dakle, gledamo proizvođača opreme čiji drajver nam je potreban i odlazimo na njihovu zvaničnu web stranicu (na primjer, www.nvidia.ru, www.asus.com/ru, http://www.gigabyte.ru, www .intel.ru i drugi). Nalazimo odjeljak “Servis”, “Podrška”, “Programi”, “Drivers” ili slično. U pretragu unesite tačan model opreme (naziv možete pronaći na kutiji).
Nakon što se pronađe upravljački program za željeni model, odaberite Windows verzija i njegovu bitnu dubinu i preuzmite program.
Neki proizvođači nude automatsku pretragu koja vam omogućava da pronađete ispravnu verziju softvera bez da znate njeno ime ili verziju vašeg OS-a.
Nakon preuzimanja, pokrenite *.exe datoteku. Ako ste preuzeli mapu bez izvršne datoteke, tada se instalacija vrši putem upravitelja uređaja.
Device Manager će pomoći kada je softver već na HDD ili USB fleš disku, ali nema *.exe datoteku.
Idemo " Počni"i pronađi" Moj kompjuter" - kliknite na ikonu " Kompjuter"Kliknite desnim tasterom - odaberite" Svojstva" U prozoru koji se otvori, sa desne strane vidimo listu koja sadrži „Upravljač uređajima“.
u prozoru" Menadžer uređaja» možete pronaći svu opremu, dostupan Windows. Ako bilo koji od njih nema drajver ili je pogrešno instaliran, pored njega svijetli uzvičnik.
Desni klik na ime – “ Svojstva» – « Uobičajeni su» — « Ažurirajte drajver" ili " Vozač» – « Ažuriraj" Zatim, računar će nas pitati “ " ili " Izvršite pretragu na ovom računaru».

Odaberite način ručne instalacije. U novom prozoru kliknite na “ Pregled" i pronađite fasciklu u kojoj se nalazi potrebni drajver.

kliknite na " uredu" i pričekajte da se proces instalacije završi. Nakon uspješnog preuzimanja, dobit ćete obavijest da je instalacija završena. Zatvaramo prozor i vidimo da je znak uzvika pored uređaja nestao - softver je ažuriran.
Ako potreban fajl nemate, onda opciju “ Automatsko traženje ažuriranih upravljačkih programa" U ovom slučaju Windows pokušava samostalno pronaći softver na diskovima ili na Internetu. Međutim, ova opcija nije najpouzdanija, pa je ostavljamo kao krajnje sredstvo.
Ako Windows ne prepozna povezani uređaj i niste u mogućnosti da instalirate softver koristeći gore navedene metode, upravljački program možete pronaći po ID-u komponente. Da to uradimo ponovo idemo na " Menadžer uređaja" - pronađite deinstalirani drajver - otvorite njegov parametar " Svojstva" - poglavlje " Inteligencija" - u padajućoj listi nalazimo " ID opreme» – odaberite prvu vrijednost i kopirajte je.

Otvorite veb lokaciju DevID.info i unesite identifikacionu vrednost u traku za pretragu. kliknite na " Traži».
Ako servis pronađe potreban softver za opremu, na dnu stranice pojavljuju se informacije o drajveru i ikona za preuzimanje u obliku diskete. On nova stranica kliknite na originalni fajl– ponovo napišite veliko veliko ime – odaberite željeni folder spasiti – “ Sačuvaj"- instalirajte preuzetu datoteku.
Rekli smo vam glavne opcije za instaliranje drajvera na računar:
- dizanje s diska;
- putem službene web stranice;
- korištenje upravitelja uređaja;
- kroz pretragu po ID broju.
Funkcionalnost i performanse Windows-a zavise od ispravne verzije softvera.
Ako nova verzija drajver radi lošije od prethodnog, možete ga vratiti. Da biste to uradili potrebno je da odete na " Menadžer uređaja» – « Svojstva» – « Vozač» – « Rollback" Ako ne radi ili je opcija "Povratak" neaktivna, izbrišite je i instalirajte drugu.
Dovoljno je da konfigurišete sve drajvere kada prvi put instalirate sistem. Ako svi rade ispravno, nema potrebe da ih više ažurirate, jer ako nemate iskustva, možete to učiniti pogrešno. Redovna ažuriranja su potrebna samo za drajver koji je odgovoran za grafiku i performanse u igricama.
Dijeli.Kako instalirati drajvere na Windows 10, Windows 8.1, Windows 8, Windows 7, Vista, XP?
Šta je ručna ili automatska instalacija drajvera?
Pokušaćemo da objasnimo na jeziku koji svako može da razume, bez nejasnih fraza i složenih termina! Princip ručne, jednostavne ili automatske instalacije drajvera za gore navedene operativne sisteme je isti.
Dakle, počnimo!
Automatska instalacija drajvera
Skinuli ste drajver sa stranice, može biti ili u obliku arj, zip, rar arhive (jednostavna arhiva) ili u obliku jedne datoteke sa ekstenzijom exe (arhiva koja se sama raspakuje). Arhiva koja se sama raspakuje (primjer installdriver.exe) je datoteka za pokretanje koja već pohranjuje komprimirane datoteke koje ne zahtijevaju programe trećih strana Da biste ga raspakovali, potrebno je samo da ga pokrenete, pokažete na praznu fasciklu na disku koju ste unapred kreirali, a sama arhiva će tamo raspakovati drajvere.
Jednostavna arhiva arj, zip ili rar - u ovom slučaju također morate unaprijed kreirati praznu mapu na disku i tamo raspakirati sve datoteke iz arhive, raspakirati je, a ne samo pokrenuti arhivu, činjenica je da često mnogi Korisnici početnici, nakon preuzimanja arhive, samo je otvore kroz “Start” ili “Run”, dok program za arhiviranje jednostavno prikazuje sadržaj arhive u obliku liste datoteka i svaki pokušaj pokretanja nečega iz arhive će dovesti do greške, pa zapamtite da prvo što treba da uradite je da raspakujete arhivu u zasebnu praznu fasciklu koju ste kreirali, za to u programu za arhiviranje (na primer WinRar) postoji dugme "Izdvoji u navedenu fasciklu" ili “Extract to” nakon čega jednostavno naznačite gdje da raspakujete arhivu i sačekate raspakivanje.
Sada dolazi najvažniji dio!
Raspakovali ste arhivu u folder koji ste kreirali unapred, ušli u nju i videli setup.exe ili install.bat datoteku ili bilo koju drugu datoteku za pokretanje sa drugim imenom, samo je pokrenite i instalacijski program će sve uraditi sam, samo vi morate ponovo pokrenuti računar (ako instalater to ne uradi sam) i uživajte u radu uređaja.
Sada razmotrimo opciju kada ste raspakirali arhivu u mapu koju ste kreirali unaprijed, ušli u nju i vidjeli nerazumljiv skup nekoliko datoteka sa ekstenzijom inf, ini, sys i druge, dok ste pokretali exe datoteke ili jednostavno nema šišmiša. Ovo može biti slučaj, činjenica je da je često teško pronaći drajvere za neke uređaje na web stranici proizvođača, pogotovo ako su već zastarjeli, a vi ste izgubili instalacioni disk za uređaj na duže vrijeme ili možda nikada uopšte postojao, u ovom slučaju dolaze resursi pomoći koji imaju bogatu biblioteku starih ali aktuelnih drajvera gde su obično pohranjeni u ovom obliku, odnosno preuzeta arhiva neće sadržavati nikakve instalacione programe, već samo datoteke drajvera sama koju sada moramo instalirati.
Ručna instalacija drajvera
Imamo folder sa nekoliko fajlova. Šta je sledeće?
1.Idite na "Upravitelj uređaja"
2. Na listi tražimo potrebnu opremu za koju ste zapravo preuzeli drajver; u pravilu se postavlja uređaj koji ne radi ili nepravilno radi uzvičnik, što je teško propustiti.
3.Kliknite na uređaj sa levim tasterom miša, označite ga, zatim kliknite desnim tasterom miša - otvoriće se meni, izaberite "Ažuriraj drajvere"
4. Pojavit će se veliki prozor "Kako želite tražiti upravljačke programe uređaja"

5. Odabirom gornje stavke “Automatsko traženje ažuriranih drajvera”, Windows će sam pronaći na mreži (iako ne uvijek) upravljački program potreban za uređaj, to je “automatska instalacija drajvera”. Ali moramo instalirati upravljački program koji smo već preuzeli iz naše mape, pa odabiremo donju stavku "Traži drajvere na ovom računaru", nakon čega će se pojaviti prozor "Traži drajvere na ovom računaru", ovdje je sve jednostavno, kliknite na "Pretraži" i potražite svoju fasciklu u koju smo bacili te preuzete drajvere sa nerazumljivim fajlovima;), kao rezultat toga, u prozoru imamo putanju do fascikle sa fajlovima, kliknite na "Dalje", sada će Windows učiniti sve i, ako je potrebno, ponovo pokrenite sistem.

To je u suštini sve, iskreno se nadamo da će vam ovaj mali članak pomoći da instalirate drajver koji ste preuzeli i da će potrebna oprema savršeno raditi i usrećiti vas. Srećno vam prijatelji i neka sve bude u redu!