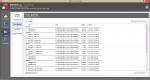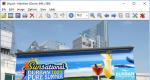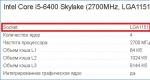Uklonite programe sa startup liste. Kako ukloniti program iz pokretanja
Mnogi programi se automatski snimaju u . Vremenom to stvara mnoge probleme, jer se svi programi od pokretanja učitavaju odmah nakon pokretanja operativnog sistema. Kao rezultat toga, brzina učitavanja samog operativnog sistema i brzina njegovog rada u cjelini su značajno smanjeni. U ovom članku ćemo govoriti o tome kako ukloniti programe iz pokretanja.
Obično se programi dodaju pokretanju na dva načina: redovno pokretanje i pokretanje kao usluga. Ponekad se ove dvije metode koriste odjednom.
Pogledajmo nekoliko načina za uklanjanje programa iz pokretanja.
Metoda broj 1. Postavite program.
Većina programa koji se sami prijavljuju na pokretanje dozvoljavaju korisniku da onemogući ovu funkciju. Da biste to učinili, morate otići na postavke programa i onemogućiti automatsko učitavanje programa. Najčešće se ova funkcija implementira u obliku polja za potvrdu (kvačica). Slika ispod prikazuje postavke pokretanja programa.

Ali ne dozvoljavaju vam svi programi to. Stoga, ako ne možete pronaći način da onemogućite automatsko učitavanje programa u njegovim postavkama, trebate koristiti sljedeće opisane metode.
Metoda br. 2. Uslužni program MSCONFIG.
Windows operativni sistemi imaju vrlo zgodan uslužni program koji se zove MSCONFIG. Uz njegovu pomoć možete konfigurirati mnoge sistemske parametre, uključujući i uklanjanje programa iz pokretanja. Da biste ga pokrenuli, morate pozvati meni „pokreni“ (kombinacija Windows tipke+ R) i unesite naredbu MSCONFIG.

Takođe možete pronaći i pokrenuti uslužni program MSCONFIG pretraživanjem u Start meniju ili na početnom ekranu ako imate instaliran Windows 8. Kada je uslužni program MSCONFIG pokrenut, možete nastaviti sa uklanjanjem programa iz pokretanja.

Da biste to učinili, idite na karticu "Pokretanje" i poništite okvire pored programa koji ne bi trebali biti u pokretanju. Nakon toga idite na karticu "Usluge" i učinite isto.

Morate biti oprezni kada radite sa karticom Usluge. Onemogućavanje nekih usluga može dovesti do nestabilnog rada operativnog sistema. Stoga je bolje da ne onemogućite usluge za koje je proizvođač naveden kao Microsoft Corporation. Isto važi i za servise koje instaliraju drajveri. U polju proizvođača, za ove usluge, biće naznačeno ime kompanije koja je proizvela vaše komponente. Na primjer, to može biti: Intel, Amd, Nvidia, Realtek.
Nakon što su izvršena sva potrebna podešavanja, sačuvajte rezultat pomoću dugmeta “OK”.
Metoda broj 3. Programi trećih strana za upravljanje pokretanjem.
Postoji veliki broj niz programa koji vam omogućavaju da uklonite programe iz pokretanja. Jedan od mnogih pogodni programi Ovaj tip je Autoruns.
Ovaj program omogućava korisniku potpun pristup svim metodama pokretanja u sistemu. No, prije svega nas zanimaju kartice pod nazivom „Logon“ (ovdje se pohranjuju zapisi o programima snimljenim pri pokretanju) i „Usluge“ (programi snimljeni pri pokretanju kao servisi).

Autoruns je vrlo jednostavan za korištenje. Da biste uklonili program iz pokretanja, kliknite desnim tasterom miša na program i izaberite „Izbriši“.
Ponekad se javlja situacija kada trebate onemogućiti automatsko pokretanje nekih programa u Windows 7 kako biste smanjili značajnu potrošnju resursa i ubrzali rad računara, tj. Smanjite vrijeme pokretanja sistema kada je uključeno.
Činjenica je da se neki programi nakon instalacije postavljaju na automatsko pokretanje kada uključite računar.
Sada ćemo pogledati nekoliko načina da onemogućite automatsko pokretanje programa koji vam nisu potrebni.
Ali budite oprezni, jer su neki programi neophodni za rad sistema i uslužni su programi. Onemogućavanje može uticati na neke funkcije operativnog sistema Windows 7 i njegovu sigurnost.
Programe uklanjamo iz foldera za pokretanje kroz start meni
Ova metoda vam je možda već poznata; ako već duže vrijeme koristite računar, možete to učiniti bez ikakvih Dodatne informacije otkrijte sami slučajno, ali za početnike informacije mogu još uvijek biti nove.
Idite na meni Start > Svi programi i pronađite folder za pokretanje.

Sve što postoji počinje kada se računar uključi. Da biste spriječili pokretanje ovih programa, jednostavno ih uklonite odatle.
Koristimo standardni Windows 7 uslužni program - MSConfig
Ovaj uslužni program, MSConfig, već je na vašem računaru po defaultu i ne morate ga instalirati, samo ga trebate pokrenuti i koristiti.
I vrlo je jednostavno pokrenuti ga:
Ponovo otvorite meni Start i upišite msconfig u traku za pretragu.
Biće odmah pronađen, sve što treba da uradite je da kliknete na njegovu prečicu da biste je pokrenuli.

Ako iz nekog razloga nemate traku za pretragu u Start meniju, možete jednostavno pritisnuti kombinaciju tastera Win+R i otvoriće se sledeći prozor:

Unesite msconfig tamo i kliknite OK.
Kao rezultat toga, uslužni program msconfig bi trebao pokrenuti. izgleda ovako:

Idite direktno na karticu Startup. Poništavanjem potvrdnih okvira onemogućit ćete nepotrebnih programa. Ali ako ne razumijete za šta je svaki od njih odgovoran, onda je bolje da ga ne onemogućite.
Nakon što kliknete na OK, od vas će biti zatraženo da ponovo pokrenete računar, ali ne morate.

Ovaj uslužni program je vrlo zgodan, ali nije ni dovoljno funkcionalan, jer... nije u mogućnosti da nam pruži mogućnost da onemogućimo apsolutno sve (bilo koje) programe od pokretanja.
Zato ćemo pogledati još nekoliko načina.
Ručno uklanjanje iz Windows 7 registra
Pokrenite uređivač registra. Da biste to učinili, pritisnite uobičajenu kombinaciju tipki "Win + R" ili ponovo u traku za pretraživanje u izborniku "Start" upisujemo riječi "regedit".
Otvara se veoma zastrašujući, nerazumljiv prozor sa mnogo fascikli koje više liče na gobbledygook nego na imena.

Ali mi se ne plašimo, već mirno sve razumemo i stičemo znanje!
Među ovim fasciklama, u udaljenim divljinama, postoje dva odeljka za automatsko pokretanje „sedam“:
generalni (lokalni registar), koji se koristi za sve korisnike, adresa je:
Računar\HKEY_LOCAL_MACHINE\Software\Microsoft\Windows\Trenutna verzija\Pokreni
lični registar - za trenutnog korisnika, na sljedećoj adresi:
Računar\HKEY_CURRENT_USER\Software\Microsoft\Windows\CurrentVersion\Run
To je potrebno je da odete u folder Run, proširujući stablo foldera jedan po jedan.
Oni sadrže datoteke koje se pokreću zajedno sa Windows-om i možete ih lako izbrisati kao i obično - desnim klikom miša i odabirom "izbriši".

Možete prvo otići na prvu adresu, očistiti je tamo, a zatim krenuti na drugu.
Onemogućavanje automatskog pokretanja programa pomoću softvera treće strane
Sada ćemo govoriti o programu treće strane Autoruns, koji se distribuira potpuno besplatno (freeware), ali je u isto vrijeme vrlo moćan i funkcionalan - u samo nekoliko klikova može onemogućiti apsolutno sve što se može automatski pokrenuti kada upališ kompjuter.
Preuzmite program za automatsko pokretanje Link možete pratiti sa službene web stranice: http://download.sysinternals.com/files/Autoruns.zip(521 KB)
U uredu Web stranica ima englesku verziju, ali je lako razumijemo i bez znanja ovog stranog jezika.
Preuzeta arhiva ima ekstenziju .zip i može se raspakovati bilo kojim arhivatorom.
U folderu se nalaze 4 fajla. Zanima nas “autoruns.exe” koji pokrećemo (preporučljivo je da kliknete desnim tasterom miša na ikonu datoteke i odaberete “pokreni kao administrator”).

Kada prvi put pokrenemo, od nas će biti zatraženo da prihvatimo ugovor o licenci, što ćemo učiniti klikom na dugme „Slažem se“.

Program izgleda ovako:

Odmah vidimo karticu "Sve", koja je lista apsolutno svih startup objekata.
Ali da se tamo ne biste izgubili, postoje kartice u kojima je sve ovo odvojeno: Winlog, Drivers, Explorer, itd.
Ako poništite izbor u polju, onemogućićemo automatsko pokretanje. Ako kliknete na liniju, ispod možete vidjeti opis objekta: verziju programa, gdje se nalazi na računaru, veličinu itd.

Na kartici „Prijava“ nalazi se lista programa koje bismo mogli onemogućiti pomoću prethodnih metoda opisanih u članku.
Možda ćete primijetiti da su neke linije istaknute ružičastom bojom - to su jednostavno objekti koji nemaju Detaljan opis, a oni čiji su fajlovi izbrisani i više se ne mogu učitati označeni su žutom bojom, ali su jednostavno navedeni. One. ne mogu se izbrisati.
Opet, budite oprezni kada onemogućujete nešto o čemu ništa ne znate. Možda je ovo neophodno za glavni Windows rad 7 i nakon onemogućavanja ovih usluga, računar neće raditi kako bi trebao.
Za najlijenije nudimo video tutorial cijelog procesa:
Ponekad pokretanje računara sadrži veliki broj programa koji se učitavaju zajedno sa operativnim sistemom, što, naravno, usporava učitavanje OS-a. U današnjem članku ću vam reći kako ukloniti programe iz pokretanja računala sa operativnim sistemom Windows.
Gotovo svi programi se automatski registruju pri pokretanju, korisnik to možda neće ni primijetiti (poništiti potvrdni okvir prije instaliranja programa), a ponekad ne postoji način da odbijete da spriječite dodavanje programa u pokretanje prije instalacije. Bilo koji program se može onemogućiti od pokretanja, obično se radi ovako - kliknite desnim tasterom miša na ikonu programa u sistemskoj paleti i uradite nešto poput "Pokreni program pri prijavi", poništavanjem polja za potvrdu uklanja program iz pokretanja.
Šta ako postoji mnogo programa? Tada možete koristiti druge, brze načine za uklanjanje programa iz pokretanja.
Možete onemogućiti program iz automatskog pokretanja u Windowsu bez programe trećih strana i . Za ovo je dovoljno:

Dalje, nakon što poništite oznaku nepotrebnih programa, potrebno je kliknuti na dugme "Primijeni", izaći i ponovo pokrenuti računalo da bi promjene stupile na snagu.Ako se nakon ponovnog pokretanja nepotrebni programi uklone, onda je sve u redu, ali ako neki programi ostanu u automatskom pokretanju, tada morate koristiti posebne uslužne programe. I ovdje opet dolazi u pomoć odličan uslužni program - (vezu za preuzimanje možete pronaći u ovom članku).

To je sve, preporučio bih da odmah koristite poseban uslužni program za uklanjanje nepotrebnih programa iz pokretanja (autorun). Još jednom, uklanjanjem nepotrebnih programa iz pokretanja, možete ozbiljno ubrzati učitavanje operativnog sistema!
To je sve, nadam se da vam je današnji članak o tome kako ukloniti programe iz pokretanja bio koristan.
Dobar dan
Prvo, vrlo kratko: Uklonite iz automobila Windows boot Možete koristiti program msconfig za uklanjanje nepotrebnih programa; ugrađen je i dostupan u bilo kojoj verziji Windowsa. Za neke će ovo biti dovoljno, ali ću vam ipak detaljno ispričati.
Kako ukloniti nepotrebne programe iz Windows pokretanja:
Mnogi programeri se ponašaju pomalo besramno, postavljajući zadano da dodaju svoj program na listu automatsko preuzimanje Windows kada uključite računar. To rade iz raznih razloga, ali obično je glavni cilj da zarade više novca. Nakon pokretanja, neki programi nude kupovinu nečega ili nadogradnju na plaćenu verziju, drugi se jednostavno "prisiljavaju" da to češće koriste. U svakom slučaju, ovo je korisno samo za programere, ali ne i za korisnike. Osim što su nametljivi, ovi programi također troše neprocjenjive resurse računala, zbog čega on počinje da radi sporije ili čak usporava. Što je više programa instalirano, više se akumuliraju pri pokretanju i vaš računar radi sporije.
Uklanjanje programa iz pokretanja je prilično jednostavno, ne traje više od 5 minuta. Opisaću proces u operacionoj sali Windows sistem 7, ali i na drugim Windows verzije(XP, 8) sve se radi skoro potpuno isto.
1. Kliknite na dugme "Start" i upišite "msconfig" u traku za pretragu, a zatim pritisnite dugme Enter.
2. U prozoru koji se otvori idite na karticu „Pokretanje“, ostalo je bolje ne dirati.

Od svih programa označenih kvačicom, potreban je samo jedan - StikyNot.exe, sve ostalo se može bezbedno izbrisati. Ako vam je zaista potreban program pri pokretanju (na primjer, Skype ili ICQ), ostavite ga u automatskom pokretanju.
Nakon ovih operacija, preporučljivo je ponovo pokrenuti računar. Nakon ovoga, vaš računar će se pokrenuti mnogo brže i najvjerovatnije će prestati da usporava.
Sve najbolje! Danas ću vam reći kako ukloniti programe iz automatskog pokretanja. Lično, uklanjam nepotrebne programe iz pokretanja samo da bi računar radio brže. Verovatno ste primetili da kada uključite računar i pokrenete Windows, potrebno je jako dugo da se pokrene, a sve zato što se programi kao što su DubGis, torrenti i drugi pokreću kada se sistem pokrene.
Vidite li koliko ih ima? I uopće nije neophodno da ste ih sve instalirali. Mogli biste jednostavno preuzeti neki program, a uz njega bi se mogle instalirati razne alatne trake i raznorazno smeće i sve bi to jako usporilo vaš računar. Hajde da shvatimo kako ih ipak ukloniti. Čak je lakše nego .
Kako ukloniti programe iz automatskog pokretanja
Saznati potrebno je da kliknemo dugme za pokretanje i izvršimo. Zatim unesite naredbu msconfig ili pritisnite kombinaciju tipki Win+R i također unesite komandu msconfig. Zatim ćemo vidjeti prozor u kojem idemo na karticu.

Prvo, pogledajmo odjeljak. Ovdje možete vidjeti koji se programi pokreću zajedno sa Windows-om i da biste uklonili nepotrebne, samo poništite okvir pored njega. Izričito ne preporučujem uklanjanje programa za pokretanje koje ne poznajete. Vaš Windows se možda jednostavno neće pokrenuti i pitat ćete se zašto.

Pa, idemo sada na odjeljak Usluge. U mom slučaju, uklonit ću uslugu zaštite mail.ru; ona mi uopće ne treba i savjetujem vam da je uklonite. Sve takve usluge takođe usporavaju vaš računar. Pogledajte i uradite kao na slici.

U poslednjoj fazi, kada ste sve uradili, potrebno je da kliknemo na dugme Primeni i tada će se pojaviti prozor u kome će biti upozorenje da će se računar ponovo pokrenuti. Kliknite na restart i pogledajte kako naš računar počinje raditi brže)

To je sve! Sada znate kako ukloniti programe iz automatskog pokretanja. Sada možete lako ukloniti sve nepotrebne programe iz pokretanja. Na kraju, želio bih preporučiti članak o efikasnosti. Ako imate bilo kakvih pitanja, postavite ih u komentarima. Sretno svima!
Sa UV. Evgeny Kryzhanovsky