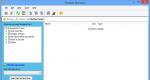Kreiranje PDF obrazaca koji se mogu ispuniti. Kreirajte PDF dokumente i PDF obrasce koji se mogu ispuniti uz PDF Maker Pilot Kako napraviti polja koja se mogu uređivati u pdf-u
PDF format se često koristi kao konačni format publikacije za podnošenje dokumenata koji su potpuni i ne mogu se uređivati. Manje poznato je da PDF ima opciju koja vam omogućava da kreirate obrazac koji se može ispuniti. Može se uređivati i čuvati. Većina standardnih PDF pregledača može se koristiti za uređivanje obrasca.
Ovo pruža jednostavnu i praktičnu metodu za objavljivanje obrazaca koje korisnik može raditi umjesto na papiru. Obrazac jasno daje do znanja korisniku koja polja moraju biti popunjena, a njihovim uređivanjem korisnik ne rizikuje da pokvari izgled obrasca.
Uzorak PDF-a se može otvoriti i uređivati korištenjem standardnog PDF pregleda. Na primjer: Foxit Reader, Adobe (Acrobat) Reader i drugi. Nakon ažuriranja informacionih polja, sačuvajte obrazac koristeći meni Datoteka - Sačuvaj.
Kreirajte PDF obrazac
LibreOffice može kreirati PDF datoteke. Ovo se radi pomoću menija Datoteka - Izvezi u PDF. Bilo koje vrste dokumenata: tekst, tabele, slajd šou mogu se ispisati kao PDF. Ove datoteke su samo za čitanje i nisu obrasci.
Za kreiranje PDF obrasca potrebno je koristiti LibreOffice.Writer. Za svaki tekst koji treba zamijeniti moraju se specificirati posebna polja. Da biste umetnuli i uredili ova polja, koriste se posebni meniji " Kontrole" na traci sa alatkama. Da biste koristili "kontrolni obrazac" na traci sa alatkama, izaberite meni Pogled - Trake sa alatkama - Kontrole.
Ovo će otvoriti mali meni sa tipičnim GUI elementima, kao što su tekstualna polja, liste, prekidači. Jedno od važnih je dugme - ikona ruke sa kažiprstom na dugmetu. Ovo dugme omogućava ili onemogućava režim uređivanja.
Bilješka: Ako se, nakon dvostrukog klika na polje, prozor sa svojstvima ne otvori, provjerite je li omogućen način razvoja u obrascu za kontrolu izbornika. Vidi gore Važno je da su margine dovoljno visoke za font koji se koristi. Ako je font postavljen na Arial 11 bodova, margina mora biti najmanje 7 mm. Ako je margina premala, tekst može izgledati ispravno u jednom PDF pregledniku, ali će biti odrezan pri vrhu ili dnu u drugom.
Za polja Lista I Kombinovana lista koristi se imovina " Lista elemenata" da postavite stavke na listi. Kliknite na ikonu trougla prema dolje i upišite po jednu stavku u svaki red.
Bilješka: Koristite prečicu na tastaturi Shift i Enter da dodate novi red. Samo pritiskom Enterće zatvoriti listu.
Da biste kreirali novi izgled s različitim poljima za unos, možete kopirati polja i promijeniti njihova svojstva.
U svojstvima polja u koloni imena postavite jedinstveno ime za svako polje.
Kako dodati ili promijeniti "elemente liste"
Pogledajmo primjer rada sa objektom List u LibreOffice Writer-u.

Ako trebate urediti gotovu listu u obrascu kreiranom u LibreOffice Writer-u, slijedite ove korake:
- Omogući klik na način rada panela Kontrole dugme označeno brojem 1 (pogledajte sliku "Rad sa obrascima u LibreOfficeu")
- Odaberite objekat Lista u dokumentu i pritisnite dugme 2 (možete dvaput kliknuti na objekat).
- Otvara se prozor sa svojstvima objekta Lista(pogledajte sliku ispod). Na kartici Uobičajeni su skrolujte listu svojstava do pozicije Lista elemenata(naglašeno crvenim okvirom).
- Kliknite na trougao na desnoj strani da biste prešli na uređivanje stavki liste.
- Kliknite na liniju sa željenim elementom i promijenite njegovu vrijednost. Za dodavanje novog elementa na listu, postavite kursor na kraj naziva elementa i istovremeno pritisnite tipke Shift I Enter. Biće dodan prazan red u njega možete uneti novi element liste.
- Zatvorite prozor sa svojstvima i onemogućite režim Kontrole.

Kreiranje grupe radio dugmadi
Da bismo kreirali grupu radio dugmadi, potrebna nam je dodatna traka sa alatkama. Pozivamo ga pritiskom na dugme 3 (pogledajte sliku „Rad sa obrascima u LibreOfficeu“)
Radi lakšeg korištenja, preporučujem korištenje čarobnjaka. Uključujemo ga tipkom 4. Zatim na dodatnom panelu uključujemo način rada "Grupa" - dugme 5.
Sada, dok držite pritisnutu lijevu tipku miša, rastegnite pravougaonik (područje za prebacivanje). Nakon što otpustite dugme, pojaviće se prozor čarobnjaka.

U ovom prozoru uzastopno unosimo nazive parametara, dodajući ih na listu s desne strane pomoću dugmeta sa dvostrukom strelicom.
Kliknite na dugme Dalje. I idemo na sljedeći korak.

Kliknite na dugme Dalje. I idemo na sljedeći korak. Ovdje također ostavljamo sve kao zadano.


Kliknite na Završi.
U dokumentu se pojavljuje sljedeće područje.

Rastegnite ili smanjite dimenzije koristeći zelene markere.
Ovaj slijed koraka osigurava da prekidači u PDF obliku rade ispravno. Testirano u Adobe Acrobat Reader-u i Foxit Reader-u.
Redoslijed kojim korisnik ispunjava polja u PDF obrascu
Kada su sva polja dodana i locirana na stranici, potrebno je uspostaviti redoslijed u kojem korisnik može prelaziti iz jednog polja, koristeći tipku tab, u drugo. Da biste postavili redoslijed kartica, potrebno je odabrati bilo koje polje i u prozoru sa svojstvima, u " Red
Ako ne vidite takav prozor, idite na Alati - Opcije - LibreOffice - Općenito. Označite polje Koristite LibreOffice dijaloge.
Prijatelji! Zaista se nadam da ste imali koristi od čitanja ovog članka. Ako jeste, podijelite to na društvenim mrežama. Dugmad ispod. Obavijestite i svoje prijatelje.
Dragi čitaoče! Odgledali ste članak do kraja.
Da li ste dobili odgovor na svoje pitanje? Napišite par riječi u komentarima.
Ako niste pronašli odgovor, naznačite šta ste tražili.
Portable Document Format (PDF) se koristi za pružanje dokumenata u statičkom obliku bez mogućnosti uređivanja. Međutim, PDF podržava implementaciju obrazaca koji se mogu ispuniti. LibreOffice uključuje standardne alate za kreiranje takvih PDF datoteka.
1. Otvorite LibreOffice Writer i kreirajte novi dokument.
2. Idi na "Prikaz → Alatne trake → Kontrole" i uključite ploču "kontrole".
Trebali biste vidjeti nešto ovako:

Ovaj panel vam omogućava da svom dokumentu dodate različita polja obrasca.
3. Sada odaberite bilo koji od elemenata obrasca (na primjer, “Text field”) i, pritiskom na lijevu tipku miša, rastegnite ga do željene veličine.

4. Dvaput kliknite na tekstualno polje levim tasterom miša.
Pojavit će se kontrolni prozor u kojem možete urediti metapodatke okvira za tekst (veličinu, formatiranje, itd.) ili dodati događaj.



Ostali elementi forme se dodaju i konfigurišu na sličan način.

5. Nakon postavljanja potrebnih elemenata idite na “Datoteka → Izvezi u PDF”. U meniju za izvoz potrebno je da potvrdite izbor u polju "Kreiraj PDF obrazac". Može se koristiti bilo koji format prijenosa. Najčešći format FDF.

Kliknite na dugme "izvoz" i odaberite lokaciju za spremanje gotovog PDF obrasca. Otvorite rezultirajuću PDF datoteku u PDF pregledniku i vidjet ćete sva polja obrasca u dokumentu. Popunite polja i sačuvajte PDF dokument. Kada se ponovo otvore, popunjeni podaci će ostati netaknuti.

P.S. Prilikom popunjavanja formulara u standardnom PDF pregledniku, imao sam problem sa ćirilicom, tekst na ruskom nije bio prikazan. Nakon obavljenog upita, ispostavilo se da je to problem sa određenim PDF preglednikom. Imajte na umu. Stoga, na posljednjem snimku ekrana možete vidjeti da sam koristio pretraživač Google Chrome kao preglednik, ali Mozilla Firefox čita PDF datoteke, ali ne podržava popunjavanje obrazaca.
Gotovi primjer kreiranja PDF obrazaca dostupan je ovdje
28.02.2014
 Vjerovatno se svatko od nas suočio s potrebom da popuni neki PDF obrazac (porezna prijava, formular za vizu i sl.), koji kategorički odbija da se ispuni. Stoga morate ispisati dokument, ručno ga popuniti i skenirati. Kakvo gubljenje vremena, zar ne? U ovom članku ćete naučiti kako se nositi s ovim problemom.
Vjerovatno se svatko od nas suočio s potrebom da popuni neki PDF obrazac (porezna prijava, formular za vizu i sl.), koji kategorički odbija da se ispuni. Stoga morate ispisati dokument, ručno ga popuniti i skenirati. Kakvo gubljenje vremena, zar ne? U ovom članku ćete naučiti kako se nositi s ovim problemom.
Pitanje: Zašto u nekimaPDF-Dokumenti dozvoljavaju unos teksta, ali ne i drugi? Postoji li način da se popuniPDF-obrasci bez potrebe da ih štampate?
odgovor: Neke PDF datoteke dizajnirane su posebno za prihvatanje i pohranjivanje teksta koji unesete. Ovi interaktivni PDF obrasci se obično nazivaju "popunivi" obrasci i mogu se kreirati pomoću nekoliko programa, uključujući Adobe Acrobat ili Microsoft Word. Statički ili „prazni“ obrasci koji ne prihvataju unos teksta često su skenirani papirni dokumenti ili datoteke namenjene za štampanje.
Ali čak i ako je obrazac prazan, neki programi će vam omogućiti da dodate svoj tekst.
Iako je uvijek moguće dodati komentare i bilješke datotekama, besplatni softver Adobe Reader ne podržava unos i spremanje teksta osim ako obrazac nije kreiran za popunjavanje. Ali oni koji su kupili punu verziju Adobe Acrobat-a mogu koristiti ovu opciju Pisaća mašina. U novijim verzijama Acrobat u meniju Alati na desnoj strani ekrana možete ići na meni Sadržaj i izaberite stavku Dodajte ili promijenite tekst da dođete do alata Pisaća mašina, zatim kliknite na željeno mjesto u polju i počnite kucati.
Puna verzija Adobe Acrobat XI Pro košta 450 dolara, a iako postoji 30-dnevna probna verzija dostupna za preuzimanje, postoje i drugi načini za popunjavanje PDF obrazaca koji se ne mogu ispuniti. U mnogim slučajevima, Mac korisnici mogu iskoristiti besplatnu aplikaciju za pregled koja dolazi u paketu sa OS X; aplikacija prepoznaje tekstualna polja na obrascima i uključuje alate za dodavanje komentara, iako se neki korisnici žale da moraju ponovo sačuvati datoteku kao PDF kako bi drugi programi mogli vidjeti tekst.
Postoji ogroman broj aplikacija za formatiranje PDF-a trećih strana dostupnih na mreži. Neke opcije su: PDF-XChange Editor (besplatna probna verzija, 44 USD za punu verziju), besplatni Foxit Reader ili Nitro PDF Reader za Windows ili PDF Form Filler za Mac za 8 USD.
Pitanje : Koristim aplikaciju zadnje dvije godineIntuit TurboTaxonIpadza popunjavanje poreskih prijava. Ali primijetio sam da ova aplikacija ove godine nije dostupna. Da li ću morati da se vratim na njihovo popunjavanje na računaru?
Odgovori: Prema Intuitu, najnovija verzija ažuriranja je sada dostupna u App Store-u, pod nazivom TurboTax 2013. Aplikacija je ažurirana početkom januara kako bi podržala novi iOS 7 i također uključuje druga poboljšanja za korisnike spremne da podnesu svoje prijave za porez za 2013. godine.
Nakon što preuzmete ili ažurirate TurboxTax 2013, aplikacija od vas traži da prenesete svoje porezne podatke iz prethodne godine kako biste uštedjeli vrijeme. Aplikacija je besplatna za isprobavanje, ali postoji naknada od oko 30 dolara za podnošenje zahtjeva za povrat federalnog poreza i dodatne naknade za zahtjeve za povrat državnog poreza.
Možete kreirati i uređivati polja obrasca. Polje obrasca može se nacrtati bilo gdje na stranici PDF dokumenta. Možete ukloniti jedno ili više polja ili im promijeniti veličinu u isto vrijeme. Za niz tipova polja, pogledajte .
Da kreirate polje obrasca, slijedite ove korake:
Odaberite meni Oblici > [željeni alat] ili odaberite alat Oblik iz .
Pomerite kursor da biste kreirali polje obrasca sa potrebnim dimenzijama.
Pojavit će se odgovarajući dijaloški okvir sa svojstvima polja obrasca.
Odaberite svojstva koja želite i kliknite Zatvori.
Definiranje svojstava za polja obrasca
Kada umetnete polje obrasca, pojavljuje se dijaloški okvir povezanih svojstava s nekoliko kartica. Da biste kasnije promijenili svojstva, odaberite alat za obrazac za željeni tip polja i dvaput kliknite na kontrolu.
Neke opcije se primjenjuju na sve tipove polja obrasca. Definirajte ime polja, tekst opisa i atribute prikaza polja. Omogućite ili onemogućite prikaz kontrole, mogućnost štampanja i pristup samo za čitanje i učinite kontrolu obaveznom ili opcionom. Ostale opcije zavise od vrste polja.
Navedite tip polja za potvrdu, izvezene vrijednosti, zadano stanje i povezane akcije.
Prekidači
Isto kao i za potvrdni okvir, ali dodatno možete kombinirati sve tipke s istim nazivima i vrijednostima u grupu.
Tekstualna polja
Postavite poravnanje teksta i zadani tekst koji se prikazuje (ako je potrebno) - ovo mora slijediti pravila za odabrani format.
Nema ograničenja (ne).
Broj (odaberite vrstu separatora, broj decimalnih mjesta i način prikaza negativnih brojeva ili procenta i naznačite da li polje sadrži novčane vrijednosti (ako jeste, navedite valutu i separator)).
Datum i vrijeme (odaberite formate).
Posebni formati (5- ili 9-cifreni poštanski brojevi, telefonski brojevi ili američki brojevi socijalnog osiguranja).
Prilagođena maska: navedite svoj predložak (pogledajte odjeljak).
Ostalo: Definirajte svoja pravila za sadržaj polja obrasca.
Za tekstualna polja bez ograničenja, možete omogućiti višelinijsko polje sa ili bez pomicanja teksta. Tip „Lozinka“ vam omogućava da stvarnu vrijednost zamijenite zvjezdicama.
Možete postaviti zahtjeve za provjeru valjanosti sadržaja polja koje je unio korisnik, a možete postaviti pravila za automatsko izračunavanje vrijednosti u odabranim numeričkim poljima.
Polje za digitalni potpis
Povezane radnje i pravila za dodavanje potpisa.
Definirajte tekstualne nizove za listu i njihove izvezene vrijednosti i dodijelite akcije okidačima ili promjenama odabira.
Kombinovana kutija
Isto kao i za listu, ali za tekstualna polja možete odabrati format. Unosi na listi moraju biti u skladu sa ograničenjima formata.
Da promijenite veličinu jednog ili više polja obrasca, slijedite ove korake:
Odaberite polja obrasca čije veličine želite promijeniti.
Da biste promijenili veličinu polja prevlačenjem, odaberite alat koji je korišten za kreiranje polja obrasca i prevucite bilo koju ivicu polja. Da biste zadržali originalni omjer širine i visine polja, držite pritisnutu tipku SHIFT.
Za promjenu veličine margina za jedan piksel, koristite Ctrl + tipka sa strelicom; Da biste promijenili veličinu margina za 10 piksela, koristite kombinaciju Ctrl + Shift + tipka sa strelicom.
Da biste postavili istu širinu, visinu ili površinu za grupu polja obrasca, odaberite polja koja mijenjate, kliknite desnom tipkom miša na polje kojem želite promijeniti veličinu ostatka polja i odaberite Visina, Širina ili Oba iz podmeni Veličina kontekstnog menija.
Da biste uklonili polje obrasca, slijedite ove korake:
Desnom tipkom miša kliknite polje i odaberite Uredi > Izbriši iz kontekstnog izbornika ili odaberite
Odaberite polje i kliknite na dugme Izbriši.
Da obrišete sva polja obrasca, kliknite na dugme Reset Fields.
Navedite redoslijed kojim se treba kretati po poljima obrasca pomoću tipke Tab
Odaberite alat Set Transition Sequence.
Dvaput kliknite na polje koje želite prvo napraviti.
Kliknite jednom na preostala polja u traženom redoslijedu.
Kliknite na dugme Hand kako biste zaustavili promjenu sekvence prijelaza. Ako prekinete proceduru bez klikanja na sva polja, redosled preostalih polja će ostati nepromenjen.
Može se uspostaviti standardizirana prijelazna sekvenca. Otvorite stranice u oknu za navigaciju, kliknite desnim tasterom miša na stranicu i izaberite Svojstva stranice > Transition Sequence.
Bilješka
Nemojte mijenjati kontrole obrasca ili pokretati FormTyper na obrascu s aktivnim XFA kontrolama.
Projekt PDF Maker Pilot zatvoreno. Za rad sa obrascima koristite programe. Uz njihovu pomoć možete kreirati i popunjavati papirne i elektronske formulare, pripremati formulare za klijente i partnere i još mnogo toga.
Program PDF Maker Pilot posebno dizajniran za kreiranje PDF dokumenata i PDF obrazaca za popunjavanje. Možete ispuniti PDF formulare koristeći besplatni Adobe Reader.
PDF Maker Pilot vam omogućava da dodate sljedeće grafičke objekte prilikom kreiranja PDF dokumenta:
Kako kreirati PDF obrasce
| 1. Kreirajte novu praznu stranicu ili je odštampajte na virtuelnom štampaču dokumenata (PDF, HTML, DOC, XLS, TXT, itd.) da biste ga koristili kao pozadinu za novi obrazac. | 2. Dodajte tabele, slike, oznake, polja koja se mogu ispuniti, kvadratiće za potvrdu i nacrtajte grafičke objekte, postavite kreirane objekte na stranice vašeg obrasca. | 3. Sačuvajte datoteku putem File | Sačuvaj kao PDF. Sada možete otvoriti generirani PDF obrazac koristeći besplatni Adobe Reader ili Adobe Acrobat i popuniti tekstualna polja, potvrdne okvire i odštampati ga. | ||
 |
 |
 |
||
Pitanja i odgovori... -->a href="pdfmaker_repeat.html">Kako više puta popuniti isti obrazac sa softverom...-->
Kreiranje obrazaca za klijente
Možete koristiti PDF Maker Pilot za kreiranje obrazaca za klijente. Vi kreirate PDF obrasce koji se mogu ispuniti. Vaši klijenti ih mogu ispuniti i ispisati pomoću besplatnih čitača PDF-a kao što je Adobe Reader. Koristeći PDF čitače koji podržavaju spremanje popunjenih obrazaca, vaši klijenti mogu spremiti ispunjene obrasce i poslati vam ih nazad. Na primjer, Foxit Reader vam omogućava spremanje modificiranih PDF dokumenata, za razliku od Adobe Reader-a koji to ne dozvoljava.