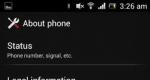Kako prenijeti svoj profil na Firefox. Profili - Gdje Firefox pohranjuje vaše oznake, lozinke i druge korisničke podatke Kako pronaći folder profila u programu muff
Šta je profil?
Firefox pohranjuje sve informacije koje korisnik generiše dok koristi pretraživač u posebnoj fascikli koja se zove profil. Podaci kao što su markeri, kolačići, historija pretraživanja, postavke pretraživača i instalirani dodaci, te zapamćene lozinke se čuvaju. Kada prvi put pokrenete Firefox, kreira se profil sa zadanim postavkama.
Lokacija foldera profila
U zavisnosti od operativni sistem Podrazumevana fascikla profila nalazi se na sledećim stazama.
Ako ste sami kreirali ovu fasciklu putem menadžera profila i naveli putanju različitu od predložene, fascikla profila se može nalaziti na drugoj lokaciji.
Windows 95, 98 i ME
C:\Windows\Application Data\Mozilla\Firefox\Profiles\ Odaberite “Start → Run”; Unesite %APPDATA%; Kliknite OK. Pojavit će se prozor Windows Explorera; U prozoru Windows Explorera izaberite „Mozilla → Firefox → Profili“. Svaki podfolder u ovoj fascikli je profil na vašem računaru. C:\Dokumenti i postavke\ Fascikla Application Data je skrivena fascikla. Prikazati skrivene fascikle otvorite Windows Explorer i izaberite: Alati → Opcije fascikle → Kartica Prikaz → Prikaži skrivene datoteke i fascikle." Kliknite na dugme Start da otvorite meni; Unesite %APPDATA% u polje Start Search; Kliknite na stavku “Roaming” koja se pojavljuje u meniju; U prozoru Windows Explorera koji se otvori odaberite “Mozilla → Firefox → Profili”. Svaki podfolder u ovoj fascikli je profil na vašem računaru. Također možete direktno navigirati do ove mape koristeći sljedeću putanju: C:\Korisnici\ Fascikla "AppData" je skrivena fascikla. Da biste prikazali skrivene fascikle, otvorite Windows Explorer i izaberite: Organizuj → Opcije fascikle i pretrage → Opcije fascikle → Kartica Prikaz → Prikaži skrivene datoteke i fascikle. Fascikle profila se nalaze u: ~/.mozilla/firefox/ Fascikla ".mozilla" je podrazumevano skrivena. Fascikle profila nalaze se u jednom od sljedećih foldera: ~/Biblioteka/Mozilla/Firefox/Profili/ Znak tilde (~) odnosi se na kućni direktorij trenutnog korisnika. Dakle ~/Library je folder /Macintosh HD/Users/ Možete koristiti ekstenziju Open Profile Folder, koja će otvoriti fasciklu vašeg profila ako koristite odgovarajuću stavku menija u odeljku „Alati“. Ne preporučuje se direktno uređivanje ovih datoteka. Umjesto toga koristite korisnički interfejs. Izuzetak su tri fajla čije ime počinje sa "korisnik". Namijenjeni su da ih korisnik uređuje direktno. Da dobijete više detaljne informacije o fajlovima, pogledajte tabelu ispod. Da li više ljudi koristi računar? Imate li problema sa pretraživačem, ali ne želite da ga ponovo instalirate? Program kaže da se vaš profil ne može učitati? U svim ovim slučajevima postoji samo jedan izlaz - kreirajte novi Firefox profil bez brisanja starog. Danas ćemo vam reći kako to učiniti i dati nekoliko savjeta. Prvo, trebali biste pronaći prečicu programa. Može se nalaziti na radnoj površini, na traci zadataka ili u meniju Start. Otvorite svojstva prečice, prebacite se na karticu “Shortcut” i obratite pažnju na polje “Object” tamo. Ovdje morate umetnuti razmak iza navodnika, a nakon njega dodati -p -no-remote kao što je prikazano na snimku ekrana: Zahvaljujući tome, svaki put kada pokrenete Firefox, menadžer profila će se pojaviti. Iz njega možete kreirati novi, odabrati i učitati postojeći, te izbrisati profil ako nije potreban. Ovako izgleda menadžer za autora ovog teksta koji radi sa nekoliko Firefox profila odjednom: Vaš početni profil sa kojim ste radili sve ovo vrijeme se zove default. Najvjerovatnije ćete, za razliku od gornje slike, imati samo ovaj na listi dostupnih profila. Bez brisanja, možete kreirati još jedan potpuno čist Firefox profil. Dugme “Kreiraj” nalazi se lijevo od liste profila. Stvaranje se dešava veoma brzo. U prvom prozoru će vam reći teoriju: Profil je mjesto gdje se pohranjuju svi vaši podaci, dodaci i promjene koje ste napravili na originalnom Firefoxu. To su oznake, lozinke, dodaci, ekstenzije, promijenjene opcije i još mnogo toga. U drugom prozoru od vas će biti zatraženo da date ime profilu i odaberete gdje će biti pohranjen: Možete se složiti sa onim što je predloženo, a da ovdje ništa ne mijenjate. Postojeći „podrazumevani“ profil i kreirani „Podrazumevani korisnik“ biće izolovani jedan od drugog. Zatim samo kliknite na dugme “Završi” i vaš čisti novi profil će biti spreman: Odaberite ga i kliknite na dugme "Pokreni Firefox" da preuzmete čistu verziju pretraživača. U tom slučaju, svi vaši podaci će ostati netaknuti i biće u „podrazumevanom“ profilu, koji takođe možete otvoriti koristeći istu prečicu tako što ćete ga izabrati u menadžeru profila. Usput, ako je potrebno, ništa vas ne sprječava da otvorite oba ova profila istovremeno. Dobićete dva Firefox prozora, ali ne jednostavna, već nezavisna jedan od drugog. Svaki sa svojim postavkama i podacima. Kao rezultat toga, ispostavlja se da je pokretanje više Firefox profila prilično jednostavno: U prethodnom odeljku smo objasnili šta učiniti ako se Firefox ne pokrene i prikaže poruku o grešci u kojoj se navodi da se profil ne može učitati (nedostaje, nedostupan, nije pronađen). Kao što razumijete, u ovom slučaju trebate samo kreirati novi čisti profil. Međutim, odmah se postavlja pitanje o prvom, jer vaši eventualno vrijedni podaci ostaju tamo. Folder sa starim profilom se nekako mogao potpuno izbrisati. Ako je profil izbrisan, ovo je vrlo loša opcija. Međutim, situacija može biti malo optimističnija: na primjer, oštećeni su samo neki fajlovi. Fascikla, zauzvrat, možda nije izbrisana, već preimenovana ili premještena. Otuda i greška profila. Trebali biste pronaći direktorij u kojem Firefox pohranjuje profile. Otvorite pretraživač (pošto imamo novi čisti profil, sada bi se trebao barem pokrenuti), kliknite na glavni meni, idite na odjeljak "pomoć", tamo pronađite stavku "Informacije o rješavanju problema": Klikom na nju otvorit će se nova kartica s raznim informacijama o pretraživaču, a na dnu će se nalaziti veza s gumbom za trenutnu mapu profila: Nakon što kliknete na njega, otvorit će se prozor istraživača u kojem će biti prikazane sve informacije o vašem trenutnom profilu. Da biste vidjeli sve dostupne profile, morate prijeći jedan nivo više u folder Profili (kliknite na dugme na koje pokazuje strelica na slici iznad). Kao rezultat, bit ćete odvedeni u direktorij u kojem su pohranjene mape profila Mozilla pretraživač. Svaki folder ovdje je profil. Imamo ih sedam, malo je vjerovatno da ćete imati više od dva: Fascikle počinju nasumičnim skupom znakova, ali do kraja imena nije ih teško identificirati. Podrazumevani korisnik je naš prazan profil (osim ako, naravno, niste izabrali drugo ime za njega tokom procesa kreiranja u prethodnom odeljku). Ali podrazumevani, istaknut na snimku ekrana, je originalni profil u koji je nešto moglo biti sačuvano. Svi profili imaju iste datoteke; ručnim kopiranjem ili premještanjem i zamjenom možete premještati svoje podatke s jednog profila na drugi. Možda su najvažnije tri vrste podataka. Zapravo, radi jasnoće, evo nekih od gore navedenih datoteka u jednom od naših testnih profila: Nakon što ste napravili ove zamjene, imate priliku ne samo da oživite Firefox nov profila, ali i prenos podataka sa starog na njega. Ako ste neiskusan korisnik, preporučujemo da ručno napravite sigurnosne kopije negdje svega što ćete premjestiti i zamijeniti. Pa, vrlo očigledan savjet: fokusirajte se na veličinu. Što više place.sqlite i sessionstore.jsonlz4, to više vaših bookmarka i kartica pohranjuju. Novi Firefox profil može vam pomoći u mnogim situacijama. Na primjer, kada se pojave ozbiljni problemi s pretraživačem, ali nije preporučljivo da ga ponovo instalirate. Još jedan očigledan slučaj upotrebe Firefox profila je njihova upotreba različite verzije Pretraživač. Recimo da ste web programer ili samo entuzijasta koji na svom računaru koristi, pored stabilne verzije Firefoxa, zastarjele, kao i, obrnuto, nove testne verzije: Za svaku od njih možete i trebate napraviti poseban profil. Korištenje jednog za svakoga je loša ideja. Prvo, ikone na alatnim trakama pretraživača će se izmeniti nakon pokretanja starih verzija sa Australis interfejsom i novih sa interfejsom Photon. Ali to su sitnice. Ali, drugo, sama Mozilla ne preporučuje degradaciju vašeg profila. Na primjer, ako je jedan profil već učitan sa novom probnom verzijom, ne preporučuje se pokretanje na starijoj. Pogotovo ako ovo nije čisti testni profil, već vaš glavni. Iza U poslednje vreme već dva puta, u verzijama 55 i 58, Mozilla je upozorila da pravi neke promjene koje bi mogle uzrokovati nekompatibilnost profila. Kao rezultat toga, bolje je kreirati poseban profil za svaku verziju. Za program, usput, kreira ga automatski. Ostalo možete uraditi sami: Veoma je brz. Jedina neugodnost: svaki put kada otvorite bilo koju verziju Firefoxa, morat ćete ručno odabrati željeni profil sa liste dostupnih. Ovo se može ispraviti umetanjem u svojstva svake prečice imena profila koji bi trebao pokrenuti prema zadanim postavkama: Na primjer, ovo smo uradili za beta verziju Firefoxa, čiji se profil jednostavno zove beta. Ime se umeće između -p i -no remote bez početne crtice ili navodnika. Ovim je naš materijal završen. Nakon što ga pročitate, lako možete kreirati više profila za jednu verziju Firefoxa, ili svakoj verziji Mozilla pretraživača dati svoj nezavisni profil: Sve promjene napravljene u Firefoxu kao npr Početna stranica, paneli koje koristite, ekstenzije koje ste instalirali, vaše oznake i sačuvane lozinke pohranjene su u posebnom folderu koji se zove “profil”. Vaš folder profila se pohranjuje odvojeno od izvršne datoteke Firefox, tako da ako nešto krene po zlu s Firefoxom, vaše informacije će uvijek biti sačuvane. To također znači da možete deinstalirati Firefox bez gubitka postavki i da ne morate ponovo instalirati Firefox da biste uklonili informacije ili riješili problem. Firefox sprema fasciklu vašeg profila na vašem računaru, podrazumevano na ovoj lokaciji: Kliknite na ikonu Finder na optuženičkoj klupi. Na traci menija kliknite na meni Idi i držite pritisnutu tipku opcija ili alt i odaberite Biblioteka. Otvoriće se prozor koji sadrži vašu fasciklu Biblioteka. Bilješka: Nije puna lista. Samo pod uvjetom važna informacija. Firefox pohranjuje vaše lične podatke, kao što su obeleživači, lozinke i lična podešavanja, u skup fajlova koji se nazivaju profil, koji se čuvaju odvojeno od Firefox programskih datoteka. Možete imati više profila, od kojih svaki sadrži svoj skup podataka. Koristeći menadžer profila, možete kreirati, brisati, preimenovati profile, kao i prebacivati se između njih. Enter about:profiles u adresnu traku Firefoxa i kliknite EnterPovratak. Kao rezultat, stranica će se otvoriti O profilima. Dostupne su sljedeće opcije: Za upravljanje profilima pronađite profil koji želite urediti i odaberite željeno dugme ispod ovog profila: Bilješka: Drugi način da pokrenete menadžer profila iz polja za pretragu u meniju Windows Start. Zatvorite Firefox (ako je pokrenut), kliknite , otkucajte firefox.exe -P i pritisnite enter. Ako gornja uputstva ne rade ili ako imate više instalacija Firefoxa, koristite sljedeća uputstva. Možete instalirati više Firefox programa na različitim lokacijama. Da biste pokrenuli Upravitelj profila za određenu instalaciju Firefoxa, zamijenite firefox.exe u gornjim uputama punom putanjom do programa Firefox, stavite niz u navodnike, a zatim dodajte razmak i -P. primjeri: "Firefox (32-bitni) na 32-bitnom Windowsu" (ili "64-bitni Firefox na 64-bitnom Windowsu") Prozor Firefox Profile Manager (odaberite korisnički profil) bi se trebao otvoriti. Bilješka: Možda ćete morati prilagoditi ove upute ako Firefox nije instaliran na zadanoj putanji (na primjer, ako postoji više instalacija). Ako je Firefox već uključen u vaš Linux distribucija ili ste instalirali Firefox koristeći upravitelj paketa na vašoj Linux distribuciji: Parametar pokretanja je zapisan veliko slovo P. Dodatno, možete koristiti opciju -ProfileManager umjesto opcije -P. Ako se prozor Upravitelj profila i dalje ne pojavi, onda Firefox možda već radi pozadini, čak i ako se ne vidi. Zatvorite sve pokrenute kopije Firefoxa ili ponovo pokrenite računar i pokušajte ponovo. Nakon pokretanja Profile Managera kao što je gore opisano, možete kreirati novi, dodatni profil na sljedeći način: Bićete vraćeni u prozor Profile Manager, gde će novi profil biti prikazan na listi. Kada prvi put pokrenete Firefox s novim profilom, od vas će biti zatraženo da se prijavite na svoj Firefox račun kako biste mogli (pogledajte dolje). Nakon pokretanja Profile Managera kao što je gore opisano, možete izbrisati postojeći profil na sljedeći način: Nakon pokretanja Profile Managera kao što je gore opisano, možete preimenovati profil na sljedeći način: Ove opcije su dostupne samo kada . Odabirom ove opcije učitava se odabrani profil i pokreće Firefox bez internetske veze. Možete pregledati prethodno posjećene web stranice i eksperimentirati sa svojim profilom. Ako imate više profila, ova opcija govori Firefoxu šta da radi kada se pokrene: Kada prvi put otvorite Firefox u novom profilu, otvorit će se stranica "Dobrodošli u Firefox" s prostorom za unos vaše adrese Email. Unesite svoju adresu e-pošte i kliknite Nastavi da kreirate ili se prijavite na Firefox račun. Zatim možete podesiti "sinhronizaciju" za novi profil kako biste mogli dijeliti oznake, historiju pregledavanja, lozinke i druge korisničke podatke sa drugim Firefox profilima ili uređajima. Za više informacija pročitajte članke Kako da podesim sinhronizaciju na svom računaru? i Kako da odaberem koje vrste informacija Firefox sinhronizuje? . Ako imate važne informacije u svom starom Firefox profilu, kao što su oznake, lozinke ili korisnička podešavanja, možete prenijeti te informacije na svoj novi Firefox profil kopiranjem odgovarajućih datoteka. Za više informacija pročitajte članak Oporavak važnih podataka sa starog profila. Također se možete prebaciti na prethodni profil da vratite podatke starog profila. Pročitajte članak Kako oporaviti korisničke podatke koji su izgubljeni nakon ažuriranja Firefoxa za više informacija. Danas ću vam, dragi čitaoci, reći kako da kreirate novi profil u Mozilla Firefox-u. Zašto bi vam ovo moglo zatrebati? Razlozi mogu biti različiti, navest ću nekoliko primjera. Na primjer, jedan kompjuter i jedan račun koriste različiti korisnici. Oni mogu koristiti dva profila u Mozilla Firefox-u kako bi izbjegli zabunu. Još jedan primjer: morate potpuno očistiti pretraživač. To se može učiniti pomoću postavki ili komunalne usluge treće strane, ili možete jednostavno, u kojem uopće neće biti informacija. Općenito, kako god bilo, počnimo kreirati novi profil u Mozilla Firefoxu. Primer će biti prikazan na osnovu Windows 7, ali se može bezbedno koristiti na Windows 8 (8.1). Nakon što zatvorite internet pretraživač, pritisnite kombinaciju tastera WIN+R da biste prikazali prozor „Pokreni“. Unesite naredbu u prozor firefox.exe -ProfileManager, zatim pritisnite dugme OK ili taster Enter na tastaturi. Ovo se mora uraditi da bi se pokrenuo menadžer profila. Može se pokrenuti i na drugi način. Na primjer, umjesto naredbe firefox.exe -ProfileManager enter "C:\Program Files\Mozilla Firefox\firefox.exe" -ProfileManager ili "C:\Program Files (x86)\Mozilla Firefox\firefox.exe" -ProfileManager ovisno o veličini bita vašeg sistema. Dakle, pokreće se upravitelj profila. Ovako on izgleda. Kliknite na dugme "Kreiraj", nakon čega će se pojaviti prozor čarobnjaka za kreiranje profila. Kliknite na "Dalje". Ovdje ćete morati unijeti naziv za novi profil i, ako želite, odabrati gdje će biti pohranjeni podaci za navedeni profil. Ako ne želite promijeniti lokaciju direktorija, jednostavno kliknite na dugme "Gotovo" nakon što unesete naziv. Novi profil je kreiran, kao što je prijavio menadžer profila. Kliknite na novi profil, a zatim kliknite na dugme “Pokreni Firefox”. Pokrenut je novi profil. Međutim, svaki put kada pokrenete pretraživač će vas pitati koji od trenutnih profila da učitate. Da biste uvijek učitavali isti profil, potrebno je označiti kućicu pored stavke „Pokreni odabrani profil bez upita“. Sada će odabrani profil uvijek biti pokrenut. Možete ga promijeniti ako pokrenete profil Mozilla menadžera pomoću naredbe firefox.exe -ProfileManager.Windows 2000, XP
Windows Vista i Windows 7

*nix
Mac OS X
Pronalaženje foldera vašeg profila
Kreiranje profila
Fajlovi i folderi koji se nalaze u profilu
Fascikle
Folder Firefox verzija Opis
bookmarkbackups 1.5 i više 5 najnovijih kopija datoteke sa oznakama. Ažurira se svakodnevno.
Skladiste Ispod 1.5 Keš datoteka preuzetih sa Interneta. Bilješka: U Firefoxu 1.5 i novijim samo profili? kreirani na nestandardnim lokacijama u Windows-u uključuju Cache folder. Za informacije o lokaciji predmemorije koristite naredbu about:cache.
OfflineCache 3.0 i više Drugi keš diska za vanmrežno skladištenje datoteka. Bilješka Napomena: Samo profili kreirani na nestandardnim lokacijama u Windows-u uključuju fasciklu OfflineCache. Za informacije o lokaciji predmemorije koristite naredbu about:cache.
hrom
Za spremanje datoteka userChrome.css i userContent.css
ekstenzije
Instalirani dodaci.
generatori mikrosažetaka 2.0 i više Generisani mikrosažeti.
minidumps
Za alat za prijavu grešaka.
preferencije
Sadrži datoteku postojeće-profile-defaults.js.
searchplugins 1.5 i više Korisnički instalirani dodaci za pretraživanje.
Fajlovi
Ime Firefox verzija Opis
.autoreg
Privremena prazna datoteka koja signalizira promjenu instaliranih ekstenzija
.parentlock (Mac OS X)
Vidi roditelj.lock
blocklist.xml 2.0 i više Automatski preuzeta lista opasnih ekstenzija
bookmarks.bak Ispod 3.0 Sigurnosna kopija datoteke bookmarks.html
bookmarks.html Ispod 3.0 Oznake (meni Oznake → Upravljanje oznakama)
bookmarks.html.moztmp Ispod 3.0 Privremeni bookmark fajl. Ako ga pronađete, uklonite atribut samo za čitanje iz njega, jer to dovodi do stvaranja mnogih bookmark datoteka s imenima poput bookmarks-n.html (Bug 157152)
bookmarks.postplaces.html 3.0 (prethodno izdanje) Rezervna kopija datoteke sa obeleživačima u verziji 3.0 Beta 4 i starijoj iu noćnim verzijama 3.0 do 14.03.2008. Ne koristi se u kasnijim verzijama 3.0
bookmarks-(date).html u folderu bookmarkbackups Ispod 3.0
bookmarks-(date).json u folderu bookmarkbackups 3.0 i više Dnevna kopija fajla sa obeleživačima
cert8.db
Sigurnosni certifikati (meni Alatke → Postavke → Napredno → Šifriranje → Prikaži certifikate). Ako imate problema sa certifikatima, izbrišite ove datoteke. Vidi također key3.db i secmod.db
cert_override.txt 3.0 i više Pohranjuje korisničke iznimke certifikata
compatibility.ini
Pohranjuje verziju i putanju posljednje aplikacije s kojom je ovaj profil korišten. Kada se profil učita s aplikacijom koja ima drugačiju verziju ili putanju, počinje proces registracije komponente XPCOM. Ovaj fajl se može izbrisati ručno - kada preuzmete aplikaciju, automatski će se kreirati
komponente.ini Ispod 1.5 Navodi fascikle ekstenzija koje imaju XPCOM komponente. Zamijenjen fajlom extensions.ini u 1.5
compreg.dat
Spisak registrovanih XPCOM komponenti. Automatski se regenerira kada započne proces registracije XPCOM
content-prefs.sqlite 3.0 i više Pojedinačne postavke stranice
cookies.sqlite 3.0 i više
cookies.txt Ispod 3.0 Sadrži sve vaše sačuvane kolačiće (meni Alatke → Podešavanja → Privatnost → Prikaži kolačiće). Brisanjem ove datoteke izbrisat će se svi vaši kolačići
cookies.txt.moztmp Ispod 3.0 Privremeni fajl kolačića. Ako ga pronađete, ili ga izbrišite ili uklonite atribut samo za čitanje iz njega, jer to dovodi do stvaranja mnogih datoteka s imenima poput cookies-n.txt (Bug 257288)
defaults.ini Ispod 1.5 On navodi fascikle sa ekstenzijama koje sadrže datoteke sa podrazumevanim vrednostima. Zamijenjen fajlom extensions.ini u 1.5
downloads.rdf Ispod 3.0 Baza podataka menadžera preuzimanja. Sadrži listu svih preuzetih datoteka. Može se ukloniti radi rješavanja problema sa sporim preuzimanjima datoteka ili zamrzavanjem Firefoxa (Bug 159107)
downloads.sqlite 3.0 i više Baza podataka menadžera preuzimanja. Sadrži listu svih preuzetih datoteka
postojeći-profil-defaults.js u folderu s preferencijama 2.0.0.2 i novije verzije Poništava zadane postavke Firefoxa. Ova datoteka je korištena da spriječi promjenu zadanih postavki za postojeće profile kada je standardni dodatak za pretraživanje promijenjen sa Yahoo! na Google-u u Firefoxu 2.0.0.2 u Japanu, Kini, Koreji i Tajvanu. Može se izbrisati radi vraćanja zadnjih zadanih postavki
extensions.cache
Cache instaliranih ekstenzija. Navodi instalirane ekstenzije, njihove ID-ove i foldere u kojima su instalirani, kao i datum njihove posljednje izmjene. Koristi se, na primjer, za registraciju instaliranih ekstenzija kopiranjem u mapu koja je jedna od lokacija za instalaciju ekstenzija koje prepoznaje Firefox. Ovaj fajl se automatski regeneriše i može se izbrisati u slučaju problema sa ekstenzijama
extensions.ini 1.5 i više Lista foldera sa instaliranim ekstenzijama i temama. Datoteku automatski generiše nsExtensionManager i koristi je kod niskog nivoa za određivanje chrome paketa i XPCOM komponenti koje obezbeđuju instalirane ekstenzije. Ova datoteka može biti izbrisana ako postoje problemi sa ekstenzijama
extensions.rdf
Informacije o instaliranim ekstenzijama. Ovo se može ukloniti u slučaju ghost ekstenzija i također u slučaju problema s ekstenzijama
extensions-startup.manifest alpha 1.5 Cache instaliranih ekstenzija. Ova datoteka je korištena u alfama Deer Parka i kasnije je preimenovana u extensions.cache
formhistory.dat Ispod 3.0
formhistory.sqlite 3.0 i više Sadrži bazu podataka sačuvanih podataka obrasca
history.dat Ispod 3.0 Dnevnik pregledavanja: sadrži bazu podataka svih posjećenih web stranica (meni Dnevnik pregledavanja). Ova datoteka se može izbrisati ako se pojave problemi
hostperm.1 Ispod 3.0 Sadrži listu web lokacija kojima je dozvoljeno ili zabranjeno instaliranje kolačića i kojima je dozvoljeno otvaranje skočnih prozora
key3.db
Baza podataka ključeva za sertifikate (meni Alatke → Podešavanja → Napredno → Šifrovanje → Prikaži sertifikate). Ako imate problema sa certifikatima, izbrišite ovu datoteku. Prilikom učitavanja, biće ponovo kreiran sa zadanim postavkama. Postojeći certifikati će biti uklonjeni i moraju se ponovo instalirati
kf.txt 2.0
Baza podataka ključeva za rad mehanizma protiv prevara (phishing).
localstore.rdf
Pohranjuje lokaciju i veličinu prozora i alatnih traka koje definira korisnik. Ako imate problema sa Windows-om, izbrišite ovu datoteku
localstore-safe.rdf 1.5 i više Posebna verzija localstore.rdf korištena u siguran način da postavite podrazumevane postavke prozora i trake sa alatkama
zaključavanje (Linux)
Vidi roditelj.lock
mimeTypes.rdf
Definira radnje koje se poduzimaju prilikom preuzimanja određenih tipova datoteka. Može se ukloniti radi resetiranja postavki prilikom preuzimanja datoteka na zadane
parent.lock (Windows)
Kreira se kada se Firefox pokrene s ovim profilom i označava da je profil u upotrebi. Može se izbrisati za otključavanje profila
permissions.sqlite 3.0 i više Baza podataka sa dozvolama za postavljanje kolačića, otvaranje iskačućih prozora, preuzimanje slika i instaliranje dodataka
persdict.dat
Lični rječnik za provjeru pravopisa
places.sqlite 3.0 i više Oznake i dnevnik posjeta
places.sqlite-journal 3.0 i više Privremena pohrana ažuriranja za datoteku places.sqlite ako je Firefox otvoren
pluginreg.dat 3.0 i više Registrirajte MIME tipove za instalirane dodatke. Prethodno se nalazio u folderu Firefox koji sadrži profile
prefs.js
Sve postavke Firefoxa (pogledajte about:config)
search.rdf Ispod 2.0
search.sqlite 2.0 i više Informacije o vašim dodacima za pretraživanje
secmod.db
Baza podataka sigurnosnih uređaja (meni Alati → Postavke → Napredno → Šifriranje → Sigurnosni uređaji)
sessionstore.js 2.0 i više Sačuvane sesije
signons.txt Ispod 1.5.0.10, Ispod 2.0.0.2 za 2.x granu Šifrovane sačuvane lozinke (meni Alatke → Podešavanja → Sigurnost → Prikaži lozinke). Za rad je potreban fajl key3.db
signons2.txt Iznad 1.5.0.10 za granu 1.5.x, Iznad 2.0.0.2
signons3.txt 3.0 i više Šifrovane sačuvane lozinke (i izuzeci za sajtove za koje je izabrano „Nikad ne čuvaj lozinku“) (meni Alatke → Podešavanja → Bezbednost → Prikaži lozinke). Za rad je potreban fajl key3.db
signons.sqlite 3.5 i više Šifrovane sačuvane lozinke (i izuzeci za sajtove za koje je izabrano „Nikad ne čuvaj lozinku“) (meni Alatke → Podešavanja → Bezbednost → Prikaži lozinke). Za rad je potreban fajl key3.db
urlclassifier.sqlite ili urlclassifier2.sqlite ili urlclassifier3.sqlite 2.0 i više Datoteka podataka o zaštiti od krađe identiteta
urlclassifierkey3.txt 3.0 i više Baza podataka anti-phishing ključeva
user.js (ne postoji po defaultu)
Korisnički definirana konfiguracijska datoteka. Vrijednosti iz ovih datoteka bit će prepisane u datoteku pref.js kada se Firefox pokrene. Glavna razlika između datoteke user.js i pref.js je u tome što Firefox ne može promijeniti vrijednosti postavljene u user.js - samo korisnik to može učiniti
userChrome.css u chrome folderu (podrazumevano ne postoji)
Korisnički definirana CSS pravila dizajnirana da se mijenjaju izgled aplikacije.
userContent.css u chrome folderu (podrazumevano ne postoji)
Korisnički definirana CSS pravila dizajnirana za promjenu izgleda web stranica
userChrome.js u chrome folderu (podrazumevano ne postoji)
Korisnički definiran JavaScript kod dizajniran da promijeni način na koji aplikacija radi
webappsstore.sqlite 2.0 i više DOM skladište
xpti.dat
Spisak registrovanih XPCOM interfejsa. Automatski se regenerira kada započne proces registracije XPCOM
XUL.mfasl (Linux)
Vidi XUL.mfl
XUL.mfl (Windows) Ispod 1.5 Keširani podaci korisničkog interfejsa. Može se ukloniti radi rješavanja problema. Bilješka Napomena: U Firefoxu 1.5 i novijim verzijama, samo profili kreirani na nestandardnim lokacijama u Windows-u uključuju XUL .mfl datoteku. Za informacije o lokaciji datoteke koristite naredbu about:cache
XUL FastLoad File (Mac OS X)
Vidi XUL.mfl
Fajlovi i folderi koji se nalaze izvan profila
Ime Firefox verzija Opis
Izvještaji o padu 3.0 i više Fajlovi s porukama o padu za Breakpad
Desktop Background.bmp (Windows) 1.5 i više Pozadinska slika radne površine koju je instalirao Firefox. Datoteka se kreira kada odaberete “Postavi kao pozadinu radne površine...” u kontekstualnom meniju.
pluginreg.dat Ispod 3.0 Registrirajte MIME tipove za instalirane dodatke. U 3.0 pluginreg.dat se nalazi u folderu profila.
profiles.ini
Sadrži informacije o lokaciji profila. Može se uređivati kako bi se označio premješten profil. Ako se ova datoteka izbriše, sljedeći put kada pokrenete program, ona će biti regenerirana zajedno s novim zadanim profilom.
registry.dat
Sadrži informacije o lokaciji profila u starijim verzijama Firefoxa (više se ne koristi).
Kako kreirati i postaviti novi Firefox profil





Gdje se nalaze Firefox profili?




Prijenos datoteka između Firefox profila
![]()
Firefox profili i verzije




Kako mogu pronaći svoj profil?
Kako pronaći profil bez otvaranja Firefoxa
C:\Korisnici\
Windows podrazumevano skriva fasciklu AppData, ali možete pronaći fasciklu profila ovako:Koje informacije su pohranjene u mom profilu?
Pokretanje Profile Managera
Upravljanje profilima dok je Firefox otvoren
Pokretanje Menadžera profila sa zatvorenim Firefoxom
Više instalacija Firefoxa
"Firefox (32-bitni) na 64-bitnom Windowsu"
"C:\Programski fajlovi (x86)\ Mozilla Firefox\firefox.exe" -P
"C:\Program Files\Mozilla Firefox\firefox.exe" -str
Prozor Firefox Profile Manager (odaberite korisnički profil) bi se trebao otvoriti.Kreiranje profila
Brisanje profila
Preimenovanje profila
Opcije
Radite autonomno
Koristite odabrani profil bez pitanja pri pokretanju
Koristite Sync sa novim profilom
Premještanje profila
Oporavak informacija sa starog profila
Upute za kreiranje profila