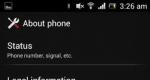Дискът, на който е инсталиран Windows, е заключен - решаване на проблема. Заключване на устройството, на което е инсталирана операционната система Windows Какво означава твърд диск?
Колко често сериозни намеси в живота на компютър или лаптоп остават без последствия? Да, почти никога! И един ден, след разрушаване и преинсталиране на операционната система, инсталиране на актуализации или дори след хакерски атаки, или може би просто шеги с настройките на BIOS (основна система за влизане и излизане), когато го включите, на екрана се появява картина с въпрос за парола. И вие сте го забравили или дори не си спомняте, че сте го инсталирали. Като цяло, сега имате спешна нужда да отключите твърдия си диск. Казваме ви как да направите това на руски, без препратки към англоезични сайтове и инструкции за подмяна на BIOS и други подвизи, на които повечето обикновени смъртни не са способни.
Малко отклонение - защо се случи това. В крайна сметка повечето потребители не са задали никакви пароли и не е ясно защо твърдият диск е заключен. Системата работи по такъв начин, че когато включите компютъра, BIOS започва да проверява хардуера за функционалност и ако всичко върви добре, ОС започва да се зарежда. Ако нещо не й харесва, например, че предния ден сте прехвърлили ОС на SSD или сте инсталирали нова ОС или нещо друго, тогава тя сама ще блокира диска, дори и да не сте я молили за такава защита мерки. Във всеки случай, преди да се отчайвате и да отидете при сервизни специалисти, които също могат да ви посъветват просто да смените заключения диск, трябва да опитате да го разберете сами. Така че, за да отключите диска, трябва да премахнете паролата първо от BIOS, а след това директно от HDD.
Премахване на паролата за BIOS на настолен компютър
Има два етапа за преодоляване на проблема. Първият е чрез намеса във вътрешността на вашия компютър. Факт е, че BIOS, така да се каже, се намира географски на дънната платка. Всички I/O системни настройки се записват, докато батерията работи на дънната платка. Следователно можете да нулирате настройките, като го изключите, като извадите батерията за тридесет секунди или малко повече. Не напразно сте разглобили системния блок? Или още по-просто - с помощта на специален бутон "Clear CMOS" или CMOS джъмпер, който е инсталиран на някои дънни платки специално за тази цел. Но ако не го намерите, извадете батерията. Разбира се, това трябва да стане първо, като изключите компютъра от мрежата.
Премахване на BIOS парола на лаптоп
Уловката е, че този удобен механичен метод е подходящ само за настолни компютри. Тъй като лаптопите имат системна парола в енергонезависимата памет, няма джъмпер за запазване и е малко вероятно премахването на батерията да нулира паролата. Тук ще трябва да свържете контактите на батерията. Най-често това се прави с отвертка. (Само не се опитвайте да правите това с гол метален прът! Вие сами ще станете проводник.) Намерете батерията и контактите, идващи от нея, затворете ги по същия начин за половин минута, както в случая с батерия на дънната платка на компютъра. Отново изключете захранването и извадете батерията от лаптопа.
Премахване на паролата от твърдия диск
Сега преминаваме към манипулации без хирургическа намеса - директно отключваме твърдия диск. В прозореца, който се появява за въвеждане на паролата, защитаваща твърдия диск, въведете грешната парола три пъти. След три неправилни опита се издава кодът “Encrypt HDD Key:”. Следните числа след този надпис трябва да бъдат въведени в специален кодов калкулатор, разположен на връзката: Премахване на парола за BIOS за лаптопи. Въвеждаме издадения ключ в прозореца на този ресурс и в отговор получаваме паролата за нашия лаптоп. Паролата е премахната и твърдият диск е отключен.
ruinfocomp.ru
Дискът на който е инсталирана windows системата е заключен! Основни причини и решения
Поздрави, скъпи читатели.
Съдейки по много форуми, голям брой собственици на компютри с осмата версия на операционната система Microsoft се сблъскват с проблем, когато след следващата актуализация компютърът спре да се зарежда. В същото време дава грешка, че дискът, на който е инсталирана системата Windows, е заключен. Заслужава да се отбележи веднага, че няма изявления от самия разработчик по този въпрос. Това означава, че ще трябва сами да решим проблема.
Причини (към съдържанието)
Съдейки по фактите, тази ситуация възниква поради особения начин, по който операционната система работи с дисковата система. Много хора смятат, че проблемът възниква в резултат на обикновено смесване на буквите, които са били присвоени на устройствата. Други настояват, че виновникът е лошо написан RAID драйвер за чипсета на Intel. Въпреки че в интернет можете да намерите много опровержения на тази теория. Във всеки случай можете да се справите с болестта и аз ще ви разкажа за това, както винаги, подробно.
Опции за решение (към съдържанието)
Ако след следващата актуализация видите, че дискът е блокиран от Windows, не се паникьосвайте веднага - има решение. Разбира се, не е особено просто, но е ефективно.
Обикновено възстановяването на производителността се разделя на два етапа:
Проверка на маркирането.
Отваряне на достъп.
Проверка на маркирането (към съдържанието)
И така, за да върнете устройството си към живот, трябва да направите няколко движения:

След това в списъка трябва да се появи дял с капацитет от 100 до 300 MB. Ако това се случи, преминете към етапа „Възстановяване на достъпа“. И ако това не се случи, какво да правя? След това продължаваме:
Отново отидете на „Команден ред“.
Сега изпълняваме заявката „create partition efi size=100“ и натискаме „Enter“.
След това „присвоете буква="S"".
В самия край пишем изход.
Сега трябва да напишете „BCDBoot c:\windows /s S: /f UEFI“ и след това също да натиснете „Enter“.
За много потребители, които са имали грешка при възстановяване на Windows 8, често след като всичко вече е направено, всичко се връща към нормалното. Ако това не стане, продължаваме напред.
Отваряне на достъп (до съдържание)
Този елемент също включва използване на „Команден ред“ от менюто „Възстановяване“:

Сега досадният надпис вече не трябва да се появява.
Този метод се счита за най-пълният - определено трябва да работи за всички. Както бе споменато по-горе, много проблеми се решават не само след изпълнение на последната команда, но и на предишни етапи.
Също така трябва да запомните, че за процедурата трябва да използвате комплекта за разпространение на Windows, с който преди това е инсталирана текущата система. В противен случай командата може да не работи, което означава, че всичко ще остане както е.
Е, надявам се, че горното ви е помогнало да отключите устройството и да възстановите работата на компютъра си. Абонирайте се и ще ви разкажа още много интересни неща за вашето устройство.
windwix.ru
При опит за възстановяване на ОС се появява грешка: "Дискът, на който е инсталирана системата Windows, е заключен. Отключете диска и опитайте отново."
Възможно решение:
1) Стартирайте от DVD диск. Ако няма диск, тогава трябва да запишете изображението на Windows на диска (На лаптопи, компютри „всичко в едно“, неттопи можете да стартирате от дяла за възстановяване и да изпълните всички тези стъпки). 2) Инсталацията на Windows ще се появи прозорец. Тук кликваме върху бутона „Напред“.

3) В следващия прозорец щракнете върху бутона в долния десен ъгъл „Възстановяване на системата“. 
4) В текущия прозорец „Избор на действие“ трябва да изберете бутона „Диагностика“.  5) В прозореца "Диагностика" изберете "Разширени параметри".
5) В прозореца "Диагностика" изберете "Разширени параметри". 
6) Сега изберете елемента „Команден ред“.

7) В прозореца „Команден ред“ въведете командите една по една:

7.1) bootrec /fixmbr и натиснете Enter.

7.2) bootrec /fixboot и натиснете Enter.

7.3) bootrec /rebuildbcd и натиснете Enter. 
8) Рестартирайте компютъра и проверете резултата.
faqlib.ru
Как да отключите Bitlocker: без парола, чрез ключ за възстановяване
Bitlocker е програма за криптиране, която се появи за първи път в Windows 7. С нейна помощ можете да шифровате обеми на твърдия диск (дори системния дял), USB и MicroSD флашки. Но често се случва потребителят просто да забрави паролата за достъп до криптираните данни на Bitlocker. Прочетете как да отключите информация на криптирана медия в рамките на тази статия.
Процедура за криптиране
Самата програма предлага начини за дешифриране на данни на етапа на създаване на ключалката:

важно! Можете да изберете метода на криптиране. Bitlocker поддържа 128 и 256 битово XTS AES и AES-CBC криптиране.
Промяна на метода за криптиране на устройството
В Редактора на локални групови правила (Windows 10 Home не се поддържа) можете да изберете метода на шифроване за дискове с данни. По подразбиране е XTS AES 128 бита за несменяеми устройства и AES-CBC 128 бита за сменяеми твърди дискове и флаш устройства.
За да промените метода на криптиране:

След промени в политиката Bitlocker ще може да защити с парола новата медия с избраните параметри.
Как да отключите?
Процесът на заключване предоставя два начина за по-нататъшен достъп до съдържанието на устройството: парола и свързване към смарт карта. Ако сте забравили паролата си или сте загубили достъп до вашата смарт карта (или по-скоро не сте я използвали изобщо), всичко, което трябва да направите, е да използвате ключа за възстановяване. Когато защитавате с парола флаш устройство, то трябва да бъде създадено, за да можете да го намерите:
- Отпечатано на лист хартия. Може би сте го поставили с важни документи.
- В текстов документ (или на USB флаш устройство, ако системният дял е криптиран). Поставете USB флаш устройството във вашия компютър и следвайте инструкциите. Ако ключът е записан в текстов файл, прочетете го на некриптирано устройство.
- Във вашия акаунт в Microsoft. Влезте в профила си на уебсайта в секцията „Ключове за възстановяване на Bitlocker“.
След като намерите ключа за възстановяване:
 важно! Ако вашият системен диск или локален том са заключени от Bitlocker, забравили сте паролата си или сте загубили ключа си за възстановяване, върнете се към предишна точка за възстановяване на Windows. Ако няма запазени точки, върнете системата до първоначалното й състояние (Настройки → Актуализиране и защита → Възстановяване → Възстановяване на компютъра до първоначалното й състояние). Не забравяйте, че това ще изтрие цялата лична информация.
важно! Ако вашият системен диск или локален том са заключени от Bitlocker, забравили сте паролата си или сте загубили ключа си за възстановяване, върнете се към предишна точка за възстановяване на Windows. Ако няма запазени точки, върнете системата до първоначалното й състояние (Настройки → Актуализиране и защита → Възстановяване → Възстановяване на компютъра до първоначалното й състояние). Не забравяйте, че това ще изтрие цялата лична информация. 
Деактивиране на Bitlocker
Шифроването може да бъде деактивирано. За да направите това, отидете на Контролен панел → Всички контроли → Bitlocker Drive Encryption:
 съвет! Ако сте загубили достъп до заключени файлове на флашка, но искате да продължите да я използвате, форматирайте я.
съвет! Ако сте загубили достъп до заключени файлове на флашка, но искате да продължите да я използвате, форматирайте я. windowsTen.ru
Заключване на устройството, на което е инсталирана операционната система Windows
Опитвайки се да получи някаква информация за тази ситуация, авторът на статията се натъкна на оскъдни и просто копирани съобщения от компютърни форуми. Повече или по-малко вярно обяснение беше намерено на уебсайта на Microsoft (https://support.microsoft.com/ru-ru/kb/2826045/en-us), макар и на английски. Авторът му обяснява появата на съобщението „дискът, на който е инсталирана системата Windows, е блокиран“ със следните потребителски действия:
- Беше извършена надстройка от Windows 7 на Windows 8;
- Технологията Intel Smart Response (SRT) беше активирана за оптимизиране на производителността на компютъра при преминаване от обикновен твърд диск към SSD устройство;
- Потребителят се опита да възстанови Windows 8 с помощта на вградените инструменти на WinRE „Refresh your PC“ или „Reset your PC“.
В такива случаи може да се появи съобщение, че дискът с инсталираната на него операционна система е заключен. В неруски операционни системи това съобщение изглежда като „Устройството, на което е инсталиран windows, е заключено. Отключете устройството и опитайте отново.
Причини и решения на проблема
Техническата поддръжка на Microsoft казва, че една от причините за това съобщение е липсата на драйвера Intel Rapid Storage Technology (Intel RST), необходим за Intel Smart Response Technology. Без него тази технология няма да работи, тъй като по същество разчита на неговото използване. В този случай техническата поддръжка съветва, ако е възможно да изтеглите Windows 8, да се свържете с производителя на компютъра и да получите инструкции как да деактивирате тази технология.
Ако няма начин да влезете в началния екран за зареждане, тогава трябва:
От други публикации във форумите може да се отбележи, че причината е актуализиране на драйвера на контролера на твърдия диск, който няма цифров подпис или не преминава проверката на UEFI-Bios. В този случай защитната функция за зареждане на UEFI може да блокира стартирането си на хардуерно ниво и да предотврати зареждането на операционната система. Този проблем може да бъде разрешен чрез деактивиране на тази функция в Bios.
Има също съобщения, че това явление се появява след следващата актуализация на Windows 8. И е невъзможно да се върнете назад поради липсата на зареждане на операционната система. Има и съвети за използване на командата bootrec /fixboot - някои са открили, че това решава проблема.
Има и много други предложения за отстраняване на този проблем, например на много лаптопи е възможно да се извърши възстановяване от вградения дял за възстановяване, но няма положителни отговори на тази препоръка.
Тази тема е още едно доказателство за „влажността“ на Windows 8, което кара разработчиците да сочат производителите, а производителите да сочат разработчиците.
Един от членовете на нашата група на сайта VKontakte се сблъска с определена неизправност на операционната система. След включване на лаптопа се появи това съобщение: „Подготовка на автоматично възстановяване“. След това, след като изберете подредбата на клавиатурата, на екрана се появиха две възможни действия: „Диагностика“ или „Изключване на компютъра“. В диагностиката беше предложено да се направи друг избор: „Възстановяване“, „Връщане към първоначалното състояние“ и „Допълнителни параметри“. Когато се опитах да „Възстановя“, се появи съобщение: „Дискът, на който е инсталиран Windows, е заключен. Отключете устройството и опитайте отново."
Няма смисъл да обсъждаме останалите точки в тази статия, тъй като след отстраняване на проблема „Дискът, на който е инсталиран Windows, е заключен. Отключете устройството и опитайте отново“, ще решим проблема със зареждането на операционната система. И за това ви трябва:
1) Стартирайте от инсталационния диск с операционната система, щракнете върху „Възстановяване на системата“, където в параметрите изберете „Команден ред“. Въведете Bootrec.exe в командния ред, помощната програма ще покаже помощ за наличните превключватели на командния ред. След това въведете по ред:
a) Bootrec /fixmbr – помощната програма записва главния запис за зареждане (MBR) в системния дял. Тази опция се използва за разрешаване на проблеми, свързани с повреда на главния зареждащ запис. В този случай съществуващата таблица на дяловете не се презаписва.
b) Bootrec /fixboot - помощната програма записва нов сектор за зареждане в системния дял. Обикновено този параметър се използва, когато секторът за зареждане е повреден или заменен с нестандартен.
c) Bootrec /rebuildbcd – помощната програма, стартирана с този ключ, сканира всички дискове за инсталирани операционни системи. Намерените операционни системи се показват в списък, от който могат да бъдат добавени към хранилището на данни за конфигурация за зареждане на Windows.
2) Но в повечето случаи проблемът може да е, че драйверът на контролера на твърдия диск е актуализиран, който или няма цифров подпис, или просто не преминава проверка в UEFI. Защитата на UEFI Стартирането на хардуерно ниво може да блокира стартирането на непроверен драйвер и ако това е драйвер за контролер на твърд диск, тогава операционната система естествено няма да стартира от него. Следователно трябва да върнете актуализацията на драйвера или да я деактивирате в настройките на BIOS за UEFI Security Boot.
3) И накрая, ако компютърът ни е в гаранция, можем спокойно да го занесем в сервизен център и да се опитат да го разберат.
В тази статия се опитах да коригирам проблема „Дискът, на който е инсталиран Windows, е заключен. Отключете устройството и опитайте отново." Ако знаете други решения на проблема, моля, оставете своя коментар.
Ако статията "Устройството, на което е инсталиран Windows, е заключено - решаване на проблема" е била полезна за вас, моля, споделете я с приятелите си
Много хора вероятно са се сблъсквали с проблема с ransomware вируси. Дискът е заключен и се показва съобщение. Той предлага този проблем да се отстрани чрез плащане. Не можете да следвате примера на измамниците. След като прочетете тази статия, ще научите как сами да отключите твърдия си диск.
Видове блокиране
Има два вида блокиране:
- блокиране на Windows Explorer;
- Пълно блокиране на компютъра, тоест на твърдия диск.
В първия случай компютърът се зарежда, иконите на работния плот се появяват, но вместо това се появява съобщение от определено естество. В този случай само текущият Windows е блокиран. Ако на компютъра са инсталирани други операционни системи, те ще се заредят.
Във втория случай основният запис за зареждане на твърдия диск се променя. Когато се опитате да стартирате компютъра си, се появява черен фон с мигащ курсор.
Отключете главния зареждащ запис
За Windows XP трябва да направите следното:
- Стартирайте от всеки инсталационен диск на Windows XP. Трябва да поддържа конзолата за възстановяване.
- Влезте в конзолата и изпълнете командата fixmbr;
- Игнорирайте предупрежденията за нестандартен запис за зареждане и факта, че може да свърши зле.
За Windows7 трябва да предприемете следните стъпки:
- Стартирайте от диск с оригиналната инсталационна дистрибуция на Windows 7, която поддържа опцията за възстановяване.
- Изберете „Възстановяване на системата“.
- В менюто „Опции за възстановяване на системата“ изберете операционната система, която изисква възстановяване, и щракнете върху „Напред“.
- Изберете „Команден ред“.
- Въведете Bootrec.exe /FixMbr в прозореца на интерпретатора на командния ред.
- Помощната програма, стартирана с ключа /FixMbr, записва Master Boot Record, съвместим с Windows 7, в системния дял.
Обикновено горните стъпки ще помогнат за разрешаването на проблема. Ако системата все още не се зарежда, тогава трябва да повторите операцията и допълнително да въведете командата: Bootrec.exe /FixBoot. Помощната програма, стартирана с ключа /FixBoot, записва нов системен сектор, съвместим с Windows, в системния дял.
Отключване на Windows
- Стартирайте в „Безопасен режим с поддръжка на командния ред“. Точно това е режимът. Просто „Безопасен режим“ няма да има ефект. Отключването няма да стане.
- За да стартирате във всеки безопасен режим, след като включите компютъра, трябва да натиснете клавиша F8. Ще се покаже менюто за зареждане. Тук компютърът трябва да стартира (CD/DVD, FDD, HDD). Изберете HDD, натиснете отново Enter и F8.
- Изберете regedit и натиснете Enter.
- Редакторът на системния регистър ще се стартира. В него трябва да отидете на: HKEY_LOCAL_MACHINE\SOFTWARE\Microsoft\Windows NT\CurrentVersion\Winlogon.
- Редактирайте параметрите така, че да станат:
- Shell = Explorer.exe
- Userinit = C:\WINDOWS\system32\userinit.exe, ако Windows се намира на C: устройство.
- Затворете редактора на системния регистър и проверете дали има вирус при стартиране, така че когато рестартирате, цялата тази корекция да не бъде отменена. За да направите това, натиснете Ctrl+Alt+Del. Диспечерът на задачите се извиква, в него трябва да изберете „Нова задача“, въведете msconfig и щракнете върху OK.
- В прозореца, който се показва, отидете в раздела "Стартиране". В графата „Отбор“ намерете и запишете къде се намира вредителя. Когато стартирате Explorer, намерете и изтрийте самия файл.
От тази статия научихте как да отключите HDD.
Колко често сериозни намеси в живота на компютър или лаптоп остават без последствия?
Да, почти никога! И един ден, след разрушаване и преинсталиране на операционната система, инсталиране на актуализации или дори след хакерски атаки, или може би просто шеги с настройките на BIOS (основна система за влизане и излизане), когато го включите, на екрана се появява картина с въпрос за парола. И вие сте го забравили или дори не си спомняте, че сте го инсталирали. Като цяло, сега имате спешна нужда да отключите твърдия си диск. Казваме ви как да направите това на руски, без препратки към англоезични сайтове и инструкции за подмяна на BIOS и други подвизи, на които повечето обикновени смъртни не са способни.
Малко отклонение - защо се случи това. В крайна сметка повечето потребители не са задали никакви пароли и не е ясно защо твърдият диск е заключен. Системата работи по такъв начин, че когато включите компютъра, BIOS започва да проверява хардуера за функционалност и ако всичко върви добре, ОС започва да се зарежда. Ако нещо не й харесва, например, че предния ден сте прехвърлили ОС на SSD или сте инсталирали нова ОС или нещо друго, тогава тя сама ще блокира диска, дори и да не сте я молили за такава защита мерки. Във всеки случай, преди да се отчайвате и да отидете при сервизни специалисти, които също могат да ви посъветват просто да смените заключения диск, трябва да опитате да го разберете сами. Така че, за да отключите диска, трябва да премахнете паролата първо от BIOS, а след това директно от HDD.
Има два етапа за преодоляване на проблема. Първият е чрез намеса във вътрешността на вашия компютър. Факт е, че BIOS, така да се каже, се намира географски на дънната платка. Всички I/O системни настройки се записват, докато батерията работи на дънната платка. Следователно можете да нулирате настройките, като го изключите, като извадите батерията за тридесет секунди или малко повече. Не напразно сте разглобили системния блок? Или още по-просто - с помощта на специален бутон "Clear CMOS" или CMOS джъмпер, който е инсталиран на някои дънни платки специално за тази цел. Но ако не го намерите, извадете батерията. Разбира се, това трябва да стане първо, като изключите компютъра от мрежата.
Уловката е, че този удобен механичен метод е подходящ само за настолни компютри. Тъй като лаптопите имат системна парола в енергонезависимата памет, няма джъмпер за запазване и е малко вероятно премахването на батерията да нулира паролата. Тук ще трябва да свържете контактите на батерията. Най-често това се прави с отвертка. (Само не се опитвайте да правите това с гол метален прът! Вие сами ще станете проводник.) Намерете батерията и контактите, идващи от нея, затворете ги по същия начин за половин минута, както в случая с батерия на дънната платка на компютъра. Отново изключете захранването и извадете батерията от лаптопа.
Сега преминаваме към манипулации без хирургическа намеса - директно отключваме твърдия диск. В прозореца, който се появява за въвеждане на паролата, защитаваща твърдия диск, въведете грешната парола три пъти. След три неправилни опита се издава кодът “Encrypt HDD Key:”. Следните числа след този надпис трябва да бъдат въведени в специален кодов калкулатор, разположен на връзката: Премахване на парола за BIOS за лаптопи. Въвеждаме издадения ключ в прозореца на този ресурс и в отговор получаваме паролата за нашия лаптоп. Паролата е премахната и твърдият диск е отключен.
В съвременния дигитален свят има много различни грешки на операционната система, които потребителите, живеещи в различни части на света, срещат всеки ден. Днес ще разгледаме един от тях - грешка, при която твърдият диск, или по-скоро неговият логически дял, с операционната система се блокира.
Ситуацията може да изглежда така:
На дисплея на потребителя се появява син екран на смъртта и ние губим всяка възможност да взаимодействаме с компютъра, докато устройството не бъде отключено. Текстът за грешка гласи: „Рестартирайте компютъра си. Устройството, на което е инсталиран Windows, е заключено. Отблокирайте го и опитайте отново.

- Наличие на зловреден софтуер на компютъра.
- Софтуерни конфликти, водещи до повредени системни файлове.
- Вътрешен хардуерен отказ.
За съжаление е трудно да се назоват точните причини за проблема, но ние можем да ви помогнем да научите как да го коригирате в Windows 7, Windows 8, Windows 8.1, Windows 10. Ръководството е универсално, така че инструкциите ще бъдат прости и разбираеми за потребители с различни операционни системи.
Полезни статии

Как да коригирате грешка при зареждане на Windows от твърд диск
По-долу ще опишем 4 често използвани метода за отключване на вашия твърд диск, които ще ви помогнат да актуализирате компютъра си и да се отървете от проблема. Можете да ги използвате всички един по един или да изберете този, който ви е най-удобен.
Метод 1. Използване на chkdsk за отключване на HDD

Метод 2: Използване на командата SFC за отключване на твърдия диск
- 1) Отворете прозорец на командния ред, както при първия метод.
- 2) В командния ред въведете командата sfc /сканиране.
- 3) Щракнете Въведетена клавиатурата.
- 4) Изчакайте, докато процесът на сканиране и отстраняване на грешки приключи.
- 5) Рестартирайте компютъра си.
Метод 3. Стартирайте bootrec, за да отключите HDD
- 1) Отворете помощната програма Отстраняване на неизправности, както е описано в първия метод.
- 2) Отидете на Разширени опции > Автоматична поправка > Команден ред.
- 3) Въведете bootrec /RebuildBcdи натиснете Enter на клавиатурата.
- 4) Въведете bootrec /fixMbrи натиснете Enter.
- 5) Въведете bootrec/fixbootи натиснете Enter.
- 6) Сега въведете Изходи натиснете Въведетеза да излезете от командния ред.
- 7) Рестартирайте компютъра си и проверете дали грешката се появява отново.
Метод 4: Възстановете компютъра за отключване на HDD

- 1) Рестартирайте компютъра си и го стартирайте с инсталационното флаш устройство или DVD.
- 2) Изберете елемент Възстановете компютъра си.
- 3) Сега щракнете Отстраняване на неизправностии щракнете върху Възстановете компютъра.
- 4) Следвайте инструкциите Съветници за възстановяванеза да прекратите процеса.
Само в случай, че трябва да възстановите информация от вашия твърд диск след отключване на твърдия диск и стартиране на Windows, Starus Recovery инструменти ще ви помогнат. Можете да изтеглите и изпробвате програми за възстановяване на изтрити данни напълно безплатно!