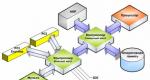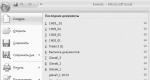Бутон Yandex на лентата на задачите, каква програма е това? Използване на бързи клавиши в браузъра Yandex Бързите клавиши затварят раздела Yandex.
Здравейте приятели! Горещите клавиши улесняват работата на потребителя при използване на определена програма. Така например не е нужно да навигирате през различни елементи от менюто, за да изберете инструмент или да извършите конкретно действие. Познавайки правилната комбинация от клавиши, можете бързо да изпълните желаната команда.
В тази статия ще разгледаме различни комбинацииключове, които могат да се използват при работа с браузъра Yandex. Има доста от тях, така че не е необходимо да помните всичко.
Изберете от списъка онези, които са полезни за вас, например бързо превключване между раздели и отваряне на нов прозорец на браузъра. Ако използвате избраните комбинации често, бързо ще ги запомните и след това можете да научите още няколко, когато ги запомните, научете следващите и т.н.
Бързи клавиши за различни задачи
В почти всички програми има клавишни комбинации и браузърът Yandex не е изключение. В браузъра, когато отворите контекстното меню или главното меню, срещу някои елементи можете да видите различни клавишни комбинации. Те съответстват на артикула срещу който са посочени.
Например, ако често преглеждате История, тогава просто натиснете Ctrl+H на клавиатурата си и прозорецът, от който се нуждаете, ще се отвори. В резултат на това няма да се налага да кликвате с мишката върху различни елементи от менюто и ще спестите време.
Сега нека разгледаме по-отблизо какви клавишни комбинации могат да се използват в Yandex.Browser.
Раздели на браузъра
Прозорец на браузъра
Адресна лента на браузъра
Отметки на браузъра
История на браузъра
Работа с отворена страница
| Върнете се назад | Alt+стрелка наляво |
| Отидете на следващата страница | Alt+стрелка надясно |
| Презареди страницата | F5 или Ctrl+R |
| Презаредете страницата без да използвате кеша | Ctrl+F5 |
| Прекъсване на зареждането на страницата | ESC |
| Превъртете страница надолу с 1 екран | пространство (интервал) |
| Превъртете до края на страницата | Край |
| Върнете се в началото на страницата | У дома |
| Отворете начална страницаТърсене на Yandex | Alt+Начало |
| Запазване на страницата | Ctrl+S |
| Печат на страница | Ctrl+P |
| Увеличаване на страницата | Ctrl+ + |
| Намаляване на страница | Ctrl+ - |
| Връщане на скалата до 100% | Ctrl+0 |
Редактиране
Търсене на страница
За разработчици
Други комбинации
| Отворете диспечера на задачите | Shift+ESC |
| Затворете браузъра | Ctrl+Shift+Q |
| Избиране на друг акаунт | Ctrl+Shift+M |
| Обаждане на помощ | F1 |
Как да промените бързите клавиши
Комбинации от бързи клавиши в различни програмиможе да варира. Ясно е, че ако работите с програма от дълго време и използвате няколко комбинации за извършване на определени действия, тогава бихте искали тези комбинации да могат да се използват в друга програма.
За съжаление, разработчиците на браузъра Yandex не дават тази възможност на своите потребители и колкото и да искате, няма да можете да промените комбинациите от клавишни комбинации.
Запомнете горещите клавиши в браузъра Yandex за онези действия, които извършвате най-често, и работата ви с него ще стане много по-лесна и по-бърза.
Знакът “+” означава, че трябва да натиснете посочените клавиши едновременно. Например, Ctrl+D, първо трябва да задържите „Ctrl“ и, без да го пускате, натиснете клавиша „D“.
Бързите клавиши се конфигурират по същия начин за браузърите Google Chrome и Yandex.
Прозорци и раздели
F1
Отваря се нов раздел с описание на основните въпроси за браузъра Yandex.
F11
Режимът на гледане се променя, преминава в изглед на цял екран (всички граници и менюта се премахват), ако натиснете F11 отново, предишният изглед ще се върне.
Ctrl+T
Отваря се нов раздел с табло с резултати бърз достъп.
Ctrl+Shift+T
Отварянето на последния затворен раздел е много полезно, когато случайно затворите желаната страница от сайта. По този начин можете първо да отворите последния, след това да щракнете отново и да отворите предпоследния и т.н.
Ctrl+W
Затворете активния раздел, тоест затворете страницата, която е отворена в момента.
Ctrl+ щракнете върху активната връзка с мишката или плъзнете връзката с мишката до празно място за раздела
Отворете нов раздел със страницата, към която води връзката. Ако плъзнете връзка към съществуващ раздел, страницата ще се отвори в посочения раздел.
Ctrl+F4
Затворете активния раздел или изскачащ прозорец.
Ctrl+N
Отворете нов прозорец на браузъра (да не се бърка с раздел).
Shift+ щракнете върху активната връзка
Отворете нов прозорец на браузъра със страницата, към която води връзката.
Alt+F4
Alt+Shift+I
Служба за техническа поддръжка.
Alt+Tab
Не важи конкретно за браузърите, но много полезна комбинацияклавиши - превключване между отворени прозорци (всякакви програми, папки и приложения на цял екран). Задръжте Alt и натиснете веднъж Tab, появява се меню за превключване между отворени прозорци и работен плот. Всяко натискане на клавиша Tab премества курсора към следващия прозорец вдясно.

Alt+Shift+Tab
Същото като предишната комбинация, само курсорът се движи не надясно, а наляво.
Windows+M
Минимизирайте браузъра Opera (windows - клавишът с логото на Windows OS, между Ctrl и Alt).
За бърз достъп до функциите на уеб браузърите и други програми активно се използват специални клавишни комбинации. Бързите клавиши на браузъра Yandex ви позволяват незабавно да извършите действие, което обикновено изисква няколко щраквания на мишката. Почти всички функции на уеб браузъра Yandex имат клавишни комбинации, сега техният брой надхвърля 50 комбинации. Днес ще представим всички съществуващи клавишни комбинации и ще ви научим как да ги редактирате, ако някоя комбинация изглежда неудобна.
В браузъра Yandex има много клавишни комбинации, доста е трудно да ги запомните всички и няма много смисъл. Трябва да избираме само онези комбинации, които са най-често необходими и са от практическа полза. Някои клавишни комбинации са особено важни за запомняне, защото са универсални за повечето програми. напр. Ctrl+C– копиране на съдържание, комбинация, която вече се превърна в негласен стандарт за всички приложения.
Поради твърде големия списък с клавишни комбинации за браузъра Yandex, ние ги разделихме на групи според предназначението им.
Управление на раздели
Разглеждаме таблицата за клавишни комбинации за действия за управление на раздели.
| Действие | Комбинация |
| Извикване на нов раздел | Ctrl+T |
| Стартирайте връзката в новосъздадения раздел | Ctrl + щракване с мишката |
| Отворете връзката на отделна страница и я направете активна | Ctrl + Shift + щракване с мишката |
| Затворете текущо активния раздел | Ctrl + F4 и Ctrl + W |
| Повторно отваряне на предишната затворена страница | Ctrl + Shift + T |
| Отидете до раздела вдясно | Ctrl + Tab и Ctrl + PGDN |
| Отидете в левия раздел | Ctrl + Shift + Tab и Ctrl + PGUP |
| Отидете до номерирания раздел (в диапазона 1-8) | Ctrl + 1-8 |
| Активиране на последния раздел | Ctrl + 9 |
Клавишни комбинации за отметки в браузъра Yandex
По-долу има 4 клавишни комбинации за работа с отметки.
Бързи клавиши за работа с история
Има няколко полезни преки пътища, които да ви помогнат да работите с историята.
Бързо управление на прозорци
Можем да отваряме, затваряме, увеличаваме и минимизираме прозорци, като използваме следните комбинации.
Клавиши за навигация
За бърза навигация използвайте:
| Действие | Комбинация |
| Връщане към предишния раздел | Alt + стрелка наляво |
| Отваряне на следващата страница (в раздела) | Alt + стрелка надясно |
| Отворете началната страница | Alt + Начало |
| Прекъсване на зареждането на страницата | Esc |
| Обновете уеб страница с помощта на кеша | F5 |
| Опресняване на уеб страница с изчистване на кеша (работи като първия път) | Ctrl+F5 |
| Намалете страницата със стойност, равна на разделителната способност на екрана | пространство |
| Превъртете до върха | У дома |
| Превъртете до края на страницата | Край |
Активно управление на страницата
Ето комбинациите за запис, печат и преоразмеряване:
Работа със съдържание
Клавишни комбинации за бързо редактиране:
Бърз достъп до търсене
Търсенето ви помага бързо да намерите необходимия ви материал на дадена страница. Преки пътища за управление на търсенето:
Команди за Smart Line
Лентата за търсене поддържа комбинации за лесно редактиране URL адреси на уебсайтове.
Стартиране на инструменти за разработчици
За разработчиците е полезно да знаят 3 клавишни комбинации:
Други функции
Браузърът има и няколко допълнителни функции, които не принадлежат към предишните групи.
Как сами да настроите клавишни комбинации в браузъра Yandex
Първоначално не е възможно да промените горещите клавиши на уеб браузъра Yandex. Това се дължи на високия риск от конфликт поради задаване на множество действия на едни и същи клавиши. Редактирането на повечето клавишни комбинации е непрактично, тъй като те се използват в много настолни програми. По-лесно е да ги запомните и да ги използвате навсякъде.
Все още е възможно да промените присвояването на клавишите с помощта на разширение Бързи клавиши. Добавката ви позволява да дефинирате някои действия върху нови ключове. Вярно е, че разширението не може да промени стандартните комбинации от бутони; то само допълва съществуващи комбинации или дублира действия за други клавиши.
Как да промените клавишните комбинации в браузъра Yandex чрез Hotkeys:

Всички действия в раздела „Настройки“, въпреки че са описани на английски език, но интуитивен.
Вече научихме всички клавишни комбинации за Яндекс браузър, които можем да използваме за бързо извършване на повечето действия. Научихме също как да добавяме нови клавишни комбинации с помощта на разширението Hotkeys. С разумно използване на материала, сърфирането през уеб браузър става много по-удобно.
Горещите клавиши са предназначени да ускорят и опростят работата на потребителя на компютър или лаптоп. Те ще заменят разсейващите движения на мишката.
Горещите клавиши се натискат едновременно (всички наведнъж). Една комбинация може да има от 2 до 4 ключа.
Този списък съдържа много клавишни комбинации. Ще бъде много трудно да запомните всичко. Просто изберете няколко комбинации, от които имате най-голяма нужда, и ги запомнете. Можете да гледате останалите по-късно. За да направите това, добавете тази страница към отметките на браузъра си, като използвате комбинацията Ctrl + D :)
Клавишните комбинации обикновено използват модифициращи клавиши - Alt, ⇧ Shift, Ctrl, Tab↹, понякога клавиша ⊞ Win

Често срещани комбинации от клавишни комбинации на Windows за работа с текст, прозорци и други елементи
Бързи клавиши за работа с клипборда
Ctrl + A - изберете всички елементи в прозорец или документ, например, за да изберете целия текст в редактора;
Ctrl + X - изрязване на елементи или текст (в клипборда*) (или ⇧ Shift + DELETE );
Ctrl + C - копиране на елементи или текст (в клипборда) (или Ctrl + Insert);
Ctrl + V - поставяне на текст или елемент от клипборда (или ⇧ Shift + Insert);
Ctrl + Z - отмяна последно действие(може да се използва няколко пъти);
Ctrl + Y - повторете последното действие (или отменете действието за отмяна).
* Клипбордът е междинно (временно) хранилище на данни (текст, файлове, папки, изображения и др.) за прехвърляне или копиране в различни програми или в рамките на една програма. IN Данни за Windowsсе съхраняват в буфера до следващото копиране или изключване на компютъра (ако сте копирали един елемент и не сте го поставили никъде, а след това сте копирали друг елемент, първият вече няма да е наличен в клипборда). Има програми, които разширяват възможностите на клипборда.
*RMB - десен бутон на мишката (съответно LMB - ляв);
Бързи клавиши за движение през текст, маркиране на текст
Ctrl + ← — преместване на курсора в началото на предишната дума;
Ctrl + → — преместване на курсора в началото на следващата дума;
Ctrl + - преместване на курсора в началото на предишния параграф;
Ctrl + ↓ — преместване на курсора в началото на следващия параграф;
⇧ Shift + произволна стрелка + интервал - изберете няколко думи или елемента в желаната посока;
Ctrl + ⇧ Shift + произволна стрелка - изберете част от текста в желаната посока;
Ctrl + B - превключване към удебелен текст / и обратно към нормален текст;
Ctrl + I - превключване към курсив/ и обратно към нормален текст;
Ctrl + Home - отиване в началото на документа, който се редактира;
Ctrl + End - преминава към края на документа, който се редактира.
Бързи клавиши на Windows 10
По-голямата част от представените комбинации ще работят в предишни версии MS Windows включително XP и Windows 7.
⊞ Win — отваряне/затваряне на менюто Старт;
⊞ Win + ← — поставяне на прозореца на програмата в левия край на екрана;
⊞ Win + → — поставяне на прозореца на програмата в десния край на екрана;
⊞ Win + — разширяване на прозореца на програмата до цял екран. Ако прозорецът беше поставен до един от краищата, тогава той ще заема 1/4 от екрана в горната част;
⊞ Win + ↓ — минимизиране на активния прозорец. Ако прозорецът е поставен на един от краищата, той ще заема 1/4 от дъното на екрана;
⊞ Win + D - показване/скриване на работния плот (незабавно минимизиране на всички отворени прозорци);
⊞ Win + M - минимизиране на всички прозорци;
⊞ Win + ⇧ Shift + M - разгънете всички минимизирани прозорци;
⊞ Win + TAB↹ - превключване между софтуер с отворен кодна лентата на задачите (Aero Flip 3-D);
⊞ Win + Home - минимизиране на всички прозорци с изключение на активния / възстановяване на всички прозорци;
⊞ Win + ⇧ Shift + ← / → – поставяне на прозореца на друг монитор;
⊞ Win + T - превъртане през иконите в лентата на задачите. ↵ Клавиш Enter - изберете желаната икона;
⊞ Win + цифра от 0 до 9 — Стартиране на приложението, чиято икона е фиксирана на позицията, съответстваща на цифрата;
⊞ Win + A - отваряне на Центъра за уведомяване;
⊞ Win + B - изберете първата икона в областта за уведомяване (можете да преминете към други с помощта на стрелките);
⊞ Win + L - смяна на потребител или заключване на работната станция;
⊞ Win + ⇧ Shift + M - глобално търсене;
⊞ Win + U - отваряне на центъра специални функции;
⊞ Win + W - отваря Windows Inc Workspace (бележки, екранна снимка);
⊞ Win + Pause - отваря системните свойства (същите като свойствата на иконата „Моят компютър“);
⊞ Win + + - включване на екранната лупа / увеличаване на изображението със 100%;
⊞ Win + – — с активна лупа, намалява изображението със 100%;
⊞ Win + Esc - деактивиране на лупата.
Горещи комбинации за работа в Windows, Explorer и други програми
Диригентът е Windows програма, в който разглеждате Windows папки. Бързите клавиши и комбинации значително ще опростят работата ви в Explorer.
F1 - извикване на помощ за почти всяка програма;
F2 - преименуване на папка, файл;
F3 - активиране на търсенето;
F4 - показва списъка с адресната лента в Explorer;
F5 (или Ctrl + R) - опресняване на активния прозорец;
⊞ Win + E - отваряне на File Explorer;
Ctrl + ⇧ Shift + N - създаване на нова папка;
Край – отиване на последния файл в папката;
Начало – отидете до първия файл в папката;
← Backspace – връщане назад през папки;
Alt + ↵ Enter - показва свойствата на избрания елемент (или режим на цял екранза прозореца на плейъра или командния ред);
F11 – прозорец на цял екран;
Alt + F4 - затваряне на текущия елемент, прозорец, програма;
Alt + интервал - показване контекстно менюактивен прозорец (същото като RMB* на прозорец);
Alt + TAB↹ — Превключване между отворени прозорци и програми;
Ctrl + TAB↹ — превъртане през раздели в програмата;
Ctrl + номер от 1 до 9 - ще се премести в раздела по номер;
TAB↹ - навигиране през параметри в програмата (менюта, редове, квадратчета за отметка, връзки);
⇧ Shift + TAB↹ — връщане назад през параметрите;
Интервал (интервал) — поставете/махнете отметка от квадратчето;
Всяка стрелка—избор на бутон;
Ctrl + Alt + TAB↹ - придвижване между отворени елементи (можете да използвате мишката или стрелките);
Ctrl + F4 - затваряне на текущия отворен документили раздел в програмата;
Ctrl + колелце за превъртане на мишката - промяна на мащаба или размера на иконите;
Ctrl + ⇧ Shift + Esc - стартиране на диспечера на задачите;
⊞ Win + R - отворете диалоговия прозорец "Изпълнение";
⊞ Win + F1 – Windows помощ;
Ctrl + O – отваряне на документ, файл, страница в програмата;
Ctrl + S – запазване на документ, файл, страница;
Ctrl + P – печат на документа;
Плъзгане с мишката + Ctrl копиране на обект;
Плъзгане с мишката + ⇧ Shift — преместване на обект;
Плъзнете мишката + Ctrl + ⇧ Shift, за да създадете пряк път към обект.
Задръжте Ctrl + щраквания на мишката, за да изберете няколко обекта (например, за да копирате няколко файла или папки);
Задръжте ⇧ Shift – изберете няколко съседни обекта;
Esc — отмяна (например затваряне на падащо меню);
Alt + буква - извикване на команда от менюто (обикновено тази буква е подчертана в менюто или става подчертана след натискане на Alt (вижте снимката по-долу);

Екранни снимки, игри и други полезни комбинации
PrtScr - направете екранна снимка (екранна снимка) и я поставете в клипборда;
Alt + PrtScr - направете екранна снимка активен прозореци го поставете в клипборда
(за да поставите в програма (Paint или Word, или друга, използвайте горепосочената комбинация Ctrl + V );
⊞ Win + PrtScr — направете екранна снимка и я запазете в папка с изображения;
⊞ Win + Alt + PrtScr — направете екранна снимка на играта;
⊞ Win + G — отворете панела на играта, за да записвате прогреса;
⊞ Win + Alt + G - запис на последните 30 секунди в активен прозорец;
⊞ Win + Alt + R - стартиране или спиране на запис;
⊞ Win + P - превключване между режимите на дисплея (ако имате втори дисплей).
Бързи клавиши в интернет браузъри
Комбинациите от клавишни комбинации работят в почти всеки браузър, като например: Google Chrome, Mozilla Firefox, Opera, Internet Explorer, Microsoft Edge, Yandex Browser и други.
Работа с раздели и Windows
Ctrl + T - нов раздел;
Ctrl + N - отваряне на нов прозорец;
Ctrl + W или Ctrl + F4 - затворете раздела;
Ctrl + TAB↹ — превъртане през раздели;
Ctrl + ⇧ Shift + TAB↹ – превъртане през раздели наляво;
Ctrl + номер от 1 до 9 - отидете на раздела по номер;
Ctrl + ⇧ Shift + N - създаване на прозорец в режим инкогнито (няма да има история или други следи от вашето присъствие);
Ctrl + LMB (по връзка) – отваряне на връзката в нов раздел;
⇧ Shift + LMB – отваряне на връзката в нов прозорец;
Ctrl + ⇧ Shift + T - отваряне на последния затворен раздел. Можете да отворите всички наскоро затворени раздели;
Ctrl + ⇧ Shift + Q — затваряне на браузъра (работи в Chrome, Mozilla Firefox, Yandex Browser);
Работа с текущата страница и навигация
F11 - активиране/деактивиране на режим на цял екран;
F5 или Ctrl + R - опресняване на страницата;
F6 - придвижване между панели - действието е същото като бутона TAB↹, но F6 не следва връзки, можете бързо да отидете в адресната лента или в лентата с отметки, например;
Ctrl + F5 - опресняване, игнориране на кеша (зареждане на нова страница);
Alt + Home - отваряне на началната страница;
Ctrl + P – печат на текущата страница;
Esc — отмяна на зареждането на страницата;
Ctrl + S – запазване на страницата;
Ctrl + O – отваряне на файл;
Alt + ← или ← Backspace - назад;
Alt + → или ⇧ Shift + ← Backspace - напред;
Интервал или Page Down – Един екран надолу;
⇧ Shift + интервал или Page Up – един екран нагоре;
Начало – в горната част на страницата;
Край – до края на страницата;
⇧ Shift + Esc — отваря диспечера на задачите на браузъра (когато раздели и прозорци замръзват);
Ctrl + скрол колело на мишката – увеличаване/намаляване на страницата;
Ctrl + 0 — възстановяване на оригиналния мащаб на страницата;
Работа с отметки
Ctrl + D - добавяне на страница към отметките;
Ctrl + ⇧ Shift + O - отваряне на мениджъра на отметки;
Ctrl + ⇧ Shift + B - активиране или деактивиране на лентата с отметки (под адресната лента);
Търсене
Ctrl + F - търсене в страницата по думи (за намиране на желания текст);
Ctrl + G - търсене по-нататък;
Ctrl + ⇧ Shift , F3 – намиране на следващата стойност при търсене в страницата;
Ctrl + ⇧ Shift + ⇧ Shift , ⇧ Shift + F3 – намиране на предишната стойност при търсене в страницата;
Инструменти за разработка
Ctrl + U - гледане източникстраници;
Ctrl + ⇧ Shift + J - отваряне на JavaScript конзолата;
Ctrl + ⇧ Shift + I - отваряне на инструменти за разработчици;
Адресна лента
Ctrl + L или Alt + D или F6 — изберете адреса на текущата страница в адресната лента (удобно е да напишете нов адрес или да копирате текущия);
Ctrl + L← Backspace — изтриване на думата пред курсора;
Alt + ↵ Enter — отваряне на въведения адрес в нов раздел;
Ctrl + K или Ctrl + E - отидете в лентата за търсене (Google или друг PS);
Ctrl + ↵ Enter - добавяне на www елементи. i.com към адреса и отворете получения URL адрес;
Alt + ← — преместване на курсора към предишната дума;
Alt + → преместване на курсора към следващата дума;
История и изтегляния
Ctrl + H - преглед на историята;
Ctrl + J - преглед на изтеглянията;
Ctrl + ⇧ Shift + Delete — изчистване на хронологията, кеша и други данни (можете да изберете какво искате да изтриете);
23.03.2018
- Android приложение Yandex.Keyboard, версия: 18.3.4, цена: Безплатно
Без значение колко клавиатури се опитах да използвам на моите смартфони, като цяло ги харесах всички. Не можех да отделя нито един от тях от множеството други; всеки имаше поне някакъв малък недостатък. И в крайна сметка се спрях на клавиатурата Gboard. Хакът на Google подхождаше на почти всички: нелепкави теми за дизайн, удобно оформление на клавишите, настройки за коригиране на въведен текст, непрекъснато въвеждане, персонализирани речници, възможност за промяна на височината на клавиатурата и т.н. Единственото неудобно нещо, което мога да отбележа, е необходимостта от превключване към допълнителни клавиатурни блокове за въвеждане на специални символи. Е, превключването на езиците за въвеждане чрез плъзгане върху интервал не беше въведено.
Защо, по дяволите, инсталирах Yandex.Keyboard на моя Aquaris U Plus? Дали в търсене на нещо ново, или след непредсказуем прилив на патриотизъм, не знам. Но след като го инсталирах, не го изтрих, защото гледайки клавиатурата "Yandex", някак си не можах да намеря никакви видими разлики от Gboard. С изключение на това, че бутонът за промяна на езика се намира вдясно от интервала (Gboard е отляво), но в екстремната версия той също се премести вляво (въпреки че в настройките можете да го върнете на старото му място).
Особено съм очарован от надписите на пространствата на двете клавиатури. Gboard може да се похвали с посочване на текущия език на въвеждане, което понякога е дори полезно: например буквите на английски и немски не се различават веднага. Но Yandex.Keyboard шумно съобщава, че този клавиш е интервал! Иначе не знаехме...
Но разликата между тези клавиатури е различна: всеки клавиш на Yandex.Keyboard е снабден не само с основната буква на определена азбука (руска или английска в моя случай), но също така, по начина на физическа клавиатура на работния плот, има допълнителна символ, начертан със сив дребен шрифт точно над основния буквен символ. При продължително натискане на клавиша ще бъде въведен допълнителен символ, докато при кратко докосване - основният (както във всяка друга клавиатура).
Има и визуална и тактилна разлика: Yandex.Keyboard има по-малки странични полета, тоест разстоянието от външните клавиши до ръба на екрана е по-малко. Когато използвам смартфон в броня или калъф, в началото това причинява известно неудобство: пръстът ми често лежеше отстрани на бронята, но след това свикнах. Но на смартфони с извит екран или 2.5D екран ще бъде точно!
Така че, достатъчно е да сравните продукти от различни разработчици; Наблягам на местните продукти.
Като цяло Yandex.Keyboard е много използваема. Има непрекъснато въвеждане, има подкани за въвеждане (включително от речници), има индикация за натиснат клавиш (увеличаване); Преди това имаше превключване между езици чрез плъзгане на интервала, но в най-новата (екстремна) версия тази функция беше отрязана. Има гласово въвеждане, което се активира с продължително натискане на интервала.
Никога преди не съм използвал гласово въвеждане, вероятно защото нямаше нужда. Но за пълнота опитах и поставих клавиатурата в очевидно трудни условия: принудих я да записва два гласа наведнъж - моя и на дъщеря ми. Беше смешно. Засмяхме се. Yandex.Keyboard се опита да запише смеха ни с букви/думи. Засмяхме се още повече. Но сериозно, не мислех, че всичко ще бъде толкова просто с гласово въвеждане. Основното нещо е да преглътнете горещата каша и да говорите повече или по-малко ясно. И не шепни. Трябва да правите паузи между изреченията, в противен случай клавиатурата ще натъпче всичко в едно изречение. Но ако направите пауза (секунда или две са достатъчни), ще се появи точка и следващите ви думи ще започнат с ново изречение. Ако паузата продължи пет секунди, микрофонът ще се изключи, но клавиатурата ще остане в режим на гласово въвеждане. За да включите микрофона, натиснете бутона със знака на микрофона.
Нека да преминем през настройките на Yandex.Keyboard. Те са разделени на два раздела: „Дизайн“ и всъщност „Настройки“.
Под обещаващата дума „дизайн“ има само селекция от теми, от които в момента има шест:
Какво да кажа - изборът е много малък и ако смятате, че не можете да създавате свои собствени теми, става напълно тъжно. Въпреки че винаги можете да се утешите с факта, че аз трябва да отида, а не пулове.
Но в настройкиможете да се разходите малко.
Изборът на езици веднага хваща окото ви - той е на най-горното стъпало на пиедестала. Гамата от езици не е особено богата, в крайна сметка клавиатурата е предназначена за потребители от постсъветските страни.
Можете да използвате не повече от три езика едновременно. Или два езика и допълнителен цифров панел. Или само два езика. Или един език (възможно с цифрова клавиатура).
Ето наистина общи настройки по отношение на автоматичното главни буквии точки в края на изречение (както и интервали след препинателни знаци), и вибрационна обратна връзка и звук на клавиши, и включване/изключване на индикацията на клавишите (увеличаване), и показване/използване на допълнителни знаци. Той също така предлага избор на режим на пунктуация за гласово въвеждане: автоматично или ръчно (за съжаление, в автоматичен режим видях само точки). Можете също така да активирате/деактивирате допълнителен и отделен горен ред за числа и да увеличите/намалите общата височина на клавиатурата.
След това отиваме в настройките за непрекъснато въвеждане, въпреки че наистина няма къде да отидем там. Предлага се само да изберете как да използвате плъзгането по клавиатурата: за въвеждане на текст или за превключване на оформления. Някак си все още не съм свикнал с непрекъснато въвеждане, така че използвам плъзгане, за да превключвам между езиците и допълнителната цифрова клавиатура.
Следващият елемент от настройките е по-пълен и се отнася до корекцията на теста. Автоматично, значение, корекция. Това е мястото, където можете да видите своя потребителски речник, да добавите нещо към него или да го коригирате/изтриете. С едно движение (но все пак с потвърждение) можете да изчистите целия потребителски речник. До настройките за автоматична корекция на въведени думи е добавен и елементът „Emoji в подсказки“.
В натоварването на Основни настройкиИма и допълнителни настройки. Тук можете да изберете звука на натиснатите клавиши и силата на вибрациите, ако ги използвате. Не ползвам. Можете също така да активирате показването на лентата за търсене от Yandex на панела за известия (ако имате нужда от нея, моля; лентата за търсене в Smart Launcher ми харесва много повече). И накрая, можете да активирате събирането на статистически данни за въвеждане, така че след месец да можете да си кажете: Въведох сто и три (или петнадесет милиона шестдесет и осем) знака този месец.
И накрая - настройки на оформлението. Тук също има малко точки - само три. Първият е избор на позицията на глобуса (превключване на език). Второто е да се покаже отделен ключ със запетая (отделен от ключа за точка). Това определено е плюс, защото трябва да поставяте запетаи доста често и затова се радвам, че имам отделен ключ. Но някак си не ми трябват отделни ключове за буквите "е" и "ъ" (това е третият).
Това е мястото, където настройките неочаквано свършват, защото не трябва да се считат за такива елементи " Обратна връзка“ и „Относно приложението“.
Допълнителни функции (съмнителни, ако е необходимо)
Има още няколко точки в Yandex.Keyboard, които очевидно не са поразителни. И като цяло не е ясно дали те, тези моменти, са необходими. Предлагам да обърнете внимание на ключа с три хоризонтално разположени точки, затворени в хоризонтален правоъгълник. Когато щракнете върху него, се появяват куп така наречени емотикони. Е, всичко е според очакванията.
Но това е случаят с всяка друга клавиатура. В тази конкретна клавиатура емоджитата са само една четвърт от възможностите на магическото многоточие. Какво друго? Има и гифчета. Наистина ли е много необходимо нещо за всяка клавиатура? В горния ред на иконите на превключвателя изберете втората - с изображение на слънцето над планините. GIF файловете, подобно на емотикони, са разделени на категории.
Движещите се картини, разбира се, са прекрасни, но резултатът... не е мигновен, макар и предвидим. Например, избрах заек в секцията „Работа“ и какво получих? Получих текстов линк. Използвайки тази връзка, избраният GIF със заек ще се отвори в браузъра. Би било по-интересно, разбира се, веднага да получите GIF в текста, но... Но не всеки документ поддържа GIF файлове и потенциалният получател може да не е доволен от такава инвестиция. И така има избор: или просто игнорирайте връзката, или я отворете и... направете нещо (например, напишете в отговор: „Ти идиот ли си?“).
Третата четвърт е възможността да определите вашето (и не само) местоположение и да го изпратите в съобщение. Просто изберете елемента „Моето място“ (GPS трябва да е включен) и като се уверите, че вашите координати са определени правилно, натиснете клавиша Enter. В резултат на това получаваме текст като „Тук съм - Русия, търговска провинция, село Нижни Вершки“. И плюс връзка към Yandex.Maps или други карти, които благоволите да регистрирате на вашия смартфон.
Сега това може да е полезно. Имал съм ситуации, когато съм бил в непознат град и не мога да обясня къде точно се намирам в момента. И тогава изпратих няколко реда до Telegram или дори SMS и получателите на такова съобщение ще получат както пощенски адрес, така и координати на картата. Удобно, удобно.
Последната опция е превод в движение на език, избран от списъка. Първо виждаме визуализация в прозореца на клавиатурата и след натискане на клавиша Enter текстът на изходния език се изтрива символ по знак и също се появява символ по знак, но на различен език. Анимацията за превод е красива, но бавна.
заключения
Какво казват хората за маркерите? Като вкус и цвят... всички маркери са различни. Ами, не знам... Що се отнася до мен, всички маркери са еднакви на вкус. Имат вкус на пластмаса. По същия начин виртуалните клавиатури за Android са еднакви, плюс или минус. Използвах Hackers Keyboard и Gboard дълго време и дузина други за кратко. Ако не вземете предвид всички видове синхронизация (например потребителски речници), оставете настрана непрекъснатото въвеждане и забравете за всякакви практически ненужни допълнителни функции и чипове, тогава за непретенциозни потребители (към които без съмнение включвам себе си), функционално всички клавиатури (правилно ли използвам тази дума?) не се различават една от друга. Има само една разлика - в цвета. Точно като флумастери. Струва ми се, че на Yandex.Keyboard липсва разнообразие в темите за дизайн, но от друга страна се опитах да използвам клавиатурата GO и не можах да се примиря с ярките теми на папагал (въпреки че трябва да призная, че някои са много хубави).
По този начин Yandex.Keyboard не е по-лош или по-добър от другите виртуални клавиатури за Android. Препоръчвам ви да използвате този, с който сте свикнали. И Yandex.Keyboard може да се инсталира само за забавление и след това, след като се запознаете с възможностите, да се изтрие. Или го остави. Това си е ваша работа.
Навън може още да има снежни преспи, но слънцето вече е ярко пролетно, така че настроението ви да е радостно и пролетно. Прочетете Helpix и не забравяйте да се разхождате повече на чист въздух - това е полезно за вашето здраве.