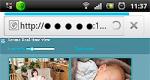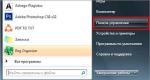Отваряне на iso изображение на компютър. ISO - как да го отворите
Много потребители на персонални компютри на платформата Windows често задават въпроси - какво представляват виртуалните дискове и как да се създадат виртуален диск. За да повишим информираността на нашите читатели по тези въпроси, в тази статия ще се опитаме да обхванем темата изцяло с конкретни примери.
Също така в нашата статия ще разгледаме какво е виртуален твърди дискове и къде се използват. След като се запознаят с материала, нашите читатели ще могат лесно да създават виртуални твърди дискове и дискове с изображения в ISO формат, както и да ги монтират на виртуално устройство и да ги записват на DVD без никакви проблеми.
Виртуално оптично устройство и неговите приложения
Основната цел на виртуалното дисково устройство е монтажни изображенияоптични дискове. За да разберем подробно защо е необходимо, ще разгледаме пример, при който изображение на диск в ISO формат ще бъде монтирано на виртуален DVD-ROM. За този пример ще използваме операционната система Windows 10.
Хубаво нещо за собствениците на компютри с операционна система Windows 10 е, че вече има инсталиран виртуален DVD-ROM. Следователно собствениците на Windows 10 няма да трябва да използват програми на трети страни за монтиране на изображения.
За да монтираме изображение на оптичен диск във виртуален DVD-ROM, се нуждаем от самото изображение. Например ще използваме изображение с операционната система Linux Ubuntu. Можете да изтеглите образа на тази операционна система от нейния официален уебсайт http://www.ubuntu.com. В нашия пример ще използваме изображението 64-битова Ubuntu версия 15.10, който е с размер 1,1 GB.
След като изтеглите изображението, можете да започнете да го монтирате директно. За да направите това, щракнете с десния бутон върху файла с изображение, за да отворите контекстното меню.

Монтираният „виртуален диск“ може да бъде отворен и цялото му съдържание да бъде копирано.
Както можете да видите от примера, монтирахме изображение от операционната система Ubuntu на виртуално DVD устройство. По същество успяхме да направим почти това, което правим с обикновен и оптичен диск, когато го поставим в DVD устройство и го отворим, само че в нашата версия всички компоненти са виртуални.
Създаване на изображение на лазерен диск
В предишния пример разгледахме как да отворите диск с изображения във виртуално DVD устройство. Сега нека се справим със ситуацията, когато трябва да създадете изображение на оптичен диск. За да създадем изображение, ще ни трябва програмата DAEMON Tools Lite, която трябва да бъде изтеглена и инсталирана. Също така си струва да се отбележи, че в допълнение към създаването на различни формати на изображения, DAEMON Tools Liteможе също така да монтира огромен брой формати в собственото си виртуално DVD устройство. След инсталиране на програмата DAEMON Tools LiteВ Explorer ще забележите ново устройство с име ""

Това “” е точно устройството на въпросната програма DAEMON Tools Lite. В този пример ще създадем изображение на оригиналното инсталационно DVD с операционната система Windows 10. За да направите изображение от инсталационното DVD с десет, поставете го в DVD устройството. Сега нека стартираме помощната програма и отидем на „ Нов изглед».

В прозореца на помощната програма намираме бутона „ Създайте изображение от диск" и го натиснете. Тези действия ще ни отведат до прозореца за създаване на изображение.

В този прозорец можете да изберете DVD устройството, от което ще бъде създадено ISO изображението, както и да изберете мястото, където да го запишете.
Също така ще изберем ISO формата на изображението и ще потвърдим създаването, като щракнете върху бутона Старт, което ще започне да създава DVD изображение с Windows 10.
След създаването ще получим ISO файл с изображение с име „J_CCSA_X86FRE_RU-RU_DV5.iso“, който може да бъде монтиран или записан на обикновен диск и да инсталирате нов Windows, като го използвате.
Примерът показва колко лесно е да запишете изображение за виртуален DVD-ROM с помощта на DAEMON Tools Lite. По същия начин можете да записвате изображения за всички лицензирани Windows дискове, било то XP или Vista. Освен това можете да записвате изображения на игри или софтуер, които няма да работят без диск. В допълнение към програмата DAEMON Tools LiteБих искал да препоръчам други популярни помощни програми, които могат да създават и ви позволяват да отваряте изображения на оптични дискове:
- Алкохол 120%;
- Gizmo Drive;
- WinCDEmu.
Особено важно е да използвате тези помощни програми в операционна система, която няма вградени виртуални DVD устройства, например в операционна система Windows XP. В допълнение към поддръжката на XP, всяка от тези програми, включително DAEMON Tools Lite, ще може да записва ISO изображения на DVD диск. В допълнение към поддръжката на ISO формата, тези помощни програми могат да монтират други формати, включително собствените си, които могат да бъдат записани на обикновени дискове.
Виртуален твърд диск
Виртуален HDDдоста често се използва от ИТ специалисти, тъй като ви позволява да решавате много проблеми с архивиране, виртуални машини и тестване на различни операционни системи. Виртуален твърд диск е контейнерен файл, който симулира файлова структура харддиск .
Тъй като такъв диск е файл, той обикновено се съхранява на физически HDD или SSD. Започвайки с Windows 7, потребителите вече имат възможността да създават и монтират твърд диск директно в операционната система.
Нека да разгледаме пример за създаване на виртуален твърд диск с помощта на Windows 10. Първо, нека отидем на " Изпълни"използвайки клавишната комбинация Win + R и въведете следната команда в нея: diskmgmt.msc

Тази команда ще ни отведе до контролния панел на диска.

За да създадете нов виртуален твърд диск, трябва да отидете на " Действие / Създаване на виртуален твърд диск“, който ще отвори прозорец за създаване на такъв диск.

Започвайки с Windows 10, стана възможно да се създаде диск с формат " VHDX" За разлика от формата "VHD", " VHDX» може да създава контейнери до 64 терабайта. Нека направим нашия 100 GB виртуален твърд диск в новия формат " VHDX", а също така задайте превключвателя в режим на динамично създаване, в който нашият диск ще расте, докато се запълва.
След като зададете параметрите на нашия твърд диск, натиснете бутона OK, което ще ви позволи да го запишете в посочената папка на винта. Веднъж създаден, изходът ще бъде виртуален твърд диск с име „virtual disk.vhdx“. От изображението по-долу можете да видите, че нашият диск беше автоматично монтиран, но все още не се вижда в системата.

За да може системата да види нашия VHDX диск, той трябва да бъде инициализиран. Това може да стане, като щракнете с десния бутон върху VHDX диска и изберете „ Инициализирайте диска».

В прозореца, който се показва, не променяйте нищо и щракнете върху OK.

Сега най-простото нещо, което остава, е да изберем нашия диск файлова системаи писмо. За да направите това, отидете до него и изберете елемента „ Създайте прост обем».

След това ще се стартира съветник, в който трябва да зададете буква на устройство и да изберете файлова система. След като завършите съветника, виртуалният твърд диск ще се появи в Explorer.
Примерът показва, че създаването на виртуален HDD означаваОперационната система е много проста, така че се надяваме, че вече няма да имате въпроса как да създадете виртуален твърд диск. Бих искал също да отбележа, че със създадения VHDX диск можете да извършвате следните операции:
- Шифровайте го с помощта на BitLocker;
- Инсталирайте допълнителна ОС върху него;
- Преместете и го отворете на друг компютър;
- Свържете го с виртуална машина.
Компютрите, базирани на операционната система Windows XP, която все още е доста популярна, не поддържат VHD устройства. Но не се разстройвайте, защото в помощната програма, която прегледахме по-рано DAEMON Tools Liteима поддръжка за VHD дискове и то Напълно съвместим с Windows XP.
Използване на VHD диск във виртуална машина
Нека го създадем с помощта на VirtualBox виртуална машинабазиран на операционната система Windows XP. На етапа на създаване на виртуална машина за XP ще бъдете подканени да създадете или прикачите виртуален твърд диск, който ще се използва за Windows инсталации XP върху него.

На този етап можем да прикачим VHD диска, с който ще създадем използвайки Windows 10. Затова ще се опитаме да прикрепим нашия 30 GB VHD контейнер, който направихме в топ десет. След като създадете виртуалната машина, можете да видите прикачения VHD диск в нейните настройки.

Ако има малко място във виртуалната машина на XP, винаги можете да прикачите нов VHD виртуален твърд диск. Освен това, можете да свържете контейнери с различни файлови данни към виртуалната машина за XP. По същия начин можете да използвате виртуална машина от други софтуерни продукти. Например VHD контейнери могат да бъдат инсталирани на продукти на VMware Workstation.
Долен ред
От разгледания материал става ясно, че използването на виртуални устройства и твърди дисковеТой помага за решаването на много проблеми много по-добре, особено след като дори начинаещ потребител на компютър може да разбере как да ги създаде. Надяваме се, че нашият материал ще помогне на нашите читатели да разберат по-добре въпроса как да създадете виртуален диск и как да го използвате за работа.
Видео по темата
Здравейте хора. Този въпрос интересува някои потребители, но как да отворя ISO изображение в Windows 10? Това е въпросът! Просто не знам защо ви трябва това.. Но ако имате нужда, ще ви кажа как. И тук няма тайни, цялата работа се свежда до това, че в известен смисъл изображението ISO дискТова е архив! Как се отварят архивите? Е, точно така, архиватор!
Е, ясно ли е? Обикновено ISO изображенията не се отварят от архиватор и като цяло е по-добре да не ги пипате. За отваряне на ISO изображения има специални програми, като Alcohol 120, има и помощна програма от Nero (не помня точно как се казва), има и помощна програма, наречена Deamon Tools (може би съм написал грешно името). Но ако трябва бързо да отворите ISO изображение в Windows 10 и не искате да изтегляте никакви програми, тогава можете да използвате обикновен архиватор, например 7-Zip или WinRAR
Имам инсталиран WinRAR, така че ще ви покажа как да отворите ISO изображението с него. И така, какъв е моят образ, знаете ли? Това е просто инсталационен образ на Windows, нарича се така: ru_windows_10_enterprise_2016_ltsb_x64_dvd_9057886.iso, вероятно се чудите какво е LTSB в името на изображението? LTSB е версия на Windows, която няма много неща, изрязани са всякакви боклуци, няма метро приложения, имам точно тази версия на Windows и съм доволен. И така, момчета, като цяло, вижте, ето моето ISO изображение в папката:

Ще ви покажа как да отворите изображението по прост начин, но трудно, така че със сигурност ще успеете. И така, щраквам с десния бутон върху изображението и избирам Отваряне с и след това в подменюто избирам Избор на друго приложение:

Да, тук можете да изберете елемента WinRAR в подменюто и това е, изображението ще се отвори. Но може да се случи, че тук няма да имате WinRAR елемент, може би изобщо няма да има WinRAR меню! И така, тогава ще се появи прозорец, там трябва да изберете WinRAR (или 7-Zip, ако го имате) и щракнете върху OK:

Това е всичко, сега ще се отвори прозорец на WinRAR, който ще съдържа съдържанието на ISO изображението:

Значи го отворихте. Какво можете да правите тук? Е, какво ти трябва? Можете да плъзнете файловете от тук в някоя папка, тоест да ги извлечете, ако имате нужда. Можете да видите файловете тук. Но, разбира се, не препоръчвам да изтривате нищо, просто ще счупите изображението и то вече няма да работи
Някои програми и особено игрите доста често се разпространяват като ISO изображение. Този формат на разпространение има своите предимства, но не винаги е най-добрият за крайните потребители. Проблемът често възниква при монтирането на изображението в системата.
Операционните системи Windows 8 и 10 имат вградена поддръжка за монтиране на ISO изображения. Там това се прави буквално с две кликвания: трябва да щракнете с десния бутон върху файла с изображение и да изберете „Свързване“ в менюто, което се показва.
Но какво да кажем за тези, които работят например в Windows 7 или дори Windows XP? Има решение!
Представям на вашето внимание програмата WinCDEmu Portable. Тази малка, безплатна и преносима помощна програма върши работата си добре и практически няма влияние върху системата. Това го отличава благоприятно от такива „чудовища“ като DAEMON Tools Lite, Алкохол 52% .
Също така е важно програмата да поддържа други формати. Със същата лекота, с която програмата монтира ISO, тя може да монтира и изображения в следните формати: CUE, NRG, MDS/MDF, CCD, IMG. В това отношение помощната програма може да бъде полезна и в Windows 10, където няма стандартна поддръжка за тези формати.
Малко за интерфейса и функциите за работа с програмата.
 След стартиране ще се покаже прозорец със следния текст (безплатен превод): WinCDEmu Portable ще инсталира драйвера, необходим за създаване на виртуални CD/DVD дискове. Можете да премахнете драйвера по всяко време с помощта на тази програма. Искаш ли да продължиш?
След стартиране ще се покаже прозорец със следния текст (безплатен превод): WinCDEmu Portable ще инсталира драйвера, необходим за създаване на виртуални CD/DVD дискове. Можете да премахнете драйвера по всяко време с помощта на тази програма. Искаш ли да продължиш?
След потвърждение ще се покаже много аскетичен прозорец, в който няма нищо излишно :-)  Добавянето на изображения към списъка става или чрез щракване върху бутона „Монтиране на друго изображение“ или чрез плъзгане на файла с изображение в прозореца на програмата.
Добавянето на изображения към списъка става или чрез щракване върху бутона „Монтиране на друго изображение“ или чрез плъзгане на файла с изображение в прозореца на програмата.
За случайна нужда от монтиране на изображение WinCDEmu е най-добрият избор.
Изображението на диска е виртуален файл - копие, съдържащо цялата информация от всеки физически носител. Няма начин да се направи без програма за монтиране на дискови изображения, ако компютърът има съдържание, представено във формат на виртуален клонинг на CD/DVD диск. По-долу ще разгледаме пет начина за монтиране на дисково изображение в Windows, така че съдържанието му да е достъпно във виртуално устройство.
Как да направите изображение на диск с помощта на стандартни инструменти на Windows
Първо, нека да разгледаме стандартната функционалност за монтиране на CD/DVD изображения в Windows 8.1.
Време на създаване Windows версии 8, от който стандартната функционалност за работа с дискови изображения мигрира към всички последващи версии - Windows 8.1 и 10 - се дължи на масовото явление производители на компютърни устройства, които отказват да включат своите устройства. CD/DVD дисковете ставаха остарели, а липсата на устройство намалява крайната цена на отделните модели лаптопи и компютри. Microsoft всъщност нямаше друг избор, освен да внедри стандартната възможност за свързване на дискови изображения, поне само в популярния ISO формат, за да не отнема хляба от разработчиците на софтуер от трети страни. Така че, ако във версията на Windows 7 монтирането на дискови изображения е възможно само с помощта на софтуер на трети страни, тогава потребителите ще могат да преглеждат съдържанието на самия диск в ISO формат, използвайки системата.
И така, как да монтирате ISO дисково изображение в Windows 8.x и Windows 10? В Explorer изберете ISO файла, извикайте контекстното меню и изберете командата „Свързване“.

Това е всичко – изображението е монтирано и видимо във виртуалното устройство. Можете да започнете да преглеждате съдържанието му в System Explorer.
Програми за създаване на изображение на диск
Монтиране на изображения в Deamon Tools
Deamon Tools е лидер на пазара софтуерза създаване на дисково изображение. Първата версия на Deamon Tools се появи през 2000 г. и въпреки факта, че нейните аналози бяха пуснати на пазара на софтуер по-рано, тя веднага бързо спечели популярност благодарение на приятелския си потребителски интерфейс и безплатното издание Lite, което беше повече от достатъчно за домашни не - професионална употреба. Daemon Tools работи с почти всички формати на дискови изображения. Работата на програмата е невидима дори за устройства с ниска мощност, тъй като използва минимум системни ресурси. Безплатната версия Lite съдържа ограничения - по-специално това е възможността за едновременно монтиране на само 4 виртуални устройства. Докато в платената версия Pro Advanced на компютъра могат да се монтират 32 диска.
Сравнително наскоро Daemon Tools се промени драстично и класическият интерфейс беше заменен от тъпота и окаяността, но с изключително ясно описание на функциите и ясна вътрешна организация на секциите. Функционалността на програмата е разширена, но не всичко е налично в Lite версията. Голата демонстрация на отделни функции без възможност за използването им е маркетингов трик за насърчаване на потребителите да закупят платената версия.
Daemon Tools Lite 10 е достъпен за безплатно изтегляне от уебсайта на разработчика.

Важен момент по време на монтажа е изборът на опция безплатен лиценз.

Сред нововъведенията във версията на Daemon Tools е опцията за сканиране на вашия компютър, за да открие дискови изображения и да ги покаже във вътрешната библиотека. Е, нека се възползваме от тази възможност.

След сканиране всички възможни виртуални CD/DVD и твърди дискове ще бъдат видими в прозореца на програмата. Изберете желания тип, отворете контекстното меню и изпълнете командата „Монтиране“.


Както и преди, дискови изображения могат да се добавят към интерфейса на Daemon Tools един по един с помощта на бутона за бързо монтиране.

За да демонтирате виртуално устройство, извикайте контекстното меню на неговата икона за връзка в долната част на прозореца на програмата и изберете подходящата команда.

Как да монтирате изображение с помощта на UltraISO
UltraISO е мега-програма, предназначена за професионална употреба. Сред възможностите му са следните: създаване на изображения на CD/DVD дискове, записването им на дискове и редактиране без разопаковане, оптимизиране на структурата за пестене на място, конвертиране от един формат в друг и др. Тази програма също е надежден и доказан инструмент за създаване на стартиращи флаш устройства.
UltraISO е платен софтуерен продукт. Безплатната пробна версия е от малка полза, ако говорим за пълно използване на повечето от функциите. По този начин пробната версия има ограничения, поради които няма да е възможно да създадете или запишете ISO файл с тегло над 300 MB. В нашия случай, когато говорим само за монтиране на изображение на диск във виртуално устройство, това ограничение не се прилага. Следователно можете безопасно да изтеглите пробната версия с интерфейс на руски език от уебсайта за разработчици на UltraISO.

След като стартирате UltraISO, ще видите малък прозорец, който ни казва за ограниченията на пробната версия и ни насърчава да закупим платената версия. Кликнете върху бутона „Пробен период“.

В прозореца на програмата отворете менюто „Файл“ и щракнете върху бутона „Отвори“.

Добавете файла с изображението.

Разширете менюто „Инструменти“ и изберете „Монтиране към виртуално устройство“ сред наличните команди.

Ще се появи малък прозорец, където трябва да изберете бутона за монтиране. Бутонът до него - „Демонтиране“ - трябва да се използва съответно за извличане на изображението на CD/DVD диска от виртуалното устройство.

Как да запишете изображение на диск в Alcohol 52%
Alcohol 52% Free Edition е безплатна, намалена версия на добре познатата програма за емулация на CD/DVD Alcohol 120%. За разлика от последния, платеният Alcohol 52% ви позволява да монтирате ограничен брой виртуални устройства едновременно - до 6 броя. В безплатната версия на Alcohol 52% Free Edition този брой е напълно намален до минимум - само 2 паралелни виртуални устройства. Също безплатна версияне предвижда запис на дискове върху заготовки.
Безплатна пробна версия на помощната програма може да бъде изтеглена от връзката от официалния уебсайт на разработчика.

По време на писането на тази статия не беше възможно да изтеглите програмата за инсталиране на програмата с помощта на програмата за изтегляне на браузъра, но проблемът беше успешно разрешен с помощта на мениджъра за изтегляне на Download Master.

Няма ограничения за триковете на разработчиците, които искат от тях да бъдат закупени платени версии на софтуерни продукти. В случай на пробната версия на Alcohol 52%, ние няма просто да разгледаме демонстрационния прозорец с оферта за покупка пълна версияпрограма, но дори ще трябва да изчакате няколко секунди, докато бутонът за стартиране на програмата „OK“ стане активен.

В прозореца на програмата Alcohol 52% разгънете менюто „Файл“ и изберете „Отвори“.

Добавете необходим файлв прозореца на програмата, отворете контекстното меню в него и изберете командата „Монтиране към устройство“.

За да извлечете изображението от виртуалното устройство, отворете отново контекстното меню и съответно изберете командата „Демонтиране...“.

Най-бързият начин за монтиране и демонтиране на виртуално устройство
Методите за работа с виртуални устройства в програмите са разгледани по-горе. Но има и по-удобен, повече бърз начинмонтиране и демонтиране на виртуалното устройство. Ако Daemon Tools Lite е инсталиран с програма, която отваря ISO файлове по подразбиране, можете да монтирате устройството, като отворите изображението като обикновен файл, като щракнете двукратно от System Explorer. В случай на програмата UltraISO, изображението на диска ще бъде незабавно добавено към прозореца на програмата за по-нататъшни действия. Но Alcohol 52% просто ще се отвори, както при нормално стартиране, но също така е удобно.
Ако програмата по подразбиране не е зададена по време на инсталацията, това може да се направи ръчно по всяко време. За да посочите програма, която отваря определен тип ISO файл по подразбиране, намерете някой от тях в Windows Explorer и изберете „Свойства“ в контекстното меню.

Щракнете върху бутона за промяна на приложението.

Ако желаната програмане е в списъка, изберете „Разширени“, превъртете надолу до края на списъка и щракнете върху опцията за търсене на друго приложение.

Посочете файла за стартиране на програмата в инсталационната папка.

Приложете промените.

Сега в системния браузър файлът с изображение на CD/DVD ще се показва като икона на програмата по подразбиране и ще се отваря в тази програма при стартиране.

Най-лесният начин да демонтирате виртуално устройство е в System Explorer. Сред отборите контекстно меню, извикан на монтираното устройство, има функция за изваждане на диска.

След това виртуалното устройство ще изчезне.
Приятен ден!
Създаване и запис Изображение на Windows 10 за диск или флашка - депозит бързо възстановяванепроизводителност на системата в случай на срив на системата или неправилни настройки, които не могат да бъдат отменени редовни средства Windows.
Защо ви е необходим системен образ на Windows 10?
Изображението на Windows 10 е необходимо за запис на инсталационната флашка. С негова помощ е възможно да преинсталирате системата „от нулата“, когато потребителят не е доволен от актуализацията, използвайки стандартни средства. Изображение на Windows може също да е необходимо за коригиране на проблеми при стартиране на операционната система, за нулиране на първоначалните й настройки, което води до премахване на всички програми и ненужни устройства, инсталирани след създаването на изображението за възстановяване на системата.
Образът на системата се създава с помощта на следните приложения:
За да запишете инсталационната флашка ви трябва готово изображение. Тоест, първо трябва да подготвите самия ISO файл с копие на Windows 10.
Работя върху създаването на изображение на Windows 10
Всички методи са доста лесни и надеждни. Завършването на който и да е от тях едва ли ще ви отнеме повече от половин час, особено ако компютърът или таблетът, на който създавате образа на операционната система, е достатъчно мощен.
Няма значение коя от последните версии на Windows записвате - 7, 8, 8.1 или 10. Всички те се създават лесно в ISO формат.
Създаване на изображение на Windows с помощта на съветника за архивиране
Ако създадете не само системно изображение, но изображение на устройство C ( Windows системас инсталирани драйвери PC хардуер), е необходима следната предварителна подготовка:
Не трябва да инсталирате ненужни приложения. В противен случай ще получите изображение на операционната система, което замръзва поради десетки или дори стотици инсталирани приложения, в резултат на което се губи смисълът от създаването на изображение. Такива компилации (например ZverDVD за версията на XP) съществуват, но са рядкост.
Съвременните версии на Windows, особено 8.1 и 10, вече съдържат повечето драйвери. Така, мрежови адаптерии звукът е интегриран в "топ десет" и поставен остарели драйвериНяма нужда. По този начин само ще нарушите работата на модули и устройства, за които Microsoft вече са се погрижили.
Съветникът за архивиране не е много по-различен в Windows 7/8/8.1/10.
 Съветникът за архивиране и възстановяване ви позволява да създадете дисково изображение на Windows
Съветникът за архивиране и възстановяване ви позволява да създадете дисково изображение на Windows Инструментът System Image Creator ще ви помогне да копирате системни и програмни файлове в ISO изображение
Инструментът System Image Creator ще ви помогне да копирате системни и програмни файлове в ISO изображение Устройство C може да не е подходящо за запазване на архив на Windows
Устройство C може да не е подходящо за запазване на архив на Windows За архивиране, устройство C е зададено по подразбиране
За архивиране, устройство C е зададено по подразбиранеЗапазването на съдържанието на системните и програмните папки на устройство C ще отнеме от 20 до 40 минути. След това ще имате готов ISO образ, който може да бъде записан външен дискили флаш устройство с помощта на приложения като Media Creation Tool, Rufus, WinSetupFromUSB, Universal USB Installer и др.
Видео: Как да създадете образ на Windows 10 с помощта на съветника за архивиране
Записване на изображение на Windows 10 с помощта на помощни програми на трети страни
Помощни програми на трети страни, като Nero, Daemon Tools и Alcohol, бяха активно използвани за създаване на изображение на Windows 10 от лицензиран DVD. Можете обаче да запишете изображение на Windows 10 на USB флаш устройство или на външно HDD/SSD устройство. Подходящ за това: готов монтаж Windows 10 в ISO формат, изтеглен от торент тракер и вашият личен ISO архив, създаден с помощта на съветника за архивиране (вижте инструкциите по-горе). Последният метод елиминира необходимостта от преинсталиране на хардуерни драйвери и приложения, необходими за работа заедно със системата.
Записването на изображение на DVD става остаряло: съвременните ултрабуци, нетбуци и таблети се предлагат без CD устройство. Всички действия - възстановяване на данни след срив на Windows и преинсталиране на системата, отстраняване на проблеми при стартиране - се извършват от флашка, карта с памет или SSD устройство. Следователно не трябва да се фокусирате върху записване на изображение на Windows на DVD.
DAEMON инструменти
За да запишете изображение с помощта на DAEMON Tools, направете следното:
 Обърнете необходимото внимание на настройките, преди да запишете изображението
Обърнете необходимото внимание на настройките, преди да запишете изображениетоТова е всичко, приложението DAEMON Tools ще започне да записва инсталационния диск или флаш устройство. Създаването на запис за зареждане отнема до няколко секунди, обемът му не надвишава няколко мегабайта, но ще трябва да изчакате поне 20 минути, за да бъде записано изображението.
 Копирането на изображение на Windows може да отнеме 20 минути или повече
Копирането на изображение на Windows може да отнеме 20 минути или повече След запис на копие Програма за Windows DAEMON Tools ще отчете успеха на процеса.
 Всички стъпки за копиране на изображение на Windows са описани подробно от програмата
Всички стъпки за копиране на изображение на Windows са описани подробно от програмата Скорост на запис USB интерфейс 2.0, използван във всички компютри и джаджи от 15 години, достига 21 MB/s. Повечето съвременни компютри и лаптопи са оборудвани с USB 3.0 и използването на по-модерни носители почти ще удвои скоростта на USB 2.0. Ако флаш устройство или външно устройство е използвано активно няколко години подред и е износено, крайната скорост на запис може да падне няколко пъти. Колкото по-нов е носителят, толкова по-бързо ще се записват всички файлове и толкова по-малко проблеми ще има при актуализиране/преинсталиране на Windows от него - вземете това сериозно. Друга причина, поради която не трябва да използвате компактдискове, е, че скоростта на четене/запис тук е няколко пъти по-ниска (няколко мегабайта в секунда) от скоростта на флаш паметта, използвана на съвременните носители.
Видео: как да запишете системно изображение на диск с помощта на DAEMON Tools
Алкохол 120% (57%)
Всичко, което е казано за осъществимостта Windows записи 10 на флашка, не работи с софтуер Alcohol brand, които са създадени и актуализирани основно за работа с „заготовки“ - CD/DVD/BD, а не с флашки и карти с памет. Ето защо, уви, тук е по-добре да забравите за флашките. Поради тази причина помощната програма Alcohol активно се заменя от конкуренти - WinSetupFromUSB, Rufus и други приложения, които работят с електронни, а не с оптични носители.
За да създадете системен образ с помощта на Alcohol 120%, изпълнете следните стъпки:
 Приложението Alcohol е 120% платено, но можете да използвате и олекотената версия
Приложението Alcohol е 120% платено, но можете да използвате и олекотената версия Изберете функцията за запис на изображение в Alcohol 120%
Изберете функцията за запис на изображение в Alcohol 120% Изображението на Windows 10 трябва да бъде изтеглено предварително, за да се запише на диск
Изображението на Windows 10 трябва да бъде изтеглено предварително, за да се запише на диск Записването при скорост 1x е идеално - това ще намали грешките при запис до нула
Записването при скорост 1x е идеално - това ще намали грешките при запис до нулаСкоростта на запис влияе върху грешките при запис на диск с Windows. Не забравяйте, че не се записва селекция от музика или снимки, а изображение на операционната система. Изискванията за качествени и безгрешни инсталационни дискове са много високи: ако нещо се случи при инсталиране на Windows системна грешкаи ОС ще замръзне на същото място, започнете да записвате отново. Най-доброто решение би било да използвате устройство със скорост 1x-12x от дългогодишна компания като Verbatim, Sony, TDK или SKC.
Видео: как да запишете системно изображение на диск с помощта на Alcohol 120%
Алкохол 52%
Възможностите на "младшата" програма Alcohol 52% са още по-ограничени: тя не записва изображения на DVD, въпреки че е безплатна в сравнение с Alcohol 120%.
Монтирането на изображения върху виртуално DVD няма да направи нищо. Изображението се записва на отделен обект, информацията за който се съхранява на вградения (локален) диск на компютъра, а не на външен носител. И флашките и картите с памет се идентифицират от Windows като външни, а не като локални устройства.
Малко вероятно е да можете да запишете изображение на Windows на външен носител, било то DVD или флаш устройство, тъй като Alcohol 52% просто не знае как да записва изображения на външни устройства, както е посочено в описанието на приложението. Стартирането на Windows 10 от виртуален носител - освен ако не е LiveDVD/USB версия, взета от който и да е диск - няма смисъл. По-лесно е да настроите BIOS/EFI да зарежда от този диск и да стартира от него. По-добре е да използвате по-модерни аналози, които ви позволяват да записвате изображения на диск и флаш устройство, например UltraISO.
Неро
Както при Alcohol, способността на Nero да записва на носители, различни от CD с различни формати, е ограничена.
 Щракнете върху бутона за продължаване на пробния период
Щракнете върху бутона за продължаване на пробния период Изберете типа диск с данни, на който да запишете изображението на Windows
Изберете типа диск с данни, на който да запишете изображението на Windows Трябва предварително да имате Windows 10 ISO образ.
Трябва предварително да имате Windows 10 ISO образ. След като щракнете върху бутона за стартиране на запис, Nero ще започне да копира изображението на Windows
След като щракнете върху бутона за стартиране на запис, Nero ще започне да копира изображението на WindowsЗаписването на диска може да отнеме до един час (в зависимост от скоростта), преди дискът да е готов за инсталиране на Windows 10.
Видео: Как да запишете системно изображение на диск с помощта на Nero
Други приложения за записване на изображения на Windows
Можете да запишете Windows на флаш устройство, като използвате:
Някои от тях са подходящи не само за записване на образи на Windows, но и на други операционни системи, както и мултибоут дискове.
За запис на DVD, в допълнение към някои от горните приложения, е подходящ Помощна програма за Windows USB/DVD инструмент за изтегляне, създаден от Microsoft.
Проблеми, възникнали при запис на изображение на Windows
Следните проблеми могат да възникнат при записване на изображения на Windows:
Изборът на носител за създаване и запис на изображение на Windows - диск или флашка - е ваш. И двата метода са добри, но те пряко зависят от това какъв компютър имате и дали има дисково устройство или USB портове.