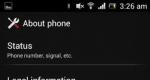Как да скриете папка или файл в Windows. Как да скриете папка или файл в Windows Как да скриете файлове в Windows 7
Скритите системни документи означава тези директории, които не се показват, когато компютърът работи. Целта на такава „секретност“ е да запази важни за работата елементи, които могат да бъдат случайно изтрити от потребителя.
Този материал ще говори за това как скрити папкинаправи видим. Методите ще бъдат описани за версии 7 и 10 на операционната система Windows.
Видове
В това операционна системаИма две категории скрита документация:
- Само скрити елементи. Техният атрибут е зададен на „Скрит“. По този начин можете сами да скриете всякакви елементи, като промените състоянието в свойствата.
внимание! Но понякога папки и документи, съдържащи вируси, могат да бъдат скрити по този начин!
- Системни папки и файлове. Техните свойства съдържат атрибута S. Това означава, че те са системни елементии тяхното изтриване или модифициране може да доведе до грешка в работата на компютъра. Можете да показвате тяхното съдържание само чрез следните опции.
Как да изпълните процедурата на Windows 7
Този тип операционна система е доста популярна в сравнение с други. Следователно би било логично да започнем с него. И така, как можете да направите скритите папки видими?
- Отидете в панела "Старт" и стартирайте File Explorer. Ще се появят два стандартни списъка.
- Трябва да активирате реда „Контролен панел“.
- Отидете в подраздела, наречен „Дизайн и персонализиране“.
внимание! За да направите търсенето удобно, трябва да настроите секциите да се показват по категории.
- След като влезете в системата за настройки за персонализиране, трябва да намерите параграф, наречен „Опции за папки“.
- Активирайте опцията за показване на скрити системни елементи. Преди да можете да направите скритите папки видими, трябва да промените няколко важни подробности.
- След като щракнете върху линията за показване на скрити елементи, ще се отвори прозорецът с настройки. Ще се нарича „Опции за папка“.
- Сега трябва да преминете към подраздела, наречен „Преглед“ и в реда за скрити файлове и папки, да им позволите да бъдат показани.
Допълнителен метод
Друга много по-проста опция за това как да направите скритите папки видими в операционната система Windows 7:
- Отворете произволна директория.
- В горната част на прозореца активирайте секцията, наречена „Подреждане“.
- Изберете реда „Опции за папка и търсене“.
- Веднага щом се появи нов прозорец, стартирайте подраздела „Преглед“ и активирайте реда „Прилагане към папки“. Така скритите директории могат да бъдат направени видими както в този раздел, така и във всички останали.
Как да покажа скритите папки в Windows 10
Доста прост начин. Позволява ви да показвате само част от скритата документация.
- Трябва да стартирате Explorer през панела "Старт".
- След това трябва да отидете в която и да е директория и да активирате раздела „Преглед“ в горния ред под името на прозореца.
- В подраздела, който се отваря, поставете маркер в полето до функцията „Скрити елементи“.
Допълнителен метод
Този параграф ще ви каже как да направите скритите папки видими чрез опциите в Explorer.
- Първо трябва да отворите лентата за търсене. Това става с помощта на клавишната комбинация Win + Q.

- В прозореца, който се показва, трябва да въведете „Опции на Explorer“.
- След като отидете в този раздел, трябва да отворите раздел, наречен „Преглед“.
- Маркирайте реда, който позволява показване на скрити елементи.

- Също така се препоръчва да се разреши показването на системни директории. За да направите това, трябва да премахнете маркера преди реда, отговорен за скриването на системната документация.
- В предупреждението, което се появява, трябва да потвърдите избора си.
Как да си върна скрита папка
В случай, че папката е скрита от потребителя и нейното местоположение е изгубено, трябва:
- Отворете прозорец с директорията, в която се намира документът.
- В горния ред активирайте секцията „Подреждане“. В контекстното меню, което се показва, щракнете върху „Опции за търсене“.
- Веднага щом се появи прозорецът, преминете към раздела, наречен „Преглед“. Активирайте линията, за да покажете скритите файлове и папки.
- Прилага промени.
Резултати
Както може би сте забелязали, показването на скрити файлове и скриването на вашите собствени документи по същия начин е доста просто. Дадените алгоритми ще ви помогнат не само да намерите всички важни компоненти на системата, но и да скриете вашите собствени документи от неоторизирани потребители.
Нека започнем с факта, че скритите файлове и папки в Windows 7 станаха такива без злонамереното намерение на разработчиците на Windows. Обратно. Това се прави за защита важна информацияот случайно изтриване. Правилото за защита на данните датира от най-ранните Windows версии. Друга причина за скриване на папки е да избегнете претрупването на работния плот с ненужна информация при ежедневна употреба.
важно! Чрез присвояване на скрития флаг на обикновени папки, потребителят ги прави невидими за преглед.
Показване с помощта на вградени инструменти за win 7
Нека да разберем как да показваме скрити файлове и Windows папки 7 вградени инструмента на ОС. Има три начина:
- Като промените настройките на опциите на папката.
- Чрез Explorer, раздел „Подреждане“.
- Чрез Explorer, меню „Сервиз“.
Всички методи водят до едно меню с настройки за атрибутите на папката.
Друг метод включва използването на програми на трети страни, например Total Commander. Ще разгледаме това по-долу.
Да започнем с първия метод
Отидете в Control Panel и отворете Folder Options.
Щракнете върху раздела и ще се отвори меню за управление на папки. Отворете раздела „Преглед“, превъртете до края, докато настроите показването на скрити папки. Изберете "Показване...". Щракнете върху OK, за да затворите.

Папките, отворени по този начин, ще изглеждат полупрозрачни в Explorer.
Да преминем към втория метод
Отворете Explorer, щракнете върху „Подреждане“, изберете раздела „Опции за папка и търсене“. Кликнете върху него, ще се отвори същото меню с настройки на папката.

Извършваме същите манипулации в раздела „Преглед“, както при първия метод, щракнете върху OK.
Трети начин
В Explorer изберете, например, устройство C, щракнете върху „Инструменти“ -> „Опции за папки“.

В прозореца намерете „Преглед“, поставете отметка, за да покажете скритите папки и файлове, както беше направено в предишните методи. Натиснете OK.
Как да покажа скрити файлове и папки на Windows 7 в Windows Commander
Изтеглете Commander от надеждно торент хранилище и го стартирайте. Ако директорията не показва системни папки в червено със знак „!“, тогава опцията за показване е деактивирана.
Как да го активирате
Отворете лентата с инструменти „Конфигурация“, имаме нужда от раздела с настройки.

Тук трябва да отворите менюто „Съдържание на панела“, като поставите отметка на опцията за показване на скрити и системни файлове, „Приложи“, OK.

Отсега нататък скритата папка може да се види с цялото й съдържание.
Командирът дава това полезна функция, като промяна на атрибут на папка. Тоест дори превръщаме системната директория в обикновена. Отворете менюто „Файлове“ и изберете „Промяна на атрибути“.

Ще се появи прозорец, в който трябва да изберете опцията „Зареждане от файл под курсора“, след което премахнете отметката от атрибутите „Система“ и „Скрит“. След това отбелязваме, както е показано на екранната снимка, обработката на съдържанието на директорията. След тази промяна папките, подпапките и файловете ще бъдат засегнати. Натиснете OK.

Същата процедура се извършва в средата на Windows. За да направите това, отворете Explorer и изберете желаната папка, щракнете с десния бутон, за да отворите Свойства. Кликнете върху тях; по подразбиране ще се отвори прозорец с менюто „Общи“. Премахнете отметката от свойството „Скрито“, щракнете върху „Приложи“, OK.

Тази папка ще стане нормална. За да върнете скритите атрибути, просто трябва да поставите отметка в съответното поле.
важно! При промяна на атрибут в Seven се вижда само директорията, без да се показва съдържанието.
Как да направите папка видима чрез командния ред
За да завършим започнатото и да отворим съдържанието на такава папка, ще използваме командния ред. Необходими са администраторски права.
- Win + R изведе реда, въведете cmd командаза извикване на конзолата.
- След това въведете командата attrib -s -h с:* /s /d, където вместо с: посочете пътя към папката или диска. Останалите командни параметри премахват скрития и системния атрибут, започват да обработват файлове и позволяват показване на обработените папки.

Изпълнението на командата отнема известно време. Когато приключи, системните и скритите преди това папки могат да се видят в Explorer.
Как да отворите скрити файлове на флашка
Работата с флашка в среда на Windows 7 не се различава от работата с диск. Следователно, за да отворите скрити файлове, е достатъчно да използвате и трите метода на вградените инструменти на Windows, описани в началото на статията, включително Total Commander.
важно! Когато стартирате флаш устройство, не забравяйте да сканирате флаш устройството за вируси
Как да покажа скритите папки в системния регистър
Веднага трябва да ви предупредим, че вградените инструменти на Windows са достатъчни за манипулиране на атрибутите на папките. Намесата в регистъра може да завърши катастрофално за неопитен потребител. Ако рисковете са отчетени и действията са обмислени, продължаваме.
Правим го, както е показано на екранната снимка:

Най-доброто нещо, което можете да направите, е да рестартирате компютъра си.
Какво да направите, ако в Explorer няма меню с опции за папки
Това е ясен знак, че вашият компютър е заразен с вируси. Вирусите често се маскират като атрибути на системни файлове на Windows. Ако влязат в HDD, тогава най-вероятно антивирусът не може да се справи с тях, така че деактивирането на свойствата на папката е пряко влияние на злонамерен код.
Как да възстановите достъпа? Тъжно е, че дори след почистване на компютъра от вируси остават скритите настройки на папката.
Извършваме възстановяването, както е показано на екранната снимка:
Този параметър се налага от вируса, поради което свойствата на папката са скрити и недостъпни.
Разгледани начини за активиране на показването на системни скрити папки и файлове, как да върнете скрития атрибут, как правилно да направите промени в системния регистър след вирусна атака. Какво може да се направи с възможностите на Total Commander в това отношение. Още веднъж предупреждаваме да не се намесвате в регистъра, ако не сте уверени в способностите си. В случай на грешно въвеждане, това може да доведе до преинсталиране на операционната система
Поздрави приятели. Точно тук и сега ще разберем как да скриете папка в Windows. И тук няма никакво значение каква система сте инсталирали, било то XP, 7, 8 или дори Vista, няма абсолютно никаква разлика. Няма да се задълбочаваме защо имате нужда от това, дали искате да скриете папка на вашия работен плот или някои конкретни файлове, но нека да преминем направо към точката. И ще имаме три начина да направим това. Нека преминем от просто към сложно. Веднага ще кажа, че нямаме нужда от програма за това, ще направим всичко със стандартни инструменти на Windows. Ако не искате да четете, отидете направо.
Скриване на папка в Windows 7, XP, 8, 10, Vista
По подразбиране на компютър с тези системи някои системни файлове са скрити и вече можем да направим всяка папка или файл невидими. За да направите това, просто щракнете с десния бутон и изберете Имоти, отметка Скритии щракнете върху OK. Ето как изглежда:  След това ще се появи друг прозорец с въпрос дали искате да приложите това действие само към папката или към всички прикачени файлове. Сега този документ не може да се види дори след рестартиране.
След това ще се появи друг прозорец с въпрос дали искате да приложите това действие само към папката или към всички прикачени файлове. Сега този документ не може да се види дори след рестартиране.
Ако искате да скриете папка или файл за друг конкретен потребител сметка, след това щракнете с десен бутон и след това върху елемента Безопасност, изберете желаната ултразвукова единица, щракнете промянаи там вече поставяме забрана за извършване на каквито и да е действия. 
Как да покажа скрити папки в Windows
Хайде да отидем до Контролен панел – Външен вид и персонализиране – Опции на папката. 
Отидете в раздела Преглед, слезте долу и поставете бутона: Показване на скрити файлове, папки и дискове. Тези манипулации ще ни позволят да покажем това, което сме скрили преди, тоест да ги върнем към първоначалния им вид, но не точно какъвто е бил, защото те ще бъдат визуално различни от всички останали, защото са станали полупрозрачни. И сега те винаги могат да бъдат разграничени. От Explorer харддискизглежда така:
Тези манипулации ще ни позволят да покажем това, което сме скрили преди, тоест да ги върнем към първоначалния им вид, но не точно какъвто е бил, защото те ще бъдат визуално различни от всички останали, защото са станали полупрозрачни. И сега те винаги могат да бъдат разграничени. От Explorer харддискизглежда така: 
Вторият метод за скриване е описан подробно в статията:. Този методсе извършва с помощта на файл Bat и е предназначен за по-опитни потребители, въпреки че те се опитаха да ме убедят в коментарите, че всеки ученик може да заобиколи такава защита. Е, добре, да продължим. 🙂
Скриване на папка чрез командния ред
Сега пред очите ви ще станем напреднали потребители. Препоръчвам да кликнете Започнетеи в лентата за търсене напишете: Командна линия. След като бъде намерен, щракнете с десния бутон върху него с мишката и изберете: Изпълни като администратор. Ще се отвори конзолата и в нея пишем: attrib +h “път към папка”. За да копирате пътя до файла, задръжте Shift и след това Копирайте като път.Пълната картина ще бъде така:
Ще се отвори конзолата и в нея пишем: attrib +h “път към папка”. За да копирате пътя до файла, задръжте Shift и след това Копирайте като път.Пълната картина ще бъде така:
attrib +h "C:\Users\Alexander\Desktop\New folder" - Скриване на папката
attrib -h "C:\Users\Alexander\Desktop\New folder" - Направи видим
Или можете да направите това:
attrib +h +s "C:\Users\Alexander\Desktop\Нова папка"
Но в този случай премахването на атрибута Hidden през контролния панел вече няма да работи, тъй като ние направихме файловата система. Командата за обратен ход ще ви помогне да върнете всичко обратно, но вместо плюс, поставяме минус пред h и s.
Допълнително
Ако искаш скриване на папка или файлове на флаш устройствоили сменяем твърд диск, моля, имайте предвид, че това ще бъде приложимо само на вашия компютър или лаптоп. Ако при свързването им към друга машина се окаже, че показването на скрити файлове е включено, тогава всичко разбира се ще се вижда. Освен всичко останало има още един вариант, но аз не го разглеждам тук и изобщо не го смятам за сериозен. Можете да видите повече подробности за това в това кратко видео. Ако ви е харесал този материал, то най-голямата благодарност за мен би била, ако го споделите с приятелите си в социалните мрежи.
Добър ден! аз напоследъкХората все по-често се питат как можете да скриете папка на компютъра си от деца или нежелани очи, затова реших да напиша кратка статия за това как папката ви да изчезне от изглед и да не провокираме никого да я гледа.
Независимо къде се намира и без да прибягвате до програми на трети страни, които определено ще обмислим в бъдеще, как да ги използваме, но сега за важните неща. Има много опции за скриване на папка, но ние ще разгледаме двата най-прости метода.
Имайте предвид, че нито един от разгледаните методи за скриване на папка на компютър няма да скрие вашите данни от потребител, който е добър в работата с компютър.
Как да скриете папка на вашия компютър в Windows 7, без да прибягвате до програми на трети страни.
Използвайки този метод, можете да скриете абсолютно всяка папка, независимо от нейното местоположение на компютъра. Ще разгледаме как да скриете папка на работния плот използване на windows 7.
Етап 1.Кликнете Кликнете с десния бутонвърху папката, която искате да скриете от любопитни очи, след което изберете Имоти
Стъпка 2.В раздела Общи в долната част поставете отметка в квадратчето Скритои натиснете бутона Добреили Приложии след това Добре.

Цялата ви папка е изчезнала.
Как да скриете папка на вашия компютър в Windows 7 с помощта на лайфхак
За да скриете папка с помощта на този метод, ние също не се нуждаем допълнителни програми, вие и аз можем да скрием папка на вашия компютър с помощта на малък трик.
И така, да започваме.
Етап 1.Създайте нова папка на вашия работен плот или изберете съществуваща папка.

Стъпка 2.Кликнете Кликнете с десния бутонв новосъздадената папка, изберете Преименуване, натиснете на клавиатурата Клавиш Altдокато държите натиснат клавиша Alt, наберете 0160 на доп цифрова клавиатура, отпуснете клавиша Alt и натиснете клавиша Enter. Името на нашата папка изчезна, но папката все още се вижда. След това, това, което трябва да направим с тази папка, е да променим скривалището на тази папка. Да продължим.


Стъпка 3.Кликнете Кликнете с десния бутонв нашата неозаглавена папка, след което изберете в контекстното меню Имоти, в прозореца, който се отваря, отидете на горно меню - Настройки
Кликнете върху бутона Промяна на иконата. Превъртаме надясно преките пътища, които ни се предлагат, търсим прозрачната икона, от която се нуждаем, в нашия случай това е празна област, изберете я с левия бутон на мишката, след което имаме нужда кликнете върху бутона OK, както е показано на фигурата по-долу.
Потребителите на Windows 7 и други издания на ОС от Microsoft могат да задават атрибутите на всяка папка, с изключение на някои системни.
Какво е атрибут
Атрибутът е метаданни, описващи допълнителни параметри на файл/директория. В сравнение с други метаданни, свързани с папки, понятието „атрибут“ не включва датата на създаване и модифициране на директорията или правата за достъп до нея.
За обикновения потребител наличието на такива метаданни означава, че той ще може да направи директориите в Windows невидими в Explorer и файловите мениджъри, да архивира и индексира файловете, намиращи се в директорията, както и да компресира данни, за да спести дисково пространство и да криптира съдържанието на директорията. От целия списък се интересуваме от възможността за скриване на папка.
Как да присвоите атрибути
IN всеки Windows, издаден през последните 15 години, създаването на скрити директории е изключително лесно, така че всеки потребител може да се справи със задачата. Нека да разгледаме как се прави това по няколко начина.
Използването на предложения метод за скриване на поверителни данни е ненадеждно: всеки потребител ще може да открие скрити папки и информацията, която съдържат. Следователно методът може да се използва само за временно скриване на данни от по-малко запознати с тънкостите файлова система Потребители на Windows, например много млади потребители.
- Стартирайте Explorer и отворете папката или устройството, където се намира целевата директория (която искаме да скрием).
- С помощ контекстно менюили комбинацията „Alt+Tab“, която наричаме неговото контекстно меню.

- В прозореца, който се отваря, в първия раздел „Общи“, намерете полето „Атрибути“, разположено в долната част, и поставете отметка в квадратчето до „Скрити“.

- Кликнете върху „Прилагане“.
- Когато се появи прозорец за потвърждение на промяната на атрибутите, изберете удовлетворяващо условие и щракнете върху „OK“.

- Връщаме се в папката, където се намира нашият скрит обект, или актуализираме съдържанието на изследователя, като щракнете върху F5.

Папките са боядисани в по-малко ярък цвят. Това символизира, че всичко се е получило.
Активирайте опцията да не показвате скрити директории
За да сте сигурни, че директориите, на които е присвоен атрибутът „Hidden“, не се виждат в Windows Explorer, трябва да деактивирате опцията за показване на скрити обекти.
- Извикайте прозореца Explorer, като отидете до която и да е директория, диск или стартирате „Моят компютър“.
- Извикайте елемента от главното меню, наречен „Подреждане“.
Ако не е там, натиснете хардуерния клавиш „Alt“.

- Активирайте раздела „Преглед“ и се преместете надолу в списъка с допълнителни параметри.
- Преместете отметката в позицията „Не показвай...“, така че скритите директории да станат невидими за потребителя.
За да накарате Windows отново да започне да визуализира обекти с атрибута „Скрит“, преместете превключвателя на „Покажи...“.

- Запазете новите настройки за показване на скрити обекти, като щракнете върху „Приложи“.
- Запознаваме се с информацията в предупредителния диалог и вземаме под внимание предоставената информация.

- Затворете прозореца с настройки.
Работа със скрити директории в Total Commander
Използвайки файлов мениджърна компютър, като алтернатива на примитивен изследовател, Total Commander и други аналози също ви позволяват да променяте атрибутите на директории и файлове, разположени в тях.
- Преместете курсора до желаната директория или я изберете.
- Извикайте диалоговия прозорец за промяна на атрибутите на обекта в Total Commader.
- Проверете опцията „h Hidden“.

- Натиснете "OK". Цветът на дисплея на каталога е променен.

За да активирате опцията да не се показват скрити обекти, извикайте „Настройки“, намиращи се в елемента „Конфигурация“ на главното меню.

В раздела „Съдържание на панела“ деактивирайте опцията „Показване на скритите файлове“ и запазете новата конфигурация.

Работа с атрибути с помощта командна линияНяма да го разглеждаме поради факта, че този метод за скриване на папки ще изглежда труден за по-голямата част от начинаещите.
(Посетен 4872 пъти, 2 посещения днес)