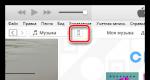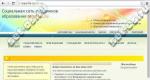Редактиране на pdf в ubuntu. PDFMod - лесно и безплатно редактиране на PDF
Portable Document Foramt (PDF) е един от най-често използваните формати за обмен на документи, особено в Интернет. PDF перфектно запазва структурата на документа, но основният му недостатък е трудността при редактиране в сравнение с форматите doc и txt.
В тази статия ще ви кажа как да създавате и редактирате pdf много лесно в Linux. Ще разгледаме как конзолата pdf редактор Linux, лека помощна програма, която ви позволява да извършвате най-основните действия, както и пълноценна графична среда за създаване на нови и редактиране на съществуващи файлове в Linux. Да започнем с графичната програма.
Редактиране на PDF в Master Pdf Editor
Не е необходимо и дори неудобно да използвате конзолата за такава задача. Има отличен PDF редактор за Linux, това е Master Pdf Editor. Платен е, но некомерсиален домашна употребатой е безплатен за използване. Master Pdf Editor има огромен брой функции:
- Промяна на текст и изображения на PDF документи;
- Създаване и редактиране на pdf и xps файлове;
- Добавяне и редактиране на отметки;
- Шифроване и защита pdfфайл, използващ 128-битово криптиране;
- Конвертирайте XPS в PDF;
- Добавяне на насочващи елементи към pdf файлове;
- Импорт и експорт на pdf страници и различни графични формати с голямо разширение;
- Обединяване на pdf файлове;
- Бързо създаване и попълване на pdf форми;
- Допълнение цифров подпискъм документи;
- Промяна на настройките на шрифта;
Редактирането на pdf в Linux с тази програма е много лесно. Няма да го намерите в официалните хранилища, но можете да изтеглите инсталационния файл за вашата дистрибуция от официалния уебсайт. Има и версии на програмата за Windows и MacOS. Например в Ubuntu изтеглете пакета deb и го инсталирайте с помощта на центъра за приложения.
След това прекият път на програмата ще се появи в менюто на приложението. Сега нека разгледаме по-отблизо как да работим с него.
Създаване на pdf документи в Linux
След като се отвори основният прозорец на програмата, отворете в менюто Файл - Създавайтеза да създадете нов pdf файл:
Ще се отвори празен документ. Въпреки че можете да създавате PDF файлове много лесно, този инструмент е по-фокусиран върху редактирането им. Можете да създавате Pdf в Linux с помощта на LibreOffice или друг инструмент, с който сте свикнали, а в Master Pdf Editor можете да редактирате само PDF Linux.
Добавяне на текст към PDF в Linux
За да добавите текст, първо трябва да отворите файла за редактиране, тук използваме файла, създаден в предишния пример. След това отворете елемента от менюто Поставете -> Тексти добавете желания текст. Например така:

Шрифтът и опциите за редактиране могат да се регулират в панела, разположен от дясната страна на прозореца.
Също като текст, можете да добавяте снимки; за да направите това, изберете от менюто Поставетепараграф Изображение.
Добавяне на бутони и отметки
Можете също да добавяте радио бутони и квадратчета за отметка към PDF документи. Има специални елементи от менюто за това. Поставете. Това ПревключванеИ Квадратче за отметкасъответно. Ето как ще изглежда например.

Освен това има много други действия за редактиране на pdf файл в Linux, като създаване на полета, списъци, подписи и т.н.
Редактиране на Pdf в Master Pdf Editor
Това е основната цел на програмата. Просто отворете желания документ през менюто Файл -> Отвори.

Сега, да приемем, че искате да маркирате част от текста с различен цвят, например фразата "номер на порт". Отворете менюто Коментари, изберете Маркирайте текст:

След това използвайте курсора, за да изберете желаната част от текста.

Както можете да видите, текстът е маркиран и има подобна опция за подчертаване на текста.

За да вмъкнете текст, трябва отново да използвате елемента Вмъкване -> Текст. Както можете да видите, това е лесен за използване и богат на функции инструмент за редактиране на PDF файлове в Linux, който е подходящ както за начинаещи, така и за опитни потребители. Но ако не искате да използвате патентована програма или просто нямате нужда от тази функционалност, ще разгледаме друга опция, този път с отворен код.
Редактиране на pdf в PDFtk
Pdftk или PDF Toolkit е безплатна конзолна програма, която може да се използва за редактиране на PDF файлове на Linux. Е, редактирането е голяма дума, тук можете само да изрязвате и поставяте файлове. Помощната програма pdftk е достъпна за Linux, Windows, MacOS и FreeBSD. С него можете да редактирате pdf linux безплатно, без да купувате комерсиален редактор.
Използвайте следните команди за инсталиране. В Ubuntu или Debian:
sudo apt-get инсталирате pdftk
В CentOS, Fedora, RedHalt:
sudo yum -y инсталирайте gcc gcc-java
$ wget http://www.pdflabs.com/tools/pdftk-the-pdf-toolkit/pdftk-1.44-src.zip
$ разархивирайте pdftk-1.44-src.zip
$ cd pdftk-1.44-dist/pdftk
$ make -f Makefile.Redhat
$ sudo make install
За да инсталирате pdftk на други платформи, като Windows или MacOS, можете да изтеглите порта там.
Сега, когато помощната програма е инсталирана в системата, можете да използвате следните команди:
Комбиниране на файлове:
pdftk input1.pdf input2.pdf input3.pdf cat output final.pdf
Извличане на страници, например само 4, 3, 5:
pdftk input.pdf cat 3-5 output final.pdf
Премахване на страница от файл:
Например изтрийте страница 3 и създайте нов файл без нея.
pdftk input.pdf cat 1-2 4-end output final.pdf
Завъртете всички страници на 180 градуса:
pdftk input.pdf cat 1-endsouth output final.pdf
Завъртете всички страници на 90 градуса по часовниковата стрелка:
pdftk input.pdf cat 1-endeast output final.pdf
Същото, само обратно на часовниковата стрелка:
pdftk input.pdf cat 1-endwest output final.pdf
Промяна на реда на страниците:
pdftk input.pdf cat end-1 output final.pdf
Избиране на страници от няколко документа:
pdftk A=input1.pdf B=input2.pdf cat A3-5 B1-3 A10 output final.pdf
Ще бъдат избрани 3, 4, 5 от input1.pdf, 1, 2, 3 от input2.pdf и 10 от input1.pdf
Добавете воден знак към файла:
pdftk input.pdf фонов воден знак.pdf изход final.pdf
Watermark.pdf ще бъде приложен към всяка страница.
Но това не е всичко за Pdftk има графичен бекенд, наречен pdf верига. Можете да инсталирате програмата от официалните хранилища на вашата дистрибуция. Поддържат се същите функции за работа с pdf като в pdftk.
PDF форматът стана много популярен с развитието на интернет и разпространението на електронната документация и тези, които се занимават с текстове, трябва да избират инструменти за отваряне на файлове в този формат и работа с тях. *поддръжниците на nix имат от какво да избират.
Четене на PDF
PDF файловете са доста сложни по своята структура, те могат да съдържат текст, графики, прикачени файлове, имат компресия и криптиране, така че съвременните версии на формата не могат да се четат с помощта на стандартни Linux команди, cat, less или обикновен текстов редактор като vi. За да видите и извлечете информация, трябва да използвате специална програма.
Самата Adobe също произвежда версия на Adobe Reader за UNIX, но тя не е актуализирана от дълго време и едва ли ще представлява интерес. В мнозинството Linux дистрибуцииПо подразбиране е инсталирана една от програмите за четене на PDF файлове, така че няма проблеми с това. В Ubuntu и клонингите това е едно от най-добрите и в същото време много прости програми Evince е разработен като част от проекта GNOME, но работи чудесно с всеки друг мениджър на прозорци. Evince поддържа преглед на - PDF, DjVu, TIFF, PostScript, DVI, XPS, SyncTex, Сomics Books (cbr, cbz, cb7, cbt) и презентации в ODP формат. Отваря криптирани PDF документи. Реализирано е търсене на документи, няколко опции за показване на структурата на документа (дървовидна структура, миниатюри на страници и други), което ви позволява бързо да намерите това, от което се нуждаете. За PDF и DVI можете да изберете желания фрагмент от текст и да го копирате в клипборда; произволна част от страницата се запазва като изображение. Има възможност за задаване на отметки, стартиране в режим на презентация и цял екран, показване на една или две страници, мащабиране и завъртане на страницата. Всеки документ се отваря в нов прозорец; ако има много от тях, може да бъде неудобно. Като цяло много добър зрителза PDF файлове, не изисква много ресурси.
Можете да намерите още няколко алтернативи в хранилището. Най-модерният от тях е универсален преглед на документи от проекта KDE Okular, в допълнение към PDF поддържа PostScript, DjVu, CHM, XPS, ePub, CHM и някои други формати. По отношение на функциите той надминава Evince, има повече възможности за гледане и навигация, има дори настройки за производителност, които ви позволяват да зададете оптималния режим на извеждане на документ в зависимост от мощността на компютъра.
Плюс редица леки зрители с минимален интерфейс, но не по-нисък по функционалност - ePDFviewer, XPDF, MuPDF, Zathura и други. Например Zathura и MuPDF изобщо нямат бутони, управляват се с помощта на ключове (всички са описани в човека), а програмите тежат по-малко от сто килобайта и летят дори при зареждане на големи документи. В Zathura е възможно да запазите текущата страница в графичен файл или да запазите изображение в клипборда.
Преглед в конзолата
Като цяло всичко е ясно с графичната среда, но се случва, че PDF файл трябва да се прочете в конзолата, но няма нищо под ръка. Тук има две опции - специален преглед, използващ framebuffer, и конвертиране на файлове в друг формат (текст или HTML). За първия случай ще ни трябва програма за преглед на изображения през fbi framebuffer и една от програмите за преглед на PDF файлове - fbgs (Framebuffer Ghostscript Viewer), която е част от пакета fbi или аналози - FBPDF, JFBPDF. Освен PDF, fbgs поддържа и DjVu. Принципът на работа е прост - автоматично се генерира изображение от страниците на документа, което се извежда на конзолата. Но трябва да вземете предвид, че този метод работи за истинска конзола, стартирането му в терминален емулатор ще доведе до грешка. Инсталация:
$ sudo apt-get инсталирайте fbi
За да гледате, потребителят трябва да бъде добавен към видеогрупата:
$ sudo usermod -a -G видео потребител
Сега можете да гледате:
$ fbgs файл.pdf
Ще трябва да изчакате известно време, за да се генерират изображенията.
PDF конвертиране
Повечето GUI програми поддържат PDF с помощта на библиотеката poppler, която от своя страна е базирана на кода за популярния xpdf viewer. В допълнение към самата библиотека, проектът предлага 11 конзолни помощни програми за работа с PDF файлове, които ви позволяват да конвертирате PDF в различни формати (текст, HTML, PPM, PS, PNG, JPEG, SVG) и да извличате заглавката, прикачените файлове, изображения и шрифтове. Конверторите pdftohtml и pdftotext са точно за четене на файлове в конзолата. В Ubuntu, като правило, тези помощни програми вече са инсталирани. Ако се изпълни без посочване на име на изходен файл или изход към стандартен изход, в текущата директория ще бъде създаден файл със същото име и разширение txt или html, който след това може да бъде отворен във всеки редактор или браузър на конзола (например Връзки или ELinks). Или просто прочетете:
$ pdftotext -layout file.pdf - | Повече ▼
Между другото, файлов мениджър Midnight Commander в някои дистрибуции ви позволява да преглеждате PDF файлове. Скриптът /usr/lib/mc/ext.d/doc.sh е отговорен за това (описано в /etc/mc/mc.ext). Ако го разгледаме, ще видим, че по подразбиране файлът се преобразува в текст с помощта на pdftotext и след това се показва на екрана. Въпреки че са възможни и други опции, така че си струва да разгледате doc.sh.
Помощните програми от poppler покриват почти всички основни формати за конвертиране и някои обработки на PDF файлове. Следователно PDF файловете могат да съдържат прикачени файлове; помощната програма pdfdetach ви позволява да видите списък с тях и да ги извлечете:
$ pdfdetach -list file.pdf $ pdfdetach -saveall file.pdf
По същия начин изображенията се извличат с една команда.
$pdfimages file.pdf изображения/
За да намерите информация за вградените шрифтове, трябва да стартирате помощната програма pdffonts.
В контекста можем да си припомним SWFTools, който съдържа няколко конвертора към SWF (Small Web Format) формат, включително PDF2SWF. Единственото нещо е, че пакетът SWFTools в Ubuntu и някои други дистрибуции не включва помощната програма pdf2swf, така че трябва да го инсталирате от източника:
$pdf2swf in.pdf out.swf
В резултат на това се получава SWF файл, който при отваряне в уеб браузър или плейър ще виждаме периодично да замества страници от документа. Можете да обработите само част от документа, като посочите избраните номера на страници с помощта на опцията --pages:
$ pdf2swf --страници 1,3-6 in.pdf out.swf
Ако не посочите име на изходен файл, резултатът ще отиде в stdout. Параметърът -C ви позволява да генерирате допълнителен HTTP хедър, който е полезен, когато хоствате файла на уеб сървър.
Друга полезна помощна програма, разпространявана под Artistic License, QPDF е PDF конвертор, който ви позволява да извършвате различни преобразувания: уеб оптимизация, криптиране/декриптиране, проверка на файлове и обединяване и разделяне. Можете също да създадете PDF файл с него програмно,QPDF се грижи за цялото синтактично представяне на ,обекти, кръстосано препращане на таблици, криптиране, линеаризация и ,други синтактични подробности.
При актуализиране на версията на Adobe Extension Level, която се използва за създаване на PDF файлове в облака на Adobe, често е невъзможно за първи път да се прочетат такива файлове в програми, различни от Adobe Reader. Това е мястото, където QPDF (и някои други помощни програми за преглед) идват на помощ; просто премахнете криптирането от файла и проблемът с четенето ще бъде отстранен. Разглеждаме свойствата на документа с помощта на pdfinfo от комплекта poppler:
$ pdfinfo в.pdf | grep -i криптиран Криптиран: да (печат:не копиране:без промяна:не addNotes:без алгоритъм:AES-256)
Премахване на криптиране:
$ qpdf --decrypt in.pdf out.pdf $ pdfinfo in.pdf | grep -i криптиран Криптиран: не
Сега определено няма да има проблеми с четенето. Ако файлът е защитен с парола, той трябва да бъде указан с помощта на параметъра --password.

Обединяване и разделяне на PDF
Когато работите с PDF, е много често да имате задачата да сглобявате файлове от части на отделни документи или да променяте отделни параметри, като размер на листа или ориентация (портрет или пейзаж). Простите скриптове ви позволяват да правите всичко необходимо буквално с една команда, но първо трябва да разберете основните помощни програми.
Помощните програми pdfseparate и pdfunite на Poppler ви позволяват да извличате отделни страници и да обединявате документи. Освен това, сред другите описани по-долу, те са най-лесните за използване, тъй като нямат голямо количествоопции и работата им е лесна за разбиране. Например извличаме страници от 10 до 20 и ги запазваме в отделен документ:
$ pdfseparate -f 10 -l 20 файл.pdf файл-%d.pdf
Променливата %d в името е задължителна, тъй като pdfseparate може да записва страници само в отделни файлове. Вместо това номерът на страницата ще бъде заменен, т.е. в нашия случай ще получим файлове с име file-10.pdf ... file-20.pdf. Ако все още имате нужда от един документ, тогава pdfunite идва на помощ. Нека съберем страници 10 и 11 в един документ:
$ pdfunite файл-10.pdf файл-11.pdf образец.pdf
QPDF има много параметри и възможности; това е почти универсална помощна програма за обработка на PDF файлове, с много операции, извършвани от една команда. Например, можем да запазим необходимите страници от един или повече източници в отделен файл:
$ qpdf in.pdf --страници in1.pdf 1-5 in2.pdf 20-31 --out.pdf
В резултат на това получаваме файл, съставен от пълния документ в.pdf и посочените страници от документи в1.pdf и in2.pdf. Диапазонът може да бъде посочен с помощта на тире или страници, разделени със запетаи. Обратното също е възможно с помощта на дизайна на z-страницата. Като добавим параметъра --linearize, ще генерираме уеб оптимизирани файлове. Специален QDF режим (--qdf) ви позволява да създавате PDF файлове, които след това можете да редактирате редовно текстов редактор, тоест без компресия и криптиране, нормализиран и със специални етикети. Вярно е, че размерът на такъв файл е поне два пъти по-голям.
Понякога просто трябва да сравните две версии на PDF файл - текст, снимки, прикачени файлове. Две отлични помощни програми могат да помогнат тук: diffpdf и comparepdf. В най-простия случай:
$ сравнениеpdf файл1.pdf файл2.pdf
Резултатът ще бъде различен. Ако файловете са еднакви, тогава командата няма да произведе нищо (опцията „-v 2“ ще я направи малко по-разговорлива). Diffpdf е GUI програма, която ви позволява да подреждате документ страница по страница. Ако няма несъответствие, празните полета ще бъдат показани след стартиране.
$diffpdf файл1.pdf файл2.pdf

Ако е необходимо, можете да посочите диапазони за проверка в diffpdf. Това е полезно, ако например към документа е добавена страница и следователно проверката страница по страница след нея определено ще покаже несъответствие.
Не всички потребители обичат да работят с множество параметри и да експериментират; някои предпочитат просто да изберат желаните операции в GUI. Няма проблем. PDF-Shuffler е малко приложение на Python-GTK за библиотеката на Python pyPdf, което предоставя всички функции за работа с PDF: извличане, сливане, изрязване, криптиране/декриптиране и др. Програмата е в хранилището за разпространение:
$ sudo apt-get инсталирайте pdfshuffler
Интерфейсът не е локализиран, но всичко, което се изисква след стартиране, е да пуснете файловете в прозореца на програмата и след като се покажат всички страници на документа, използвайте менюто, за да изтриете, изрежете, завъртите и експортирате тези, от които се нуждаете. Ако трябва да извършите операция с няколко страници наведнъж, просто ги маркирайте, докато натискате клавиша Ctrl, и след това запишете резултата в нов документ. Бързо и много удобно. Вярно, както виждаме, PDF-Shuffler не използва всички възможности на библиотеката; например няма оптимизация и криптиране/декриптиране и не можете да извършвате други трансформации, като промяна на размера на листа. Следователно, той не замества напълно конзолните помощни програми. Между другото, pyPdf, на който се основава PDF-Shuffler, вече не се разработва и днес в дистрибуциите понякога се заменя с fork PyPDF2, който е напълно съвместим с оригинала плюс съдържа няколко нови метода.

Алтернативите на PDF-Shuffler включват PDF Mod, леко, много лесно за използване приложение с локализиран интерфейс, което ви позволява да извличате, изтривате, пренареждате, завъртате, обединявате множество документи, експортирате изображения в избрана страница и редактирате заглавката на документ информация (заглавия, ключови думи, автор). Поддържат се отметки. PDF Mod е в хранилището:
$ sudo apt-get инсталирайте pdfmod

Междуплатформена помощна програма PDFsam - PDF Split And Merge, написана на Java, може да обединява, изрязва и завърта PDF документи. А в пакетен режим генерира отделни файлове от PDF страници. Хранилището далеч не е най-новата и много бъгова версия. Новите версии вече са лишени от много недостатъци, така че е по-добре да инсталирате от официалния уебсайт, но ще трябва да компилирате малко, тъй като без плащане разработчиците предлагат само компилация за Win и изходни кодове.
Редактиране на PDF
Самият PDF е сложен формат, предназначен за публикуване на продукти, изискващ специални инструменти за създаване и редактиране. А потребителите на *nix имат от какво да избират. Можете да създадете PDF документ в Open/LibreOffice и за да можете да го редактирате, трябва да инсталирате Oracle PDF Import Extension. Освен това са налични специални приложения - PDFedit, Scribus и Master PDF Editor. Сред тях Scribus е много мощно приложение с много функции, чието овладяване отнема време.
Master PDF Editor е много прост инструмент, който се разпространява безплатно за некомерсиална употреба. PDFedit ви позволява да извършвате всякакви операции, за да направите корекции в PDF документи. Вградените инструменти правят възможно редактирането на текст и графики, но не са приятелски настроени към таблиците. Автоматизацията е възможна с помощта на скриптове ECMAScript. За съжаление, PDFedit, който използва Qt 3, сегашна версия Ubuntu е премахнат поради липса на поддръжка за пакета libqt3-mt и опитите за инсталиране не винаги са успешни. Версията Qt 4 все още е в процес на разработка.
PDFtk помощна програма
В контекста на работата с PDF бих искал да подчертая помощната програма PDFtk на Sid Steward. Това дори не е помощна програма, а комбинация от всичко в едно, която ви позволява да разделяте или обединявате множество документи в един, да декриптирате/шифровате PDF файл, да добавяте или премахвате прикачени файлове, да попълвате формуляри, да възстановявате повредени документи и много повече. Като цяло разработчиците предлагат няколко решения, основата на всички от които е конзолната програма PDFtk Server, която ще бъде обсъдена допълнително. За потребителите на Win разработчиците предлагат GUI. Освен това са налични още две помощни програми: GNU Barcode Plus PDF за генериране на баркод в PDF файл и платеният STAMPtk, който генерира водни знаци и долни колонтитули в PDF файл. Пакетът PDFtk вече е в хранилищата за разпространение, така че няма проблеми с инсталирането. Заедно с командата трябва да посочите името на входния и изходния файл (поддържа се маска), командата и параметрите. Поддържат се общо 18 команди, всички те са описани в документацията. Ще дам само няколко примера, които са достатъчни, за да разберем същността на работата с PDFtk. Например командата cat ви позволява да комбинирате няколко файла в трети - outfile.pdf:
$ pdftk in1.pdf in2.pdf cat output out.pdf
Ако има много файлове, тогава е по-лесно да ги съберете в една директория и да използвате маската *.pdf. Индивидуалните страници се изрязват просто чрез посочване на техните номера след cat:
$ pdftk in.pdf cat 10-20 изходна страница3.pdf
Освен това, ако има няколко файла, всеки има свои собствени страници и ориентацията се променя, ако е необходимо.
$ pdftk A=in1.pdf B=in2.pdf cat A1east B2-20even output out.pdf
В примера първата страница ще бъде извлечена от документа in1.pdf, който ще бъде завъртян на 90 градуса. От втория документ се извличат само четни страници в диапазона 2–20. Паритетът може да бъде определен като четен (even) или нечетен (odd), ротацията може да бъде определена като север, юг, изток, запад, наляво, надясно или надолу. Последната страница на документ може да се посочи с помощта на ключова думакрай. Диапазонът се посочва или директно, както в примера, или в обратна посока (например, end-1). За да разложите PDF на страници, използвайте командата burst.
$ pdftk in.pdf пакетен изход%03d.pdf
В резултат на това получаваме няколко документа под формата out001.pdf. Понякога трябва да коригирате метаданни, оставени в PDF от друга програма. Това се прави лесно с PDFtk. Първо, нека извлечем изходните данни:
$ pdftk in.pdf dump_data изход metadata.txt
Сега отворете и редактирайте metadata.txt в текстов редактор и след това го заредете обратно:
$ pdftk in.pdf update_info metadata.txt изход incopy.pdf
PDF дешифрирането, за което говорихме по-горе, е въпрос на една команда:
$ pdftk secured.pdf input_pw парола изход unsecured.pdf
Възстановяване на PDF:
$ pdftk broken.pdf изход fixed.pdf

Заключение
Всъщност това не са всички помощни програми за работа с PDF файлове. Въпросът за генериране на PDF от различни източници практически не е засегнат. Но повечето решения са лесни за намиране в хранилището. Преобразуването чрез PostScript ви дава още повече контрол върху вашето съдържание.
Master PDF Editor е оптималната програма за работа с PDF файлове на Linux. С негова помощ можете да създавате, редактирате, преглеждате, криптирате, подписвате и отпечатвате интерактивни PDF документи.
PDF редактор.
Можете да редактирате или добавяте текст с произволно форматиране към документа, да вмъквате изображения в документа, да редактирате всякакви обекти в PDF файла.
Коментиране на PDF.
Анотирайте документи с помощта на печати, бележки, подчертаване, зачертаване или подчертаване на текст и други инструменти.
PDF формуляри.
Попълвайте PDF формуляри бързо и лесно. Добавяне и редактиране на PDF контроли (като бутони, квадратчета за отметка, списъци и т.н.)
Как да започнете да редактирате PDF документи
- Отворете документа в Master PDF Editor.
- Щракнете в главното меню Инструменти -> Редактиране на документ.
- Изберете изображението или текста, които искате да редактирате.
- Главният PDF редактор ще покаже свойствата на избрания обект в инспектора на обекти.
- Можете да изтриете, преместите или преоразмерите избрани обекти.
- Използвайте менюто Вмъкване -> Текст, изображение или фигури -> Връзка, текстово поле, бутон и т.н., за да добавите нови обекти към файла.
- Изберете Документ -> OCR, Горен и долен колонтитул, Размер на страницата или Воден знак от главното меню, за да редактирате документа си професионално.
Нерегистрираната версия може да се използва само за лични и некомерсиални цели за четене на документи, попълване на PDF формуляри, анотиране на документи и тяхното отпечатване. За да използвате програмата за търговски цели и с пълна функционалност, трябва да закупите лиценз.
Сравнение на функционалността на нерегистрирани и лицензирани версии:
| функция | Безплатна версия | Комерсиална версия |
|---|---|---|
| Създаване на нов PDF документ | + | + |
| Попълване на PDF формуляри. | + | + |
| Добавяне и/или редактиране на отметки в PDF файлове. | + | + |
| Възможност за разделяне и обединяване на PDF файлове. | + | + |
| Коментиране на PDF документи. | + | + |
| Редактиране на текст и изображения в PDF файлове. Създаване на PDF формуляри. | + | + |
| Редактиране на глобални събития в документ. | - | + |
| Редактиране на глобален JavaScript в документ. | - | + |
| Функция "Вмъкване на няколко страници". | - | + |
| Оптимизация на PDF документи. | - | + |
| Редактиране на свойствата на страницата. | - | + |
| Подписване на PDF с цифров подпис. | - | + |
| Добавяне на горни и долни колонтитули към документ. | - | + |
| Добавяне на воден знак към документ. | - | + |
| Добавяне на фон към документ. | - | + |
| Криптиране с помощта на 256-битов ключ. | - | + |
Как да промените pdf документ? Всеки ден десетки хора си задават този нетривиален въпрос. търсачки. Работата е там, че pdf форматът е един от най-разпространените формати и много книги и документи в Интернет са представени в PDF.
Но да промените нещо в pdf не е толкова лесно, тъй като по същество не е просто Текстов документи изображение на документа. И следователно, за да редактирате pdf, имате нужда от специални програми, които, разбира се, са налични както в Linux, така и в Windows.
Преди да говорим за програми, предназначени за редактиране на PDF файлове, струва си да се отбележи, че има различни видове PDF файлове. Някои pdf файлове са чисто изображения, които не само не могат да бъдат редактирани, но и текстът от тях дори не може да бъде копиран.
Ако просто трябва да извлечем текст от pdf файл, тогава за това трябва да разпознаем този pdf документ с помощта на специална програма. Вече писах тук, в Linux. След като разпознаете pdf документ, можете да го запишете отново като pdf, но вече можете да копирате текст от него.
Но най-често имаме нужда от нещо съвсем различно: трябва да редактираме pdf документ. Това обикновено е необходимо в случаите, когато трябва да попълним някакъв формуляр, създаден специално в PDF формат. Как да промените pdf документ?
Как можете да редактирате pdf в Linux?
Linux има програма за редактиране и промяна pdf файлове - PDF MOD. Нека го инсталираме и да видим какво представлява. За да инсталирате програмата, ще трябва да добавите допълнително хранилище:
Sudo add-apt-repository ppa:pdfmod-team/ppa sudo apt-get актуализация sudo apt-get инсталирайте pdfmod
След като инсталирате програмата, отидете в менюто Приложения - Стандартни - PDF MOD.
След като отворите програмата, трябва да добавите pdf документ през менюто. Програмата ще го покаже в тази форма, както е показано на фигурата по-горе. След това отворете конкретна страница.
Но уви, бях дълбоко разочарован от тази програма, тъй като има МНОГО малко функции! Всъщност можете само да изтриете ненужните страници или да запазите тези, от които се нуждаете, отделно. Невъзможно е да редактирате самия pdf файл в тази програма. И защо изобщо е направен? Но нека не бъдем тъжни, защото има отлична алтернатива на тази програма, която може много повече. И ние ще говорим за това по-нататък.
Как да редактирате pdf в Windows?
Въпреки че писах в този подзаглавие как се редактира pdf документв Windows всъщност това, което ще напиша ще има само косвено отношение към Windows. Работата е там, че програмата, която ще ви предложа по-нататък за редактиране на pdf документ, е написана за Windows.
Но тази програма работи добре на Linux чрез Wine. Така че защо не използвате това в своя полза? Как да промените pdf файл в Linux с тази програма и какъв вид програма е тя?
И тази програма се нарича PDF-XChange Viewer. Можете да го изтеглите от уебсайта на разработчиците, като използвате тази връзка: PDF-XChange. Програмата се инсталира перфектно през Wine.
Както можете да видите, програмата има много инструменти за редактиране на PDF документи. Лично аз харесвам функцията "пишеща машина", която ви позволява да въвеждате текст навсякъде в документа. Това е особено полезно, когато печатате формуляри.
Програмата има много други функции, но няма смисъл да говорим за всички. Можете сами да изтеглите програмата и да я тествате на Linux. А за любителите на Windows тази програма ще бъде най-добрата за редактиране на pdf, тъй като за разлика от много от този вид е безплатна.
Друг PDF редактор...
Има още една програма, която ми беше предложена в коментарите - Master PDF Editor. Според мнозина това е най-добрата програмаза редактиране на pdf в linux. Ще се опитам да инсталирам тази програма за редактиране на pdf и ще проверя лично дали това е вярно?
След инсталирането прекият път на програмата се появява в МЕНЮ - СТАНДАРТИ - Главен PDF редактор. Отворете програмата и веднага отидете в секцията ИНСТРУМЕНТИ.
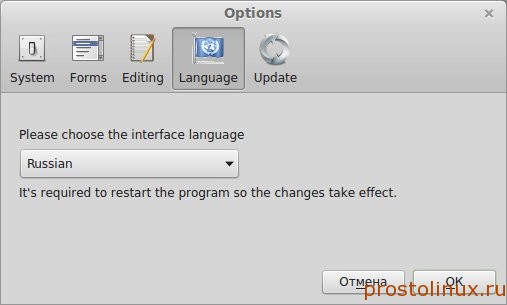
Тук избираме нашия език на интерфейса, разбира се, страхотен и мощен. Вече всичко е на руски, което ме радва безкрайно много. Нека се опитаме да отворим pdf файла:
Е, като цяло не е лошо, работи без спирачки. Има много инструменти, но не намерих най-полезното за мен нещо, което PDF-XChange има - пишеща машина, тук можете да отпечатате текст върху документ. Именно тази функция е най-важна за мен в PDF редактора. Може би още не съм го намерил? Ще продължим да търсим...
Това са програмите, които можете да използвате за редактиране на PDF в Linux. Разбира се, има и други програми, но те ще бъдат напълно достатъчни за редактиране на pdf документ. Ако знаете по-добри опции, пишете в коментарите, ще съм благодарен!
Не намерихте отговор на въпроса си? Използвайте търсачката...
5 коментара
5 коментара към статията „Как да редактирам pdf документ?“
За съжаление, добрите редактори са не само частни, но и платени. А сред полу-безплатния софтуер най-добрият според мен е „Master PDF Editor“. Наличен е в центъра за приложения на Ubuntu. Вярно, те също предлагат да го купят в магазина на Ubuntu One. Не прави това! Следвайте връзката от Центъра за приложения към уебсайта на програмиста. Там ще намерите tar.gz архива на програмата. Това е патентована програма, така че архивът не съдържа изходния код, а напълно компилиран работна версия. Като разопаковате архива, където ви е удобно, ще получите работната папка на програмата. Бягай от него изпълним файл"pdfeditor" и това е! Поддържа се руски език. Можете да премахнете програма, като просто изтриете нейната папка. Това е нещо като Portable програма в Windows. Без излишни проблеми с боклука в системата...
Благодаря за ценното допълнение, не знаех за такава програма. Не ми се налага често да редактирам pdf файлове сам и PDF-XChange ми е достатъчен досега. Но все още работи чрез Wine, макар и добре, но все още е патерица. Ще изтегля и добавя статията, благодаря отново.
Вече е минала година, но все още не сте актуализирали статията, т.е. Оказва се, че опцията, предложена от @Valery Kustarev, не е тествана или тази опция не е подходяща за използване?
Да, просто все още нямаше нужда да се подобрява в това. Редовно използвам PDF-XChange и засега това е отлична опция за мен, доволен съм от всичко. Но днес по принцип ще го инсталирам и ще довърша статията :)
Както се оказа, Master PDF Editor се отваря по-правилно PDF файловев Linux. Родният зрител е просто ужасен, единственото му предимство е неговата простота.
Възможно ли е да редактирате PDF файлове безплатно в Ubuntu? Разбира се можете да. Въпросът е "Как?" Но се оказва, че в това няма нищо сложно. Да влизаме. По-долу намираме връзката за изтегляне. Ние избираме файл за вашата архитектура или вашата система, но се надявам, че изтегляте за Ubuntu, тогава изборът ви е малък, само 2 връзки - за 32-битови и 64-битови системи. Кликнете върху връзката в колоната Изтегли,срещу твоя операционна система. Ще отвори нова страницаи след няколко секунди ще бъдете подканени да изтеглите файла.

Изтеглете файла. Отворете приложението Draw или Writer от пакета LibreOffice. Добавете нашето изтеглено разширение - УСЛУГА - УПРАВЛЕНИЕ НА РАЗШИРЕНИЯ - ДОБАВЯНЕ. И сега имаме новодошъл в разширенията - PDF импортиране.

Рестартирайте програмата и отворете PDF файла. Това е всичко.

Освен това, за да съм по-сигурен, инсталирах libreoffice-pdfimportот центъра за приложения на Ubuntu или от Synaptic.

Вариант #2. Можете също да редактирате PDF файлове в Inkscape, но ако документът е многостраничен, ще можете да отворите само една страница.