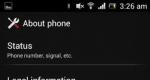Fjärråtkomst utan program. Guide till programvara för fjärrkontroll
Program för fjärråtkomst till datorer blir gradvis vanliga bland många användare. Tack vare sådana program kan du enkelt via Internet eller lokalt nätverk ansluta till en väns, arbetskollega eller släktings dator. Du behöver inte hänga i telefonen och förklara hur du ställer in din dator.
Du kan göra allt själv utan att slösa tid på förklaringar via telefon. Program för fjärråtkomst till datorer används ofta för fjärrarbete. När du kan ansluta till en kontorsdator hemifrån kan du från kontoret enkelt komma åt en dator som finns hemma eller administrera en hel datorpark, till exempel ett stort företag.
Det finns en hel del program som låter dig ansluta på distans till en PC; det finns både betalda och gratis verktyg som skiljer sig från varandra i sina möjligheter och syfte. Därför kommer vi att överväga de mest populära programmen, och du väljer i sin tur det som passar dig.
AeroAdmin, få fjärråtkomst till din dator
AeroAdmin är ett program för fjärråtkomst till en dator via Internet och lokala nätverk. Ingen installation eller konfiguration krävs för att komma igång. Storleken på .exe-filen är cirka 2 MB. AeroAdmin är redo att ansluta direkt efter nedladdning och start. Det är det perfekta verktyget för spontan teknisk support, därför att Minsta steg krävs för att upprätta den första anslutningen.
För att ansluta till en fjärrdator måste du ladda ner och köra AeroAdmin på administratörs- och fjärrklientdatorerna. Ett unikt ID-nummer kommer att genereras på varje sida. Därefter ansluter administratören till fjärrklienten med dess ID. Klienten accepterar anslutningen (som telefonsamtal), och administratören får kontroll över datorn. 
Det är möjligt att upprätta anslutningar med hjälp av ett lösenord, vilket är bekvämt för att hantera datorer utan närvaro av en person på fjärrdatorn.
Fördelar med programmet:
- Gratisversionen kan användas för personliga och kommersiella ändamål
- Du kan överföra filer säkert
- Förbigår brandvägg och NAT
- Inbyggt SOS-meddelandesystem tillgängligt för supportteam
- Det finns okontrollerad åtkomst
- Fjärrstart av Windows är möjlig (inklusive i säkert läge)
- AES + RSA-kryptering
- Tvåfaktorsautentisering
- Obegränsade parallella sessioner
- Du kan skapa din egen fil med förinställda rättigheter
Nackdelar med programmet:
- Ingen textchatt
- Stöder endast Windows OS (kan köras under MacOS och Linux under WINE)
Program för fjärråtkomst till dator – TeamViewer
TeamViewer är förmodligen ett av de mest populära programmen för fjärråtkomst till en dator via Internet. Detta program används av ett stort antal människor som har lyckats uppskatta dess kapacitet. För att ladda ner och installera den kan du helt enkelt ladda ner en specialversion och köra den. Ingen installation krävs i detta fall. Att ansluta till fjärrdator du behöver en speciell kod som heter "Partner ID" samt ett lösenord. Ägaren till fjärrdatorn bör berätta för dig all denna information genom att titta på den i huvudprogramfönstret. 
Notera! TeamViewer måste vara installerat på båda datorerna.
Fördelar med programmet:
Programmet ger användaren flera driftsätt: fjärrkontroll, nedladdning och uppladdning av filer, kommunikation via chatt, demonstration av skrivbordet på din dator, tillgång till datorn dygnet runt. Programmet har stöd för alla populära plattformar, så att du kan styra din dator även från din smartphone. Programmet har bra hastighet, samt en massa inställningar.
Nackdelar med programmet:
Förmodligen den största nackdelen för många användare är att programmet endast är gratis för icke-kommersiellt bruk. På grund av detta, om du inte köper full version, sedan om det används under en längre tid i mer än fem minuter, kommer programmet att bryta anslutningen och blockera ytterligare anslutningar under en tid. Kostnaden för den fullständiga versionen av programmet är ganska hög. Följaktligen, om du ska använda programmet inte ofta, är det idealiskt för dig. Om du vill administrera en hel datorpark måste du betala en rejäl summa.
Ladda ner programmet från den officiella webbplatsen - www.teamviewer.com/ru
Fjärråtkomst med Ammyy admin
Ammyy admin är en förenklad analog till TeamViewer. Programmet har bara de mest grundläggande funktionerna: fjärrkontroll, fjärrskärmsvisning, filöverföring och chatt. För att kunna arbeta med detta program behöver du inte installera det. Det kommer att räcka för att lansera. Anslutning sker även med en unik ID-kod och lösenord. 
Fördelar med programmet:
Programmet är ganska lätt och lätt att använda. Ammyy admin kräver ingen installation, men utför samtidigt alla nödvändiga funktioner. Kan arbeta både på ett lokalt nätverk och på Internet. Lämplig för nybörjare.
Nackdelar med programmet:
Utvecklarna har gett möjligheten att använda programmet gratis endast för icke-kommersiellt bruk. Om du arbetar i programmet i mer än 15 timmar kommer passet att spärras. Följaktligen, om du vill administrera även ett litet kontor, måste du betala, och vissa svårigheter kan uppstå på grund av programmets lilla funktionalitet.
Program för fjärråtkomst till en dator Ammyy admin är idealiska för hemmabruk, för att koppla släktingar eller vänner till datorn.
Ladda ner programmet från den officiella webbplatsen - www.ammyy.com/ru/
Fjärradministration med Radmin
Radmin är ett ganska gammalt program för fjärråtkomst till en dator. Den är mest lämplig för systemadministration av en flotta av datorer i samma nätverk, eftersom anslutningar till datorer sker med hjälp av IP-adresser. Programmet består av två verktyg: Radmin Viewer och Radmin Host. Värden är installerad på alla datorer du vill ansluta till. Användaren behöver bara tala om för dig IP-adressen till datorn. Du kommer att använda Radmin Viewer för att ansluta. Programmet är betalt, men det ger en 30-dagars provperiod för att bekanta dig med funktionerna. 
Fördelar med programmet:
Programmet har utmärkt driftshastighet och gör att du säkert kan ansluta till en fjärrdator. Låter dig ansluta till BIOS på en fjärrdator med Intel AMT-teknik. Den har alla nödvändiga driftslägen: kontroll, filöverföring, chatt, etc.
Nackdelar med programmet:
Programmet kan bara fungera på IP-adresser. Följaktligen kommer du inte att kunna ansluta med ID. Programmet är betalt och lämpar sig inte för hemmabruk. Eftersom fokus ligger mer på fjärradministration.
Radmin är bra beslut För systemadministratörer. Med dess hjälp kan du hantera fjärrdatorer och servrar som finns i samma nätverk. För att arbeta med Internet måste du konfigurera ett VPN-nätverk.
Ladda ner programmet från den officiella webbplatsen - www.radmin.ru
Remote Manipulator System full åtkomst till fjärrdatorn.
RMS (Remote Manipulator System)– ett annat utmärkt program för fjärrdatoradministration. Funktionsmässigt liknar den Radmin, men har rikare funktionalitet. Programmet för fjärråtkomst till en dator implementeras med hjälp av två RMS-Viewer-verktyg; denna modul är installerad på administratörens dator och RMS-Host, installerad på alla användardatorer och servrar. Anslutning till användardatorer är möjlig både med IP-adresser och med "ID-kod". 
Programmet har bred funktionalitet:
- Möjlighet fjärrkontroll;
- Möjlighet till fjärrövervakning;
- Möjlighet att överföra filer;
- Fjärruppgiftshanterare;
- Fjärrenhetshanterare;
- Fjärrregistret;
- Möjlighet att ansluta via RDP;
- Fjärrstyrd PC-strömhantering och en massa andra funktioner.
Fördelar med programmet:
Den viktigaste fördelen med Remote Manipulator System är möjligheten att helt kontrollera en fjärrdator. I det här fallet behöver användaren bara informera så att administratören kan ansluta till honom.
Nackdelar med programmet:
Programmet är betalt, du får en 30-dagars provperiod för att bekanta dig med möjligheterna.
En idealisk lösning för att administrera en stor PC-park. Programmet låter dig få full kontroll fjärrdator, samtidigt som hastigheten är utmärkt.
Ladda ner programmet från den officiella webbplatsen - rmansys.ru
Supremo fjärråtkomst till en dator via Internet.
Ett annat lättviktsprogram för fjärråtkomst till en dator är . Programmet använder ett 256-bitars krypteringsprotokoll för datautbyte. Verktyget liknar något som Ammyy Admin. Den har en minimal uppsättning funktioner, men gör sitt jobb perfekt. För att uppfylla fjärranslutning, måste användaren ange ett "ID" och lösenord. 
Fördelar med programmet:
Ett ganska lättviktigt program som passar för hemmabruk. Den kan användas både för icke-kommersiellt bruk – kostnadsfritt, och för kontorsstödsändamål, men då får du betala. Det är sant att priset är ganska överkomligt och motsvarar cirka hundra euro per år.
Nackdelar med programmet:
Det finns inga uppenbara brister med detta program för fjärråtkomst till en dator. Huvudsaken är den lilla funktionaliteten i programmet. Väl lämpad för nybörjare.
Ladda ner programmet från den officiella webbplatsen - www.supremocontrol.com
UltraVNC Viewer gratis datorhantering.
UltraVNC Viewer - ytterligare en gratis program för fjärråtkomst, vilket gör att du kan ansluta till vilken godtycklig VNC-port som helst. Detta ger programmet möjlighet att arbeta inte bara med Windows-enheter. För att ställa in porten, efter att ha angett IP-adressen, skriv portnumret separerat med ett kolon (till exempel 10.25.44.50:9201). UltraVNC har alla standardfunktioner som finns i fjärråtkomstprogram. Det finns möjlighet att dela filer, det finns stöd för domänauktorisering, chatt, stöd för flera skärmar, säkert datautbyte och så vidare. 
Fördelar med programmet:
Alla användare kan köra programmet, allt du behöver är ett litet distributionspaket. Ingen installation krävs. Programmet är perfekt för både hemmabruk och för att hantera en flotta av datorer.
Det finns inga nackdelar i UltraVNC Viewer.
Ladda ner programmet från den officiella webbplatsen - www.uvnc.com
Låt oss sammanfatta.
Idag har vi tittat på program för fjärrstyrning av dator. jag tog med kort recension de mest populära programmen. Den här listan kan kompletteras med ett dussin fler verktyg, men de är inte så populära. Nu kan du enkelt välja det program du gillar och använda det för att fjärransluta till vänners, släktingars och arbetskollegers datorer.
Säkert inte alla PC-användare (särskilt en nybörjare) vet att en dator säkert kan styras på avstånd, och fullt ut! De där. som om du satt och jobbade vid din egen dator, fast på distans, och gjorde det till exempel från en surfplatta eller en annan dator. Detta kan vara väldigt bekvämt och till exempel använder jag denna möjlighet regelbundet. Varför behöver jag det? Jag jobbar mycket på internet, men jag kan inte alltid sitta vid min dator. Ibland behöver jag gå någonstans eller träffa någon, men det dyker upp något akut och jag behöver min dator för att öppna något program, köra något, titta på något. Att alltid och överallt ha med sig en dator är mycket problematiskt. Den väger ca 4 kg vilket känns bra när man bär den :) Men å andra sidan har jag alltid en surfplatta eller smartphone med mig, varifrån jag kan ansluta till min dator när som helst och var som helst, som jag låter vara påslagen. hemma. Och på det här sättet kan jag jobba på det precis som om jag vore hemma. En annan anledning till fjärråtkomst är möjligheten att be en vän eller kollega att hjälpa dig att lösa eventuella problem i inställningarna eller programmen på din dator genom fjärråtkomst. Du kan också själv hjälpa någon att lösa något problem på sin dator genom att fjärransluta till denna person. Och en sista sak... Det händer att datorn du behöver är på en svåråtkomlig plats eller så behöver du gå till den. I det här fallet är det enklaste sättet att ansluta till den på distans och du är klar!
Den här artikeln kommer att prata om hur man fjärrstyr en dator från vilken enhet som helst, och med hjälp av den här guiden lär du dig hur du gör det enkelt även om du är nybörjare! Vi kommer att överväga det mest, enligt min mening, bekväma programmet för denna fråga - TeamViewer, och idag kommer jag att berätta om dess viktigaste mest nödvändiga och användbara funktioner. Ja, det är också gratis för icke-kommersiellt bruk! Det finns bara två villkor för fjärrenhetshantering: närvaron av en internetanslutning på båda enheterna och närvaron av TeamViewer-programmet på båda enheterna.
Idag stöds TeamViewer-programmet, kan man säga, av alla enheter:
Smartphones baserade på Android-operativsystem, Windows-telefon 8;
Tabletter på samma Android-system,Windows Phone 8;
iPad av alla modifieringar;
Datorbaserade operativ system Mac, Linux, Windows.
För alla dessa enheter kan du ladda ner TeamViewer-appen gratis.
Det är också intressant att du kan styra det tvärtom – smartphones och surfplattor från en stationär dator.
Så låt oss börja förstå programmet steg för steg, och börja med installationsprocessen.
Installerar TeaViewer
Först måste du ladda ner själva programmet. Det är bäst att ladda ner från den officiella webbplatsen, eftersom de flesta senaste versionen. Gå till den officiella TeamViewer-webbplatsen med länken:
teamviewer
Överst på sidan som öppnas kan du inte låta bli att lägga märke till den stora knappen "Gratis full version". Här trycker vi på det:
När du har laddat ner filen, hitta den på din dator och kör den. Filen kommer att heta: "TeamViewer_Setup_ru":
Nästa programfönster kommer att be dig välja alternativet att använda TeamViewer. Dessa inställningar kan ändras när som helst efter installationen. Om du vill fjärrstyra den här datorn (på vilken du installerar programmet) väljer du omedelbart lämpligt objekt. Annars väljer du bara Installera.
Se till att välja alternativet "Personlig, icke-kommersiell användning" nedan, eftersom programmet distribueras gratis endast för detta användningsfall.
I slutet, markera rutan "Visa ytterligare inställningar" och klicka på knappen "Acceptera - Nästa":
Kontokontroll Windows-poster kan be dig om bekräftelse för att fortsätta med installationen. Klicka bara på "Ja":
I nästa fönster, kontrollera sökvägen där programmet ska installeras och ändra den om så önskas. Men jag rekommenderar att du lämnar standardsökvägen. Alternativen nedan kanske inte är aktiverade. Alla kan vid behov ställas in efter installationen. Klicka på knappen "Slutför":
En snabb programinstallationsprocess börjar, vilket tar från några sekunder till en minut.
Detta slutför installationen av TeamViewer-programmet! Låt oss gå vidare till dess inställningar och tillämpning.
Konfigurera TeamViewer
Konfigurera okontrollerad åtkomst till en dator:

Nu kan vi fritt styra den här datorn från vilken annan enhet som helst, oavsett var vi är inom internetåtkomstzonen :) Men för detta, låt oss ta itu med informationen som vi (eller någon annan) behöver veta så att vi kan ansluta till den här datorn avlägset.
Data som krävs för fjärrkontroll av alla enheter:
Det kanske viktigaste är att känna till de data som du kan använda för att fjärransluta till din nuvarande dator.
För att ansluta till den här datorn från en annan dator/enhet med TeamViewer installerat behöver du bara veta:
ID för denna dator;
Lösenord för åtkomst till den här datorn via TeamViewer (inte att förväxla med lösenordet för att logga in i Windows!).
Alla dessa data finns i huvudprogramfönstret:
Enligt mitt exempel (se bilden ovan), för att fjärråtkomst till den här datorn måste jag för närvarande ange ID: 900 288 832 och lösenord: 6sx71k på fjärrenheten.
ID:t i TeamViewer för varje specifik dator ändras inte. De där. den som anges i fönstret kommer du alltid att ange under en fjärranslutning. Och det finns två typer av lösenord i TeamViewer: tillfälliga (slumpmässiga) och personliga (permanenta). Nu mer om detta:

Jag hoppas att du förstår skillnaden mellan lösenord :)
Låt oss nu gå igenom de viktigaste viktigaste inställningarna för programmet.
Grundläggande programinställningar:
För att gå till alla programinställningar, öppna menyn "Avancerat" högst upp och välj "Alternativ":
Vi kommer omedelbart att tas till fliken "Huvud". Här kan du aktivera eller inaktivera automatisk start TeamViewer-program när startar Windows. Om du ska fjärrstyra den här datorn rekommenderar jag starkt att du låter det här alternativet vara aktiverat. Då behöver du inte starta TeamViewer manuellt, och ännu mer, om du är långt borta och TeamViewer inte körs på den här datorn, kommer du inte att kunna ansluta till den.
Nedan kan du se ett meddelande om att du är länkad till kontot du skapade tidigare. Om du klickar på "Ta bort"-knappen kan du bryta denna anslutning.
På den här fliken finns det inga fler viktiga inställningar som inte är inställda som standard. Gå till nästa flik "Säkerhet".
På fliken "Säkerhet" kan vi ändra lösenordet "Personligt" genom att ange ett nytt och upprepa det längst upp. Nedan kan du ställa in ett "slumpmässigt" lösenord genom att ange antalet tecken. Som standard kommer ett sådant lösenord alltid att vara 6 tecken långt.
I det sista avsnittet, "Regler för anslutning till den här datorn", kan du tillåta eller neka inloggning på distans med Windows lösenord. Det är säkrast att lämna denna parameter inställd som standard, dvs. - "Är ej tillåtet". Det enklaste sättet att ansluta är genom ett TeamViewer-lösenord och det blir säkrare på detta sätt.
Fliken "Fjärrkontroll". Det finns viktiga inställningar här. Alla dessa inställningar är globala – dvs. för vilken anslutning som helst. Men om du har skapat ett konto för dig själv (som diskuterats), så kan du för varje dator som läggs till din personliga lista ställa in dina egna anslutningsparametrar, men mer om det senare.
Så här ser inställningarna ut på den här fliken:
Allra högst upp kan du justera bildkvaliteten när du ansluter till en fjärrdator. Det är bättre att lämna antingen "Automatiskt kvalitetsval" eller "Optimera hastighet". Jag ställer alltid in hastighetsoptimering för att ansluta till en fjärrdator och arbeta med praktiskt taget inga förseningar ens genom Mobilt internet. Det finns bara ett minus - bildkvaliteten (så som vi ser fjärrdatorn) kommer inte att vara den bästa, men ibland märks detta inte ens.
Nedan, som du kan se, är alternativet "Dölj bakgrund på fjärrmaskinen" aktiverat. Det betyder att när du ansluter till en fjärrdator blir skrivbordsbakgrunden där helt enkelt svart. Jag låter alltid det här alternativet vara aktiverat för att inte slösa resurser på att ladda en ibland stor bakgrundsbild.
Ännu lägre är ytterligare inställningar som kan konfigureras enligt allas preferenser. Om t.ex. funktionen "Spela datorljud och musik" är aktiverad, kommer du följaktligen att höra alla ljud från fjärrdatorn.
Det kan vara användbart att aktivera alternativet "Skicka kortkommando". Om du aktiverar det här alternativet kommer du att kunna använda dina vanliga kortkommandon när du ansluter till en fjärrdator. Till exempel, ett snabbt sätt att öppna aktivitetshanteraren är "Ctrl+Skift+Esc".
I allmänhet, här konfigurerar du det som du behöver.
Låt oss gå direkt till fliken "Datorer och kontakter".
Fliken "Datorer och kontakter" visar dina kontoinställningar, som sedan visar alla fjärrdatorer och användare som du har lagt till. På den här fliken kan du ändra din kontoinformation, såväl som datorskärmsinställningar.
Vid det här laget har vi diskuterat de grundläggande inställningarna. Låt oss nu gå vidare till det viktigaste - fjärrkontroll av dator.
Principen för fjärrstyrning av dator
Vi kan, som jag redan sa, styra en dator eller vilken annan enhet som helst (TeamViewer måste också installeras och konfigureras på dem!) från vilken punkt som helst där det finns tillgång till Internet och vi behöver bara veta ID för den hanterade enheten och dess lösenord (slumpmässigt eller permanent ). Genom att känna till dessa två parametrar kan vi styra datorn.
Låt oss försöka ansluta till datorn på distans:
Vi anger lösenordet om du känner till det "personliga" lösenordet för fjärrdatorn. Annars lämnar du fältet tomt.
Ange nätverksnamnet på fjärrdatorn (för din egen bekvämlighet). Det kommer att visas i listan över dina datorer.
Om du vill kan du ange en beskrivning av fjärrdatorn som ska läggas till för enkelhetens skull om du har en stor lista med dem.
I fönstret Fönster valde jag helskärmsläge. Detta innebär att när den är ansluten till en fjärrdator kommer TeamViewer att visa fjärrdatorn i helskärm. Det kommer att se ut som att du arbetar fullt ut på den datorn. Du kan välja ett annat alternativ, till exempel "Fönsterläge", och sedan kommer fjärrdatorn att visas i fönstret.
I listan "Kvalitet" väljer jag alltid "Optimera hastighet" för att inte offra prestanda, särskilt när jag är ansluten till ett långsamt internet.
Det är bättre att alltid ställa in "Identifieringsläge" till "TeamViewer Identification". Då behöver du bara känna till lösenordet som ställts in för en viss dator i TeamViewer-programmet för att ansluta till den.
I huvudfönstret i TeamViewer, där avsnittet "Hantera dator" finns, ange ID för den dator som vi kommer att hantera i fältet "Partner ID".
Om du skapade ett konto kan vi omedelbart lägga till datorn i vår "Favoriter"-lista genom att klicka på knappen med en asterisk:
Ett fönster för åtkomstinställningar för datorn som vi lägger till i listan öppnas framför oss:
I bilden ovan har jag markerat de fält och listor där det är bäst att göra ändringar:
De återstående inställningarna kan lämnas med värdet "Inherited" eftersom det i regel inte finns något behov av dem och i extrema fall kan de konfigureras när som helst.
När inställningarna är inställda, klicka på "OK"-knappen.
Datorerna som du lägger till i din lista kommer att synas i ett separat fönster, som i mitt exempel i bilden nedan:
I exemplet lade jag till en dator som heter "Test TeamViewer".
Nu när datorn finns i listan kan du ansluta till den genom att dubbelklicka på dess namn. Om du omedelbart angav ett lösenord kommer det inte att begäras och anslutningen kommer att ske omedelbart (inom ett par sekunder).
Ett annat sätt att snabbt ansluta till en dator, om du av någon anledning inte skapade ett konto och inte lägger till datorer i din favoritlista, är att helt enkelt ange ID:t i lämpligt fält och klicka på "Anslut till partner":
Standardläget är "Fjärrkontroll", vilket är vad vi behöver. Och vi kan aktivera läget "Filöverföring" när som helst under en fjärrsession.
Nu kommer ett fönster upp där du måste ange ett lösenord för att ansluta till fjärrdatorn:
Ange lösenordet och klicka på knappen "Logga in".
Anslutningen sker vanligtvis inom ett par sekunder, men detta beror på hastigheten på internet på båda sidor. Efter anslutning till fjärrdatorn kommer fönstret att se ut så här:
Som du kan se är skärmen på fjärrdatorn svart. Som du säkert kommer ihåg lämnade vi alternativet "Dölj bakgrund på fjärrmaskinen" aktiverat i inställningarna. Som ett resultat blev tapeten på fjärrmaskinen svart, vilket kommer att minska resursförbrukningen, och omedelbart efter att ha kopplats bort från fjärrdatorn kommer dess skrivbordsbakgrund att återgå till sitt tidigare utseende.
Så enkelt och enkelt är det att ansluta till en fjärrdator :)
Du kommer att kunna kontrollera din dator fullt ut från vilket avstånd som helst, och samtidigt kommer det att se ut precis som om du satt vid den datorn.
Låt mig återigen påminna dig om att samma sak kan göras från nästan vilken enhet som helst. Om du till exempel har en iPad, ladda ner TeamViewer till den (det är alltid gratis!), ange ID och lösenord för fjärrdatorn, och det är det! Du kommer att ansluta och kunna styra den direkt från din surfplatta, och det är också väldigt bekvämt!
Låt oss nu titta på några av de funktioner som är tillgängliga för oss under en fjärrsession.
Funktioner tillgängliga under en fjärrdatorsession med TeamViewer:
Så vi är anslutna till en fjärrdator. Överst ser vi en panel med en uppsättning funktioner. Låt oss gå igenom de mest nödvändiga av dem:
Knappen numrerad "1" låter dig omedelbart avsluta anslutningen med fjärrdatorn.
Efter att en TeamViewer-session avslutats på båda enheterna, kommer ett fönster att visas som indikerar att den kostnadsfria sessionen har avslutats. Klicka alltid på "OK":
Du kan också omedelbart avsluta anslutningen medan du är på den fjärrdatorn. Till exempel hjälper någon dig på distans att installera ett system eller fixar ett problem. Om den personen plötsligt började göra några åtgärder på din dator som, enligt din åsikt, han inte behöver göra alls, kan du bryta anslutningen med bara en knapp i form av ett kors (se bilden nedan):
Knappen numrerad "2" låter dig dölja denna panel med fjärrsessionsfunktioner.
Knappen numrerad "3" låter dig omedelbart växla till helskärmsläge, vilket jag använder i 99% av fallen.
En mycket användbar funktion är att överföra filer från en lokal dator till en fjärrdator och tillbaka. Du kan göra detta genom att helt enkelt dra och släppa nödvändiga filer från ditt datorfönster till fjärrdatorfönstret.
Ett annat sätt är att använda en speciell hanterare - "File Transfer". Den öppnas från samma panel som är fäst upptill. Välj "File Transfer" och sedan "File Transfer" igen:
En speciell chef öppnas - Explorer. Det är inget komplicerat här heller. Vi anger från vilken mapp på den lokala datorn filen ska överföras, anger sedan mappen dit exakt filen ska överföras till fjärrdatorn. Välj sedan själva filen på den lokala datorn som vi ska överföra och klicka på knappen "Skicka":
Filen kommer att överföras till fjärrdatorn. I mitt exempel överförde jag en bildfil som heter "" från mappen "Nedladdningar" till fjärrdatorns skrivbord:
Efter överföring av nödvändiga data kan filöverföringshanteraren stängas och ett fönster visas med statistik över överföringen av dina filer, där du måste klicka på "Stäng" igen:
Eller så kan du minimera det här fönstret.
Det finns ytterligare 3 mycket användbara funktioner som är tillgängliga under en fjärrsession. Detta inkluderar röstkommunikation, videosändning och chattstöd.
Alla dessa 3 funktioner kan aktiveras genom att välja "Audio/Video"-menyn:
Här kan du ändra skalningen, till exempel aktivera helskärmsläge. Här, i undermenyn "Kvalitet", kan du välja vilken kvalitet du vill ha för att visa innehåll på fjärrdatorn, till exempel genom att aktivera "Optimera hastighet". Även här kan du ändra upplösningen på fjärrdatorn (till exempel om upplösningen på din lokala dator är mycket annorlunda) och visa/dölja bakgrunden på fjärrdatorn. Allt annat är inte så viktigt och nödvändigt...
Tja, det är förmodligen allt det mest användbara du behöver veta om hur man fjärrstyr en dator med TeamViewer :) Coolt program, är det inte? :)
Det viktigaste är att det är extremt enkelt, bekvämt och även en nybörjare kan hantera det. Och det är såklart gratis! I allmänhet, för att vara ärlig, har jag inte sett en bättre värdig ersättare för TeamViewer-programmet.
Och nu tror jag att jag redan om ett par veckor kommer att skriva en artikel, och du kommer att kunna bekanta dig med nästa testning av den nya autoklickaren!
Nåväl, nu säger jag hejdå till dig för en vecka... Lycka till och ha alltid ett gott humör! ;)
Gratis lösningar
Fjärrkontroll innebär att du ansluter till en annan dator för att få åtkomst och hantera resurser. Tack vare denna funktion kan användaren lösa många ytterligare uppgifter på distans: genomföra konsultationer, diagnostik och datorövervakning. Därmed förenklas uppgifter som ofta är omöjliga eller irrationella att utföra på distans.
Som en del av granskningen kommer 10 lösningar (6 gratis och 4 betalda) för fjärrhantering att övervägas. Huvuduppmärksamheten kommer att ägnas åt följande funktioner i programvaran i den valda kategorin:
- Innehåll: vilka komponenter som ingår i distributionen, typer av installation på värddatorn och klientdatorn
- Anslutningslägen: protokoll som stöds, arbetar med RDP (se nedan)
- Presentationsfunktioner: detta innebär möjligheten till ackompanjemang för ljud och video, skärmdump, närvaron av ytterligare verktyg ("pekare", "ritbräda", etc.)
- Säkerhet: krypteringstekniker som stöds, lagring av konfidentiell data, typer av auktorisering på lokala och fjärrdatorer, tillgång till nödvändiga inställningar
- Plattformsstöd: mobila plattformar och OS, onlineversion tillgänglig.
Kommer inte att ignoreras standardfunktioner Windows, nämligen Remote Desktop Protocol (RDP), som kommer att diskuteras först. I slutet av recensionen finns en jämförelsetabell med detaljerad information om förekomsten av nödvändiga funktioner i de nämnda applikationerna.
RDP - Windows Remote Desktop Protocol
Från och med Windows NT tillhandahålls stöd för Remote Desktop Protocol (RDP). Följaktligen erbjuder Windows 7 användaren RDP 7 (en uppdatering finns även för Windows XP), Windows 8 - RDP 8 (även tillgänglig för Windows 7 SP1). Möjligheterna för den nuvarande versionen, RDP 8, kommer att ses över.
Anslutning till en fjärrarbetare utförs med hjälp av programmet mstsc.exe, efter att du har angett namnet på fjärrdatorn. Anslutningsparametrar är också tillgängliga i den här dialogrutan.
På fliken "Skärm" anges fjärrskrivbordsupplösningen (med möjlighet att aktivera fullskärmsläge), färgdjup (upp till 32 bitar).
I avsnittet "Lokala resurser" kan du välja ljuduppspelningsläge (på fjärrkontrollen eller nuvarande dator) och aktivera ljudinspelning från fjärrskrivbordet. Det här avsnittet konfigurerar också åtkomst till skrivaren, lokal disk, diskenhet, PnP-enheter, portar.
Kvaliteten på dataöverföringen regleras på fliken "Interaktion". Du kan inte bara välja en anslutningsprofil, utan också självständigt bestämma visningsparametrarna: skrivbordsbakgrund, kantutjämning, visuella effekter, bildcache. Alla dessa alternativ påverkar dataöverföringshastigheten vid fjärråtkomst och kan avsevärt optimera nätverkstrafiken.
Säkerhetsinställningar är tillgängliga via systemkomponenten (Systemegenskaper i Kontrollpanelen). På fliken "Fjärråtkomst" kan du tillåta fjärrassistansanslutningar, såväl som fjärranslutningar till din dator. Autentisering utförs på nätverksnivå. Du kan också begränsa åtkomsten genom att själv ange en lista över tillåtna fjärrskrivbordsanvändare.

Således tillhandahåller Windows grundläggande verktyg för att arbeta med RDP-protokollet. Men, som förväntat, avancerade säkerhetsinställningar, support mobila plattformar, presentationsfunktioner erbjuds inte för användaren.
Teamviewer
TeamViewer är kanske det mest kända gratis fjärrkontrollprogrammet. Verktygslådan låter dig upprätta fjärråtkomst till hemdator, hantera skrivbordet från olika plattformar och enheter, administrera Windows-servrar. Dessutom lyfter utvecklarna fram företagskapaciteten hos TeamViewer: programmet kan användas för att organisera konferenser, konsultationer och hjälpa kollegor på jobbet.
TeamViewer är tillgängligt för Windows, Linux, Mac-plattformar (med begränsningar), fjärråtkomst från OS-baserade enheter är möjlig. TeamViewer-klient i den fullständiga versionen av distributionspaketet ("Allt i ett"), som en systemtjänst (TeamViewer Host), i ett portabelt format, på terminalserver och andra alternativ. Det är värt att lyfta fram TeamViewer QuickSupport-modulen, som inte kräver installation och är optimal för att utföra brådskande uppgifter.
Den fullständiga versionen av programmet har klient- och operatörsdelar tillgängliga. TeamViewer-gränssnittet representeras av ett huvudfönster med två flikar - "Fjärrkontroll" och "Konferens".

Fjärrkontroll
Användaren får ett unikt ID för att identifiera datorn i nätverket och ett tillfälligt lösenord. Genom att använda partnerns ID (valfri IP-adress) och känna till hans lösenord kan du också upprätta en anslutning till en fjärrenhet.
Tre anslutningslägen är tillgängliga:
- Fjärrkontroll: fjärrkontroll av en enhet eller samarbete på samma dator
Alla åtgärder utförs på en annan dator via fjärrkontrollfönstret. Samtidigt går det att ändra upplösning och skalning, växla mellan aktiva bildskärmar och andra alternativ. - Filöverföring: Dela filer under en session
För att utbyta data i TeamViewer, en tvåpanel filhanterare, där värd- och klientresurser och grundläggande filoperationer för att arbeta med dem är tillgängliga, som att skapa mappar, ta bort, kopiera, etc. - VPN: virtuellt nätverksläge
Du kan ställa in ett virtuellt privat nätverk mellan datorer för att ge delad åtkomst till enheter (skrivare, flyttbara media, etc.).
Konferenser
På den här TeamViewer-fliken kan du skapa en blitzkonferens eller ansluta till en befintlig. Bland de tillgängliga verktygen finns röst- och videokommunikation, skärmdelning och sessionsinspelning med möjlighet att konvertera till AVI. Whiteboard används som en duk för att rita, skissa och kommentera.

En av de obestridliga bekvämligheterna med TeamViewer är listan "Datorer och kontakter", som ger snabb åtkomst till enheter. Dessutom kan du här övervaka nätverksstatusen för datorer och utbyta meddelanden (alternativ för gruppchatt är tillgängliga). När man ser framåt bör det noteras att inte alla recensionsdeltagare erbjuder en adressbok för att snabbt ansluta till andra enheter.
Av säkerhetsskäl använder programmet kryptering av sessioner (AES 256 bitar) och trafik (RSA-nyckelutbyte). Filer som överförs under sessionen signeras av VeriSign och slutanvändaren måste samtycka till mottagandet. Genom TeamViewer-inställningarna är det möjligt att begränsa åtkomsten: ställa in åtkomst till alla operationer endast efter bekräftelse eller förbjuda utgående sessioner.
Sammanfattning
TeamViewer är en universell lösning med möjlighet att välja en fjärrstyrningsmetod. Tack vare sitt breda utbud av multimediafunktioner och smidiga organisering av kontakter är programmet optimalt för att hålla konferenser.
[+] Bred funktionalitet gratis version
[+] Konferensverktyg
[+] Säkerhet
[+] Presentationsmöjligheter
[−] Gräns för fjärrsession (5 minuter i gratisversion)
Ammyy Admin
Ammyy Admin kräver ingen installation och kombinerar ett enkelt gränssnitt och flexibel funktionalitet. Programmet är gratis och har inga begränsningar. hemmabruk. Distribuerat för Windows, Linux/FreeBSD-plattformar, mobila enheter stöds inte.

Klient- och operatörsmoduler finns tillgängliga i huvudfönstret. Användaren får ett ID som genereras i anslutning till utrustningen. Alternativt kan du använda IP när du ansluter.
Klientdelen kan aktiveras eller stoppas, vilket förbjuder anslutningar; Som standard fungerar Ammyy Admin i standbyläge. Du kan spåra anslutningsstatusen med hjälp av indikatorer, vars förklaring finns i.
Det finns en adressbok, kontakter kan kombineras till grupper, ordningen på kontakterna kan ändras och nya adresser kan läggas till manuellt. Nätverksstatusen för datorer kan dock inte övervakas.
De huvudsakliga anslutningslägena inkluderar Desktop (fjärrskrivbord), filhanterare och Microsoft RDP. RDP låter dig ansluta till ett fjärrskrivbord, förutsatt standardfunktioner Windows.
Andra lägen inkluderar röstchatt och hastighetstest. Uppenbarligen är multimediafunktionerna här inte lika fullständigt presenterade som i TeamViewer: Ammyy Admin är inte positionerad som en slags företagslösning. Du kan notera skärmdelningsfunktionen som i kombination med röstchatt gör Ammyy Admin till ett program som lämpar sig för fjärrassistans.
Genom att gå till "Ammyy → Inställningar → Operatör" kan du ange RDP-parametrar, välja krypteringstyp och codec-profiler, och därigenom minska belastningen på nätverket. Ännu viktigare är att fliken "Nätverk" låter dig konfigurera Ammyy Admin-anslutningen, manuellt ange routrar, aktivera eller inaktivera dataöverföring över Ammyy Worldwide Network.

Filhanteraren är en två-panel, genom vilken standard filoperationer mellan klienten och operatören är tillgängliga.
I inställningarna för åtkomsträttigheter (“Klient → Åtkomsträttigheter”) kan du ställa in separata parametrar för varje ID. Autentiseringsläget (anslutning till en PC) är tillgängligt att välja mellan: med maskinvaru-ID, lösenord eller användarbehörighet. Således kan du minimalt skydda din dator från obehöriga fjärranslutningar.
Sammanfattning
De främsta fördelarna med Ammyy Admin är dess snabbhet, enkla och snabba gränssnitt, relativa oberoende från Ammyy-servrar och gratis. Detta är förmodligen inte den mest optimala lösningen för att arbeta i ett team, men för individuellt bruk, med flera datorer till ditt förfogande, är det fullt möjligt.
[+] Hastighet
[+] Lätt att ställa in
[+] RDP-stöd
[−] Inget stöd för mobila enheter
Supremo Remote Desktop
Supremo Remote Desktop är ett bekvämt bärbart verktyg för fjärrkontroll och fjärrassistans till andra användare. Arbetar under Windows kontroll XP och högre, mobila enheter stöds inte.
Programmet startar utan installation; för att börja fungera måste värden och klienten ladda ner Supremo Remote Desktop från utvecklarens webbplats. Traditionellt stöds två driftslägen: att använda en dator som åtkomstpunkt och att ansluta till en fjärrenhet. I det första fallet öppnas åtkomsten genom att trycka på Start-knappen. I avsnittet Dina autentiseringsuppgifter finns den information som krävs för anslutningen tillgänglig: ID och lösenord genererade i början av sessionen. Klienten begär auktorisering vid inloggning (Fråga behörighetsalternativ), och förhindrar därmed obehöriga åtkomstförsök till datorn.

För att ansluta till värden, använd fältet Din partner; du kan också välja en adress från adressboken. Listan över aktiva anslutningar visas i avsnittet Anslutningar i huvudprogramfönstret.
Under överföringen används HTTPS (SSL)-protokollet, data krypteras. Säkerhetsinställningarna är dåligt avslöjade: du kan ställa in ett lösenord för att starta programmet och ange ID:n som är tillåtna för anslutningen.
Andra verktyg som är tillgängliga i Supremo Remote Desktop inkluderar flera anslutningar av användare till en dator. För att överföra filer används en hanterare som liknar den klassiska tvåpanelen; uppladdning och nedladdning av filer är tillgänglig. Det finns inga presentations- eller multimediafunktioner. Detta begränsar verkligen användningen av Supremo som fjärrassistent.
Sammanfattning
Supremo Remote Desktop är ett lättanvänt program som har en standarduppsättning verktyg för fjärrkontroll. Användare som inte behöver multimediafunktioner kan vara uppmärksamma på det.
[+] Ingen routerinstallation krävs
[+] Enkelt gränssnitt
[−] Få inställningar
[−] Långsam skärmåtergivning
mRemoteNG
På tal om universella verktyg som låter dig arbeta med flera protokoll samtidigt, är det värt att nämna mRemoteNG. Programmet ger tillgång till VNC, ICA, SSH, Telnet, RAW, Rlogin och HTTP/S, och har även RDP-stöd. Distribueras i en bärbar och standardversion av installationsprogrammet för Windows-plattformen.

mRemoteNG-gränssnittet presenteras i flera sektioner, det finns paneler, flikar - som ett resultat är det lätt för användaren att konfigurera utseende program på ditt eget sätt. Grundläggande alternativ är tillgängliga i avsnittet "Konfiguration". Här kan du ange vilket protokoll som krävs för anslutning och relaterade parametrar: anslutningsinställningar, protokoll, gateway, utseende, resurser och annat. "Konfiguration" visar status för värdanslutningen.
Anslutning till enheter utförs genom snabbanslutningspanelen - här är det enkelt att skapa flera konfigurationer, vilket, vid flera protokoll, är mycket bekvämt. Anslutningar kan grupperas och konfigurationer kan enkelt importeras/exporteras.
Filöverföringen utförs med hjälp av SSH-protokollet - som inte är särskilt bekant för den genomsnittlige användaren och samtidigt mer tillförlitligt när det gäller säkerhet. Ytterligare funktioner inkluderar en portskanner, och du kan lägga till externa verktyg till listan.
Otydligheten i mRemoteNG är slående. Detta manifesteras i ett ovanligt gränssnitt: det är inte så bekvämt att arbeta och konfigurera med varje specifikt protokoll. I anslutningskonfigurationen reduceras många parametrar till oigenkännlighet - detta kan tillskrivas kvaliteten på lokaliseringen. När man försöker hitta en beskrivning av funktionerna är dokumentationen tyst, dess avsnitt är tomma.
Sammanfattning
En anmärkningsvärd egenskap hos mRemoteNG är kombinationen av populära protokoll till ett enda grafiskt skal. Genom att sätta upp flera anslutningar finns det inget behov av att använda flera specialiserade lösningar. Detta plus kompenserar till viss del för programmets ointuitivitet och bristen på dokumentation.
[−] Ointuitivitet
[+] Stöd för flera protokoll
[+] Överföra filer via SSH
[−] Brist på dokumentation
TightVNC
Hemsida: http://www.tightvnc.com/
TightVNC Software utvecklar flera produkter: TightProjector, RFB Player, VNC Reflector och TightVNC. TightVNC är ett program för fjärrkontroll, det kan användas för att lösa datorproblem, utbildningsändamål och administration.
TightVNC är en plattformsoberoende lösning. För Linux är dock denna recension endast tillgänglig i skrivande stund gammal version program, stöds inte Mac OS. Det finns dock en version av TightVNC tillgänglig på Java-plattformen, som möjliggör fjärrstyrning via en webbserver. På Windows-plattformen installeras TightVNC som en vanlig applikation eller som en systemtjänst. "Tyst" läge stöds, det är ganska enkelt att överföra konfigurationen till andra datorer eller uppdatera servrar på distans.
TightVNC-verktygssatsen är uppdelad i två moduler: WinVNC - en serverdel installerad på en fjärrdator, och en Viewer-applikation utformad för att se innehållet på fjärrserverns skärm. I Viewer-anslutningsinställningarna ställs VNS-serveradressen och överföringshastigheten in.

Det bör noteras att TightVNC inte genererar ett åtkomstlösenord, du måste definiera det själv i inställningarna. Anslutningsstatusen kan kännas igen av ikonen som visas i meddelandefältet: om minst en användare är ansluten till datorn ändras färgerna på ikonen.
Utvecklarna antyder att dataöverföring via VNC, trots det ursprungliga DES-lösenordsskyddet, är ofullkomlig. Av säkerhetsskäl rekommenderas det att använda SSH-tunnling. Samtidigt minskar TightVNC-inställningarna sannolikheten för obehörig åtkomst till noll. I framtida versioner av programmet är det också planerat att införa mer tillförlitliga skyddsmetoder.
Sammanfattning
TightVNC överraskar med ett stort antal inställningar gällande anslutning och säkerhet. Detta ett bra val för en administratör, men när det gäller överföring till servern och ytterligare underhåll är det inte det bästa alternativet för en oerfaren användare.
[+] Flexibel inställning
[+] Java-version
[−] Icke-operativ inställning
[−] Ointuitivt gränssnitt
Fjärrverktyg
Remote Utilities är en lösning, enligt utvecklaren, avsedd för små och medelstora företag. Fjärrstyrning är möjlig direkt, via ett lokalt nätverk eller Internet. När du arbetar med en uppsättning verktyg krävs inga brandväggsjusteringar eller preliminär konfiguration.

Komplexet fungerar bara under Windows; för Linux föreslås att du installerar Wine-emulatorn - men bara för att arbeta med RUT-Viewer. mobilversion frånvarande.
Remote Utilities består av tre moduler: viewer - installerad på lokal dator, värd - till fjärrkontroll, agent - modul för användarstöd. Agenten, det bör noteras, är optimal för att snabbt etablera kommunikation mellan klienten och värden. Fjärrinstallation, såväl som uppdatering, är enkel tack vare fjärrinstallationsverktyget.
En anslutning i något av ovanstående lägen görs med hjälp av dialogrutan Ny anslutning (Anslutning → Lägg till dator), du kan ange en IP-adress, Internet-ID eller DNS som en åtkomstpunkt. Den anslutna datorn läggs till i adressbokens lista, från vilken de nödvändiga enheterna sedan väljs ut.
Standardverktyg för fjärrkontroll tillhandahålls, såsom en fjärrenhetshanterare, registervisare, terminal och filhanterare. Hanteraren har två paneler, med möjlighet att kopiera och flytta data, starta och öppna applikationer och dokument på en fjärrvärd. Det finns även terminalstöd och strömkontroll.
Textchatt är ganska enkelt, men tänk på att Remote Utilities också erbjuder ljud-/videochatt för användare. Här är det värt att nämna möjligheten att fånga video och justera överföringskvaliteten - från 24-bitars färgöverföring till en optimerad "bild" för ett nätverk med begränsad överföring (dessutom finns det en parameter för nätverksanvändningsläge i inställningarna för egenskaper för fjärrdatorn). Med ett ord, det finns de funktioner som upprepade gånger har listats i liknande program med RDP-stöd.
Remote Utilities tillhandahåller 3 typer av auktorisering, AES-kryptering med en 256-bitars nyckel och en 2048-bitars offentlig nyckel. Inkommande anslutningar filtreras efter IP, och du kan också skapa en lista över betrodda användare med olika åtkomsträttigheter. Säkerhetsundersystemet är valfritt: du kan välja RUT eller WinNT. Båda lägena tillåter dig att flexibelt konfigurera åtkomst till vissa funktioner för varje användare; det finns inga betydande skillnader mellan dem.
Sammanfattning
En enkel uppsättning verktyg för fjärranslutning, utan att välja ett anslutningsprotokoll, men extremt lätt att installera och konfigurera. I huvudsak saknar den plattformsoberoende funktionalitet och ett användarvänligt gränssnitt för att arbeta med flera enheter samtidigt.
[+] Fjärrinstallation och uppdatering i fjärrläge
[+] Tillgänglighet grund inställningar för RDP
[+] Arbeta via lokalt och Internet
[+] Gratis (för icke-kommersiellt bruk)
Hej alla läsare av min blogg. Marat Nauruzbaev är med dig. I förra artikeln berättade jag. Idag ska jag berätta hur du kan organisera fjärråtkomst till din dator via Internet.
Det är ingen hemlighet att det ibland finns ett behov av att fjärransluta till din hem- eller arbetsdator för att ladda ner filer eller för att fjärrstyra ditt skrivbord.
För dessa ändamål används speciella program för fjärråtkomst till en dator. Dessutom kan detta göras från var som helst i världen, från nästan vilken dator som helst eller till och med från din smartphone. För fjärråtkomst behöver du ingen statisk IP; anslutningen kommer att göras via ett genererat ID.
Jag kommer att prata om de tre mest populära fjärråtkomstprogrammen, hur man installerar, konfigurerar och använder dessa program. Låt oss gå...
TeamViewer-programmet
Jag har varit bekant med det här programmet länge, och det hjälpte mig att fjärradministrera datorer när jag var på ett kontor i en annan stad.
Programmet har ett enkelt gränssnitt, men har samtidigt många ytterligare funktioner, som att skapa interaktiva konferenser, chatta, starta i webbläsare och multiplattform. Program TeamViewer Gratis endast för icke-kommersiellt bruk.
Installera och konfigurera TeamViewer
För att installera TeamViewer gå till avsnittet " Ladda nerTeamViewer full version" klick " Ladda ner» (alla bilder är klickbara)
När du har laddat ner programdistributionen startar du den genom att dubbelklicka på den
Ställ in dessa inställningar och klicka på " Acceptera – nästa»
I nästa fönster avmarkerar jag vanligtvis alla kryssrutor och klickar på " Redo»
Efter installationen måste du konfigurera TeamViewer, klicka på " Fortsätta»
Ställ in datornamn och lösenord för att komma åt den här datorn. Klick " Fortsätta»
I nästa fönster kan du skapa konto TeamViewer eller överge den. Klick " Fortsätta»
I det sista fönstret kommer denna dators ID att genereras. Du kan spara den för framtida åtkomst till den här datorn från en annan dator eller smartphone. Klick " Komplett»
Så här ser huvudfönstret i TeamViewer ut. I den vänstra halvan av fönstret ( 1 ) visar ditt ID och lösenord för åtkomst till den här datorn. I höger halva ( 2 ) kan du ange ID för partnern vars dator du kan hantera
Nu uppstår frågan, hur kan du styra en annan dator?
För att göra detta behöver du installera den fullständiga versionen av TeamViewer på den dator du vill hantera, som jag beskrev ovan, eller så kan du installera den så kallade TeamViewer-klienten (TeamViewer QuickSupport).
TeamViewer QuickSupport
TeamViewer QuickSupport kräver inte installation eller administratörsrättigheter. Skapad för snabb åtkomst till datorn som den körs på. Inte avsett att styra andra datorer.
Ladda ner gratis TeamViewer QuickSupport finns i avsnittet " Ladda ner" programmets officiella webbplats, välj ditt operativsystem (Windows, Mac, Linux, Mobile) och bredvid " TeamViewer QuickSupport" klick " Ladda ner»
Efter nedladdning TeamViewer QuickSupport, låt oss starta det
I fönstret som visas kommer ditt ID och lösenord att skapas för att komma åt den här datorn.
Ange nu dessa data i huvudfönstret TeamViewer för att ansluta till skrivbordet på den dator du vill styra
Vi ser skrivbordet på fjärrdatorn på skärmen. Nu kan du arbeta med det som om du satt vid den här datorn
AnvändandeTeamViewer
Nu kommer jag att visa dig några programalternativ som du kan använda när du kommer åt ditt skrivbord på distans.
« Meny» — « Kommunikation»
- Byta sida med en partner – byta läge. Nu kommer din partner att kunna styra din dator
- Starta ett internetsamtal – röstkommunikation med din partner
- Chatt – möjligheten att chatta med en partner
- Video – videokommunikation med din partner
« Meny» – « Filer och ytterligare funktioner»
- Ta skärmdump – skärmdump av en fjärrsession
- Starta sessionsinspelning – videoinspelning av en fjärrsession
- Open File Transfer – för tvåvägs filöverföring mellan partners
För att överföra filer öppnas den här bekväma filhanteraren
ProgramLitemManager
Program för fjärråtkomst till en dator Litemanager låter dig hantera upp till 30 datorer gratis (för privatpersoner och juridiska personer).
Möjligheter Litemanager liknande TeamViewer, förutom att gratisversionen av Litemanager inte har möjlighet att använda ljudvideochatt. Dessutom har den betalda versionen av Litemanager en intressant funktion " Spela in serverskrivbord enligt schema" Jag märkte inte en sådan funktion i TeamViewer...
Installation och konfiguration LitemManager -Server
För installation Litemanager gå till , till avsnittet " Ladda ner"och vice versa LiteManager Pro/gratis klick " Ladda ner»
Programdistributionspaketet laddas ner i ett arkiv. Dubbelklicka på programarkivet
Arkivet öppnas i ditt standardarkiveringsprogram.
Program Litemanager består av 2 delar: serverdelen (Server) och tittaren (Viewer).
LitemanagerServerär installerat på den dator du vill komma åt.
LitemanagerVisareär installerat på den dator från vilken du vill styra en annan dator.
Hoppas jag förklarade det tydligt... :)
Du kan i princip installera båda delarna och från din dator kan du styra och styras. Hur... smart... 🙂 .
Nåväl, här ska den installeras LitemanagerServer, kör den för att installera
För att bläddra igenom bilderna, klicka på " Tillbaka" eller " Fram»
Vid något tillfälle kommer programmet att be dig ange ett lösenord för att komma åt den här datorn, klicka på " Ändra/installera»
Vi kommer på och anger ett lösenord, klicka på " OK»
I slutet av installationen, lämna kryssrutan för att starta Litemanager-servern och klicka på " Avsluta»
Ett fönster för anslutning via ID kommer att visas där ditt ID kommer att genereras, eller så kan du ange ditt ID och klicka på " Ansluta»
Om anslutningen lyckas visas meddelandet " Ansluten" Tryck på knappen " alternativ» för att ändra anslutningsalternativ efter ID
Jag ställde in dessa alternativ, jag ändrade den allmänna NoIP-servern till " 1_Ny_noip" Du ställer in det efter eget gottfinnande, d.v.s. välj genom vilken server ditt ID är anslutet stabilt
När du har tillämpat inställningarna klickar du på " Stänga»
För att visa och ändra andra inställningar, högerklicka på Litemanager-ikonen i systemfältet och välj " inställningarLM-servrar...»
Ett litet fönster kommer upp som säger " Serverinställningar", genom att klicka på vilken en extra meny visas med ett urval av LM-serverinställningar som du kan anpassa "för dig själv". Låt mig bara säga att menyalternativet " Anslutning avID"Vi har redan ställt in det för dig ovan...
InstallationLiteManager— Se
Att installera LiteManager - View liknar att installera LiteManager - Server, det är inget komplicerat här
När installationen är klar väljer du licenstyp, " LiteManagerProffs" eller " Fri" Jag valde " Fri" Klick " OK»
AnvändandeLitemManager
Huvudprogramfönstret visas, i huvuddelen av vilken alla skapade anslutningar kommer att visas, och på höger sida kan du välja anslutningsläge (kontroll, visning, filer, demonstration, etc.)
För att skapa en anslutning till en annan dator som du har installerat på LiteManager-Serveh, gå till menyn " Förening» — « Lägg till…»
I " Förening"Kom på ett namn för anslutningen. Ange ID och lösenord för den hanterade datorn
I " Nätverk och öppettider" Välj " Eco läge”, om du och (eller) din partner har låg internethastighet. Klick " OK»
En ikon för den skapade anslutningen visas i programmets huvudfönster. Beroende på vilket läge som är valt i den högra halvan av fönstret, kommer dubbelklickning på anslutningen att starta en kommunikationssession med fjärrdatorn
Vi startar en fjärrkontrollsession med en annan dator och ser dess skrivbord. Nu kan vi styra det på vår dator.
Jag kommer att lista namnen på ikonerna som finns överst i fjärrskrivbordsfönstret...
- inställningar
- Andra lägen
- Välja en fjärrmonitor
- Välja en fjärranvändarsession
- Kontroll av mus och tangentbord
- Lås ingång och skärm
- Skicka Alt-Ctrl-Del
- Hämta fjärrurklipp
- Ställ in fjärrurklipp
- Skärmdump
- Avi inspelning
- Stift
- Dölj verktygsfältet
- Aktiva anslutningar
- Stänga
När du väljer " Andra lägen» en meny visas där du kan använda ytterligare programalternativ
Öppna till exempel en filhanterare (File Transfer) för att utbyta filer mellan datorer
ProgramAmyy Admin
Av de tre fjärrkontrollprogram som beskrivs i den här artikeln, Ammyy adminär det enklaste och kräver ingen installation på en dator.
Ladda ner programmet i avsnittet " Ladda ner" officiell hemsida. Klicka på filnamnet ( AMMYY Admin (ex) ) för nedladdning.
Obs: I skrivande stund är programmetAmmyy admin kunde bara laddas ner i webbläsare Internet Explorer Och Opera.
Kör den nedladdade filen AA_vx.ex
Ammyy admin startar omedelbart utan installation.
Huvudfönstret kan grovt delas upp i två halvor. I den vänstra halvan av fönstret ( Klient) ditt ID och IP visas. I höger halva ( Operatör) kan du ange klient-ID/IP och klicka på " Ansluta» för att komma åt fjärrdatorn.
Följaktligen, för att anslutningen ska kunna ske, måste programmet också köras på fjärrdatorn Ammyy admin
Jag skyndar mig att notera det det här programmet kräver inget lösenord för att ansluta. När du ansluter till en fjärrdator visas ett fönster där du måste välja anslutningsalternativ och klicka på " Tillåta» för att gå med på att använda datorn. Du kan också markera rutan " Kom ihåg mitt svar för av denna operatör "så att operatören med detta ID i framtiden kommer att ansluta utan kundens medgivande
Efter anslutning visas ett fönster med skrivbordet på fjärrdatorn på din skärm, där du kan arbeta som om du stod bakom den
- Anslutningsinställningar
- Kodningsinställningar
- Filhanterare
- Röstchatt
- Skrivbord
- Fullskärmsläge
- Winkey
- Uppdatera skärmen
- Återanslut
- Åtgärder för fjärrdatorn
Till exempel öppna Filhanterare…
Ammyy Admin har också ett intressant alternativ för att köra applikationen som en Windows-tjänst. Detta kan behövas när åtkomst till en fjärrdator behövs utan att ständigt köra Ammyy Admin.
För att installera Ammyy Admin-tjänsten på en fjärrdator, i huvudfönstret för Ammyy Admin gå till menyn " Ammyy» – « Service» — « Installera»
Ammyy Admin-tjänsten kommer att installeras och startas nästa gång du startar om. Klick " OK»
Eller i huvudfönstret för Ammyy Admin gå till menyn " Ammyy» — « Service» — « Radera»
Slutsats
I den här artikeln tittade vi på de tre huvudsakliga programmen för åtkomst till en fjärrdator, kom på hur man installerar, konfigurerar och använder dessa program.
Alla program förtjänar uppmärksamhet och har rätt till liv och ytterligare utveckling. Var och en av dem är bra på sitt eget sätt och har sina egna skillnader, även om alla dessa program har huvudrollen att ansluta ett fjärrskrivbord väl.
Jag kommer ändå att beskriva huvudpunkterna när jag arbetar med dessa program:
TeamViewer fungerar utmärkt och är funktionell, men fortfarande för kommersiellt bruk är kostnaden hög;
LiteManager mer komplex i inställningarna, på min dator hade den låg anslutningshastighet, speciellt med låga internethastigheter, men det är gratis vid anslutning av upp till 30 datorer och möjligheten att fjärrstyra datorn utan att användaren märker det;
AmmyyAdministration enkelt program med den mest nödvändiga funktionaliteten, lanseras utan installation, men är gratis endast upp till 15 timmar per månad.
Förresten! Om du vill att jag ska ge dig datorhjälp med dessa program, gå till mitt avsnitt.
Det var allt för mig, skriv gärna i kommentarerna vilket fjärråtkomstprogram du använde och vilket du gillade mest.
Klicka på knapparna i sociala artiklar så att dina vänner också lär sig att ansluta till en dator via Internet!
Med fjärråtkomst till datorer via Internet kan du styra din dator, även om den är belägen tusentals kilometer från din plats.
Tekniken fungerar utifrån principen att tilldela en unik identifierare till användaren på det globala nätverket. Med hjälp av dessa data görs en anslutning till fjärrkontrollen.
Funktionen kan konfigureras både med systemfunktioner i Windows operativsystem och med ytterligare program(deras användning är vanligtvis gratis).
Lägga märke till! För att komma åt en fjärrdator via en annan dator måste fjärrdatorn vara påslagen och ha en internetanslutning. Funktionen eller programmet som tillåter fjärranslutning måste också vara aktiverat på båda enheterna.
Använda Internet ID-funktionen i Windows
Att tilldela ett unikt identifieringsnummer på nätverket kan avsevärt förenkla anslutningsprocessen.
Med den här funktionen behöver datorer inte längre konfigurera den omvända anslutningsprocessen varje gång.
Dessutom är Internet ID-funktionen ganska lätt att använda och även en vanlig användare kan konfigurera dess funktion.
Hur fungerar Internet-ID? Anslutningen av två datorer sker genom en anslutning till en enda värd.
Gränssnittet visas med hjälp av NAT-protokollet eller en standardbrandvägg.
Följ instruktionerna nedan för att konfigurera fjärråtkomst till din dator själv med alternativet Internet-ID:
- Först måste du skaffa en identifierare med vilken två datorer kan upprätta en anslutning. Proceduren för att utfärda en identifierare utförs av värden utan kostnad;
- Vissa versioner av Windows kanske inte har ett tidigare installerat verktyg. Du kan ladda ner den från länken http://db.repairdll.org/internetidadmin.exe/ru-download-50.html.
- Installera verktyget på båda datorerna och kom igång;
- Efter installationen visas en värdikon på skrivbordets verktygsfält. Högerklicka på den och välj anslutningsinställningar;

- Klicka sedan på lämplig knapp i det nya fönstret för att få ett Internet-ID. Denna procedur måste göras på den dator från vilken en annan PC kommer att styras;

- Efter några sekunder kommer ett fönster upp med ett textfält där en identifierare indikeras som tillåter fjärranslutning av två datorer. Kom ihåg det, för utan att ange identifieraren på en annan dator, kommer du inte att kunna upprätta en anslutning;

- Nu måste du utföra flera åtgärder på klientdatorn (till vilken du kommer att ansluta). Kör det installerade verktyget, välj driftläge som "Client";
- Klicka på knappen för att skapa en ny anslutning och i fönstret som öppnas, ange namnet på anslutningen och själva identifieraren. Du kan välja vilket namn som helst och Internet-ID:t måste matcha det som utfärdades på den första datorn. Klicka på OK-tangenten;

- Därefter öppnas anslutningsegenskaperna. Välj anslutningsläge via ID som visas i figuren nedan och ange det igen i motsvarande textfält;

Vänta nu några sekunder och vänta på att anslutningen är klar.
I efterföljande försök att få fjärråtkomst till en annan dator behöver du endast ange identifieraren på administratörens sida, och på klientens sida, välj den tidigare skapade anslutningsmallen.
Förutom den föreslagna metoden för att ställa in fjärråtkomst kan du använda specialprogram, som är ännu lättare att konfigurera.
TeamViewer-programmet

Huvudfunktionen i verktyget: användaren behöver inte hantera klient- och serverdelarna av programmet separat.
Du behöver bara installera programmet på båda datorerna och konfigurera anslutningen med några få musklick.
Efter den första uppstarten visar programfönstret ditt persondator-ID och åtkomstlösenord.
För att ansluta till en annan dator anger du bara dess ID i fältet Partner ID och klickar på knappen Anslut.
TeamViewer-fördelar:
- Tillgänglighet för flera driftslägen för två datorer samtidigt: fjärråtkomst, fil- och mappöverföringsläge, VPN;
- Under anslutningen kan du öppna ett chattfönster, detta gör att två användare kan kommunicera i realtid utan att distraheras av andra snabbmeddelanden;
- För att säkerställa fullskalig systemadministration av en annan dator kan du aktivera alternativet för fjärråtkomst dygnet runt. I inaktivt läge förbrukar funktionen få resurser och laddar inte persondatorer;
- Snabb och stabil anslutning. Tack vare tillgängligheten av högkvalitativa värdar, stöter inte användare på problemet med åtkomstfel (detta händer bara i fallet med en dålig anslutning till det globala Internet);
- Observera att TeamViewer inte kan användas för kommersiella ändamål. Utvecklaren har inbyggt ett verktyg i programmet för att fastställa en kommersiell anslutning. Om det upptäcks kommer åtkomst till datorn att blockeras omedelbart.
Om du vill använda moduler för företagsanslutning måste du köpa en betalversion av applikationen.
Användbar information:
Var uppmärksam på programmet. Med det här verktyget kan du ansluta till vilken dator som helst på avstånd och få tillgång till videor, foton, dokument och andra filer. Och även om programmet har många analoger, har det ett enkelt och intuitivt gränssnitt,
Ammyy admin
Tillgängliga driftslägen inkluderar möjligheten att se och fjärrstyra en annan användares persondator eller bärbara dator.

Programmet kan användas utan att installera det på två enheter. Allt du behöver göra är att öppna den bärbara versionen på din dator.
Verktyget är inte avsett att användas i kommersiella organisationer eller företag.
För att komma igång, starta Ammy admin på båda datorerna. Ange sedan serverdatorns ID på klientdatorn. Klicka på knappen "Anslut".
Anslutningsschemat visas också i figur 8.
Denna applikation är mer lämpad för att organisera en engångsanslutning än för långvarigt och regelbundet arbete.
Bland fördelarna gentemot annan liknande programvara är en förenklad anslutningsprocess, ett intuitivt gränssnitt och hög hastighet arbete.
Bland nackdelarna med applikationen kan det noteras att den inte är tillgänglig på Mobil enheter och surfplattor. Det finns heller inget läge för överföring av mappar och filer.
Användningen av programmet är begränsad till femton timmar per månad. Denna funktion är utformad för att eliminera möjligheten till kommersiell användning.
Server- och klientdelar av programmet
Dessutom, till skillnad från TeamViewer och Ammy admin, tilldelas en unik identifierare för serverdatorn endast en gång (vid första lanseringen).
Det kommer inte att förändras i framtiden.
Detta gör att du snabbt kan komma ihåg det och inte ha problem med att komma in i det på klientsidan i framtiden.
Användare har också möjlighet att självständigt ställa in sitt online-ID.
Själva programmet är betalt, men om du inte behöver använda det för kommersiella ändamål kan du ladda ner LiteManager gratisversionen.
Det är gratis och dess funktion begränsas endast av ett filter som bestämmer en möjlig kommersiell anslutning.
Ansökan innehåller Ett stort antal lägen för att ansluta två datorer, nämligen:
- Fjärranslutning;
- Dataöverföring;
- Chattläge;
- Möjlighet att komma åt registren för två datorer;
- Aktivitetshanteraren.
Programmets utseende
Applikationen har också mycket bra hastighet. Den första anslutningen sker inom några sekunder.
Du har också möjlighet att komma åt BIOS på en fjärrdator.
Verktyget kan inte konfigurera en anslutning utan att ange IP-adressen för serverdatorn, det vill säga att ansluta med ID är omöjligt.
Alla moderna applikationer för att arbeta med fjärråtkomst är olika snabbt arbete och bekvämt användargränssnitt.
Välj lämplig anslutningsmetod baserat på om det kommer att vara vanlig eller engång.
Tematiska videor: