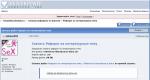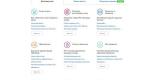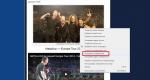Hur man kontrollerar datorsystemets funktion. Hur kontrollerar jag en Android-smarttelefon för problem och fel? Aktivera minnesdumpar
Se till att din spårningskod samlar in data och rapporterar den.
För att avgöra om din Google Analytics-tagg fungerar korrekt, använd ett av alternativen nedan.
InnehållKontrollera rapporter i realtid
Realtidsrapporter låter dig spåra aktuell aktivitet på din webbplats. Om de innehåller data fungerar kodfragmentet normalt och skickar nödvändig information till Analytics.
Översikts- och beteenderapporterna i avsnittet Realtid låter dig se information om aktiviteten på de sidor du väljer. Om kodavsnittet inte lades till på alla sidor på din webbplats kan du titta på dessa rapporter för att se om spårningsdata skickas från sidorna där taggarna placerades. Rapporterna visar bara information om sidorna med mest aktivitet, så de är inte heltäckande, men de kan hjälpa till att säkerställa att en kodbit fungerar korrekt.
Följ dessa steg för att visa rapporter i realtid:
- Logga in Google Analytics-konto.
- Gå till resursvyn där koden lades till. Om koden nyligen lades till på webbplatsen kommer det troligen bara att finnas en vy för den.
- Öppna rapporter.
- Välj Realtid > Översikt.
Du kan använda rapporterna Beteende > Webbplatsinnehåll för att kontrollera sidor som inte ingår i realtidsrapporterna. Tänk dock på att uppgifterna i dem behandlas från 24 till 48 timmar.
Kontrollera inställningarna med Google Tag Assistant
Felsökning av tagginställningar
Om i Google-konto Analytics det finns ingen data eller det är en kraftig minskning av antalet sessioner, använd
Om du är intresserad av frågor som att kontrollera hastigheten på din internetanslutning, testa din bildskärm eller support stereoljud högtalare på enheten, så hjälper vår artikel dig att utföra de nödvändiga testerna snabbt och utan att installera någon programvara!
Att veta allt om din dator är ganska viktigt. För det första låter detta dig bättre förstå de potentiella funktionerna hos din dator, och för det andra kan du jämföra resultaten av ditt system med resultaten från andra användare.
För att helt testa din dator kan du använda speciella komplexa verktyg, som och liknande. Du kan ta reda på något om systemet i datoregenskaperna, men det finns ett antal indikatorer som är enklare, snabbare och bekvämare att ta reda på med hjälp av speciella onlinetjänster. Det här är de som kommer att diskuteras i den här artikeln.
Vad kan inte testas och varför
Oavsett hur kraftfulla moderna internetresurser är, innebär det faktum att de bara fungerar i en webbläsarmiljö ett antal begränsningar för dem. Specifikt kan vi med deras hjälp inte få direkt tillgång till systemet och dess parametrar. Följaktligen finns det inga till exempel testtjänster random access minne eller grafikkort online.
Det är sant att det finns flera portaler som har hittat hur man kringgår denna begränsning. De föreslår att du installerar en speciell plug-in-klient som samlar in data om din dator, överför den till servern, där den bearbetas och presenteras som ett färdigt resultat i webbläsarfönstret. Det här är ingen renodlad onlinetjänst, men ändå. Av liknande ryskspråkiga webbplatser rekommenderar jag DriversCloud.com:
Efter att ha klickat på knappen "Starta analys" bör plugin-laddaren laddas ner automatiskt, som när den är installerad tar upp lite mer än 11 megabyte (om nedladdningen inte har startat kan du ladda ner den manuellt på "Hur tar jag bort plugin?” sida). Om allt redan är installerat, kommer testningen att starta, vars resultat kommer att vara något i stil med denna sammanfattningstabell:

Vi kommer att få allmän information om nästan alla PC-komponenter. Detta är dock inte alla uppgifter! Till höger om varje beskrivningsmodul finns en "Plus"-knapp, genom att klicka på vilken du kan välja en rad ytterligare egenskaper i varje kategori.
Men det är inte allt :) Som du kanske kan gissa från namnet tillåter DriversCloud också alla huvudkomponenter i din dator! För att se den föreslagna listan med uppdateringar, klicka på knappen "Hitta drivrutiner" under egenskapstabellen för din PC.
Kort sagt, tjänsten DriversCloud är ganska smart, men tyvärr är den inte helt oberoende av programvara från tredje part. Helt online med en vanlig webbläsare kan vi bara testa vad som gäller multimediafunktioner eller nätverksparametrar:
- drift av en mikrofon (kräver) och högtalare;
- monitorinställningar (skärmmått, färgparametrar, ljusstyrka, kontrast, etc.);
- arbeta med filer;
- nätverksanslutningsparametrar (hastighet, webbläsare som används, IP-adress, etc.).
Jag erbjuder dig allt som jag lyckades hitta :).
Internethastighetstest
Förmodligen är det första och mest logiska som måste kontrolleras hastigheten på internetanslutningen. Låt oss inte bryta logiken :)
Det finns en hel del olika tjänster för att testa internethastighet. Var och en av dem kan ge olika resultat, så för att få mer exakta data skulle jag råda dig att dubbelkolla avläsningarna på olika webbplatser och beräkna medelvärdet, som blir så exakt som möjligt.
Här är en lista över de mest framgångsrika internethastighetstesttjänsterna:
Kärnan i dem alla är densamma: din dator ansluter till någon server, laddar ner vissa testfiler därifrån och skickar dem sedan tillbaka. Baserat på hur snabbt data tas emot och laddas upp, beräknar servern medelhastigheten för din internetanslutning. Den mottagna informationen visas i form av vackra bilder eller enkel text.
Från listan ovan är en av de mest exakta och vackraste internethastighetstesttjänsterna SpeedTest.net:

En utmärkande egenskap hos denna tjänst är att innan du börjar testa kan du välja vilken server som helst i vilken stad som helst på kartan! Om du inte gör detta kommer SpeedTest att välja den som är närmast din nuvarande plats, vilket beräknas utifrån IP-adress.
För att börja testa, klicka bara på knappen "Starta testning" och vänta tills data har laddats ner och skickats. Förresten, hela processen är animerad och du kan se framstegen med att överföra testfiler. Efter slutförandet av testet kommer resultatet att öppnas, vilket kommer att återspegla pingtiden, såväl som hastigheten för att ta emot och överföra data i megabit per sekund:

Det mest informativa, enligt min mening, är internethastighetstestet från Yandex:

Här finns inga dekorationer, dock finns det ett par nyanser som skiljer Internetometern från andra tjänster. För det första visas mätresultaten inte bara i bitar utan också i byte, vilket gör att du snabbt kan bedöma den verkliga användbara hastigheten för att ladda ner data i den form vi är bekant med. För det andra, om vi scrollar ner på sidan kommer vi att se ett helt avsnitt med olika tekniska och referensinformation!
Resten av de nämnda tjänsterna fungerar nästan identiskt. Det är värt att uppmärksamma det faktum att av dem är den snabbaste InetZamer.ru, MainSpy.ru låter dig se dynamiken i hastighetsförändringar i olika skeden av testning, och 2ip.ru har ett antal användbara och till och med underhållande tjänster som du kanske gillar.
Övervaka testning
När man köper en bildskärm tänker många användare inte ens på att den kan och bör justeras. Vi utvärderar vanligtvis en bildskärms prestanda utifrån kriteriet: "den visas eller den visas inte" :) Så vi har haft den i flera år utan kalibrering för färger, ljusstyrka, etc. Och förresten, det rekommenderas att kontrollera dina bildskärmsinställningar ett par gånger om året!
Som i föregående fall erbjuder jag dig ett antal tjänster för att testa och korrigera parametrarna för din skärm:
Varje tjänst låter oss bestämma:
- Enhetlig färgåtergivning och frånvaro av döda pixlar.
- Skärmens uppdateringshastighet (särskilt viktigt för CRT-skärmar).
- Bildskärpa.
- Displayens ljusstyrka och kontrast.
- Korrigera geometriska proportioner på skärmen.
Innan vi går vidare till att överväga själva tjänsterna, låt oss definiera lite algoritmen för våra handlingar. För katodstrålerörsskärmar måste du utföra alla tester en efter en och korrigera varje upptäckt fel längs vägen med hjälp av skärmmenyn som kallas upp av knappar på monitorn.
Men LCD-skärmar kräver i allmänhet färre tester eftersom de inte är lika benägna att felställa som sina CRT-motsvarigheter. Först och främst bör du vara uppmärksam på enhetligheten i färgåtergivningen när du fyller skärmen med en färg. Om på vanlig bakgrund Du kommer att hitta en eller flera prickar av en annan färg - dessa är "trasiga" pixlar...
Ibland kan du bli av med dem genom att "värma upp" matrisen med en dynamiskt föränderlig bild (till exempel vitt brus) under ett par timmar. För riktad "behandling" av döda pixlar kan du använda tjänsten JScreenFix.com.
Det andra vanliga misstaget i LCD-skärminställningar är felaktiga inställningar för ljusstyrka och kontrast. För att korrigera det använder de vanligtvis testbilder med gråtoner upp till dess ljusaste toner och blir nästan vita. Om du ser alla graderingar är allt korrekt, om inte, försök att ändra parametrarna för ljusstyrka och kontrast.
Jag tror att det nu blir lättare för dig att förstå varför och hur du använder de föreslagna monitortesterna online. Låt oss därför prata lite om var och en av dem. Och först på listan är tjänsten Monteon.ru:

Detta är en ryskspråkig tjänst som innehåller hela uppsättningen av klassiska monitortester. Det är bättre att köra alla tester i helskärmsläge genom att trycka på F11-knappen på tangentbordet eller en speciell knapp i det nedre verktygsfältet. För CRT-skärmar är det lämpligt att utföra alla tester. Och för LCD kan du selektivt kontrollera färgåtergivning och parametrar för ljusstyrka/kontrast.
De som gillar att göra allt snabbt, såväl som kattälskare, kommer att gilla en annan ryskspråkig tjänst från skaparna av online-CatLair:

Det finns inte lika många tester här som på den tidigare resursen, men alla tester innehåller bilder av katter på knappikonerna :). För att dölja katter och alla tipspaneler behöver du bara klicka på skärmen. Om du klickar igen kommer allt att återställas på sin plats. Naturligtvis är det bättre att testa i helskärmsläge.
Den sista tjänsten på vår lista är engelskspråkig, men den ger oss ett antal mycket intressanta och användbara (särskilt för CRT-monitorer) tester:

Alla tester här är indelade i tre stora undergrupper: "Färgområde" (färgåtergivning), "Trailing" (dynamik) och "Homogenuity" (likformighet). Av särskilt intresse är den andra sektionen, som låter dig testa skärmens förmåga att dynamiskt ändra positionen för objekt på skärmen utan att förvränga deras form. Det finns inställningar för bakgrunds- och objektfärger, samt rörelsehastighet.
Den enda nackdelen med tjänsten är att för att fungera på din dator måste du ha en flashspelare med minst version 8 installerad.
Ljudkontroll
Det verkar som att du kan checka in ljud: antingen finns det eller så finns det inte :) Men kunniga människor som arbetar med ljud eller bara audiofiler kan berätta att det finns många tester som låter dig bestämma ljudets frekvensegenskaper- återgivningsutrustning, ljudnivå och andra parametrar .
För den genomsnittliga användaren är inte hela denna teori särskilt viktig. Men det finns också praktiska fall från det verkliga livet. Till exempel, du köpte hörlurar, men det finns inga märken på dem, var är vänster och var är höger kanal... AudioCheck.net-tjänsten hjälper dig att exakt bestämma rätt stereo online:

Vi behöver bara gå till webbplatsen, ansluta hörlurarna till datorn och trycka på kanalkontrollknappen (till exempel "Vänster" för vänster). Om du hör ljud i den vänstra hörluren betyder det att du har satt in dem rätt i öronen, annars måste du byta dem :)
Tjänsten, tyvärr, är engelskspråkig, men kunniga människor kan hitta många användbara saker på den. Tester för att bestämma frekvensegenskaper, och för att kontrollera det dynamiska omfånget, och till och med ett online-hörseltest! En lista över alla tester finns på sidan https://www.audiocheck.net/soundtestsaudiotesttones_index.php.
Viruskontroll
Det sista vi kan kontrollera online på vår dator är filer. De är i gigabyte hårddiskar våra datorer och vissa av dem kan vara ganska osäkra! Om du laddade ner något från Internet och det inte inger förtroende hos dig, kontrollera det med hjälp av en erkänd online antivirusskanner VirusTotal.com:

Denna tjänst låter dig testa alla typer av data upp till 128 megabyte i storlek med hjälp av mer än 50 antivirusmotorer med de senaste databaserna. Allt som krävs av dig är att välja filen som ska testas på din dator, överföra den för analys och vänta på resultatet. Om din fil redan har testats kan resultatet bli nästan omedelbart!
Ett antal andra populära tjänster fungerar på liknande sätt, som VirusScan.Jotti.org (upp till 5 filer högst 50 MB åt gången), VirScan.org (upp till 20 filer högst 20 MB) eller Metascan Online (1 fil upp till 140 MB). Virus Total är dock den mest kända och auktoritativa. Det ska dock sägas att ingen kan säga till 100% om en fil är farlig. Virusskannrar föreslår bara ett hot, men det är upp till dig att bestämma :)
Om du vill skanna hela datorn, och inte bara specifika filer, så finns det en sådan möjlighet. Sant, för detta måste du använda Internet Explorer och en speciell förlängning till den. Men om detta inte stör dig, gör jag din uppmärksamhet på ESET Onlie Scanner:

Detta är en tjänst från utvecklarna av det populära antivirusprogrammet NOD32. Det låter dig använda den riktiga ESET-databasen för att identifiera farlig programvara på din dator med hjälp av en speciell plugin för IE. Allt du behöver göra är att öppna tjänsten, klicka på knappen "Starta ESET Onlie Scanner" och bekräfta installationen av tillägget och sedan starta det.
Det är dock värt att säga direkt att du tyvärr inte kommer att kunna bota upptäckta virus med hjälp av tjänsten. Skannern upptäcker endast deras närvaro och erbjuder att ladda ner och installera en testversion av antiviruspaketet ESET Smart Security. Du får dock en lista över osäkra filer och ingenting hindrar dig från att manuellt radera allt som du anser vara nödvändigt!
Slutsatser
Moderna internettjänster, som vi kan se, har nått nästan gränsen för sina möjligheter, som endast begränsas av webbläsarnas driftsfunktioner. Och vissa försöker till och med "hoppa" de etablerade begränsningarna genom att använda sina egna onlineklienter och plugins.
Naturligtvis upp till nivån för fullfjädrade program i vissa fall online tjänster misslyckas. Men för att lösa ett visst antal problem är de ännu bättre än konventionell programvara, eftersom de praktiskt taget inte beror på kraften i din dator och kan fungera på alla enheter som har en webbläsare!
P.S. Tillstånd ges att fritt kopiera och citera denna artikel, förutsatt att en öppen aktiv länk till källan anges och att Ruslan Tertyshnys författarskap bevaras.
För att mäta datorns prestanda med hjälp av tester är det inte nödvändigt att ladda ner några tredjepartsapplikationer och verktyg.
Det räcker att använda de resurser som redan är inbyggda i operativsystemet.
Fast för att få mer detaljerad information användaren måste hitta ett lämpligt program.
Baserat på testresultaten kan du dra slutsatser om vilken del av din PC eller laptop som behöver bytas ut tidigare än andra – och ibland kan du helt enkelt förstå behovet av att köpa en ny dator.
Behovet av att utföra en kontroll
Datorhastighetstestning är tillgänglig för alla användare. Testet kräver ingen specialistkunskap eller erfarenhet av specifika versioner av Windows OS. Och själva processen kommer sannolikt inte att kräva att spendera mer än en timme.
Skäl till varför du bör använda den inbyggda verktyg eller tredjepartsapplikation hänvisar till:
- Orimlig nedgång i datorn. Dessutom, inte nödvändigtvis den gamla - kontrollen behövs för att identifiera problem med nya datorer. Till exempel visar minimiresultaten och indikatorerna för ett bra grafikkort felaktiga installerade drivrutiner;
- kontrollera enheten när du väljer flera liknande konfigurationer i en datorbutik. Detta görs vanligtvis innan du köper bärbara datorer - att köra ett test på 2-3 enheter med nästan identiska parametrar hjälper till att ta reda på vilken som är bättre lämpad för köparen;
- behovet av att jämföra kapaciteten hos olika komponenter i en gradvis moderniserad dator. Så om hårddisken har det lägsta prestandavärdet, bör den bytas ut först (till exempel med en SSD).
Enligt resultaten av tester, som avslöjade hastigheten med vilken datorn utför olika uppgifter, du kan upptäcka problem med drivrutiner och inkompatibilitet hos installerade enheter. Och ibland till och med dåligt fungerande och misslyckade delar - för detta behöver du dock mer funktionella verktygän de som är inbyggda i Windows som standard. Standardiserade tester visar minimal information.
Systemkontroll
Du kan kontrollera prestanda för enskilda datorkomponenter med de inbyggda funktionerna i Windows-operativsystemet. Deras funktionsprincip och informationsinnehåll är ungefär detsamma för alla versioner av Microsoft-plattformen. Och skillnaderna ligger bara i metoden att lansera och läsa information.
Windows Vista, 7 och 8
För version 7 och 8 av plattformen, såväl som Windows Vista, kan prestandaräknaren för datorelement hittas i listan med grundläggande information om operativsystemet. För att visa dem på skärmen, högerklicka bara på ikonen "Den här datorn" och välj egenskaper.
Om testning redan har utförts kommer information om dess resultat att finnas tillgänglig omedelbart. Om du kör testet för första gången måste du köra det genom att gå till prestandatestmenyn.
Den maximala poängen som Windows 7 och 8 kan uppnå är 7,9. Du bör tänka på behovet av att byta ut delar om minst en av indikatorerna är under 4. För en spelare är värden över 6 mer lämpliga. Windows Vista bästa indikatornär lika med 5,9 och "kritisk" är ungefär 3.
Viktig: För att påskynda prestandaberäkningarna bör du stänga av nästan alla program under testet. När du testar en bärbar dator är det lämpligt att ansluta den till nätverket - processen förbrukar avsevärt batterikraft.
Windows 8.1 och 10
För mer moderna operativsystem är det inte längre så lätt att hitta information om datorns prestanda och börja beräkna den. För att köra ett verktyg som utvärderar systemparametrar, du bör göra följande:
1Gå till kommandorad operativ system(cmd via menyn "Springa" orsakas av att tangenterna trycks ned samtidigt Vinna + R);
2Aktivera utvärderingsprocessen, leder laget winsat formell – starta om ren;
3Vänta tills jobbet är klart;
4 Gå till mappen Prestanda\WinSAT\DataStore finns i Windows-systemkatalogen på datorns systemenhet;
5 Hitta och öppna in textredigerare fil "Formal.Assessment (Recent).WinSAT.xml".
Bland mängden text måste användaren hitta WinSPR-blocket, där ungefär samma data finns som visas på skärmen i Windows 7- och 8-system - bara i en annan form.
Ja, under namnet SystemScore det allmänna indexet beräknat från minimivärdet är dolt, och MemoryScore, CpuScore Och GraphicsScore indikerar minnes-, processor- och grafikkortsindikatorer, respektive. GamingScore Och DiskScore– prestanda för spel och för att läsa/skriva hårddisken.
Maxvärdet för Windows 10 och version 8.1 är 9.9. Det betyder att ägaren av en kontorsdator fortfarande har råd att ha ett system med nummer mindre än 6, men för full drift av en PC och bärbar dator måste den nå minst 7. Och för en spelenhet - minst 8.
Universell metod
Det finns en metod som är densamma för alla operativsystem. Det består av att starta aktivitetshanteraren efter att ha tryckt på tangenterna Ctrl + Alt + Delete. En liknande effekt kan uppnås genom att högerklicka på aktivitetsfältet - där kan du hitta ett objekt som startar samma verktyg.
Du kommer att kunna se flera grafer på skärmen - för processorn (för varje tråd separat) och RAM. För mer detaljerad information, gå till menyn "Resursövervakning".
Med hjälp av denna information kan du avgöra hur hårt belastade enskilda PC-komponenter är. Först och främst kan detta göras genom laddningsprocenten, för det andra - genom färgen på linjen ( grön betyder normalt arbete komponent gul– måttlig, röd– behöver byta ut komponenten).
Tredjepartsprogram
Genom att använda tredjepartsprogram är det ännu enklare att kontrollera din dators prestanda.
Vissa av dem är betalda eller shareware (det vill säga de kräver betalning efter att provperioden är slut eller för att öka funktionaliteten).
Dessa applikationer utför dock mer detaljerade tester - och ger ofta mycket annan information som är användbar för användaren.
1. AIDA64
AIDA64 innehåller tester för minne, cache, hårddiskar, SSD:er och flashenheter. Och när man testar en processor kan 32 trådar kontrolleras samtidigt. Bland alla dessa fördelar finns det också en liten nackdel - du kan använda programmet gratis endast under "provperioden" på 30 dagar. Och då måste du antingen byta till en annan applikation eller betala 2265 rubel. för en licens.
2. SiSoftware Sandra Lite
3.3DMark
4.PCMark 10
Applikationen låter dig inte bara testa driften av datorkomponenter, utan också spara testresultat för framtida användning. Den enda nackdelen med applikationen är den relativt höga kostnaden. Du måste betala $30 för det.
5. CINEBENCH
Testbilderna består av 300 tusen polygonala bilder som summerar till mer än 2000 objekt. Och resultaten ges i formuläret PTS-indikator - ju högre den är, desto kraftfullare dator . Programmet distribueras gratis, vilket gör det enkelt att hitta och ladda ner det på Internet.
6. ExperienceIndexOK
Information visas på skärmen i punkter. Maximal kvantitet – 9,9, som för de sista Windows-versioner. Det är precis vad ExperienceIndexOK är designat för. Det är mycket lättare att använda ett sådant program än att ange kommandon och söka efter filer med resultat i systemkatalogen.
7.CrystalDiskMark
För att testa en disk, välj disken och ställ in testparametrarna. Det vill säga antalet körningar och filstorlekar som kommer att användas för diagnostik. Efter några minuter visas information om den genomsnittliga läs- och skrivhastigheten för hårddisken på skärmen.
8. PC Benchmark
Efter att ha fått testresultaten erbjuder programmet att optimera systemet. Och efter att ha förbättrat prestandan öppnas en sida i webbläsaren där du kan jämföra din dators prestanda med andra system. På samma sida kan du kontrollera om din dator kan köra några moderna spel.
9. Metro Experience Index
10.PassMark PerformanceTest
Slutsatser
Genom att använda olika metoder för att testa din dators prestanda kan du kontrollera hur ditt system presterar. Och jämför vid behov hastigheten på enskilda element med prestanda hos andra modeller. För en preliminär bedömning kan du utföra ett sådant test med inbyggda verktyg. Även om det är mycket bekvämare att ladda ner speciella applikationer för detta - särskilt eftersom du bland dem kan hitta flera som är ganska funktionella och gratis.
Video:
Många PC-ägare stöter på olika fel och fel i sin dator, men kan inte fastställa orsaken till problemet. I den här artikeln kommer vi att titta på de viktigaste metoderna för att diagnostisera en dator, så att du självständigt kan identifiera och åtgärda olika problem.
Tänk på att högkvalitativ diagnostik av en dator kan ta hela dagen; avsätt en dag på morgonen specifikt för detta, och börja inte allt på sen eftermiddag.
Jag varnar dig för att jag kommer att skriva i detalj som för nybörjare som aldrig har tagit isär en dator, för att varna för alla möjliga nyanser som kan leda till problem.
1. Demontering och rengöring av datorn
När du tar isär och rengör din dator, skynda inte, gör allt försiktigt för att inte skada någonting. Placera komponenterna på en förberedd säker plats.
Det är inte tillrådligt att starta diagnostik före rengöring, eftersom du inte kommer att kunna identifiera orsaken till felet om det orsakas av igensatta kontakter eller kylsystemet. Dessutom kan diagnostik misslyckas på grund av upprepade fel.
Inaktivera systemenhet från uttaget minst 15 minuter före rengöring, så att kondensatorerna hinner ladda ur.
Utför demonteringen i följande ordning:
- Koppla bort alla kablar från systemenheten.
- Ta bort båda sidokåporna.
- Koppla bort strömkontakterna från grafikkortet och ta bort det.
- Ta bort alla minnesstickor.
- Koppla bort och ta bort kablar från alla enheter.
- Skruva loss och ta bort alla skivor.
- Koppla bort alla strömkablar.
- Skruva loss och ta bort strömförsörjningen.
Det finns ingen anledning att ta bort moderkortet, processorkylaren eller höljesfläktarna; du kan också lämna DVD-enheten om den fungerar normalt.
Blås försiktigt bort systemenheten och alla komponenter separat med en kraftig luftström från en dammsugare utan dammpåse.
Ta försiktigt bort locket från strömförsörjningen och blås ut det utan att röra de elektriska delarna och kortet med händerna eller metalldelar, eftersom det kan finnas spänning i kondensatorerna!
Om din dammsugare inte fungerar på att blåsa, utan bara på att blåsa, då blir det lite svårare. Rengör den väl så att den drar så hårt som möjligt. Vid rengöring rekommenderas att använda en mjuk borste.

Du kan också använda en mjuk borste för att ta bort envis damm.

Rengör processorkylarens kylfläns noggrant efter att först ha undersökt var och hur mycket den är igensatt av damm, eftersom detta är en av de vanligaste orsakerna till processoröverhettning och PC-kraschar.

Se också till att kylarfästet inte är trasigt, att klämman inte är öppen och att kylaren är ordentligt pressad mot processorn.
Var försiktig när du rengör fläktar, låt dem inte snurra för mycket och för inte dammsugartillbehöret nära om det inte har en borste, för att inte slå av bladet.
Efter rengöring, skynda dig inte att sätta ihop allt igen, utan gå vidare till nästa steg.
2. Kontrollera moderkortets batteri
Först efter rengöring, för att inte glömma senare, kollar jag batteriladdningen. moderkort, och samtidigt återställer jag BIOS. För att dra ut den måste du trycka på spärren med en platt skruvmejsel i den riktning som anges på bilden och den kommer ut av sig själv.

Efter detta måste du mäta dess spänning med en multimeter, optimalt om den är inom 2,5-3 V. Den initiala batterispänningen är 3 V.

Om batterispänningen är under 2,5 V, är det lämpligt att byta den. Spänningen på 2 V är kritiskt låg och PC:n börjar redan att misslyckas, vilket visar sig i att BIOS-inställningarna återställs och stoppas i början av PC-starten med en uppmaning att trycka på F1 eller någon annan tangent för att fortsätta uppstarten.
Om du inte har en multimeter kan du ta med dig batteriet till butiken och be dem kontrollera det där, eller bara köpa ett ersättningsbatteri i förväg, det är standard och väldigt billigt.
Ett tydligt tecken på ett urladdat batteri är att datum och tid på datorn ständigt försvinner.
Batteriet måste bytas ut i tid, men om du inte har en ersättning till hands just nu, koppla helt enkelt inte bort systemenheten från strömförsörjningen förrän du byter batteri. I det här fallet bör inställningarna inte gå förlorade, men problem kan fortfarande uppstå, så dröj inte.
Att kontrollera batteriet är en bra tid att fullt ut återställ BIOS. I det här fallet återställs de inte bara BIOS-inställningar, vilket kan göras via Setup-menyn, men också det så kallade flyktiga CMOS-minnet, som lagrar parametrarna för alla enheter (processor, minne, grafikkort etc.).
Fel iCMOSorsakar ofta följande problem:
- datorn startar inte
- tänds varannan gång
- tänds och ingenting händer
- slås på och av av sig själv
Jag påminner dig om att innan du återställer BIOS måste systemenheten kopplas bort från uttaget, annars kommer CMOS att drivas av strömförsörjningen och ingenting kommer att fungera.
För att återställa BIOS, använd en skruvmejsel eller annat metallföremål för att stänga kontakterna i batterikontakten i 10 sekunder; detta är vanligtvis tillräckligt för att ladda ur kondensatorerna och helt rensa CMOS.

Ett tecken på att en återställning har skett är ett felaktigt datum och tid, som måste ställas in i BIOS nästa gång du startar datorn.
4. Visuell inspektion av komponenter
Inspektera noggrant alla kondensatorer på moderkortet för svullnad eller läckage, särskilt i området för processorsockeln.

Ibland sväller kondensatorer ner istället för upp, vilket får dem att luta som om de bara var lätt böjda eller ojämnt lödda.
Om några kondensatorer är svullna måste du skicka moderkortet för reparation så snart som möjligt och be om att löda om alla kondensatorer, inklusive de som ligger bredvid de svullna.
Inspektera även kondensatorerna och andra delar av strömförsörjningen; det ska inte finnas några svullnader, droppar eller tecken på bränning.

Inspektera skivkontakterna för oxidation.

De kan rengöras med ett radergummi och efter det se till att byta ut kabeln eller nätadaptern som användes för att ansluta denna skiva, eftersom den redan är skadad och troligen orsakad oxidation.
Kontrollera i allmänhet alla kablar och kontakter så att de är rena, har blanka kontakter och är ordentligt anslutna till enheterna och moderkortet. Alla kablar som inte uppfyller dessa krav måste bytas ut.
Kontrollera att kablarna från frontpanelen på höljet till moderkortet är korrekt anslutna.

Det är viktigt att polariteten observeras (plus till plus, minus till minus), eftersom det på frontpanelen finns totalvikt och bristande överensstämmelse med polariteten kommer att leda till en kortslutning, varför datorn kan bete sig olämpligt (slå på varannan gång, stäng av sig själv eller starta om).
Där plus och minus i frontpanelens kontakter anges på själva kortet, i pappersmanualen för den och i den elektroniska versionen av manualen på tillverkarens webbplats. Kontakterna på ledningarna från frontpanelen indikerar också var plus och minus är. Vanligtvis är den vita ledningen den negativa ledningen, och den positiva kontakten kan indikeras med en triangel på plastkontakten.

Många till och med erfarna montörer gör ett misstag här, så kolla.
5. Kontrollera strömförsörjningen
Om datorn inte slogs på alls före rengöring, skynda dig inte att montera den; först och främst måste du kontrollera strömförsörjningen. Men i vilket fall som helst kommer det inte att skada att kontrollera strömförsörjningen; kanske är det på grund av det som datorn kraschar.
Kontrollera att strömförsörjningen är helt monterad för att undvika elektriska stötar, kortslutning eller oavsiktligt fläktfel.
För att testa strömförsörjningen, anslut den enda gröna ledningen i moderkortskontakten till en svart. Detta kommer att signalera till strömförsörjningen att den är ansluten till moderkortet, annars kommer den inte att slås på.

Anslut sedan strömförsörjningen till överspänningsskyddet och tryck på knappen på den. Glöm inte att själva strömförsörjningen också kan ha en på/av-knapp.
En snurrande fläkt ska vara ett tecken på att strömförsörjningen är påslagen. Om fläkten inte snurrar kan den vara trasig och måste bytas ut.
I vissa tysta strömförsörjningar kanske fläkten inte börjar snurra omedelbart, utan endast under belastning; detta är normalt och kan kontrolleras när datorn används.
Använd en multimeter för att mäta spänningen mellan kontakterna i kontakterna för kringutrustning.

De bör vara ungefär i följande intervall.
- 12 V (gul-svart) – 11,7-12,5 V
- 5 V (röd-svart) – 4,7-5,3 V
- 3,3 V (orange-svart) – 3,1-3,5 V
Om någon spänning saknas eller kraftigt överskrider de angivna gränserna, är strömförsörjningen felaktig. Det är bäst att ersätta den med en ny, men om själva datorn är billig, är reparationer tillåtna; strömförsörjning kan göras enkelt och billigt.
Uppstarten av strömförsörjningen och normala spänningar är ett gott tecken, men betyder i sig inte att strömförsörjningen är bra, eftersom fel kan uppstå på grund av spänningsfall eller krusningar under belastning. Men detta bestäms redan vid efterföljande teststadier.
6. Kontrollera strömkontakter
Se till att kontrollera alla elektriska kontakter från uttaget till systemenheten. Uttaget måste vara modernt (lämpligt för en europeisk kontakt), pålitligt och inte löst, med rena elastiska kontakter. Samma krav gäller för överspänningsskyddet och kabeln från datorns strömförsörjning.
Kontakten måste vara pålitlig, pluggar och kontakter får inte dingla, gnista eller oxideras. Var noga uppmärksam på detta, eftersom dålig kontakt ofta är orsaken till fel på systemenheten, monitorn och andra kringutrustningar.
Om du misstänker kvaliteten på uttaget, överspänningsskyddet, strömkabeln till systemenheten eller bildskärmen, byt dem så snabbt som möjligt för att undvika datorfel. Fördröja inte eller spara inte på detta, eftersom reparation av en PC eller bildskärm kommer att kosta mycket mer.
Dålig kontakt är också ofta orsaken till PC-fel, som åtföljs av en plötslig avstängning eller omstart med efterföljande fel på hårddisken och, som ett resultat, avbrott i operativsystemet.
Fel kan också uppstå på grund av spänningsfall eller krusningar i 220 V-nätet, särskilt i den privata sektorn och avlägsna områden i staden. I det här fallet kan fel uppstå även när datorn är inaktiv. Försök att mäta spänningen i uttaget direkt efter att datorn spontant stängs av eller startar om och titta på avläsningarna ett tag. På så sätt kan du identifiera långsiktiga neddragningar, från vilka en linjär-interaktiv UPS med stabilisator kommer att rädda dig.
7. Montera och slå på datorn
Efter att ha rengjort och inspekterat datorn, sätt tillbaka den försiktigt och kontrollera noggrant att du har anslutit allt du behöver. Om datorn vägrade slås på innan rengöring eller bara slog på en gång, är det lämpligt att ansluta komponenterna en efter en. Om det inte fanns några sådana problem, hoppa över nästa avsnitt.
7.1. Steg-för-steg PC-montering
Anslut först moderkortets strömkontakt och processorns strömkontakt till moderkortet med processorn. Sätt inte i RAM, grafikkort eller anslut diskar.
Slå på strömmen till datorn och om moderkort allt är bra, processorns kylfläkt bör snurra upp. Dessutom, om en ljudsignal är ansluten till moderkortet, låter den vanligtvis ljudkod, vilket indikerar brist på RAM.
Minnesinstallation
Stäng av datorn med ett kort eller (om det inte fungerar) långt tryck på strömbrytaren på systemenheten och sätt in en RAM-minne i den färgade kortplatsen närmast processorn. Om alla kortplatser har samma färg, gå bara till den som är närmast processorn.
Se till att minnesstickan sätts i jämnt tills det tar stopp och att spärrarna snäpper på plats, annars kan det skadas när du slår på datorn.

Om datorn startar med en minnessticka och det hörs ett pipljud, så hörs vanligtvis en kod som indikerar att det inte finns något grafikkort (om det inte finns någon integrerad grafik). Om pipkoden indikerar problem med RAM-minnet, försök sedan att sätta in en annan sticka på samma ställe. Om problemet kvarstår eller om det inte finns någon annan konsol, flytta sedan konsolen till en annan plats i närheten. Om det inte finns några ljud är allt troligen bra, fortsätt vidare.
Stäng av datorn och sätt i det andra minnet i kortplatsen av samma färg. Om moderkortet har 4 platser i samma färg, följ instruktionerna för moderkortet så att minnet finns i de platser som rekommenderas för tvåkanalsläge. Slå sedan på den igen och kontrollera om datorn slås på och vilka ljudsignaler den ger.
Om du har 3 eller 4 minnesstickor sätter du bara in dem en efter en och stängs av och sätter på datorn varje gång. Om datorn inte startar med en viss sticka eller producerar en minnesfelkod, så är denna sticka felaktig. Du kan också kontrollera moderkortsplatserna genom att flytta arbetsremsan till olika platser.
Vissa moderkort har en röd indikator som tänds vid minnesproblem, och ibland en segmentindikator med en felkod, vars förklaring finns i moderkortets manual.

Om datorn startar sker ytterligare minnestestning i ett annat skede.
Installera ett grafikkort
Det är dags att testa grafikkortet genom att sätta in det i den övre PCI-E x16-platsen (eller AGP för äldre datorer). Glöm inte att ansluta ytterligare ström till grafikkortet med lämpliga kontakter.

Med ett grafikkort ska datorn starta normalt, utan ljudsignaler, eller med en enda ljudsignal, vilket indikerar att självtestet är klart.
Om datorn inte startar eller avger en felkod för grafikkortet är det troligtvis felaktigt. Men skynda dig inte att dra några slutsatser, ibland behöver du bara ansluta en bildskärm och tangentbord.
Ansluta en bildskärm
Stäng av datorn och anslut bildskärmen till grafikkortet (eller moderkortet om det inte finns något grafikkort). Se till att kontakten till grafikkortet och bildskärmen är ordentligt anslutna, ibland går inte täta kontakter in hela vägen, vilket är orsaken till att det inte finns någon bild på skärmen.

Slå på monitorn och se till att rätt signalkälla är vald på den (kontakten som datorn är ansluten till, om det finns flera av dem).

Slå på datorn och en grafisk startskärm och textmeddelanden från moderkortet ska visas på skärmen. Vanligtvis är detta en uppmaning att gå in i BIOS med F1-tangenten, ett meddelande om frånvaron av ett tangentbord eller startenheter, detta är normalt.

Om datorn tyst slås på, men det inte finns något på skärmen, är det troligtvis något fel på grafikkortet eller bildskärmen. Videokortet kan endast kontrolleras genom att flytta det till en fungerande dator. Monitorn kan anslutas till en annan arbetsdator eller enhet (bärbar dator, spelare, tuner, etc.). Glöm inte att välja önskad signalkälla i monitorinställningarna.
Ansluta tangentbord och mus
Om allt är bra med grafikkortet och bildskärmen, gå vidare. Anslut tangentbordet först, sedan musen, en i taget, stäng av och på datorn varje gång. Om datorn fryser efter att ha anslutit ett tangentbord eller en mus betyder det att de måste bytas ut - det händer!
Ansluta enheter
Om datorn startar med tangentbord och mus, börjar vi ansluta en efter en hårddiskar. Anslut först den andra enheten utan operativsystemet (om du har ett).
Glöm inte att förutom att ansluta gränssnittskabeln till moderkortet måste du också ansluta kontakten från strömförsörjningen till enheten.
Slå sedan på datorn och om det kommer till BIOS-meddelanden så är allt bra. Om datorn inte slås på, fryser eller stänger av sig själv, är styrenheten för denna disk felaktig och måste bytas ut eller repareras för att spara data.
Stäng av datorn och anslut DVD-enheten (om sådan finns) med en gränssnittskabel och strömförsörjning. Om det uppstår problem efter detta har enheten ett strömavbrott och måste bytas ut, att reparera det brukar inte vara meningsfullt.
I slutet ansluter vi huvudsystemenheten och förbereder oss för att gå in i BIOS för den första installationen innan operativsystemet startas. Vi sätter på datorn och om allt är bra, gå vidare till nästa steg.
När du slår på datorn för första gången, gå till BIOS. Vanligtvis används Delete-tangenten för detta, mer sällan andra (F1, F2, F10 eller Esc), vilket anges i uppmaningarna i början av uppstarten.

På den första fliken ställer du in datum och tid och på fliken "Boot" väljer du din första startenhet HDD med operativsystemet.
På äldre moderkort med klassisk BIOS kan det se ut så här.

På mer moderna med ett UEFI grafiskt skal är det lite annorlunda, men innebörden är densamma.

För att avsluta BIOS och spara inställningarna, tryck på F10. Bli inte distraherad och se hur operativsystemet laddas helt för att upptäcka eventuella problem.
Efter att datorn har startat klart, kontrollera om fläktarna på processorkylaren, strömförsörjningen och grafikkortet fungerar, annars är det ingen idé att testa ytterligare.
Vissa moderna grafikkort kanske inte slår på fläktarna förrän en viss temperatur på videochippet har uppnåtts.
Om någon av fallfläktarna inte fungerar, är det ingen stor sak, planera bara att byta ut den inom en snar framtid, bli inte distraherad av det nu.
8. Felanalys
Det är här diagnostiken börjar i princip, och allt som beskrivits ovan var bara förberedelser, varefter många problem kunde försvinna och utan det var det ingen idé att börja testa.
8.1. Aktivera minnesdumpar
Om blue screens of death (BSOD) visas medan din dator är igång kan detta göra felsökningen mycket enklare. En förutsättning för detta är förekomsten av minnesdumpar (eller åtminstone självskrivna felkoder).
För att kontrollera eller aktivera dumpinspelningsfunktionen, tryck på tangentkombinationen "Win+R" på ditt tangentbord, skriv in "sysdm.cpl" på raden som visas och tryck på OK eller Enter.

I fönstret som visas, gå till fliken "Avancerat" och i avsnittet "Boot and Recovery", klicka på knappen "Alternativ".

Fältet "Record debugging information" bör vara "Small memory dump".

Om så är fallet bör du redan ha dumpar av tidigare fel i mappen "C:\Windows\Minidump".

Om det här alternativet inte var aktiverat så sparades inte dumpar, aktivera det åtminstone nu för att kunna analysera fel om de återkommer.
Minnesdumpar kanske inte skapas i tid under allvarliga fel som involverar omstart eller avstängning av datorn. Vissa systemrensningsverktyg och antivirusprogram kan också ta bort dem; du måste inaktivera systemrensningsfunktionen under diagnostik.
Om det finns dumpar i den angivna mappen fortsätter vi till deras analys.
8.2. Minnesdumpningsanalys
För att analysera minnesdumpar för att identifiera vad som leder till fel finns det ett underbart verktyg "BlueScreenView", som du kan ladda ner tillsammans med andra diagnostiska verktyg i avsnittet "".

Det här verktyget visar filer där ett fel inträffade. Dessa filer tillhör operativsystemet, drivrutiner eller något program. Följaktligen, baserat på filens äganderätt, kan du avgöra vilken enhet eller programvara som orsakade felet.
Om du inte kan starta upp din dator i normalt läge, försök sedan starta i säkert läge genom att hålla ner "F8"-tangenten direkt efter att moderkortets grafiska startskärm försvinner eller textmeddelanden BIOS.

Gå igenom dumpningarna och se vilka filer som oftast förekommer som de skyldiga till misslyckandet, de är markerade med rött. Högerklicka på en av dessa filer och se dess egenskaper.

I vårt fall är det lätt att fastställa att filen tillhör nVidia grafikkortsdrivrutinen och att de flesta felen orsakades av den.

Dessutom innehöll vissa dumpar filen "dxgkrnl.sys", även från namnet som det är tydligt att den refererar till DirectX, som är direkt relaterad till 3D-grafik. Det betyder att det är mest troligt att grafikkortet är skyldig till felet, vilket bör utsättas för grundliga tester, vilket vi också kommer att överväga.
På samma sätt kan du fastställa att felet orsakas av ett ljudkort, nätverkskort, hårddisk eller något program som tränger djupt in i systemet, till exempel ett antivirusprogram. Till exempel, om en disk misslyckas, kommer styrenhetsdrivrutinen att krascha.
Om du inte kan avgöra vilken drivrutin eller vilket program en viss fil tillhör, leta efter denna information på Internet med filnamnet.
Om fel uppstår i drivrutinen Ljudkort, då har det troligen misslyckats. Om den är integrerad kan du inaktivera den via BIOS och installera en annan diskret. Detsamma kan sägas om nätverkskortet. Nätverksfel kan dock orsakas, vilket ofta åtgärdas genom att uppdatera drivrutinen nätverkskort och ansluta till Internet via en router.
I vilket fall som helst, dra inte förhastade slutsatser förrän diagnostiken är helt klar, kanske är ditt Windows helt enkelt felaktigt eller ett virus har kommit in, vilket kan lösas genom att installera om systemet.
Även i verktyget BlueScreenView kan du se felkoderna och inskriptionerna som fanns på den blå skärmen. För att göra detta, gå till menyn "Alternativ" och välj vyn "Blå skärm i XP-stil" eller tryck på "F8"-tangenten.

Efter det, växla mellan fel, kommer du att se hur de såg ut på den blå skärmen.

Du kan också hitta med felkod möjlig orsak problem på Internet, men beroende på ägandet av filerna är detta enklare och mer tillförlitligt. För att återgå till föregående vy kan du använda "F6"-tangenten.
Om fel alltid dyker upp olika filer och olika felkoder, då är detta ett tecken på möjliga problem med RAM-minnet, där allt kraschar. Vi kommer att diagnostisera det först.
9. Testa RAM
Även om du tror att problemet inte finns i RAM-minnet, kontrollera det först. Ibland har en plats flera problem, och om RAM-minnet misslyckas är det ganska svårt att diagnostisera allt annat på grund av frekventa PC-fel.
Genomför ett minnestest med startdiskettär ett måste eftersom det är svårt att få exakta resultat i Windows operativsystem på en felaktig dator.
Dessutom innehåller "Hiren's BootCD" flera alternativa minnestester i fall "Memtest 86+" inte startar och många fler användbara verktyg för att testa hårddiskar, videominne, etc.
Du kan ladda ner "Hiren's BootCD"-bilden på samma ställe som allt annat - i avsnittet "". Om du inte vet hur man korrekt bränner en sådan bild till en CD eller DVD, se artikeln där vi tittade på den, här görs allt exakt på samma sätt.
Ställ in BIOS för att starta från DVD-enheten eller använd Boot Menu som beskrivs i, starta från Hirens BootCD och kör Memtest 86+.

Testningen kan pågå från 30 till 60 minuter, beroende på hastigheten och mängden RAM. Ett helt pass måste genomföras och provet kommer att gå runt den andra omgången. Om allt är bra med minnet, bör det inte finnas några fel efter det första passet (Pass 1) (Fel 0).

Efter detta kan testningen avbrytas med "Esc"-tangenten och datorn startas om.
Om det fanns fel måste du testa varje remsa separat och ta bort alla andra för att avgöra vilken som är trasig.
Om den trasiga baren fortfarande är under garanti, ta ett foto från skärmen med en kamera eller smartphone och presentera det för garantiavdelningen i butiken eller servicecenter(även om detta i de flesta fall inte är nödvändigt).
I vilket fall som helst är det inte tillrådligt att använda en dator med trasigt minne och utföra ytterligare diagnostik innan du byter ut den, eftersom olika obegripliga fel kommer att dyka upp.
10. Förberedelse för komponenttester
Allt annat, förutom RAM, testas under Windows. Därför, för att utesluta påverkan av operativsystemet på testresultaten, är det lämpligt att göra, om nödvändigt, tillfälligt och mest.
Om det här är svårt för dig eller om du inte har tid kan du prova att testa på ett gammalt system. Men om fel uppstår på grund av problem i operativsystemet, vissa drivrutiner, program, virus, antivirus (d.v.s. i mjukvarudelen), hjälper inte testning av hårdvaran att avgöra detta och du kan gå på fel väg. Och på ett rent system kommer du att ha möjlighet att se hur datorn beter sig och helt eliminera påverkan från mjukvarukomponenten.
Själv gör jag alltid allt som förväntat från början till slut som beskrivs i den här artikeln. Ja, det tar en hel dag, men om du ignorerar mina råd kan du kämpa i veckor utan att identifiera orsaken till problemet.
Det snabbaste och enklaste sättet är att testa processorn, såvida det förstås inte finns uppenbara tecken på att problemet ligger i grafikkortet, vilket vi kommer att diskutera nedan.
Om din dator börjar sakta ner en tid efter att den har slagits på, fryser när du tittar på videor eller spelar spel, plötsligt startar om eller stängs av under belastning, finns det en risk för att processorn överhettas. Faktum är att detta är en av de vanligaste orsakerna till sådana problem.
Vid rengöring och visuell inspektion bör du ha sett till att processorkylaren inte är igensatt av damm, dess fläkt snurrar och kylaren är ordentligt pressad mot processorn. Jag hoppas också att du inte tog bort den vid rengöring, eftersom detta kräver att du byter ut den termiska pastan, vilket jag kommer att prata om senare.
Vi kommer att använda "CPU-Z" för ett stresstest med att värma upp processorn och "HWiNFO" för att övervaka dess temperatur. Även om det är bättre att använda det proprietära moderkortsverktyget för temperaturövervakning, är det mer exakt. Till exempel har ASUS "PC Probe".
Till att börja med skulle det vara en bra idé att ta reda på den maximalt tillåtna termiska enveloppen för din processor (T CASE). Till exempel, för min Core i7-6700K är det 64 °C.

Du kan ta reda på det genom att gå till tillverkarens webbplats från en internetsökning. Detta är den kritiska temperaturen i värmespridaren (under processorkåpan), den högsta tillåtna av tillverkaren. Förväxla inte detta med kärntemperaturen, som vanligtvis är högre och även visas i vissa verktyg. Därför kommer vi inte att fokusera på kärnornas temperatur enligt processorsensorerna, utan på processorns totala temperatur enligt moderkortets avläsningar.
I praktiken, för de flesta äldre processorer, är den kritiska temperaturen över vilken fel börjar 60 °C. Mest moderna processorer De kan också arbeta vid 70 °C, vilket också är avgörande för dem. Du kan ta reda på den faktiska stabila temperaturen på din processor från tester på Internet.
Så vi startar båda verktygen - "CPU-Z" och "HWiNFO", hitta processortemperatursensorn (CPU) i moderkortets indikatorer, kör testet i "CPU-Z" med knappen "Stress CPU" och observera temperaturen .

Om temperaturen efter 10-15 minuter av testet är 2-3 grader under den kritiska temperaturen för din processor, så finns det inget att oroa sig för. Men om det fanns fel under hög belastning, är det bättre att köra detta test i 30-60 minuter. Om din dator fryser eller startar om under testning bör du överväga att förbättra kylningen.
Observera att mycket också beror på temperaturen i rummet; det är möjligt att under svalare förhållanden kommer problemet inte att uppstå, men under varmare förhållanden kommer det omedelbart att göra sig känt. Så du behöver alltid kyla med reserv.
Om din CPU överhettas, kontrollera om din kylare är kompatibel. Om inte, måste du ändra det, inga knep hjälper här. Om kylaren är tillräckligt kraftfull, men inte kan hantera det lite, bör du byta termisk pasta till en mer effektiv; samtidigt kan kylaren själv installeras mer framgångsrikt.
Bland billiga men väldigt bra termiska pastor kan jag rekommendera Artic MX-4.

Det måste appliceras i ett tunt lager, efter att först ha tagit bort den gamla pastan med torrt material och sedan med bomullsull indränkt i alkohol.
Att byta ut termisk pasta ger dig en vinst på 3-5 °C; om detta inte räcker, installera bara ytterligare höljesfläktar, åtminstone de billigaste.
14. Disktestning
Detta är det längsta steget efter RAM-testet, så jag föredrar att lämna det till sist. Till att börja med kan du utföra ett hastighetstest av alla enheter med hjälp av verktyget "HDTune", för vilket jag ger "". Detta hjälper ibland att identifiera frysningar vid åtkomst till disken, vilket indikerar problem med den.

Titta på SMART-parametrarna, där "diskhälsa" visas, det ska inte finnas några röda linjer och den övergripande diskstatusen ska vara "OK".

Du kan ladda ner en lista över de viktigaste SMART-parametrarna och vad de är ansvariga för i avsnittet "".
Ett fullständigt test kan utföras med samma Windows-verktyg. Processen kan ta 2-4 timmar beroende på diskens storlek och hastighet (cirka 1 timme för varje 500 MB). Efter avslutad test ska det inte finnas ett enda brutet block, som är markerat med rött.

Förekomsten av ett sådant block är en otvetydig dödsdom för disken och är ett 100% garanterat fall. Spara dina data snabbare och byt disk, berätta bara inte för tjänsten att du tappade din bärbara dator
Du kan kontrollera ytan på både vanliga hårddiskar (HDD) och solid-state-enheter (SSD). Den senare har egentligen ingen yta, men om hårddisken eller SSD-enhet kommer att frysa varje gång under testet, vilket betyder att elektroniken med största sannolikhet är felaktig - den behöver bytas ut eller repareras (det senare är osannolikt).
Om du inte kan diagnostisera en disk under Windows, datorn kraschar eller fryser, försök sedan göra detta med hjälp av MHDD-verktyget från Hirens BootCD-startskiva.
Problem med styrenheten (elektroniken) och diskytan leder till felfönster i operativsystemet, kortvariga och fullständiga frysningar av datorn. Vanligtvis är dessa meddelanden om oförmågan att läsa en viss fil och minnesåtkomstfel.

Sådana fel kan misstas för problem med RAM-minnet, medan disken mycket väl kan vara skyldig. Innan du får panik, försök att uppdatera drivrutinen för diskkontrollern eller, omvänt, returnera den ursprungliga Windows-drivrutin som beskrivs i.
15. Testa den optiska enheten
För att kontrollera en optisk enhet räcker det vanligtvis med att helt enkelt bränna en verifieringsskiva. Om du till exempel använder programmet "Astroburn" finns det i avsnittet "".

När du har bränt en skiva med ett meddelande om lyckad verifiering, försök att kopiera hela innehållet till en annan dator. Om disken är läsbar och enheten läser andra diskar (förutom svårlästa), så är allt bra.
Några av de problem jag har stött på med disken inkluderar elektronikfel som helt fryser eller förhindrar att datorn slås på, fel i den infällbara mekanismen, förorening av laserhuvudets lins och skador på huvudet till följd av felaktig rengöring. I de flesta fall löses allt genom att byta ut drevet, som tur är är de billiga och även om de inte har använts på flera år dör de av damm.
16. Kroppskontroll
Fodralet går också ibland sönder, ibland fastnar knappen, ibland faller kablaget från frontpanelen av, ibland kortsluts det i USB-kontakten. Allt detta kan leda till oförutsägbart beteende hos datorn och kan lösas genom noggrann inspektion, rengöring, en testare, en lödkolv och andra tillgängliga medel.
Huvudsaken är att inget kortsluter, vilket framgår av en icke-fungerande glödlampa eller kontakt. Om du är osäker, koppla bort alla kablar från frontpanelen på fodralet och försök arbeta på datorn ett tag.
17. Kontrollera moderkortet
Att kontrollera ett moderkort handlar ofta om att kontrollera alla komponenter. Om alla komponenter individuellt fungerar normalt och klarar tester, operativ system installerat om, men datorn kraschar fortfarande, kanske är problemet med moderkortet. Och här kan jag inte hjälpa dig; bara en erfaren elektronikingenjör kan diagnostisera det och identifiera ett problem med chipsetet eller processorsockeln.
Undantaget är kraschen av ett ljud- eller nätverkskort, vilket kan lösas genom att inaktivera dem i BIOS och installera separata expansionskort. Du kan löda om kondensatorerna på moderkortet, men säg, att byta ut den norra bron är vanligtvis inte tillrådligt, eftersom det är dyrt och det finns inga garantier; det är bättre att omedelbart köpa ett nytt moderkort.
18. Om allt annat misslyckas
Naturligtvis är det alltid bättre att upptäcka problemet själv och avgöra Det bästa sättet lösningar, eftersom vissa skrupelfria reparatörer försöker dra ullen över dina ögon och slita av din hud.
Men det kan hända att du följer alla rekommendationer, men inte kan identifiera problemet, detta har hänt mig. I det här fallet ligger problemet oftast i moderkortet eller i strömförsörjningen, det kan finnas en mikrospricka i kretskortet och det gör sig påtagligt då och då.
I det här fallet är det inget du kan göra, ta hela systemenheten till ett mer eller mindre väletablerat dataföretag. Det finns ingen anledning att bära komponenter i delar om du inte är säker på vad som är fel, problemet kommer aldrig att lösas. Låt dem reda ut det, speciellt om datorn fortfarande är under garanti.
Datorbutiksspecialister oroar sig vanligtvis inte, de har många olika komponenter, de ändrar bara något och ser om problemet försvinner, vilket snabbt och enkelt löser problemet. De har också tillräckligt med tid att genomföra tester.
19. Länkar
Transcend JetFlash 790 8GB
Hårddisk Western Digital Caviar Blue WD10EZEX 1 TB
Transcend StoreJet 25A3 TS1TSJ25A3K
Hej alla! Många PC-ägare får ofta på sig att de tror att deras maskin inte fungerar tillräckligt snabbt, eller "fryser", så att säga.
I det här fallet är det värt att testa din "järnvän" och identifiera orsaken till detta beteende. Idag kommer jag att berätta för dig hur du kontrollerar hastigheten på din dator. Men först, låt oss bestämma varför vi behöver göra detta.
Varför behövs verifiering?
Du bör spendera värdefull tid på tester av flera anledningar:
- Testning gör att du kan förstå vilka uppgifter din dator enkelt kan utföra och vilka som är svåra för den.
- Om du ska köpa en ny PC eller bärbar dator kan du med hjälp av resultaten av kontrollen välja den mest lämpliga modellen som uppfyller alla dina behov.
- Du vet vilka komponenter som är långsamma och kan ersätta dem under uppgraderingen.
- Du kan jämföra din dators egenskaper med en av dina vänners dator och ta reda på vems dator som är den kraftfullaste.
Hur man gör det?
Tja, att kontrollera hastigheten är en mycket nödvändig och viktig sak, men hur kan du ta reda på hastigheten, hur kan den mätas? För att ta reda på hastigheten på din dator behöver du en PC med Windows-system, vanligt set tillämpningar av detta operativsystem och mina instruktioner, som jag kommer att beskriva nedan.
Du kan kontrollera med hjälp av tre enkla sätt:
- använda Windows Experience Level Index;
- använda Windows Task Manager, som redan borde vara bekant för dig;
- baserat på användningen av specialprogram.
Låt oss titta på var och en av dem i detalj.
Första sättet
Windows har ett mycket användbart verktyg som heter " Prestandaindex" Denna applikation tar mätningar av din PC:s prestanda, visar dig ett poäng för varje och, naturligtvis, utvärderar systemets övergripande prestanda. I det här fallet överstiger inte storleken på den övergripande indikatorn den minsta indikatorn bland elementen.
I version 7, 8 av Windows och Vista, i Kontrollpanelen behöver du avsnittet "Prestandaräknare och verktyg" (i Windows XP kan du inte kontrollera prestanda på detta sätt).

Om vi pratar om den 7:e versionen: den maximala poängen är 7,9, genomsnittet är från 3,5 till 5. Om prestationsnivåindexet är mer än fem, behöver du inte oroa dig för någonting. Men om poängen är under betyget "3,5" bör din dator antingen ersättas med en ny eller uppgraderas till den gamla (vilket blir mycket billigare).
I Vista är maxvärdet 5,9 och i 8 är det 9,9.
I Windows 8.1 och 10 görs prestandatestning med PowerShell. För att öppna det, skriv "PowerShell" i sökfältet på startskärmen, högerklicka på ikonen för det hittade verktyget i sökresultaten och välj "Kör som administratör" i snabbmenyn.
I Windows-program PowerShell skriv winsat formal och tryck på Enter. Som ett resultat av dessa åtgärder kommer du att se följande:

Det finns en liten funktion: om du gör testet på en bärbar dator måste den vara ansluten till ett 220V-nätverk, annars kommer programmet att generera ett fel.
Hela processen kan ta några minuter, och resultatet kommer att sparas här:
C:\Windows\Performance\WinSAT\DataStore\...Formal.Assessment (Recent).WinSAT.xml.
Du kan inte testa systemet i Windows PowerShell utan administratörsrättigheter; du kan bara se prestandaklassificeringarna från det tidigare testet. För att göra detta, skriv ner "Get-CimInstance Win32_WinSAT" och tryck på Enter. Som ett resultat kommer du att se:

Andra sättet
Om du vill ha en extremt exakt uppfattning om hastigheten på ditt system, kommer den här metoden att vara mest bekväm för dig. Dess främsta fördel gentemot ovanstående är att den kan visa inte bara hur snabb själva datorn är, utan också hur snabba dess individuella element är.
För att bestämma kvaliteten på arbetet med den här metoden måste du utföra följande steg:
- Tryck på Alt, Ctrl, Delete samtidigt.
- Klicka på "Task Manager".
- I aktivitetshanteraren väljer du fliken "Prestanda".
I "Prestanda" ser du hur väl din dator fungerar. Om kvaliteten på dess arbete är otillräcklig kan du försöka uppgradera din maskin.

Grafer låter dig bestämma vad som är associerat långsamt arbete PC: med CPU-belastning eller lågt RAM-minne. Den gröna linjen indikerar utmärkt arbete, den gula linjen indikerar en acceptabel nivå, men om linjen är röd måste brådskande åtgärder vidtas.
Tredje vägen
Denna metod innebär att man använder speciella program. Det finns speciella applikationer som skapas specifikt för att samla in data om datorns tillstånd.
Det finns bara massor av alla typer av tester, siffror och information. Med dessa produkter kan du få den mest omfattande informationen om din dators prestanda. Vad är det för program? Här är en lista över de som jag har använt minst en gång:
Everest. Skapat främst för analys av PC-konfiguration, men tillhandahåller Ett stort antal olika tester.
SiSoftware Sandra. För tillfället är det bästa alternativet om du vill testa prestandanivån.
3Dmark. Hans huvudsakliga specialisering är att testa datorvideokort. Består av ett stort antal olika textureringstester, arbete med 3D-modellering etc. Det finns också ett omfattande testalternativ, som påminner om ett videospel som inte spelas av dig utan av programmet. Under sitt arbete utvärderar den grafikkortets stabilitet under tunga belastningar och mäter bildhastigheten.
PCMark. Detta är lättviktsmjukvara avsedd för begränsad användning. Fungerar endast för att kontrollera prestanda. Låter dig utföra integrerad testning av alla PC-komponenter. Huvudfunktionen är möjligheten att jämföra din egen dators prestanda med världsgenomsnittet.
Du kan ladda ner dessa program från de officiella internetresurserna för deras utvecklare online.
Ja, det är allt, kära vänner! Till sist skulle jag vilja berätta om en utbildning, vars effektivitet jag kunde "testa" på mig själv. Vi pratar om kursen Hemligheter bakom framgångsrikt datorarbete».
Det som skiljer denna kurs från ett stort antal andra liknande kurser är främst författarens höga professionalism och enkelhet i presentationen. Alla krångligheterna med att arbeta på en PC förklaras så enkelt och tydligt att även äldre människor, som, som vi vet, drar sig för modern teknik, förvandlas till erfarna användare på ett par månaders träning.
Jag önskar att ni är datorkunniga människor, och jag och min blogg kommer att hjälpa er att bli det. Glöm därför inte att prenumerera på uppdateringar och följ utgivningen av en ny artikel.
Dela information på sociala medier. nätverk, vi ses!
Vänliga hälsningar! Abdullin Ruslan