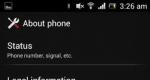Disken som Windows är installerad på är låst - löser problemet. Låsa enheten som Windows-operativsystemet är installerat på Vad betyder hårddisken?
Hur ofta går allvarliga ingrepp i en dators eller bärbara dators liv utan konsekvenser? Ja, nästan aldrig! Och en dag, efter att ha demolerat och installerat om operativsystemet, installerat uppdateringar eller till och med efter hackerattacker, eller kanske bara skämt med BIOS-inställningarna (basic entry and exit system), när du slår på det, visas en bild på skärmen som frågar för ett lösenord. Och du glömde det, eller kommer inte ens ihåg att du installerade det. I allmänhet har du nu ett akut behov av att låsa upp din hårddisk. Vi berättar hur du gör detta på ryska, utan hänvisningar till engelskspråkiga webbplatser, och instruktioner för att ersätta BIOS och andra bragder som de flesta enkla dödliga inte är kapabla till.
En liten utvikning - varför detta hände. De flesta användare har trots allt inte angett några lösenord, och det är inte klart varför hårddisken var låst. Systemet fungerar på så sätt att när du slår på datorn så börjar BIOS kontrollera hårdvaran för funktionalitet och om allt går bra börjar OS att ladda. Om hon inte gillar något, till exempel att du dagen innan du överförde OS till en SSD eller installerade ett nytt OS, eller något annat, så kommer hon själv att blockera disken, även om du inte bett henne om sådant skydd åtgärder. I vilket fall som helst, innan du förtvivlar och går till servicespecialister, som också kan råda dig att helt enkelt byta ut den låsta skivan, bör du försöka ta reda på det själv. Så för att låsa upp disken måste du först ta bort lösenordet från BIOS och sedan direkt från hårddisken.
Ta bort BIOS-lösenordet på en stationär PC
Det finns två steg för att lösa problemet. Den första är genom att störa insidan av din dator. Faktum är att BIOS så att säga ligger geografiskt på moderkortet. Alla I/O-systeminställningar registreras medan batteriet körs på moderkortet. Därför kan du återställa inställningarna genom att stänga av strömmen, genom att ta ur batteriet i trettio sekunder eller lite längre. Var det inte för inte som du tog isär systemenheten? Eller ännu enklare - med hjälp av en speciell "Clear CMOS"-knapp eller en CMOS-bygel, som är installerad på vissa moderkort speciellt för detta ändamål. Men om du inte hittar det, ta bort batteriet. Detta måste naturligtvis göras först genom att stänga av datorn från nätverket.
Ta bort BIOS-lösenordet på en bärbar dator
Haken är att denna praktiska mekaniska metod endast är lämplig för stationära datorer. Eftersom bärbara datorer har ett systemlösenord i det icke-flyktiga minnet finns det ingen sparbygel, och det är osannolikt att lösenordet återställs om du tar bort batteriet. Här måste du överbrygga batterikontakterna. Oftast görs detta med en skruvmejsel. (Försök bara inte att göra detta med en bar metallstav! Du blir själv en ledare.) Hitta batteriet och kontakterna som kommer från det, stäng dem på samma sätt i en halv minut, som i fallet med batteriet på datorns moderkort. Återigen, stäng av strömmen och ta bort batteriet från den bärbara datorn.
Ta bort lösenordet från hårddisken
Nu går vi vidare till manipulationer utan kirurgiskt ingrepp - vi låser upp hårddisken direkt. I fönstret som visas för att ange lösenordet som skyddar hårddisken anger du fel lösenord tre gånger. Efter tre felaktiga försök utfärdas koden "Encrypt HDD Key:". Följande siffror efter denna inskription måste matas in i en speciell kodkalkylator som finns på länken: Borttagning av BIOS-lösenord för bärbara datorer. Vi anger den utfärdade nyckeln i fönstret för denna resurs och som svar får vi lösenordet för vår bärbara dator. Lösenordet har tagits bort och hårddisken är upplåst.
ruinfocomp.ru
Disken som Windows-systemet är installerat på är låst! Huvudsakliga skäl och lösningar
Hälsningar kära läsare.
Att döma av många forum stöter ett stort antal ägare av datorer med den åttonde versionen av Microsoft OS på ett problem när datorn efter nästa uppdatering slutar starta. Samtidigt ger det ett felmeddelande att disken som Windows-systemet är installerat på är låst. Det är värt att omedelbart notera att det inte fanns några uttalanden från utvecklaren själv i denna fråga. Det betyder att vi måste lösa problemet själva.
Skäl (till innehållet)
Att döma av fakta uppstår denna situation på grund av det speciella sättet som operativsystemet fungerar med disksystemet. Många tror att problemet uppstår som ett resultat av en enkel sammanblandning av bokstäverna som tilldelades enheterna. Andra insisterar på att boven är en dåligt skriven RAID-drivrutin för Intel-kretsuppsättningen. Även om du kan hitta många motbevisningar av denna teori på Internet. I alla fall kan du klara av sjukdomen, och jag kommer att berätta om det, som alltid, i detaljerad detalj.
Lösningsalternativ (till innehållet)
Om du efter nästa uppdatering ser att disken är blockerad av Windows, få inte panik direkt - det finns en lösning. Det är naturligtvis inte speciellt enkelt, men det är effektivt.
Konventionellt är återställning av prestanda uppdelad i två steg:
Kontrollerar markeringen.
Öppnar åtkomst.
Kontrollera markeringen (till innehållet)
Så för att återuppliva din enhet måste du göra några rörelser:

Efter detta bör en partition med en kapacitet på 100 till 300 MB visas i listan. Om detta händer, fortsätt till steget "Åtkomståterställning". Och om detta inte händer, vad ska man göra? Sedan fortsätter vi:
Gå till "Kommandoraden" igen.
Nu kör vi begäran "skapa partition efi size=100" och trycker på "Enter".
Tilldela sedan bokstaven = "S"".
Allra i slutet skriver vi exit.
Nu måste du skriva "BCDBoot c:\windows /s S: /f UEFI" och sedan även trycka på "Enter".
För många användare som upplevde ett fel vid återställning av Windows 8, ofta efter att allt redan hade gjorts, återgick allt till det normala. Om detta inte händer går vi vidare.
Öppna åtkomst (till innehåll)
Det här objektet inkluderar också användning av "Kommandoraden" under "Återställning"-menyn:

Nu ska den irriterande inskriptionen inte längre synas.
Denna metod anses vara den mest kompletta - den borde definitivt fungera för alla. Som nämnts ovan löses många problem inte bara efter att det sista kommandot har utförts, utan även i tidigare skeden.
Du måste också komma ihåg att för proceduren måste du använda Windows-distributionssatsen, med vilken det nuvarande systemet tidigare var installerat. Annars kanske kommandot inte fungerar, vilket innebär att allt kommer att förbli som det är.
Tja, jag hoppas att ovanstående hjälpte dig att låsa upp enheten och få din dator igång igen. Prenumerera, så kommer jag att berätta många fler intressanta saker om din enhet.
windwix.ru
När du försöker återställa operativsystemet visas ett felmeddelande: "Disken som Windows-systemet är installerat på är låst. Lås upp disken och försök igen."
Möjlig lösning:
1) Starta från en DVD-skiva. Om det inte finns någon disk måste du bränna Windows-avbildningen till disken.(På bärbara datorer, allt-i-ett-datorer, nettops kan du starta från återställningspartitionen och utföra alla dessa steg.) 2) Windows-installationen fönstret visas. Här klickar vi på knappen "Nästa".

3) I nästa fönster klickar du på knappen i det nedre högra hörnet "Systemåterställning". 
4) I det aktuella fönstret "Välj åtgärd" måste du välja knappen "Diagnostik".  5) I fönstret "Diagnostik", välj "Avancerade parametrar".
5) I fönstret "Diagnostik", välj "Avancerade parametrar". 
6) Välj nu "Kommandoraden".

7) I fönstret "Kommandorad" skriver du kommandona ett efter ett:

7.1) bootrec /fixmbr och tryck på Enter.

7.2) bootrec /fixboot och tryck på Enter.

7.3) bootrec /rebuildbcd och tryck på Enter. 
8) Starta om datorn och kontrollera resultatet.
faqlib.ru
Hur man låser upp Bitlocker: utan lösenord, genom en återställningsnyckel
Bitlocker är ett krypteringsprogram som först dök upp i Windows 7. Med dess hjälp kan du kryptera hårddiskvolymer (även systempartitionen), USB- och MicroSD-flashenheter. Men det händer ofta att användaren helt enkelt glömmer lösenordet för att komma åt krypterad Bitlocker-data. Läs hur du låser upp information på krypterad media inom ramen för denna artikel.
Krypteringsprocedur
Programmet självt föreslår sätt att dekryptera data vid skapandet av låset:

Viktig! Du kan välja krypteringsmetod. Bitlocker stöder 128 och 256 bitars XTS AES och AES-CBC-kryptering.
Ändra enhetens krypteringsmetod
I den lokala grupprincipredigeraren (Windows 10 Home stöds inte) kan du välja krypteringsmetoden för dataenheter. Standard är XTS AES 128 bitar för icke-flyttbara enheter och AES-CBC 128 bitar för flyttbara hårddiskar och flashenheter.
Så här ändrar du krypteringsmetoden:

Efter ändringar av policyn kommer Bitlocker att kunna lösenordsskydda det nya mediet med de valda parametrarna.
Hur man låser upp?
Låsningsprocessen ger två sätt att ytterligare få tillgång till innehållet på enheten: lösenord och bindning till ett smartkort. Om du har glömt ditt lösenord eller förlorat åtkomsten till ditt smartkort (eller snarare inte använde det alls) behöver du bara använda återställningsnyckeln. När du lösenordsskyddar en flash-enhet måste den skapas så att du kan hitta den:
- Tryckt på ett papper. Du kanske placerade den med viktiga dokument.
- I ett textdokument (eller på ett USB-minne om systempartitionen var krypterad). Sätt i USB-minnet i din dator och följ instruktionerna. Om nyckeln är sparad i en textfil, läs den på en okrypterad enhet.
- I ditt Microsoft-konto. Logga in på din profil på webbplatsen i avsnittet "Bitlocker Recovery Keys".
När du har hittat återställningsnyckeln:
 Viktig! Om din systemenhet eller lokala volym är låst av Bitlocker, du har glömt ditt lösenord eller tappat bort din återställningsnyckel, rulla tillbaka till en tidigare Windows-återställningspunkt. Om det inte finns några sparade punkter återställer du systemet till dess ursprungliga tillstånd (Inställningar → Uppdatering och säkerhet → Återställning → Återställ datorn till dess ursprungliga tillstånd). Kom ihåg att detta kommer att radera all personlig information.
Viktig! Om din systemenhet eller lokala volym är låst av Bitlocker, du har glömt ditt lösenord eller tappat bort din återställningsnyckel, rulla tillbaka till en tidigare Windows-återställningspunkt. Om det inte finns några sparade punkter återställer du systemet till dess ursprungliga tillstånd (Inställningar → Uppdatering och säkerhet → Återställning → Återställ datorn till dess ursprungliga tillstånd). Kom ihåg att detta kommer att radera all personlig information. 
Inaktiverar Bitlocker
Kryptering kan inaktiveras. För att göra detta, gå till Kontrollpanelen → Alla kontroller → Bitlocker Drive Encryption:
 Råd! Om du har förlorat åtkomsten till låsta filer på en flash-enhet, men vill fortsätta använda den, formatera den.
Råd! Om du har förlorat åtkomsten till låsta filer på en flash-enhet, men vill fortsätta använda den, formatera den. windowsTen.ru
Låsning av enheten som Windows-operativsystemet är installerat på
I ett försök att få lite information om den här situationen stötte artikelförfattaren på magra och helt enkelt kopiera meddelanden från datorforum. En mer eller mindre sanningsenlig förklaring hittades på Microsofts webbplats (https://support.microsoft.com/ru-ru/kb/2826045/en-us), om än på engelska. Dess författare förklarar utseendet på meddelandet "disken som Windows-systemet är installerat på är blockerad" av följande användaråtgärder:
- En uppgradering genomfördes från Windows 7 till Windows 8;
- Intel Smart Response Technology (SRT) aktiverades för att optimera datorns prestanda när man flyttade från en vanlig hårddisk till en SSD-enhet;
- Användaren försökte återställa Windows 8 med de inbyggda WinRE-verktygen "Refresh your PC" eller "Reset your PC".
I sådana fall kan ett meddelande visas om att disken med operativsystemet installerat på den är låst. I icke-ryska operativsystem ser det här meddelandet ut som "Enheten där Windows är installerat är låst. Lås upp enheten och försök igen."
Orsaker och lösningar på problemet
Microsofts tekniska support säger att en av anledningarna till detta meddelande är avsaknaden av drivrutinen Intel Rapid Storage Technology (Intel RST) som krävs för Intel Smart Response Technology. Utan den kommer denna teknik inte att fungera, eftersom den i huvudsak är beroende av dess användning. I det här fallet rekommenderar teknisk support att om det är möjligt att ladda ner Windows 8, kontakta PC-tillverkaren och få instruktioner om hur du inaktiverar denna teknik.
Om det inte finns något sätt att komma in på den initiala laddningsskärmen, bör du:
Från andra inlägg på forumen kan det noteras att anledningen är uppdatering av hårddiskkontrollerns drivrutin, som inte har en digital signatur eller inte klarar UEFI-Bios-kontrollen. I det här fallet kan UEFI-säkerhetsstartfunktionen blockera dess start på hårdvarunivå och förhindra att operativsystemet laddas. Det här problemet kan lösas genom att inaktivera den här funktionen i Bios.
Det finns också rapporter om att detta fenomen inträffar efter nästa uppdatering av Windows 8. Och det är omöjligt att rulla tillbaka på grund av bristen på laddning av operativsystemet. Det finns också tips för att använda kommandot bootrec /fixboot - vissa har hittat detta för att lösa problemet.
Det finns också många andra förslag för att lösa detta problem, till exempel på många bärbara datorer är det möjligt att utföra en återställning från den inbyggda återställningspartitionen, men det finns inga positiva svar på denna rekommendation.
Det här ämnet är ytterligare ett bevis på "fuktigheten" i Windows 8, vilket gör att utvecklare pekar på tillverkare och tillverkare pekar på utvecklare.
En av medlemmarna i vår webbplatsgrupp VKontakte stötte på ett visst operativsystemfel. Efter att ha slagit på den bärbara datorn visades detta meddelande: "Förbereder automatisk återställning." Sedan, efter att ha valt tangentbordslayout, dök två möjliga åtgärder upp på skärmen: "Diagnostik" eller "Stäng av datorn." I diagnostiken föreslogs det att göra ett annat val: "Återställ", "Återgå till originaltillstånd" och "Ytterligare parametrar". När jag försökte "Återställa" dök ett meddelande upp: "Disken som Windows är installerad på är låst. Lås upp enheten och försök igen."
Det är ingen mening att diskutera de återstående punkterna i den här artikeln, eftersom efter att ha eliminerat problemet "Disken som Windows är installerad på är låst. Lås upp enheten och försök igen,” kommer vi att lösa problemet med att ladda operativsystemet. Och för detta behöver du:
1) Starta från installationsskivan med operativsystemet, klicka på "Systemåterställning", där i parametrarna välj "Kommandorad". Ange Bootrec.exe på kommandoraden, verktyget visar hjälp på de tillgängliga kommandoradsväxlarna. Ange sedan i ordning:
a) Bootrec /fixmbr – verktyget skriver Master Boot Record (MBR) till systempartitionen. Det här alternativet används för att lösa problem relaterade till korruption av master boot record. I det här fallet skrivs inte den befintliga partitionstabellen över.
b) Bootrec /fixboot - verktyget skriver en ny startsektor till systempartitionen. Vanligtvis används denna parameter när startsektorn är skadad eller ersatt med en icke-standardiserad.
c) Bootrec /rebuildbcd – verktyget som startas med denna nyckel skannar alla diskar efter installerade operativsystem. Hittade operativsystem visas i en lista från vilken de kan läggas till i Windows startkonfigurationsdatalagret.
2) Men i de flesta fall kan problemet vara att hårddiskkontrollerns drivrutin har uppdaterats, som antingen inte har en digital signatur eller helt enkelt inte klarar verifieringen i UEFI. UEFI-säkerhet Boot på hårdvarunivå kan blockera lanseringen av en overifierad drivrutin, och om det är en drivrutin för hårddiskkontroller, kommer operativsystemet naturligtvis inte att starta från den. Därför måste du återställa drivrutinsuppdateringen eller inaktivera den i BIOS-inställningarna för UEFI-säkerhetsstart.
3) Och slutligen, om vår dator är under garanti, kan vi säkert ta den till ett servicecenter och låta dem försöka ta reda på det.
I den här artikeln försökte jag åtgärda problemet "Disken som Windows är installerad på är låst. Lås upp enheten och försök igen." Om du känner till andra lösningar på problemet, vänligen lämna din kommentar.
Om artikeln "Enheten som Windows är installerad på är låst - att lösa problemet" var användbar för dig, vänligen dela den med dina vänner
Många människor har förmodligen fått ta itu med problemet med ransomware-virus. Disken är låst och ett meddelande visas. Den föreslår att detta problem ska elimineras genom betalning. Du kan inte följa ledningen för bedragare. Efter att ha läst den här artikeln kommer du att lära dig hur du låser upp din hårddisk själv.
Typer av blockering
Det finns två typer av blockering:
- blockerar Windows Explorer;
- Fullständig blockering av datorn, det vill säga hårddisken.
I det första fallet startar datorn upp, skrivbordsikonerna visas, men istället visas ett meddelande av viss karaktär. I det här fallet är bara det aktuella Windows blockerat. Om andra operativsystem är installerade på datorn kommer de att laddas.
I det andra fallet ändras hårddiskens Master Boot Record. När du försöker starta datorn visas en svart bakgrund med en blinkande markör.
Lås upp Master Boot Record
För Windows XP måste du göra följande:
- Starta från valfri installationsskiva för Windows XP. Den måste stödja återställningskonsolen.
- Logga in på konsolen och kör kommandot fixmbr;
- Ignorera varningarna om en icke-standardiserad startpost och det faktum att den kan sluta illa.
För Windows 7 måste du ta följande steg:
- Starta från en disk med den ursprungliga installationsdistributionen för Windows 7 som stöder återställningsalternativet.
- Välj "Systemåterställning".
- I menyn "Systemåterställningsalternativ", välj det operativsystem som kräver återställning och klicka på "Nästa".
- Välj "Kommandotolk".
- Skriv Bootrec.exe /FixMbr i kommandoradstolkfönstret.
- Verktyget, som startas med /FixMbr-nyckeln, skriver Master Boot Record, som är kompatibelt med Windows 7, till systempartitionen.
Vanligtvis hjälper stegen ovan att lösa problemet. Om systemet fortfarande inte startar, bör du upprepa operationen och dessutom ange kommandot: Bootrec.exe /FixBoot. Verktyget, som lanseras med /FixBoot-växeln, skriver en ny Windows-kompatibel systemsektor till systempartitionen.
Låser upp Windows
- Starta i "Säkert läge med kommandoradsstöd". Detta är exakt läget. Helt enkelt "Säkert läge" kommer inte att ha någon effekt. Upplåsning kommer inte att ske.
- För att starta upp i något säkert läge, efter att ha slagit på datorn, måste du trycka på F8-tangenten. Det kommer att visa startmenyn. Det är här datorn ska starta (CD/DVD, FDD, HDD). Välj hårddisken, tryck på Enter och F8 igen.
- Välj regedit och tryck på Enter.
- Registerredigeraren startar. I den måste du gå till: HKEY_LOCAL_MACHINE\SOFTWARE\Microsoft\Windows NT\CurrentVersion\Winlogon.
- Redigera parametrarna så att de blir:
- Shell = Explorer.exe
- Userinit = C:\WINDOWS\system32\userinit.exe om Windows finns på C:-enheten.
- Stäng registerredigeraren och kontrollera om det finns ett virus under uppstart, så att hela korrigeringen avbryts när du startar om. För att göra detta, tryck på Ctrl+Alt+Del. Aktivitetshanteraren kallas upp, i den måste du välja "Ny uppgift", skriv msconfig och klicka på OK.
- I fönstret som visas, gå till fliken "Start". I kolumnen "Team", hitta och skriv ner var skadedjuret finns. När du startar Explorer, hitta och ta bort själva filen.
Från den här artikeln lärde du dig hur du låser upp en hårddisk.
Hur ofta går allvarliga ingrepp i en dators eller bärbara dators liv utan konsekvenser?
Ja, nästan aldrig! Och en dag, efter att ha demolerat och installerat om operativsystemet, installerat uppdateringar eller till och med efter hackerattacker, eller kanske bara skämt med BIOS-inställningarna (basic entry and exit system), när du slår på det, visas en bild på skärmen som frågar för ett lösenord. Och du glömde det, eller kommer inte ens ihåg att du installerade det. I allmänhet har du nu ett akut behov av att låsa upp din hårddisk. Vi berättar hur du gör detta på ryska, utan hänvisningar till engelskspråkiga webbplatser, och instruktioner för att ersätta BIOS och andra bragder som de flesta enkla dödliga inte är kapabla till.
En liten utvikning - varför detta hände. De flesta användare har trots allt inte angett några lösenord, och det är inte klart varför hårddisken var låst. Systemet fungerar på så sätt att när du slår på datorn så börjar BIOS kontrollera hårdvaran för funktionalitet och om allt går bra börjar OS att ladda. Om hon inte gillar något, till exempel att du dagen innan du överförde OS till en SSD eller installerade ett nytt OS, eller något annat, så kommer hon själv att blockera disken, även om du inte bett henne om sådant skydd åtgärder. I vilket fall som helst, innan du förtvivlar och går till servicespecialister, som också kan råda dig att helt enkelt byta ut den låsta skivan, bör du försöka ta reda på det själv. Så för att låsa upp disken måste du först ta bort lösenordet från BIOS och sedan direkt från hårddisken.
Det finns två steg för att lösa problemet. Den första är genom att störa insidan av din dator. Faktum är att BIOS så att säga ligger geografiskt på moderkortet. Alla I/O-systeminställningar registreras medan batteriet körs på moderkortet. Därför kan du återställa inställningarna genom att stänga av strömmen, genom att ta ur batteriet i trettio sekunder eller lite längre. Var det inte för inte som du tog isär systemenheten? Eller ännu enklare - med hjälp av en speciell "Clear CMOS"-knapp eller en CMOS-bygel, som är installerad på vissa moderkort speciellt för detta ändamål. Men om du inte hittar det, ta bort batteriet. Detta måste naturligtvis göras först genom att stänga av datorn från nätverket.
Haken är att denna praktiska mekaniska metod endast är lämplig för stationära datorer. Eftersom bärbara datorer har ett systemlösenord i det icke-flyktiga minnet finns det ingen sparbygel, och det är osannolikt att lösenordet återställs om du tar bort batteriet. Här måste du överbrygga batterikontakterna. Oftast görs detta med en skruvmejsel. (Försök bara inte att göra detta med en bar metallstav! Du blir själv en ledare.) Hitta batteriet och kontakterna som kommer från det, stäng dem på samma sätt i en halv minut, som i fallet med batteriet på datorns moderkort. Återigen, stäng av strömmen och ta bort batteriet från den bärbara datorn.
Nu går vi vidare till manipulationer utan kirurgiskt ingrepp - vi låser upp hårddisken direkt. I fönstret som visas för att ange lösenordet som skyddar hårddisken anger du fel lösenord tre gånger. Efter tre felaktiga försök utfärdas koden "Encrypt HDD Key:". Följande siffror efter denna inskription måste matas in i en speciell kodkalkylator som finns på länken: Borttagning av BIOS-lösenord för bärbara datorer. Vi anger den utfärdade nyckeln i fönstret för denna resurs och som svar får vi lösenordet för vår bärbara dator. Lösenordet har tagits bort och hårddisken är upplåst.
I den moderna digitala världen finns det många olika operativsystemsfel, som användare som bor i olika delar av världen möter varje dag. Idag kommer vi att titta på en av dem - ett fel där hårddisken, eller snarare dess logiska partition, med operativsystemet blockeras.
Situationen kan se ut så här:
En blå dödsskärm visas på användarens skärm och vi förlorar all förmåga att interagera med datorn tills enheten låses upp. Feltexten säger: "Starta om din dator. Enheten som Windows är installerad på är låst. Avblockera den och försök igen."

- Förekomst av skadlig programvara på datorn.
- Programvarukonflikter som leder till skadade systemfiler.
- Internt hårdvarufel.
Tyvärr är det svårt att nämna de exakta orsakerna till problemet, men vi kan hjälpa dig att lära dig hur du fixar det på Windows 7, Windows 8, Windows 8.1, Windows 10. Guiden är universell, så instruktionerna kommer att vara enkla och begripliga för användare med olika operativsystem.
Användbara artiklar

Hur man fixar Windows-startfel från hårddisken
Nedan kommer vi att beskriva 4 vanliga metoder för att låsa upp din hårddisk, vilket hjälper dig att uppdatera din dator och bli av med problemet. Du kan använda dem alla en i taget eller välja den som passar dig bäst.
Metod 1. Använd chkdsk för att låsa upp hårddisken

Metod 2: Använd SFC-kommandot för att låsa upp hårddisken
- 1) Öppna ett kommandotolksfönster som i den första metoden.
- 2) Ange kommandot på kommandoraden sfc /scannow.
- 3) Klicka Stiga på på tangentbordet.
- 4) Vänta tills skanningen och borttagningsprocessen är klar.
- 5) Starta om datorn.
Metod 3. Kör bootrec för att låsa upp hårddisken
- 1) Öppna verktyget Felsökning, såsom beskrivs i den första metoden.
- 2) Gå till Avancerade alternativ > Automatisk reparation > Kommandotolk.
- 3) Gå in bootrec /RebuildBcd och tryck på Enter på ditt tangentbord.
- 4) Gå in bootrec /fixMbr och tryck på Enter.
- 5) Gå in bootrec/fixboot och tryck på Enter.
- 6) Ange nu Utgång och tryck Stiga på för att avsluta kommandoraden.
- 7) Starta om datorn och kontrollera om felet uppstår igen.
Metod 4: Återställ PC för att låsa upp hårddisken

- 1) Starta om din dator och starta den med installationsminnet eller DVD-skivan.
- 2) Välj ett objekt Återställ din dator.
- 3) Klicka nu Felsökning och klicka på Återställ PC.
- 4) Följ instruktionerna Återställningsguider för att avsluta processen.
Ifall du behöver återställa information från din hårddisk efter att ha låst upp hårddisken och startat Windows, hjälper Starus Recovery-verktyg dig. Du kan ladda ner och prova program för att återställa raderade data helt gratis!