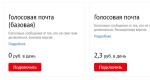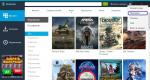os x macbook නැවත ස්ථාපනය කිරීම. OS X නැවත ස්ථාපනය කරන්නේ කෙසේද හෝ MacOS ප්රතිසාධනය කරන්නේ කෙසේද
වින්ඩෝස් වැනි MAC OS සමහර විට නැවත ස්ථාපනය කිරීම අවශ්ය වේ. මෙය නිසා විය හැක මන්දගාමී වැඩඔබගේ MAC උපාංගය හෝ එහි විකිණීම සම්බන්ධව (ඔබ සෑහීමකට පත්වේ යැයි මම නොසිතමි MAC විකිණීමඔබගේ පුද්ගලික තොරතුරු සමඟ). හෝ අනෙක් අතට, සමඟ මිලදී ගැනීම අත් MACBOOK(PRO, AIR) හෝ iMAC නොතේරෙන ගොනු හෝ අනවශ්ය වැඩසටහන් සමූහයක් සමඟ. සාමාන්යයෙන්, MAC OS නැවත ස්ථාපනය කිරීමට බොහෝ හේතු තිබිය හැක. මෙම ලිපියෙන් මම MAC OS නැවත ස්ථාපනය කර "පිරිසිදු" මෙහෙයුම් පද්ධතියක් ලබා ගන්නේ කෙසේද යන්න විස්තරාත්මකව විස්තර කරමි.
අපි මූලික පියවර හරහා යන්නෙමු. බාගත කිරීම අවසන් වූ පසු, තවමත් ස්ථාපනය ආරම්භ නොකරන්න. කොටස "ඔබේ මුද්රණ යන්ත්රයේ මෙහෙයුම් පද්ධතියේ ගැළපුම නිර්ණය කිරීම." මෘදුකාංග ස්ථාපනය කිරීම හෝ යාවත්කාලීන කිරීම සඳහා නිර්දේශ. රැහැන් රහිත හෝ ජාල සම්බන්ධතාවයක් භාවිතා කරන්න.
ජාල භාවිතය. ආධාරක ක්රියාවලිය වේගවත් කිරීමට සහ ආපසු කැඳවීමේ අවස්ථා අඩු කිරීමට කරුණාකර මෙම ලිපියේ විස්තර කර ඇති නිෂ්පාදන අසල. දුරස්ථ කොටසක් සමඟ විකල්ප කිහිපයක් තිබේ. අපට උපදෙස් තිබේ. ස්ථාපනය අවසන් වූ පසු, එය නැවත ආරම්භ කර ස්ථාපකය ඔබගේ යෙදුම් ෆෝල්ඩරයේ තබයි.
එබැවින්, ඔබ ආරම්භ කිරීමට පෙර, ඔබට අවශ්ය සියලුම තොරතුරු බාහිර මාධ්ය වෙත මාරු කළ යුතුය, මන්ද MAC OS නැවත ස්ථාපනය කිරීමෙන් පසු කිසිවක් ප්රතිස්ථාපනය කිරීම පාහේ කළ නොහැක්කකි.
MAC OS නැවත ස්ථාපනය කිරීම සඳහා ඔබට අවශ්ය වනු ඇත:
1 MACBOOK (PRO, AIR) හෝ iMAC බල ප්රභවයකට සම්බන්ධ කර ඇත;
2 MACBOOK (PRO, AIR) හෝ iMAC වෙතින් අන්තර්ජාල ප්රවේශය;
ක්රියාවලියේදී මට වැදගත් දත්ත නැති වුවහොත් කුමක් කළ යුතුද?
අපි පිළිතුරු සහ තීරු සබැඳි සමඟින් අප නිතර අසන ප්රශ්න ලැයිස්තුවක් එකතු කර ඇත: ඔබේ ප්රශ්නය ආවරණය වී ඇත්දැයි බැලීමට. එසේ නොවේ නම්, අපි සැමවිටම නව ගැටළු විසඳීමට සොයන්නෙමු! අවශ්ය නම් තිර ඇතුළුව විද්යුත් තැපෑල හරහා පණිවිඩ යවන්න.
ඔබ ආරම්භකයකු නම්, ඔබට මෙම නිබන්ධනය ගැනීම නිර්දේශ නොකරයි. ඔබට ඔබේ ධාවකයේ ප්රමාණවත් තරම් තිබිය යුතුය, එබැවින් සමහර ඉරිතැලීම් ඉවත් කරන්න හෝ ඔබේ පැරණි දත්ත සමහරක් වෙනම බාහිර සංරක්ෂිත දෘඪ තැටියකට ගෙන යන්න. ඔබ කියවීමට නියමිත පෙළ පොත ප්රධාන කොටස් හයකින් සමන්විත වේ.
3 මෙම ලිපිය සහ පැයක පමණ කාලයක්.
පහත විස්තර කර ඇති ක්රමය භාවිතයෙන් MAC OS නැවත ස්ථාපනය කිරීමට, ඔබ OS 10.7 හෝ ඊට වැඩි (10.8, 10.9) භාවිතා කළ යුතුය. ඔබ ස්ථාපනය කර ඇති මෙහෙයුම් පද්ධතියේ කුමන අනුවාදයද යන්න පරීක්ෂා කිරීම සඳහා, ඉහළ වම් කෙළවරේ ඇති ඇපල් මත ක්ලික් කර "මෙම MAC ගැන" තෝරන්න. විවෘත වන කවුළුව MAC OS හි ස්ථාපිත අනුවාදය පිළිබඳ තොරතුරු අඩංගු වේ.

ස්ථාපනය සඳහා සුළු කාලයක් ගතවනු ඇත, නමුත් එය කිසිසේත් අපහසු නොවේ. විස්තර සඳහා අපගේ සම්පූර්ණ වීඩියෝව බලන්න. සටහන. ඔබ කොටස් වගුව වෙනස් කරන විට මෙය සැමවිටම හොඳ අදහසකි. පියවර 10: ස්ථාපන ක්රියාවලිය දැන් ආරම්භ වනු ඇත. ස්ථාපන ක්රියාවලිය විනාඩි කිහිපයක් ගතවනු ඇත. පියවර 11: ඔබට නිල් තිර ඉක්මන් සංක්රාන්තියක් පෙනෙනු ඇත. අමතර ධාවක ස්ථාපන කවුළු දිස්වන්නේ නම්, ඒවා ස්ථාපනය කිරීමට වග බලා ගන්න. මෙම ඊළඟ පියවර ඉතා වැදගත් වන්නේ එය නවතම ශ්රව්ය ධාවකය යාවත්කාලීන කරන බැවිනි.
ආරම්භක ධාවකය ස්පීකරයේ ගැටළු ඇති කරන බව දන්නා බැවින් එය යාවත්කාලීන කිරීම වැදගත් වේ. ඔබට තේරීම් දෙකක් තිබේ. අන්තර්ජාල වේගය අනුව ඔබගේ දුර ප්රමාණය වෙනස් විය හැක. තවද සියලුම යෙදුම් යෙදුම් ෆෝල්ඩරයේ ගබඩා කර ඇත. ඔබගේ යෙදුම් ෆෝල්ඩරය වෙත යෙදුම ඇදගෙන යන්න. ඔබගේ යෙදුම දැන් ස්ථාපනය කර ඇත. ඔබ අවසන් වූ පසු බාගත කළ ගොනුව මකන්න.
වැදගත්!!! පහත පියවර ඔබගේ ධාවකයේ සියලු දත්ත මකා දමනු ඇත, ඒ නිසා ඔබ එය සහතික විය යුතුය අවශ්ය ගොනු MAC මත නැත.
ඉන්පසු පද්ධතිය සමඟ තැටිය තෝරන්න, දකුණු පස ඇති "මකන්න" ටැබය විවෘත කර "මකන්න" බොත්තම ක්ලික් කරන්න.

"මකන්න" බොත්තම ක්ලික් කිරීමෙන් මකාදැමීම තහවුරු කරන්න.
ඔබ අභිරුචි ස්ථාපනයක් සිදු කරන්නේ නම් සහ තැටි 2 සහ 3 හි ඇති මෘදුකාංග තේරීම ඉවත් කරන්නේ නම්, එම තැටි ඇතුළු කිරීමට ඔබෙන් විමසනු නොලැබේ. ඔබ එය වෙනම ස්ථාපනය කළ යුතුය. මෙම මෘදුකාංගය ලබා ගැනීම සහ ස්ථාපනය කිරීම පිළිබඳ වැඩි විස්තර සඳහා 2 වන පරිච්ඡේදයේ "සටහන: සංවර්ධක මෘදුකාංගය" බලන්න. ස්ථාපන ක්රියාවලියේ පළමු පියවර ලෙස, ස්ථාපකය ඔබ කැමති භාෂාවක් ඉල්ලයි. ඔබ එය තෝරාගත් පසු, "ස්ථාපනය කිරීමට සූදානම් වෙමින්" යන පාඨය ඔබට පෙනෙනු ඇත, පසුව ස්ථාපකයේ හඳුන්වාදීමේ පැනලය දියත් කිරීම සහ පෙනුම.

ඊට පසු, තැටි උපයෝගිතා කවුළුව වසා MAC OS නැවත ස්ථාපනය කරන්න තෝරන්න.

මෙයින් පසු, ස්ථාපනය තහවුරු කරන්න, "ඉදිරියට යන්න" බොත්තම ක්ලික් කරන්න. නව OS X 10.10 නිකුත් කිරීමත් සමඟ OS X Yosemite ස්ථාපනය කෙරේ.

තව දුරටත් යාමට පෙර, ස්ථාපක උපයෝගීතාවයේ ඇති මෙනු දෙස බලන්න. ඔවුන්ගෙන් සමහරක් විශේෂ උනන්දුවක් දක්වන විකල්ප සපයයි. ඔබට දැන් මෘදුකාංගය ස්ථාපනය කළ හැක. ආරක්ෂිතම ඔට්ටුව වන්නේ තැටිය සමඟ ආරම්භ කිරීමයි. මෙම මෙනුවේ වැදගත් වන්නේ එක් විධානයක් පමණි.
Mac OS X Yosemite නැවත ස්ථාපනය කිරීම
ඔබගේ තේරීම්: "නැවත පණගැන්වීම", "ධාවන තැටිය" සහ "පිටවීම නොකරන්න". ගොනු මෙනුවේ එක් වැදගත් විධානයක් පමණක් අඩංගු වේ. ස්ථාපකයේ ආරම්භක තිරයෙන් ඔබට මෙම විධානය තේරීමට නොහැකි වනු ඇත; ඒ වෙනුවට, ඔබට පසුව ප්රවේශ විය හැක - හරියටම කවදාද ඔබ සිදු කරන ස්ථාපනය මත රඳා පවතී. ගමනාන්තය තෝරන්න කවුළුව දිස්වන විට විධානය සක්රිය වනු ඇති අතර, ඇත්ත වශයෙන්ම, ස්ථාපනය අවසන් වූ පසුව නොවේ.
- 8 වන පරිච්ඡේදය, ලබා ගැනීමට අමතර තොරතුරුජාල උපයෝගීතාව ගැන.
- පර්යන්තය ආවරණය කිරීම සඳහා 10 වන පරිච්ඡේදය මෙන්ම පොත පුරා තවත් බොහෝ ස්ථාන.
ස්ථාපනය අවසන් වූ පසු, ඔබට "පිරිසිදු" MAC OS මෙහෙයුම් පද්ධතියක් ලැබෙනු ඇත; ඉතිරිව ඇත්තේ යම් සැකසුම් සැකසීමයි.
ඊළඟ පියවර වන්නේ ඔබ MACBOOK (PRO, AIR) හෝ iMAC භාවිතා කිරීමට අදහස් කරන රට තේරීමයි.

ඔබගේ යතුරුපුවරු පිරිසැලසුම තෝරන්න.

බොහෝ අවස්ථාවන්හීදී, ඔබට වෙනම දෘඪ තැටි දෙකක් තිබේ නම්, පරිමාවන් හැසිරෙන්නේය. එකම එක පාරක් පේනවා HDDදෘඪ තැටිය අසාර්ථක වූ විට හෝ ඔබට එය නැවත ආකෘතිකරණය කිරීමට අවශ්ය නම් ක්රියා කරයි. එබැවින්, ඔබට කොටස් දෙකක් හෝ වැඩි ගණනක් අවශ්ය නම්, ඔබ විසින්ම ඒවා සෑදිය යුතුය.
ඔබ තවමත් එය භාවිතා කර නැති නිසා උපස්ථයක් නොපවතිනු ඇත, එයින් අදහස් වන්නේ ක්රියාවලිය බෙහෙවින් සරල වනු ඇති බවයි. ඔබට දෙවන කොටස ආරම්භ කිරීමට අවශ්ය නැති වුවද, පළමු කොටසේ ගබඩා කර ඇති වැදගත් පුද්ගලික ලිපිගොනු වල උපස්ථ ගබඩා කිරීමට ඔබට එය භාවිතා කළ හැකිය.
ඔබට Wi-Fi ජාලයකට සම්බන්ධ විය හැකිය (ඔබට අවශ්ය නම් මෙම පියවර මඟ හැරිය හැක).

ඔබට ටයිම් මැෂින් භාවිතයෙන් හෝ වින්ඩෝස් පරිගණකයකින් කලින් සාදන ලද දත්ත ප්රතිස්ථාපනය කිරීමට අවශ්ය නම්, සුදුසු විකල්පය තෝරන්න; ඔබ කිසිවක් ප්රතිසාධන කිරීමට අදහස් නොකරන්නේ නම්, "කිසිදු තොරතුරක් මාරු නොකරන්න" තෝරා "ඉදිරියට යන්න" ක්ලික් කරන්න. ඔබ බාහිර ගබඩාවට මාරු කළ දත්ත පසුව මාරු කළ හැක.
හොඳම සහ ආරක්ෂිත උපස්ථ විකල්පය වන්නේ මෙම අයිතම එකම ධාවකයේ තවත් කොටසක් පමණක් නොව, වෙනත් ධාවකයකට ගෙනයාම හෝ පිටපත් කිරීමයි. කිසියම් හේතුවක් නිසා ධාවකය සම්පූර්ණයෙන්ම අසමත් වුවහොත්, අසාර්ථකත්වය කොටස් දෙකටම බලපෑ හැකිය. මෙම අවස්ථා දෙකේදීම, ඔබට අනෙක් කොටස් මකා දැමීමකින් තොරව එක් කොටසක් මකා දැමිය හැකිය. කොටස් දෙකක් සමඟ, ඔබට දෙවන කොටස අහිමි නොවී ඇරඹුම් කොටස පිස දැමිය හැකිය.
තැටියක් කොටස් දෙකකට බෙදීම සඳහා පොදු උපදෙස් කිහිපයක් පහත දැක්වේ. මතක තබා ගන්න: මෙය සෑම කෙනෙකුටම පවතින සියලුම දත්ත මකා දමයි පවතින අංශමෙම තැටිය සඳහා. එබැවින්, කොටස් ප්රමාණය තෝරාගැනීමේදී, ස්ථාපනය අවසන් වූ පසු ඔබට අවම වශයෙන් භාවිතා නොකරන ලද ඉඩ ප්රමාණය ගිගාබයිට් කිහිපයක් ඇති බවට වග බලා ගන්න. මෙය ආරම්භ කළ හැකි කොටසකට හේතු නොවේ. . මැකීමකින් තොරව වෙන්වීම. සෑම විටම නිර්මාණය කරන්න උපස්ථ පිටපතයම් දෙයක් වැරදී ගියහොත්, මෙම උපයෝගිතා වලින් එකක් භාවිතා කිරීමට පෙර ඔබේ තැටියේ.

ඊළඟ පියවර වන්නේ ඔබේ ඇපල් හැඳුනුම්පත සමඟ පුරනය වීමයි. මෙම උදාහරණයේදී මම එසේ නොකරමි.

ඉන්පසු බලපත්ර ගිවිසුම කියවා එය පිළිගන්න.

මෙයින් පසු, ඔබගේ අක්තපත්ර (පරිශීලක නාමය සහ මුරපදය) ලබා දී "ඉදිරියට යන්න" ක්ලික් කරන්න.
ස්ථාපන තැටියේ ඇති උපයෝගිතා කොහෙද? ඔබ උපයෝගිතා මෙනුවෙන් මෙම යෙදුම් වලින් එකක් තෝරාගත් විට, ස්ථාපකය එහි ඇති උපයෝගීතාවයේ පිටපතක් දියත් කරයි. කවුළු මෙනුවේ එක් අවසාන සටහනක් අඩංගු වේ. ඔබ සංදර්ශන නැවැත්වීමේ දෝෂයක් හරහා ගමන් කරන්නේ නම්, ස්ථාපක කවුළුවේ ඇඟවීමක් භාවිතයෙන් ඔබට ඒ ගැන කෙලින්ම අනතුරු අඟවනු ඇත. වෙනත් වචන වලින් කිවහොත්, ඔබ ලොගය පරීක්ෂා කිරීමට අවශ්ය නොවේ. කෙසේ වෙතත්, වෙනත් පැහැදිලි කිරීමේ පණිවිඩයක් නොපෙන්වන ගැටලුවක් ඇති වුවහොත් ලොගය රෝග විනිශ්චය කිරීමේ මෙවලමක් ලෙස ප්රයෝජනවත් විය හැක.

අවසාන පියවර වන්නේ ඔබේ MAC ලියාපදිංචි කිරීමයි (මෙම පියවර විකල්ප වේ).

අවසානයේ ඔබට "පිරිසිදු" MAC OS එකක් ලැබෙනු ඇත.
iMAC/MACBOOK PRO/AIR මත MAC OS මෙහෙයුම් පද්ධතිය නැවත ස්ථාපනය කිරීමේ වීඩියෝව.
උදාහරණයක් ලෙස, ස්ථිරාංග යාවත්කාලීන සඳහා පරීක්ෂා කිරීමට එය ඔබට දැනුම් දිය හැක. ඔබ හැඳින්වීම සම්පූර්ණ කර ඇත. පහත දැක්වෙන්නේ ඔබ ස්ථාපනය කිරීමට යන මෘදුකාංගය සඳහා මෘදුකාංග බලපත්ර ගිවිසුම සපයන බලපත්ර ප්රදේශයයි. කොන්දේසි වලට එකඟ වී පසුව ඉදිරියට යන්න.
මෙම ප්රදේශයේ, ඔබ එක් එක් ස්ථාපිත පරිමාව සඳහා අයිකනයක් දකිනු ඇත. නිදසුනක් වශයෙන්, එක් ගැටළුවක් ප්රමාණවත් නොවිය හැකිය නිදහස් ඉඩතැටිය මත. පහත ස්ථාපන විකල්පයන් සපයන සංවාද කොටුවක් දිස්වනු ඇත. කෙසේ වෙතත්, සමහර අවස්ථාවලදී, යාවත්කාලීන කිරීම සඳහා ප්රමාණවත් තැටි ඉඩක් නොමැති නම්, මෙම විකල්පය අළු පැහැයක් ගන්නා අතර ඔබට ඉතිරි දෙකෙන් එකක් තෝරා ගැනීමට සිදුවනු ඇත. ඇත්ත වශයෙන්ම, ඇතිවිය හැකි ගැටළු වළක්වා ගැනීම සඳහා යාවත්කාලීන කිරීම වෙනුවට ඔබට එය භාවිතා කළ හැකිය. එක් ව්යතිරේකයක්: මුල් යෙදුම් ෆෝල්ඩරයේ ඇති තෙවන පාර්ශවීය මෘදුකාංග Legacy Systems ෆෝල්ඩරය වෙත ගෙන යන්නේ නැත; ඒ වෙනුවට, එය ඔබගේ නව යෙදුම් ෆෝල්ඩරය වෙත ගෙන යනු ලැබේ. ඔබ මුලින්ම සංරක්ෂිත කර ස්ථාපනය කරන විට, ඔබ ගෙන යන සියලුම මෘදුකාංග පෙර පද්ධති ෆෝල්ඩරයේ "පෙර පද්ධති 1" නම් ෆෝල්ඩරයක තබා ඇත. ඔබ මෙම ක්රියාවලිය නැවත නැවත කළහොත්, පෙර පද්ධතිය 2 නිර්මාණය කර භාවිතා කරනු ඇත, ආදිය. මෙම ක්රියාවලිය සංවර්ධක ෆෝල්ඩරය පෙර පද්ධති වෙත ගෙන යයි. ඔබ තෝරා නොගන්නා එකම හේතුව වනුයේ ඔබගේ නිවසේ නාමාවලියෙහි ඇති ගොනු ඔබට නව ස්ථාපනයකට ගෙන යාමට අවශ්ය නොවන ගැටලුවක් ඇති කරන්නේ යැයි ඔබ සිතන්නේ නම් පමණි. එය සම්මත ලේඛනාගාරය සහ ස්ථාපනය භාවිතයෙන් සුරැකිය නොහැකි තෙවන පාර්ශවීය මෘදුකාංග ද සුරැකිය හැක. මෙම විකල්පය සියලුම පද්ධති සැකසුම් සුරැකෙන්නේ නැත, ඒවායින් බොහොමයක් පමණි. උදාහරණයක් ලෙස, එය පහත සඳහන් දේ සුරැකෙන්නේ නැත: ජාල කාල සේවාදායකයේ භාවිතය සම්බන්ධ සැකසුම්; වින්යාසගත මුද්රක ලැයිස්තුව; ඔබගේ පරිගණකයේ වේලා කලාපය, ඔබගේ සංදර්ශක විභේදනය, සහ ඔබට ස්ථාන එකකට වඩා සම්බන්ධ වී ඇත්නම්, සහ මනාප පැනල් සැකසීම් බෙදාගැනීම වැනි වෙනත් සැකසුම්. මෙයින් බොහොමයක් සුළු ඒවා වන අතර නැති වුවහොත් පහසුවෙන් ඉවත දැමිය හැකිය. සටහන: ඔබ ගමනාන්තය තෝරන්න ප්රදේශය පසුකර ගොස් ආපසු යාමට Back බොත්තම භාවිත කරන්නේ නම්, පරිශීලකයන් සුරකින්න සහ ජාල සැකසීම් විකල්පය අළු පැහැයට හැරිය හැකි අතර නොතිබිය හැකිය. එසේ නම්, වෙනත් පරිමාවක් තෝරා ඉන්පසු මුල් පරිමාවට ආපසු යන්න. එවැනි අවස්ථාවන්හිදී, පිස දැමීමට පෙර ඔබට කිසියම් තීරණාත්මක දත්තයක් ධාවකයේ තබා ගැනීමට අවශ්ය වේ.
ඉක්මනින් හෝ පසුව ඔබේ MacBook පරිගණකයේ Mac OS මෙහෙයුම් පද්ධතිය නැවත ස්ථාපනය කිරීමට අවශ්ය දිනය පැමිණේ. මෙම කාර්යය- වින්ඩෝස් නැවත ස්ථාපනය කිරීමට වඩා අපහසු නැත. අපි කතා කරන්නේ මෙයයි.
MacBook හි මෙහෙයුම් පද්ධතිය නැවත ස්ථාපනය කරන්නේ ඇයි සහ කෙසේද
Mac පරිගණකයක Mac OS මෙහෙයුම් පද්ධතිය නැවත ස්ථාපනය කිරීමට හේතු පහත පරිදි වේ:
- බිල්ට් ගබඩා උපාංගයේ (HDD) හානි හෝ ඇඳීම;
- වෙනත් පුද්ගලයෙකුට MacBook විකිණීම හෝ පරිත්යාග කිරීම;
- වෙනත් MacBook වෙත "ගමන් කිරීම" (තවත් නව මාදිලිය, නමුත් MacOS පද්ධතියේ පෙර අනුවාදය පවත්වාගෙන යාම);
- Apple උපකරණ වෙත හෝ වෙනත් පරිගණකයකට දත්ත මාරු කිරීම.
MacOS නැවත ස්ථාපනය කරන විට සිදු වන්නේ කුමක්ද:
අවශ්ය නම් ඇරඹුම් පරිමාව පිරිසිදු කිරීම
එහෙනම් මේ ලිපියෙන් ලිපි බලන්න. ඇරඹුම් පරිමාවක් තෝරා ගැනීමට ඔබෙන් අසනු ඇත, පරිමාව තෝරා ස්ථාපනය ක්ලික් කරන්න. . මේ ආකාරයෙන්, යම් දෙයක් වැරදී ගියහොත් ඔබේ පද්ධතිය ප්රතිසාධන කොටසෙන් ප්රතිෂ්ඨාපනය කළ හැක. සමහර පරිශීලකයින්ට පසුව යොමු කිරීම සඳහා යෙදුම් ෆෝල්ඩරයේ අන්තර්ගතය සටහන් කර ගැනීම ප්රයෝජනවත් විය හැක. තිර රුවක් ප්රමාණවත් විය හැක, නමුත් එසේ නොවේ නම්, යෙදුම් ලැයිස්තුවක් සෑදීමට පහසු ක්රමයක් පහත පියවර විස්තර කරයි.
ක්රියාවලිය සම්පූර්ණ වීමට මිනිත්තු කිහිපයක් ගතවනු ඇත, එබැවින් එය ක්රියාත්මක වීමට තබන්න. නව පරිශීලකයාට එහි මුල් කර්මාන්තශාලා තත්වයට ආපසු ගෙන යන ලස්සන පිරිසිදු යන්ත්රයක් තිබීම විශේෂයෙන් ප්රයෝජනවත් වේ. බොහෝ අය සතුව මෙම විශේෂාංගය සක්රීය කර නොමැත.
- "මුල සිට", බිල්ට් තැටිය හැඩතල ගැන්වීම ඇතුළුව;
- "ඉහළින්" නැවත ස්ථාපනය කිරීම, පුද්ගලික දත්ත සහ යෙදුම් සංරක්ෂණය කිරීම (macOS යාවත්කාලීන කිරීම).
උදාහරණයක් ලෙස, MacAppStore භාවිතයෙන්, ඔබට ඔබේ OS X Lion සහ OS X Mountain Lion අනුවාදය නව අනුවාදයක් වෙත යාවත්කාලීන කළ හැකිය - OS X Mavericks.
විකිණීම හෝ මාරු කිරීම සඳහා ක්රියා පටිපාටිය මැක් පරිගණකයඊළඟට තවත් පරිශීලකයෙක්. එය විශේෂයෙන් සඳහන් කළ යුතුය.
නමුත් සෑම විටම පරීක්ෂා කිරීම වඩා හොඳය. නමුත් ඔබට පරිගණක 5ක් දක්වා ඉඩ දීමට අවසර ඇත. කණගාටු නොවන්න, ඔබට කිසිදු අන්තර්ගතයක් අහිමි නොවන අතර ඔබේ පරිගණකයෙන් කිසිවක් මකා නැත. ඔබ පරිගණකයක් අක්රිය කළ විට, එය ආරක්ෂිත අන්තර්ගතයට ප්රවේශ වීමෙන් වළක්වයි. අවශ්ය නම්, ඔබට පසුව ඔබේ පරිගණකයට අවසර දිය හැක.
මෙම පියවර පසුව සුරකින්න එපා. ඔබ තවමත් ඔබේ අවසර පහෙන් එකක් තිබෙන පරිගණකයක් විකුණන්නේ නම් හෝ ලබා දෙන්නේ නම්, ඔබ ඔබේ සියලුම පරිගණක අක්රිය කළ යුතු අතර ඔබ තවමත් භාවිත කරන ඕනෑම එකක් නැවත අනුමත කළ යුතුය. ඔබ එය ලබා දීමට හෝ විකිණීමට පෙර ඔබට දැන් කළ හැකි දෙයක් සඳහා එය විශාල කරදරයක් සහ කාලයකි.
- MacBook එකකින් පුද්ගලික දත්ත වෙනම මාධ්යයකට හෝ Cloud සේවාවකට උපස්ථ කරන්න.
- දත්ත පිටපත් කිරීම සහ මාරු කිරීම කළමනාකරණය කරන විශේෂ සේවා සහ ක්රියාකාරීත්වය අක්රීය කිරීම.
- තැටියෙන් සියලුම පුද්ගලික තොරතුරු මකන්න.
අවධානය! ඔබ ඔබේ MacBook පරිගණකයේ MacOS නැවත ස්ථාපනය කිරීම ආරම්භ කිරීමට පෙර, ඔබගේ සියලු දත්ත බාහිර ධාවකයක සුරැකීමට අපහසු වන්න! මෙය මුලින්ම සාකච්ඡා කරනු ඇත.
මෙහිදී ඔබට පෙනෙන්නේ ඔබ අතීතයේ දී අවසර දී ඇති පරිගණක සංඛ්යාවයි. අවාසනාවකට, එය මෙම පරිගණකවල නම් ලැයිස්තුගත නොකරයි. එබැවින් මෙම අංකය ඔබ සමඟ එකඟ නොවන්නේ නම්, එය තවදුරටත් ඉඩ නොදෙන තෙක් ඔබේ පරිගණකයේ අවසරය කිහිප වතාවක් ඉවත් කිරීමට උත්සාහ කරන්න.
වැඩසටහන් අක්රිය කර අනෙකුත් අවසර ඉවත් කරන්න
ඊට අමතරව, අවසර පහක් ඉවත් කිරීමට "සියලු පරිගණක අක්රිය කරන්න" තෝරන්න. ඉන්පසු ඔබේ සියලුම පරිගණක එකින් එක නැවත අවසර දෙන්න. බොහෝ තෙවන පාර්ශවීය යෙදුම්වල රූපය, ශ්රව්ය සහ වීඩියෝ සංස්කරණ වැඩසටහන් වැනි යන්ත්රයේ අවසරය සහ සක්රිය කිරීම ඇතුළත් වේ. යෙදුම් සක්රිය කිරීම සම්බන්ධතා ක්රියාවලියකි නිශ්චිත යෙදුමවලංගු පරිශීලක බලපත්රයක් වෙත.
කාල යන්ත්රය භාවිතයෙන් දත්ත උපස්ථ කිරීම
කාල යන්ත්රය නිර්මාණය කර ඇත රක්ෂිත පිටපත MacBook වෙතින් පුද්ගලික ලිපිගොනු සහ ඒවායේ ප්රතිසාධන ප්රතිසාධනය. නමුත් එයට MacOS Extended හෝ Xsan - FAT/NTFS ගොනු පද්ධති වින්ඩෝස් සහ ඇන්ඩ්රොයිඩ් සඳහා ෆෝමැට් කර ඇති බාහිර USB ධාවක (HDD, SDD ධාවකයන්) අවශ්ය වේ. තැටිය මීට පෙර FAT/NTFS ආකෘතිවලින් ෆෝමැට් කර ඇත්නම්, ඔබ එය "ඔබටම" නැවත හැඩතල ගැන්වීම ප්රතික්ෂේප කළහොත් MacBook එය පිළිගන්නේ නැත.
ඔබට එය භාවිතා කිරීමට පෙර ඔබගේ යෙදුම සක්රිය කළ යුතුය. අනෙක් අතට, අක්රිය කිරීම වලංගු පරිශීලක බලපත්රයකින් යෙදුම විසන්ධි කරයි. අක්රිය කළ පසු, ඔබට ඕනෑම පරිගණකයක ඕනෑම වේලාවක මෙම බලපත්රය නැවත සක්රිය කළ හැක.
එබැවින්, යෙදුම් ලැයිස්තුව පරීක්ෂා කරන්න, සක්රිය කිරීමේ යතුරු අවශ්ය වැඩසටහන් සඳහා බලන්න. ඔබ එහි ගිය පසු, වැඩසටහන් මෙනු තීරුව වෙත ගොස් අක්රිය කිරීම හෝ අක්රිය කිරීමේ සබැඳිය සොයා ගන්න. එහි උපයෝගිතා ඔබගේ අභ්යන්තර දෘඪ තැටිය සම්පූර්ණයෙන්ම මකා දැමීමට ඔබට ඉඩ සලසයි.
Mac OS X සහ Apple වැඩසටහන් නැවත ස්ථාපනය කිරීම
පළ කළ පසු, මෙම නිෂ්පාදන පිටුවෙන් එය බාගත කර ස්ථාපනය කරන්න. අපි බොහෝ යෙදුම්, යාවත්කාලීන කිරීම් සහ සමහර විට මෘදුකාංග ගැන සිතන්නෙමු මෙහෙයුම් පද්ධතියටර්මිනල් යෙදුම් හෝ තෙවන පාර්ශවීය සංවර්ධකයින් භාවිතා කිරීම.
Time Machine යෙදුම Apple මෙනුවේ MacOS පද්ධති මනාප වලින් දියත් කර ඇත. ඔබ බාහිර දෘඪ තැටියක් සම්බන්ධ කරන විට, අනුරූප දැනුම්දීමක් දිස්වනු ඇත.
ඔබට සැබවින්ම මෙම ධාවකයේ වෙනත් ආකෘතියකින් වාර්තා කර ඇති සියලුම දත්ත විනාශ කිරීමට අවශ්යද?
බාහිර ධාවකය දැනටමත් ෆෝමැට් කර ඇත්නම්, Time Machine යෙදුම එහි භාවිතය සඳහා ඉදිරියට යාමට ඉඩ සලසයි. ඔබගේ ඉල්ලීම තහවුරු කරන්න.
මෙය සැබෑ සහ අපේක්ෂිත භාවිතයයි. අත්දැකීම්වල වටිනාකම සහ මිල මෙයයි. සහ නව හිමිකරු ආරම්භ වේ නව ආරම්භයක්- ඔබගේ පෙර යෙදුම්, මනාප ආදියෙන් ඉතිරි වූ අවුල් නොමැතිව. වැදගත්! ඔබගේ ඩෙස්ක්ටොප් පණිවිඩ ඉතිහාසය උපස්ථ කිරීමට සහ ප්රතිසාධන කිරීමට ඔබට ඉඩ සලසන විසඳුමක් අප සතුව ඇත, කෙසේ වෙතත් එය ක්රියා කරන බවට අපට සහතික විය නොහැක. "ටර්මිනල්" ටයිප් කර යෙදුම විවෘත කරන්න.
දුරකථන අංක ෆෝල්ඩරය වෙනත් ස්ථානයකට පිටපත් කර අලවන්න. පහත පිරිසිදු කිරීමේ උපදෙස් අනුගමනය කරන්න, නැවත ස්ථාපනය කරන්න. පසුව ඔබේ කුණු කූඩය හිස් කිරීමට අමතක නොකරන්න. තවමත් එම ගැටලු අත්විඳිමින් සිටිනවාද? මෙතෙක්, අනිෂ්ට මෘදුකාංගය තරමක් හොඳින් විස්තර කර ඇති අතර ස්වභාවයෙන්ම වෛරස් නොවේ, එබැවින් ඕනෑම ප්රභේදයක් සඳහා එය එක් ස්ථානයක ස්ථාපනය කර පද්ධතියට බලපාන පරිදි එතැන් සිට දියත් කරනු ලැබේ. ප්රතිඵලයක් වශයෙන්, ප්රභේදයක් හඳුනා ගත් පසු, සවිස්තරාත්මක උපදෙස් අනුගමනය කිරීමෙන් ඔබ එය ඔබේ පද්ධතියෙන් ඉවත් කළ යුතුය.
ඔබට ඇත්තටම ඔබේ දත්ත මෙම Drive වෙත පිටපත් කිරීමට අවශ්යද?
Time Machine තැටි තේරීම නොපෙන්වන්නේ නම්, පහත දේ කරන්න.

ස්ථාපන ෆ්ලෑෂ් ධාවකයකින් Mac OS නැවත ස්ථාපනය කරන්නේ කෙසේද
මූලික පියවර පහත පරිදි වේ.
App Store වෙතින් යාවත්කාලීන කරන්න
නිර්දේශිත ප්රවේශය මෙයයි; කෙසේ වෙතත් එය අර්ථ දැක්වීම් මත රඳා පවතී අනිෂ්ට මෘදුකාංගඅනිෂ්ට මෘදුකාංග සඳහා හඳුනාගෙන ඇති, මුල් අනිෂ්ට මෘදුකාංග ප්රතිඵලවලට වඩා පසුගාමී විය හැක. ඔබ එය ආරක්ෂිතව වාදනය කර ඔබේ පද්ධතිය පිස දමා මෙම ක්රියා පටිපාටිය අනුගමනය කිරීමෙන් නැවත ආරම්භ කිරීම වඩා හොඳ යැයි ඔබ තීරණය කරන්නේ නම්, ඔබේ දත්ත රඳවා තබා ගනිමින් ඔබට එය කළ හැකි විය යුතුය.
සමමුහුර්ත කිරීම සහ උපස්ථ කිරීම පළමුව, සම්බන්ධතා සහ දින දර්ශන වැනි අයිතම සංරක්ෂණය කර ඇති බව සහතික කිරීම සඳහා ඔබේ ක්ලවුඩ් සේවා සමඟ ඔබේ පද්ධතිය නිසි ලෙස සමමුහුර්ත කර ඇති බවට වග බලා ගන්න. එසේ කිරීමෙන් ඔබට ඒවා කළමනාකරණය කිරීමට සමමුහුර්ත සේවා මත රඳා නොසිට මෙම අයිතමවලින් සමහරක් ප්රතිසාධනය කිරීමට ඔබට ඉඩ සලසයි. ඔබ උපස්ථ කිරීම අවසන් වූ පසු, ඉවත් කර වෙන් කරන්න බාහිර දෘඪඔබ උපස්ථ කිරීම සඳහා භාවිතා කළ ධාවකය. උපස්ථ විකල්පයෙන් ප්රතිසාධනය තෝරන්න එපා. උපස්ථයකින් දත්ත ප්රතිසාධනය කිරීම. ඊළඟ පියවර වන්නේ උපස්ථ වලින් දත්ත පද්ධතියට පිටපත් කිරීමයි. ඔබගේ සම්බන්ධතා සහ දින දර්ශන අස්ථානගත වී ඇත්නම්, ඔබට ඒවා කලින් සාදන ලද උපස්ථ වලින් අතින් නැවත ආයාත කළ හැක. ඔබ ඔබේ යෙදුම් ස්ථාපනය කළ පසු, ඒවා සම්පූර්ණයෙන්ම යාවත්කාලීන කිරීමට වග බලා ගන්න, ඉන්පසු ඒවා විවෘත කර ඔබේ මනාපයන් අනුව අභිරුචිකරණය කරන්න. මෙම අවස්ථාවෙහිදී, ඔබේ පද්ධතිය නැවත ක්රියාකාරී තත්ත්වයට පත් විය යුතු අතර නැවත ස්ථාපනය කිරීමට පෙර ඔබ මෙන් ඔබේ කාර්ය ප්රවාහය දිගටම කරගෙන යාමට ඔබට හැකි විය යුතුය. සමමුහුර්ත කිරීමට අමතරව, ඔබේ පද්ධතිය උපස්ථ කර ඇති බවට වග බලා ගන්න. . මෙම ක්රියාවලියේ අවසාන පියවර වන්නේ තවදුරටත් ආසාදනයෙන් ආරක්ෂා වීමයි.
- Mac OS X ස්ථාපන රූපය Mac App Store හෝ තෙවන පාර්ශවීය අඩවි වලින් බාගන්න.
- බාගත කිරීම අවසන් වූ පසු, බාගත කළ ගොනුව මත දකුණු-ක්ලික් කර "පැකේජ අන්තර්ගතය පෙන්වන්න" තෝරන්න.
- /Contents/SharedSupport/ ෆෝල්ඩරය වෙත ගොස්, InstallESD.dmg ගොනුව ඔබේ තැටියේ ආරක්ෂිත ස්ථානයකට පිටපත් කර, එය ඔබේ MacOS ඩෙස්ක්ටොප් එකට සවි කරන්න.
අපට MacOS සමඟ ඇතුළත් තැටි උපයෝගිතා යෙදුම අවශ්ය වේ. ඊළඟ පියවර පහත පරිදි වේ.
නිවසට ඇමතීමෙන් වැඩසටහන් හඳුනා ගැනීමට සහ අවහිර කිරීමට ප්රතිලෝම ෆයර්වෝලයක් ස්ථාපනය කරන්න දුරස්ථ සේවාදායකයන්සහ ප්රති-වයිරස උපයෝගිතා ස්ථාපනය කිරීම සලකා බලන්න. ඉල්ලුම මත සියලුම ලිපිගොනු හොඳින් පරිලෝකනය කිරීමට ඔබට ඔබේ ප්රති-වයිරස මෙවලම සැකසීමට අවශ්ය නොවන අතර, ඔබට බාගත කිරීම් සඳහා බෙදාගත් ෆෝල්ඩර පමණක් පරිලෝකනය කිරීමට එය සැකසිය හැක, ඉන්පසු සතියකට වරක් හෝ සමහරවිට මසකට වරක් සම්පූර්ණ පද්ධතියම ස්කෑන් කර ගන්න. දැනට, තිබියදීත් අවසාන පුවත්අනිෂ්ට මෘදුකාංග, අනිෂ්ට මෘදුකාංග වැළැක්වීමට සහ ඔබට ප්රමාණවත් ආරක්ෂාවක් සැපයීමට මෙය ප්රමාණවත් විය යුතුය.

තැටි උපයෝගිතා මඟින් ස්ථාපන ෆ්ලෑෂ් ධාවකයක් සාදනු ඇත ස්වයංක්රීය ප්රකාරය, ඇය මෙම මෙහෙයුම ඉතා විශ්වාසදායක ලෙස සිදු කරයි. පිටපත් කිරීම සම්පූර්ණ වූ විට, තැටි උපයෝගීතාව ඔබට දැනුම් දෙනු ඇත.
සුභ පැතුම්! MacOS ස්ථාපන ෆ්ලෑෂ් ධාවකය නිර්මාණය කර ඇත! ඔබට ඔබේ MacBook නැවත ආරම්භ කළ හැක. MacOS ස්ථාපනය කිරීමට සූදානම් වීම පහත පරිදි වේ.
ඔබට පිරිසිදු ලෑල්ලක් අවශ්ය යැයි හැඟෙනවාද? මෙයින් අදහස් කරන්නේ ඔබ ඔබේ සියලු දත්ත, ඔබ පරිගණකයේ කරන සෑම දෙයක්ම මකා දමා, ඔබ එය කොටුවෙන් පිටතට ගත් විට තිබූ ආකාරයටම එය නැවත දමන්න. නමුත් සම්පූර්ණ පිරිසිදු කිරීමේ සහ ප්රතිසාධන සැසියක් වටිනා විය හැකි අවස්ථා තිබේ.
දෘඪ තැටියක් සහිත පරිගණකයක් වෙනත් කෙනෙකුගේ දත්ත පිරවීමට කිසිදු ගැනුම්කරුවෙකුට අවශ්ය නැත, එබැවින් නැවත විකුණුම්කරුවන් සාමාන්යයෙන් පරිගණකය නැවත සැකසීමට ක්රියා කරයි. නමුත් තවත් වැදගත් කොටසක් වන්නේ කර්මාන්තශාලා සැකසුම් ප්රතිෂ්ඨාපනය කිරීමයි. දෘඪ තැටියක් මකා දැමීම ඉතා සරල ය, නමුත් ඔබ අවසන් වූ පසු නැවත කර්මාන්තශාලා සැකසීම් වෙත ප්රවේශ වීමට අවශ්ය වනු ඇත. නැවත පණගැන්වීමේ ක්රියාවලියේදී, පිවිසුම් තිරයට යාමට පෙර ඔබේ පරිගණකය අළු පැහැති ස්ලයිට් තිරයක් පෙන්වනු ඇත. නැවත ස්ථාපනය කිරීමේ විකල්පය තෝරන්න, ඔබට මෙය සැබවින්ම කිරීමට අවශ්ය බව තහවුරු කර ඉදිරියට යන්න.

සෑම! MacOS ස්ථාපනය ආරම්භ කර ඇත. MacOS මෙහෙයුම් පද්ධතිය ස්වයංක්රීයව ස්ථාපනය වනු ඇත - මෙය ඔබගේ MacBook හි ක්රියාකාරිත්වය මත පදනම්ව විනාඩි 30-100 ක් ගතවනු ඇත. ඊට පසු, ඔබේ පරිගණකය වහාම භාවිතයට සූදානම් වනු ඇත.
අභ්යන්තර ධාවකය ආකෘතිකරණය නොකර පද්ධතිය ස්ථාපනය කරන්නේ කෙසේද
තැටිය මැකීමකින් තොරව MacOS ස්ථාපනය කිරීම යනු MacAppStore වෙතින් සෘජුවම MacOS යාවත්කාලීන බාගත කර ස්ථාපනය කිරීමයි. ස්ථාපන ෆ්ලෑෂ් ධාවකය මෙහි අවශ්ය නොවේ. මෙය ස්මාර්ට් ෆෝන් සහ ටැබ්ලට් පරිගණක මත iOS යාවත්කාලීන කිරීම සිහිගන්වයි. වරක් MacBook එකක් මිලදී ගත් අයට මෙම ක්රමය හොඳයි - සහ එය වෙනස් කිරීමට යන්නේ නැත, නමුත්, ඊට ප්රතිවිරුද්ධව, එය වසර ගණනාවක් ක්රියාත්මක වනු ඇත, මන්ද MacBook පරිගණක, වැනි ඇපල් උපකරණ iDevice ඉතා උසස් තත්ත්වයේ, විශ්වසනීය සහ පහසු වේ.
මෙහිදී ඔබ ඔබේ පරිගණකය අන්තර්ජාලයට සම්බන්ධ කළ යුතුය.

ඔබ වසරකට වැඩි කාලයක් දත්ත සහ යෙදුම් එකතු කළ පසු, කාර්ය සාධන වෙනස්කම් පෙන්වීමට පටන් ගනී. එය කලින් මෙන් සුමට ලෙස ධාවනය නොවේ. එය නැවත ක්රියාවට නැංවීමට බොහෝ උපක්රම තිබේ.
බොහෝ පරිශීලකයින් ඔවුන්ගේ සම්පූර්ණ මෙහෙයුම් පද්ධතිය නැවත ස්ථාපනය කිරීමට පසුබට වේ. නව සැකසුමකට බොහෝ ප්රතිලාභ ඇත, විශේෂයෙන් කාර්ය සාධනය අනුව, නමුත් එය මුල සිටම ආරම්භ කිරීමට වඩා විශාල කාර්යයකි. එය කාර්යයක් වුවද, දිගු කාලීනව එය නිසැකවම වටිනවා, සහ මෙහිදී අපි ඔබව ආරම්භයේ සිට අවසානය දක්වා ක්රියාවලිය හරහා ගෙන යන්නෙමු. මෙය පියවර තුනක සිදුවීමකි: උපස්ථ, ස්ථාපනය සහ සංක්රමණය.
යාවත්කාලීන කිරීමට පෙර, ඔබේ MacBook MacOS හි නව අනුවාදයේ දෘඩාංග අවශ්යතා සපුරාලන්නේ දැයි පරීක්ෂා කරන්න - එසේ නොමැතිනම් එය මන්දගාමී වනු ඇත.
MacOS හි සෑම පෙර අනුවාදයක්ම අපේක්ෂිත අනුවාදයට යාවත්කාලීන කළ නොහැක. එබැවින්, ඔබේ MacBook macOS Snow Leopard (10.6.8) ධාවනය කරන්නේ නම් සහ ඔබේ MacBook macOS Sierra ධාවනය කරන්නේ නම්, පළමුව macOS X El Capitan වෙත උත්ශ්රේණි කරන්න.
පිරිසිදු කිරීම සමඟ ආරම්භ කරන්න
අප ආරම්භ කිරීමට පෙර සැඟවුණු සිව්වන පියවරක් එකතු කිරීම වඩාත් සුදුසු විය හැකිය. ඔබේ පරිගණකය දිගු වේලාවක් භාවිතා කිරීමෙන් ඔබට අවශ්ය නොවන බොහෝ දේ ඔබේ දෘඪ තැටියේ තිබෙන්නට පුළුවන. ඔබ ස්ථාපනය කර ඇති නමුත් දිගටම භාවිතා නොකළ යෙදුම් සහ මාස කිහිපයකට පෙර අතිරික්ත වූ ගොනු. ඔබගේ දත්ත වර්ග කිරීමට සහ ඔබට තබා ගැනීමට අවශ්ය නැති ඕනෑම දෙයක් ඉවත දැමීමට මෙම කාලය ගන්න.
ඔබගේ ගොනු අසංවිධානාත්මක නම්, දේවල් නිරාකරණය කිරීමට මෙම කාලය ගන්න. ක්රීඩා ස්ථාපකයන් සහ පවුලේ ඡායාරූප වලින් වැඩ කරන ලේඛන වෙන් කරන්න. බහු වර්ගීකරණය කරන ලද ෆෝල්ඩරවල ගොනු වර්ගීකරණය සහ සංවිධානය කිරීම. ඇත්ත වශයෙන්ම, මෙය සම්පූර්ණයෙන්ම විකල්පයකි, නමුත් එය උපස්ථ ක්රියාවලිය වේගවත් කිරීමට සහ ඔබගේ මීළඟ ස්ථාපනය වේගවත් හා වේගවත් කිරීමට උපකාරී වේ.
MacOS Sierra අනුවාදය උදාහරණයක් ලෙස ගෙන ඇත. අනෙකුත් පිටපත් හරියටම එකම ආකාරයකින් සොයනු ලබන අතර "ස්ථාපනය" කර ඇත. ඔබගේ ක්රියාවන් පහත පරිදි වේ.

ඔබ සතුව OS X El Capitan 10.11.5 (හෝ වඩාත් මෑත) තිබේ නම්, macOS Sierra අනුවාදය නිහඬව බාගත වේ. එවිට මෙම අනුවාදය ස්ථාපනය කිරීමට ඔබෙන් විමසනු ඇත.
පිරිසිදු ස්ලයිට් එකකින් ආරම්භ කිරීම සහ මුල සිටම සම්පූර්ණයෙන්ම ආරම්භ කිරීම අතර වෙනසක් ඇත. ඔබ ඔබේ පරිගණකය නැවත ස්ථාපනය කිරීමට පෙර, ඔබේ දත්ත සුරක්ෂිත බව තහවුරු කර ගන්න. ඔබගේ දත්ත උපස්ථ කිරීමට ඇති පහසුම ක්රමය නම් එය බාහිර ධාවකයකට ගෙන යාමයි. ඔබට ස්ථාපනයන් දෙකක් අතරට නිශ්චිත ෆෝල්ඩර සංඛ්යාවක් පමණක් ගෙන යාමට අවශ්ය නම් හෝ ඔබගේ සියලු දත්ත වලට ඉඩ දීමට තරම් ධාවකය ප්රමාණවත් නොවේ නම් සහ කොටස් කිහිපයකට බෙදීමට අවශ්ය නම් මෙය හොඳ විකල්පයකි.
ඔබට පිළිවෙලින් ඔබේ මුල් ෆෝල්ඩරයේ ඇති සංගීත සහ පින්තූර ෆෝල්ඩරවල මෙම යෙදුම් පුස්තකාල සොයා ගත හැක. ඔබේ පද්ධතිය නැවත ස්ථාපනය කිරීමෙන් පසු ඔබට ආපසු යා යුතු ෆෝල්ඩර තෝරාගත හැක. පළමු උපස්ථය උපරිම වශයෙන් පැයක් ගත විය හැක. වැදගත් ෆෝල්ඩර අස්ථානගත වී නොමැති බව සහතික කර ගැනීමට ඔබගේ සැකසුම් පරීක්ෂා කරන්න. විකල්පයක් ලෙස, ඔබට වහාම නවතම අනුවාදය ස්ථාපනය කළ හැකිය.

ස්ථාපනය බොත්තම මත ක්ලික් කරන්න
MacOS ස්ථාපනය අතරතුර, පරිගණකය කිහිප වතාවක් නැවත ආරම්භ වේ.මෙම අනුවාදය ඔබට නොගැලපේ නම් (MacBook හි කාර්ය සාධනය පහත වැටී ඇත), පරිගණකයේ කාර්ය සාධනය ඉතා සතුටුදායක වූ පෙර එකට (උදාහරණයක් ලෙස, OS X El Capitan) "ආපසු පෙරළන්න".
උපස්ථයකින් MacOS ප්රතිසාධනය කිරීම
උදාහරණයක් ලෙස, අපි MacOS Sierra (10.12) සිට OS X El Capitan (10.11) හෝ OS X Yosemite (10.10) වෙත ආපසු "ආපසු හැරීමක්" ලබා ගනිමු. MacOS Sierra ස්ථාපනය කිරීමට පෙර Time Machine යෙදුමේ උපස්ථ ඇති බව කියමු.
වැදගත්! ඔබට MacOS පද්ධතියක් ප්රතිසාධනය කළ හැක්කේ උපස්ථයකින් එකම MacBook වෙත පමණි.මේ ආකාරයට ඔබේ MacOS පද්ධතියේ දත්ත සමඟ පිටපත වෙනත් පරිගණකයකට මාරු කිරීමට උත්සාහ කිරීම පලක් නොවේ. වෙනත් ක්රම භාවිතා කරන්න.
- ඔබගේ බාහිර ධාවකය ඔබගේ MacBook වෙත සම්බන්ධ කර ඔබගේ පවතින ගොනු Time Machine වෙත සුරකින්න, නව පිටපත MacOS Sierra ලෙස නම් කරන්න.
- OS X Yosemite හි පෙර පිටපත ඔබේ MacBook වෙත සම්බන්ධ කිරීමෙන් පසුව වෙනත් ධාවකයක Time Machine සමඟ විවෘත කරන්න.
- ඔබේ යතුරුපුවරුවේ Command+R අල්ලාගෙන සිටින අතරතුර ඔබේ MacBook නැවත ආරම්භ කරන්න. හුරුපුරුදු MacOS ප්රතිසාධන මෙනුව විවෘත වනු ඇත.
- OS X Utilities මෙනුවෙන්, Time Machine Backup වෙතින් Restore තෝරන්න.
- “කාල යන්ත්රයෙන් ප්රතිසාධනය කරන්න” ප්රතිසාධන කවුළුවෙන් පසු, “ඉදිරියට යන්න” මත ක්ලික් කරන්න, ඉන්පසු මූලාශ්රය සඳහන් කරන්න - OS X El Capitan “බැකප්” සහිත තැටිය.
- සුරකින ලද පිටපත විය යුත්තේ: OS X El Capitan නම්, MacOS අනුවාදය 10.11.x විය යුතුය. Continue බොත්තම ක්ලික් කරන්න. පිටපතකින් ප්රතිෂ්ඨාපනය කිරීමට ස්ථාපන තැටිය සඳහන් කරන්න, "ප්රතිස්ථාපනය" මත ක්ලික් කරන්න.
සූදානම්! OS X El Capitan අනුවාදය නැවත ස්ථාපනය කෙරේ.
මෙහෙයුම් පද්ධතියේ පිටපතක් සහ ඔබගේ දත්ත වෙනත් MacBook වෙත මාරු කිරීම
වැඩසටහන්/උපයෝගිතා වෙත ගොස් සංක්රමණ සහකාර විවෘත කරන්න. ඔබගේ ගොනු සහ ෆෝල්ඩර වල ව්යුහය සුරැකෙනු ඇත.

දිගටම කරගෙන යාමට ක්ලික් කරන්න
ධාවනය වන විට, යෙදුම අනෙකුත් සියලුම ධාවන වැඩසටහන් වසා දැමීම අවශ්ය වේ.
පරිගණක දෙකම ක්රියා කරන්නේ නම්, නමුත් ඔබට තවමත් ඔබේ MacOS අනුවාදය සහ දෙවන පරිගණකයේ සියලුම දත්ත අනුපිටපත් කිරීමට අවශ්ය නම්, Wi-Fi රැහැන් රහිත ජාලයක් හරහා LAN කේබලයක් භාවිතයෙන් පරිගණක එකිනෙක සම්බන්ධ කරන්න. Thunderbolt හෝ FireWire කේබලයක් භාවිතයෙන් සෘජුව සම්බන්ධ වීමට ඔබගේ පෙර මැක් උපස්ථ මාදිලියේ ධාවනය කිරීමට අවශ්ය වනු ඇත, එය සහකරු අත්දැකීම ටිකක් සංකීර්ණ කරයි. කෙසේ වෙතත්, ක්රම දෙකම පැහැදිලිව ක්රියා කරයි. ඔබට පෙර පරිගණකය වෙනුවට නව පරිගණකයට උපස්ථ පිටපතක් සමඟ බාහිර තැටියක් සම්බන්ධ කළ හැකිය - මෙම අවස්ථාවේදී, නව පරිගණකයේ සහකරුගේ ක්රියාකාරිත්වය සැලකිය යුතු ලෙස වෙනස් නොවේ.
එබැවින්, ක්රියා පටිපාටිය පහත පරිදි වේ. උදාහරණයක් ලෙස, අපි "සහායක" සමඟ පෙර පරිගණකයක සාමාන්ය මෙහෙයුම් ආකාරය ගනිමු.

සෑම! පිටපත් සැසිය ආරම්භ වී ඇත. දත්ත ප්රමාණය සහ Mac දෙකෙහිම ක්රියාකාරීත්වය අනුව මෙය මිනිත්තු 30 සිට පැය දෙකක් දක්වා ගත විය හැක.
MacOS නැවත ස්ථාපනය කිරීමේදී ඇති වූ ගැටළු
යාවත්කාලීන කිරීමේදී හෝ "ආපසු හැරීමේදී" ගැටළු පහත පරිදි විය හැකිය.
- මෑත උපස්ථ නැත. ඔබ වරක් උපස්ථ කිරීම ඔබම අක්රීය කර ඇත. ක්රියාවලිය හස්තීයව ආරම්භ කිරීමෙන් ඔබේ ගොනු නැතිවීම වළක්වා ගැනීමට දැන් ඒවා පිටපත් කරන්න. උපස්ථය සබල කරන්න.
- ඊළඟ උපස්ථයේදී හෝ පෙර පිටපතකින් පුද්ගලික දත්ත ප්රතිසාධනය කිරීමේදී දෝෂයක් ඇති විය. මෙතෙක් වාර්තා කර ඇති බාහිර ධාවකය තවදුරටත් භාවිතයට නුසුදුසුය. ඔබගේ දත්ත ප්රතිසාධනය කිරීමට Apple සේවා මධ්යස්ථානයක් හෝ සහතික ලත් පරිගණක අලුත්වැඩියා කරන ස්ථානයක් අමතන්න. මෙම ක්රියා පටිපාටිය නොමිලේ නොවේ.
- මීළඟ MacOS යාවත්කාලීන කිරීමේදී දෝෂයකි. ඔබගේ Mac පරිගණකය තවදුරටත් සහාය නොදක්වයි. මෙය වසර කිහිපයකට වරක් සිදු වේ. ඔබ කළ යුත්තේ භාවිතා කිරීමයි වත්මන් අනුවාදයඔබේ Apple PC ප්රතිස්ථාපනය කිරීමට පෙර MacOS.
- යාවත්කාලීන කිරීමට පෙර පරිගණකය සැලකිය යුතු ලෙස මන්දගාමීව වැඩ කිරීමට පටන් ගත්තේය. මීළඟ නව අනුවාදයේ අවම පද්ධති අවශ්යතා ඔබේ පරිගණකයේ තාක්ෂණික පිරිවිතරයන්ට සමාන හෝ ඉක්මවයි. MacOS හි ඕනෑම පෙර අනුවාදයකට "ආපසු පෙරළන්න". සාමාන්යයෙන්, ඇපල් මෙය සිදුවීම වලක්වා ගැනීමට උත්සාහ කරයි - එය ස්ථාපනය කිරීම වැනි පැරණි පරිගණක සඳහා සහය දැක්වීම නවත්වයි. iOS අනුවාදය 10.x තවදුරටත් කළ නොහැක.
- ක්රියාකාරී වසර කිහිපයකට පසු, ඔබ MacOS යාවත්කාලීන නොකළද ඔබේ පරිගණකය හදිසියේම කැටි වීමට පටන් ගත්තේය. සමහර විට අභ්යන්තර HDD / SSD ධාවකය ප්රතිස්ථාපනය කිරීමට කාලය පැමිණ තිබේද? අභ්යන්තර ධාවකය ප්රතිස්ථාපනය කිරීමට පෙර ඔබගේ වැදගත් දත්ත උපස්ථ කිරීමට උත්සාහ කරන්න - එයින් යමක් තවමත් කියවමින් පවතින අතරතුර.
- MacOS හි කලින් ස්ථාපනය කරන ලද අනුවාද වලින් එකකට "ආපසු පෙරළීම" කළ නොහැක. "ආපසු හැරීම" ක්රමයෙන් සිදු කළ යුතුය. පෙර උපස්ථ නොමැති නම්, පළමුව මෙම අනුවාදයට නව “රූපයක්” සහ “ආපසු පෙරළන්න” බාගන්න, ඉන්පසු MacOS හි ඊටත් වඩා පෙර අනුවාදයකට “ආපසු පෙරළන්න” නැවත කරන්න.
මාතෘකාව පිළිබඳ වීඩියෝව
MacOS නැවත ස්ථාපනය කිරීම - "ඉහළ" හෝ "මුල සිට" - අපහසු නැත. ඔබගේ දත්ත සුරක්ෂිත කිරීම පමණක් වැදගත් වේ. මෙය ඔබගේ ආදරණීය MacBook හි ආයු කාලය තවත් වසර ගණනාවක් දීර්ඝ කිරීමට සැබෑ මාර්ගයකි. ඔබ සාර්ථක වනු ඇත!
Mac OS X Yosemite - ඉදිරිපත් කරන ලද පද්ධතිය Apple විසින් 2014 දී මෙය Apple තාක්ෂණයේ නිෂ්පාදකයා විසින් පිරිනමනු ලබන පද්ධති අතරින් වඩාත්ම වත්මන් සහ උසස් Mac OS වේ. එය සිදු කරන්නේ කෙසේදැයි සොයා බැලීමට අපි ඔබට ආරාධනා කරන්නෙමු මුල සිට ස්ථාපනය. කර්මාන්තශාලා සැකසුම් යථා තත්ත්වයට පත් කිරීම සඳහා Yosemite පද්ධතියම නැවත ස්ථාපනය කිරීමේ ගැටළුව ද අපි බලමු.
පද්ධතිය ස්ථාපනය කිරීමට හොඳම ක්රමය කුමක්ද?
Mac OS X Yosemite Appstore හි ඇත. එය ස්ථාපනය කිරීම සඳහා විකල්ප දෙකක් තිබේ:
- පැරණි පද්ධතිය මත;
- මුල සිටම ස්ථාපනය පිරිසිදු කරන්න.
Mac OS X Yosemite කෙලින්ම පැරණි OS X Mavericks මත ස්ථාපනය කිරීමට ඔබට විකල්පයක් ඇත. ඔබ ගොනු පද්ධතියේ වත්මන් තත්වය, ස්ථාපිත වැඩසටහන් සහ ඒවායේ සැකසුම් අගය කරන්නේ නම් මෙය යෝග්ය වේ. සියලුම දත්ත එකම ස්ථානයේ පවතිනු ඇත, වෙනස්කම් බලපානු ඇත්තේ මෙහෙයුම් පද්ධතියට පමණි. නමුත් බොහෝ වැඩසටහන් වල කාර්ය සාධනය අඩාල විය හැක. ගැළපුම සහ යාවත්කාලීන ගැටළු බොහෝ අපහසුතාවයන් ඇති කළ හැකිය.
මුල සිට ස්ථාපනය කිරීම බොහෝ පද්ධති ගැටළු ඉවත් කරයි. කර්මාන්තශාලා සැකසුම් සම්පූර්ණයෙන්ම ප්රතිෂ්ඨාපනය වනු ඇත. මෙය අනවශ්ය ස්ථාපිත යෙදුම්, අනවශ්ය දත්ත ආදිය ඉවත් කිරීමට උපකාරී වේ. මෙම ක්රියාවලිය වඩාත් විස්තරාත්මකව බලමු.
මුල සිට Mac OS X Yosemite ස්ථාපනය කිරීම
USB ෆ්ලෑෂ් ධාවකය නිර්මාණය කිරීම

Appstore වෙතින් යාවත්කාලීන බාගත කිරීමෙන් පසු, පහත පරිදි ඉදිරියට යන්න:
- තැටි උපයෝගීතාව දියත් කරන්න;
- වම් පුවරුවේ, ධාවකය තෝරන්න, දකුණු පසින්, "තැටි කොටස්" ටැබයට යන්න;
- "කොටස් යෝජනා ක්රමය" මෙනුවෙහි, "1 කොටස" තෝරන්න. තැටියේ නම "Yosemite" වේ, ආකෘතිය "Mac OS Extended (Journaled)" විය යුතුය.
- "විකල්ප" වෙත යන්න, GUID කොටස් යෝජනා ක්රමය තෝරන්න. "අයදුම් කරන්න" ක්ලික් කරන්න.
- තැටි උපයෝගීතාව ෆ්ලෑෂ් ධාවකය හැඩතල ගැන්වීම ආරම්භ කරයි.
- "උපයෝගිතා" ෆෝල්ඩරයෙන්, "ටර්මිනලය" දියත් කරන්න.
- ෆ්ලෑෂ් ධාවකය නිර්මාණය කිරීම සඳහා, පහත විධානය ක්රියාත්මක කරන්න:
- පරිපාලක මුරපදය ඇතුළත් කරන්න.
- නිර්මාණය සඳහා ආරම්භ කළ හැකි ෆ්ලෑෂ් ධාවකයඑය විනාඩි 10-15 ක් ගතවනු ඇත.
- ක්රියා පටිපාටිය සාර්ථකව අවසන් වූ පසු, Mac නැවත ආරම්භ කරන්න. පූරණය වන විට, Alt ඔබාගෙන සිටින්න.
- ඔබ Mac OS X Yosemite ස්ථාපනය කිරීමට සූදානම්.
Yosemite ස්ථාපනය කිරීම
ෆ්ලෑෂ් ඩ්රයිව් එකක් සාදා Mac නැවත පණගැන්වීමෙන් පසු, උපදෙස් අනුගමනය කරන්න:
- "බාගැනීම්" මෙනුව වෙත ගොස් "Mac OS X Installer" තෝරන්න.
- ඔබට තැටි උපයෝගිතා විවෘත කළ යුතු අතර ආකෘතිය සඳහා පද්ධතිය සමඟ තැටිය තෝරන්න. "මකන්න" ටැබයට යන්න.
- "ආකෘතිය" මෙනුවෙහි, "Mac OS Extended (Journaled)" තෝරාගත යුතු අතර, තැටියේ නම ලියා ඇත.
- "මකන්න" ක්ලික් කරන්න, එමගින් තැටි හැඩතල ගැන්වීමේ ක්රියාවලිය ආරම්භ කරන්න.
- තැටි උපයෝගිතා වසන්න සහ ස්ථාපනය Mac OS X කොටස විවෘත කරන්න.
- අපි Yosemite ඇරඹුම් තැටිය නියම කර ස්ථාපන ක්රියාවලිය ආරම්භ කරමු.
ස්ථාපන ක්රියාවලිය ආරම්භ කිරීම ස්ථාපකයේ උපදෙස් අනුගමනය කිරීම ඇතුළත් වේ. අවශ්ය පරාමිතීන් තෝරන්න, පද්ධතිය ඉක්මනින් භාවිතයට සූදානම් වනු ඇත. Mac OS Yosemite ස්ථාපනය කිරීමෙන් පසු, ඔබට මුල සිටම පද්ධතිය භාවිතා කිරීම හෝ Time Machine වෙතින් ගොනු මාරු කිරීම ආරම්භ කළ හැකිය.
Mac OS X Yosemite නැවත ස්ථාපනය කිරීම
OS X Yosemite දැනටමත් ස්ථාපනය කර ඇත්නම්, පහත සඳහන් අවස්ථා වලදී ඔබට එය නැවත ස්ථාපනය කිරීමට සිදු විය හැක:
- පද්ධතියේ අසාර්ථකත්වය;
- යාවත්කාලීන ස්ථාපනය කිරීමේදී දෝෂ;
- තැටි පිරිසිදු කිරීම;
- කර්මාන්තශාලා සැකසුම් ප්රතිසාධනය කිරීමේ අවශ්යතාවය.
ඉතින්, අපි ප්රශ්නයට පිළිතුරු දෙමු, Mac OS X Yosemite නැවත ස්ථාපනය කරන්නේ කෙසේද?. මෙය සිදු කිරීම සඳහා, ඔබ ඔබේ Mac දත්ත මකා දමා පද්ධතිය නැවත ස්ථාපනය කළ යුතුය. ඔබගේ වටිනා ලිපිගොනු උපස්ථ කිරීමට අමතක නොකරන්න. කර්මාන්තශාලා සැකසුම් ප්රතිස්ථාපනය කිරීම සඳහා, ඔබ විසින් සාදන ලද ප්රතිසාධන තැටිය භාවිතා කළ යුතුය. පද්ධතිය නැවත ස්ථාපනය කිරීම සඳහා, අන්තර්ජාල සම්බන්ධතාවයක් මෙන්ම සම්බන්ධිත බල ඇඩප්ටරයක් අවශ්ය වේ.
ක්රියා පටිපාටිය සරලයි:
- ඔබේ මැක් නැවත ආරම්භ කරන්න. ආරම්භයේදී (අළු තිරය), Command+R ඔබන්න.
- "Disk Utility" තෝරන්න සහ "Continue" ක්ලික් කරන්න.
- තැටිය තෝරන්න සහ "මකන්න" ක්ලික් කරන්න.
- "ආකෘතිය" කොටසේ, Mac OS Extended (ජර්නල්) තෝරන්න, නමක් ඇතුළත් කරන්න, සහ "මකන්න" ක්ලික් කරන්න.
- තැටිය හිස් කිරීමට යම් කාලයක් ගතවනු ඇත.
- "Disk Utility" තෝරන්න සහ "Finish" ක්ලික් කරන්න.
- "OS X නැවත ස්ථාපනය කරන්න" වෙත යන්න, "Continue" ක්ලික් කරන්න.
- භාවිතා කිරීමට තැටිය තෝරන්න. බොහෝ අවස්ථාවලදී එය ලබා ගත හැකි එකම එකකි.
- අපි ස්ථාපකයේ උපදෙස් අනුගමනය කර අවසන් කරන්නෙමු.
- පද්ධතිය නැවත ස්ථාපනය කර ඇත!
මෙම ලිපියෙන්, WoW It කණ්ඩායමේ එක් සංස්කාරකයෙක් MacBook භාවිතා කිරීමේ ඔහුගේ දුක්ඛිත, නමුත් අත්යවශ්ය අත්දැකීම බෙදා ගනී. දිනක් ලැප්ටොප් පරිගණකයක් මිලදී ගැනීම පිළිබඳ ප්රශ්නය මතු වූ අතර, මම සෑහෙන කාලයක් වින්ඩෝස් භාවිතා කළ නිසා, මට එය සෑහෙන්න එපා විය. ඔවුන්ට අක්මාව ඇති බව පවසන පරිදි නපුරේ පැත්තට යාමට තීරණය විය) සෑහෙන කාලයක් තිස්සේ මට MacBook සහ OS X එකක් අවශ්ය වූ බව සලකමින්, මම මිලදී ගැනීමට තීරණය කළෙමි. මැක්බුක් එයාර්එය ඉතා පහසු විය. දැන්, MacBook Air 11 හි ප්රීතිමත් හිමිකරු. Mac එකක් අතේ තබාගෙන නැති පළපුරුදු පද්ධති පරිපාලකයෙකුට සුදුසු පරිදි, ටින්කරින් කිරීම ආරම්භ විය. එබැවින් වැරදි ඉවසීම සඳහා පරීක්ෂා කරන්න, සහ ඇත්ත වශයෙන්ම අද්දැකීම් අඩු බව පවසන්න! OS X දින දෙකකින් අඩු විය). ප්රශ්නය: "මම කුමක් කළ යුතුද, මම OS X නැවත ස්ථාපනය කරන්නේ කෙසේද හෝ එය ප්රතිසාධනය කරන්නේ කෙසේද, එසේ නම්, මම එය කරන්නේ කෙසේද?" මගේ ඔළුවේ තිබුනේ එක සිතුවිල්ලක් පමණි: "ඒක ඇපල්, බොහෝ විට සියල්ල සරලයි."

ඔබ ඉස්කුරුප්පුව හැඩතල ගැන්වීමට සහ පෙර ලිපියකට නැවත කොටස් කිරීමට අවශ්ය බව අන්තර්ජාලයේ පළමු ලිපිය මත පැකිලී ඇත. ගොනු පද්ධතිය(වැරදියි! මේක කරන්න එපා). එබැවින් පසුව, නව OS X ස්ථාපනය කිරීමේදී, ඔහු විසින්ම එය නැවත කොටස් කරනු ඇත නවතම අනුවාදය OS X High Sierra ස්ථාපනය සමඟ. නමුත් නැවතත්, අද්දැකීම් අඩුකම නිසා තත්වය තවත් උග්ර විය, මන්ද දැන් දත්ත සුරැකීම සමඟ ප්රතිසාධනය ද මරා දමා ඇත. සිදු කර ඇති දේ තවදුරටත් අවබෝධ කර ගනිමින්, අභියාචනය තනි, නිවැරදි මූලාශ්රයක්, නිල Apple වෙබ් අඩවිය වෙත ගියේය.
ප්රතිසාධන ප්රකාරයේදී OS X නැවත ස්ථාපනය කරන්නේ කෙසේද
ඔබ කළ යුතු පළමු දෙය නම් Recovery පරීක්ෂා කිරීමයි; ඔබට සජීවී ප්රතිසාධන තැටියක් තිබේ නම්, ඔබ එය ප්රතිසාධන කිරීමට උත්සාහ කළ යුතුය. ඔබගේ MacBook ප්රතිසාධන ප්රකාරයේදී ආරම්භ කිරීමට ඔබට අවශ්ය වන්නේ:
- CMD+R.
- ඊළඟට, Recovery තෝරන්න සහ ඒ අනුව ප්රතිසාධන ක්රියා පටිපාටිය හරහා යන්න.
නමුත් ඔබට පින්තූරයක් (පහත රූපය) විසින් ආචාර කරන්නේ නම්, ඔබ ඇදහිය නොහැකි අත්දැකීම්වල ජැක්පොට් එකට පහර දී ඇත!
 ජාල ප්රතිසාධන මාදිලිය භාවිතයෙන් OS X නැවත ස්ථාපනය කරන්නේ කෙසේද
ජාල ප්රතිසාධන මාදිලිය භාවිතයෙන් OS X නැවත ස්ථාපනය කරන්නේ කෙසේද
එබැවින්, තැටි උපයෝගීතාව වෙනුවට, ඔබ ඉදිරියෙහි ජාල පද්ධති ප්රතිසාධන කවුළුවක් දකිනු ඇත, කුමක් කළ යුතුද යන්න. එය තරමක් සරල ය. MacBook හට පද්ධති ප්රතිසාධන තැටිය හඳුනාගත නොහැකි වූ අතර විකල්ප දෙකක් තිබේ: එක්කෝ සියල්ල දුරස්ථව මකා දමන්න, නැතහොත්, වින්යාසය මත පදනම්ව, HDD හෝ SDD මිය ගියේය. අන්තර්ජාලය හරහා පද්ධතිය ස්ථාපනය කිරීමට උත්සාහ කිරීමට සහ ඒ සමඟම ඔබේ තැටිය මිය ගොස් ඇත්දැයි පරීක්ෂා කිරීමට, ඔබට අවශ්ය වන්නේ:
- පද්ධති ජාල ප්රතිසාධනය පූරණය කිරීමෙන් පසු, ඔබේ නිවස තෝරන්න Wi-Fi ජාලයහෝ හැකි නම් වයර් හරහා සම්බන්ධ කරන්න.

- හැමෝම load වෙනකම් ඉන්න අවශ්ය ගොනුඔබ උපාංගය මිලදී ගත් විට ස්ථාපනය කර ඇති මෙහෙයුම් පද්ධතිය නැවත ස්ථාපනය කිරීම OS X බොත්තම ක්ලික් කිරීමෙන් ස්ථාපනය කිරීම ආරම්භ කරන්න.

USB ෆ්ලෑෂ් ධාවකයකින් OS X නැවත ස්ථාපනය කරන්න
මූලධර්මය අනුව, බොහෝ අවස්ථාවලදී එය මෙහි නතර කළ හැකිය, නමුත් දුක්ඛිත අවසානයන් ද ඇත. උදාහරණයක් ලෙස, ඔබට දෝෂයක් ලැබිය හැකිය -4403F - මෙය දුර්වල සම්බන්ධතාවයක් හෝ ඔබේ ජාලයේ ප්රොක්සි හෝ VPN භාවිතය නිසා විය හැක. ක්රියාවලිය නැවත කිරීමට හෝ වෙනත් ජාලයකට සම්බන්ධ වීමට උත්සාහ කරන්න. සමහර විට එය තුන්වන වතාවට ආරම්භ විය.

මීළඟට, උපාය මාර්ග කිහිපයකට අනුව ඔබේ දර්ශනය දිග හැරේ.
පළමු උපාය.
ඔබ සතුව පැරණි MacBook එකක් තිබේ, ඔබ එය ඔබේ අතින් ගත්තා, එය මිලදී ගත් විට OS X Lion සමඟ පැමිණියේය. නමුත් ඔබට පැහැදිලිවම එය ඔබගේ AppStore මිලදී ගැනීම් වල නොමැත. ඉන්පසු, ඔබ මෙහෙයුම් පද්ධතිය ස්ථාපනය කිරීමට උත්සාහ කරන විට, ඔබේ AppleID අක්තපත්ර ඇතුළත් කිරීමෙන් පසු, ඔබට පහත සඳහන් දෑ ලබා දෙනු ඇත - මේ මොහොතේ OS X ස්ථාපනය කළ නොහැක, කරුණාකර පසුව උත්සාහ කරන්න. - එවිට ඔබට ෆ්ලෑෂ් ධාවකය වෙතින් OS X නැවත ස්ථාපනය කිරීමට අවශ්ය වේ.
වින්ඩෝස් හි MacOS වෙතින් USB ෆ්ලෑෂ් ධාවකයක් සාදා ෆ්ලෑෂ් ධාවකයෙන් OS X නැවත ස්ථාපනය කරන්නේ කෙසේද
MacOS මත ආරම්භ කළ හැකි USB ෆ්ලෑෂ් ධාවකය නිර්මාණය කරන්නේ කෙසේද යන්න පිළිබඳ අත්පොත් ගොඩක් තිබේ; ඔබට ඒවා අන්තර්ජාලයෙන් පහසුවෙන් සොයාගත හැකිය. නමුත්, ඔබ අතේ වෙනත් Mac එකක් නොමැති නම්, ඔබට අවශ්ය වේ ඕනෑම වින්ඩෝස්පී.සී.
OS X සමඟ USB ෆ්ලෑෂ් ධාවකය පුළුස්සා ගන්නේ කෙසේද:
- ඔබ Lion ට වඩා පැරණි නොවන මෙහෙයුම් පද්ධති රූපයක් බාගත කළ යුතුය, සෑම දෙයක්ම අනිවාර්යයෙන්ම එය සමඟ වැඩ කරනු ඇත. ඔබට ඕනෑම ටොරන්ට් හුවමාරුවකින් බාගත හැකිය.
- රූපය ඉවත් කිරීමට වැඩසටහන බාගන්න TransMacපරිපාලක ලෙස ස්ථාපනය කර ධාවනය කරන්න. ඔබට එය නිල වෙබ් අඩවියෙන් බාගත හැකිය. සැබෑ අනුවාදය දින 15 ක් සඳහා ලබා ගත හැකි අතර, එය ආරම්භ කළ හැකි MacOS USB ෆ්ලෑෂ් ධාවකය නිර්මාණය කිරීමට ප්රමාණවත් වේ.

- උපාංග ලැයිස්තුවේ වම් පසින්, ඔබගේ ෆ්ලෑෂ් ධාවකය තෝරා එය මත දකුණු-ක්ලික් කරන්න Mac සඳහා තැටි ආකෘතිකරණය,ඉන්පසු ක්ලික් කරන්න ඔව්


- ෆ්ලෑෂ් ඩ්රයිව් එක ෆෝමැට් කළ පසු නැවතත් රයිට් ක්ලික් කර තෝරන්න තැටි රූපය සමඟ ප්රතිසාධනය කරන්නඉන්පසු ක්ලික් කරන්න ඔව්. ඉන්පසු ඔබේ පරිගණකයේ බාගත කළ රූපය තෝරන්න සහ USB ෆ්ලෑෂ් ධාවකය වෙත රූපය යොදන්න.


එපමණයි, රූපය සම්පූර්ණයෙන්ම ෆ්ලෑෂ් ධාවකය මත ස්ථාපනය කිරීමෙන් පසුව, පැරණි යෝජනා ක්රමයට අනුව එය ඔබගේ MacBook වෙත සම්බන්ධ කළ හැකිය:
- තත්පර 6ක් බල යතුර ඔබාගෙන සිටීමෙන් ඔබගේ MacBook සම්පූර්ණයෙන්ම අක්රිය කරන්න.
- MacBook සක්රිය කරන්න, එය සක්රිය කරන විට යතුරු ඔබාගෙන සිටින්න CMD+R.
- ෆ්ලෑෂ් ධාවකය තෝරන්න
 OS X නැවත ස්ථාපනය කිරීමට ක්ලික් කරන්න
OS X නැවත ස්ථාපනය කිරීමට ක්ලික් කරන්න

ස්ථාපනය සම්පූර්ණ වන තෙක් අපි බලා සිටිමු, පළමු සැකසුම හරහා ගොස් ඔබට ලබා ගත හැකි නවතම අනුවාදය වෙත යාවත්කාලීන කරන්න.
සම්පූර්ණ MacBook යළි පිහිටුවීම, PRAM සහ NVRAM යළි පිහිටුවීම.
නමුත් එය පමණක් නොවේ. මම දැනටමත් සෑම දෙයක්ම උත්සාහ කර ඇති අතර දැනටමත් 100 වතාවක් ෆ්ලෑෂ් ඩ්රයිව් එකක් සාදා ඇති බව පෙනේ, එයින් OS X නැවත ස්ථාපනය කිරීමට උත්සාහ කර ඇති අතර MacOS හි හැකි සියලුම අනුවාදයන් උත්සාහ කර ඇත, නමුත් තවමත් එය සමහර දෝෂ ඉවත් කරයි. එවිට ඔබ වඩාත් රැඩිකල් ලෙස ක්රියා කළ යුතුය. ඔබ ඔබේ MacBook සම්පූර්ණයෙන්ම නැවත සකස් කළ යුතුය, BIOS යළි පිහිටුවන්න. මැක් නිර්මාණය කළේ මෝඩ මිනිසුන් විසින් නොවන අතර භාවිතයේ වඩාත්ම ආරක්ෂිත ස්වභාවය ඇති බැවින්, එහි සැඟවුණු පරාමිති සහ සැකසුම් රාශියක් ඇත. ඒවා ඕනෑම අවස්ථාවක ගබඩා කර ඇත. සමහර විට මෙය ගල් වේ. ඉදිරිය දෙස බලන විට, මෙය උපකාරවත් වූ බව මම කියමි. එබැවින්, MacBook නැවත සැකසීමට, එනම්, PRAM සහ NVRAM මතක සෛල නැවත සකසන්න, පහත සඳහන් දේ කරන්න:
- තත්පර 6ක් බල යතුර ඔබාගෙන සිටීමෙන් ඔබගේ MacBook සම්පූර්ණයෙන්ම අක්රිය කරන්න.
- MacBook සක්රිය කරන්න, එය සක්රිය කරන විට යතුරු ඔබාගෙන සිටින්න CMD+Option+P+R.
- එය නැවත පණ ගැන්වීමට සහ සුබපැතුම් හඬක් එනතුරු අල්ලාගෙන සිටින්න.

මෙම විශේෂිත අවස්ථාවෙහිදී, සෑම දෙයක්ම නිසි තැනට වැටුණි. මෙම හැසිරවීම උපකාරී විය, අමුතු සලකුණු තැටි දර්ශනය වීම නැවැත්වූ අතර වඩාත්ම වැදගත් දෙය නම්, ස්ථාපන ක්රියාවලිය දෝෂයකින් තොරව දිගටම පැවතුනි.
MacBook හි SMS නැවත සකසන්න
මෙය උදව් නොකරන අවස්ථා තිබුණත්. ඊට පස්සේ අපි හැම පැත්තකින්ම පහර දීලා තව දුරටත් වනාන්තරය තුළට සමච්චල් කරන්න ඕනේ. Mac සතුව ඊනියා SMC පද්ධති කළමනාකරණ පාලකය ඇත. සමස්ත පද්ධතියේ ස්ථායිතාව එය මත රඳා පවතින අතර, බොහෝ විට එහි සැකසුම් යළි පිහිටුවීම වැනි ගැටළු ගණනාවක් සුව කරයි:
- උනුසුම් නොවී පවා අධික වේගයෙන් සිසිලනය නිරන්තරයෙන් භ්රමණය වීම;
- නින්ද මාදිලියට යන විට පද්ධතිය කැටි වේ;
- බාහිර මොනිටර ක්රියාත්මක කිරීමේදී දෝෂයක් මෙන්ම අනෙකුත් පර්යන්ත සහ පද්ධති පැටවීමේ දෝෂ;
SMS නැවත සැකසීමට, ඔබ පහත සඳහන් දෑ කළ යුතුය:
- තත්පර 6ක් බල යතුර ඔබාගෙන සිටීමෙන් ඔබගේ MacBook සම්පූර්ණයෙන්ම අක්රිය කරන්න.
- බල ඇඩැප්ටරය සම්බන්ධ කරන්න.
- එකවර ඔබන්න ෂිට් + පාලනය + විකල්පය + බලයසහ MagSafe ඇඩැප්ටර දර්ශකයේ වර්ණය වෙනස් වන තුරු තබා ගන්න.
- සියලුම යතුරු නිදහස් කර බලය ඔබන්න.
ඔබට ඉවත් කළ හැකි බැටරියක් සහිත පැරණි ආකෘතියක් තිබේ නම්:
- තත්පර 6ක් බල යතුර ඔබාගෙන සිටීමෙන් ඔබගේ MacBook සම්පූර්ණයෙන්ම අක්රිය කරන්න.
- බල ඇඩැප්ටරය විසන්ධි කරන්න.
- බැටරිය ඉවත් කරන්න.
- අවම වශයෙන් තත්පර 5 ක් සඳහා බල බොත්තම ඔබාගෙන සිටින්න.
- බල බොත්තම මුදා හරින්න, බැටරිය ඇතුල් කරන්න, බල ඇඩැප්ටරය සම්බන්ධ කර ලැප්ටොප් එක සක්රිය කරන්න.
නමුත් ඔබ ඩෙස්ක්ටොප් (iMac, Mac mini, Mac Pro) හිමිකරු නම්, අපි ඔබට උදව් කරන්නෙමු:
- බලයෙන් සම්පූර්ණයෙන්ම විසන්ධි කරන්න
- තත්පර 30+ රැඳී සිටින්න
- බලය සම්බන්ධ කරන්න, තත්පර 5-10 ක් රැඳී සිට උපාංගය සක්රිය කරන්න.
මේ වගේ දෙයක් ඔබට උදව් කරයි! ඔබට තවමත් ගැටලුව සමඟ සාර්ථකව කටයුතු කළ නොහැකි නම්, අපගේ කතුවරුන් සහ අපගේ පාඨකයින් ඔබේ ගැටලුව සමඟ ඔබට උපකාර කිරීමට සැමවිටම සතුටු වේ. මතක තබා ගන්න, ඔබ තනිවම නොවේ) ඔබගේ අදහස් සහ ප්රශ්න සඳහා අපි බලා සිටිමු.
ඕනෑම මෙහෙයුම් පද්ධතියක් ඉක්මනින් හෝ පසුව අවශ්ය වේ සම්පූර්ණ නැවත ස්ථාපනය. මේ සඳහා හේතු වෙනස් විය හැකිය: වෛරස් වැඩසටහන් සමඟ ආසාදනය, දෝෂ සහ යනාදිය. "දූෂණය" ප්රතිඵලයක් ලෙස අනවශ්ය ගොනු, ක්රියාවලීන් හේතුවෙන් උපාංගය බොහෝ සෙමින් වැඩ කිරීමට පටන් ගනී. සමහර අවස්ථාවලදී, ගැටළුවට හේතුව සොයා ගැනීමට සහ එය නිවැරදි කිරීමට වඩා පද්ධතිය නැවත ස්ථාපනය කිරීම පහසුය. Mac OS නැවත ස්ථාපනය කරන්නේ කෙසේද සහ මේ සඳහා අවශ්ය වන්නේ කුමක්දැයි සොයා බලමු.
නැවත ස්ථාපනය කිරීමට අවශ්ය වන්නේ කුමක්ද?
මෙහෙයුම් පරිගණක ගැන පමණක් හුරුපුරුදු පරිශීලකයින් වින්ඩෝස් පද්ධතිය, අතිරේක උපකාරයකින් තොරව Mac මත OS නැවත ස්ථාපනය කිරීමට නොහැකි වනු ඇත. MacBook මත Mac OS නැවත ස්ථාපනය කිරීම සඳහා, ඔබ පහත සඳහන් දෑ සකස් කළ යුතුය:
- ජාලයට සම්බන්ධ MacBook ();
- අපගේ පියවරෙන් පියවර උපදෙස්.
දැන් අපි Mac OS හි පිරිසිදු අනුවාදයක් ස්ථාපනය කිරීමේ ක්රියාවලියට කෙලින්ම යමු. මෙම උපදෙස්මෙහෙයුම් පද්ධති අනුවාදය 10.7 හෝ පසුව ස්ථාපනය කර ඇති අය සඳහා සුදුසු වේ. ඔබට වඩා තිබේ නම් පැරණි අනුවාදය, පසුව එය සමඟ යාවත්කාලීන කළ යුතුය සම්මත අදහස් OS. පහත පියවර භාවිතයෙන් ඔබට මෘදුකාංග අනුවාදය පරීක්ෂා කළ හැක:

Mac OS Sierra මුල සිට නැවත ස්ථාපනය කරන්නේ කෙසේද?
පළමුව, මැක් නැවත ස්ථාපනය කිරීම සම්බන්ධ බව සඳහන් කිරීම වටී සම්පූර්ණ ඉවත් කිරීමඔබේ පරිගණකයේ දෘඪ තැටියෙන් දත්ත. එමනිසා, පළමුව සියල්ල පිටපත් කරන්න වැදගත් තොරතුරුතෙවන පාර්ශවීය මාධ්ය වෙත.
Time Machine උපස්ථ වැඩසටහන භාවිතයෙන් ඔබට මෙය කළ හැක. Copy Wizard හි උපදෙස් අනුගමනය කරමින්, ඔබට පහසුවෙන් බාහිර මාධ්ය මත උපස්ථ පිටපතක් සාදාගත හැක. කාල යන්ත්රයට ස්වයංක්රීයව උපස්ථ සෑදිය හැක. පැරණි පිටපත් මකා දැමෙනු ඇත, නව ඒවා තැටියේ සුරකිනු ඇත. මේ ආකාරයෙන් ඔබට දත්ත යාවත්කාලීන වීම ගැන කරදර විය යුතු නැත.

දැන් ඔබ දන්නවා mac os x නැවත ස්ථාපනය කරන්නේ කෙසේද කියා macbook proහෝ වාතය, මෙන්ම iMac මත. ඊළඟට, ඔබ පද්ධතිය වින්යාසගත කර ස්ථාපන ක්රියාවලිය සම්පූර්ණ කළ යුතුය.
භාවිතයට පෙර අවසාන සැකසුම

ස්ථාපනය අවසන් වූ පසු, වැඩසටහන ඔබෙන් විමසනු ඇත මූලික සැකසුම්:
- පළමු තිරයේ, Mac OS භාෂාව තෝරන්න. අනාගතයේදී, එය මෘදුකාංග සැකසුම් තුළ වෙනස් කළ හැකිය;
- දෙවන තිරයේ Wi-Fi වෙත සම්බන්ධ වීමට ඔබෙන් විමසනු ඇත (විකල්ප). ඔබට මෙම පියවර මඟ හැරිය හැක;
- ඊළඟ පියවර වන්නේ තොරතුරු මාරු කිරීමයි. ඔබ ඔබේ MacBook Pro, Air හෝ iMac නැවත ස්ථාපනය කිරීමට පෙර, ඔබට ඔබගේ සියලු දත්ත උපස්ථ කළ හැක;
- Apple ID හරහා අවසරය (විකල්ප);
- බලපත්ර ගිවිසුම පිළිගැනීම;
- නිර්මාණය ගිණුමපරිගණකය සඳහා Mac OS.
සූදානම්! දැන් ඔබට ඔබේම දෑ සාදා ගත හැකිය මැක් ස්ථාපනය MacBook හෝ all-in-one iMac හි ඕනෑම අනුවාදයක OS. සම්පූර්ණ ක්රියාවලිය හැකි තරම් සරල ය: පරිශීලකයාගෙන් යතුරු එබීම් කිහිපයක් පමණක් අවශ්ය වේ.
බොහෝ පරිශීලකයින් සම්ප්රදායිකව මාරු වේ නව අනුවාදය"යාවත්කාලීන" බොත්තම ක්ලික් කිරීමෙන් OS X යෙදුම් වෙළඳසැල. සැකයකින් තොරව, මෙය පහසුම ක්රමයයි, නමුත් ඒ සමඟම එය සැමවිටම වඩාත්ම effective ලදායී නොවේ, මන්ද කාලයත් සමඟ බොහෝ මැක් පරිශීලකයින් ඔවුන්ගේ පද්ධතිය ක්රියාත්මක වීමේ ආරම්භයේ දී මෙන් වේගවත් නොවන බවත් යාවත්කාලීන කිරීම විසඳන්නේ නැති බවත් දකින බැවිනි. ගැටලුව වන්නේ.
ඔවුන්ගේ මැක් මත මෘදුකාංග නිරන්තරයෙන් වෙනස් කර නැවත ස්ථාපනය කරන පරිශීලකයින් මෙම ගැටලුවට විශේෂයෙන් ගොදුරු වේ. කාර්ය සාධනය අඩුවීමට හේතුව නිශ්චිතවම විවිධ පද්ධති කසළ සහ "අපද්රව්ය" වේ දුරස්ථ වැඩසටහන්යාවත්කාලීන කිරීමේදී ආරක්ෂිතව පවතිනු ඇත. බොහෝ අය "පිරිසිදු පද්ධතියක්" ස්ථාපනය කිරීමට කැමති වන්නේ එබැවිනි.
මුල සිට ස්ථාපනය කිරීමට පෙර මතක තබා ගත යුතු දේ
පළමුවෙන්ම, ඔබේ පද්ධතිය උපස්ථ කිරීමට වග බලා ගන්න. මෙය සිදු කිරීම සඳහා, OS X වැඩසටහන් වල සම්මත කට්ටලයට අපූරු කාල යන්ත්ර උපයෝගීතාවයක් ඇතුළත් වේ.
ඔබගේ සියලු සම්බන්ධතා, දින දර්ශන, තැපෑල යනාදිය සහතික කර ගැනීමට ද වග බලා ගන්න. iCloud සමග සමමුහුර්ත කර ඇත (සැකසීම්> iCloud)
OS X El Capitan පියවරෙන් පියවර පිරිසිදු ස්ථාපනය
2. යතුර ඔබාගෙන සිටියදී මැක් නැවත ආරම්භ කරන්න විකල්පය(එනම් alt).
3. ඇරඹුම් මාධ්ය ලෙස USB ෆ්ලෑෂ් ධාවකයක් තෝරන්න.
4. USB ෆ්ලෑෂ් ඩ්රයිව් වෙතින් Mac Recovery ඇරඹීමෙන් පසුව, දෘශ්යමය වශයෙන් එය මෙසේ සිදුවනු ඇත:
විවෘත තැටි උපයෝගීතාවසහ Mac දෘඪ තැටිය ආකෘතිකරණය කරන්න.
5. මෙය සිදු කිරීම සඳහා, තෝරන්න දෘඪ කොටසවම් පැත්තේ පැනලයේ තැටිය, පසුව ඉහළ පුවරුවේ ක්ලික් කරන්න මකා දමන්න(ආකෘතිය සහ නම වෙනස් නොකරන්න) ඉන්පසු නැවත ක්ලික් කරන්න මකා දමන්න(පතුලේ).
6. හැඩතල ගැන්වීම සම්පූර්ණ වූ පසු, වසා දමන්න තැටි උපයෝගීතාවසහ තෝරන්න OS X නැවත ස්ථාපනය කරන්න.
7. මීළඟ කවුළුවෙහි, ආකෘතිගත කළ දෘඪ තැටිය පමණක් තෝරන්න, ස්ථාපන ක්රියාවලිය සම්පූර්ණ කිරීමෙන් පසු ඔබට පැහැදිලි OS X El Capitan එකක් ලැබෙනු ඇත.
මාර්ගය වන විට, ඔබට ෆ්ලෑෂ් ධාවකය සමඟ කරදර නොවී මුල සිටම පද්ධතිය නැවත ස්ථාපනය කළ හැකිය. ඇත්ත, ඔබ මුල සිටම ඔබේ මැක් මත Capitan ස්ථාපනය කර තිබිය යුතුය, එසේ නොමැතිනම් "කොටුව තුළ" පැමිණි පද්ධතියේ අනුවාදය ස්ථාපනය වනු ඇත.
එබැවින්, එවැනි අවශ්යතාවයක් ඇති වුවහොත්, අල්ලාගෙන සිටින අතරතුර ඔබේ Mac නැවත ආරම්භ කරන්න cmd+R, විවෘත තැටි උපයෝගීතාවසහ ඉහත පෙන්වා ඇති පරිදි දෘඪ තැටිය ෆෝමැට් කරන්න. එවිට ඔබත් තෝරාගන්න OS X නැවත ස්ථාපනය කරන්නසහ ස්ථාපනය සම්පූර්ණ වන තෙක් රැඳී සිටින්න.