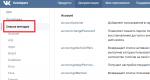මැක් මත වින්ඩෝස් ස්ථාපනය කරන්නේ කෙසේද: නව මෙහෙයුම් පද්ධතියක් ස්ථාපනය කිරීම සඳහා උපදෙස්. Mac මත Windows ස්ථාපනය කරන්නේ කෙසේද? පියවරෙන් පියවර උපදෙස් මැක් ෆ්ලෑෂ් ධාවකයකින් වින්ඩෝස් 7 ස්ථාපනය කිරීම
ආරම්භය:ස්ථාපන ක්රම සංසන්දනය කිරීම ලිපියේ විස්තර කර ඇත.
අන්තර්ජාලයේ පවතින දත්ත වලට අනුව, ඇරඹුම් කඳවුර හරහා Mac මත Windows 7 ස්ථාපනය කිරීම පහත වෙනස් කිරීම් සමඟ කළ හැකිය:
32 බිට් අනුවාදය:
- - මැක්බුක්, මැක් මිනි, Mac Pro Intel ප්රොසෙසරයක් මත ගොඩනගා ඇත.
MacBook Pro iMacs 2007 සිට නිකුත් කරන ලදී
- - Mac mini 2010 මැද සිට නිකුත් කරන ලදී
iMac (21.5", 27", 2009 අග භාගයේ සිට)
iMac (21.5", 2010 සහ පසුව)
MacBook (2009 අග සිට 13")
MacBook Pro (2008 සිට 15" සහ 17", 2009 සිට 13")
Mac Pro 2008 සිට
OS X අනුවාදයඅවම වශයෙන් 10.5 දිවියා විය යුතුය. එම. ඔබ සතුව OS X Mountain Lion එකක් තිබේ නම්, එය වැඩ කරනු ඇත, මන්ද ... OS X 10.5 Leopard ට වඩා පසුව එළියට ආවා.
සකස් කිරීම:
ඔබට අවශ්ය වනු ඇත:-
- වින්ඩෝස් 7 තැටියසහ බාහිර ධාවකයක්, Mac එකට එකක් නොමැති නම් හෝ බිල්ට් එක එය කියවීම ප්රතික්ෂේප කරයි.
- මතක තබා ගැනීම වැදගත්:
- ෆ්ලෑෂ් ධාවකය සහ අන්තර්ජාල ප්රවේශයඇපල් වෙබ් අඩවියෙන් ධාවක බාගත කිරීමට.
1) ඉහළ වම් කෙළවරේ ඇති ඇපල් අයිකනය මත ක්ලික් කිරීමෙන් අපි OS X යාවත්කාලීන කිරීම ආරම්භ කරමු, පසුව "මෘදුකාංග යාවත්කාලීන කිරීම".

2) ඔබ bootcamp හරහා mac මත Windows 7 ස්ථාපනය කිරීම ආරම්භ කිරීමට පෙර, එය සිදු කිරීම රෙකමදාරු කරනු ලැබේ උපස්ථ පිටපතදත්ත, උදාහරණයක් ලෙස, තැටි කොටස් කිරීමේදී තොරතුරු අහිමි වීම වළක්වා ගැනීම සඳහා බිල්ට් ටයිම් මැෂින් උපයෝගීතාව හෝ වෙනත් ක්රමයක් භාවිතා කිරීම.

4) පිරික්සුම් කොටු 2ක් තෝරන්න: "සහාය මෘදුකාංග බාගන්න" සඳහා usb ධාවකයනිවැරදි ක්රියාකාරිත්වය සඳහා අවශ්ය ධාවක සහ “වින්ඩෝස් 7 ස්ථාපනය කරන්න” පිටපත් කර ඇත. ආධාරක මෘදුකාංගය පිටපත් කිරීමට USB ෆ්ලෑෂ් ධාවකය ඇතුල් කරන්න, ඊළඟ ක්ලික් කරන්න.


විනාඩි 10-15 ක් ඇතුලත. ඇපල් වෙබ් අඩවියෙන් පිටපත් කරනු ලැබේ අවශ්ය ගොනුසහ "WindowsSupport" ෆෝල්ඩරය නිර්මාණය කරන ලද අතර, එහි ධාවක පිහිටා ඇත. අවසන් වූ පසු, මැක් එකෙන් ෆ්ලෑෂ් ඩ්රයිව් එක ඉවත් කර ඉවත් කරන්න, එය ස්වයංක්රීයව ධාවනය කර ඇත්නම්, එවිට ස්ථාපනය ආරම්භ වන විට, එය බූට් වන්නේ ඩීවීඩී වලින් මිස USB වලින් නොවේ.
5) මීලඟ පියවර වන්නේ කොටස් ප්රමාණය සැකසීමයි, එහි ප්රමාණය ඔබ කොපමණ වැඩසටහන් සහ ක්රීඩා භාවිතා කරයිද යන්න මත රඳා පවතී. උදාහරණයක් ලෙස, ඔබගේ කාර්යයන් සාමාන්ය කාර්යාල කාර්යයන්ට සීමා වන්නේ නම්, 25 GB ප්රමාණවත් වේ, නමුත් ඔබ ක්රීඩා කිරීමට කැමති නම්, 100 GB ප්රමාණවත් නොවනු ඇත, මන්ද... එක් ක්රීඩාවකට පමණක් 15 Gb ට වඩා ගත හැක. මෙහෙයුම් පද්ධතියම 10-15 Gb ගනී.
අපි ඇතුල් කරන්නෙමු ස්ථාපන තැටිය, දෘෂ්ය ධාවකයක් නොමැති නම් හෝ එය තැටිය කියවන්නේ නැත, එය සාමාන්ය දෙයක් නොවේ, බාහිර DVD ධාවකයක් සම්බන්ධ කර "ස්ථාපනය කරන්න" ක්ලික් කරන්න.

කොටස් කිරීමෙන් පසු, උපාංගය නැවත ආරම්භ වන අතර මැක් මත වින්ඩෝස් ස්ථාපනය කිරීම ස්වයංක්රීයව ඇරඹුම් කඳවුර භාවිතයෙන් මිනිත්තු 5-10 කින් පමණ ආරම්භ වේ. භාෂා තේරීමක් සමඟ මෙනුවක් දිස්වනු ඇත. ඔබට ක්රියාවලියට බාධා කර OS X වෙත යාමට අවශ්ය නම්, නැවත පණගැන්වීමෙන් පසු "alt" ඔබා අපේක්ෂිත පරිසරයට යන්න.
ආරම්භය:
මතක තබා ගැනීම වැදගත්:ආරම්භයේදී අවශ්ය මෙහෙයුම් පද්ධතිය තෝරාගැනීම සඳහා, බල බොත්තම එබීමෙන් පසු වහාම "alt" යතුර ඔබාගෙන සිටින්න.
6) ආරම්භයේදී, භාෂා තේරීමක් සහිත කවුළුවක් දිස්වනු ඇත, ඊළඟ අයිතමයේ භාවිතා කරන භාෂාව සලකුණු කිරීම, "සම්පූර්ණ ස්ථාපනය" ක්ලික් කරන්න.


අපි "bootcamp" යන සෙල්ලිපිය සමඟ කොටස සලකුණු කර "ඊළඟ" බොත්තම ක්ලික් කරන්න, පතුලේ "Windows ස්ථාපනය කළ නොහැක ..." යන සෙල්ලිපිය තිබේ නම්, "boot camp" යන සෙල්ලිපිය සහිත කොටස තෝරාගෙන යන්න. -> "තැටි සැකසුම" -> "ආකෘතිය".
7) ඇරඹුම් කඳවුර හරහා Mac මත Windows 7 ස්ථාපනය කිරීමෙන් පසු, ඔබගේ පරිශීලක නාමය සහ පරිගණක නාමය ඇතුළත් කිරීමට ඔබෙන් විමසනු ඇත.


8) මුරපද ක්ෂේත්රය හිස්ව තැබිය හැකිය; මෙම කේතය ඇරඹුම් කඳවුර හරහා Mac මත Windows 7 ස්ථාපනය කිරීමෙන් පසුව ඇතුළත් කළ හැක, නමුත් මාසයකට පසුව නොවේ.




10) අපි කැමති ජාල සැකසුම් දක්වන්නෙමු, අපගේ නඩුවේදී එය " ගෘහ ජාලය"ඉන්පසු ඩෙස්ක්ටොප් එක දිස්විය යුතුය. තේරීමටද ඔබෙන් අසනු ඇත wi-fi ජාලයඅන්තර්ජාලයට සම්බන්ධ වීමට, මෙම කවුළුව දිස්වන්නේ නම්, ඔබට එය මඟ හැරිය හැක.


සැකසුම්
වින්ඩෝස් ස්ථාපනයඇරඹුම් කඳවුර හරහා mac හි 7 සම්පූර්ණ කර ඇත, නමුත් කිරීමට තවමත් යම් සැකසුම ඉතිරිව ඇත, එනම් නව පරිසරයක රියදුරන් සහ ඇරඹුම් කඳවුර ස්ථාපනය කිරීම, එවිට වීඩියෝ කාඩ්පත සහ අනෙකුත් සංරචක දෝෂයකින් තොරව සහ සපයා ඇති සියලුම කාර්යයන් සමඟ ක්රියා කරයි, මෙය විශේෂයෙන් වේ. වීඩියෝ කාඩ්පත සඳහා වැදගත් වන අතර එය 100% ධාරිතාවයකින් භාවිතා කළ හැකිය.
11) ස්වදේශීය OS X තේරීම සඳහා ඔබ ආරම්භයේ ආරම්භයේ ඇති "alt" බොත්තම ඔබා නැතිනම් Windows පෙරනිමියෙන් ආරම්භ වේ. ආරම්භ කිරීමෙන් පසු, අපගේ ෆ්ලෑෂ් ධාවකය ධාවකයන් සමඟ ඇතුළු කර, "WindowsSupport" ෆෝල්ඩරය වෙත ගොස්, "සැකසීම" ක්ලික් කරන්න. පෙරනිමි සැකසුම් පිළිගන්න, ක්රියාවලිය මිනිත්තු 7 ක් පමණ පවතී. අවසන් වූ පසු, නැවත ආරම්භ කිරීමට ඔබෙන් විමසනු ඇත, පසුව ඔබට සම්පූර්ණ භාවිතය ආරම්භ කළ හැක.

12) මයික්රොසොෆ්ට් පරිසරයේ පහළ දකුණේ, “ආරම්භක කඳවුර” නිරූපකය දිස්වනු ඇත, එය මත ක්ලික් කිරීමෙන්, “ආරම්භක කඳවුරු පාලන පැනලය” ඔබට සක්රිය විට ස්වයංක්රීයව පූරණය වන මෙහෙයුම් පද්ධතිය තෝරා ගත හැකිය. ඔබට OS X හි පෙරනිමි තේරීමද සිදු කළ හැක " පද්ධති සැකසීම්" -> "ආරම්භක පරිමාව".


දත්ත හුවමාරුව
13) වින්ඩෝස් හි, OS X කොටස දෘශ්යමාන වේ, නමුත් ඔබට එයින් කියවිය හැක්කේ, ගොනු විවෘත කිරීමට, පිටපත් කිරීමට පමණි, නමුත් ඔබට එයට ලිවීමට නොහැකි වනු ඇත, මන්ද. ගොනු පද්ධති වර්ග වෙනස් වේ. OS X මයික්රොසොෆ්ට් කොටස ද දකියි, නමුත් කියවීමට පමණක් සහ ලිවීමට නොහැක. ඇත්ත වශයෙන්ම, මේ ආකාරයෙන් ලිපිගොනු හුවමාරු කර ගත හැකි නමුත් එය අතිශයින්ම අපහසු වේ. එක් මාධ්යයක් මත දත්ත වාර්තා කිරීම සඳහා, ඔබට මේදය ගොනු පද්ධතිය සමඟ ෆ්ලෑෂ් ධාවකය භාවිතා කළ හැකිය හෝ Paragon වැනි විශේෂ උපයෝගීතාවයක්. Paragon වෙතින් යෙදුම් 2ක් ඇත: 1) Mac සඳහා NTFS Mac සහ 2 වෙතින් Windows තැටියේ ගොනු ලිවීමට සහ වෙනස් කිරීමට වින්ඩෝස් සඳහා HFS+ Win වෙතින් OS X වෙත දත්ත ලිවීමට.
මෙම උපයෝගිතා ස්ථාපනය කිරීමෙන් පසු, ඔබට පහසුවෙන් ගොනු වෙනස් කිරීම සහ සංස්කරණය කිරීම අපහසුවකින් තොරව විවිධ පරිසරයන් තුළ වැඩ කළ හැකිය, එකම අඩුපාඩුව නම් පැරගන් ගෙවනු ලැබේ, ලියන අවස්ථාවේ නොමිලේ ඇනලොග් එකක් පැවතුනි, නමුත් ඔබට වැඩ කිරීමට ඉඩ දුන්නේ පමණි. NTFS පද්ධතිය, සහ එය "මැක්ෆියුස්" ලෙස හැඳින්වේ.
මයික්රොසොෆ්ට් සහ ඇපල් මෙහෙයුම් පද්ධති ලෝකයේ බෙදා හැරීමේ ප්රමුඛ ස්ථාන හිමි කර ගනී. ඒ අතරම, වින්ඩෝස් හි කොටස 82.5%, සහ macOS - 12.5%. මෙම අනුපාතය අනුව, ආයතනික මෘදුකාංග ප්රධාන වශයෙන් මයික්රොසොෆ්ට් නිෂ්පාදන සඳහා සංවර්ධනය කිරීම පුදුමයක් නොවේ. උදාහරණයක් ලෙස, අපට macOS සඳහා ඩෙස්ක්ටොප් අනුවාදයක් නොමැති 1C Enterprise වේදිකාව ගත හැකිය. දෙවන මෙහෙයුම් පද්ධතියක් ලෙස Mac මත වින්ඩෝස් ස්ථාපනය කිරීම මෙම ගැටළුව විසඳීමට උපකාරී වේ.
MacBook මත දෙවන මෙහෙයුම් පද්ධතියක් භාවිතා කිරීම අවශ්ය වන කාර්යයන් වෙනස් වේ. ඔබ භාවිතා කිරීමට අදහස් කරන වැඩසටහන් මත පදනම්ව, ඔබට පවතින විකල්ප වලින් එකක් තෝරා ගත හැකිය:
- විශේෂිත කොටසක OS ස්ථාපනය කිරීම දෘඪ තැටියගොඩනඟන ලද Bootcamp උපයෝගීතාව භාවිතා කරමින්. මෙම අවස්ථාවේදී, පරිශීලකයාට වින්ඩෝස් වෙත ආරම්භ කිරීමෙන් පසු ලැප්ටොප් පරිගණකයේ සියලුම දෘඩාංග සම්පත් සම්පූර්ණයෙන්ම භාවිතා කළ හැකිය. සම්පත්-දැඩි යෙදුම් සමඟ වැඩ කිරීමට සුදුසු ය;
- අථත්යකරණ තාක්ෂණයන් භාවිතා කිරීම. වඩාත් පහසු විකල්පය Parallels Desktop විසින් පිරිනමනු ලැබේ. Coherence මාදිලිය භාවිතා කිරීම වින්ඩෝස් වැඩසටහන් macOS පරිසරය තුළ සෘජුවම නැවත පණගැන්වීමකින් තොරව භාවිතා කළ හැක. සම්පූර්ණ තිර මාදිලියේදී, පරිශීලකයාට විවිධ ඩෙස්ක්ටොප් අතර මෙන් මෙහෙයුම් පද්ධති දෙක අතර මාරු විය හැක. මෙම අවස්ථාවෙහිදී, දෘඪාංග සම්පත් පරිශීලකයා විසින් ස්වාධීනව සීමා කරනු ලැබේ.
විකල්ප දෙකෙන්ම වින්ඩෝස් ස්ථාපනය කර භාවිතා කරන්නේ කෙසේදැයි බලමු.
ආරම්භක කඳවුරු සහකාර
මෙහෙයුම් පද්ධති දෙකක් ස්ථාපනය කිරීමට සිදු වූ පරිශීලකයින් දන්නවා ඔවුන්ගේ ඇරඹුම් අංශය නැවත ලිවීමෙන් වින්ඩෝස් "තරඟකරුවන්" නොඉවසන බව. මයික්රොසොෆ්ට් වෙතින් වෙනස් මෙහෙයුම් පද්ධති දෙකක් පවා එකිනෙකා සමඟ හොඳින් නොගැලපෙන අතර, ඇරඹුම් ප්රමුඛතාවය සඳහා සටන් කරයි. Apple විසින් Boot Camp උපයෝගීතාව පද්ධතියට හඳුන්වා දීමෙන් මෙම ගැටළුව මුල් ආකාරයෙන් විසඳා ඇත. එය iMac සහ MacBook Air, Rro සහ Retina අඟල් 12 අනුවාද දෙකෙහිම ස්ථාපනය කර ඇති සම්මත මෘදුකාංග කට්ටලයට ඇතුළත් වේ.
- අපි වින්ඩෝස් ස්ථාපනය ආරම්භ කිරීමට පෙර, අපගේ මැක් දෘඩාංග අවශ්යතා සපුරාලන්නේ දැයි පරීක්ෂා කර බලමු. මෙනු තීරුවේ ඇති ඇපල් ලාංඡනය මත ක්ලික් කර පරිගණක තොරතුරු විවෘත කරන්න. අපි තිර පිටපතේ දක්වා ඇති ආකෘතිය සහ නිෂ්පාදිත වර්ෂය දෙස බලමු.
- අපි පිටුවට යමු තාක්ෂණික සහාය. උදාහරණයක් ලෙස, වින්ඩෝස් 10 ස්ථාපනය කිරීමේ හැකියාව පරීක්ෂා කරමු.
- ලැයිස්තුව විවෘත කර තරඟ පරීක්ෂා කරන්න. අපගේ ආකෘතිය 2016 දී නිකුත් කරන ලද "පසුව" ලෙස තිර රුවෙහි සලකුණු කර ඇති කණ්ඩායමට අයත් වේ.
- සොයන්නා දියත් කරන්න, වැඩසටහන් වල "උපයෝගිතා" ෆෝල්ඩරය සොයාගෙන එය විවෘත කරන්න. අපට අවශ්ය Boot Camp Assistant රාමුවකින් සලකුණු කර ඇත. ඔබ එය ක්රියාත්මක කිරීමට පෙර, ඔබේ පද්ධතිය High Sierra හි නවතම ගොඩනැගීමට යාවත්කාලීන කර ඇති බවත් ඔබ ස්ථාපනය කර ඇති බවත් සහතික කර ගන්න වත්මන් අනුවාදවෙනත් ඇපල් මෘදුකාංග. සදහා නිසි මෙහෙයුමඋපයෝගිතා අත්යවශ්ය කොන්දේසියකි.
- පළමු කවුළුව තොරතුරු වේ. නිර්දේශ අනුගමනය කරමින්, ඔබගේ MacBook බලයට සම්බන්ධ කර ඇති බවට වග බලා ගන්න.
- මයික්රොසොෆ්ට් වෙබ් අඩවියෙන් ලබාගත් වින්ඩෝස් බෙදාහැරීමේ පැකේජය සහිත ISO ගොනුවේ පිහිටීම අපි දෘඪ තැටි කොටස් අතර ඇති ඊතලය මත ක්ලික් කිරීමෙන් අපි අපේක්ෂිත ප්රමාණය සකසමු. සකස් කිරීම සම්පූර්ණ කිරීමෙන් පසු, "ස්ථාපනය කරන්න" බොත්තම ක්ලික් කරන්න.
- පද්ධතිය ස්වයංක්රීයව අවශ්ය දෘඩාංග ධාවක බාගත කරයි. සමහර MacBooks සඳහා උපකාරක මෘදුකාංග සුරැකීමට ෆ්ලෑෂ් ධාවකය අවශ්ය විය හැක. DVD ධාවකයක් සහිත පැරණි Pro මාදිලි සඳහා, බෙදාහැරීමේ ISO ගොනුව තැටියකට පුළුස්සා දැමිය යුතුය. පිරිසිදු රූපයකින් ඔවුන් මත වින්ඩෝස් ස්ථාපනය කිරීම සහය නොදක්වන අතර බාහිර මාධ්යයකින් තොරව ඔබට කළ නොහැක.
- ඔබ සූදානම් කිරීමේ පියවර සම්පූර්ණ කළ පසු, macOS කොටස සඳහා තහවුරු කිරීමක් ඉල්ලා සිටී HDDකොටස් වලට.
- පරිගණකය නැවත ආරම්භ කර සම්මත වින්ඩෝස් ස්ථාපකය දියත් කරනු ඇත. වැඩිදුර ක්රියා සාමාන්ය පරිගණකයක මෙම OS ස්ථාපනය කිරීමට වඩා වෙනස් නොවේ. අවසාන පියවර වන්නේ Boot Camp විශාරද සක්රිය කිරීමයි. දෙවන පද්ධතියේ ක්රියාකාරිත්වය සඳහා අවශ්ය සියලුම ධාවක එක් පැකේජයක අඩංගු වන අතර එය තැටිය කොටස් කිරීමට පෙර බාගත කර ඇත. සිදු කරන ලද මෙහෙයුම් වල ප්රති result ලයක් ලෙස, MacBook හි BootCamp කොටසක් නිර්මාණය කරන ලද අතර එය වින්ඩෝස් "ජීවත් වනු ඇත".
OS දෙක අතර මාරුවීම Option යතුර ඔබාගෙන සිටියදී නැවත පණගැන්වීමෙන් සිදු කෙරේ ⌥. ආරම්භයේදී, පරිගණකය තේරීම් මෙනුවක් පෙන්වයි. ඊතල දර්ශකය චලනය කිරීමෙන්, අපි භාවිතා කරන පද්ධතිය තෝරා ගනිමු.
ඔබ macOS හි අභින පාලනයට පුරුදු වී ඇත්නම්, මූසිකය ගැන සිතීමට කාලයයි. Windows වල MacBook එකක එහෙම නැතුව වැඩ කරන්න බෑ. මයික්රොසොෆ්ට් හි සියලු උපක්රම තිබියදීත්, පද්ධතිය ට්රැක්පෑඩ් හැකියාවන්ගෙන් පහෙන් එකකටවත් සහය නොදක්වයි.
BootCamp කොටස ඉවත් කිරීම
දෙවන මෙහෙයුම් පද්ධතියක් භාවිතා කිරීමට තවදුරටත් අවශ්යතාවයක් නොමැති විට, වින්ඩෝස් සමඟ BootCamp කොටස මකා දැමිය හැක. මෙහෙයුම වේගවත් වන අතර නැවත ආරම්භ කිරීම අවශ්ය නොවේ.
Mac OS Extended
MacOS High Sierra නිකුත් කිරීමට පෙර Apple විසින් භාවිතා කරන ලද ගොනු පද්ධතිය HFS+ හෝ Mac OS Extended ලෙස හැඳින්වේ. ඔබගේ මැක් සාමාන්ය දෘඪ තැටියක් භාවිතා කරන්නේ නම්, එය යාවත්කාලීන කිරීමෙන් පසුව නොවෙනස්ව පවතී.
- Boot Camp Assistant දියත් කර පළමු තොරතුරු කවුළුව මඟ හරින්න. ක්රියාවන් තෝරාගැනීමේ අදියරේදී, අපි පිරික්සුම් කොටුව ඊතලයකින් සලකුණු කර ඇති ස්ථානයේ පමණක් පරීක්ෂා කරමු. "ඉදිරියට යන්න" ක්ලික් කරන්න.
- පද්ධතිය නව තැටි කොටස් කිරීමේ යෝජනා ක්රමය පෙන්වයි. ඔබට පෙනෙන පරිදි, BootCamp කොටස තවදුරටත් එහි නොමැත. "Restore" බොත්තම මත ක්ලික් කරන්න.
- මුරපදයක් ඇතුළත් කිරීමෙන් කොටස් යෝජනා ක්රමය වෙනස් කිරීමට ඔබේ ආශාව තහවුරු කරන්න.
- මෙහෙයුම ප්රගති දර්ශකයක් සහිත තීරුවක පෙනුම සමඟ ඇත. මිනිත්තු කිහිපයකට පසු ඔබට පහත කවුළුව පෙනෙනු ඇත.
තැටිය නැවතත් එක් කොටසකින් සමන්විත වන අතර එහි වින්ඩෝස් වල කිසිදු හෝඩුවාවක් නොමැත.
APFS
SSD ආචයනය භාවිතයෙන් Macs හි macOS High Sierra වෙත යාවත්කාලීන කිරීමෙන් පසුව, ගොනු පද්ධතිය AFPS වෙත වෙනස් වේ. මෙම FS සඳහා වඩා හොඳින් ප්රශස්ත කර ඇත ඝන තත්වයේ ධාවකයන්සහ සියලු නව වලදී පෙරනිමියෙන් භාවිතා වේ ඇපල් පරිගණක. කෙසේ වෙතත්, ඉහත විස්තර කර ඇති ක්රමය භාවිතා කරමින් වින්ඩෝස් කොටසක් මකා දැමීමට උත්සාහ කරන විට, පරිශීලකයාට දෝෂයක් ලැබෙනු ඇත. HFS+ හැර වෙනත් ගොනු පද්ධතියක ඇරඹුම් පරිමාව ෆෝමැට් කර ඇති නිසා මෙහෙයුම සම්පූර්ණ කළ නොහැකි බව පද්ධතිය වාර්තා කරයි.
- "උපයෝගිතා" ෆෝල්ඩරයේ ඇරඹුම් කඳවුරේ අසල්වැසියා විවෘත කරන්න.
- සංචාලන ප්රදේශය තුළ, වින්ඩෝස් පිහිටා ඇති පරිමාව තෝරන්න. ඊතලයකින් සලකුණු කර ඇති "මකන්න" බොත්තම ක්ලික් කරන්න.
- තෝරාගත් තේරීම අපි තහවුරු කරමු.
- මෙහෙයුම සාර්ථකව නිම කිරීමෙන් පසු, තොරතුරු පණිවිඩය වසා දමන්න.
- ටික් එකකින් සලකුණු කර ඇති බොත්තම ක්ලික් කරන්න. ඊතලයෙන් දැක්වෙන "-" ලකුණ භාවිතා කරමින්, මකන්න අමතර කොටස් BootCamp සහ "*".
- තැටි පිරිසැලසුම මේ වගේ විය යුතුය: "අයදුම් කරන්න" බොත්තම ක්ලික් කරන්න.
- තිර පිටපතෙහි ඔබට පෙනෙන පරිදි, මෙහෙයුම සාර්ථකව නිම කරන ලදී. වින්ඩෝස් කොටස ඉවත් කර SSD එහි මුල් තත්වයට ගෙන ඒමට අපට හැකි විය.
Parallels Desktop යනු a හොඳම තීරණය macOS මත අථත්යකරණ ක්ෂේත්රයේ. එහි ආධාරයෙන්, ඔබට වින්ඩෝස් හෝ ලිනක්ස් හි ඕනෑම අනුවාදයක් ස්ථාපනය කළ හැකි අතර මෙම මෙහෙයුම් පද්ධතිවල පමණක් ක්රියා කරන අවශ්ය මෘදුකාංග භාවිතා කළ හැකිය.
- අපි දැනටමත් Boot Camp මත ස්ථාපනය සඳහා ISO රූපය බාගත කර ඇති බැවින්, අපි විශාරදයේ සලකුණු කළ අයිතමය තෝරා ගනිමු.
- අපි බෙදා හැරීමේ ස්ථානය අතින් නියම කරමු හෝ වැඩසටහනට එය ස්වයංක්රීයව සොයා ගැනීමට ඉඩ දෙන්න.
- ඔබගේ පවතින වින්ඩෝස් ඩිජිටල් බලපත්ර යතුර ඇතුලත් කරන්න.
- මෙහිදී අපට තැටි අවකාශය, මතකය, ජාල සම්පත් භාවිතය සහ පර්යන්ත උපාංග වෙන් කිරීම වින්යාසගත කළ හැකිය. නිශ්චිත පරාමිතීන් අඩු නොවිය යුතුය අවම අවශ්යතා PC සඳහා Microsoft අවශ්යතා. උදාහරණයක් ලෙස, RAM සඳහා මෙම අගය 2 GB වේ. මූලික සැකසුම අවසන් වූ පසු, Windows OS ස්ථාපකය දියත් කරනු ඇත.
- සම්පූර්ණ කර ඇත අවශ්ය ක්රියාස්ථාපනය කිරීමෙන් පසු, ඔබට ඔබේ මැක් මත දෙවන මෙහෙයුම් පද්ධතියක් පෝරමයේ ලැබේ අතථ්ය යන්ත්රය. කවුළුවේ වම් කෙළවරේ සලකුණු කර ඇති බොත්තම් මෙහෙයුම් ආකාරය සඳහා වගකිව යුතුය. හරිත වින්ඩෝස් පුළුල් කරයි සම්පූර්ණ තිර මාදිලියසහ පිටතින් එය වෙනම වැඩබිමක් අල්ලාගෙන සාමාන්ය ඩෙස්ක්ටොප් එකක් මෙන් පෙනෙනු ඇත. නිල් පූර්ණ අනුකූලතා මාදිලිය සක්රිය කරයි. ඔහු තුළ වින්ඩෝස් යෙදුම් Mac ඩෙස්ක්ටොප් එක මත කෙලින්ම විවෘත කළ හැක.
- ගොනු පසුකාලීන භාවිතය සඳහා තබා ගැනීමට හෝ කුණු කූඩයේ සම්පූර්ණයෙන්ම මකා දැමිය හැක.
බිල්ට් මතක ස්නැප්ෂොට් ශ්රිතය භාවිතා කරමින්, ඔබට පද්ධතියේ අඛණ්ඩතාව ගැන කරදර නොවී VM මත ඕනෑම මෘදුකාංගයක් පරීක්ෂා කළ හැකිය. ඇයව ආපසු ගෙනෙන්න මුල් තත්වයචලනයන් කිහිපයකින් හැකි ය.
අවසාන
ඔබට පෙනෙන පරිදි, දෙවන පද්ධතියක් ලෙස MacBook මත වින්ඩෝස් ස්ථාපනය කිරීම පහසු කාර්යයකි. භාවිත නඩුවේ තේරීම රඳා පවතින්නේ අවශ්යතා මත පමණි මෘදුකාංගදෘඪාංග සම්පත් වල[.
වීඩියෝ උපදෙස්
Mac පරිගණකවල Windows OS ස්ථාපනය කිරීමේ සහ භාවිතා කිරීමේ සංකීර්ණතා වඩාත් හොඳින් අවබෝධ කර ගැනීමට පහත වීඩියෝ ඔබට උපකාර කරයි.
සෑම පරිශීලකයෙක්ම තමන්ගේම මෙහෙයුම් පද්ධති නිපදවන Microsoft සහ Apple ගැන දන්නවා. නමුත් Apple විසින් නිෂ්පාදනය කරන ලද Mac එකක හුරුපුරුදු Windows 7 ස්ථාපනය කළ හැකිද? ඇත්ත වශයෙන්ම, ඔබට කළ හැකිය, මන්ද දෙවැන්න අවශ්ය මෘදුකාංග පවා සපයන බැවිනි. ඊළඟට, අපි වැරදි වළක්වා ගන්නේ කෙසේද සහ එය නිවැරදිව කරන්නේ කෙසේදැයි සොයා බලමු.
මූලික මැක් අවශ්යතා
ඔබ Mac උපාංග මත Windows 7 ස්ථාපනය කිරීමට පෙර, ඔබේ පරිගණකය පහත අවශ්යතා සපුරාලන බවට වග බලා ගන්න:- අන්තර්ජාල සම්බන්ධතාවය;
- ස්ථාපිත BootCampAssistant වැඩසටහන;
- Mac OS හි පරිපාලක ගිණුම;
- වැඩ කරන මූසිකය / යතුරු පුවරුව;
- අවම වශයෙන් 2 GB RAM;
- 30 GB දෘඪ තැටියේ ඉඩ (අමතර යෙදුම් සහ යාවත්කාලීන කිරීම් සඳහා 40 GB ට වැඩි ඉඩක් නිර්දේශ කෙරේ);
- ඔබ ISO රූපයක් සහිත තැටියක් භාවිතා කරන්නේ නම්, ඔබට වැඩ කරන DVD ධාවකයක් අවශ්ය වේ (බාහිර හෝ අභ්යන්තර);
- USB ෆ්ලෑෂ් ඩ්රයිව් එකක් හෝ 8 GB නිදහස් ඉඩක් සහිත තැටියක් (ධාවක වැනි තෙවන පාර්ශවීය මෘදුකාංග ස්ථාපනය කිරීම සඳහා);
- සුදුසු මෙහෙයුම් පද්ධතියක් ස්ථාපනය කිරීමට සහාය වන මැක් පරිගණකයක්.
සෑම Mac පරිගණක මාදිලියක්ම Windows මෙහෙයුම් පද්ධති සඳහා සුදුසු නොවේ. මෙම සබැඳිය Apple වෙතින් මෙහෙයුම් පද්ධති සහ පරිගණක ආකෘතිවල ලිපි හුවමාරුව පෙන්වයි https://support.apple.com/ru-ru/HT205016#tables
සැබෑ ස්ථාපනය සමඟ ඉදිරියට යාමට පෙර, මෙය ප්රතිපත්තිමය වශයෙන් කළ හැකිද යන්න පරීක්ෂා කළ යුතුය (ඉහත සපයා ඇති සබැඳිය). පසුව පමණක් ස්ථාපනය සැලසුම් කරන්න. පද්ධතියට සහය නොදක්වන්නේ නම්, ස්ථාපනය සිදු නොවේ. වගුවේ දක්වා ඇති නිල් අංකය (4 හෝ 5) මත ක්ලික් කිරීමෙන්, ඔබට BootCampAssistant යෙදුමේ අවශ්ය අනුවාදය බාගත කළ හැකිය, ඔබගේ පවතින පරිගණකයේ Windows 7 ස්ථාපනය කිරීම සඳහා වඩාත් සුදුසුය.
පියවරෙන් පියවර ස්ථාපන උපදෙස්
සදහා මෙම ක්රියාවලිය Mac Air, Mac Pro, iMac, ආදිය සුදුසු වේ, ප්රධාන දෙය නම් සියලු කොන්දේසි සපුරා ඇත. ස්ථාපන ක්රියා පටිපාටිය පහත පරිදි වේ:
ස්ථාපනය කිරීමට පෙර සංයුති කරන තැටි කොටස නිවැරදිව තෝරා ගැනීම වැදගත්ය. එය මෑතකදී අවශ්යතා සඳහා අලුතින් නිර්මාණය කරන ලද වැඩසටහනකි ස්ථාපිත පද්ධතිය, සහ BOOTCAMP ලෙස හැඳින්වේ.

ෆ්ලෑෂ් ධාවකය භාවිතා කිරීම
ධාවකයක් භාවිතා කිරීමට නොහැකි නම් හෝ පද්ධති රූපයක් සහිත DVD නොමැති නම්, ඔබට රූපය ෆ්ලෑෂ් ධාවකයකට ලිවිය හැකිය:
Mac මත Windows 7 ස්ථාපනය කිරීම සඳහා වීඩියෝ උපදෙස්
Mac පරිගණකවල Windows 7 මෙහෙයුම් පද්ධතිය ස්ථාපනය කිරීම සඳහා වන සියලුම පියවරයන් විස්තරාත්මකව විස්තර කරන වීඩියෝවක් අපි ඔබේ අවධානයට ඉදිරිපත් කරමු.ඔබ Apple විසින් බෙදා හරින ලද BootCamp උපයෝගීතාව භාවිතා කරන්නේ නම් Mac පරිගණක මත Windows 7 ස්ථාපනය කිරීම පහසුය. මෙය සිදු කිරීමට විවිධ ක්රම ඇත, නමුත් අප කලින් සඳහන් කළ එක සරලම වන අතර පරිශීලකයාගෙන් අවම ශරීර චලනයන් අවශ්ය වේ. උපදෙස් අනුගමනය කරන්න, ඔබ සාර්ථක වනු ඇත.
ඒ සියල්ල ආරම්භ වූයේ මට වින්ඩෝස් 7 දෙවන පද්ධතියක් ලෙස ස්ථාපනය කිරීමට අවශ්ය වූ බැවිනි.
සමාන්තර සහ VMW සමඟ ඇති විකල්ප සුදුසු නොවේ; වෙනම බාගත කිරීමක් අවශ්ය විය.
මම මුහුණ දුන් අන්තරායන් විස්තර නොකරමි; මම කෙලින්ම කාරණයට එන්නෙමි. ප්රධාන වශයෙන් ක්රම දෙකක් තිබේ. එපමණක්ද නොව, ඔවුන්ගෙන් එක් අයෙකු සෑම කෙනෙකුටම ගැලපෙන්නේ නැත.
තැටි කොටස් කිරීම.
නමුත් පළමුව, අපි Bootcamp Assistant භාවිතයෙන් තැටිය කොටස් කළ යුතුයි. එපමණක් නොව, Macs හි සමහර මාදිලිවල ඔබට මෙය කළ නොහැක. සහායකයාට ස්ථාපනයක් අවශ්ය වනු ඇත වින්ඩෝස් තැටිය. මෙය පහත පරිදි සිදු කෙරේ:1. වැඩසටහන් - උපයෝගිතා ෆෝල්ඩරය වෙත යන්න.
2. Bootcamp Assistant මත දකුණු-ක්ලික් කර Show package contents තෝරන්න
3. Contents/Info.plist ගොනුව කොතැනක හෝ පිටපත් කර එය සංස්කරණය කරන්න
නූල්
වෙත වෙනස් කරන්න
4. මුල් පිටපත ප්රතිස්ථාපනය කරමින් ගොනුව නැවත පිටපත් කරන්න (ඔබට මුරපදයක් අවශ්ය වේ)
දැන් Bootcamp Assistant එකේ අපිට Bootable USB හදලා Disk එක Installation Disk නැතුව partition කරන්න අවස්ථාව තියෙනවා. ඔබේ අභිමතය පරිදි, වින්ඩෝස් කොටස සඳහා ඉඩ වෙන් කරන්න (දත්ත කොතැනකවත් නැති නොවනු ඇත, නමුත් අවශ්ය ඒවා ආරක්ෂිත ස්ථානයක සුරැකීම වඩා හොඳය)
ක්රමය 1.
මෙම ක්රමය සරලම වේ. කෙසේ වෙතත්, එය සෑම කෙනෙකුටම ලබා ගත නොහැක. 2012 ට වඩා පැරණි නොවන Air Macs මත එය සාර්ථකව භාවිතා කිරීමට මට නොහැකි වූ බව මම වහාම කියමි. නමුත් ඔබට කාලය තිබේ නම් ඔබට උත්සාහ කළ හැකිය. නැතහොත් 2 ක්රමය වෙත කෙලින්ම යන්න, එය සැමවිටම ක්රියා කරයි.ස්ථාපනය සඳහා අපි භාවිතා කරන්නෙමු ආරම්භ කළ හැකි usb වින්ඩෝස් ෆ්ලෑෂ් ධාවකය 7. ඔබට එය Windows 7 USB DVD මෙවලම භාවිතයෙන් PC එකකින් හෝ Bootcamp Assistant භාවිතයෙන් Mac එකකින් කළ හැක.
දැන් ඉතිරිව ඇත්තේ ෆ්ලෑෂ් ධාවකයෙන් ආරම්භ කර සුපුරුදු පරිදි වින්ඩෝස් ස්ථාපනය කිරීමයි. සාමාන්ය ඇරඹුම් කාරකයක් ඔබගේ ෆ්ලෑෂ් ධාවකය නොපෙනේ නම්, ඔබට විකල්ප එකක් උත්සාහ කළ හැකිය - . ඔබට එයින්ද ආරම්භ කළ නොහැකි නම් (Mac හි ස්ථිරාංග ආරම්භ කිරීමට ඉඩ නොදෙන බවට ආරම්භ කළ හැකි උපාංග දෝෂයක් හෝ පණිවිඩයක් නොපෙන්වයි), එවිට ඔබ මෙම ක්රමයට සමු දිය යුතු අතර තවත් කාලය නාස්ති නොකරන්න.
ක්රමය 2.
එබැවින් මෙම ක්රමය සඳහා අපි VMWare Fusion භාවිතා කරමු (ප්රමාණවත් නිදහස් අනුවාදය) සහ වින්ඩෝස් ස්ථාපන තැටියේ ISO රූපයක්.
අප කළ යුතු පළමු දෙය නම් අපගේ මෙහෙයුම් වලදී තැටිය භාවිතා නොකරන බවට වග බලා ගැනීමයි. මෙය සිදු කිරීම සඳහා, මම තාවකාලිකව එයින් ඉවත් විය අභිරුචි ෆෝල්ඩරය(සැකසීම් - පරිශීලකයින් සහ කණ්ඩායම් - අගුල විවෘත කරන්න - පරිශීලකයා මත දකුණු-ක්ලික් කරන්න - අතිරේක සැකසුම් - "පරිශීලක ෆෝල්ඩරය" ක්ෂේත්රය වෙනස් කරන්න - නැවත ආරම්භ කරන්න). මම VMWare වෙනත් ධාවකයක ස්ථාපනය කළෙමි. දෙවන තැටියක් නොමැති නම්, ඔබට බාහිර එකක් භාවිතා කළ හැකිය - උදාහරණයක් ලෙස ෆ්ලෑෂ් ධාවකය. ISO රූපයඑකම ආකාරයෙන්. මෙම සියලු සූදානම් කිරීම් වලින් පසුව, අපි ස්ථාපනය ආරම්භ කරමු.
පළමුව, ඔබ තැටි උපයෝගීතාව විවෘත කළ යුතුය, තැටිය තෝරන්න (සම්පූර්ණ තැටිය, වෙනම කොටසක් නොවේ) සහ තොරතුරු තුළ එහි අංකය බලන්න. මගේ නඩුවේ එය තැටිය 1.
ටර්මිනලය විවෘත කර විධාන ඇතුළත් කරන්න:
cd "/Applications/VMware Fusion.app/Contents/Library/"
./vmware-rawdiskCreator create /dev/disk1 fullDevice ~/external-hdd ide
එහිදී /Applications/VMWare Fusion.app යනු ස්ථාපිත VMWare වෙත මාර්ගය වන අතර disk1 යනු අපගේ අනාගත Windows තැටියයි.
වින්ඩෝස් සමඟ වැඩ කිරීමට පුරුදු වී සිටින බොහෝ දෙනෙකුට ඇපල් වෙතින් පරිගණකයක් මිලදී ගැනීමෙන් පසු නව මෙහෙයුම් පද්ධතියකට මාරු වීම තරමක් අපහසුය. සම්මත නොවන පාලනයන් සහ බොහෝ ක්රියාකාරී වෙනස්කම් වලට අමතරව, macOS සඳහා සංවර්ධනය කරන ලද වැඩසටහන්, ක්රීඩා සහ විවිධ උපයෝගිතා ගණන සැලකිය යුතු ලෙස කුඩා වීම ගැන ඔවුන් සෑහීමකට පත් නොවේ. මෙම හේතුව නිසා, සමහර පරිශීලකයින් Mac මත වින්ඩෝස් ස්ථාපනය කරයි.
ඇපල් පරිගණකවල වින්ඩෝස් ස්ථාපනය කළ හැකිද?
රීතියක් ලෙස, මැක් පරිගණකයක වින්ඩෝස් ස්ථාපනය කිරීමේ හැකියාව පිළිබඳ ප්රශ්නය එය මිලදී ගැනීමෙන් පසු පළමු දින කිහිපය තුළ දිස්වේ. මිලදී ගැනීමට පෙර මෙම ගැටළුව ගැන උනන්දු වන්නේ ස්වල්ප දෙනෙක් පමණි. නමුත් අතීතයේ සිට ඉතිරි වූ පුරුදු වින්ඩෝස් භාවිතා කරමින්, සහ මෘදුකාංගවල සැලකිය යුතු හිඟයක් අපට වඩාත් හුරුපුරුදු සහ හුරුපුරුදු මෙහෙයුම් පද්ධතියක් භාවිතා කිරීමේ හැකියාව ගැන සිතීමට බල කරයි.
වාසනාවකට මෙන්, එවැනි අවස්ථාවක් තිබේ. Apple පරිගණක හිමිකරුවන්ට ඕනෑම Windows OS එකක් ස්ථාපනය කළ හැකි අතර සුදුසුකම් ලත් විශේෂඥයින්ගේ සහාය නොමැතිව.
වින්ඩෝස් මෙහෙයුම් පද්ධතිය ස්ථාපිත macOS වෙනුවට එය අතිරේක ස්වාධීන වැඩසටහනකි.
Mac මත Microsoft OS ස්ථාපනය කරන්නේ කෙසේද
Mac උපාංග මත Windows ස්ථාපනය කිරීම සඳහා, Boot Camp උපයෝගීතාව බොහෝ විට භාවිතා කරනු ලබන්නේ අථත්යකරණ වැඩසටහන් අඩුවෙන්ය. නමුත් පළමුව ඔබ සුදුසු OS අනුවාදය තෝරාගෙන අවශ්ය නම් macOS යාවත්කාලීන කළ යුතුය. බොහෝ පරිශීලකයින් තේරීමේ ගැටලුවට එතරම් වැදගත්කමක් නොදක්වන අතර එමඟින් අතිරේක මෙහෙයුම් පද්ධතියක් ස්ථාපනය කිරීමේ අදියරේදී සහ ඉන් පසුව තමන්ට අමතර දුෂ්කරතා ඇති කරයි.
උදාහරණයක් ලෙස, 2012 ට පෙර නිකුත් කරන ලද Mac පරිගණකවල Windows 10 ස්ථාපනය කළ නොහැක. මෙයට හේතුව ඉහළ පද්ධති අවශ්යතා සහ වැඩසටහනේ අනෙකුත් විශේෂාංග ය. ඔබ මෙම රීතිය අනුගමනය නොකරන්නේ නම්, ඔබ හුදෙක් කාලය නාස්ති කරනු ඇත. Windows 10 සඳහා සහය දක්වන Mac පරිගණක ලැයිස්තුවක් මෙන්න:
- සියලුම මාදිලිය මැක්බුක් මාලාව 13 සහ 15-අඟල් අනුවාද ඇතුළුව 2012 මැද භාගයෙන් පසුව දර්ශනය වූ Pro;
- 2015 සහ 2016 මුල් කාලයේ අලෙවි වූ අඟල් 12 MacBook මාදිලි දෙකක්;
- සියලුම මාදිලි මැක්බුක් එයාර්අඟල් 11 සහ 13 විකර්ණ සහිත, 2012 මැද භාගයෙන් පසු වෙළඳපොළට පැමිණේ;
- Mac Pro, 2013 අග භාගයේදී නිකුත් කරන ලදී;
- Mac mini 2012 සහ 2014, 2012 අගභාගයේදී හඳුන්වා දුන් Mac mini Server ආකෘතිය ඇතුළුව;
- 2012 අගභාගයේ සිට සියලුම iMac මාදිලි.
වින්ඩෝස් හි පෙර සංස්කරණ සම්බන්ධයෙන් ගත් කල, ඒවා 2012 ට පෙර නිකුත් කරන ලද මැක් පරිගණකවල ද ස්ථාපනය කළ හැකි නමුත් සමහර සීමාවන් ද ඇත. සහාය දක්වන මෙහෙයුම් පද්ධතිවල කුඩා ලැයිස්තුවක් මෙන්න ඇපල් උපාංග, පෙන්නුම් කරයි සුදුසු අනුවාදයඇරඹුම් කඳවුරු වැඩසටහන්:
- Windows 7 Home Premium, Professional හෝ Ultimate (Boot Camp 4 හෝ 1);
- Windows Vista Home Basic, Home Premium, Business, or Ultimate Service Pack 1 හෝ ඊට පසු (Boot Camp 3);
- Windows XP Home Edition හෝ Professional with Service Pack 2 හෝ 3 (Boot Camp 3).
මෙහෙයුම් පද්ධතියක් මිලදී ගැනීමට පෙර, එය ඔබේ පරිගණකයට ගැලපෙන බවට වග බලා ගන්න.
රුසියාවේ සහ පශ්චාත්-සෝවියට් රටවල බොහෝ පරිශීලකයින් මුල් ඇරඹුම් තැටි මිලදී ගැනීම වෙනුවට බලපත්ර රහිත මෙහෙයුම් පද්ධති බාගත කිරීමට කැමැත්තක් දක්වයි. මෙය ප්රකාශන හිමිකම් නීතිය දැඩි ලෙස උල්ලංඝනය කිරීමකි.
මැක් මත වින්ඩෝස් ස්ථාපනය කිරීමට ඔබට අවශ්ය දේ
ස්ථාපන අවශ්යතා අනුව, සියලුම Windows OS නිකුතු කාණ්ඩ තුනකට බෙදිය හැකිය:
- වින්ඩෝස් 7 සහ ඉහළ මුල් අනුවාද.
- වින්ඩෝස් 8.
- Windows 10
පළමු කාණ්ඩය සඳහා අවශ්යතා:
බාහිර ධාවකය FAT (MS-DOS) ආකෘතියෙන් දත්ත ගබඩා කිරීම සහ මාරු කිරීමේ ක්රමයට සහාය විය යුතුය.
දෙවන කාණ්ඩය සඳහා අවශ්යතා (Windows 8):
- මුල් රූපය අවශ්ය අනුවාදය OS (ෆ්ලෑෂ් ධාවකය, DVD හෝ ISO රූපය);
- අන්තර්ජාල සම්බන්ධතාවය;
- අවම වශයෙන් 40 GB නිදහස් ඉඩක්;
- සමඟ Mac පරිගණක වලින් එකක් තාක්ෂණික ලක්ෂණ, අනුරූපී පද්ධති අවශ්යතාඅටවැනි වින්ඩෝස් අනුවාද;
- සුදුසු අනුවාදයේ Mac OS X ස්ථාපනය කර ඇත.
සියලුම අවශ්යතා සපුරාලන්නේ නම්, Boot Camp උපයෝගීතාව ස්වයංක්රීයව Windows 8 අනුවර්තනය වීමට අමතර මෘදුකාංග ස්ථාපනය කරයි තාක්ෂණික ලක්ෂණඔබේ මැක්.
ඔබගේ මෙහෙයුම් පද්ධතියේ අනුවාදය සොයා ගැනීමට, ඔබ මෙනුව වෙත යා යුතුය (ලාංඡනය සහිත බොත්තම ඇපල්ඔබගේ යතුරුපුවරුවේ පහළ වම් කෙළවරේ) සහ මෙම මැක් ගැන තෝරන්න.
එක් කොන්දේසියක් හැර තුන්වන කාණ්ඩය සඳහා අවශ්යතා සමාන වේ: භාවිතා කරන OS අනුවාදය Mac OS X Yosemite හෝ ඊට වැඩි විය යුතුය.
Boot Camp භාවිතයෙන් ස්ථාපනය කිරීම
විවිධ වින්ඩෝස් මෙහෙයුම් පද්ධති අතර ඇති වෙනස්කම් නිසා, අපි එක් එක් කාණ්ඩය සඳහා ස්ථාපන උපදෙස් වෙන වෙනම විස්තර කරමු.
Windows 7 හෝ ඊට පෙර
Apple පරිගණකයක Windows XP, Vista හෝ Windows 7 ස්ථාපනය කිරීමට, ඔබ කළ යුත්තේ:
- බාහිර ගබඩා උපාංගයක් සම්බන්ධ කර ස්ථාපනය අවසන් වන තුරු එය ඉවත් නොකරන්න.
- ඇරඹුම් තැටියේ අථත්ය රූපයක් සාදන්න. මෙය සිදු කිරීම සඳහා, ඔබට Daemon Tools හෝ Nero Burning Rom වැනි වැඩසටහන් භාවිතා කළ හැකිය. Boot Camp වැඩසටහන සමඟ වැඩ කිරීමට රූපය අවශ්ය වේ.
Nero Express භාවිතයෙන් ඔබට වින්ඩෝස් ඇරඹුම් තැටි රූපයක් සෑදිය හැක
- Boot Camp වැඩසටහන දියත් කරන්න. එය "උපයෝගිතා" ෆෝල්ඩරයේ සොයාගත හැකිය. හොයාගන්න බැරිනම් අවශ්ය ෆෝල්ඩරය, සෙවුම භාවිතා කරන්න.
- ස්ථාපකය දිස්වනු ඇත, එහිදී ඔබට "වින්ඩෝස් 7 ස්ථාපන තැටියක් සාදන්න" අසල ඇති කොටුව සලකුණු කිරීමට අවශ්ය වේ. මෙයින් පසු, "ඉදිරියට යන්න" බොත්තම ක්ලික් කරන්න.
දිස්වන කවුළුවෙහි, "වින්ඩෝස් 7 ස්ථාපන තැටියක් සාදන්න" අසල ඇති කොටුව සලකුණු කරන්න.
- අපි නව OS සමඟ තැටිය ඇතුල් කරන්න හෝ රූපය අථත්ය ධාවකයට සවි කර නැවත "ඉදිරියට යන්න" ක්ලික් කරන්න.
- තත්පර කිහිපයකට පසු, ඔබට නිල ඇපල් වෙබ් අඩවියෙන් සුදුසු මෘදුකාංග බාගත කළ හැකි බවට පණිවිඩයක් දිස්වනු ඇත. අපි ක්රියාව තහවුරු කරමු. Boot Camp උපයෝගීතාව ස්වයංක්රීයව අවශ්ය මෘදුකාංග බාගත කරනු ඇත.මෙය සිදු නොවන්නේ නම්, නිල වෙබ් අඩවියේ ඔබේ මැක් පරිගණක ආකෘතිය සහ වින්ඩෝස් අනුවාදය තෝරා ගැනීමෙන් ඔබ විසින්ම ධාවක සමඟ සංරක්ෂිතය බාගත කළ යුතුය.
ඔබ Apple වෙබ් අඩවියෙන් නවතම Windows ආධාරක මෘදුකාංගය බාගත කර ඇති බව තහවුරු කිරීම
- අතිරේක මෘදුකාංග බාගත කිරීමෙන් පසු, ඔබ එය ඉවත් කළ යුතුය බාහිර ගබඩා(පෙන් ඩ්රයිව් එක). ප්රතිස්ථාපනය සමඟ ගොනු පිටපත් කිරීමට පද්ධතිය ඉදිරිපත් කරයි, මෙම ක්රියාව තහවුරු කරන්න.
- නැවත වරක්, Boot Camp වෙත ගොස් "වින්ඩෝස් ස්ථාපනය කරන්න" තෝරන්න.
- අතිරේක මෙහෙයුම් පද්ධතිය සඳහා වෙන් කර ඇති මතකය තැටි වලට බෙදීමට වැඩසටහන ඉදිරිපත් කරනු ඇත, ඉන්පසු එය නැවත ආරම්භ කර ස්ථාපනය ආරම්භ කරනු ඇත.
Windows OS සඳහා අවශ්ය අථත්ය තැටි ප්රමාණය සකසන්න
ස්ථාපක වැඩසටහනේ විමසීම් මත පදනම්ව වැඩිදුර ක්රියා සිදු කළ යුතුය.
වීඩියෝ: දෙවන මෙහෙයුම් පද්ධතියක් ලෙස Mac මත Windows 7 ස්ථාපනය කරන්න
වින්ඩෝස් 8
වින්ඩෝස් 8 ස්ථාපනය කිරීම මෙහෙයුම් පද්ධතිවල පෙර අනුවාදවලට වඩා පහසු සහ වේගවත් ය:

Boot Camp අවශ්ය මෘදුකාංග සහ ධාවක තනිවම ස්ථාපනය කරයි. බාහිර USB ආචයනය අවශ්ය නොවේ. මෙය Microsoft වෙතින් නවතම නිකුතුව සඳහාද අදාළ වේ - Windows 10. ඔබට ස්ථාපනය කිරීමට අවශ්ය වේ ඇරඹුම් තැටියහෝ ෆ්ලෑෂ් ධාවකය, ඇරඹුම් කඳවුරු සහකාර දියත් කරන්න, තැටියේ ඉඩ බෙදීම සහ උපදෙස් අනුගමනය කරන්න.
වීඩියෝ: BootCamp හරහා දෙවන මෙහෙයුම් පද්ධතියක් ලෙස Mac මත Windows 8 ස්ථාපනය කරන්නේ කෙසේද
ෆ්ලෑෂ් ධාවකය භාවිතයෙන් වින්ඩෝස් මෙහෙයුම් පද්ධතිය ස්ථාපනය කිරීමේ විශේෂාංග
ඇත්ත වශයෙන්ම, ෆ්ලෑෂ් ඩ්රයිව් එකක් භාවිතයෙන් අතිරේක මෙහෙයුම් පද්ධතියක් ස්ථාපනය කිරීමේ ක්රියාවලිය ඩීවීඩී එකක මෙන් ම වේ, එකම වෙනස වන්නේ ඔබ එය ආරම්භ කළ හැකි වන පරිදි USB ධාවකයක් කල්තියා සූදානම් කළ යුතු වීමයි. ඔබ රූපය USB ධාවකයකට ලියන්නේ නම්, කිසිවක් ක්රියා නොකරනු ඇත, ඔබට අවශ්ය වේ අතිරේක වැඩසටහන UltraISO හෝ සමාන ඒවා ලෙස හැඳින්වේ.
ෆ්ලෑෂ් ධාවකයකින් වින්ඩෝස් ස්ථාපනය කිරීම සඳහා, ඔබ එය ආරම්භ කළ හැකි බවට පත් කළ යුතුය
මෙම වැඩසටහන shareware - පරීක්ෂණ කාල සීමාවක් ඇත, එය ෆ්ලෑෂ් ඩ්රයිව් එකකින් වින්ඩෝස් ස්ථාපනය කිරීමට ප්රමාණවත් වේ. ගේමු කෙටි උපදෙස් Microsoft වෙතින් OS ස්ථාපනය කිරීම සඳහා USB ධාවකයක් සකස් කිරීමේදී:

ඔබට USB ධාවකයක් මත දැනටමත් ගබඩා කර ඇති මෙහෙයුම් පද්ධතියක් මිලදී ගත හැකිය. මෙම අවස්ථාවේදී, අතිරේක ක්රියාමාර්ග ගැනීමට අවශ්ය නොවේ.
ඉහත විස්තර කර ඇති උපදෙස් භාවිතා කරමින්, ඔබට අතිරේක සහ, වැදගත් ලෙස, ස්වාධීන වැඩසටහනක් ලෙස Windows OS ස්ථාපනය කළ හැකිය. ඔබේ පරිගණකයේ සෑම ආරම්භයකටම පෙර, ස්ථාපනය කර ඇති මෙහෙයුම් පද්ධති වලින් කුමන එකක් භාවිතා කළ යුතුද යන්න ඔබට තේරීමක් වනු ඇත.
Mac මත Windows OS අථත්යකරණය කරන්න
Boot Camp හරහා ස්ථාපනය කිරීමට අමතරව, Apple පරිගණකවල Windows භාවිතා කිරීමට තවත් ක්රමයක් තිබේ - අථත්යකරණය. එය වෙනස් වන්නේ මයික්රොසොෆ්ට් මෙහෙයුම් පද්ධතිය ස්ථාපනය කර ඇති අතර එය macOS මත කෙලින්ම ක්රියාත්මක වන යෙදුමක් ලෙස භාවිතා කරයි. මෙම අවස්ථාවෙහිදී, එය සම්පූර්ණ මෙහෙයුම් පද්ධතියකට වඩා කුඩා කවුළුවක විවෘත වන සාමාන්ය වැඩසටහනක් ලෙස පෙනේ.
අථත්යකරණ මාදිලියේ ස්ථාපනය කරන විට, වින්ඩෝස් සාමාන්ය යෙදුමක් මෙන් ක්රියා කරයි
මේ මොහොතේ, වඩාත්ම ජනප්රිය අථත්යකරණ වැඩසටහන් වන්නේ:
- Oracle VM VirtualBox, නොමිලේ බෙදා හරිනු ලැබේ;
- සමාන්තර ඩෙස්ක්ටොප්, එහි මිල රුබල් 3,990;
- රූබල් 5,153 ක මිල ටැගය සහිත VMware Fusion.
සියලුම වැඩසටහන් එක හා සමානව ක්රියා කරන බැවින් පිරිවැයේ වෙනස තනිකරම සංවර්ධන සමාගම්වල මිලකරණ ප්රතිපත්තිය මගින් නියම කරනු ලැබේ. එකම වෙනස නිදහස් වැඩසටහනගෙවූ ඇනලොග් වලින් අථත්යකරණය සඳහා - එය Boot Camp සමඟ එක්ව භාවිතා කළ නොහැක.
අථත්යකරණ වැඩසටහන් ස්ථාපනය කිරීම බොහෝ දුරට සමාන වේ, එබැවින් උදාහරණයක් ලෙස, ඒවායින් එකක් පමණක් ස්ථාපනය කිරීම සලකා බලමු - Parallels Desktop:

ඔබ වැඩසටහන ආරම්භ කරන විට, වින්ඩෝස් කවුළුවක් ඔබ ඉදිරිපිට විවෘත වනු ඇත, එය සම්පූර්ණ තිර මාදිලිය දක්වා පුළුල් කළ හැකිය.
වීඩියෝ: VirtualBox මත Windows XP ස්ථාපනය කරන්නේ කෙසේද
Boot Camp සහ virtualization ඒකාබද්ධ භාවිතය
සමහර පරිශීලකයින් තවත් ඉදිරියට ගොස් ඇත, Boot Camp සහ virtualization හි හැකියාවන් ඒකාබද්ධ කිරීම සඳහා යාන්ත්රණයක් සංවර්ධනය කරයි. මේ අනුව, ඔවුන් එකවර ක්රියාත්මක වන මෙහෙයුම් පද්ධති දෙකක් සමඟ පරිගණක සම්පත් අධික ලෙස පරිභෝජනය කිරීමේ ගැටළුව විසඳා ඇත.
ඉහත පරිපථයේ නිවැරදි ක්රියාකාරිත්වය සාක්ෂාත් කර ගැනීම සඳහා, ඔබ පහත පියවරයන් සිදු කළ යුතුය:
- Boot Camp භාවිතයෙන් ඔබේ පරිගණකයේ Windows ස්ථාපනය කරන්න.
- අථත්යකරණ වැඩසටහන් වලින් එකක් ස්ථාපනය කරන්න (Oracle VM VirtualBox හැර).
- නව අතථ්ය යන්ත්රයක් සාදන විට, "Boot Camp හරහා Windows භාවිතා කරන්න" අසල ඇති කොටුව සලකුණු කරන්න.
Boot Camp සහ virtualization භාවිතා කිරීමේ වාසි සහ අවාසි
Boot Camp නිර්මාණය කරන ලද්දේ Apple සංවර්ධකයින් විසින් පරිශීලකයින්ට තම අභිමතය පරිදි මෙහෙයුම් පද්ධති වෙනස් කිරීමේ හැකියාව ලබා දීම සඳහාය. තවද, වින්ඩෝස් අනුවර්තනය කිරීමේ ක්රියාවලිය සරල කිරීම සඳහා නිර්මාණය කර ඇති ධාවක සහ අතිරේක මෘදුකාංග ආකාරයෙන් දත්ත සමුදායන් නිර්මාණය කර ඇත. පරිගණක තාක්ෂණය Apple වෙතින්. විවිධ වෙනස් කිරීම් වල MacBook හිමිකරුවන් අතර Boot Camp ඉතා ජනප්රිය වන්නේ මේ හේතුව නිසා ය.
Boot Camp භාවිතා කිරීමේ ප්රතිලාභ:

අවාසි සම්බන්ධයෙන් ගත් කල, ඇත්තේ එකක් පමණි: වින්ඩෝස් හි සියලුම අනුවාද සඳහා මැක් පරිගණක සහාය නොදක්වයි.
අපි Mac මත Windows virtualization වල ප්රතිලාභ ගැන කතා කරන්නේ නම්, අපට පහත කරුණු ඉස්මතු කළ හැකිය:
- macOS හැර යාමෙන් තොරව වින්ඩෝස් භාවිතා කිරීමේ හැකියාව;
- ලේඛන සහ වැඩසටහන් සමඟ ඉක්මන් වැඩ.
අථත්යකරණයේ අවාසි:
- එකවර ක්රියාත්මක වන මෙහෙයුම් පද්ධති දෙකක් වැඩිපුර පද්ධති සම්පත් පරිභෝජනය කරයි;
- සමහර වින්ඩෝස් වැඩසටහන් නිවැරදිව ක්රියා නොකරනු ඇත. තිර විභේදන සැකසුම් සමඟ තත්වය සමාන වේ.
Boot Camp සහ virtualization වැඩසටහන් වැනි උපයෝගිතා වලට ස්තුතිවන්ත වන්න, පරිශීලකයින්ට හුරුපුරුදු මත වැඩ කිරීමට හැකි වේ මෙහෙයුම් පද්ධතිවින්ඩෝස්, ඉහළ කාර්ය සාධනයක් සහ උසස් තත්ත්වයේ මැක් පරිගණක භාවිතා කරන අතරතුර. වරක් සටන් වැදුණු දැවැන්ත තොරතුරු තාක්ෂණ සංස්ථා දෙකක් තම සේවාදායකයන්ගේ අවශ්යතා වෙනුවෙන් එකිනෙකා අතරමගදී හමුවන ආකාරය පිළිබඳ මෙය කදිම නිදසුනකි.