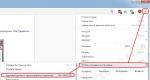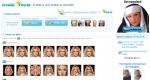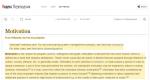පරිගණකය එහි මුල් තත්ත්වයට ප්රතිසාධනය කිරීමේදී දෝෂයක් ඇති විය. Windows System Restore
ආයුබෝවන් පරිපාලක! ගිම්හානයේදී මම එය මා මත ස්ථාපනය කළෙමි වින්ඩෝස් ලැප්ටොප් 10, සහ දැන් මෙහෙයුම් පද්ධතිය අස්ථායී වන අතර දෝෂ ඇති අතර, ඊයේ එය කිසිසේත් ආරම්භ නොවූ අතර මට කේතයක් සහිත නිල් තිරයක් ලබා දුන්නේය. මම එක් බ්ලොග් අඩවියක කියෙව්වා ඔබට Windows 10 නැවත ස්ථාපනය කිරීමට අවශ්ය නැත, නමුත් ස්ථාපිත වැඩසටහන් සහ පුද්ගලික ලිපිගොනු සංරක්ෂණය කරන අතරතුර එය එහි මුල් තත්වයට ගෙන එන්න; පද්ධතිය ආරම්භ නොවුනත් මෙය කළ හැකිය. ඔබට එවැනි ලිපියක් නැද්ද?
සෑම ලැප්ටොප් පරිගණකයකම සාදන ලද කර්මාන්තශාලා යළි පිහිටුවීමේ වැඩසටහනට විකල්පයක් ලෙස පුද්ගලික ලිපිගොනු සංරක්ෂණය කරමින් Windows 10 එහි මුල් තත්වයට ගෙන ඒම
ආයුබෝවන් සියල්ලටම! ඔව්, ඒක හරි, ඔබේ Windows 10 අස්ථායී නම් හෝ කිසිසේත් පූරණය නොවන්නේ නම්, ඔබට එය එහි මුල් තත්වයට ගෙන යා හැකිය, නමුත් ඔබේ පුද්ගලික ලිපිගොනු සංරක්ෂණය කරන අතරතුර පමණි (සියලු වැඩසටහන් මකා දැමෙනු ඇත). මිත්රවරුනි, මෙම ක්රමය ප්රායෝගිකව සාමාන්ය ක්රමයට වඩා වෙනස් නොවන බව මම විශ්වාස කරමි. වින්ඩෝස් ස්ථාපනයන් 10 නැවතත්, එකම වෙනස වන්නේ ඔබට ස්ථාපනයෙන් පරිගණකය ආරම්භ කිරීමට අවශ්ය නොවේ වින්ඩෝස් තැටිය 10. Windows 10 එහි මුල් තත්වයට පැමිණි පසු, ඔබගේ සියලුම සැකසුම් පාහේ ඒවායේ මුල් සැකසුම් වලට නැවත සකසනු ඇත, සහ වැඩසටහන් මකා දැමෙනු ඇත; එකම දෙය නම් ධාවක එහි පවතිනු ඇති අතර ඔබගේ සියලුම ගොනු නොවෙනස්ව පවතිනු ඇත. පරිශීලක පැතිකඩ C:\ පරිශීලකයන්\ඔබගේ පරිශීලක නාමය: ලේඛන, පින්තූර, සම්බන්ධතා, සංගීතය - ආරක්ෂිතව සහ ශබ්දයෙන් පවතිනු ඇත, නමුත් නැවතත්, ඩෙස්ක්ටොප් එකේ ඇති ගොනු මකා දැමෙනු ඇත..
සටහන: Windows 10 එහි මුල් තත්වයට ප්රතිවර්තනය කිරීම සෑම ලැප්ටොප් පරිගණකයකම වැඩසටහන ගොඩනගා ගැනීම සඳහා හොඳ විකල්පයක් ලෙස පෙනේ. ඔයාලම බලන්න. ඔබගේ ලැප්ටොප් පරිගණකයේ දෘඪ තැටියේ 15-25 GB පමණ වන අතර දැනටමත් තිබේ නවීන ලැප්ටොප් 2 හෝ 3 පවා.
ඔබ නැවත කර්මාන්තශාලා සැකසුම් වෙත පෙරළන විට, ඔබ Windows 10 එහි මුල් තත්වයට ආපසු යන විට එකම දේ සිදු වේ, එනම්, මෙහෙයුම් පද්ධතියේ තත්වය එහි මුල් තත්වයට ගෙන එයි, එනම් ඔබට Windows 8.1 හෝ Windows 10 තිබේ නම්. ස්ථාපනය, පසුව සැඟවුණු කොටස්කර්මාන්තශාලා සැකසුම් සමඟ මකා දැමිය හැක. නමුත් මම මෙය මූලික වශයෙන් පළපුරුදු පරිශීලකයින්ට නිර්දේශ කරමි. නවක පරිශීලකයින් සඳහා, කර්මාන්තශාලා සැකසුම් සහිත සැඟවුණු කොටස් ඉතිරි කළ හැකිය, මන්ද නවීන වෙළුම් සහිත 20 GB දෘඪ තැටිලැප්ටොප් පරිගණක සඳහා: 750 GB - 1 TB, මෙය එතරම් දෙයක් නොවන අතර බරපතල අසාර්ථකත්වයකින් පසු ඔබේ ලැප්ටොප් පරිගණකය යථා තත්වයට පත් කිරීමට දැන් ඔබට සියයට දෙසීයක අවස්ථා තිබේ.
එහෙත්, ඔබ ලැප්ටොප් පරිගණකයක් විකිණීමට තීරණය කරන්නේ නම්, සහ නව හිමිකරුට සැඟවුණු කොටස් අවශ්ය වනු ඇත.
ඔබට Windows 10 ක්රියාත්මක වන Windows 10 එකකින් කෙලින්ම එහි මුල් තත්වයට ගෙන යා හැක. ඔබේ පරිගණකය ආරම්භ නොවන්නේ නම්, ඔබ Win 10 ස්ථාපන තැටියෙන් හෝ ෆ්ලෑෂ් ධාවකයෙන් පද්ධති ප්රතිසාධන පරිසරයට ආරම්භ කර Windows 10 එහි මුල් තත්වයට ගෙන ඒම ආරම්භ කළ යුතුය. ප්රතිසාධන පරිසරයෙන් ප්රාන්තය. විකල්ප දෙකම දෙස බලමු.
- සටහන: අද්දැකීම් අඩු පාඨකයෙකු අසනු ඇත - Windows 10 එහි ගොනු එහි මුල් තත්වයට ආපසු ලබා ගන්නේ කොහෙන්ද, මන්ද ස්ථාපන තැටියප්රතිසාධනයේදී Windows 10 DVD එක තවදුරටත් අවශ්ය නොවේද? පිළිතුර - Windows 10 මෙහෙයුම් පද්ධතිය ෆෝල්ඩරය තුළ ආපසු හැරීම සඳහා ගොනු රැගෙන යයි, මෙම ෆෝල්ඩරයපද්ධතියේ ගබඩාවකි වින්ඩෝස් ගොනුසහ C:\Windows\WinSxS හි පිහිටා ඇත.
Windows 10 ක්රියාත්මක වන පද්ධතියක් මත කෙලින්ම එහි මුල් තත්වයට ගෙන එන්න
"ආරම්භක" මෙනුව මත දකුණු-ක්ලික් කර "ධාවනය" තෝරන්න.

ආදාන ක්ෂේත්රයේ විධානය ඇතුල් කරන්න පද්ධති යළි පිහිටුවීම

ඔබ ගොනු සුරැකීමේ විකල්පය තෝරා ගන්නේ නම්, මම දැනටමත් සටහන් කර ඇති පරිදි, පරිශීලක ෆෝල්ඩරවල ඇති ඔබගේ සියලු දත්ත මකා නොදමනු ඇත.
ඔබට Windows 10 නැවත ස්ථාපනය කිරීමට අවශ්ය නම්, "සියල්ල ඉවත් කරන්න" තෝරන්න.

Windows 10 ඔබගේ මෙහෙයුම් පද්ධතියෙන් ඉවත් කරන වැඩසටහන් ලැයිස්තුවක් පෙන්වයි (ස්ථාපිත මෘදුකාංග සියල්ලම පාහේ).


"නැවත පිහිටුවන්න" ක්ලික් කරන්න


පරිගණකය එහි මුල් තත්වයට ගෙන ඒමේ ක්රියාවලිය නැවත පණගැන්වීම් තුනකින් ආරම්භ වේ.



Windows 10 පූරණය වෙමින් පවතී, ඔබට නැවත වැඩසටහන් ස්ථාපනය කිරීමට අවශ්ය වනු ඇත.
ඩෙස්ක්ටොප් එකේ ෆයිල් එකක් තියෙනවා "මකන ලද යෙදුම්"ඉවත් කරන ලද වැඩසටහන් ලැයිස්තුවක් සමඟ.


පරිශීලක ෆෝල්ඩරවල ඇති ගොනු මකා නොදමනු ලැබේ.

ඔබ ඔබේ පරිගණකයේ බරපතල ගැටලුවකට මුහුණ දෙන්නේ නම්, එය කලින්, ප්රීතිමත් කාලයකට ආපසු යාමට හොඳම සහ පහසුම ක්රමය වන්නේ පද්ධතිය යථා තත්ත්වයට පත් කිරීමයි. මේ ආකාරයෙන් ඔබ ඔබගේ පුද්ගලික ලිපිගොනු ආරක්ෂා කරනු ඇත, ඒවා මෑතකදී වෙනස් කරන ලද රෙජිස්ට්රියක්, ඉවත් කරන ලද ධාවක සහ ඉවත් කිරීමෙන් පසුව පවා මෘදුකාංග, පරිගණක වේදනාව පමණක් ඇති විය හැක.
උපාංගය භාවිතා කරන විට ඔබට බොහෝ ගැටලු ඇති විය හැක. පද්ධතියේ ගැටලුවක් තිබේ නම්, එය සාර්ථකව ආරම්භ කිරීමට නොහැකි වනු ඇති අතර ඔබට යෙදුම් භාවිතා කිරීමට නොහැකි වනු ඇත. මෙම තත්වය තුළ, වින්ඩෝස් පෙර දිනයකට ප්රතිවර්තනය කිරීම ඔබට එය පෙර තත්වයට ගෙන ඒමට උපකාරී වේ. මීට අමතරව, ඔබේ පරිගණකයේ අනපේක්ෂිත වෙනස්කම් ඇතිවීමට හේතු විය හැකි වෙනත් හේතු තිබේ. ඔබට එය වැරදි ලෙස මකා දැමිය හැක ස්ථාපිත වැඩසටහනහෝ රියදුරු. කෙසේ වෙතත්, මෙය ගැටළුව විසඳා නොගන්නේ නම්, ඔබේ පද්ධතිය කලින් දිනයකට ප්රතිස්ථාපනය කිරීමට උත්සාහ කරන්න. ආරම්භ කිරීමට හොඳ ස්ථානයක් වන්නේ ඔබේ පරිගණකය නිසි ක්රියාකාරී තත්ත්වයට පත් කිරීමයි.
නිශ්චිත දිනයකට උපාංගයක් යථා තත්වයට පත් කරන්නේ කෙසේද?
ඔබ කළ යුතු පළමු දෙය ඔබේ පද්ධතිය උපස්ථ කිරීමයි. එවිට, ඔබ නැවත පිහිටුවීම සිදු කළ යුතු විට, ඔබට එය කෙලින්ම භාවිතා කළ හැකිය. අනෙකුත් අනුවාදවල රූපයේ පිටපත් නිර්මාණය කිරීමට සහ OS හි අවසන් ක්රියාකාරී තත්ත්වය ප්රතිසාධනය කිරීමට හැකි වන ස්නැප්-ඉන් ඇත. මෙම මෙවලම විවෘත කරන්න, උපස්ථයක් සාදා එය ඔබගේ දේශීය හෝ බාහිර දෘඪ තැටියට සුරකින්න. යම් දෙයක් වැරදී ගියහොත්, ඔබේ පරිගණකය නැවත වැඩ පිළිවෙලට ගෙන ඒමට ඔබට එය භාවිතා කළ හැකිය.
කෙසේ වෙතත්, බොහෝ පරිශීලකයින් වින්ඩෝස් හි ගොඩනඟන ලද මෙවලම භාවිතා කිරීමට ඉතා අපහසු වන අතර පද්ධතියේ විශාල උපස්ථ රූපයක් නිර්මාණය කරයි. මෙම ගැටළුව විසඳීම සඳහා, තෙවන පාර්ශවීය උපයෝගීතාවයක් ධාවනය කිරීමට උත්සාහ කරන්න.
වීඩියෝ - වින්ඩෝස් 7 හි පද්ධති ප්රතිස්ථාපනය. ප්රතිස්ථාපන ලක්ෂ්යයක් නිර්මාණය කිරීම
AOMEI Backupper භාවිතයෙන් ඔබේ පරිගණකය පෙර දිනයකට ප්රතිසාධනය කරන්න
AOMEI Backupper යනු ඔබට නිර්මාණය කිරීමට ඉඩ සලසන බලවත් වැඩසටහනකි උපස්ථසහ පද්ධතිය, කොටස, තැටිය, ගොනුව / ෆෝල්ඩරය ප්රතිෂ්ඨාපනය කරන්න. එපමනක් නොව, එය ආරම්භ කළ හැකි මාධ්ය නිර්මාණය කරන වෙනත් බොහෝ මෙවලම් ඇත, ෆෝල්ඩර දෙකක් සමමුහුර්ත, ආදිය. වැඩසටහනේ නිදහස් අනුවාදය වින්ඩෝස් 10/8/8.1/7/Vista/XP සමඟ PC පරිශීලකයන් සඳහා නිර්මාණය කර ඇත. එබැවින්, ඔබේ පද්ධතිය පෙර දිනයකට ප්රතිසාධනය කිරීමට, AOMEI Backupper Standard බාගන්න.
පියවර 1.උපයෝගීතාව දියත් කරන්න. වම් පසින්, "ප්රතිස්ථාපනය" ක්ලික් කරන්න. ඉන්පසු දත්ත ප්රතිසාධනය සඳහා රූප ගොනුව තේරීමට "Path" බොත්තම ක්ලික් කරන්න. Next ක්ලික් කරන්න.

පියවර 2.පද්ධතිය යථා තත්වයට පත් කිරීමට ඔබට මතක් කර දෙන කවුළුවක් දිස්වනු ඇත. "ඔව්" ක්ලික් කර වේලාවක් තෝරන්න රක්ෂිත පිටපත. එය මත ක්ලික් කර Next ක්ලික් කරන්න.

පියවර 3.ඔබව ගනුදෙනු සාරාංශ පිටුවට ගෙන යනු ඇත. ගැටළු නොමැති නම් තොරතුරු තහවුරු කරන්න, ඉන්පසු "ප්රතිසාධනය ආරම්භ කරන්න" ක්ලික් කරන්න.

ප්රගතිය 100% ක් වූ විට, "Done" ක්ලික් කරන්න.
ඔබට අවශ්ය වන්නේ සමහර ධාවක ප්රතිසාධනය කිරීමට මිස සියල්ලම නොවේ නම්, මෙවලම බාගැනීමට උත්සාහ කරන්න රියදුරු පහසුයි. උපස්ථ සහ ප්රතිසාධනය සඳහා අවශ්ය සංරචක පමණක් තෝරා ගැනීමට එය ඔබට ඉඩ සලසයි, එමඟින් අනෙකුත් වැදගත් ලිපිගොනු සහ වැඩසටහන් සඳහා ගබඩා ඉඩ ප්රමාණයක් ඉතිරි කරයි. මීට අමතරව, Driver Easy සමඟින් ඔබට අවශ්ය සියලුම ධාවක නොමිලේ හඳුනාගෙන යාවත්කාලීන කළ හැකිය.
AOMEI උපස්ථයඑක් පරිගණකයක සිට තවත් පරිගණකයකට පද්ධතිය වැඩ කරන තත්වයට ආපසු ලබා දෙන විශ්වීය ප්රතිෂ්ඨාපනයක් සිදු කිරීමට ඔබට ඉඩ සලසයි. කෙසේ වෙතත්, මෙම විශේෂාංගය AOMEI Backupper Professional හි ගෙවන ලද අනුවාදයේ පමණක් පවතී, එයින් අදහස් වන්නේ ඔබ ඔබේ පවතින වැඩසටහන යාවත්කාලීන කළ යුතු බවයි.
අවධානය!ප්රතිසාධනය තේරීම මඟින් පද්ධතිය නැවත වැඩ කරන තත්ත්වයට ගෙන ඒමේ ක්රියාවලිය සාර්ථක නොවන බවට ඇති සම්භාවිතාව වැඩි කරයි. මෙම අවස්ථාවේදී, සියලු පියවර ක්රමානුකූලව සිදු කරන්න. මෙය සිදු කිරීම සඳහා, පළමුව මෑත කාලීන ප්රතිසාධන ලක්ෂ්යයක් තෝරා පසුව පැරණි ඒවා වෙත යන්න. පැරණි උපස්ථය තේරීමෙන් "අතුරු කාලය තුළ" ස්ථාපනය කර ඇති සියලුම මෘදුකාංග සහ දෘඪාංග යාවත්කාලීන කිරීම් ඒවා තවදුරටත් ක්රියා නොකරන විට ඉවත් කරන අතර පද්ධති ප්රතිසාධන ක්රියාවලිය අවසන් වූ පසු නැවත ස්ථාපනය කිරීමට අවශ්ය වේ.
වීඩියෝ - Windows 10 හි System Restore ධාවනය කරන්නේ කෙසේද
පද්ධති ප්රතිසාධනය භාවිතා කිරීම
පද්ධතිය ක්රියාකාරී තත්වයකට ගෙන ඒම සඳහා ඔබ කාර්යය සක්රීය කර ඇතැයි උපකල්පනය කරමු (මෙය කරන්නේ කෙසේදැයි අපි පහත සාකච්ඡා කරමු). සැකසුම් පෙර දිනයකට නැවත සැකසීමට, මෙම පියවර අනුගමනය කරන්න:
පියවර 1.කාර්ය තීරුවේ ඇති Windows අයිකනය (හෝ Windows 10 හි Windows සෙවීම) ක්ලික් කර සෙවුම් ක්ෂේත්රයේ "Recovery" ටයිප් කරන්න. Recovery Control Panel එක තෝරන්න.

පියවර 2."Run System Restore" සහ "Next" බොත්තම ක්ලික් කරන්න. ප්රතිසංස්කරණ දිනයන් සහ වේලාවන් ඔබට පෙනෙනු ඇත. මෙය එක් කරුණක් පමණක් විය හැකි නමුත් සාමාන්යයෙන් තවත් තිබේ. පරිගණකය ආරම්භ කිරීමට පෙර නිර්මාණය කර ඇතැයි ඔබ සිතන කරුණ තෝරන්න. Next ක්ලික් කරන්න.


පියවර 3.ඔබගේ තේරීම තහවුරු කිරීමට, "Done" ක්ලික් කරන්න. පද්ධතිය පරිගණකය එහි අවසන් වැඩ කරන තත්වයට ගෙන එයි.

ආරක්ෂිත මාදිලිය භාවිතයෙන් ප්රතිසාධනය කිරීම
වින්ඩෝස් සමඟ ඇති බරපතල ගැටළු හේතුවෙන්, පද්ධති ප්රතිෂ්ඨාපනය සාර්ථකව ක්රියාත්මක කිරීමට නොහැකි වන අවස්ථා තිබේ. වාසනාවකට මෙන්, ඔබට තවමත් ආරක්ෂිත ප්රකාරයට ආරම්භ කිරීමෙන් මෙය කළ හැකිය.
| පියවර | විස්තර | රූප |
|---|---|---|
| පියවර 1 |  |
|
| පියවර 2 | අනුරූප සංවාද කොටුව විවෘත වූ පසු, "යාවත්කාලීන සහ ආරක්ෂාව" විකල්පය තෝරන්න |  |
| පියවර 3 |  |
|
| පියවර 4 |  |
|
| පියවර 5 |  |
|
| පියවර 6 |  |
පද්ධති ප්රතිසාධනය සක්රීය කරන්නේ කෙසේද
කලින් සඳහන් කළ පරිදි, Windows 10 ප්රතිසාධන විශේෂාංගය සක්රිය කිරීම අවශ්ය වේ. ඔබට වඩාත්ම අවශ්ය වූ විට ප්රතිස්ථාපන ලක්ෂ්ය අතුරුදහන් වීමේ අප්රසන්න පුදුමය වළක්වා ගැනීමට, මෙම පියවර අනුගමනය කරන්න:
- ක්ෂේත්රයට ඇතුල් වන්න වින්ඩෝස් සෙවුම් 10 "ප්රතිසාධන ලක්ෂ්යයක් නිර්මාණය කිරීම." ප්රතිදානය මත ක්ලික් කර ප්රතිසාධන විකල්පය තෝරන්න.

- පද්ධති ගුණාංග විවෘත වන විට, අභිරුචිකරණය තෝරන්න.

- පද්ධති ආරක්ෂණ කවුළුව දිස්වේ. ප්රතිසාධන විශේෂාංගය පෙරනිමියෙන් අක්රිය කර ඇති බව ඔබට පෙනෙනු ඇත. "පද්ධති ආරක්ෂාව සබල කරන්න" අසල ඇති ස්විචය ක්ලික් කරන්න. ඔබට ස්ලයිඩරයක් ද පෙනෙනු ඇත. දර්ශකය 5% කින් ස්ලයිඩරය දිගේ ගෙන යන්න. ඉන්පසු "අයදුම් කරන්න" සහ "හරි" ක්ලික් කරන්න.


- ක්රියාව තහවුරු කිරීමෙන් පසුව, ඔබ පද්ධතියේ ගුණාංග කවුළුව වෙත ආපසු යනු ඇත. දැන් ඔබට ඔබේ පළමු ප්රතිසාධන ලක්ෂ්යය සෑදිය හැක. "සාදන්න" ක්ලික් කරන්න.

- විවෘත වන සංවාද කොටුව තුළ, ප්රතිසාධන ලක්ෂ්යය සඳහා නමක් සාදන්න.

- මෙතැන් සිට, සැලකිය යුතු වෙනස්කම් සිදු කරන විට පද්ධති උපස්ථ සාදනු ඇත.


වින්ඩෝස් මෙහෙයුම් පද්ධතියේ, දත්ත ප්රතිසාධනය ඇත. පද්ධතිය ස්වයංක්රීයව වෙනස් කළ හැකි කොටස්වල උපස්ථ සාදන අතර ඒවා ප්රතිස්ථාපනය කිරීමේ හැකියාව ඇත.
සමහර PC භාවිතා කරන්නන් එවැනි ප්රතිසාධනයක් ඇති බව නොදන්නා අතර, ප්රකෘතිමත් වීමට හොඳ අවස්ථාවක් තිබේ මකා දැමූ ගොනුව. මෙම ප්රතිෂ්ඨාපනයඑසේ නොමැති නම් පද්ධති ආපසු හැරීම ලෙස හැඳින්වේ, i.e. පද්ධතිය, එයට අදාළ සහ වෙනස් කරන ලද සියලුම දත්ත, ඔබ ප්රතිසාධනය කරන කාල සීමාව වෙත ආපසු යවනු ලැබේ.
සියලුම පරිගණකවල පද්ධතිය පෙරළීමට නොහැකි බව සැලකිල්ලට ගත යුතුය, නමුත් මෙහෙයුම් පද්ධතිය ස්වයංක්රීයව උපස්ථ පිටපත් කරන අය මත පමණි. මෙම පිටපත් ගබඩා කිරීම සඳහා C ධාවකයේ අමතර ගිගාබයිට් කිහිපයක් නිදහස් ඉඩක් අවශ්ය වේ.
එසේම, පද්ධතිය පෙරළීම කිසිඳු වේලාවකට පෙර කළ නොහැක, නමුත් ආසන්න වශයෙන් පසුගිය සති 2 සඳහා, මෙහෙයුම් පද්ධති ප්රතිසාධන ස්ථාන සුරැකේ.
පුනරුත්ථාපනය අවශ්ය වන්නේ ඇයි?
ඔබ C ධාවකයෙන් ගොනුවක් මකා දමා දැන් එය නැවත ලබා ගැනීමට අවශ්ය නම් ප්රතිසාධනය ඔබට ප්රයෝජනවත් විය හැක. ඔබේ පරිගණකය වෛරස් වලින් ආසාදනය වූ විට ප්රතිසාධනය උපකාරී වේ, වෛරස් නොමැති දවසට පද්ධතිය ආපසු හරවන්න, එයයි - ඔබේ පරිගණකය නැවත පිරිසිදුයි.
බොහෝ අය ඔවුන්ගේ පරිගණකයේ යමක් "කැඩුවහොත්" ප්රතිසාධනය භාවිතා කරයි. මෙයින් අදහස් කරන්නේ, ඇත්ත වශයෙන්ම, වැඩසටහන්. උදාහරණයක් ලෙස, යම් වැඩසටහනක් ඔබ වෙනුවෙන් වැඩ කරමින් සිටි අතර හදිසියේම එයට යමක් සිදු වූ අතර එය වැඩ කිරීම නතර කරයි. ඔබේ වැඩසටහන නිසියාකාරව ක්රියාත්මක වූ දිනයට පද්ධති පෙරළීමෙන් ඔබට මෙය නිවැරදි කළ හැක.
පද්ධතිය යථා තත්ත්වයට පත් කිරීමෙන් පසු ඇතිවිය හැකි ඍණාත්මක ප්රතිවිපාක මොනවාද?
සුවය ලැබීමෙන් පසු ඍණාත්මක ප්රතිවිපාක කිසිවක් නිරීක්ෂණය නොකළේය. මයික්රොසොෆ්ට් සහතික කරන පරිදි, පද්ධති ප්රතිසාධනය පරිශීලකයාගේ පුද්ගලික ලිපිගොනු වලට බලපාන්නේ නැත. ඕනෑම අවස්ථාවක, ප්රතිසාධනයක් යෙදීමෙන් පසු, ඔබට ප්රතිසාධනය අවලංගු කර පද්ධතිය එය තිබූ පෝරමයට ආපසු යා හැකිය.
පද්ධතිය යථා තත්වයට පත් කරන්නේ කෙසේද?
1 . යන්න ආරම්භ කරන්න, පසුව තෝරන්න ක්රියාත්මක කරන්න. මෙම සංරචකය දකුණු පේළියේ ඇත.
දිස්වන කවුළුව තුළ, ඇතුල් කරන්න rstrui.
ඔබට බොත්තම සොයාගත නොහැකි නම් ක්රියාත්මක කරන්න, ප්රතිසාධන වැඩසටහන අතින් ක්රියාත්මක කරන්න. ප්රතිසාධන ගොනුව ඔබගේ ලිපිනයෙහි පිහිටා ඇත C:\Windows\System32\rstrui.exe. මෙම මාර්ගය පිටපත් කර Explorer හි ලිපින තීරුවට ඇලවීම රෙකමදාරු කරනු ලැබේ, ක්ලික් කරන්න ඇතුල් කරන්න.
කරුණු දෙකම ඔබට කළ නොහැකි හෝ අපහසු නම්, යන්න ආරම්භ කරන්න >> පාලන පුවරුව >> ප්රකෘතිමත් වීම. දිස්වන කවුළුවෙහි, ප්රතිසාධනය ආරම්භ කරන්න තෝරන්න.
2 . ඔබ කවුළුවක් දැකිය යුතුය පද්ධති ප්රතිසාධනය, ක්ලික් කරන්න තව දුරටත්.
3 . කවුළුව තුළ පවතින සියලුම ප්රතිසාධන ස්ථාන පෙන්වනු ඇත. ඔබට ඒවායින් ඕනෑම එකක් තෝරා ගත හැකිය. මමත් තෝරලා ක්ලික් කරන්නම් " බලපෑමට ලක් වූ වැඩසටහන් සොයන්න"පද්ධතිය ප්රතිසාධනය කිරීමෙන් පසු වෙනස් වන වැඩසටහන් මොනවාදැයි ඔබට පෙනෙනු ඇත.
4 . මෙම තිරය ඔබට පෙන්වනු ඇත දේශීය තැටිප්රතිෂ්ඨාපනයෙන් පසු හානිවලට යටත් වේ. ක්ලික් කරන්න තව දුරටත්.
5 . මෙය ප්රතිසාධනයේ අවසාන අදියරයි. ලැයිස්තුවේ ඇති ධාවකය මත ක්ලික් කර අවසන් කරන්න ක්ලික් කරන්න.
පද්ධතිය යථා තත්ත්වයට පත් වනු ඇත, එය විනාඩි 5 සිට 15 දක්වා ගත විය හැකිය.
ප්රතිසාධනය අතරතුර, පරිගණකය නැවත ආරම්භ වනු ඇත, මෙය සාමාන්ය වේ.
ඉහත විස්තර කර ඇති පරිදි ඔබ වෙනස්කම් වලට අකමැති නම්, ඔබට එම කවුළුවේම සියල්ල ආපසු ලබා දිය හැක පද්ධති ප්රතිසාධනය.
ඔබේ පරිගණකය එහි මුල් තත්ත්වයට ප්රතිස්ථාපනය කිරීම හානියට පත් Windows 10 අලුත්වැඩියා කිරීමේ එක් ක්රමයකි. මෙය සාපේක්ෂව වේ. නව ආකාරය, ඔහු පමණක් පෙනී සිටියේය වින්ඩෝස් අනුවාද, අටෙන් පටන්ගෙන, නමුත් දැනටමත් ඉතා ඵලදායී බව ඔප්පු කර ඇත. ඔබට නැවත යථා තත්ත්වයට පත් කිරීමට නොහැකි වූ විට මෙම ක්රමය භාවිතා කළ හැකිය සාමාන්ය වැඩභාවිතා කරන පද්ධති.
පරිගණකය එහි මුල් තත්වයට ගෙන ඒම (උපදෙස්):
අපි පටන් ගන්න කලින්...
ඔබේ පරිගණකය එහි මුල් තත්වයට පත් කිරීම සඳහා විකල්ප 2 ක් ඇත: පුද්ගලික ලිපිගොනු සුරැකීමෙන් සහ තොරව.
ඔබ තෝරා ගන්නේ නම් "සියල්ල මකන්න", එවිට සම්පූර්ණ "පිරිසිදු" නැවත ස්ථාපනය සිදු කරනු ලැබේ වින්ඩෝස් පද්ධති 10, සහ ස්ථාපන තැටියක් අවශ්ය නොවේ.
ප්රතිසාධන උපදෙස් (පරිගණකය ආරම්භ වන්නේ නම්):
1. "ආරම්භක" බොත්තම ක්ලික් කරන්න, මෙනුවෙන් "සැකසීම්" තෝරන්න, ඉහළ දකුණේ සෙවුම් තීරුවේ "ප්රතිසාධනය" ලියන්න සහ "පරිගණකය එහි මුල් තත්වයට ප්රතිස්ථාපනය කරන්න" දිස්වන පළමු අයිතමය මත ක්ලික් කරන්න:

2. නව කවුළුව තුළ, "ආරම්භ කරන්න" ක්ලික් කරන්න:

මෙයින් පසු, ඔබට පුද්ගලික ලිපිගොනු තබා ගැනීමට හෝ සියල්ල මකා දැමීමට අවශ්ය දැයි තෝරා ගැනීමට ඔබෙන් අසනු ඇත, මම ලිපියේ ආරම්භයේදීම මේ ගැන කතා කළෙමි.

ඔබ සඳහා පරිගණකයක් ප්රතිෂ්ඨාපනය කරන්නේ නම්, පළමු විකල්පය තෝරන්න. විකිණීමට හෝ වෙනත් පුද්ගලයින්ට මාරු කිරීමට නම්, දෙවන ක්රමය ඔබ සඳහා වේ.
4. දැන් ඔබ තෝරාගත් සියලු ප්රතිසාධන සැකසුම් සමඟ අවසන් කවුළුව දකිනු ඇත. ඔබ "නැවත පිහිටුවන්න" බොත්තම ක්ලික් කළ පසු, ඔබට තවදුරටත් අවලංගු කිරීමට නොහැකි වනු ඇත:



නැවත පණගැන්වීමෙන් පසු, ඔබට Windows 10 මෙහෙයුම් පද්ධතිය එහි මුල් තත්වයට ලැබෙනු ඇත.
ප්රතිසාධන උපදෙස් (පරිගණකය ආරම්භ නොවන්නේ නම්):
ඔබේ පරිගණකය කිසිසේත්ම ආරම්භ නොවන්නේ නම්, ඔබට තවමත් ඔබේ පරිගණකය එහි මුල් තත්ත්වයට ගෙන ඒමේ ක්රියාවලිය ආරම්භ කළ හැක. මෙය සිදු කිරීම සඳහා, බල බොත්තම 2-3 වතාවක් භාවිතා කර පරිගණකය නැවත ආරම්භ කරන්න (බලය බොත්තම තද කර පරිගණකය අක්රිය වන තෙක් රැඳී සිටින්න, ඉන්පසු එම බොත්තම සමඟ නැවත පරිගණකය සක්රිය කරන්න). ප්රතිඵලයක් වශයෙන්, ඔබ "Windows Recovery Environment" කවුළුව දකිනු ඇත, "දෝශ නිරාකරණය" තෝරන්න:


අනෙකුත් සියලුම ක්රියා ප්රධාන උපදෙස් සමඟ සම්පුර්ණයෙන්ම සමපාත වේ, ආරම්භයට ගොස් ඉදිරියට යන්න.
ඔබේ පරිගණකය එහි මුල් තත්වයට පත් කිරීම උදව් නොකළේ නම් කුමක් කළ යුතුද?
ඔබට කිසියම් ප්රශ්නයක් ඇත්නම් හෝ පැහැදිලි කිරීමක් අවශ්ය නම්, ඔබට උදව් කිරීමට මම සැමවිටම සතුටු වෙමි! නැත්නම් කමෙන්ට් එකක් දාන්න!
පද්ධතිය ස්ථාවර නම් ක්රමය සුදුසු වේ ආරම්භ වේසහ ඇතුළත්පරිශීලක මැදිහත්වීමකින් තොරව ලකුණු නිර්මාණය කිරීමේ කාර්යය හෝ පද්ධතිය විසින්ම එකතු කරන ලද උපස්ථයක් ඇත.
ක්රියාවලිය ආරම්භ කිරීම සඳහා, ඔබ විශේෂ මෘදුකාංග උපයෝගීතාවයක් විවෘත කළ යුතුය. එය ක්රියාත්මක කිරීමට, උපදෙස් භාවිතා කරන්න:

විවෘත වන කවුළුව තුළ ධාවකය තෝරන්නදත්ත නැතිවීමෙන් ආරක්ෂා වේ. සාමාන්යයෙන් OS සෘජුවම ස්ථාපනය කර ඇති පරිමාව තෝරා ඇත.
ඊට පසු, ඔබ බොත්තම එබිය යුතුය "ප්රකෘතිය..."
OS හි පෙර තත්වය යථා තත්ත්වයට පත් කිරීම සඳහා වැඩසටහනක් විවෘත වේ. බොත්තම ක්ලික් කරන්න" තව දුරටත්"සහ අපට අවශ්ය මෙනුවක් පෙනේ කරුණක් තෝරන්නප්රකෘතිමත් වීම. මෙනුව නිර්මාණය කරන ලද ඒවා පෙන්වයි මෙහෙයුම් පද්ධතියතමන්ගේම මත.
ලබා ගත හැකි සියලුම ආපසු හැරවීමේ ස්ථාන බැලීමට, කොටුව සලකුණු කරන්න " වෙනත් ප්රතිසාධන ලක්ෂ්ය පෙන්වන්න»
අපි අනුගමනය කරමු වැඩිදුර උපදෙස්, අපි එකඟයි නැවත ආරම්භ කරන්නපද්ධතිය සහ අනාගතයේ දී ප්රතිෂ්ඨාපනය අවලංගු කිරීමට නොහැකි වනු ඇත. පද්ධති නැවත ආරම්භ කරනු ඇතසහ ආපසු හැරීමක් සිදුවනු ඇත.
ආපසු හැරීමෙන් පසු කරුණාකර මතක තබා ගන්න මුරපදය, එවකට භාවිතයේ පැවති. පුරනය වීමේදී ගැටළු මඟහරවා ගැනීම සඳහා, ඔබ සතුව ඇති බවට වග බලා ගන්න උපයෝගීතාව මුරපදය යළි පිහිටුවීම. එය කවදා සිදුවේද ආපසු OS පෙර තත්වයට, පෙර ලකුණු අතුරුදහන් වනු ඇත, නමුත් නැවත පිහිටුවීමේ උත්සාහයට පෙර වහාම නිර්මාණය කරන ලද නව එකක් දිස්වනු ඇත.
මුල් සැකසුම් ආපසු ලබා දීම
අයිතම නම් ප්රකෘතිමත් වීමඅස්ථානගත වී ඇත, නැතහොත් පෙර ප්රාන්ත වෙත ආපසු යාම උදව් කළේ නැත, එවිට ඔබ පරිගණකය නැවත ලබා දීමට උත්සාහ කළ යුතුය කර්මාන්තශාලා තත්ත්වය.
බොහෝ විට, බොහෝ වින්ඩෝස් ලැප්ටොප් පරිගණකවල මෙම විකල්පය ඇත, අනුවාදය කුමක් වුවත්; උපදෙස් නිෂ්පාදකයාගෙන් සොයාගත හැකිය.
ඔබ හිමිකරු නම් ස්ථාවර PC, සමඟ වින්ඩෝස් ස්ථාපනය කර ඇත 7, එවිට ක්රමය ක්රියා කිරීමට අපහසුය, සාමාන්යයෙන් මෙම අවස්ථාවේ දී මෙහෙයුම් පද්ධතියට තැටියක් අවශ්ය වේ.
සදහා නවතම වින්ඩෝස්, ආරම්භය අටවන අනුවාදයෙන්, ඔබට පහත ඇල්ගොරිතම භාවිතා කළ හැක:
මෙනුව විවෘත කරන්න" විකල්ප"- කොටස වෙත යන්න" යාවත්කාලීන කිරීම සහ ආරක්ෂාව» — « ඔබේ පරිගණකය එහි මුල් තත්වයට පත් කරන්න» → බොත්තම « ආරම්භය» 
තැටිය භාවිතයෙන් පද්ධතිය ආපසු හැරවීම
මෙහෙයුම් පද්ධතිය නිශ්චිතවම ආරම්භ කිරීම ප්රතික්ෂේප කරන්නේ නම් මෙම විකල්පය සුදුසු වේ. තැටිය ඕනෑම බාහිර දත්ත ගබඩා කිරීමේ උපකරණයක් විය හැකිය, USB ෆ්ලෑෂ් ධාවකය පවා. 
සදහා නිර්මාණයප්රතිසාධන මාධ්ය වෙත ඔබ යා යුතුය පාලන පුවරුවසහ කාණ්ඩයේ " පද්ධතිය සහ ආරක්ෂාව"අයිතමය තෝරන්න" පරිගණක දත්ත උපස්ථ කිරීම". ඊට පසු, සෙල්ලිපිය මත ක්ලික් කරන්න " ප්රතිසාධන තැටියක් සාදන්න". නව කවුළුව තුළ, ඔබට භාවිතා කිරීමට අවශ්ය ධාවකය තෝරන්න, ඉන්පසු ක්ලික් කරන්න " තැටිය සාදන්න».
සම්පූර්ණ නැවත ස්ථාපනය කිරීමකින් තොරව පද්ධති ගැටළුවක් විසඳීමට දැන් ඔබට සැමවිටම අවස්ථාව ලැබේ.
රූපයක් නිර්මාණය කිරීම
මෙම ක්රමය OS ආරම්භ කිරීමේ හැකියාව නැති වූ අයට ද සුදුසු ය, වැදගත් ය ගෞරවයපෙර විකල්පයෙන් මෙම විකල්පය භාවිතා කරයි සම්පූර්ණ රූපයතැටිය, නියත වශයෙන්ම සියලුම පරිශීලක සැකසුම්, ගොනු සහ යෙදුම් ප්රතිෂ්ඨාපනය වේ. නිර්දේශ කර ඇතපරිගණකයේ සියලුම මූලික ධාවක සහ වැඩසටහන් ඇති නමුත් අනවශ්ය මෘදුකාංග නොමැති අවස්ථාවක රූපයක් සාදන්න. 
රූපයක් නිර්මාණය කිරීම සඳහා, පෙර ක්රමයේ විස්තර කර ඇති ආකාරයටම එම උපදෙස් අනුගමනය කරන්න. අවසාන අදියරේදී පමණක් ඔබ සබැඳිය අනුගමනය කළ යුතුය " පද්ධති රූපයක් නිර්මාණය කිරීම«.
විවෘත වන කවුළුව තුළ ඉදිරිපත් කළාරූපය සුරැකීමට ස්ථානයක් තෝරන්න. සාමාන්ය සුරැකීමේ ස්ථානයක් වන්නේ ඩීවීඩී ය, එය හානි වුවහොත් භාවිතා කළ හැක දෘඪ තැටිය, ඉතා පහසු වන. හොඳම මාර්ගයඇතුල් වීමකි ජාල ගබඩාව, මෙම අවස්ථාවෙහිදී, රූපය අහිමි වීමේ සම්භාවිතාව බිංදුව දක්වා අඩු වනු ඇති බැවින්, මෙම විශේෂිත කරුණ භාවිතා කිරීම වඩා හොඳය. 
පරිගණකය නැවත ආරම්භ කරන විට ප්රතිසාධනය පහත ආකාරයට ආරම්භ වේ: " රෝග විනිශ්චය» — « අමතර විකල්ප» — « පද්ධති රූපයක් ප්රතිස්ථාපනය කිරීම».