Nvidia සැකසුම් නොමැත. NVIDIA පාලන පැනලය හරහා ක්රීඩා සඳහා වීඩියෝ කාඩ්පත් කාර්ය සාධනය සුසර කිරීම
නිෂ්පාදකයින් නවීන වීඩියෝ කාඩ්පත් සඳහා හිමිකාර උපයෝගිතා නිෂ්පාදනය කරයි. ඔවුන් තුළ ඔබට බොහෝ උපාංග පරාමිතීන් වින්යාසගත කළ හැකිය, එහි ක්රියාකාරිත්වය වැඩි දියුණු කිරීම. උපයෝගීතාව වෙනුවට "ඔබ භාවිතා කරන සංදර්ශකය ඔබගේ NVIDIA GPU වෙත සම්බන්ධ වී නොමැත" යන දෝෂය ඔබ දකින්නේ නම්, අපගේ උපදෙස් භාවිතා කරන්න. සැකසුම් කවුළුව විවෘත නොවන්නේ මන්දැයි සහ එය නිවැරදි කරන්නේ කෙසේදැයි අපි සොයා ගත්තෙමු.
පළමුව, ගැටලුව දිස්වීමට පෙර ඔබේ පරිගණකයේ ඔබ වෙනස් කළ දේ මතක තබා ගන්න. නව වැඩසටහන් ස්ථාපනය කර ඇතත්, ධාවක යාවත්කාලීන කර ඇතත්, සේවා ලැයිස්තුව ප්රශස්ත කර ඇතත්, වින්ඩෝස් නැවත ස්ථාපනය කර ඇතත් - මෙම ඕනෑම ක්රියාවක්, සම්පූර්ණයෙන්ම නිවැරදිව සිදු නොකළත්, අසාර්ථක වීමට හේතු විය හැක. ඔබගේ ක්රියාවන් හේතුවෙන් දෝෂය සිදු නොවූයේ නම්, පහත කරුණු පරීක්ෂා කරන්න.
වින්ඩෝස් මෙහෙයුම් පද්ධතිය තුළ, දෘඪාංග සංරචක පද්ධතියේ අක්රිය විය හැක. “NVIDIA Display Settings නොමැත” යන දෝෂය දිස්වන්නේ නම්, පළමුව Device Manager වෙත යන්න. මෙය සිදු කිරීම සඳහා, Win + X තද කර, දිස්වන ලැයිස්තුවෙන් නම අනුව උපයෝගීතාව තෝරන්න. "වීඩියෝ ඇඩැප්ටර" අයිතමය සොයාගෙන ලැයිස්තුව පුළුල් කිරීමට එය මත ක්ලික් කරන්න. එහි NVIDIA කාඩ්පතක් තිබේ නම්, එය මත දකුණු-ක්ලික් කරන්න. උප මෙනුවක් දිස්වනු ඇත, එහි "Enable" විකල්පය තිබේ නම්, එය මත ක්ලික් කරන්න, ඔබගේ GPU අක්රිය කර ඇත.

මෙනුවේ "Enable" අයිතමයක් නොමැති නම්, උපකරණ ක්රියාකාරී වේ. මෙම අවස්ථාවේදී, උපාංගය නැවත සම්බන්ධ කරන්න - "Disable" තෝරන්න, පසුව සක්රිය කිරීමේ විකල්පය දිස්වනු ඇත. මෙය කාඩ්පත නැවත පූරණය කිරීමට සහ දෝෂ ගණනාවක් ඉවත් කිරීමට උපකාරී වේ.
ධාවක යාවත්කාලීන කිරීම
OS මඟින් සෑම විටම නිවැරදිව ක්රියා නොකරන රියදුරන් භාවිතයෙන් දෘඪාංග වෙත සංඥා සම්ප්රේෂණය කරයි. ඔබ භාවිතා කරන සංදර්ශකය NVIDIA GPU වෙත සම්බන්ධ වී නොමැති නම්, ඔබ ඊළඟට කුමක් කළ යුතුද? උපයෝගිතා සම්පූර්ණයෙන්ම වින්යාස කිරීම සඳහා, ඔබ ඒවා සම්පූර්ණයෙන්ම පද්ධතියෙන් ඉවත් කර නැවත ස්ථාපනය කළ යුතුය. ඉවත් කිරීම වින්ඩෝස් හෝ භාවිතයෙන් සිදු කළ හැකිය තෙවන පාර්ශවීය වැඩසටහන්:
- ආරම්භයේදී, සැකසීම් විවෘත කර යෙදුම් උපවගන්තිය වෙත යන්න. ලැයිස්තුවේ ස්ථාපිත වැඩසටහන් NVIDIA ඇතුළත් කිරීම් සොයන්න, ක්රියාවන් තුළ "මකන්න" තෝරන්න.
- Win + X ඔබා උපාංග කළමනාකරු දියත් කරන්න. "වීඩියෝ ඇඩැප්ටර" කාණ්ඩයට ගොස් අසාර්ථක වීඩියෝ කාඩ්පතේ නම මත ක්ලික් කරන්න. දකුණු-ක්ලික් කරන්න, ගුණාංග වෙත යන්න, සහ "ධාවක" ටැබය මත, උපයෝගීතාව අස්ථාපනය කරන්න.
- සම්මත මෙවලම් දෝෂයක් ලබා දුන්නද Display Driver Uninstaller වැඩසටහන උපකාර වනු ඇත. එය සම්පූර්ණයෙන්ම ඉවත් කිරීම, රෙජිස්ට්රි ඇතුළත් කිරීම් සහ උපයෝගිතා විසින් ඉතිරි කර ඇති තාවකාලික ෆෝල්ඩර ඉවත් කිරීම සිදු කරයි. Uninstaller කවුළුව තුළ, ලැයිස්තුවෙන් ඔබගේ GPU තෝරා "අස්ථාපනය කර නැවත ආරම්භ කරන්න" ක්ලික් කරන්න.

ඕනෑම ක්රමයක් සඳහා, මුලින්ම පරිගණකය නැවත ආරම්භ කිරීම යෝග්ය වේ ආරක්ෂිත මාදිලිය, මූලික කාර්යයන් පමණක් දියත් කරන විට. ආරම්භයේ ආරම්භයේදී, F8 ඔබන්න (සමහර පරිගණක සඳහා වෙනත් යතුරක් එබීම අවශ්ය වේ; එය පළමු ඇරඹුම් තිරයේ දක්වනු ඇත) සහ විකල්ප ලැයිස්තුවෙන් "ආරක්ෂිත මාදිලිය" තෝරන්න.
ඉවත් කිරීමෙන් පසු වින්ඩෝස් උපයෝගිතාආරම්භ වනු ඇත . නමුත් පද්ධතිය සෑම විටම නවතම සහ නිවැරදි ගොනු සොයා නොගනී, එබැවින් ඒවා නිෂ්පාදකයාගේ වෙබ් අඩවියෙන් බාගත කිරීම වඩා හොඳය. ධාවක බාගත කිරීම සඳහා NVIDIA විකල්ප 2 ක් ඉදිරිපත් කරයි: අතින් සහ ස්වයංක්රීය සෙවීම අවශ්ය ගොනු. අතින් තෝරාගැනීම සඳහා, උපකරණවල වර්ගය, මාලාව සහ පවුල, OS අනුවාදය සහ බිට් ගැඹුර සහ ස්ථාපන භාෂාව තෝරන්න. මුලින්ම "උපාංග කළමනාකරු" හි වීඩියෝ කාඩ්පත් පරාමිතීන් දෙස බලන්න, "මගේ පරිගණකය" හි ගුණාංගවල වින්ඩෝස් වර්ගය පරීක්ෂා කරන්න.

ස්වයංක්රීයව සෙවීමට, "විකල්ප 2" තෝරන්න සහ "ග්රැෆික් ධාවක" මත ක්ලික් කරන්න. සේවාව පද්ධතිය ස්කෑන් කිරීම සහ සුදුසු ගොනු සෙවීම ආරම්භ කරනු ඇත. ඔබේ පරිගණකයේ දෘඩාංග සංරචකවල ලක්ෂණ වෙත ප්රවේශ වීමට, ඔබට ජාවා ස්ථාපනය කිරීමට අවශ්ය වනු ඇත - එය දැනටමත් ඔබේ පරිගණකයේ නොමැති නම්, එය තෝරා ගැනීම වේගවත් වනු ඇත. අවශ්ය ධාවකයඅතින්.
සඳහා ගොනු බාගත කිරීමෙන් පසුව GPUස්ථාපනය ධාවනය කරන්න. අවසාන වශයෙන්, ඔබේ පරිගණකය නැවත ආරම්භ කර NVIDIA ක්රියා කරන්නේ දැයි පරීක්ෂා කරන්න. ඔබ වීඩියෝ කාඩ්පත් 2 ක් ස්ථාපනය කර ඇත්නම්, ඒ සෑම එකක් සඳහාම මෙම පියවරයන් කරන්න.
සේවා සම්බන්ධතාවය
එය ලැප්ටොප් එකක හෝ පරිගණකයක ක්රියා නොකරන්නේ නම්, සංදර්ශක බහාලුම් සේවාවේ ක්රියාකාරකම් පරීක්ෂා කරන්න. ඔබ එය අක්රිය කළහොත්, NVIDIA සිටුවම් ලබා ගත නොහැකි වනු ඇත. පරීක්ෂා කිරීම සඳහා:
- "ආරම්භක" හෝ "පරිපාලන මෙවලම්" කණ්ඩායමෙන් නම සෙවීමෙන් "සේවා" දියත් කරන්න.
- සංරචක ලැයිස්තුවේ, NVIDIA Display Container LS සොයා ගන්න.
- මූසිකය දකුණු-ක්ලික් කිරීමෙන්, "නැවත ආරම්භ කරන්න" සහ "යාවත්කාලීන කරන්න" යන ක්රියා තෝරන්න.

ඉන්පසු ඔබේ පරිගණකය නැවත ආරම්භ කර දෝෂය පරීක්ෂා කරන්න.
Bios සැකසුම
විවික්ත වීඩියෝ කාඩ්පතක් භාවිතා කිරීමේ ගැටළු ආරම්භයේ සිටම පරිගණකය සමඟ ඇතුළත් කර නොමැති නම්, ගැටළු මතු විය හැකිය. මෙම අවස්ථාවෙහිදී, BIOS තුළ ඒකාබද්ධ චිත්රක පමණක් සක්රිය කළ හැකිය, එබැවින් පරිගණකය නව උපාංගය හඳුනා නොගනී. ගැටළුව විසඳීම සඳහා:
- නැවත පණගැන්වීමේදී, Del හෝ F එබීමෙන් BIOS ඇතුල් කරන්න
- සාමාන්යයෙන් “උසස්” හෝ “වින්යාසය” ටැබ් තුළ පිහිටා ඇති “දර්ශන” උපවගන්තිය සොයන්න.
- ලැයිස්තුවේ චිත්රක උපාංගනම අනුව ඔබේ වීඩියෝ කාඩ්පත තෝරන්න.
- සැකසුම් සුරකින්න සහ නැවත ආරම්භ කරන්න.
පද්ධති ප්රතිසාධනය
සම්පූර්ණ මෙහෙයුම් පද්ධතිය ස්ථාවර නොවේ නම් සහ NVIDIA GPU සංදර්ශකය සමඟ ඇති දෝෂය එකම එක නොවේ නම්, වින්ඩෝස් ප්රතිසාධනය කරන්න. පළමුව, වීඩියෝ කාඩ්පත් ධාවක යාවත්කාලීන කිරීමට උත්සාහ කිරීමට වග බලා ගන්න - සම්පූර්ණයෙන්ම අස්ථාපනය කර පසුව ස්ථාපනය කරන්න. එය උදව් නොකරන්නේ නම්:
- දියත් කිරීම වින්ඩෝස් සැකසුම්"ආරම්භය" සිට;
- "යාවත්කාලීන සහ ආරක්ෂාව" උපවගන්තිය වෙත යන්න;
- පරිගණකය එහි මුල් තත්වයට ගෙන ඒම සඳහා "ප්රතිසාධන" අයිතමය විවෘත කරන්න.

පද්ධතිය ආපසු හැරීමක් ඔබේ පරිගණකයේ ඇති බොහෝ ගැටලු ඉවත් කරමින් මුල් සැකසුම් නැවත ලබා දෙනු ඇත.
නිගමනය
NVIDIA GPU වෙත සම්බන්ධතා දෝෂය සමඟ කටයුතු කරන්නේ කෙසේදැයි අපි සොයා ගත්තෙමු. කළමනාකරු තුළ උපාංගය නැවත සම්බන්ධ කර සුදුසු සේවාව සක්රිය කිරීමෙන් ආරම්භ කරන්න. ඔබගේ ධාවක යාවත්කාලීන කරන්න - ස්වයංක්රීය යාවත්කාලීන කිරීම වෙනුවට, අවශ්ය ගොනු සම්පූර්ණයෙන්ම ඉවත් කර බාගත කිරීමට කැමති වන්න. වඩාත් දරුණු අවස්ථාවල දී, OS නැවත පිහිටුවීම පමණක් ඔබව සුරැකෙනු ඇත.
කියවීමේ කාලය: විනාඩි 7 යි. බැලීම් 1.6k. 2017/08/25 දින ප්රකාශයට පත් කරන ලදී
ආයුබෝවන් සියල්ලටම! බොහෝ විට, NVIDIA විවික්ත වීඩියෝ ඇඩැප්ටරයක් ස්ථාපනය කර ඇති පරිගණක සහ ලැප්ටොප් භාවිතා කරන්නන් වීඩියෝ සැකසුම් සැකසීම් වෙත ප්රවේශ වීමට නොහැකි වීමේ ගැටලුවට මුහුණ දෙයි. මේ සියල්ල "භාවිතා කරන සංදර්ශකය nvidia gp සමඟ සම්බන්ධ වී නොමැත" යන දෝෂයේ පෙනුම සමඟ ඇත, මෙම ගැටළුව නිසා, ක්රීඩාව අතරතුර සහ යෙදුම් ධාවනය කිරීමේදී පරිගණකයට වීඩියෝ ඇඩැප්ටරය භාවිතා කිරීමට නොහැකි වනු ඇත. රීතියක් ලෙස, බොහෝ අවස්ථාවලදී ගැටළුව සිදුවන්නේ විවික්ත වීඩියෝ කාඩ්පත් සමඟ පමණි.
විවික්ත ග්රැෆික් කාඩ්පත- මෙය වෙනම ය දෘඪාංග සංරචකයපරිගණකය, එය වෙනම පරිපථයක් හෝ චිපයක් ආකාරයෙන් සාදා ඇති අතර එය අධිවේගී දත්ත බසයකට සම්බන්ධ කර ඇත. PCI Express. එවැනි වීඩියෝ කාඩ්පත් ඒකාබද්ධ විසඳුම් සමඟ සසඳන විට වඩාත්ම ඵලදායී වේ. විවික්ත පුවරුව සෑම විටම උපාංගයෙන් ඉවත් කළ නොහැකි බව අවධානය යොමු කිරීම වටී. උදාහරණයක් ලෙස, ලැප්ටොප් පරිගණක මත එය මවු පුවරුව මත පෑස්සුම් කර ඇත, නමුත් වෙනම චිපයක් හෝ චිප්සෙට් ආකාරයෙන් සාදා ඇත.
දෝශ නිරාකරණය: ඔබ භාවිතා කරන සංදර්ශකය NVIDIA GPU වෙත සම්බන්ධ නොවේ
විවික්ත වීඩියෝ ඇඩප්ටරයන් යනු කුමක්දැයි අපි ටිකක් ඉගෙන ගත් පසු, අපගේ ගැටළුව විසඳන්නේ කෙසේදැයි විස්තරාත්මකව සලකා බැලීමට මම යෝජනා කරමි. රීතියක් ලෙස, ඒවායින් බොහොමයක් නොමැත. එබැවින්, අපි වඩාත් ජනප්රිය විකල්ප සලකා බලමු.
මාර්ගය වන විට, ඔබ මීට පෙර සිදු කළ ක්රියා මොනවාදැයි මතක තබා ගැනීමට මම යෝජනා කරමි මෙම දෝෂය: ඔබ ධාවක ඉවත් කර හෝ යාවත්කාලීන කර, ඔබේ පරිගණකය ප්රශස්ත කර අක්රිය කර තිබිය හැක අනවශ්ය සේවා, නැවත ස්ථාපනය කරන ලදී මෙහෙයුම් පද්ධතියවින්ඩෝස්. ඔබ පරිගණකයේ කිසිදු ක්රියාවක් සිදු නොකළේ නම් සහ දෝෂය: භාවිතා කරන සංදර්ශකය NVIDIA GPU සමඟ සම්බන්ධ වී නොමැති නම්, පහත උපදෙස් අනුගමනය කරන්න.
උපාංග කළමනාකරු තුළ වීඩියෝ කාඩ්පත සක්රිය කර ඇත්දැයි අපි පරීක්ෂා කරමු.
බොහෝ විට, මෙම ගැටළුව සිදුවන්නේ වින්ඩෝස් උපාංග කළමනාකරු තුළ වීඩියෝ ඇඩැප්ටර සංරචකය අක්රීය කර ඇති බැවිනි. විවිධ හේතු නිසා මෙය සිදුවිය හැක:
- පද්ධති යාවත්කාලීන බාගත කර ස්ථාපනය කර ඇත;
විස්තර කරන ලද මෙහෙයුම් සිදු වූයේ නම්, පද්ධතියට ස්වාධීනව මූලික සැකසුම් සකස් කළ හැකිය, එබැවින් ගැටළුව විසඳීම සඳහා අපි පහත සඳහන් දේ කරන්නෙමු:

සටහන! NVIDIA Geforce උපාංගය සක්රිය කර ඇති බව පද්ධතිය පෙන්වන නමුත් එය නිවැරදිව ක්රියා නොකරන අවස්ථා තිබේ. එවිට ඔබ "Disable" අයිතමය මත ක්ලික් කිරීමෙන් එය අක්රිය කළ යුතුය, ඉන්පසු නැවත "Enable". සමහර විට මෙය ගැටළුව විසඳීමට උපකාරී වනු ඇත.
සැකසීම් සිදු කිරීමෙන් පසුව, දෝෂය: භාවිතා කරන සංදර්ශකය NVIDIA GPU වෙත සම්බන්ධ වී නොමැති නම්, ඊළඟ පියවර වෙත යන්න.
වීඩියෝ කාඩ්පත් ධාවකය යාවත්කාලීන කරන්න.
ධාවක වැරදි ලෙස ස්ථාපනය කිරීමෙන් හෝ යාවත්කාලීන කිරීමෙන් පසු හෝ රියදුරු සමඟ නොගැලපීම හේතුවෙන් අවස්ථා තිබේ වින්ඩෝස් අනුවාදය, උපාංගය නිවැරදිව වැඩ කිරීම ප්රතික්ෂේප කරයි. මෙම තත්වය තුළ, ඔබට වීඩියෝ කාඩ්පත් ධාවකය යාවත්කාලීන කිරීමට උත්සාහ කළ හැකිය. මෙය කිරීමට ක්රම කිහිපයක් තිබේ.


ඊට පසු, "සෙවුම්" බොත්තම ක්ලික් කරන්න, පද්ධතිය ඔබගේ වීඩියෝ කාඩ්පත සඳහා නවතම ධාවක සොයාගෙන ඒවා බාගත කිරීමට ඉදිරිපත් වනු ඇත. 
බාගත කිරීමෙන් පසු, යාවත්කාලීන ගොනුව ධාවනය කිරීමට නිදහස් වන්න.

වීඩියෝ ධාවක යාවත්කාලීන කිරීමෙන් පසු, ඔබේ පරිගණකය නැවත ආරම්භ කිරීමට අමතක නොකරන්න, අපගේ ගැටළුව අතුරුදහන් වී ඇත්දැයි පරීක්ෂා කරන්න, එසේ නොවේ නම්, ලිපිය තවදුරටත් කියවන්න.
NVIDIA සේවා සබල කරන්න
බොහෝ විට, බොහෝ කරදරවලට හේතුව සමහර සේවාවන් වැඩ කිරීම නතර කිරීමයි. වැරදි පරිශීලක ක්රියා හේතුවෙන් හෝ පද්ධතියේ අසාර්ථක වීමක් නිසා මෙය සිදු විය හැක. එබැවින්, NVIDIA Geforce සංදර්ශක බහාලුම් සේවාව ක්රියාත්මක වේද යන්න පරීක්ෂා කිරීමට, පහත දේ කරන්න:

සම්පුර්ණ කරන ලද උපාමාරු අවසන් වූ පසු, පරිගණකය නැවත ආරම්භ කර දෝෂය අතුරුදහන් වී ඇත්දැයි පරීක්ෂා කරන්න.
අපි පැරණි වීඩියෝ කාඩ්පත් ධාවක ගොනු මකා දමමු.
ඔබ ධාවක ස්ථාපනය කර පිරිසිදු කරනවාට වඩා යාවත්කාලීන කළේ නම්, මෘදුකාංගයේ පෙර අනුවාදයෙන් ඉතිරිව ඇති සියලුම ලිපිගොනු සහ රෙජිස්ට්රි වලිග මකා දැමීම වැනි කුඩා දෙයක් ඔබට අමතක විය.
පෙර ස්ථාපනයෙන් ඉතිරි වූ සුන්බුන් පද්ධතිය පිරිසිදු කිරීම සඳහා, අපි Display Driver Uninstaller නමින් නොමිලේ උපයෝගීතාවයක් භාවිතා කරමු, එය www.guru3d.com නිල වෙබ් අඩවියෙන් බාගත හැකිය. එහි උපකාරයෙන් ඔබ සහ මම ඇත ස්වයංක්රීය ප්රකාරයඅපිට පරණ Drivers අයින් කරන්න පුළුවන්. 
එබැවින්, වැඩසටහන බාගත කර ස්ථාපනය කර දියත් කරන්න. පිරිසිදු කිරීම ආරම්භ කිරීමට පෙර, ඔබ GPU වර්ගය තෝරා "Clean and Restart" බොත්තම මත ක්ලික් කරන්න. මෙම උපාමාරු වලින් පසු, පරිගණකය කිහිප වතාවක් නැවත ආරම්භ වේ. ඒ නිසා කලබල වෙන්න එපා.
අපි පද්ධති ප්රතිස්ථාපන මෙවලම භාවිතා කරමු.
ඉහත පියවරයන් ඔබට තත්වය නිවැරදි කිරීමට උදව් නොකළේ නම් සහ දෝෂය: භාවිතා කරන සංදර්ශකය NVIDIA GPU වෙත සම්බන්ධ වී නොමැති නම් නැවත දිස්වේ, එවිට ගැටළුව විසඳීමට තවත් විකල්පයක් ඇත. මෙය සිදු කිරීම සඳහා, අපි සම්මතය භාවිතා කරමු වින්ඩෝස් මෙවලම"පද්ධති ප්රතිෂ්ඨාපනය".
පෙර පරිගණක සැකසුම් වෙත ආපසු යාමට, පහත සඳහන් දේ කරන්න:

රීතියක් ලෙස, බොහෝ විට “පද්ධති ප්රතිසාධනය” මඟින් ඔබේ පරිගණකයේ සැකසුම් පෙර තත්වයට පෙරළීමට සහ පරිශීලකයා වෙනස් කිරීමට පෙර හෝ වැඩසටහන් ස්ථාපනය කිරීමට පෙර භාවිතා කළ සැකසුම් ආපසු ලබා දීමට ඉඩ සලසයි.
අපි සාරාංශ කරමු.
භාවිතා කරන සංදර්ශකය NVIDIA GPU වෙත සම්බන්ධ නොවේ - විවික්ත වීඩියෝ කාඩ්පතක පරාමිතීන් සඳහා සැකසුම් කවුළුව විවෘත කිරීමට උත්සාහ කරන විට පරිශීලකයින්ට බොහෝ විට මෙම පෙළ සමඟ දෝෂයක් ලැබේ.
ප්රතිඵලයක් වශයෙන්, පරිගණකය ක්රීඩා කරන විට හෝ වෙනත් වැඩසටහන් ක්රියාත්මක කිරීමේදී සංරචකය භාවිතා කළ නොහැක.
අපි සමීපව බලමු හොඳම ක්රම ඔබේ පරිගණකයේ මෙම දෝෂය විසඳන්න.
බොහෝ විට ඉහත ගැටළුව විවික්ත කාඩ්පත් සමඟ සිදු වේ. ඒකාබද්ධ කාඩ්පතක් මෙන් නොව, වෙනම පරිපථයක් ලෙස ක්රියාත්මක වන දෘඪාංග සංරචකයකි.
එවැනි මූලද්රව්යයක් මිලදී ගැනීම සහ ස්ථාපනය කිරීම සාමාන්යයෙන් පරිශීලකයන් විසින්ම සිදු කරනු ලබන්නේ ක්රීඩා ධාවනය කිරීමේදී හෝ පරිගණකය වේගවත් කිරීම සඳහාය.
උපාංග කළමනාකරු තුළ වීඩියෝ කාඩ්පත සබල කිරීම
ඔබ භාවිතා කරන්නේ නම්, දෝෂ පණිවිඩයට හේතුව උපාංග කළමනාකරු තුළ අක්රිය කර ඇති චිත්රක කාඩ්පත් සංරචකය මත පදනම් විය හැක.
යාවත්කාලීන කිරීමෙන් පසුව, OS නැවත ස්ථාපනය කිරීම, පරිගණකය ප්රශස්ත කිරීම, පද්ධතිය ස්වයංක්රීයව සංරචකවල ආරම්භක සැකසුම් ස්ථාපනය කළ හැකිය.
GPU හි මෙහෙයුම් තත්ත්වය පරීක්ෂා කර එය ආරම්භ කිරීමට, උපදෙස් අනුගමනය කරන්න:
- වින්ඩෝස් ඩෙස්ක්ටොප් එකේ සෙවුම් මෙනුව විවෘත කරන්න;
- පෙළ රේඛාවේ, "උපාංග කළමනාකරු" ඇතුළත් කරන්න;

සහල්. 1 - "උපාංග කළමනාකරු" උපයෝගීතාව සඳහා සොයන්න
- ඔබ සොයාගත් ප්රතිඵලය විවෘත කරන්න.

සහල්. 2 - පවතින සියලුම උපාංග සහ OS සංරචක කවුළුව
වීඩියෝ ඇඩප්ටර ටැබය විවෘත කරන්න, ලැයිස්තුවේ සංරචක කිහිපයක් තිබිය යුතුය. NVIDIA සහ එය මත දකුණු-ක්ලික් කරන්න.
තුළ පෙනී සිටියේය සන්දර්භය මෙනුවඔබට එහි කාර්යයේ තත්ත්වය පරීක්ෂා කළ හැකිය. ඇඩප්ටරය අක්රිය කර ඇත්නම්, සක්රිය කිරීමේ කොටුව මෙනුවේ දිස්වනු ඇත. මෙය සිදු කර තත්පර කිහිපයක් රැඳී සිටින්න.
පද්ධතිය ක්රියාත්මක වන බව පෙන්නුම් කළත්, උපාංගය නැවත සම්බන්ධ කිරීමට අපි ඔබට උපදෙස් දෙමු. "විසන්ධි කරන්න" මත ක්ලික් කර නැවත "සම්බන්ධ කරන්න" මත ක්ලික් කරන්න. මේ ආකාරයෙන් ඔබට නැවත යථා තත්ත්වයට පත් කළ හැකිය සාමාන්ය වැඩ.

මෙය ඔබට උදව් නොකළේ නම්, ඊළඟ ක්රමයට යන්න.
වීඩියෝ කාඩ්පත් ධාවක යාවත්කාලීන කිරීම
GPU වින්යාසය යාවත්කාලීන කිරීමට ක්රම දෙකක් තිබේ - නැතහොත් ධාවක අතින් ස්ථාපනය කරන්න.
පළමුව, පළමු විකල්පය උත්සාහ කරන්න. එයට විශේෂ කුසලතා හෝ පරිගණක ලක්ෂණ පිළිබඳ අවබෝධයක් අවශ්ය නොවේ. නැවතත් Device Manager වෙත ගොස් වීඩියෝ ඇඩප්ටර් ටැබ් මෙනුව මත ක්ලික් කරන්න.
ලැයිස්තුවේ, "දෘඪාංග වින්යාසය යාවත්කාලීන කරන්න" තෝරන්න. පරිගණකය ස්වයංක්රීයව අවශ්ය මෘදුකාංග සොයාගෙන බාගත කරයි.
ක්රියාව සම්පූර්ණ කිරීමෙන් පසු, වෙනස්කම් ක්රියාත්මක වීමට ඔබේ පරිගණකය නැවත ආරම්භ කිරීමට වග බලා ගන්න.

සහල්. 4 - ස්වයංක්රීය යාවත්කාලීන කිරීම GPU ධාවක
මතක තබා ගන්න! පරිගණකයේ අන්තර්ජාල සම්බන්ධතාවයක් තිබේ නම් ධාවක ස්ථාපනය කිරීමේ මෙම ක්රමය සුදුසු වේ. ඔබ Windows OS හි අව්යාජ පිටපතක් පමණක් භාවිතා කළ යුතුය (එසේ නොමැති නම්, ධාවක විශ්වාස කළ නොහැකි සහ භයානක ප්රභවයන්ගෙන් බාගත කළ හැකිය).
ධාවක යාවත්කාලීන කිරීමේ දෙවන ක්රමය වන්නේ ස්වාධීන සෙවීම අවශ්ය ගොනු. මෙය කළ හැක්කේ නිෂ්පාදකයාගේ නිල වෙබ් අඩවියේ පමණි - NVIDIA Corporation.
පහත රූපයේ දැක්වෙන්නේ ධාවක මෘදුකාංග බාගත කිරීමේ පිටුවයි. පරිශීලකයින් ස්වාධීනව නිෂ්පාදනයේ වර්ගය, මාලාව සහ පවුල මෙන්ම භාවිතා කරන මෙහෙයුම් පද්ධතියේ අනුවාදයද තෝරා ගත යුතුය.
එවිට ඔබ සෙවීම තහවුරු කළ යුතු අතර එමඟින් පද්ධතිය ස්වයංක්රීයව බාගත කිරීම සඳහා සුදුසු සංරක්ෂිතයක් ජනනය කරයි.

සහල්. 5 - NVIDIA වෙබ් අඩවියේ වීඩියෝ කාඩ්පත් පරාමිතීන් තෝරා ගැනීම
සෙවුම් ප්රතිඵල සඳහා රැඳී සිට "" එබීමෙන් සංරක්ෂිතය බාගන්න. දැන් බාගන්න»:

සහල්. 6 - ධාවක සමඟ සංරක්ෂිතය බාගත කිරීම
වීඩියෝ කාඩ්පත් පරාමිතීන් සොයා ගන්නේ කෙසේද? මෙය සිදු කිරීම සඳහා, ඔබේ මිලදී ගැනීම සමඟ ඇතුළත් කර ඇති උපදෙස් භාවිතා කරන්න.
එය නොමැති නම්, ඔබට මෙහෙයුම් පද්ධතියේම ලක්ෂණ දෙස බැලිය හැකිය:
1. පද්ධති තොරතුරු කවුළුව විවෘත කරන්න;

සහල්. 7 - "පද්ධති තොරතුරු" උපයෝගීතාව සඳහා සොයන්න
2. පරාමිති පැටවීම සඳහා රැඳී සිටින්න. මෙය විනාඩි 1 සිට 3 දක්වා ගත විය හැක;
3. කවුළුවේ වම් කොටසෙහි, "" ටැබය විවෘත කරන්න. ටික වේලාවකට පසු එය දකුණු පසින් දිස්වනු ඇත විස්තරාත්මක සටහනමෙම පරිගණකයේ දත්ත පෙන්වීම සඳහා වගකිව යුතු සියලුම උපාංගවල ලක්ෂණ. ඔබට GPU හි නම සහ අනුවාදය සහිත ක්ෂේත්ර අවශ්ය වේ.

සහල්. 8 - පරිගණක සැකසුම් තුළ විවික්ත වීඩියෝ කාඩ්පතක පරාමිතීන් බැලීම
තවද NVIDIA සංස්ථාවේ වෙබ් අඩවියෙන් ඔබට ඔබේ පරිගණකය සඳහා ධාවක මෘදුකාංග ස්වයංක්රීයව තෝරා ගැනීමේ ක්රියා පටිපාටිය ආරම්භ කළ හැක.
රූපයේ දැක්වෙන පරිදි "ග්රැෆික් ධාවක" බොත්තම ක්ලික් කරන්න:

සහල්. 9 - ස්වයංක්රීය පද්ධති ස්කෑන් දියත් කරන්න
එහි ප්රතිඵලයක් වශයෙන්, වෙබ් අඩවිය ඔබට අවශ්ය ධාවකය පෙන්නුම් කරන පණිවිඩයක් පෙන්වනු ඇත. ඔබ එහි අයිකනය මත ක්ලික් කළ විට, එය ආරම්භ වනු ඇත ස්වයංක්රීය බාගත කිරීමඔබේ පරිගණකයට ගොනු කරන්න.

සහල්. 10 - ස්වයංක්රීය හඳුනාගැනීමරියදුරන් අතුරුදහන්
Nvidia පාලන පැනලය විවෘත කිරීමට උත්සාහ කරන විට, පරිශීලකයාට “NVIDIA Display Settings නොමැත. ඔබ භාවිතා කරන සංදර්ශකය NVIDIA GPU එකකට සම්බන්ධ වී නැත." මෙම දැනුම්දීමේ පෙනුම පෙන්නුම් කරන්නේ PC ග්රැෆික් කාඩ්පත් ධාවක සමඟ ගැටළු ඇති බවත්, පද්ධති මොනිටරයේ වැරදි සම්බන්ධතාවයක් ඇති බවත්ය. පහත අපි මෙම අක්රියතාවයට හේතු විශ්ලේෂණය කරන්නෙමු, එය විසඳීම සඳහා විකල්ප ද ඉදිරිපත් කරන්නෙමු.
තෝරාගත් සංදර්ශකය Nvidia GPU වෙත සම්බන්ධ නොවේ - සාරය සහ හේතු
නවීන ලැප්ටොප් පරිගණක (සහ සමහර ඩෙස්ක්ටොප් පරිගණක) අතිමහත් බහුතරයක් එකවර ක්රියාකාරී වීඩියෝ කාඩ්පත් දෙකක් ගැන පුරසාරම් දෙඩීමට හැකිය. බොහෝ අවස්ථාවලදී, ඒවායින් එකක් ගොඩනගා ඇත මවු පුවරුව, අඩු බලය, සහ එදිනෙදා කාර්යයන් සඳහා භාවිතා කරයි (සාමාන්යයෙන් Intel HD Graphics මාලාව). දෙවැන්න ප්රබල විවික්ත එකක් වන අතර එය සම්පත් දැඩි ලෙස භාවිතා කරයි ග්රැෆික් යෙදුම්සමග ක්රියාකාරී භාවිතය 3D ග්රැෆික්ස් (Nvidia සහ AMD වෙතින් වීඩියෝ කාඩ්පත්).
වීඩියෝ කාඩ්පත් දෙකක් සහිත පද්ධති සරල මෙහෙයුම් සිදු කරන විට (ජාලයේ සැරිසැරීම, පෙළ සමඟ වැඩ කිරීම ආදිය) Intel වෙතින් දුර්වල කාඩ්පතක් භාවිතා කිරීමෙන් ඵලදායී ලෙස බලය ඉතිරි කර ගත හැකිය. මෙම කාර්යය"NVIDIA Optimus" ලෙස හඳුන්වනු ලබන අතර, එය Nvidia ග්රැෆික් කාඩ්පත් සහිත බොහෝ නවීන ලැප්ටොප් පරිගණකවල ක්රියා කරන ආකාරය අපට දැකගත හැකිය.

මෙම තාක්ෂණය භාවිතයෙන් ඔබේ ලැප්ටොප් පරිගණකයේ බැටරි ආයු කාලය දීර්ඝ කිරීමට ඔබට ඉඩ සලසයි
ඔබ Nvidia පාලක පැනලය දියත් කරන විට, පරිගණකයේ තිරය මත රූපය නිර්මාණය කිරීමට භාවිතා කරන Nvidia කාඩ්පත හඳුනා ගැනීමට පද්ධතිය උත්සාහ කරයි. සත්යාපනය අසමත් වුවහොත්, "ඔබ භාවිතා කරන සංදර්ශකය NVIDIA GPU වෙත සම්බන්ධ වී නැත" යන පණිවිඩය පරිශීලකයාට ලැබේ.
අක්රිය වීමට හේතු පහත පරිදි විය හැකිය:
- පරිශීලකයා විවික්ත එකක් වෙනුවට (ඩෙස්ක්ටොප් පරිගණකයක නම්) මොනිටරය ප්ලග් එක බිල්ට් ග්රැෆික් කාඩ් සම්බන්ධකයට සම්බන්ධ කළේය.
- දේශීය ලැප්ටොප් ධාවක වෙනුවට, පරිශීලකයා (හෝ Windows OS) Intel හෝ Nvidia වෙතින් මූලික ධාවක ස්ථාපනය කළේය. ඔබේ ලැප්ටොප් නිෂ්පාදකයාට නිශ්චිත ලැප්ටොප් මාදිලියක් සඳහා සම්මත ධාවක වෙනස් කළ හැකි අතර, පද්ධතියට ගොඩනඟන ලද සහ විවික්ත ග්රැෆික් කාඩ්පත අතර ප්රශස්ත ලෙස මාරු වීමේ හැකියාව ලබා දේ. එවැනි ධාවකයන් "OEM ධාවක" ලෙස හැඳින්වේ ("OEM" යන කෙටි යෙදුම මුල් උපකරණ නිෂ්පාදකයා යන්නයි). OEM ධාවක සාමාන්යයෙන් CD හෝ PC දෘඪ තැටියක ලැප්ටොප් පරිගණකයක් සමඟ පැමිණෙන අතර, වීඩියෝ කාඩ්පත් දෙකෙහිම සාර්ථක ක්රියාකාරිත්වය සඳහා ඔවුන්ගේ භාවිතය ප්රධාන වේ. පරිශීලකයා Nvidia හෝ Intel වෙතින් සම්මත ධාවක ස්ථාපනය කරන්නේ නම්, මෙම මාරු කිරීම නිවැරදිව ක්රියා නොකරනු ඇත;
- පරිශීලකයා පද්ධති වීඩියෝ කාඩ්පත් සඳහා ධාවක නිවැරදිව ස්ථාපනය කර නැත. විශේෂයෙන්, ඔබ මුලින්ම Intel වෙතින් සාදන ලද කාඩ්පත සඳහා ධාවක ස්ථාපනය කළ යුතු අතර, පසුව විවික්ත එකක් සඳහා (Nvidia). බොහෝ අය කරන්නේ හරියටම ප්රතිවිරුද්ධයයි;
- වීඩියෝ කාඩ්පත් සඳහා ධාවක යල් පැන ගිය හෝ නිවැරදිව ක්රියා නොකරයි.
පහත අපි ගැටලුව විසඳීමට ක්රම දෙස බලමු.
ඔබගේ පරිගණකයේ "Nvidia Display Settings Not Available" දෝෂය නිවැරදි කිරීමට විසඳුම් බලමු.
ක්රමය 1: ඔබේ මොනිටර කේබලය Nvidia කාඩ් සම්බන්ධකය වෙත සම්බන්ධ කරන්න
ඩෙස්ක්ටොප් පරිගණකයක් සහ වෙනම මොනිටරයක් සම්බන්ධයෙන්, මොනිටර ලණුව සම්බන්ධ කර ඇත්තේ එන්වීඩියා වීඩියෝ කාඩ්පත් සම්බන්ධකයට මිස බිල්ට් ඉන්ටෙල් කාඩ් සම්බන්ධකයට නොවන බවට වග බලා ගන්න.

ක්රමය 2: ඒකාබද්ධ Intel චිත්රක කාඩ්පත අක්රිය කර ඇත්දැයි පරීක්ෂා කරන්න
සමහර ලැප්ටොප් පරිගණකවල, Intel සක්රීය කර ඇති ඒකාබද්ධ ග්රැෆික් කාඩ්පත නොමැතිව විවික්ත Nvidia කාඩ්පතක් ක්රියාත්මක කළ නොහැක, එබැවින් එය “NVIDIA දර්ශන සැකසුම් නොමැත. ඔබ භාවිතා කරන සංදර්ශකය NVIDIA GPU එකකට සම්බන්ධ වී නැත."
- Device Manager වෙත යන්න (Win+R ඔබන්න, එහි devmgmt.msc ලෙස ටයිප් කර enter ඔබන්න).
- මෙන්න "වීඩියෝ ඇඩැප්ටර" ටැබය සොයා, එය පුළුල් කිරීමට එය මත දෙවරක් ක්ලික් කරන්න.
- Intel කාඩ්පත මත සැරිසරන්න, දකුණු-ක්ලික් කර, "උපාංගය සක්රිය කරන්න" තෝරන්න.
ක්රමය 3. ඔබේ පරිගණකයේ මුල් OEM ධාවක ස්ථාපනය කරන්න
ගැටලුවට ඵලදායී විසඳුමක් වන්නේ ඔබේ පරිගණකයේ වීඩියෝ කාඩ්පත සඳහා මුල් OEM ධාවක ස්ථාපනය කිරීමයි. පහත සඳහන් දේ කරන්න:

Get-WmiObject win32_bios
සහ enter ඔබන්න. ප්රදර්ශනය කරන ලද පරාමිතිවල "SerialNumber" අඩංගු වනු ඇත, එහි අගය ඔබගේ උපාංගයේ නිෂ්පාදකයාගේ වෙබ් අඩවියේ අනුරූප සෙවුම් ක්ෂේත්රයට ඇතුල් කිරීමට අවශ්ය වනු ඇත. ඔබගේ ලැප්ටොප් සඳහා ධාවක සහ අනෙකුත් යාවත්කාලීන බාගත කිරීමට ඔබට අවස්ථාව ලැබේ.
- ඔබගේ Windows OS අනුවාදය සඳහා ධාවක බාගන්න (32 හෝ 64-bit අනුවාද පටලවා නොගන්න). නිශ්චිත ධාවක ඔබ දැනටමත් ස්ථාපනය කර ඇති ධාවකවලට වඩා කලින් දිනයක් විය හැක, නමුත් මෙය ගැටළුවක් නොවේ;
- පළමුව Intel වීඩියෝ කාඩ්පත සඳහා ධාවක ස්ථාපනය කරන්න;
- ඉන්පසු ඔබේ Nvidia වීඩියෝ කාඩ්පත සඳහා ධාවක ස්ථාපනය කරන්න. නඩුවේදී ඔබ පිරිසිදු ස්ථාපනයක් සිදු කරන බවට වග බලා ගන්න Nvidia රියදුරන්;
- ඔබේ පරිගණකය නැවත ආරම්භ කරන්න.
වින්ඩෝස් නැවත එහි ධාවක ස්ථාපනය කරනු ඇතැයි ඔබ කනස්සල්ලට පත්ව සිටී නම්, ඔබට මෙම විශේෂාංගය අක්රිය කළ හැකිය. මෙය සිදු කිරීම සඳහා, "පද්ධතිය සහ ආරක්ෂාව" වෙත යන්න, ඉන්පසු "පද්ධතිය" - වම් පස ඇති "උසස් පද්ධති සැකසුම්" - "දෘඪාංග" ටැබය - "උපාංග ස්ථාපන විකල්ප" වෙත යන්න. මෙන්න, "නැත" විකල්පය තෝරන්න, "සුරකින්න" මත ක්ලික් කරන්න, සහ ඔබේ පරිගණකය නැවත ආරම්භ කරන්න.

ක්රමය 4: Nvidia සේවාව පරීක්ෂා කරන්න
- Win+R ක්ලික් කර එහි services.msc ලෙස ටයිප් කර enter ඔබන්න.
- විවෘත වන සේවා ලැයිස්තුවේ, "Nvidia Display Container LS" සේවාව සොයා ගන්න, එය ක්රියාත්මක වන අතර එහි ආරම්භක වර්ගය "ස්වයංක්රීය" ලෙස සකසා ඇති බවට වග බලා ගන්න.
- අවශ්ය නම්, සේවාව ආරම්භ කරන්න, මෙය ඔබේ පරිගණකයේ “භාවිතයේ ඇති සංදර්ශකය සම්බන්ධ නොවේ” දෝෂය විසඳීමට උපකාරී වේ.
ක්රමය 5: BIOS සැකසුම් පරීක්ෂා කරන්න
සමහර අවස්ථාවලදී, වැරදි BIOS සැකසුම් Nvidia කාඩ්පතේ නිවැරදි ක්රියාකාරිත්වයට බාධාවක් විය හැක. BIOS වෙත යන්න, එහි ඇති "ග්රැෆික් උපාංගය" විකල්පය සොයා ගෙන අගය "ස්වයංක්රීය" හෝ "ඔප්ටිමස්" වෙත තිබේ නම් සකසන්න.
ක්රමය 6. ඔබේ Nvidia ධාවක යාවත්කාලීන කරන්න (ඩෙස්ක්ටොප් සඳහා)
ස්ථාවර ඩෙස්ක්ටොප් පරිගණක භාවිතා කරන්නන් geforce.com වෙතින් Nvidia ධාවක ස්ථාපනය කිරීමට උත්සාහ කළ යුතුය. ඔබට කාඩ්පත් ආකෘතිය සහ එහි මෙහෙයුම් පද්ධතිය තේරීමෙන් වෙබ් අඩවියේ ඔබගේ කාඩ්පත සඳහා ධාවක හස්තීයව සොයා ගත හැක, නැතහොත් "AUTO DETECT YOUR GPU" මත ක්ලික් කිරීමෙන් Nvidia හි විශේෂ මෙවලමට මෙය කිරීමට ඉඩ දෙන්න.

ධාවක ස්ථාපනය කරන විට ඔබ "පිරිසිදු ස්ථාපනය" විකල්පය සක්රිය කර ඇති බවටද වග බලා ගන්න.
ක්රමය 7. විශේෂ වැඩසටහන් භාවිතා කරන්න
නවතම ධාවක ස්ථාපනය කිරීමටද ඔවුන්ට උපකාර කළ හැක. විශේෂිත වැඩසටහන්මට්ටමේ "DriverPack Solution", "Driver Easy" සහ PC සංරචක පරිලෝකනය කරන සහ ඒවා සඳහා නවතම ධාවක අනුවාද ස්ථාපනය කරන අනෙකුත් ප්රතිසමයන්.
නිගමනය
"ඔබ භාවිතා කරන සංදර්ශකය NVIDIA GPU වෙත සම්බන්ධ නොවේ" යන පණිවිඩයේ පෙනුම සාමාන්යයෙන් පෙන්නුම් කරන්නේ පරිශීලකයාගේ පරිගණකයේ Nvidia ධාවක ක්රියාත්මක කිරීමේදී යම් ගැටළු ඇති බවයි. ඔබේ පරිගණකයේ ඇති “NVIDIA Display Settings are Unavailable” දෝෂය ඉවත් කර ගැනීමට ලිපියේ දක්වා ඇති ඉඟි අනුගමනය කරන්න.
සැමට සුබ දවසක්!
බොහෝ කලකට පෙර මට එක් ලැප්ටොප් පරිගණකයක සිත්ගන්නා දෝෂයක් ඇති විය: NVIDIA වීඩියෝ කාඩ්පත සැකසීමට සබැඳිය ඩෙස්ක්ටොප් එකේ අතුරුදහන් විය. (එනම්, ඔබ ඩෙස්ක්ටොප් එකේ ඕනෑම තැනක දකුණු-ක්ලික් කළහොත් - දිස්වන කවුළුවේ "පැනලය" සබැඳියක් නොමැත. NVIDIA කළමනාකරණය") .
දෙපාරක් හිතන්නේ නැතුව මම පැනල ඇතුලට ගියා වින්ඩෝස් කළමනාකරණය, කොටස විවෘත කළා "උපකරණ සහ ශබ්දය" සහ එහි ලබා දී ඇති සබැඳිය විවෘත කිරීමට උත්සාහ කළා - නමුත් දෝෂයක් මතු විය " NVIDIA සංදර්ශක සැකසුම් නොමැත" . විනාඩි 15 කට පසු. මම මෙම දෝෂයෙන් මිදී වීඩියෝ කාඩ්පත වින්යාස කළෙමි, ඇත්ත වශයෙන්ම, මෙම ලිපිය සමාන ගැටළුවක් විසඳීම ගැන පමණි. ඒ නිසා...
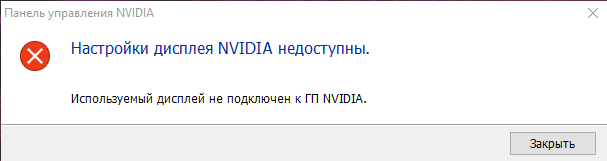
දෝෂ උදාහරණය \\NVIDIA\\ ඔබ භාවිතා කරන සංදර්ශකය NVIDIA GPU වෙත සම්බන්ධ නොවේ
රියදුරන් සමඟ ගැටළුවක් ඇති විට සමාන දෝෂයක් බොහෝ විට සිදු වේ: එක්කෝ ඒවා ස්ථාපනය කර නැත, නැතහොත් ගැටුමක් හෝ අසාර්ථකත්වයක් සිදුවී ඇත.
පොදුවේ, ඔබ පහත සඳහන් දෑ කළ යුතුය: පළමුව පද්ධතියෙන් වීඩියෝ කාඩ්පත් සඳහා ධාවක සම්පූර්ණයෙන්ම ඉවත් කරන්න, ඉන්පසු බාගත කරන්න නවතම අනුවාදඔබේ ලැප්ටොප් නිෂ්පාදකයාගේ වෙබ් අඩවියෙන් ධාවක, ඒවා ස්ථාපනය කර ඔබේ පරිගණකය/ලැප්ටොප් පරිගණකය නැවත ආරම්භ කරන්න. රීතියක් ලෙස, මෙයින් පසු සෑම දෙයක්ම අපේක්ෂිත පරිදි වැඩ කිරීමට පටන් ගනී!
අපි සමීපව බලමු!
වීඩියෝ ඇඩැප්ටරය සඳහා ධාවක සොයා ගන්නේ කෙසේද සහ බාගත කරන්නේ කෙසේද
ක්රමය අංක 1 - ස්වයංක්රීය
යටතේ ස්වයංක්රීය ආකාරයෙන්, ඇත්තෙන්ම, මම විශේෂ භාවිතය තේරුම්. ඔබගේ පද්ධතියේ සියලුම දෘඩාංග සඳහා ධාවක සොයා ගැනීම සහ ස්ථාපනය කිරීම සඳහා උපයෝගිතා. ඒවා භාවිතා කිරීමෙන් ඔබට බොහෝ කරදරවලින් මිදීමට ඉඩ සලසයි: ඔබට පැරණි “දර” මකා දැමීමට, නව ඒවා ස්ථාපනය කිරීමට, උපස්ථ පිටපත් සෑදීමට අවශ්ය නොවනු ඇත - මේ සියල්ල ඔබ වෙනුවෙන් ස්වයංක්රීය ප්රකාරයේදී සිදු කරනු ඇත!
මගේ බ්ලොග් අඩවියේ එවැනි වැඩසටහන් සඳහා කැප වූ ලිපි කිහිපයක් මා සතුව ඇති බැවින්, මෙම ලිපියෙන් මම ඒවායින් කරන්නේ කෙසේද සහ කුමක් කළ යුතුද යන්න විස්තරාත්මකව විස්තර නොකරමි. පහත දැක්වෙන්නේ ප්රයෝජනවත් සබැඳි කිහිපයක්:
- යාවත්කාලීන කිරීම, අස්ථාපනය කිරීම, ධාවක සෙවීම සඳහා වැඩසටහන් -
- Windows 10 හි ධාවක යාවත්කාලීන කිරීම - 5 සමාලෝචන හොඳම වැඩසටහන්(රුසියානු භාෂාවෙන්) -
ක්රමය අංක 2 - "අත්පොත" ආකාරයෙන්

වැදගත්!මෙම දෝෂය සාමාන්යයෙන් වීඩියෝ කාඩ්පත් දෙකක් සහිත ලැප්ටොප් පරිගණක මත දිස්වේ (විවික්ත සහ ඒකාබද්ධ). එබැවින්, බිල්ට් එක (සාමාන්යයෙන් Intel HD ග්රැෆික්ස්) සහ විවික්ත එක - AMD හෝ NVIDIA යන දෙකටම ධාවක බාගත කළ යුතුය.
ධාවක බාගත කිරීමෙන් පසු, ඔබට පැරණි "දර" ඉවත් කිරීම ආරම්භ කළ හැකිය ...
පැරණි වීඩියෝ ධාවක ඉවත් කිරීම
ක්රමය අංක 1 - පාලක පැනලය හරහා
බොහෝ පැහැදිලි මාර්ගයපැරණි ධාවක ඉවත් කිරීමට, Windows Control Panel භාවිතා කරන්න, ගොඩනඟන ලද මෘදුකාංග ඉවත් කිරීමේ මෙවලම. එය විවෘත කිරීමට, පාලක පැනලය වෙත යන්න: පාලන පැනලය, වැඩසටහන්, වැඩසටහන් සහ විශේෂාංග .
ඊළඟට, ඔබ ස්ථාපිත වැඩසටහන් ලැයිස්තුවක් දකිනු ඇත: ඒවා අතර ඔබට අවශ්ය ඒවා සොයා ගන්න (උදාහරණයක් ලෙස, මගේ නඩුවේ මෙන් "NVIDIA GeForce" ආදිය, ඒවා තෝරා බොත්තම ඔබන්න "මකන්න / වෙනස් කරන්න" .

ක්රම අංක 2 - උපාංග කළමනාකරු හරහා
මුලින්ම ඔබ විවෘත කළ යුතුයි උපාංග කළමනාකරු , විශ්වීය ක්රමයකරන්න:
- බොත්තම් සංයෝජනයක් ඔබන්න WIN+R;
- රේඛාවට "විවෘත"ඇතුල් කරන්න devmgmt.msc ;
- ENTER ඔබන්න.

- විවෘත ටැබ් "වීඩියෝ ඇඩැප්ටර";
- අපේක්ෂිත ඇඩැප්ටරය තෝරන්න, එය මත දකුණු-ක්ලික් කර එහි යන්න දේපළ;
- ඉන්පසු ටැබ් එක විවෘත කරන්න "රියදුරු";
- බොත්තම ඔබන්න මකා දමන්න .

ඉවත් INTEL ධාවකයන් HD
ක්රමය අංක 3 - Display Driver Uninstaller භාවිතා කිරීම
Display Driver Uninstaller
සඳහා විශාල උපයෝගීතාවයක් සම්පූර්ණ ඉවත් කිරීමඕනෑම වීඩියෝ ධාවකයක් වින්ඩෝස් පද්ධති. එය ධාවක ගොනු පමණක් නොව, රෙජිස්ට්රි යතුරු, ෆෝල්ඩර, ලිපිගොනු (තාවකාලික ඒවා ඇතුළුව) මකා දමනු ඇති අතර සම්මත වින්ඩෝස් ස්ථාපකය දෝෂ ඇති කර වැඩ කිරීම ප්රතික්ෂේප කරන අවස්ථාවන්හිදී පවා එය ක්රියා කරයි.
උපයෝගීතාව භාවිතා කිරීම සඳහා, සෑම දෙයක්ම සරලයි, එය ක්රියාත්මක කරන්න, වීඩියෝ ඇඩප්ටරය තෝරා බොත්තම ඔබන්න "මකන්න සහ නැවත ආරම්භ කරන්න" . එහි ප්රතිඵලයක් වශයෙන්, උපයෝගීතාව මඟින් ධාවකවල වත්මන් සහ පැරණි අනුවාදයන් ඉවත් කරනු ඇත, එය වින්ඩෝස් ස්ථාපනය කිරීමෙන් පසු වහාම පද්ධතිය සම්පූර්ණයෙන්ම පිරිසිදු කරයි.
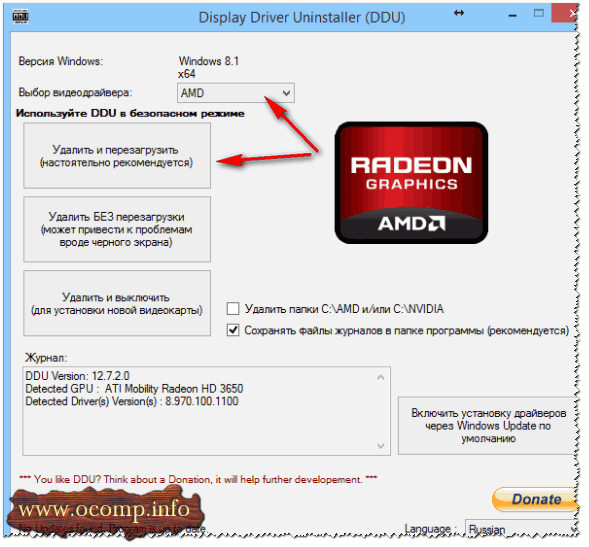
ඊට අමතරව!
මගේ බ්ලොග් එකේ Drivers අයින් කරන ලිපියකුත් තියෙනවා. ඉහත ක්රම ඔබට උදව් නොකළේ නම්, ඔබ එය කියවන ලෙස මම නිර්දේශ කරමි (පහත සබැඳිය).
ධාවක ඉවත් කරන්නේ කෙසේද: පැරණි හෝ අනවශ්ය -
ධාවක ස්ථාපනය කිරීම
මූලධර්මය අනුව, අද ධාවක ස්ථාපනය කිරීම, බොහෝ අවස්ථාවලදී, කිසිසේත් අපහසු නැත - ධාවනය කරන්න ක්රියාත්මක කළ හැකි ගොනුව setup.exe .
මෙන්න මම එක් කරුණක් පමණක් දෙන්නෙමි: පළමුව Intel සඳහා ධාවකය ස්ථාපනය කරන්න (උපාංග කළමනාකරු හරහා), පසුව nVidia සඳහාම.
සටහන!
වැදගත්!
ධාවක ස්ථාපනය කිරීමෙන් පසුව, වග බලා ගන්න ඔබගේ ලැප්ටොප් පරිගණකය නැවත ආරම්භ කරන්න!
ඊට අමතරව!
සමහර අවස්ථාවලදී, දෝෂයෙන් මිදෙන්න "NVIDIA සංදර්ශක සැකසුම් නොමැත" තරමක් සරල හා ඉක්මන් ක්රමයක් උපකාරී වේ:
- යන්න උපාංග කළමනාකරු ;
- වීඩියෝ ඇඩැප්ටර පටිත්ත විවෘත කරන්න, තෝරන්න NVIDIAසහ බොත්තම ඔබන්න "ධාවක යාවත්කාලීන කරන්න" ;
- ඊළඟ තේරීම "ස්වයංක්රීය සෙවීමයාවත්කාලීන ධාවක" ;
- ධාවක යාවත්කාලීන කර ඇති බව හෝ ඒවා යාවත්කාලීන කිරීම අවශ්ය නොවන බව වින්ඩෝස් වාර්තා කිරීමෙන් පසුව, ඔබේ පරිගණකය නැවත ආරම්භ කරන්න .

මට එච්චරයි. වාසනාව!










