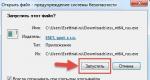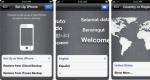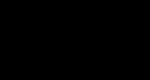Comando para restaurar uma unidade flash. Diskpart: recuperação de cartão de memória, unidade flash USB ou disco rígido
Hoje, unidades flash e cartões de memória removíveis têm uma capacidade bastante grande e são usados em quase todos os lugares. Infelizmente, eles são mais suscetíveis a danos físicos em comparação com unidades internas e Discos rígidos, mas também podem apresentar falhas de software. Acontece que quando você tenta conectar o dispositivo ao computador, o sistema exibe uma mensagem informando que o sistema de arquivos do volume está danificado ou não é reconhecido. Como corrigir tais falhas será descrito agora.
Por que minha unidade flash USB não é reconhecida? Razões possíveis
As razões mais prováveis sistema operacional não consegue reconhecer a unidade ou seu sistema de arquivos, pode ser dividido em duas grandes categorias: danos físicos e falhas de software.
Razões físicas associadas ao mau funcionamento dos microcontroladores, danos externos e internos, superaquecimento ou hipotermia e muitos outros fatores negativos não serão considerados. Neste caso, basta jogar fora a unidade flash USB. Até mesmo a substituição de um microcontrolador custará muito mais do que uma nova unidade flash ou cartão de memória. Às vezes pode haver mau funcionamento no funcionamento das portas USB, mas aqui a solução é óbvia: basta conectar o pen drive a outra porta.
Portanto, vamos nos concentrar nas falhas de software. Entre os motivos mais prováveis pelos quais o sistema de arquivos do volume não é reconhecido na conexão e, se estiver visível, não é possível trabalhar com ele), destacam-se os seguintes:
- exposição a vírus;
- falhas de software no microcontrolador;
- formatação incorreta ou incompleta;
- remoção incorreta do dispositivo da porta;
- picos de energia;
- sistema de arquivos não suportado;
- drivers de dispositivos desatualizados;
- incompatibilidade entre a unidade flash USB e os padrões de porta.
Em relação ao último ponto, o problema é que o pen drive Padrão USB 3.0 se conecta à porta 2.0. Este problema pode ser resolvido simplesmente reconectando-se à porta desejada.
Sinais de danos a um dispositivo removível
Determinar que um dispositivo removível está inoperante é bastante simples. Se conectado, o sistema começa a emitir avisos de que o local está inacessível, o sistema de arquivos do volume não é reconhecido, é feita uma proposta para formatar o dispositivo, etc.

Ao longo do caminho, é importante notar que a própria unidade pode ou não estar visível. No primeiro caso, resolver o problema é um pouco mais fácil. No segundo, você terá que usar utilitários adicionais.
Quando um aviso sobre um local inacessível é emitido, o motivo também pode ser que a unidade flash ou cartão removível recebeu um rótulo de volume incorreto (letra da unidade), por exemplo, X em vez de F. Nesta situação, você só precisa alterar isso, tendo usado primeiro a seção de gerenciamento de disco, onde clique com o botão direito no dispositivo para selecionar o comando apropriado.
Formato RAW: o que é?
No sentido usual, tal estrutura é um formato modificado que é simplesmente incompatível com a maioria dos sistemas operacionais conhecidos. Portanto, uma notificação aparece na tela informando que o sistema de arquivos do volume não foi reconhecido (embora a unidade flash no formato RAW esteja visível, os arquivos nela contidos não são visíveis, mesmo se você ativar a exibição de objetos ocultos).

A alteração do formato está mais frequentemente associada a falhas de software devido à formatação incorreta, desligamento incorreto do dispositivo e exposição a vírus. No entanto, é bastante simples converter o formato em um formato legível, o que será discutido um pouco mais tarde.
Principais direções na resolução de problemas
Se o sistema de arquivos do volume não puder ser reconhecido, poderá haver diversas soluções para corrigir a situação, dependendo da causa da falha:
- converter o formato para qualquer outro compatível com o sistema;
- remoção de vírus e ameaças;
- rápido ou formatação completa;
- Se precisar recuperar dados, você precisará usar utilitários especiais.
Por precaução, você pode ter certeza de que o dispositivo possui driver adequado. Isso pode ser feito no “Gerenciador de Dispositivos” padrão, que pode ser acessado a partir do “Painel de Controle”, ou chamado com o comando devmgmt.msc do console “Executar”.

Geralmente, se um dispositivo não estiver funcionando ou não funcionar corretamente, ele será marcado em amarelo. Neste caso, você deve atualizar o driver (comando de menu contextual) do próprio banco de dados do sistema, instale-o manualmente a partir de uma mídia removível ou aplique uma atualização automática usando programas como Driver Booster (com o pen drive ligado, é claro). Às vezes pode ser necessário atualizar o driver do próprio controlador USB.
Teste e recuperação simples
Agora vamos considerar uma situação em que o sistema de arquivos do volume não é reconhecido (o cartão de memória é visível no sistema) do ponto de vista de um disco normal. Para unidades removíveis, você pode usar comandos padrão para verificar seu status, que foram originalmente planejados para discos rígidos. Isso é sobre

Para realizar esta operação, você precisa chamar o console de comando (cmd) do menu “Executar” (Win + R), e a seguir escrever nele a linha chkdsk X /f, onde X é a letra atribuída ao pen drive ( na maioria das vezes é F). Mesmo que a unidade tenha Formato CRU, este procedimento funciona em termos de recuperação sistema de arquivo ou convertendo-o para NTFS.
Verificação de vírus
Alguns vírus podem alterar a estrutura do sistema de arquivos de unidades removíveis (e não apenas) propositalmente. Neste caso, também será exibida uma mensagem informando que o sistema de arquivos do volume não foi reconhecido. A unidade flash SD, entretanto, ficará visível no sistema. Isso simplifica a tarefa.

A maioria de uma forma simples A solução para a situação que surge é verificá-la completamente. Você pode usar utilitários padrão ou portáteis. Mas aqui, infelizmente, não há garantia total de “cura” para o aparelho. Isso se deve à presença na mídia de um arquivo de execução automática aparentemente padrão, autorun.inf, que em alguns casos pode estar oculto (para vê-lo, você precisa definir a exibição de objetos ocultos no menu de visualização do “Explorador” padrão ”).
Se possível, deve ser removido manualmente, mas na maioria das vezes está protegido de tais procedimentos. Aqui deve ser usado novamente linha de comando.
Removendo componentes da linha de comando
Assim, o sistema informa que o sistema de arquivos do volume não foi reconhecido (a unidade flash foi detectada no sistema). Por exemplo, vamos supor que o rótulo do volume da unidade flash tenha a letra Z. Para excluir o arquivo desejado, escreva os seguintes comandos sequencialmente, após cada um deles pressionar a tecla Enter:
- CDF:/;
- atribuir -a -s -h -r autorun.inf;
- do autorun.inf.
Só neste caso é garantido remoção completa deste objeto, pois mesmo nas ações do Explorer, devido à sua estreita integração com o Windows, os vírus podem definir algumas restrições, e a linha de comando funciona segundo os princípios dos sistemas DOS.
Corrigindo o sistema de arquivos formatando
Agora outro exemplo, quando um cartão SD é inserido no leitor de cartão (o sistema de arquivos do volume não é reconhecido, mas o sistema “vê” o dispositivo, mesmo que não exiba mensagens de formatação).
Em princípio, você pode ver seu formato na seção, mas por que fazer isso se o único problema é que as informações não podem ser gravadas nele? A maneira mais fácil é formatá-lo.

Muitos usuários acreditam erroneamente que a opção mais fácil é limpar rapidamente o índice analítico. Absolutamente falso! Mesmo se você instalar algo da lista suspensa do seu sistema preferido (FAT32 NTFS, etc.), não há garantia de que será possível trabalhar com ele. Portanto, é melhor realizar uma formatação completa. Isso levará mais tempo, mas depois disso o usuário receberá um disco limpo, como dizem, do zero. E definitivamente não haverá problemas com ele. Mas este método só é aplicável se não houver informações importantes no dispositivo que não possam ser destruídas.
É possível recuperar informações de um dispositivo danificado?
A questão da recuperação de informações para muitos é um critério claro a favor da escolha de utilitários especiais que sejam capazes não apenas de restaurar setores de boot e registros em dispositivos de qualquer tipo, mas também de recuperar informações que estavam anteriormente presentes neles, que por algum motivo foram tornar-se inacessível.
É possível recuperar dados. Mas programas anunciados como o Recuva, quando a mesma mídia removível não está visível no sistema, são inúteis. É aqui que os utilitários profissionais vêm em socorro. A seguir veremos dois deles: o aplicativo TestDisk e o programa exclusivo R.Saver (ambos os utilitários são portáteis).
Recuperação usando o utilitário TestDisk
Agora vejamos a situação em que o sistema de arquivos do volume não é reconhecido (a unidade flash não é visível nem no Explorer, embora diremos imediatamente que a solução abaixo pode ser usada para cartões de memória removíveis de qualquer padrão.
O programa é gratuito e não requer instalação. É verdade que muitos podem ficar chateados com a falta de uma interface em russo e de operação no modo DOS. Mas o utilitário é muito poderoso, pois é capaz de restaurar primeiro o sistema de arquivos e depois as informações necessárias.

Lançamos o utilitário, na janela que aparece, selecione o item Criar. A seguir, aparecerá uma lista de todos os discos disponíveis, incluindo uma unidade flash invisível para o sistema. Via de regra, na lista é designado como Disco /dev/sdc com indicação da capacidade (além disso, pode haver uma descrição como Generic-Multi-Card). Se não houver descrição, você pode determinar que esta é a unidade flash que está procurando simplesmente pelo tamanho ou letra do disco.
A seguir, ativamos o processo de análise (Continuar), após o qual selecionamos Intel Partition na tabela de partições. Em seguida, vá para o sistema de arquivos estendido (item Avançado), pressione a tecla Enter e, na parte inferior da janela, use o comando de recuperação (Desfazer exclusão). Esperamos que o processo de digitalização seja concluído e então linhas vermelhas aparecem na janela, correspondendo a todos os arquivos excluídos. Não se surpreenda que mesmo aqueles arquivos dos quais você não se lembra possam ser encontrados aqui (o programa os encontra com facilidade).
Agora use as setas para percorrer a lista, selecione o objeto desejado e pressione a tecla C para restaurar. Em seguida, selecione o diretório onde os arquivos serão salvos e pressione “Enter”. Após selecionar a pasta, pressione novamente C. Assim que a recuperação for concluída, você será notificado de que a cópia está pronta.
Programa universal R.Saver
Finalmente, há mais um utilitário que pode ser usado se o sistema de arquivos não for reconhecido (a unidade flash está visível ou não no sistema - não importa). É mais adequado para recuperar setores e dados em cartões SD.

Após iniciar o aplicativo, selecione o pen drive e inicie o processo de digitalização (concordamos com a digitalização setor por setor). Em seguida, inicia-se o procedimento de restauração dos setores (reconstrução do sistema de arquivos) e das informações neles contidas (isso pode demorar bastante).
Na lista de objetos detectados, selecione os que você precisa, indique a pasta de destino no disco rígido e confirme a seleção com o botão apropriado. Depois de concluído, você poderá trabalhar com a unidade flash sem problemas.
Em vez de um posfácio
Como você pode ver, em alguns casos, os processos de solução de problemas podem ser bastante trabalhosos (isso se aplica à restauração simultânea do sistema de arquivos da unidade e dos dados nela contidos). No entanto, se tais procedimentos não forem necessários, uma unidade flash ou cartão de memória removível pode ser usado de forma bastante simples. Qual método você prefere? Isso é algo que cada um decide por si, com base na situação atual.
O utilitário Diskpart integrado é uma ferramenta eficaz para corrigir erros lógicos e restaurar Discos rígidos, unidades flash e outros dispositivos de armazenamento.
Operação incorreta de unidades, exibição de tamanho incorreto no condutor, impossibilidade de formatação e outros problemas - todos esses problemas complicam significativamente o uso de unidades flash e discos rígidos; portanto, se os problemas acima forem detectados, você deve recorrer imediatamente à sua eliminação.
Importante! Antes de iniciar o trabalho, deve-se cuidar da segurança das informações do disco problemático, pois a correção dos discos problemáticos exigirá o apagamento total, além da exclusão da tabela de partições, o que certamente levará à exclusão de todas as informações.
Introdução ao Diskpart
Primeiro, você precisa conectar a unidade flash problemática ao computador ou determinar com precisão a unidade necessária. Isso é necessário para não apagar acidentalmente um disco normalmente funcional com informações importantes. No nosso caso, o disco com problema será uma unidade flash de 14,4 GB. 
Isto é seguido por execute a linha de comando ou Windows PowerShell com direitos de administrador. Isso pode ser feito clicando com o botão direito em "Começar" e selecionando o item apropriado (Prompt de Comando (Administrador) ou Windows PowerShell (Administrador)).

Na janela da linha de comando que é aberta, digite o comando "Diskpart" e pressione Digitar(O botão Enter confirma os comandos, portanto deve ser pressionado após cada novo time) para começar a trabalhar com o utilitário.

Agora é necessário exatamente identificar o disco com problema no utilitário. Para fazer isso você precisa digitar o comando "listar disco", exibindo a lista completa de mídias conectadas.

Como você pode ver na captura de tela, o utilitário identificou dois discos: Disco 0 com tamanho de 111 gigabytes e disco 1 com tamanho de 14 gigabytes. Como o disco do sistema é tamanho grande funciona bem, mas há problemas especificamente com uma unidade flash USB de 14 gigabytes, lembre-se que no Diskpart ela é chamada "Disco 1".
Importante! Neste ponto, você deve determinar com precisão o disco necessário para não excluir todas as informações da unidade do sistema.
Selecione a unidade problemática com o comando "selecione o disco 1"(se o usuário tiver instalado discos adicionais, após o comando select disk, insira o número correspondente à mídia problemática).
A próxima etapa é a final, por isso recomendamos que você verifique novamente se o disco selecionado está correto. Após executar o comando, todos os dados serão apagados. Para apagar o disco selecionado, digite o comando "Limpar" e confirme Digitar.

Depois de apagar o disco, o Diskpart exibirá uma mensagem "Limpeza de disco concluída com sucesso". Depois disso, você pode fechar a janela do Windows PowerShell.
Vale ressaltar que para operação normal disco apagado, é necessário criar partições E formatar.
Como criar partições e formatar um disco apagado?
Um disco apagado precisa ser particionado e formatado no sistema de arquivos desejado. Para fazer isso, você precisa fazer o seguinte:
Abra o cardápio "Gerenciamento de Disco" pressionando RMB por botão "Começar" e selecionando o item apropriado.

Na janela que se abre encontramos o disco apagado. Geralmente não tem letra ou nem aparece no menu, mas pode ser encontrado como uma área não alocada na parte inferior da janela. Clique RMB por bloco área não está alocada e selecione o primeiro item "Criar Volume Simples".

Nas janelas que se abrem, você deve selecione uma letra, e sistema de arquivo E tamanho do disco. Por padrão, o próprio sistema seleciona o tamanho máximo, letra, bem como o sistema de arquivos NTFS, então neste ponto você pode simplesmente clicar "Avançar".

Como excluir partições protegidas, ativas e do disco rígido do sistema?
Para excluir partições disco rígido você pode usar a funcionalidade do utilitário integrado de gerenciamento de disco, onde para excluir basta clicar com o botão direito na partição necessária e selecionar "Excluir volume...".

Em alguns casos, isso pode não funcionar porque:
- O disco lógico possui um sistema de arquivos danificado (pode ser corrigido verificando).
- Ele contém setores e blocos defeituosos (o problema pode ser resolvido verificando).
- O disco lógico está protegido contra exclusão (protegido contra exclusão partições do sistema, escondido e seções de serviço etc.).
No entanto, existem várias maneiras de excluir absolutamente qualquer partição.
Remoção via linha de comando em um sistema operacional em execução
Para excluir partições protegidas desnecessárias em um Windows em execução, você pode usar linha de comando e utilitário integrado Diskpart. Este método permitirá que você exclua todas as partições problemáticas, exceto as de sistema e de serviço.
Por esta:
Passo 1. Abrir linha de comando como administrador e digite os comandos um por um: diskpart, listar disco, selecionar disco 0(no nosso caso, a partição está localizada no disco 0), parte da lista(o comando abre uma lista de partições no disco).
Passo 2. Selecione a seção necessária com o comando selecione a partição 4, depois disso digite o comando excluir partição para excluir a partição.
Passo 3. A etapa final será criar uma nova partição e formatá-la. Digite um por um: criar partição primária, formato fs=ntfs rápido, atribuir a letra Z(o comando atribui uma letra à partição criada) e saída.
Após concluir essas etapas, a partição anteriormente bloqueada estará pronta para uso, exclusão e outras manipulações no menu Gerenciamento de disco.
Removendo quaisquer partições
Para excluir sistema, reservado e seções ocultas, o usuário precisará unidade flash inicializável ou disco de instalação . Inicializamos a partir deles e no menu de seleção de idioma pressionamos a combinação de teclas Shift+F10 para abrir a linha de comando.

Na linha de comando, de forma semelhante ao método anterior, insira os comandos: diskpart, listar disco, selecionar disco 0, parte lis, selecionar partição 2(ou qualquer outra partição que não possa ser excluída) e exclua-a com o comando substituição do par.
É importante notar que o comando del par override exclui absolutamente qualquer partição, independentemente de seus atributos.
Importante! A remoção de algumas partições do disco pode afetar seu desempenho, portanto, não recomendamos a exclusão de partições protegidas.
Como recuperar arquivos perdidos?
Se em algum momento o usuário cometeu um erro e informações valiosas foram excluídas, recomendamos usar programa especializado para recuperação de dados Recuperação de partição RS. Este utilitário é capaz de retornar dados excluídos, formatados ou destruídos por vírus no menor tempo possível. informação importante. Desta forma você pode restaurar fotos, arquivos de vídeo, faixas de áudio, documentação, arquivos de Programas e quaisquer outros dados.
Observe que Recuperação de partição RS possui algoritmos operacionais avançados que permitem uma análise profunda do disco e recuperar arquivos excluídos há muito tempo. Recomendamos que você se familiarize com todos os recursos e funções do utilitário para Rápida Recuperação Dados de recuperação de partição RS em .
Olá administrador, estou com um problema, pareço ser um usuário experiente, mas ontem queria formatar um pen drive, mas formatei todas as partições de um disco rígido portátil pendrive, e há TUDO que foi acumulado por um trabalho árduo ao longo de alguns anos: filmes, fotografias, programas, música, imagens de sistemas operacionais e assim por diante. Resumindo, havia duas partições em um disco rígido USB portátil: sob as letras (F:) e (H:), e agora em vez delas há espaço não alocado. Como você recomenda recuperar partições excluídas do seu disco rígido? Ainda não fiz nenhuma tentativa de recuperar os dados, estou aguardando orientação.
Como recuperar partições excluídas em um disco rígido USB portátil
Olá amigos! Para recuperar partições excluídas em um disco rígido USB portátil ou em um disco rígido simples (não faz diferença), você pode usar o programa DMDE. O programa pode recuperar partições e arquivos excluídos em várias mídias de armazenamento, e mostrarei como tudo funciona.
A cobaia será meu disco rígido portátil (capacidade de 1 TB), que também possui duas partições com os dados mais importantes. Se eu não conseguir recuperá-los, meus parceiros de trabalho não falarão comigo até o ano novo, mas eu acho que vou passar sem ele.
Então, vamos ver o que está acontecendo e não repetir esse truque desnecessariamente, no entanto, se você tiver um disco rígido extra com arquivos desnecessários, você pode praticar nisso.
Eu conecto meu disco rígido USB portátil (capacidade de 1 TB) ao meu computador e vou para Gerenciamento de disco, como vemos no meu disco rígido portátil existem duas partições com dados: (G:) e (H:). Clico com o botão direito na unidade (G:) e seleciono Excluir volume. "A exclusão de um volume destrói todos os dados desse volume." Concordo e clico em Sim. Faço o mesmo com o drive (H:).


É isso, ambas as partições junto com os dados foram deletadas do meu disco rígido portátil e agora precisam ser restauradas.

Baixe o programa DMDE no arquivo em seu site oficial,

em seguida, descompacte e execute o arquivo executável do programa.


Aceitamos o contrato de licença

Nesta janela, marque o item “Dispositivos físicos” e depois selecione um disco rígido USB portátil e OK.

Estamos procurando partições excluídas em nosso disco rígido USB portátil. OK.


Nesta janela vemos que o programa encontrou a primeira partição excluída (G :) com um volume de 547 GB e a marcou com indicadores xCF verdes favoráveis.

T O programa também encontrou a segunda partição excluída(H:) volume de 453 GB e também observou indicadores favoráveis do BCF.

Podemos restaurar imediatamente essas partições, uma por uma, ou podemos dar uma olhada arquivos excluídos nesta seção para ter certeza se estamos restaurando a partição correta. Às vezes, o programa DMDE pode encontrar partições existentes há muito tempo no disco rígido com arquivos completamente desnecessários. Vamos dar uma olhada nos arquivos excluídos e ter certeza de que estamos recuperando exatamente a partição que precisamos.
Se você clicar duas vezes com o botão esquerdo do mouse na primeira seção encontrada,

então será aberta uma janela na qual você poderá selecionar o botão.

Reconstrução do sistema de arquivos virtual. OK.

Vemos nossos arquivos excluídos e podemos restaurá-los um por um, mas não faremos isso, mas restauraremos toda a partição excluída com todos os arquivos. Saia desta janela e clique no botão “Partições de disco”.

Voltamos à primeira partição e a restauramos, selecione-a com o botão direito do mouse e clique no botão Restaurar

O programa detecta automaticamente o tipo de partição, mas lembro também que era Primária.

Aplicar



Partição restaurada

Vá para Gerenciamento de disco e selecione Ação -> Verificar novamente os discos

Nossa partição restaurada aparece, mas sem a letra. Atribua uma carta à seção. Clique com o botão direito nele e selecione "Alterar letra ou caminho da unidade"

Adicionar

Selecione a letra da unidade e OK.

Nossos arquivos são abertos na partição (G:) são e salvo.


Recuperando a segunda partição excluída
Retornando à segunda partição excluída encontrada pelo programa(H :), capacidade de 453 GB marcada com indicadores BCF favoráveis. Também examinamos os arquivos excluídos, clique duas vezes neles com o botão esquerdo do mouse

aperte o botão Tudo encontrado + reconstrução.



Esses são exatamente os arquivos que precisamos. Volte e clique no botão Partições de disco.

Inserir

Básico

Aplicar



Partição excluída restaurada

Vá para Gerenciamento de disco e selecione Ação -> Verificar novamente os discos
Há muito tempo eu queria escrever um pequeno artigo sobre recuperação de dados - mas de alguma forma isso nunca aconteceu, porque escrever “sem nada” é no mínimo inconveniente - você pode esquecer de escrever sobre algum ponto importante e, novamente - onde posso obter telas impressas? Mas, como dizem, quem procura encontrará. Eu também sou. Queria escrever um artigo usando um exemplo específico - por favor, a oportunidade se apresentou. E realmente tinha que acontecer que eu escrevesse usando meu próprio exemplo?
A situação é dolorosamente familiar, senão para cada terceira pessoa. Usuário USB portadores de dados, então um em cada cinco - com certeza. Você insere o pen drive com tranquilidade ( Disco rígido, cartão de memória, ...) em uma unidade flash USB, sua luz indicadora piscará para você se despedir - e isso é tudo. E nenhuma atividade é exibida, mesmo na janela “Meu Computador”. O primeiro pensamento é incrivelmente banal - bem, você precisa reconectar a unidade flash. Dito e feito. Retiramos o pen drive, inserimos no conector USB e vemos esta imagem:
001.
É aqui que geralmente vem o entendimento de que:
a) um animal peludo chegou ao pen drive
b) no pen drive havia tais e tais dados importantes que não foram salvos em nenhum outro lugar
c) tinha um monte de outros arquivos no pen drive, e você nem lembra aproximadamente o que tinha nele, o que te faz começar a pensar que tinha até algo nele que na verdade nunca aconteceu lá, mas isso é algo que agora é irrevogável e irremediavelmente perdido
E agora quem se importa mais com o quê - os dados ou o pen drive; Pessoalmente, sempre senti mais pena dos dados.
Assim, a situação gradualmente atinge uma consciência em pânico. E o primeiro movimento que ocorre é clicar no botão “Formatar disco” da janela acima. Se você fizer isso, em 99,9% dos casos você obterá uma unidade flash funcional. Mas absolutamente sem dados - porque serão formatados.
Claro, você pode tentar recuperar os dados necessários posteriormente usando vários programas em RESTAURAR ARQUIVO. Mas esse caminho é longo, complicado e, o mais importante, improdutivo, porque, segundo as estatísticas, a maioria dos arquivos sem importância são recuperados, e a maioria dos programas, ao restaurar, atribui aos arquivos não seus nomes originais, mas nomes do tipo “00001~.doc” series, o que nem é preciso dizer, cria a necessidade de revisar manualmente todos os arquivos recuperados, procurando aqueles que você precisa. Além disso, esses programas geralmente extraem não apenas a versão mais recente do arquivo, mas às vezes também um certo número de cópias anteriores, o que dá origem a um novo problema - a busca última versão o arquivo no qual estamos interessados. Outra desvantagem importante deste método, na minha opinião, é que tais programas, via de regra, apenas restauram arquivos certo tipo, por exemplo, apenas arquivos de texto (.doc, .txt, .xls, etc.) ou apenas imagens e fotografias (.jpeg, .psd, etc.).
Para resumir, as desvantagens do método chamado FILE RESTORE incluem o seguinte (em ordem de criticidade na minha opinião pessoal):
- Muitas vezes é impossível restaurar arquivos por pasta (como eram antes) e com os mesmos nomes. Daí o enorme tempo necessário para a posterior ordenação dos ficheiros recuperados, procurando as cópias necessárias (mais recentes) dos ficheiros que nos interessam entre os muitos recuperados, renomeando e outras “modificações” dos ficheiros resultantes. Há cerca de oito anos, tive uma situação semelhante com um disco rígido externo de 60 GB (um grande volume para aquela época), no qual estava armazenada a única versão de um arquivo de fotos. Até hoje, nem todas as fotos recuperadas naquela época foram classificadas em pastas – há cerca de 10 gigabytes de fotos em uma pilha comum.
- A “afiação” deste tipo de programas para restaurar tipos específicos de arquivos (apenas testes, apenas fotografias) - e em conexão com isso, a impossibilidade de restaurar, por exemplo, arquivos de inicialização de programas e, em geral, qualquer outro conteúdo que não está listado na descrição de cada programa específico.
Então prefiro outro caminho.
RESTAURANDO O SISTEMA DE ARQUIVOS DO PORTADOR DE INFORMAÇÕES.
Na janela solicitando a formatação da mídia de armazenamento danificada, você precisa clicar em “Cancelar”. Depois disso, você precisa ter certeza de que este meio está fisicamente ativo (embora a janela acima confirme indiretamente esse fato). Você pode verificar isso em um serviço do Windows chamado Gerenciamento de disco. No Windows 7, você pode fazer isso da seguinte maneira: clique com o botão direito no ícone “Computador” e selecione “Gerenciar” no menu suspenso.
002.
Na janela que se abre, no painel esquerdo, expanda o item “Dispositivos de armazenamento” (se não estiver expandido) e selecione “Gerenciamento de Disco” nele.
003.
Depois que o sistema operacional tiver carregado todas as mídias físicas à sua disposição ( discos rígidos, pen drives, leitores de cartão, etc.) procuramos nosso drive com defeito na lista (você pode encontrá-lo, principalmente, sabendo seu tamanho - então, no meu caso era um pen drive de 32 gigabytes). Encontrado - observe o tipo de sistema de arquivos. Muito provavelmente será o chamado RAW.
004.
Não confunda o tipo de sistema de arquivos RAW e o tipo de arquivo RAW, que, em particular, é usado por muitas câmeras profissionais. São duas coisas radicalmente diferentes, embora tenham o mesmo nome. Embora em ambos os casos este seja o chamado tipo de organização de dados “bruto”, apenas em um caso - em relação ao sistema de arquivos, e no outro - em relação ao formato dos dados sem qualquer processamento, ou seja, exatamente na forma em que foram obtidos de um dispositivo para obter esses mesmos dados.
O tipo de sistema de arquivos RAW ocorre quando, por algum motivo, o setor do meio de armazenamento responsável por determinar o tipo de sistema de arquivos (NTFS, FAT32, etc.) está danificado. Isso pode acontecer por vários motivos, mas os mais comuns talvez sejam os seguintes:
- falha de energia durante a inicialização do meio de armazenamento
- ação de vírus
- envelhecimento do meio de armazenamento e morte física dos setores responsáveis pelo armazenamento de informações sobre o tipo de sistema de arquivos
Assim, garantimos que o meio de armazenamento está vivo (ou seja, o controlador responsável pelo seu funcionamento está funcionando, e a memória do dispositivo também está viva, ou seja, no caso de pen drives e cartões de memória, o chip no qual a informação é realmente armazenada).
Agora você pode começar a restaurar o sistema de arquivos.
Vale a pena notar o seguinte:
- A primeira recomendação é criar uma cópia cluster por cluster do meio de armazenamento danificado. Na prática, isto significa que é necessário pelo menos mais um meio de armazenamento, maior em volume do que o meio de armazenamento que está sendo restaurado. A recomendação não é, pelo menos, desprovida de sentido, já que no caso tentativa malsucedida recuperação do sistema de arquivos neste caso será possível repetir a operação novamente. Na realidade, este ponto é geralmente ignorado por aqueles que restauram, o que algumas pessoas então se preocupam dolorosamente...
- O princípio de restauração de um sistema de arquivos em diferentes mídias de armazenamento é geralmente o mesmo, mas aqui é o preferido Programas- Diversos. Por exemplo, o excelente programa "PTDD Partition Table Doctor 3.5" pode ser usado para restaurar o sistema de arquivos SOMENTE de discos rígidos instalados diretamente no computador. Dispositivos USB não são suportados pelo programa. Para restaurar informações usando o método de recuperação do sistema de arquivos de pen drives e cartões de memória, é muito conveniente usar o programa R.saver, que é totalmente gratuito para uso não comercial no território da ex-URSS.
Como no meu caso foi o pendrive que estava danificado, usei o programa R.saver. Depois de baixar o programa do site oficial da empresa R.Lab (e “pesa” menos de um megabyte!), descompacte-o em um local conveniente e execute o arquivo “r.saver.exe”.
005.
Abre-se a janela inicial do programa, à esquerda da qual selecionamos o drive de nosso interesse clicando nele com o botão esquerdo do mouse.
006.
O lado direito da janela exibe informações estendidas sobre a mídia selecionada. Certifique-se de que esteja selecionado dispositivo necessário e clique no botão "Digitalizar".
007.
Quando solicitado pelo programa para realizar uma verificação completa (setor por setor) do sistema de arquivos da unidade, respondemos afirmativamente (“Sim”).
008.
Depois disso, começa o processo de reconstrução do sistema de arquivos e identificação dos arquivos na unidade:
009.
010.
O tempo desta operação depende do volume e da velocidade da unidade que está sendo restaurada, bem como da potência do computador. No meu caso (unidade flash de alta velocidade de 32 GB), a recuperação dos dados demorou aproximadamente 20 a 25 minutos.
Após a conclusão desta operação, recebemos a seguinte janela exibindo as pastas e arquivos disponíveis no pen drive:
011.
Clique no botão "Seleção em massa" para copiar os arquivos e pastas de nosso interesse desta unidade para outra em funcionamento. Não há necessidade de se alarmar com o fato de o volume das pastas ser mostrado como “0 KB”. Todos os arquivos que deveriam estar nas pastas estão presentes nelas. Acontece que o peso da própria pasta (sem os arquivos que ela contém) é igual a vários bytes, ou seja, arredondado para o kilobyte mais próximo, os 0 kilobytes exibidos. Então, vamos destacar arquivos necessários e pastas e clique no botão "Salvar seleção".
012.
Selecione a pasta de destino (deve ser criada previamente), clique em “Selecionar”.
013.
E é isso - o processo de cópia de dados foi iniciado, após a conclusão do qual você pode, após certificar-se de que todos os dados foram restaurados e copiados com sucesso, fechar o programa R.saver, formatar a unidade flash e transferir todos os dados recuperados de volta para isso, sem esquecer de fazer cópia de segurança documentos críticos.
014.
Este processo, é claro, está mais relacionado especificamente à recuperação de dados, mas é baseado especificamente na restauração do sistema de arquivos de uma unidade danificada e, portanto, considero-o mais progressivo do que a recuperação padrão de tipos de arquivos seletivos usando programas “clássicos”.
Um dos problemas que os usuários podem encontrar são múltiplas partições em uma unidade flash ou outro pendrive, na presença da qual o Windows vê apenas a primeira partição (obtendo assim menos espaço disponível no USB). Isso pode acontecer após a formatação com alguns programas ou dispositivos (ao formatar a unidade fora de um computador); às vezes, o problema pode ser causado, por exemplo, pela criação de uma unidade de inicialização em uma unidade flash grande ou em um disco rígido externo.
Ao mesmo tempo, não é possível excluir partições em uma unidade flash usando o utilitário de gerenciamento de disco no Windows 7, 8 e Windows 10 antes da Atualização para Criadores: todos os itens relacionados ao trabalho neles (“Excluir volume”, “Diminuir volume ”, etc.) são simplesmente inativos. Este manual contém detalhes sobre como excluir partições em uma unidade USB, dependendo versão instalada sistema, há também um vídeo guia ao final do procedimento.
No Windows 7, 8 e Windows 10 Versões recentes As ações nas partições de uma unidade flash não estão disponíveis no utilitário Gerenciamento de disco, então você terá que recorrer ao DISKPART na linha de comando.

Para excluir todas as partições do pen drive (os dados também serão excluídos, tome cuidado com sua segurança), execute a linha de comando como administrador.
No Windows 10, comece digitando “Prompt de Comando” na pesquisa da barra de tarefas, clique com o botão direito no resultado e selecione “Executar como Administrador”, no Windows 8.1 você pode pressionar as teclas Win + X e selecionar o item desejado, e no Windows 7 Encontre o Prompt de Comando no menu Iniciar, clique com o botão direito nele e selecione Executar como Administrador.
Em seguida, digite os seguintes comandos em ordem, pressionando Enter após cada um deles (a imagem abaixo da lista de comandos mostra todo o processo de execução da tarefa de remoção de partições do USB):
- parte do disco
- listar disco
- Encontre seu pendrive na lista de discos, precisaremos do número dele N. Não confunda com outras unidades (como resultado das ações descritas, os dados serão excluídos).
- selecione o disco N(onde N é o número da unidade flash)
- limpar(o comando excluirá todas as partições da unidade flash. Você pode excluí-las uma por uma usando listar partição, selecionar partição e excluir partição).
- A partir de agora não há partições no USB e você pode formatá-lo meios padrão Windows, resultando em uma partição principal. Mas você pode continuar usando o DISKPART, todos os comandos abaixo criam uma partição ativa e formatam-na em FAT32.
- criar partição primária
- selecione a partição 1
- ativo
- formato fs = fat32 rápido
- atribuir
- saída

Neste ponto, todas as ações para excluir partições na unidade flash são concluídas, uma partição é criada e uma letra é atribuída à unidade - você pode usar toda a memória disponível no USB.
Finalmente, há uma instrução em vídeo se algo não estiver claro.